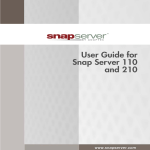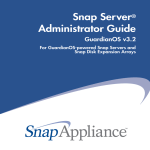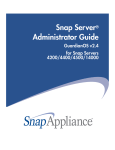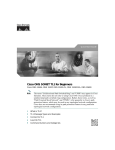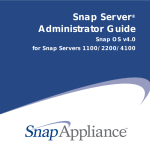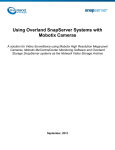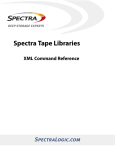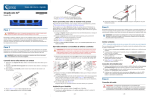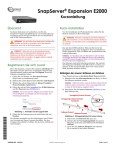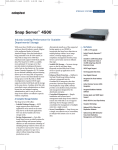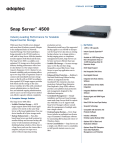Download Red Hat NETSCAPE ENTREPRISE SERVER 6.0 - ADMINISTRATOR Specifications
Transcript
Administrator Guide
GuardianOS v6.0
For GuardianOS-powered SnapServers
and Expansion Arrays
10400272-001
www.overlandstorage.com
COPYRIGHT
Copyright © 2010, Overland Storage, Inc. All rights reserved.
Information in this document is subject to change without notice and does not represent a
commitment on the part of Overland Storage or any of its subsidiaries. The software described in this
document is furnished under a license agreement. The software may be used only in accordance with
the terms of the license agreement. It is against the law to copy the software on any medium. No part
of this manual may be reproduced or transmitted in any form or by any means, electronic or
mechanical, including photocopying and recording, for any purpose without the express written
permission of Overland Storage, Inc.
TRADEMARKS
Overland Storage, the Overland Storage logo, SnapServer, the SnapServer logo, Snap Disk, SnapOS,
and GuardianOS are trademarks or registered trademarks of Overland Storage, Inc. registered in the
U.S.A. and other countries.
Products mentioned herein are for identification purposes only and may be registered trademarks or
trademarks of their respective companies. Backup Express is a trademark of Syncsort Incorporated.
BakBone and NetVault are trademarks of BakBone Software, Inc. Windows, Windows NT, Internet
Explorer, and Active Directory are registered trademarks of Microsoft Corporation. Java and Solaris,
are registered trademarks of Sun Microsystems, Inc. Netscape is a registered trademark of Netscape
Communications Corp. AppleShare, AppleTalk, Macintosh, and MacOS are registered trademarks of
Apple Computer. AIX and Tivoli are registered trademarks of IBM Corporation. OpenView and HPUX are trademarks or registered trademarks of Hewlett-Packard Company. BrightStor, Unicenter
TNG, ARCserve, eTrust, and Unicenter are trademarks or registered trademarks of Computer
Associates, Inc. Smart UPS and APC are registered trademarks of American Power Conversion
Corporation. UNIX is a registered trademark of The Open Group. XFS is a trademark of Silicon
Graphics, Inc. Backup Exec, Symantec NetBackup BusinessServer, and Symantec NetBackup
DataCenter are trademarks or registered trademarks of Symantec Corporation. EMC Legato
NetWorker is a trademark of EMC, Inc. Linux is a registered trademark of Linus Torvalds. All other
brand names or trademarks are the property of their respective owners.
REVISIONS
Overland Storage, Inc. provides this publication “as is” without warranty of any kind, either express
or implied, including but not limited to the implied warranties of merchantability or fitness for a
particular purpose. Overland Storage and its subsidiaries reserve the right to revise this publication
and to make changes in the content hereof without the obligation of Overland Storage to notify any
person of such revision or changes.
iii
END USER LICENSE AGREEMENT (EULA)
FOR USE OF OVERLAND STORAGE STORAGE SOLUTIONS
AND RELATED INSTALLATION UTILITIES
SNAP IP, ASSIST, AND SNAPSERVER MANAGER (“INSTALLATION UTILITIES”); THE SYSTEM SOFTWARE EMBEDDED IN
THE SNAPSERVER STORAGE SOLUTION (“EMBEDDED SOFTWARE”); SOFTWARE MARKETED BY OVERLAND STORAGE
OR THAT IS EMBEDDED IN OR OTHERWISE CONSTITUTES A PART OF OVERLAND STORAGE COMPUTER HARDWARE
PRODUCT(S) (SOMETIMES REFERRED TO COLLECTIVELY HEREIN, TOGETHER WITH THE INSTALLATION UTILITIES
AND THE EMBEDDED SOFTWARE, AS THE “LICENSED SOFTWARE”), EXCEPT WHERE EXPRESSLY PROVIDED
OTHERWISE, ARE PROPRIETARY COMPUTER SOFTWARE BELONGING TO OVERLAND STORAGE, INC. OR ITS
LICENSORS. UNITED STATES COPYRIGHT AND OTHER FEDERAL AND STATE LAWS AND INTERNATIONAL LAWS AND
TREATIES PROTECT THE INSTALLATION UTILITIES AND EMBEDDED SOFTWARE.
USE OF THE SNAPSERVER STORAGE SOLUTION (“SERVER”) OR THE INSTALLATION UTILITIES IMPLIES YOUR
AGREEMENT TO THE TERMS AND CONDITIONS OF THIS LICENSE AGREEMENT. BY USING THE INSTALLATION
UTILITIES OR THE SERVER, YOU ARE ENTERING INTO A BINDING CONTRACT WITH OVERLAND STORAGE, INC. IF YOU
DO NOT AGREE TO BE BOUND BY THESE TERMS AND CONDITIONS, YOU MAY NOT USE THE INSTALLATION UTILITIES,
THE EMBEDDED SOFTWARE, OR THE SERVER AND SHOULD PROMPTLY RETURN THIS ENTIRE PACKAGE, INCLUDING
THE INSTALLATION UTILITIES AND SERVER, TO THE PLACE WHERE YOU PURCHASED IT FOR A FULL REFUND.
1
Ownership and Copyright. The Installation Utilities and Embedded Software are licensed, not sold to you, for use only as
permitted by the terms and conditions of this Agreement. Overland Storage reserves any rights not expressly granted to you.
The Licensed Software is composed of multiple, separately written and copyrighted modular software programs. Various
Licensed Software programs (the “Public Software”) are copyrighted and made available under the GNU General Public
License or other licenses that permit copying, modification and redistribution of source code (which licenses are referred to as
“Public Licenses”).
The Public Software is licensed pursuant to (i) the terms of the applicable Public License located in the related software source
code file(s), and/or in its on-line documentation; and (ii) to the extent allowable under the applicable Public License. The GPL
and source code are available at oss.snapserver.com. To receive a copy of the GNU General Public License, write to the Free
Software Foundation, Inc., 59 Temple Place - Suite 330, Boston, MA 02111-1307, USA.
Various Public Software programs are copyrighted by the Regents of the University of California and are derived from
material licensed to the University of California by its contributors, to which the following disclaimer applies:
THIS SOFTWARE IS PROVIDED BY THE REGENTS AND CONTRIBUTORS “AS IS” AND ANY EXPRESS OR IMPLIED
WARRANTIES, INCLUDING, BUT NOT LIMITED TO, THE IMPLIED WARRANTIES OF MERCHANTABILITY AND
FITNESS FOR A PARTICULAR PURPOSE ARE DISCLAIMED. IN NO EVENT SHALL THE REGENTS OR CONTRIBUTORS
BE LIABLE FOR ANY DIRECT, INDIRECT, INCIDENTAL, SPECIAL, EXEMPLARY, OR CONSEQUENTIAL DAMAGES
(INCLUDING, BUT NOT LIMITED TO, PROCUREMENT OF SUBSTITUTE GOODS OR SERVICES; LOSS OF USE, DATA,
OR PROFITS; OR BUSINESS INTERRUPTION) HOWEVER CAUSED AND ON ANY THEORY OF LIABILITY, WHETHER
IN CONTRACT, STRICT LIABILITY, OR TORT (INCLUDING NEGLIGENCE OR OTHERWISE) ARISING IN ANY WAY
OUT OF THE USE OF THIS SOFTWARE, EVEN IF ADVISED OF THE POSSIBILITY OF SUCH DAMAGE.
All other Licensed Software programs (the “Restricted Software”) are copyrighted by Overland Storage or its licensors and
are licensed pursuant to all of the terms of this Agreement.
Copying of the Licensed Software, unless specifically authorized in writing by Overland Storage, is prohibited by law. You
may not use, copy, modify, sell, lease, sublease, or otherwise transfer the Installation Utilities or Embedded Software, or any
copy or modification, in whole or in part, except as expressly provided in this Agreement.
PROVISIONS APPLICABLE TO RESTRICTED SOFTWARE ONLY (ARTICLES 2 - 7):
2
License. In consideration of the premises of this License Agreement, your payment of any applicable license fee for Restricted
Software, and/or your purchase of a SnapServer that the Licensed Software accompanies, for the term of intellectual property
protection inhering in the Licensed Software, Overland Storage hereby grants to you a limited, personal, and non-exclusive
license to install and execute (“Use”) the Restricted Software solely under the terms and conditions of this Agreement and
only on the Server in connection with which Overland Storage originally provided such Restricted Software. You are given a
non-exclusive license to use the Installation Utilities and Embedded Software in conjunction with a Server, make one copy of
the Installation Utilities for archival and backup purposes only, and/or transfer your Server and copies of the Installation
Utilities and the accompanying documentation to a third party provided that you provide Overland Storage written notice of
the transfer within 30 days after the transfer date and you do not retain any copy of the transferred software. Any such
transferee’s rights and obligations with respect to the transferred software and documentation are as set forth in this
Agreement.
3
Reproduction of Proprietary Notices. You may not sublicense, distribute, rent, lease, lend, or otherwise convey the Restricted
Software or any portion thereof to anyone, and under no circumstance may you use or allow the use of the Restricted
Software in any manner other than as expressly set forth herein. Copies of the Installation Utilities must be labeled with the
Overland Storage copyright notice and other proprietary legends found on the original media.
4
Protection of Trade Secrets. The Licensed Software contains trade secrets, and in order to protect them, you agree that you will
not reverse assemble, decompile or disassemble, or otherwise reverse engineer any portion of the Restricted Software, or
permit others to do so, except as permitted by applicable law, but then only to the extent that Overland Storage (and/or its
licensors) is not legally entitled to exclude or limit such rights by contract. Except with respect to online documentation copied
iv
SnapServer Administrator Guide
for backup or archival purposes, you may not copy any documentation pertaining to the Licensed Software. You agree that
your use and possession of the Licensed Software is permitted only in accordance with the terms and conditions of this
Agreement.
5
Ownership of Restricted Software. You agree and acknowledge that, (i) Overland Storage transfers no ownership interest in
the Restricted Software, in the intellectual property in any Restricted Software or in any Restricted Software copy, to you
under this Agreement or otherwise, (ii) Overland Storage and its licensors reserve all rights not expressly granted to you
hereunder, and (iii) the Restricted Software is protected by United States Copyright Law and international treaties relating to
protection of copyright, and other intellectual property protection laws of the U.S. and other countries.
6
Termination. If you fail to fulfill any of your material obligations under this Agreement, Overland Storage and/or its licensors
may pursue all available legal remedies to enforce this Agreement, and Overland Storage may, at any time after your default
of this Agreement, terminate this Agreement and all licenses and rights granted to you hereunder. You agree that any
Overland Storage suppliers referenced in the Restricted Software are third-party beneficiaries of this Agreement, and may
enforce this Agreement as it relates to their intellectual property. You further agree that, if Overland Storage terminates this
Agreement for your default, you will, within thirty (30) days after any such termination, deliver to Overland Storage or render
unusable all Restricted Software originally provided to you hereunder and any copies thereof embodied in any medium.
7
Government End Users. The Installation Utilities, Embedded Software, and accompanying documentation are deemed to be
“commercial computer software” and “commercial computer software documentation,” respectively, pursuant to DFAR
Section 227.7202, Commercial Computer Software-Restricted Rights at 48 CFR 52.227-19, and FAR Section 12.212, and
successor provisions thereof, as applicable. Any use modification, reproduction release, performance, display, or disclosure of
the Installation Utilities or Embedded Software and accompanying documentation by the U.S. Government shall be governed
solely by the terms of this Agreement and shall be prohibited except as expressly permitted by the terms of this Agreement.
PROVISIONS APPLICABLE TO RESTRICTED SOFTWARE AND, SUBJECT TO SECTION 1, TO PUBLIC SOFTWARE (ARTICLES
8 - 15):
8
Export Laws. Notwithstanding any provision of any Public License to the contrary, Overland Storage shall have no duty to
deliver or otherwise furnish source code of any Public Software if it cannot establish to its reasonable satisfaction that such
delivery or furnishing will not violate applicable US laws and regulations. You hereby assure that you will not export or reexport any Licensed Software except in full compliance with all applicable laws, regulations, executive orders, and the like
pertaining to export and/or re-export, including without limitation USA versions of the same. No Licensed Software may be
exported or re-exported into (or to a national or resident of) any country to which the U.S. embargoes goods, or to anyone on
the U.S. Treasury Department’s list of Specially Designated Nationals or the U.S. Commerce Department’s Table of Denial
Orders. You agree to ascertain necessary licensing procedures and obtain required licenses before exporting or re-exporting
either. You also agree to indemnify Overland Storage and assume all financial responsibility for any losses it may suffer if you
do not comply with this paragraph.
9
Disclaimer of Warranties. THE INSTALLATION UTILITIES AND EMBEDDED SOFTWARE ARE LICENSED “AS IS”
WITHOUT WARRANTY OF ANY KIND. OVERLAND STORAGE HEREBY DISCLAIMS ALL WARRANTIES, EXPRESS
AND IMPLIED, RELATING TO THE INSTALLATION UTILITIES AND THE EMBEDDED SOFTWARE INCLUDING,
WITHOUT LIMITATION, ANY IMPLIED WARRANTY OF MERCHANTABILITY, FITNESS FOR A PARTICULAR
PURPOSE OR NONINFRINGEMENT.
10
Limitation of Liability. IN NO EVENT WILL OVERLAND STORAGE OR ITS LICENSORS’ LIABILITY UNDER THIS
AGREEMENT EXCEED THE PRICE THAT YOU PAID FOR THE INSTALLATION UTILITIES AND EMBEDDED
SOFTWARE. FURTHERMORE, IN NO EVENT WILL OVERLAND STORAGE OR ITS LICENSORS BE LIABLE FOR ANY
LOST PROFITS, LOST DATA, COST OF PROCUREMENT OF SUBSTITUTE GOODS OR SERVICES, OR ANY SPECIAL,
CONSEQUENTIAL, INCIDENTAL, INDIRECT, OR PUNITIVE DAMAGES ARISING OUT OF OR UNDER THIS
AGREEMENT OR THE APPLICABLE PUBLIC LICENSE. The limitation of liability set forth in this paragraph will apply
whether or not Overland Storage or its licensor was advised of the possibility of the loss, liability, or damages and
notwithstanding any failure of essential purpose of any limited remedy. Since some states do not allow exclusions or
limitations of liability for consequential or incidental damages, this provision may not apply to you.
11
Waiver. No delay or failure of Overland Storage to exercise any right under this Agreement, nor any partial exercise thereof,
shall be deemed to constitute a waiver of any rights granted hereunder or at law.
12
Unlawful Provision(s). If any provision of the Agreement is held to be unenforceable for any reason, all other provisions of
this Agreement shall nevertheless be deemed valid and enforceable to the fullest extent possible.
13
Applicable Law. Except with respect to any Public Software program for which the applicable Public License contains
provisions expressly stating the applicable governing law (with respect to which the law so specified shall govern all aspects
of such agreement, including the provisions incorporated into such Public License hereunder), the terms of this Agreement
(including, to the extent allowable under the Public License, all software governed by a Public License which does not specify
a governing law) will be governed by the laws of the State of California, without reference to its choice of law rules, and the
United States, including U.S. Copyright laws.
14
Entire Agreement. This Agreement and all applicable Public Licenses supersede all proposals, negotiations, conversations,
discussions, all other agreements, oral or written, and all past course of dealing between you and Overland Storage relating to
the Licensed Software or the terms of its license to you, and may only be modified in writing signed by you and Overland
Storage.
15
Contractor/Manufacturer. Overland Storage, Inc. 4820 Overland Avenue, San Diego, CA 92123.
v
COMPUTER ASSOCIATES INTERNATIONAL, INC. ("CA")
ETRUST ANTIVIRUS
END USER LIMITED LICENSE AGREEMENT (THE "AGREEMENT")
CAREFULLY READ THE FOLLOWING TERMS AND CONDITIONS REGARDING YOUR USE OF ETRUST ANTIVIRUS,
INCLUDING ITS CODE AND DOCUMENTATION (THE "PROGRAM") BEFORE USING THE PROGRAM.
1
CA PROVIDES YOU WITH ONE COPY OF THE PROGRAM AND LICENSES THE PROGRAM TO YOU PURSUANT TO
THE TERMS OF THIS AGREEMENT.
a. The Program is provided solely for your nonexclusive, limited use for a single user and a single CPU for your internal data
processing purposes. You may not transfer the Program to another CPU or site or upgrade the CPU without the payment
of CA's applicable fees. You may NOT exceed this usage limitation.
b. If the Program is a beta program and not generally available to date, CA does not guarantee that the generally available
release will be identical to the beta program or that the generally available release will not require reinstallation. You agree
that if otherwise required by CA, you shall provide CA with specific information concerning your experiences with the
operation of the Program.
c. If the Program is an evaluation version, you agree to use the Program solely for evaluation purposes, in accordance with
usage restrictions set forth in Section 1(a), for the thirty-day evaluation period. At the end of the evaluation period, you
agree to return to CA all copies or partial copies of the Program or certify to CA that all copies or partial copies of the
Program have been destroyed from your computer libraries and/or storage devices. You agree and acknowledge that the
evaluation version of the Program will not operate after the expiration of the evaluation period.
d. You may copy the Program solely for backup or archival purposes. The Program is a trade secret of CA and confidential
information of CA and its licensors. You agree to keep the Program strictly confidential and not to disclose the Program
nor allow anyone to have access to the Program other than your authorized employees. Title to the Program and all
changes, modifications and derivative works thereto shall remain with CA and its licensors. The Program is protected by
copyright, patent, trademark and other laws and international treaties.
2
Without the prior written consent of CA, you may not:
a. Transfer, assign, use, copy, distribute or modify the Program, in whole or in part, except as expressly permitted in this Agreement;
b. Decompile, reverse assemble or otherwise reverse engineer the Program, except as expressly permitted under applicable law;
c. Remove or alter any of the copyright notices or other proprietary markings on any copies of the Program; or
d. Perform, publish or release benchmarks or other comparisons of the Program without CA's prior written consent.
3
CA may immediately terminate this Agreement in the event of any failure to comply with any of the above terms. Such
termination shall be in addition to and not in lieu of any criminal, civil or other remedies available to CA.
4
CA DOES NOT WARRANT THAT THE PROGRAM WILL MEET YOUR REQUIREMENTS OR THAT THE OPERATION OF
THE PROGRAM WILL BE UNINTERRUPTED, ERROR FREE OR WILL APPEAR AS DESCRIBED IN THE
DOCUMENTATION.
5
TO THE MAXIMUM EXTENT PERMITTED BY APPLICABLE LAW: (A) THE PROGRAM IS PROVIDED "AS IS," WITHOUT
WARRANTY OF ANY KIND; (B) CA AND ITS LICENSORS DISCLAIM ALL WARRANTIES, WHETHER EXPRESS OR
IMPLIED, INCLUDING BUT NOT LIMITED TO THE IMPLIED WARRANTIES OF MERCHANTABILITY AND FITNESS
FOR A PARTICULAR PURPOSE; AND (C) IN NO EVENT WILL CA OR ITS LICENSORS BE LIABLE FOR ANY LOSS OR
DAMAGE, DIRECT OR INDIRECT, INCLUDING TIME, MONEY, GOODWILL AND ANY INCIDENTAL, INDIRECT OR
CONSEQUENTIAL DAMAGES, ARISING OUT OF THE USE OR INABILITY TO USE THE PROGRAM EVEN IF CA HAD
BEEN ADVISED OF THE POSSIBILITY OF SUCH LOSS OR DAMAGES.
You acknowledge that the Program is provided with "Restricted Rights" as set forth in 48 C.F.R. Sec. 12.212, 48 C.F.R. Sec.
52.227-19(c)(1) and (2) or DFARS Sec. 252.227.7013(c)(1)(ii) or such applicable successor provisions. CA is the manufacturer of
the Program. This Agreement shall be construed according to and governed by the laws of the State of New York. You are
required to observe the relevant US Export Administration Regulations and other applicable regulations. Outside the United
States, no product support services, if available, will be offered by CA without a proof of purchase or license from an
authorized source.
Any questions concerning this Agreement should be referred to Computer Associates International, Inc., One Computer
Associates Plaza, Islandia, NY 11749.
BY USING THIS PRODUCT, YOU ACKNOWLEDGE THAT YOU HAVE READ THIS AGREEMENT AND THAT YOU
ACCEPT ITS TERMS AND CONDITIONS. YOU ALSO AGREE THAT THIS AGREEMENT CONSTITUTES THE COMPLETE
AGREEMENT BETWEEN US REGARDING THIS SUBJECT MATTER AND THAT IT SUPERSEDES ANY INFORMATION
YOU HAVE RECEIVED RELATING TO THE SUBJECT MATTER OF THIS AGREEMENT, EXCEPT IF THIS AGREEMENT IS
SUPERSEDED IN ITS ENTIRETY BY ANOTHER WRITTEN AGREEMENT, EXECUTED BY BOTH YOU AND CA,
GRANTING YOU A LICENSE TO USE THE PROGRAM. THIS AGREEMENT MAY ONLY BE AMENDED BY A WRITTEN
AGREEMENT SIGNED BY AUTHORIZED REPRESENTATIVES OF BOTH PARTIES.
vi
SnapServer Administrator Guide
Contents
Preface ................................................................................... xiii
Chapter 1 Administrative Overview ....................................................................1
GuardianOS Specifications .................................................................... 2
What’s New in GuardianOS .................................................................. 6
SnapServer Manager........................................................................... 12
Connecting to the Server for the First Time ............................................. 14
Using the Initial Setup Wizard .............................................................. 16
Determining Capacity .......................................................................... 17
Scheduling Data Protection Tasks.......................................................... 18
Migrating Data from Legacy Servers to the SnapServer .......................... 19
Configuring the SnapServer as a Print Server......................................... 19
Configuring the SnapServer as a Simple Web Server ............................. 19
Configuring an APC-Brand UPS ........................................................... 19
SnapExtensions .................................................................................. 20
Wake-on-LAN Support ........................................................................ 20
Chapter 2 Network Access to the Server ............................................................21
Viewing Current Network Settings ....................................................... 22
TCP/IP Options ................................................................................. 23
Configuring TCP/IP Settings
............................................................ 25
Default Network Protocol Settings ......................................................... 28
Windows Networking Configuration..................................................... 29
NFS Access ........................................................................................ 33
SnapServer Administrator Guide
vii
Apple Networking Configuration .........................................................34
FTP/FTPS Access..................................................................................36
HTTP/HTTPS Access .............................................................................37
DHCP Server .......................................................................................39
Print Server .........................................................................................39
Chapter 3 User & Group Management .............................................................. 43
Default User and Group Settings ...........................................................44
UID and GID Assignments ...................................................................44
Local Users and Groups .......................................................................45
NIS Domain .......................................................................................47
Chapter 4 Storage Configuration and Expansion ............................................... 49
Default Storage Configuration ..............................................................50
Changing the Default Storage Configuration ..........................................51
RAIDs ................................................................................................51
Volumes..............................................................................................56
Quotas .............................................................................................60
Data Migration ....................................................................................61
Expansion Arrays ................................................................................63
Disks and Units ...................................................................................67
Chapter 5 iSCSI Disks ...................................................................................... 77
Configuring iSCSI Initiators...................................................................78
iSCSI Configuration on the SnapServer..................................................88
Creating iSCSI Disks
........................................................................91
Configuring VSS/VDS for iSCSI Disks ...................................................93
viii
SnapServer Administrator Guide
Chapter 6 Share and File Access ........................................................................95
Configuring Share and Folder Security Overview................................... 96
Components and Options..................................................................... 99
SnapTrees and Security Models
...................................................... 100
ID Mapping ...................................................................................... 102
Shares ............................................................................................. 103
Configuring Share Access .................................................................. 105
Creating Home Directories ................................................................. 106
Windows ACLs ............................................................................... 107
Security Guides ................................................................................. 109
Chapter 7 Snapshots .......................................................................................111
Snapshot Management and Usage ..................................................... 112
Estimating Snapshot Pool Requirements .............................................. 113
Adjusting Snapshot Pool Size ............................................................ 114
Accessing Snapshots.......................................................................... 114
Coordinating Snapshot and Backup Operations................................... 115
Chapter 8 Disaster Recovery............................................................................117
Backing Up Server and Volume Settings .............................................. 117
Backing Up the NetVault Database Directory ....................................... 120
Recovering the NetVault Database ..................................................... 121
Disaster Recovery Procedural Overview............................................... 123
Cloning a Server ............................................................................... 124
SnapServer Administrator Guide
ix
Chapter 9 CA eTrust Antivirus Software .......................................................... 125
Antivirus Dependencies ......................................................................126
Launching the CA eTrust Antivirus GUI ...............................................127
The Local Scanner View......................................................................127
Scan Job Configuration and Scheduling ..............................................128
Signature Updates .............................................................................131
Alert Options.....................................................................................135
The Move Directory............................................................................136
Log View...........................................................................................137
Chapter 10 Unicode ..................................................................................... 139
What is Unicode? ..............................................................................139
Converting to Unicode........................................................................139
Unicode and Protocol Interaction.........................................................141
How Snapshots Interact with Unicode ..................................................143
Backing Up Unicode Servers...............................................................143
Unicode and Expansion Arrays...........................................................145
Appendix A Backup and Replication Solutions ................................................ 147
Integrated Backup Solutions for the SnapServer....................................148
Off-the-Shelf Backup Solutions for the SnapServer ................................151
Backup of iSCSI Disks.........................................................................166
Appendix B Command Line Interface............................................................... 167
SnapCLI Syntax .................................................................................167
SnapCLI Commands...........................................................................170
Scripts in SnapCLI ..............................................................................177
x
SnapServer Administrator Guide
Appendix C Troubleshooting SnapServers ........................................................181
The Meaning of LED Indicators .......................................................... 182
System Reset Options ........................................................................ 203
Networking Issues ............................................................................ 205
Miscellaneous Issues .......................................................................... 208
Phone Home Support ....................................................................... 210
Appendix D GuardianOS Ports ........................................................................213
Glossary ................................................................................217
Index.....................................................................................229
SnapServer Administrator Guide
xi
xii
SnapServer Administrator Guide
Preface
Audience and Purpose
This guide is intended for system and network administrators charged with
installing and maintaining SnapServers on their network. We assume the
administrator is familiar with the basic concepts and tasks of multiplatform
network administration.
This guide provides information on the installation, configuration, security, and
maintenance of SnapServers. It also provides information on installing and using
the following utilities and software components:
• The Administration Tool
• SnapServer Manager (SSM)
• VSS/VDS Hardware Provider
• Computer Associates eTrust Antivirus (CA eTrust Antivirus)
• Third-party backup agents
Some of the information presented in this manual (particularly the Storage
Configuration and Expansion sections) applies only to SnapServers with four (4) or
more drives. Users of the SnapServer 110 and SnapServer 210 are encouraged to
consult the User’s Guide for SnapServer 110 and 210 as their primary reference and to
refer to this Administrator’s Guide for advanced guidelines.
Service and Technical Support
For an immediate response to a service inquiry, use our Expert Knowledge Base
System at http://www.snapserver.com/kb. If you are unable to resolve your issue
through the Knowledge Base, you can forward the question to our Technical
Support department who will then e-mail you with a response. To obtain additional
service or technical support for your SnapServer, call 1.888.343.SNAP.
Notes and Cautions
Conventions used to call out useful or important information are described below:
Note A note presents time-saving shortcuts related to the main topic.
Note A caution alerts you to potential hardware or software issues or hazards in
the configuration or operation of SnapServers. Consider cautions carefully before
proceeding with any operation.
SnapServer Administrator Guide
xiii
Typographical Conventions
Convention
Usage
Italic
• Emphasis
• The introduction of new terms
• File names
• Settings you select or enter in the Administration Tool
Arial Bold
Navigational paths, command buttons, and navigational
links.
Arial
• Text you type directly into a text field, a command line,
or a Web page
• Buttons on a keyboard
xiv
Courier Italic
A variable for which you must substitute a value
Courier Bold
Commands you enter in a command-line interface
Right-Click
This document uses the Windows convention in
describing keyboard access to context-sensitive menus.
For example, “To rename a group, right-click a group and
then select Rename.” Macintosh users should substitute
control-click to achieve the same result.
SnapServer Administrator Guide
Finding More Information
Product documentation related to GuardianOS SnapServers and expansion arrays
are listed below. The current versions of all these documents are always available
from http://www.snapserver.com/support.
Source and Location
Content
Quick Start Guide
Details package contents, identifies server
hardware components, and provides complete
instructions for installing the server to a rack and
connecting the server to the network. Also contains
the EULA and warranty.
Product Packaging and Web
SnapServer Administrator Guide
Administration Tool
Provides an overview of the configuration,
maintenance, and troubleshooting of SnapServers,
the administration of the CA eTrust Antivirus
software, the installation of third-party backup
agents, and detailed instructions on using the
Administration Tool.
Hardware Configuration and
Options Guide
Lists hardware specifications for SnapServers and
Snap Disk expansion arrays.
User CD and Web
SnapServer Online Help
User CD and Web
User Guide for SnapServer 110 and Provides an overview of the configuration and
210
maintenance of the SnapServer 110 and 210.
Release Notes.html
User CD
Upgrade.html
User CD
SnapServer tools
(SnapServerToolsInstall)
User CD
Snap EDR Documentation
Web
NetVault Documentation
Product Packaging and User CD
Customer Spares Documentation
Service CD and Web
Contains late-breaking information, corrections, and
known issues concerning SnapServers.
Provides instructions for upgrading the GuardianOS
software.
Provides instructions for installing the SnapServer
Manager administrative utility and, on supported
Windows platforms, the VSS/VDS Hardware
Provider.
Software and complete Snap EDR documentation
set are available at the SnapServer web site:
http://www.snapserver.com/support.
Provides a Client Installation Guide and the
NetVault CD. The NetVault CD includes the
complete NetVault documentation set.
Provides detailed instructions for the replacement of
disk drives, adapter cards, power assemblies, slide
rails, and other hardware components.
xv
xvi
SnapServer Administrator Guide
Chapter 1
Administrative Overview
SnapServers are designed as flexible, low-maintenance network file servers
optimized for performance and efficiency. SnapServers run the GuardianOS, built
to maximize file I/O throughput across multinetwork protocols. To this end, all
unnecessary system control and processing functions that are associated with a
general-purpose server have been removed. This guide applies to the following
SnapServers and expansion arrays:
Snap Unit
Description
SnapServer 110
The SnapServer 110 is a desktop file server with one disk
drive and four USB ports.
SnapServer 210
The SnapServer 210 is a desktop file server with two disk
drives and four USB ports.
SnapServer 410
The SnapServer 410 is a 1U departmental file server with
four hot-swappable SATA disk drives and four USB ports.
SnapServer 520
The SnapServer 520 is a 1U departmental file server with
four hot-swappable SATA disk drives. The SnapServer 520
supports multiple Snap Expansion S50 expansion arrays.
SnapServer 620
The SnapServer 620 is a 1U departmental file server with
four hot-swappable SATA disk drives and a dual-core CPU.
The SnapServer 60 supports multiple Snap Expansion S50
expansion arrays.
SnapServer 650
The SnapServer 650 is a 1U enterprise file server with four
hot-swappable SAS disk drives, two dual-core CPUs, and
dual power supplies. The SnapServer 650 supports multiple
Snap Expansion S50 expansion arrays.
SnapServer NAS
N2000
The SnapServer NAS N2000 is a 2U enterprise file server
with 4 to 12 hot-swappable SATA II or SAS disk drives, a
dual-core CPU, and dual power supplies. The SnapServer
N2000 supports multiple SnapServer EXP E2000
expansion arrays.
SnapServer Administrator Guide
1
GuardianOS Specifications
Snap Unit
Description
SnapServer EXP
E2000
The SnapServer EXP E2000 is a 2U expansion array with
up to 4 to 12 hot-swappable SATA II or SAS disk drives. It
can be used to expand the capacity of the SnapServer NAS
N2000.
Snap Expansion
S50
The Snap Expansion S50 is a 2U expansion array with up
to up to 12 hot-swappable SAS or SATA disk drives. It can
be used to expand the capacity of the SnapServers 520,
550, 620, 650, 4500, and 18000.
GuardianOS Specifications
These specifications apply to all SnapServers and expansion arrays running the
most recent version of GuardianOS.
Feature
Specification
Network Transport Protocols
TCP/IP
UDP/IP
AppleTalk
Network Block Protocols
iSCSI
Network File Protocols
Microsoft Networking (CIFS/SMB)
UNIX Network File System (NFS) 2.0/3.0/4.0
AppleTalk Filing Protocol (AFP) v2.0/v3.1
Hypertext Transfer Protocol (HTTP/HTTPS)
File Transport Protocol (FTP/FTPS)
Network Client Types
Microsoft Windows 95/98/ME/NT 4/2000/XP/2003/2008/
Vista/7
Macintosh Systems OS 9.x, 10.x
Sun Solaris 9/10
HP-UX 11
AIX 5.3
Red Hat Linux 9.0
Red Hat Enterprise Linux (RHEL) 3.x, 4.x
Red Hat Fedora Core 4.x +
SuSE Pro 9.x, 10.x
SuSE Linux Enterprise Server (SLES) 8.x, 9.x, 10.x
2
SnapServer Administrator Guide
GuardianOS Specifications
Feature
Specification
Server Emulation
Windows 2000/2003/2008/NT 4
AppleShare 6.0
Network File System (NFS) 2/3/4
Windows Print Server
IPP Print Server
Network Security
CA eTrust Antivirus software
Microsoft Active Directory Service (ADS) (member
server)
Windows NT Domain (member server)
UNIX Network Information Service (NIS)
File and Folder Access Control List (ACL) Security for
Users and Groups
Secure Sockets Layer (SSL v2/3) 128-bit Encryption
Target Challenge Handshake Authentication Protocol
(CHAP) for iSCSI
SMTP Authentication and support for email encryption
(STARTTLS and TLS/SSL encryption protocols)
Data Protection
Snapshots for immediate or scheduled point-in-time
images of the file system
Local Backup with BakBone Netvault Workgroup Edition
Network Backup with VERITAS NetBackup/Backup Exec,
CA BrightStor ARCserve, EMC Legato NetWorker, or
BakBone NetVault
APC-brand Uninterruptable Power Supply (UPS) with
Network Management Cards, a USB interface, or a serial
interface (with USB to serial adapter) are supported for
graceful system shutdown
Chapter 1 Administrative Overview
3
GuardianOS Specifications
Feature
Specification
System Management
Browser-based Administration Tool for remote system
administration
SnapCLI for volume system deployment
SnapServer Manager utility (platform independent)
SNMP (MIB II and Host Resource MIB)
User disk quotas for Windows, UNIX/Linux, Mac, FTP/
FTPS
Group disk quotas for UNIX/Linux
Environmental monitoring
Email event notification and SNMP trap notification
Data migration
4
SnapServer Administrator Guide
GuardianOS Specifications
Feature
Specification
RAID Options
RAID 0 (drive striping): Large virtual drive with data
striped across all drives of the array to provide maximum
performance with no loss in usable capacity. Does not
provide data protection.
RAID 1 (drive mirroring): One or more drives duplicate
one drive for maximum data protection.
Note Available only on systems with two (2) or more
drives.
RAID 5 (drive striping with parity): For each array, the
size of one drive is reserved for parity. Provides good
performance and space utilization with one-drive fault
tolerance.
Note Available only on systems with four (4) or more
drives.
RAID 6 (drive striping with two parity drives): Like a
RAID 5 except that two drives are used for parity rather
than one. Provides moderate performance and
reasonable space utilization with two-drive fault
tolerance.
Note Available only on systems with four (4) or more
drives.
RAID 10 (striped mirroring): A combination of RAID 0
and RAID 1. Provides high performance and fault
tolerance.
Note Available only on systems with four (4) or more
drives.
Global or local hot spare support
Instant Capacity Expansion (ICE): Logically groups
RAIDs for dynamic online scalability.
DHCP Support
Supports Dynamic Host Configuration Protocol (DHCP) for
automatic assignment of IP addresses
Chapter 1 Administrative Overview
5
What’s New in GuardianOS
What’s New in GuardianOS
The following tables list the new and changed features since GuardianOS v3.2.
What’s New in GuardianOS v6.0
GuardianOS 6.0 has the following new features and functionality:
Feature
New Functionality
Support for Multiple Ethernet With the installation of an Ethernet card, the SnapServer
Ports
NAS N2000 supports up to 6 ethernet ports.
Write Cache Option
Write cache can now be disabled on a volume, allowing
data to be written directly to the disk.
Note For this feature to be available, all drives on the
volume must support disabling of write cache.
SnapServers and expansions with IDE drives (SnapServer
4200, 4400, 4500, SD10), SnapServer 18000, and SD30
do not support disabling write cache.
Email Authentication and
Encryption Capability
SMTP Authentication and Secure Connection have been
added to the SnapServer email capabilities.
Wake-on-LAN
SnapServer NAS N2000 supports Wake-on-LAN on
Ethernet 1 and Ethernet 2.
What’s New in GuardianOS v5.2
GuardianOS 5.2 has the following new features and functionality:
6
Feature
New Functionality
VSS/VDS Support for iSCSI
VSS (Volume Shadow Copy Service) and VDS (Virtual
Disk Service) Hardware Providers have been added for
SnapServer iSCSI targets. VSS provides a mechanism by
which application-consistent snapshots of iSCSI targets
may be taken without performing full application (or
system) shutdown, for backup or other purposes. The VDS
feature allows a Windows administrator to natively
manage iSCSI storage, using any VDS compliant
management console application.
Password Policies
The administrator can now set password policies for local
users to establish requirements, expiration dates, and
automatic lockout.
SnapServer Administrator Guide
What’s New in GuardianOS
Feature
New Functionality
User Interface Enhancements The User Interface now comes in three color schemes:
green slate, azure sea, and golden desert.
Windows 2008 Domain
Support
Windows domains hosted by Windows 2008 servers are
now supported.
Support for 128-bit SMB
Encryption
GuardianOS now supports 128-bit encrypted
communcation with SMB clients and servers.
File Security Viewing
When logged in as an administrator, files and folders in
Web View now display a security icon (key) that, when
clicked, shows security information about the file/folder.
Root Filesystem Check
The WebUI now provides the ability to check the root
filesystem for errors and repair if found.
What’s New in GuardianOS v5.1
GuardianOS 5.1 has the following new features and functionality:
Feature
New Functionality
Web root capability
The SnapServer can now serve a default web root share
and web page when users connect to the server via a web
browser.
Automatic software update
notification
The WebUI displays an alert whenever software updates
for GuardianOS or Snap EDR are available. In addition,
SSM displays an alert when GuardianOS updates are
available for any discovered servers, and lists the
available updates per server.
NFSv4 RPCSEC GSS
(Kerberos) support
Unix Kerberos-based security has been added to NFSv4.
FTPS support
FTP over SSL/TLS is available.
NetVault v8 support
Support has been added for NetVault v8.2.
Filesystem Check
The WebUI now provides the ability to check filesystems
for errors and repair those errors, if stipulated.
Server Cloning (via Disaster
Recovery)
The configuration of one server can now be applied to a
different server using the Disaster Recovery backup and
restore system.
Multi-server Administration
with SnapServer Manager
SnapServer Manager can now manage administrative
tasks on multiple SnapServers at the same time.
Chapter 1 Administrative Overview
7
What’s New in GuardianOS
What’s New in GuardianOS v5.0
GuardianOS 5.0 has the following new features and functionality
Feature
New Functionality
Improved system
performance
Improved memory management, resulting in reduced
swap utilization, which improves overall performance of
the operating system.
Enhanced Windows security
and permissions
compatibility
File system access control lists (ACL) now follow the
Windows NTFS security paradigm for assignment and
enforcement of file system permissions.
Improved User Interface
Updated Storage UI improves ease of configuration of
storage resources.
RAID 6 and RAID 10 support
Two new RAID configuration options are available:
• RAID 6 provides a dual parity RAID for additional
redundancy and data protection.
• RAID 10 stripes RAID 1 mirrors for high data protection
and increased performance.
NFS v4 support
Support for NFS v4 has been added, providing a
connection-based protocol for NFS users, with elimination
of ancillary protocols, single port accessibility, new file
system view, and improved network management.
Note Kerberos-based security and NFS v4 ACLs are not
supported in this release of GuardianOS.
8
Expanded CLI
Over 30 additional commands have been incorporated into
the SnapCLI, increasing the ability to perform
configuration tasks using the CLI or CLI scripts.
Dynamic Home Directories
With Home Directories enabled, users are provided with
their own private directory and (for SMB, AFP, NFS, and
HTTP) user-specific share, to which only they and the
system administrator have access.
Switch-side Load Balancing
Two additional Load Balancing options have been added.
Switch Trunking and Link Aggregation group multiple
physical Ethernet links to create one logical interface,
providing high fault tolerance and fast performance
between switches, routers, and servers.
NTP Server
The SnapServer can now act as an NTP Server to provide
synchronization to other SnapServers or NTP clients.
Expanded iSCSI capabilities
Additional support for MPIO has been added, as well as
support for Microsoft’s DSM module and Microsoft Cluster
Services.
SnapServer Administrator Guide
What’s New in GuardianOS
What’s New in GuardianOS v4.4
GuardianOS 4.4 has the following new features and functionality
Feature
New Functionality
Data Migration utility
Utility that allows you to migrate data from any server or
workstation supporting CIFS or NFS to a SnapServer.
Command Line Interface
Support for performing certain GuardianOS functions
using a command line shell rather than the GUI.
Enhanced Disaster Recovery Support for recovering Snap EDR Management Console
settings if EDR was backed up as part of the Disaster
Recovery Image.
Enhanced iSCSI support
Increased support for iSCSI targets and support for speccompliant IQN names.
New OS and browser support Support has been added for Windows Vista, Internet
Explorer 7, and FireFox 1.5 and 2.0.
USB tape drive support
Attach backup tape devices using USB 2.0 as well as
SCSI connections.
Improved share name
support
Share names can now be 27 characters long and can
include spaces.
USB Print Server capability
Multiple printers can be connected via USB ports to the
SnapServer, which can be configured to emulate a
Windows or IPP print server.
Ethernet Port disabling
Unused ethernet2 ports can now be disabled.
Windows Domain
AFP users can now authenticate as domain users. They
Authentication for Mac users no longer require local user accounts to access a
SnapServer joined to a Windows NT or Active Directory
domain.
Mac OSX clients can connect Support for Mac OSX clients to connect to Microsoft
via SMB
networking as well as AFP. Mac OS9 and earlier users
must still connect using AFP.
Automatic Adjustment for
U.S. Daylight Saving Time
GuardianOS automatically adjusts for the new U.S.
Daylight Saving Time schedule, depending on your time
zone.
New Time Zones
New time zones are dedicated to Mexico, as Mexico is not
following the new U.S. Daylight Saving Time schedule.
Chapter 1 Administrative Overview
9
What’s New in GuardianOS
What’s New in GuardianOS v4.3/4.2
GuardianOS 4.3/4.2 contains the following new functionality:
Feature
New Functionality
Enhanced NFS client support Additional NFS client code page option for UTF-8 in
in Unicode mode
Unicode mode, supporting the default client character set
of many Linux/Unix distributions..
Upgrade of NetVault Bakbone NetVault Bakbone has been upgraded from v7.1.1 to v7.4
Improved Snap EDR support
Snap EDR is now pre-installed at the factory.
Improved UPS support
Additional support for UPS devices includes:
• Support for APC-branded USB UPS devices.
• New option to restart the server when power is restored.
Improved Quotas design
The Quotas pages have been redesigned to simplify
adding quotas for users and groups and to enhance
usability.
Auto-refresh feature
An auto-refresh selection has been added to the Home
page. When selected, the server status is automatically
updated at 45 or 90 second intervals.
What’s New in GuardianOS v4.1
GuardianOS v4.1 introduced the following new functionality:
Feature (pre-4.1)
New (4.1) Functionality
RAID Sets
The RAID Sets page contains a RAID Settings button that
opens the new RAID Settings page. This page has options
for two new features:
• Background disk scan. When this feature is enabled,
a disk scrubber runs in the background and
continuously scans disk drives for media errors.
• Automatic incorporation of unused disks into
degraded RAIDs. When this feature is enabled, raw
disks or unconfigured GuardianOS-partitioned disks will
be automatically incorporated into degraded RAID 5 or
RAID 1 sets upon hot-insertion.
System Monitoring
10
SnapServer Administrator Guide
The System Monitoring page now contains RAID status
information for each of the RAID sets.
What’s New in GuardianOS
What’s New in GuardianOS v4.0
Note Starting with GuardianOS v4.0, Backup Express is no longer supported.
GuardianOS v4.0 introduced the following notable changes to the web
admnistration interface:
Feature (pre-4.0)
New (4.0) Functionality
Add-on Features
Add-on and 3rd-party features are now managed
together on the SnapExtensions page,
accessible from the home page’s Site Map or by
clicking the SnapExtensions icon in the upper right corner
of the Administration tool.
Changing the Admin User
Password
Local users, including the admin user, are managed from
the Security > Local Users page. Select the admin user
from the user list and click Properties to change the
password.
Windows Networking
Windows networking settings, including domain joining,
are now located on a single page, Network > Windows.
View all disks (formerly from
Storage > Devices page)
The new Storage > Disks/Units page displays a graphical
view of all disks for the head unit as well as for any
attached expansion units, allowing you to move your
mouse over a disk to highlight all of the disks in a particular
RAID set.
Share Management
Share creation, modification, and access privileges are
now all managed from a single page, Security > Shares.
Also, the process of assigning user and group access to a
share has been greatly improved.
Chapter 1 Administrative Overview
11
SnapServer Manager
SnapServer Manager
SnapServer Manager (SSM) is a Java-based, platform-independent, multiserver
administrative application that runs on all major platforms. SSM provides a single
interface from which administrators can discover, configure, and monitor all
GuardianOS SnapServers on their network. With SSM, administrators can compare,
copy, and configure settings for groups of GuardianOS SnapServers in a single
operation.
Right-click a
server group
to administer
multiple
servers at the
same time
Server
Groups
Server List
Status Bar
Installing SSM
You can download and install SSM using the SnapServerToolsInstall.html file found
on your SnapServer User CD. SSM can be installed to all client platforms, including
Windows, Macintosh OS X, Linux, and UNIX.
If you plan to run SSM on a Macintosh client, you must upgrade the client to MacOS
10.2 or higher (required for JRE 1.4.0 or higher support).
12
SnapServer Administrator Guide
SnapServer Manager
Launching SnapServer Manager
Launch SSM using one of the methods described in the following table:
Operating System
Procedure
Microsoft Windows NT/XP/
2000/2003/Vista/2008/7
Click Start. Point to Programs (or All Programs)>
SnapServer Manager, then select SnapServer Manager.
Macintosh v10.2 or higher
Open the SnapServer Manager folder and double-click
the SnapServer Manager icon.
UNIX/Linux
For default options:
cd to home directory, then run the SnapServer Manager
command: ./Snap_Server_Manager
If you selected not to create links:
cd to home directory, then cd to the SnapServer Manager
directory, and run the SnapServer Manager
command: ./Snap_Server_Manager
Multiserver Administration
Multiserver administration is available only for GuardianOS SnapServers.
• Simultaneous application of settings to server groups — You can organize
GuardianOS servers into functional groups and apply settings to all servers in the
group simultaneously.
• Comparing settings across servers — SSM can compare settings across any
number of GuardianOS servers and identify when settings differ among servers.
For example, comparing protocol access configuration for a group of servers may
reveal that settings are consistent for Windows, NFS, and AFP but that
differences exist among servers in HTTP/HTTPS and FTP/FTPS settings.
• Copying settings from one server to one or more different servers — SSM can
copy selected settings (TCP/IP, SNMP, SMB, etc.) from any GuardianOS server
to one or more different GuardianOS servers.
• Scheduling operations to run during offpeak hours — Operations can be
scheduled to run on multiple GuardianOS servers during offpeak hours.
• Automatic email notification of completed operations — You can configure SSM to
send an operations report (CSV format) upon completion of any operation.
• Automatic notification of available GuardianOS updates — SSM is by default
configured to check daily for applicable updates to the servers it has discovered
and display an alert, notifying the administrator of the available updates.
Chapter 1 Administrative Overview
13
Connecting to the Server for the First Time
SSM Feature Licensing
Use the SSM Feature Licensing menu to apply SnapExtension license keys to one or
more servers. There is no limit to the number of licenses that can be entered using
this dialogue box.
1 Start SSM and select the GuardianOS servers to be licensed.
2 Navigate to Administration > Feature Licensing. If you have not already obtained
your licenses, in the License Required dialog box, select Click here to purchase
SnapExtension license keys at www.snapserver.com.
3 Once you have obtained the license keys, enter one license key per line (or
multiple keys per line, separated by spaces), click Enter License..., then click OK.
Note This feature is only available for servers running GuardianOS v 4.0 or later.
The Feature License dialogue box does not display any pre-existing SnapExtension
licenses. Only licenses that have been applied while the current dialogue box is
open will be displayed.
Connecting to the Server for the First Time
SnapServers are preset to acquire an IP address from a DHCP server. If no DHCP
server is found on the network, the SnapServer defaults to an IP address of
10.10.10.10, and you may not be able to see the server on your network. You can
discover a SnapServer using either the default server name or the SSM utility. Use
the server name method if you are installing one SnapServer on the network. Use
SSM if you are installing two or more SnapServers, or if your network does not have
IP to name resolution services.
To Connect Using the Server Name
This procedure requires that name resolution services (via Windows Internet
Naming Service [WINS] or Domain Name System [DNS]) be operational.
1 Find the server name.
For SnapServers 510, 520, 550, 620, 650, and 18000, you can read the server name
and IP address on the LCD panel.
For the SnapServers 110, 210, 410, N2000, 4200, and 4500, use the default server
name of SNAPnnnnnn, where nnnnnn is the server number. For example, the
name of a SnapServer with a server number of 610019 is SNAP610019.
14
SnapServer Administrator Guide
Connecting to the Server for the First Time
The server number is a unique, numeric-only string that appears on a label
affixed to the chassis.
• On the SnapServer 410 and N2000, the server label is located on the top of the
chassis in the left front corner.
• On the SnapServer 110 or 210, the label is on the underside of the chassis.
• To obtain the server number for SnapServer 4200 and 4500, remove the front
bezel to read the label.
2 Connect to the server.
In a Web browser, enter the following URL:
http://SNAPnnnnnn (where nnnnnn is the server number)
Press Enter. The Web View screen opens.
3 Log into the Administration Tool.
Click the administration link, and in the login dialog box, enter admin as the user
name and admin as the password, and then click OK.
4 Complete the Initial Setup Wizard.
For instructions for using the Initial Setup Wizard, see page 16.
To Connect to a SnapServer Using SSM
1 Install and launch SnapServer Manager.
Install and launch SSM (see page 12) on a machine residing on the same network
segment as your SnapServer(s). Upon startup, SSM displays the IP address of
each SnapServer on its local network segment.
2 If using a DHCP server, skip to the next step. Otherwise:
In the SSM console, right-click a server name and select Set IP Address. At a
minimum, enter an IP address for the SnapServer and a subnet mask, and then
click OK.
3 Launch the Administration Tool from the SSM console.
In the SSM console, right-click a server name and select Launch Web
Administration.
4 Log into the Administration Tool.
Click the Administration link, and in the login dialog box, enter admin as the user
name and admin as the password, and then click OK.
5 Complete the Initial Setup Wizard.
For instructions for using the Initial Setup Wizard, see the next section.
Chapter 1 Administrative Overview
15
Using the Initial Setup Wizard
Using the Initial Setup Wizard
The first time you connect to a SnapServer via the browser-based Administration
Tool, the Initial Setup Wizard runs. The Initial Setup Wizard consists of several
screens that allow you to change the server name, set the date and time, set the
administrator password, configure TCP/IP settings for the primary Ethernet port
(by default Ethernet1), and reclaim the snapshot space that is by default allotted on
the volume.
Server Name
The default server name is SNAPnnnnnn, where nnnnnn is the server number. If
desired, enter a unique server name of up to 15 alphanumeric characters. In
addition to letters and numbers, you can also use a dash (-) between characters, but
spaces are not allowed.
Date/Time Settings
The SnapServer time stamp applies when recording server activity in the event log
(Monitor Menu), setting the create/modify time on a file, and when scheduling
snapshot, antivirus, Snap EDR, or Server-to-Server Synchronization (preGuardianOS v4.2 licenses only) operations. Edit the settings according to local
conditions.
Note GuardianOS automatically adjusts for Daylight Saving Time, based on the
selected time zone.
Changing the Administration Password
The default administrator user name is admin and the default password is also
admin. To prevent unauthorized access to the SnapServer, enter a secure password
immediately in the fields provided.
Note A password must consist of 1 to 15 alphanumeric characters and is case
sensitive.
Gathering TCP/IP Addressing Information
SnapServers are preset to acquire an IP address from a DHCP server. If you wish to
assign a static IP instead, assemble the following information:
• The IP address for the SnapServer (required)
• The subnet mask (required)
16
SnapServer Administrator Guide
Determining Capacity
• The default gateway IP address
• The DNS IP address
• WINS server(s) IP address(es)
Keeping or Reclaiming the Snapshot Space
A Snapshot is a point-in-time image of your volume. This image can be used for
backup or recovery purposes. See “Snapshots” on page 111 for detailed
information. Approximately 20% of the default volume is allocated for snapshot
use.
If you are certain that you will not use snapshots, you can reclaim that space on the
volume by selecting the Reclaim Snapshot Space radio button in the Initial Setup
Wizard.
Caution If you delete the snapshot space at this time (during the volume
configuration process), you will not be able to restore it later if you decide that you
want to use snapshots. Therefore, it is recommended that you retain the snapshot
space during this initial configuration. You can always delete or reduce it from the
Storage > Snapshots page in the Administration Tool. Or, for servers with no
Snapshots license, you can simply increase your default volume size in the Storage
> Volumes page.
Determining Capacity
The factory default configuration reduces potential capacity in order to provide a
high degree of data protection and backup capability. By default, SnapServers with
four (4) to eight (8) disk drives are configured into a RAID 5 created during the
manufacturing process. SnapServers with twelve (12) disk drives are configured
into a RAID 6, and the SnapServer 110 and SnapServer 210 are configured as a 1and 2-drive RAID 0, respectively. In a RAID 5 configuration, the capacity of one
drive is used for data protection, reducing the available capacity of the server by
one drive. In a RAID 6 configuration, where two drives are used for data protection,
the available drive capacity of the server is reduced by two.
The GuardianOS runs from a protected partition, which consumes approximately
1 GB of space from each disk depending on the total capacity of the disk drive.
Approximately 20% of the default RAID is available for snapshot space and 80% of
the default RAID assigned to the primary data volume.
Chapter 1 Administrative Overview
17
Scheduling Data Protection Tasks
For example, to calculate the capacity of a SnapServer 520 with 1 TB total capacity in
its default state, consider both the hardware and software configuration:
• The four 250 GB disk drives each provide 240 GB of formatted capacity.
• The four disks when joined in a RAID 5 configuration net 720 GB of capacity for
the RAID.
• The snapshot space is 20% of the space available on the RAID, reducing the space
on the RAID for the data volume by 144 GB.
Scheduling Data Protection Tasks
Note For some SnapServers, additional licenses are required for NetVault,
SnapEDR, and antivirus functionality.
Scheduling backups, snapshots, and antivirus scans, and creating a disaster
recovery image preserves your server configuration and protects your data from
loss or corruption. Snapshots can be taken to provide a point-in-time image of files
and changes to files to help in quickly recovering from accidental deletion or
modification, or to facilitate performing an offline tape backup of an active data
partition.
Navigate to Storage > Snapshots in the browser-based Administration Tool to
schedule snapshots or modify the space available for storing snapshots. Snapshots
should be taken when the system is idle or under low data traffic.
Set up antivirus protection by clicking the SnapExtensions icon, and then clicking
CA Antivirus. Click the checkbox to enable antivirus, and click OK. When the
configuration link appears, click it to launch the eTrust administration user interface
for configuration and scheduling of virus scans and virus signature file updates.
Create a disaster recovery image (DRImage) on the Maintenance > Disaster Recovery
page. This DRImage should be created after the server configuration is complete,
and can be used to recover the server or a replacement server to the configured
state. See “Disaster Recovery” on page 117 for detailed information on creating and
using disaster recovery images.
GuardianOS contains built-in support for BakBone Netvault to back up to a local
tape and for SnapEDR to synchronize and back up to and from other SnapServers.
GuardianOS also supports several third-party backup agents. For information on
using these backup methods to help protect your data, see “Backup and Replication
Solutions” on page 147.
18
SnapServer Administrator Guide
Migrating Data from Legacy Servers to the SnapServer
Migrating Data from Legacy Servers to the SnapServer
The Data Migration utility can be used to copy or move data from any computer
supporting CIFS/SMB or NFS (v2 and v3) directly to a SnapServer. Access the
utility by selecting Maintenance > Data Migration. For more information, see “Data
Migration” on page 61.
Configuring the SnapServer as a Print Server
Your SnapServer can be configured to emulate either a Windows or an IPP print
server to manage USB-connected printers. To configure your SnapServer as a print
server, select Server > Printing in the Administration Tool. For more information,
see “Print Server” on page 39.
Configuring the SnapServer as a Simple Web Server
When the SnapServer is configured with a web root, the browser opens to a userdefinable directory and optionally automatically loads a default HTML page when
a user connects with a web browser to the root of the server (e.g., http://
[servername] or http://[ipaddress]). To configure a web root on the
SnapServer, select Network > Web in the Administration Tool. For more information,
see “Using WebRoot to Configure the SnapServer as a Simple Web Server” on page
37.
Configuring an APC-Brand UPS
Overland Storage recommends that you use a UPS with SnapServers and expansion
arrays to protect your data from unforeseen power outages. SnapServers are
compatible with USB- and network-based, APC-brand uninterruptible power
supplies that allow you to take advantage of the automatic shutdown capability
(some serial-only APC UPS's are also supported by using the IOGear GUC232A
USB to Serial Adapter Cable). For instructions on configuring your APC-brand UPS
device, navigate to the Server > UPS screen and click the Help icon.
Note The SnapServer 14000 supports a network-based UPS only.
Chapter 1 Administrative Overview
19
SnapExtensions
SnapExtensions
SnapExtensions are software applications, agents, and utilities that extend the
capabilities of a SnapServer. Some SnapExtensions are fully functional out-of-thebox; others may require a download and/or the purchase of a license for full
operation. For up-to-date information on feature availability, contact Overland
Storage.
To access SnapExtensions, click the SnapExtensions
administration web UI.
icon from any page in the
You may have a different set of SnapExtensions available to you than are listed in
the following table if you have installed other SnapServer software, independent of
the current operating system release.
Feature
Description
CA eTrust Antivirus
Preinstalled antivirus software that is fully functional out-of-thebox. For information on configuring the software, see “CA eTrust
Antivirus Software” on page 125.
Note A separate license is required on some platforms.
BakBone NetVault
Preinstalled backup software (GuardianOS v3.0 & later) with a
Workgroup Server license. For information on installing and
configuring NetVault, see “BakBone Netvault” on page 148, and
the documentation included with the NetVault CD that shipped
with your SnapServer.
Note A separate license is required on some platforms.
Snap EDR Management Utility included with your SnapServer that synchronizes,
Console and Agent
transfers, backs up, and restores files between Windows, UNIX,
and GuardianOS systems. Comes with a 45 day trial license,
but requires a license for each SnapServer thereafter. For more
information, see “Snap Enterprise Data Replicator (Snap EDR)”
on page 149.
Wake-on-LAN Support
Note Available on SnapServer NAS N2000 only.
Wake-on-LAN, the Ethernet computer networking standard that allows a poweredoff computer to be powered on by a network signal, is automatically enabled (and
cannot be disabled) for Ethernet 1 and Ethernet 2. Wake-on-LAN is activated when
another computer on the same LAN sends a “magic packet” to the SnapServer
using a program designed to send magic packets.
20
SnapServer Administrator Guide
Chapter 2
Network Access to the Server
SnapServers are preconfigured to use DHCP, autonegotiate network
settings, and allow access to the server for Windows (CIFS/SMB), Unix
(NFS), Macintosh (AFP), FTP/FTPS, and HTTP/HTTPS clients. Discussed
next are the options for configuring TCP/IP addressing, network bonding,
and access protocols. Network bonding options allow you to configure the
SnapServer for load balancing and failover. Network protocols control
which network clients can access the server.
Topics in Network Access:
• TCP/IP Options
• Configuring TCP/IP Settings
• Default Network Protocol Settings
• Windows Networking Configuration
• NFS Access
• Apple Networking Configuration
• FTP/FTPS Access
• HTTP/HTTPS Access
• DHCP Server
• Print Server
Note The default settings enable access to the SnapServer via all protocols
supported by the SnapServer. As a security measure, disable all protocols not in
use. For example, if no Macintosh or FTP clients need access to the SnapServer,
disable these protocols in the Administration Tool.
SnapServer Administrator Guide
21
Viewing Current Network Settings
Viewing Current Network Settings
The Network > Information screen displays the server's current network settings.
One column appears for each Ethernet port. Field definitions are given in the
following table:
Ethernet Interface Information
Port Name
The name of the ethernet interface (e.g., Ethernet1)
Enabled
Yes or no
TCP/IP Settings
Obtained from
DHCP or Static
IP Address
The unique 32-bit value that identifies the server on a
network subnet. This address consists of a network
address, optional subnet address, and host address. It
displays as four addresses ranging from 1 to 255,
separated by periods (.).
Subnet Mask
A portion of a network that shares a common address
component. On TCP/IP networks, subnets are all devices
with IP addresses that have the same prefix.
Primary WINS Server
The Windows Internet Naming Service server, which
locates network resources in a TCP/IP-based Windows
network by automatically configuring and maintaining the
name and IP address mapping tables.
Secondary WINS
Servers
Secondary Windows Internet Naming Service server(s)
Ethernet Address
The unique six-digit hexadecimal (0-9, A-F) number that
identifies the Ethernet port
Speed Status
10 Mbps, 100 Mbps, or 1000 Mbps
Duplex Status
Half-duplex: two-way data flow, only one way at a time. Fullduplex: two-way data flow simultaneously.
Bonding Status
Standalone, Load balance, Failover, Switch Trunking, or
Link Aggregation
Gateway Information
Default Gateway
22
SnapServer Administrator Guide
The network address of the gateway is the hardware or
software that bridges the gap between two otherwise
unroutable networks. It allows data to be transferred among
computers that are on different subnets.
TCP/IP Options
DNS Information
Domain Name
The ASCII name that identifies the internet domain for a
group of computers within a network.
Primary DNS
The IP address of the primary Domain Name System
server that maintains the list of all host names.
Secondary DNS #1
Secondary Domain Name System server #1
Secondary DNS #2
Secondary Domain Name System server #2
TCP/IP Options
GuardianOS SnapServers ship with one or more Gigabit Ethernet (GbE) ports.
The following table describes TCP/IP options; default settings appear in italics.
Option
Setting
TCP/IP
DHCP
Addressing
Network
bonding
Description
By default, SnapServers acquire an IP address from the DHCP
server on the network.
Static
Administrators may assign a fixed IP address or other IP
settings as necessary.
Standalone
The default Standalone setting treats each port as a separate
interface, effectively disabling network bonding. Network
bonding treats two or more ports as a single channel for
failover or load balancing purposes.
Note Only
applicable to
servers with Load
more than
Balance
one ethernet (ALB)
port.
Failover
An intelligent software adaptive agent repeatedly analyzes the
traffic flow from the server and distributes the packets based
on destination addresses, evenly distributing network traffic for
optimal network performance. All ports in the same ALB
configuration need to be connected to the same switch.
This mode uses one Ethernet port (by default Ethernet1) as
the primary network interface and one or more Ethernet ports
are held in reserve as backup interfaces. Redundant network
interfaces ensure that an active port is available at all times. If
the primary port fails due to a hardware or cable problem, one
of the backup ports assumes its network identity. The ports
should be connected to different switches (though this is not
required).
Note Failover mode provides switch fault tolerance, as long
as the ports are connected to different switches.
Chapter 2 Network Access to the Server
23
TCP/IP Options
Option
Enable
Ethernet
Setting
Description
Switch
Trunking
This mode groups multiple physical Ethernet links to create
one logical interface. Provides high fault tolerance and fast
performance between switches, routers, and servers.
Link
Aggregation
(802.3ad)
Like Switch Trunking, this mode groups multiple physical
Ethernet interfaces to create one logical interface, and
provides high fault tolerance and fast performance between
switches, routers, and servers. Uses Link Aggregation Control
Protocol (LACP) to autonegotiate trunk settings.
Checked
By default, all Ethernet ports are enabled, whether they are
used or not.
Unchecked
Ports other than the Primary Interface (by default Ethernet1)
can be disabled by selecting the port and unchecking the
Enable Ethernet checkbox. However, a bonded Ethernet port
cannot be disabled, nor can a disabled Ethernet port be placed
in bonded mode.
Note The primary Ethernet port must always be enabled.
GuardianOS will not allow you to disable it.
Speed/
duplex
Auto
The default setting of Auto enables automatic negotiation of
the speed and duplex settings based on the physical port
connection to a switch. The speed setting establishes the rate
of transmission and reception of data. The duplex setting
allows the Ethernet port to transmit and receive network
packets simultaneously.
Note Auto is the only allowable setting for a Gigabit port.
Fixed
The SnapServer may also be set to fixed speed/duplex setting:
10Mbps/half; 10Mbps/full; 100Mbps/half; 100Mbps/full
Note To prevent connectivity problems when changing to a
fixed setting, see “Changing from Auto to a Fixed Setting” on
page 27.
Primary
Interface
By default, the primary Ethernet port is Ethernet1 and it cannot
be disabled. However, the Primary Interface can be changed to
a different Ethernet port by selecting the Ethernet port you
want to make Primary and putting a check in the Primary
Interface box.
The Primary Interface is prioritized for various network
configuration parameters that apply to the server as a whole
(e.g., DNS IP address, hostname, and default gateway). In
addition, the IP address of the Primary Interface is preferred to
identify the server for various services and circumstances that
require a single IP address.
24
SnapServer Administrator Guide
Configuring TCP/IP Settings
Configuring TCP/IP Settings
TCP/IP settings are configured on the Network > TCP/IP screen of the
Administration Tool. This screen displays information about the server’s Ethernet
ports, including:
Column
Description
Port/Bond
A list of the Ethernet Ports or Bonds. Click a port or bond to display or modify
configuration details.
Status
• OK—Port is connected and active.
• No link—Port is not connected
• Failed—Port has failed
IP Address
• The IP address for the NIC or bond if known or not available if unknown.
•
Bond Type
Whether the IP address was obtained by DHCP or is Static.
• Standalone—The default Standalone setting treats each port as a separate
interface, effectively disabling network bonding. Network bonding treats
two or more ports as a single channel for failover or load balancing
purposes.
• Load Balance (ALB)—An intelligent software adaptive agent repeatedly
analyzes the traffic flow from the server and distributes the packets based
on destination addresses, evenly distributing network traffic for optimal
network performance. All ports in the same ALB configuration need to be
connected to the same switch.
• Failover—This mode uses one Ethernet port (by default Ethernet1) as the
primary network interface and a second or more Ethernet ports are held in
reserve as the backup interface. Redundant network interfaces ensure that
an active port is available at all times. If the primary port fails due to a
hardware or cable problem, the second port assumes its network identity.
The ports should be connected to different switches (though this is not
required).
Note Failover mode provides switch fault tolerance, as long as ports are
connected to different switches.
• Switch Trunking—This mode groups multiple physical Ethernet links to
create one logical interface. Provides high fault tolerance and fast
performance between switches, routers, and servers.
Chapter 2 Network Access to the Server
25
Configuring TCP/IP Settings
Column
Description
• Link Aggregation (802.3ad)—Like Switch Trunking, this mode groups
multiple physical Ethernet interfaces to create one logical interface, and
provides high fault tolerance and fast performance between switches,
routers, and servers. Uses Link Aggregation Control Protocol (LACP) to
autonegotiate trunk settings.
Modified
Indicates whether configuration for one or more interfaces has been changed
and needs to be applied to take effect:
• Yes—One or more parameters for the interface have been modified.
• No—No parameters for the interface have been modified.
Issues in TCP/IP Configuration
Consider the following guidelines when connecting a SnapServer to the network.
Cabling for Single-Subnet, Multihomed, or Network Bonding Configurations
• For a Single Subnet or Multihomed Configuration (Standalone) — Standalone
treats each port as a separate interface. In a single-subnet configuration, only the
primary port is connected to the switch. In a multihomed configuration, each port
is cabled to a different switch and the network connections lead to separate
subnets.
Caution Do not connect multiple Ethernet ports to the same network segment in
Standalone mode, except for iSCSI MPIO configurations. This configuration is
not supported by most network file protocols and can lead to unexpected results.
Caution If you connect only one port, use the primary port (Ethernet1). If you use
Ethernet2, some services may not function properly.
• For a Network Bonding Configuration (Load Balancing, Failover, Switch Trunking,
or Link Aggregation) — Network bonding technology treats multiple ports as a
single channel, with the network using one IP address for the server.
Note This network bonding configuration is only applicable to SnapServers with
more than one ethernet port.
To take advantage of network bonding, all ports in the bonded team must be
physically connected to the same network:
• For load balancing, Switch Trunking, or Link Aggregation, connected to the
same switch on the same subnet; or
• For failover, connected to a different switch on the same subnet (in case one
switch fails).
26
SnapServer Administrator Guide
Configuring TCP/IP Settings
Connect the SnapServer to the Network via a Switch
While it is possible to connect a SnapServer to the network via a hub, this
configuration unduly restricts the performance of the server for the following
reasons:
• Hubs do not support full-duplex. You can employ full-duplex only when the
SnapServer is connected to a switch.
• Hubs do not support Gigabit speeds. Attempting to force a Gigabit setting when
the SnapServer is cabled to a hub will produce unintended consequences.
100 Mps/half duplex is the best performance possible when connected to a hub.
Make Sure the Switch is Set to Autonegotiate Speed/Duplex Settings
When the server is shipped from the factory, both ports are set to autonegotiate.
This setting allows the SnapServer to base speed and duplex settings on the
physical port connection to a switch. Thus, the switch/hub to which the SnapServer
is cabled must be set to autonegotiate to initially connect to the server; otherwise,
network throughput or connectivity to the server may be seriously impacted.
To use fixed duplex settings (not applicable to gigabit), the same fixed setting must
be set on the server and switch.
Configure the Switch for Load Balancing
If you select either the Switch Trunking or Link Aggregation network bonding
configuration, be sure the switch is configured correctly for that bonding method.
No switch configuration is required for Adaptive Load Balancing (ALB).
Changing from Auto to a Fixed Setting
You can configure a fixed setting on the Network > TCP/IP screen in the browserbased Administration Tool. If you change this setting, be sure to:
• Configure the fixed setting in the Administration Tool first; and
• Configure the switch to the same fixed setting.
If you change the switch setting before you change the setting in the Administration
Tool, the SnapServer may not connect to the network. The Link LED on the
SnapServer front panel will be off or amber if the server is not connected to the
network.
Note AppleTalk (disabled by default) cannot be enabled when one or more
Switch Trunking of Link Aggregation configurations exist.
Chapter 2 Network Access to the Server
27
Default Network Protocol Settings
Default Network Protocol Settings
SnapServers are preconfigured to allow multiplatform access in heterogeneous
Windows, UNIX/Linux, and Macintosh environments. The following table
summarizes the SnapServer’s default network protocol access configuration.
Protocol
Default
Comments
Windows (CIFS/
SMB)
Enabled
Allows access to Windows clients via the
workgroup Workgroup.
UNIX (NFS)
Enabled
Allows universal access to all computers running
NFS without client address restrictions.
Apple (AFP)
Enabled
Allows access over an AppleTalk or TCP/IP
network using the default zone.
FTP/FTPS
Enabled for FTP,
FTPS, and
Anonymous User
• Allows users to access files via FTP or FTPS.
HTTP/HTTPS
(Internet/Intranet)
Enabled
Allows users to access files via HTTP or HTTPS
using a Web browser.
DHCP Server
Disabled
Allows SnapServers to distribute IP addresses to
network clients.
Secure Shell
(SSH)
Enabled
Required when installing a supported backup
agent, using the Command Line Interface, or
troubleshooting under the direction of a technical
support representative. Using SSH for any other
purpose is not supported and may void your
warranty.
• Allows access using the anonymous user
account, which is mapped to the SnapServer's
local guest user account.
Note As a security measure, disable any network protocols not required in your
network environment.
28
SnapServer Administrator Guide
Windows Networking Configuration
Windows Networking Configuration
Windows SMB and security settings are configured on the Network > Windows
screen of the Administration Tool.
Topics include:
• Support for Windows Networking (SMB)
• Support for Windows Network Authentication
Support for Windows Networking (SMB)
The default settings make the SnapServer available to SMB clients in the workgroup
named Workgroup. Language support is set to North America/Europe (code page
850); opportunistic locking is enabled, as is participation in master browser
elections. See the online help for details in configuring these options.
Consider the following when configuring access for your Windows networking
clients.
Windows Networking File and Folder Name Support
In Windows networking, most file and directory names are transmitted as a 2-byte
(16-bit) UCS-2 character set. However, this is not true in every case. Some are still
sent via a single byte character set. The Language Support option selected for
Windows networking clients is used only to enable the server to accept file and
folder names in a single byte character set.
Caution When Unicode is disabled, do not name files and folders in character sets
not included in this list (e.g., Cyrillic). Such files and folders may be impossible to
open or delete.
Support for Microsoft Name Resolution Servers
The SnapServer supports both of the Microsoft name resolution services: Windows
Internet Naming Service (WINS) and Dynamic Domain Name System (DDNS).
However, when you use a domain name server with a Windows Active Directory
(ADS) server, make sure the forward and reverse name lookup is correctly set up.
ADS can use a UNIX BIND server for DNS as well.
ShareName$ Support
GuardianOS supports appending the dollar-sign character ($) to the name of a share
in order to hide the share from SMB clients accessing the SnapServer.
Note As with Windows servers, shares ending in '$' are not truly hidden, but rather
are filtered out by the Windows client. As a result, some clients and protocols can
Chapter 2 Network Access to the Server
29
Windows Networking Configuration
still see these shares. To completely hide shares from visibility from any protocols,
the Security > Shares screen gives you access to a separate and distinct Hidden
share option that hides a share from SMB, AFP, HTTP, HTTPS, and FTP clients
(However, shares are not hidden from NFS clients, which cannot connect to shares
that aren't visible. To hide shares from NFS clients, consider disabling NFS access
on hidden shares). For new shares, select Create Share and click the Advanced Share
Properties button to access the Hidden share option. For existing shares, select the
share, click Properties, and click Advanced Share Properties to access the Hidden
share option.
Support for Windows Network Authentication
This section summarizes important facts regarding the GuardianOS
implementation of Windows network authentication.
Windows Networking Options
Windows networks use a domain controller to store user credentials. The domain
controller can validate all authentication requests on behalf of other systems in the
domain.
Option
Description
Workgroup
In a workgroup environment, users and groups are stored and
managed separately on each server in the workgroup.
Domain
When operating in a Windows NT or Active Directory domain
environment, the SnapServer is a member of the domain and the
domain controller is the repository of all account information. Client
machines are also members of the domain and users log into the
domain through their Windows-based client machines. Windows or
Active Directory domains resolve user authentication and group
membership through the domain controller.
(NT or ADS)
Once joined to a Windows NT or Active Directory domain, the
SnapServer imports and then maintains a current list of the users
and groups on the domain. Thus, you must use the domain
controller to make modifications to user or group accounts.
Changes you make on the domain controller appear automatically
on the SnapServer.
Note Windows 2000 domain controllers must run SP2 or later.
30
SnapServer Administrator Guide
Windows Networking Configuration
Kerberos Authentication
Kerberos is a secure method for authenticating a request for a service in a network.
Kerberos lets a user request an encrypted “ticket” from an authentication process
that can then be used to request a service from a server. The user credentials are
always encrypted before they are transmitted over the network.
The SnapServer supports the Microsoft Windows implementation of Kerberos. In
Windows Active Directory (ADS), the domain controller is also the directory server,
the Kerberos key distribution center (KDC), and the origin of group policies that are
applied to the domain.
Notes Kerberos requires the server's time to be closely synchronized to the domain
controller’s time. This means that (1) the server automatically synchronizes its time
to the domain controller's and (2) NTP cannot be enabled when joined to an ADS
domain.
Interoperability with Active Directory Authentication
The SnapServer supports the Microsoft Windows 2000/2003/2008 family of servers
that run in native ADS mode or in mixed NT/ADS mode. SnapServers can join
Active Directory domains as member servers. References to the SnapServer's shares
can be added to organizational units (OU) as shared folder objects.
Note Windows 2000 domain controllers must run SP2 or later.
Guest Account Access to the SnapServer
The Security > Local Users screen contains an option that allows unknown users to
access the SnapServer using the guest account.
Restrict_Anonymous and PDC Access
If you have implemented the restrict_anonymous mechanism on your domain, you
may need to enter a valid domain (not local) user name and password that the
SnapServer can use to communicate with the PDC. For ease of administration,
Overland Storage recommends that you create a unique user account on the domain
using the following guidelines:
• Choose a name, such as SnapServerAccess, and include a comment that makes the
function of the account clear.
• Set the password to never expire.
Note A restrict_anonymous user account does not require administrative access.
Chapter 2 Network Access to the Server
31
Windows Networking Configuration
Connecting from a Windows Client
Windows clients can connect to the SnapServer using either the server name or IP
address. To navigate to the server using Windows Explorer, use one of these
procedures:
• For Microsoft Windows Vista, 2008, and 7 clients, navigate to Network >
server_name.
• For Microsoft Windows 2003, 2000, Me, or XP clients, navigate to My Network
Places > workgroup_name > server_name.
• For Microsoft Windows 95, 98, or NT clients, navigate to Network Neighborhood >
workgroup_name > server_name.
Mapping a Drive in Windows
In addition to browsing the network to find the SnapServer and access its shares,
you can also connect to your SnapServer by mapping a drive to a share on the
server. The procedure to map a drive is essentially the same for all versions of
Windows, though some of the names change slightly from version to version (e.g.,
My Computer in NT/2000/XP vs Computer in Vista).
1 Right-click the My Computer icon on your desktop and select Map Network Drive,
or open Windows Explorer and select Map Network Drive from the Tools menu.
2 In the Map Network Drive dialog box, select a drive (or accept the default
selection) and type in the SnapServer and directory you want to map using the
syntax: \\server\share. For example:
\\Snap401178\Share1
3 If you want the drive to be mapped every time you log in, click to put a check in
the Reconnect at logon box. Click Finish.
4 You will be asked for your SnapServer userid and password if it is different than
your Windows logon. The drive will then be visible as a network drive.
Connecting a MacOS Client Using SMB
MacOS X clients can connect using SMB as well as AFP.
1 Choose Go from the Finder menu bar. In the Connect to Server dialog box, enter
one of the following:
smb://servername
smb://ipaddress
Click Connect.
32
SnapServer Administrator Guide
NFS Access
2 Select a share (called a volume on the Mac) to mount on your desktop.
a If “guest” is enabled for SMB or if your default log on is a valid SMB user, you
will be presented with a share selection dialog box. Choose the share to
connect to or click Authenticate to log in as a different user. A network icon
should appear on your desktop for the share.
b If a user login prompt displays, enter a username and password. Once
authenticated, the share selection dialog box will be displayed. Choose the
share to connect to. A network icon should appear on your desktop for the
share.
Note If you configured your Mac not to show drives on the desktop, you can find
the SnapServer by selecting File > New Finder Window in the menu bar.
3 To access files on the server, double-click the icon for the share. A Finder window
will display the contents of the share, and your SnapServer will now behave like
any other disk on your Mac.
To disconnect from the SnapServer, drag its icon into the trash.
Windows SMB and security settings are configured from this page. Before
performing the configuration procedures provided here, be sure you are familiar
with the information provided in Support for Windows Networking (SMB) and
Support for Windows Network Authentication.
NFS Access
NFS access to the server is enabled on the Network > NFS screen of the
Administration Tool. By default, NFS access is enabled and any NFS client can
access the SnapServer through the guest account.
Note Only NFS v2 and v3 are enabled by default. If you wish to enable NFS v4,
select the Enable NFS v4 check box on the Network > NFS screen.
NFS client access to shares can be specified by navigating to the Security > Shares
screen and clicking the NFS Access link next to the share. If you are in Unicode
mode, you must configure the SnapServer’s protocol for the code page being used.
See “NFS” on page 142 for more information.
Chapter 2 Network Access to the Server
33
Apple Networking Configuration
Support for NFS
Consider the following technical information when configuring access for your NFS
clients.
Supported Protocols
SnapServers support these versions of the NFS protocol:
Protocol
Version
Source
NFS
2.0, 3.0, 4.0*
RFC 1094, RFC 1813, RFC 3530
Mount
1.0, 2.0, 3.0
RFC 1094 Appendix A, RFC 1813, RFC 3530
Lockd
1.0, 4.0
RFC 1094, RFC1813, RFC 3530
* NFS v4 ACLs are not supported.
Supported NFS Clients
SnapServers have been tested with these UNIX-based networking clients:
• Red Hat Enterprise Linux (RHEL) 3.x, 4.x
• Red Hat Fedora 4.x, 5.x, 6.x, 7.x, 8.x, 9.x
• HP-UX 11, AIX 5.3
• Sun Solaris 9, 10
• SuSE Pro 9, 10
• SuSE Linux Enterprise Server (SLES) 8.x, 9.x, 10.x
Note After enabling NFS v4 with Kerberos security, read-write host entries for
gss/krb5, gss/krb5i, and gss/krb5p are automatically added to the NFS access
entries for each NFS-enabled share.
Apple Networking Configuration
Apple File Protocol (AFP) settings are configured on the Network > Apple screen of
the Administration Tool. The default settings provide access to AFP clients over an
AppleTalk or TCP/IP network. MacOS clients connecting over AFP can log in to the
server either as local users on the SnapServer or as Windows NT or Active
Directory domain users (if the server belongs to a domain). For more granular
control over client access for MacOS users who do not belong to a recognized
Windows domain, create local user accounts.
Note MacOS X users can also connect to the SnapServer using Windows
networking (SMB). See “Connecting a MacOS Client Using SMB” on page 32.
34
SnapServer Administrator Guide
Apple Networking Configuration
AFP Configuration Guidelines
Consider the following when configuring access for your AFP clients.
Terminology
Some SnapServer terms may cause confusion for those familiar with Apple
terminology.
Term
Definitions
Share
A SnapServer share appears as a Macintosh volume that can be accessed
through the Chooser.
Note Unlike standard AppleShare servers, SnapServers allow nested
shares (folders within folders). As a result, it is possible for some files or
directories to appear in more than one share.
Volume
A volume on a SnapServer is a logical partition of a RAID’s storage space
that contains a file system.
Right-click
This document uses the Windows convention in describing keyboard/mouse
access to context-sensitive menus. For example, “To rename a group, rightclick a group and then choose Rename.” Macintosh users should substitute
control-click to achieve the same result.
Authenticating Clients Against a Configured Windows Domain
You can authenticate AFP clients against a Windows domain by navigating to
Network > Apple and checking the Authenticate AFP users against Windows domains
box. When domain authentication is enabled, usernames will first be authenticated
against the Windows domain and then authenticated against the local database.
Local and domain users with the same name will connect as the domain user. To
force either local or domain authentication, prefix the username with the name of
the domain to authenticate against or the name of the SnapServer. For example:
mydomain\username (domain authentication)
snap12345\username (local authentication)
Distinguishing Share Names on the Desktop and Finder
By default, the Chooser identifies SnapServer shares using only the share name. To
display both the share name and the server name, the Add Server Name To Apple
Shared Folder Names check box on the Network > Apple screen of the Administration
Tool is enabled by default. This option allows Macintosh applications to
differentiate between shared folders with the same share name on multiple servers.
For example, SHARE1 on SNAP61009 refers to the share named SHARE1 on the
SnapServer named SNAP61009.
Chapter 2 Network Access to the Server
35
FTP/FTPS Access
Supported AFP Clients
The SnapServer supports MacOS 9.x and 10.x clients.
FTP/FTPS Access
FTP and FTPS settings are configured on the Network > FTP screen of the
Administration Tool. FTPS adds encryption to FTP for increased security. By
default, FTP and FTPS clients can access the server using the anonymous user
account, which is mapped to the SnapServer's guest user account and AllUsers
group account. You can set share access and file access for anonymous FTP users by
modifying permissions for these accounts. For more granular control over FTP
access, you must create local user accounts for FTP users.
SnapServer also supports explicit FTPS (i.e., FTPES or Auth TLS).
Note If standard FTP is enabled, only the data channel is encrypted for FTPS
connections—the control channel (including user password) is not encrypted. To
force FTPS to encrypt the control channel as well, disable standard FTP.
Supported FTP Clients
SnapServers have been tested with the most common FTP clients and work as
expected based on the commands required by RFC 959. SnapServers have been
proven to work with these products for standard FTP: Internet Explorer 6.0 and
later, Safari 2.0 and later, and FireFox 2.0 and later.
Note Most standard FTP clients do not support FTPS. A client designed to support
FTPS is required for FTPS connections.
To connect to the server through FTPS:
• Configure your FTPS client application to use explicit FTPS (i.e., FTPES or "Auth
TLS").
• Enter the SnapServer's server name or IP address.
36
SnapServer Administrator Guide
HTTP/HTTPS Access
HTTP/HTTPS Access
HTTP and HTTPS are used for browser-based access to the server via Web View,
Web Root, or the Administration UI. HTTPS enhances security by encrypting
communications between client and server, and cannot be disabled. You can,
however, disable HTTP access on the Network > Web screen of the Administration
Tool. Additionally, you can require browser-based clients to authenticate to the
server.
Note To access the CA eTrust Antivirus configuration interface (on the Snap
Extensions screen), HTTP must be enabled.
GuardianOS supports the following browers: Microsoft Internet Explorer (6.0 or
later), Apple Safari (2.0 or later), and Mozilla FireFox (2.0 or later).
Configuring HTTP/HTTPS
You can require web authentication, disable http (non-secure) access, and enable
the Web Root feature.
Using WebRoot to Configure the SnapServer as a Simple Web Server
When you enable the Web Root feature from the Network > Web page, you can
configure your SnapServer to open automatically to an html page of your choice
when a user enters http://[servername] or http://[IP address] in the
browser field.
In addition, files and directories underneath the directory you specify as the Web
Root can be accessed by reference relative to http://[servername] without having
to reference a specific share. For example, if the Web Root points to directory
WebRoot on share SHARE1, the file SHARE1/WebRoot/photos/slideshow.html can be
accessed from a web browser as http://[servername]/photos/slideshow.html.
The Web Root can also be configured to support directory browsing independent of
Web View (access through shares).
Note The SnapServer supports direct read-only web access to files. It is not
intended for use as an all-purpose Web Server, as it does not support PERL or Java
scripting, animations, streaming video, or anything that would require a special
application or service running on the server.
Chapter 2 Network Access to the Server
37
HTTP/HTTPS Access
Accessing the Admin Tool when Web Root is Enabled
By default, when you connect to a SnapServer with web root enabled, the browser
will load the user-defined HTML page or present a directory listing of the Web
Root. To access the Administation Tool (e.g., to perform administrative functions,
change a password, etc.), enter the following in the browser address field:
http://[servername or ip address]/config
You will be prompted for your User ID and password, then you will be placed into
the GuardianOS UI.
If you need to access the Web View page to browse shares on the server
independent of Web Root, enter this in the browser address:
http://[servername or ip address]/sadmin/GetWebHome.event
Web View
Web View opens when the user accesses a SnapServer using a Web browser, unless
the administrator has enabled the Web Root feature (see “Using WebRoot to
Configure the SnapServer as a Simple Web Server” on page 37). This screen
displays a list of all shares to which the user has access. Users can navigate the share
structure to locate and view or download files, but they cannot modify or upload
files.
For users with admin rights, a key icon
appears next to the file/folder in the
share. Clicking this icon displays a popup box with security information about the
file/folder.
From this screen, the user can also change a password, switch to another user, or log
in to perform Administrative functions (if the user has Administrator permissions).
To Switch to a Different User
Users can switch to a different username from the opening Web View screen by
clicking the Switch Users link and entering the new username and password.
To Change a User Password
Users can change their passwords from the opening Web View screen by clicking
the Change Password link, and then completing the username, old password, and
new password information.
38
SnapServer Administrator Guide
DHCP Server
DHCP Server
DHCP server settings are configured on the Network > DHCP screen of the
Administration Tool. To configure the SnapServer as a DHCP server, it must have a
static IP address. The DHCP server automatically uses the subnet of the IP address
you set up.
Ensure that the network has no other active DHCP servers. You may negatively
impact the network if you enable the SnapServer as a DHCP server while another
server on the network is performing this function.
When you enable the SnapServer as a DHCP server, it reports in-use IP addresses at
the bottom of the screen under Current DHCP Status.
Print Server
The SnapServer can be configured to emulate a Windows print server for locallyattached USB printers. Client machines connect to the SnapServer over the network
and use the printer similarly to using a printer shared by a Windows or CUPS
server. You can pause or resume the printer, and monitor or cancel print jobs using
the Administration Tool.
Configuring your SnapServer as a print server is a two part process:
• Configure the printer on the SnapServer.
• Configure the client to print via the SnapServer.
Configuring the Printer on the SnapServer
1 Connect the printer to one of the USB ports on the SnapServer.
2 Power on the printer.
3 In the SnapServer’s Administration Tool, navigate to Server > Printing. A list of
currently defined USB printers is displayed. To add the new printer, click Add
Local Printer.
4 The SnapServer will detect the new printer and it should appear as an option in
the Local Printer Device dropdown list. Select that printer.
5 Give the printer a name, and complete Desciption and Location information as
desired. Click OK. The printer will appear in the list on the main printing page.
Chapter 2 Network Access to the Server
39
Print Server
Adding the Network Printer to the Client
The SnapServer supports both Windows SMB and IPP printing protocols.
Note To make printer drivers easily accessible to users, copy them to a share that
everyone can access on the SnapServer. The SnapServer cannot be configured to
automatically provide printer drivers to clients.
Adding the Network Printer to a Windows Client
Windows offers several methods for adding a printer. Follow your usual printer
configuration method to add a printer shared on a SnapServer. When asked to
locate the printer:
• To use SMB, enter the SnapServer name or IP address, or browse to the server to
choose the printer share.
• To use IPP, enter the exact path as follows in the URL field:
http://servername:631/printers/sharename
where servername is the name or IP address of your SnapServer and sharename is
the name of the printer.
Note 631 is the IPP port number.
If you experience difficulty adding the printer, try the following:
1 Navigate to Start > Run and enter the server name as follows:
\\servername
2 After a delay, you may be prompted for a user name and password. Log in as a
user with access to the SnapServer.
3 A Windows Explorer window will open displaying all shares and printers on the
server. Right-click the server and choose Connect.
4 Follow the instructions to provide the printer driver and complete the set up.
Adding the Network Printer to a Mac OS X Client
Add a printer using your usual method. If you are using SMB, you will need to
know the SnapServer name. If you are using IPP, you will need to enter the IP
address in the Type field and the printer and sharename in the Queue field.
40
SnapServer Administrator Guide
Print Server
Adding the Network Printer to a Linux Client
Add a printer using your usual method. If you are using SMB, you will need to
know the SnapServer name. If you are using IPP, enter the exact path as follows in
the URL field:
http://servername:631/printers/sharename
where servername is the name or IP address of your SnapServer and sharename is the
name of the printer.
Note 631 is the IPP port number.
Monitoring Print Jobs Using the Administration Tool
Pause or resume the printer, and check the status of or cancel print jobs from the
SnapServer’s Administration Tool.
To Pause the Printer
1 Navigate to Server > Printing and click the Status link next to your printer to open
the Job Status window and see your print job queue.
2 Click the Pause Printer button to pause all print jobs.
Note When the printer is paused, the button will become a Resume Printer button,
which you can click to resume printing.
To Cancel or Check the Status of Print Jobs
1 Navigate to Server > Printing and click the Status link next to your printer to open
the Job Status window and see your print job queue.
2 To cancel a print job, click to put a check in the box next to the job you want to
remove and click Cancel Selected Jobs. You can select to cancel multiple jobs. If
you want to cancel all the listed print jobs, click the Cancel All Jobs button. Click
the Refresh button to update the screen with the current list of print jobs.
Deleting a Printer from the SnapServer
When you remove a printer, remember to remove its information from both the
Administration Tool and the client machines.
1 Disconnect the printer cable from the SnapServer.
2 In the Administration Tool, navigate to Server > Printing. In the list of printers, the
status of printer you just removed should appear as Offline.
3 Click the printer link to open the Edit Printer page, then click the Delete button to
delete the printer.
Chapter 2 Network Access to the Server
41
Print Server
42
SnapServer Administrator Guide
Chapter 3
User & Group Management
Authentication validates a user’s identity by requiring the user to provide a
registered login name and corresponding password. SnapServers ship with
predefined local users and groups that allow administrative and guest user
access to the server via all protocols. Administrators may choose to join the
SnapServer to a traditional Windows NT or Active Directory domain, and
Windows clients can then authenticate to the server using their domain
credentials. To accommodate NFS clients, the SnapServer can also join an
NIS domain, and the SnapServer can look up user and group IDs
maintained by the domain. For authentication control beyond the guest
account, Macintosh and FTP client login credentials can be created locally
on the sever.
Topics in User and Group Configuration:
• Default User and Group Settings
• UID and GID Assignments
• Local Users and Groups
• NIS Domain
SnapServer Administrator Guide
43
Default User and Group Settings
Default User and Group Settings
SnapServer default security configuration provides one share to the entire volume.
All network protocols for the share are enabled, and all users are granted read-write
permission to the share via the guest account.
A local user or group is one defined locally on a SnapServer using the Administration
Tool. The default users and groups listed below cannot be modified or deleted.
Default Local Users and Groups
admin
The admin user account is used to log into the Administration Tool. The
default password for the admin account is also admin.
guest
The guest user account requires no password.
AllLocalUsers
The AllLocalUsers group account includes all local users created on
the SnapServer.
AllUsers
The AllUsers group account includes all local, Windows domain, and
NIS users.
admingrp
The Admin group account includes the default admin user account.
Any local user accounts created with admin rights are also
automatically added to this group.
Domain
Windows
The SnapServer can join a Windows NT domain or an Active Directory
domain.
NIS
The SnapServer can join an NIS domain and function as an NIS client.
UID and GID Assignments
The SnapServer uses the POSIX standard to assign a user ID (UID) and group ID
(GID), in which each user and group must have an ID. This requirement applies to
all users and groups on the SnapServer, including local, Windows, and NIS users
and groups.
If you join the SnapServer to a Windows or NIS domain, IDs are automatically
assigned. UIDs and GIDs are now assigned on a “first come, first served” basis,
with preference given first to local users, then Windows users, then NIS users.
Consider the following when creating users and groups:
• UIDs and GIDs from 0 - 100 are unavailable for use. If you try to assign a UID or
GID that is in use by NIS or the Windows domain, or is less than 101, you will get
an error message.
44
SnapServer Administrator Guide
Local Users and Groups
• When the server automatically generates UIDs or GIDs for imported Windows
domain users or groups, UIDs or GIDs that are already in use by local and NIS
users will be skipped.
• When NIS domain users and groups are imported, the SnapServer will discard
any that are less than 101 or are in conflict with UIDs already in use by local or
Windows domain users and groups.
The NIS user ID ‘nobody’ (UID 65534) is reserved. It is not mappable to another ID,
nor is another ID mappable to ‘nobody’.
GuardianOS offers ID Mapping, which allows mapping of Windows users to local
or NIS users to provide unified permission assignments to users of different
protocols. For more information on ID Mapping, please see “ID Mapping” on page
102.
Local Users and Groups
Local users or groups are created using the Security > Local Users and Security >
Local Groups screens in the Administration Tool. Local users and groups are used
for administrative and guest access to the server. Windows Workgroup, Macintosh,
and FTP clients initially access the server using the guest account. If you require a
higher degree of control over individual access to the file system for these clients,
you must create local accounts (or, in the case of Windows, use Windows NT
domain or Active Directory security).
Guidelines for Local Authentication
Duplicating Client Login Credentials for Local Users and Groups
To simplify user access for Windows Workgroup or Macintosh clients, duplicate
their login credentials on the SnapServer. That is, create local accounts on the
SnapServer that match those used to log into client workstations. This strategy
allows users to bypass the login procedure when accessing the SnapServer.
Caution This strategy applies only to local users. Do not use duplicate domain user
login credentials.
Default Local Users and Groups
The default local users and groups (see “Default User and Group Settings” on page
44) cannot be modified or deleted. Default users and groups admin, guest, and
admingrp appear on the list of users or groups on the User or Group Management
screens, but they cannot be deleted or modified. As you would expect, the default
local users and groups do appear on the Share Access and Quotas screens.
Chapter 3 User & Group Management
45
Local Users and Groups
Changing Local UIDs or GIDs
The SnapServer automatically assigns and manages UIDs and GIDs. Because you
may need to assign a specific ID to a local user or group in order to match your
existing UID/GID assignments, the SnapServer makes these fields editable.
Password Policies
To provide additional authentication security, set password character requirements,
password expiration dates, and lockout rules for local users.
Local users can also be individually exempted from password expiration and
character requirement policies. The built-in admin user is exempt from all password
policies.
Note Local users with expired passwords can change their passwords at
http://<snapservername>/changepassword.
Local Account Management Tools
The SnapServer offers the following tools for creating, modifying, and editing local
user and group accounts.
Function
Navigation Path
Local User Management
Navigate to the Security > Local Users screen, from which
you can create, view, edit, and delete local users. You can
also set user password policy, including password character
requirements, maximum number of allowed logon failures,
and password expiration settings.
Local Group Management
Navigate to the Security > Local Groups screen, from
which you can create, view, edit, and delete local groups.
Notes
• Local users can be individually exempted from password expiration and
character requirements. This may be necessary for some special users, such as
users configured to perform backups. See the Online Help for procedures to
set password policy for local users.
• The built-in admin user is automatically exempt from all password policies.
Note Changing a user’s UID will nullify any file system access permissions that
apply to that UID. In addition, any existing permissions for a UID previously
assigned to a user changed to a different UID will become active if another user is
created with the same UID. Carefully consider security configuration on existing
files and directories before changing the UID of a user.
46
SnapServer Administrator Guide
NIS Domain
NIS Domain
NIS domains are configured on the Network > NIS screen of the Administration Tool.
The SnapServer can join an NIS domain and function as an NIS client. It can then
read the users and groups maintained by the NIS domain. Thus, you must use the
NIS server to make modifications. Changes you make on the NIS server do not
immediately appear on the SnapServer; it may take up to 10 minutes for changes to
be replicated.
Guidelines for Configuring NIS
Handling UID/GID Assignments
Unless UID/GID assignments are properly handled, NIS users and groups may fail
to display properly. For guidelines on integrating compatible SnapServer UIDs, see
“UID and GID Assignments” on page 44.
NIS identifies users by UID, not user name, and although it is possible to have
duplicate user names, Overland Storage does not support this configuration.
Chapter 3 User & Group Management
47
NIS Domain
48
SnapServer Administrator Guide
Chapter 4
Storage Configuration and
Expansion
Note Much of the configuration discussion presented here is not applicable to
SnapServers with fewer than four (4) drives. For SnapServer 110 and 210, see the
User’s Guide for SnapServer 110 and 210 for storage configuration guidelines.
SnapServers with four to eight drives are preconfigured as a single RAID 5,
SnapServers with twelve drives are preconfigured with a single RAID 6,
and SnapServer 110 and 210 are preconfigured with a single RAID 0. Each
server’s disk space is preconfigured with a single volume encompassing 80
percent of available capacity and a single share pointing to the volume. The
default storage configuration reserves 20 percent of the data space for
snapshots (including servers that require a license to activate snapshots). If
the default configuration is appropriate for your needs, you need only
create the directory structure, set share access permissions, and (optionally)
schedule snapshots.
You may have requirements that demand a different configuration. For
example, if the information on a SnapServer is mission-critical but
infrequently accessed, creating a RAID 1 may be a more suitable
configuration. In another example, some administrators prefer to keep
certain sensitive data, such as financial records, in a separate file system for
added security.
Topics in Storage Configuration:
• Default Storage Configuration
• Changing the Default Storage Configuration
• RAIDs
• Volumes
• Quotas
• Data Migration
• Expansion Arrays
• Disks and Units
SnapServer Administrator Guide
49
Default Storage Configuration
Default Storage Configuration
Drives / RAID
The default storage configuration for all SnapServer and exapnsion models is
shown in the table below. Each server’s disk space has a single volume, and a single
share pointing to the volume. The share access settings of the default share grant
access to all users and groups over all protocols. The data space is preconfigured to
allocate 80 percent of the RAID for the file system and the remaining 20 percent for
snapshots.
SnapServer 110
1-disk RAID 0
SnapServer 210
2-disk RAID 0
SnapServer 410
4-disk RAID 5 (No hot spare configured)
SnapServer 520
SnapServer 550
SnapServer 620
SnapServer 650
SnapServer N2000
4-disk RAID 5
12-disk RAID 6
SnapServer E2000
up to 12-disk JBOD
Security
Allocation
Snap Expansion S50
50
Volume
80% of RAID capacity is allocated to the default volume.
Snapshot Pool
20% of RAID capacity is allocated to the snapshot pool.
Shares
A single share points to the volume.
Share Access
Grants read/write access to all users and groups over all
protocols.
Security Model
Windows-style file-level security (can be changed to UNIX)
SnapServer Administrator Guide
Changing the Default Storage Configuration
Changing the Default Storage Configuration
The SnapServer’s flexible storage architecture allows for a wide variety of
implementations to suit many different storage needs. In some cases, administrators
may change the default configuration to increase capacity by modifying the
configuration of the SnapServer, or attaching one or more expansion arrays.
When a backup scheme does not require backing up from a snapshot, or when a
backup window can be used while files are not active, the snapshot space can be
reclaimed for storage on the data volume. In cases when backup is ongoing or very
frequent, a RAID 0 configuration may be most appropriate. In cases where multiple
expansion arrays are attached to the SnapServer, a combination of a RAID 1 and hot
spares may be the optimal configuration for the SnapServer. See the online help for
more information.
RAIDs
RAIDs are created, viewed, edited, and deleted from the Storage > RAID Sets screen
of the Administration Tool. SnapServers with four to eight drives ship with all disk
drives configured as a RAID 5. SnapServers with twelve drives ship with all disk
drives configured as a RAID 6. SnapServers with one or two drives ship with the
drive(s) configured as a RAID 0. Before changing the default RAID configuration,
consider the following information on the SnapServer’s RAID implementation.
Note Much of the configuration discussion presented here is not applicable to
SnapServers with fewer than four (4) drives. For SnapServer 110 and 210, see the
User’s Guide for SnapServer 110 and 210 for storage configuration guidelines.
Factors in Choosing a RAID Type
The type of RAID configuration you choose depends on a number of factors:
• The importance of the data
• Performance requirements
• Drive utilization
• The number of available drives
For example, in configuring the disk drives of a four-drive SnapServer, the decision
whether to include a hot spare in the RAID depends on the value you place on
capacity vs. high availability. If capacity is paramount, you would use all drives for
storage; if high availability were more important, you would configure one of the
Chapter 4 Storage Configuration and Expansion
51
RAIDs
drives as a hot spare. The following table summarizes the advantages and
disadvantages of each type of RAID.
Features
RAID 0
RAID 1
RAID 5
RAID 6
RAID 10
Data Loss Risk
Highest
Lowest
Low
Lower
Very Low
Write Access Speeds
Fastest
Fast
Medium
Slower
Faster
Usable Capacity
Highest
Lowest
High
Medium
Low
Disks Required
1 or more
2 or more
3 or more
4 or more
4 or more
Supports Hot Spares
No
Yes
Yes
Yes
Yes
Caution To reduce exposure to double-drive disk failures on RAID 5, use no more
than eight drives in a single RAID set and group smaller RAID sets together.
Local and Global Hot Spares
A hot spare is a disk drive that can automatically replace a damaged drive in a
RAID 1, 5, 6, or 10. Designating a disk drive as a hot spare helps ensure that data is
available at all times. If one disk drive in a RAID fails or is not operating properly,
the RAID automatically uses the hot spare to rebuild itself without administrator
intervention. SnapServers offer two kinds of hot spares: local and global.
Item
Description
Definitions
Local (hot) spare — A local (or dedicated) hot spare is associated
with and is available only to a single RAID. Administrators typically
create a local hot spare for RAIDs containing mission-critical data that
must always be available.
Global (hot) spare — A hot spare that may be used for any RAID 1, 5,
6, or 10 in the system (assuming sufficient capacity) as necessary.
52
SnapServer Administrator Guide
RAIDs
Item
Description
Identifying
Hot spares are identified on the Storage > Disks/Units screen using
the following icons:
Each icon will be associated with a disk in the RAID, identifying that
disk as either a local hot spare or a global hot spare.
Interaction
When a drive in a RAID fails, the system looks for a hot spare in the
following order:
1 If a local hot spare dedicated to the RAID exists, use the local hot
spare.
2 If no local hot spare is available, and there is a single hot spare of
sufficient capacity, use the global hot spare.
3 If no local hot spare is available, and two global hot spares of
different capacity are available, use the smaller hot spare with
sufficient capacity.
Automatic Incorporation of Hot-Swapped Drives
If a RAID (except RAID 0) is running in degraded mode and a raw drive, a nonGuardianOS drive, or an unassigned GuardianOS-partitioned drive is “hotinserted” into a SnapServer, it can be automatically assigned as a local spare and
used to rebuild the degraded RAID. If there are no degraded RAIDs, a hot-inserted
non-GuardianOS or unassigned drive will be automatically configured as a global
hot spare. To enable the automatic incorporation of an unassigned drive, go to the
Storage > RAID Sets screen and click the RAID Settings button.
Background Disk Scan
The background disk scan checks the integrity of RAID data by continuously
scanning the disk drives for errors. Each RAID (except RAID 0) has its own
background disk scan that is set to run when the I/O activity falls to a very low disk
activity. Once the activity rises above the idle threshold, the background scan stops
and waits for the activity to fall to the idle threshold again before resuming. As a
result, there should be minimal to no impact on performance. Once the disk scan
has completed a pass on a given RAID set, it waits a certain period of time before
starting again.
Chapter 4 Storage Configuration and Expansion
53
RAIDs
The background disk scan is enabled by default. To disable the background disk
scan, go to the Storage > RAID Sets screen and click the RAID Settings button.
Notes
• If the background disk scan is disabled, it will still initiate a scan on a RAID if
problems are detected on one of the RAID drives.
• The background scan will not run on RAIDs that are degraded, syncing, or
rebuilding.
RAID Management Tools
SnapServers use the following tools for configuring and monitoring RAIDs:
Function
Navigation Path
Ongoing Maintenance
Navigate to the Storage > RAID Sets screen, from which
you can create, assess, edit, and delete RAIDs. You can
also disable or enable the Background Disk Scan and the
automatic assignment of GuardianOS-partitioned unused
disks to a degraded RAID.
Email Notification
The server can notify you when a RAID is degraded, failed,
or has experienced another error or maintenance condition.
This allows you to take action to ensure workflows are not
disrupted (Server > Email Notification).
You can view the status of your RAID sets on the Storage > RAID Sets and Monitor >
System Status screens.
RAID Groups
Two RAIDs can be grouped together to neatly resolve a number of capacity issues.
For example, a volume on one RAID nearing full utilization can be expanded using
spare capacity on another RAID. The ability to grow volumes beyond the capacity
of a single RAID allows administrators to expand a volume without reconfiguring
RAIDs and allows users to continue working as usual with no interruption.
Grouped RAIDs must be the same type; you can group two RAID 1s or two
RAID 5s (e.g., you cannot group a RAID 1 and a RAID 5).
Note Only RAIDS of the same PE (physical extent) size can be grouped. If you are
growing the volume on one RAID to use free capacity on another RAID, you will
only be allowed to select from those RAIDs that can be grouped.
54
SnapServer Administrator Guide
RAIDs
Also consider the following:
Adding an Expansion Array
In a common scenario, a four-drive SnapServer configured as a RAID 5 is nearing
full utilization. The administrator decides to add an expansion array. The
administrator creates a RAID 5 on the expansion array, groups it with the existing
RAID on the SnapServer, and then expands the size of the original volumes using
the new storage from the expansion array.
Grouping RAIDs with other Grouped RAIDs
Just as RAIDs can be grouped, individual groups of RAIDs can be brought together
to form an even larger group. For example: A 1 TB SnapServer is running out of
capacity. Two 1 TB 12-drive expansion arrays are attached to the SnapServer to
provide increased capacity. You can configure a RAID 5 on each of the expansion
arrays, then group them together. The resulting RAID group can then be grouped
with the RAID on the SnapServer, allowing network users to take advantage of the
full capacity of the head and expansion arrays with no loss of capacity.
Deleting Grouped RAIDs
Deleting the RAID Group will delete all member RAIDs, all their volumes and
shares, and all their data. If one RAID becomes inaccessible for any reason, the
entire RAID group will also become inaccessible. Depending on the cause, the
RAID group may or may not be recoverable. For example, if a RAID group spans a
host SnapServer and an expansion array and one of the RAIDs goes down because
of a disconnected cable, the RAID group is fully recoverable by reconnecting the
cable and rebooting the system. On the other hand, if one of the RAIDs becomes
corrupted and remains unrecoverable, the data in the other RAID will also be lost.
Snapshot Pools are Combined
When two RAIDs are grouped, the size of the resulting snapshot pool is the sum of
each RAID’s formerly separate snapshot pools.
Two RAIDs at a Time
To group more than two RAIDs, create a RAID group with two RAIDs, then group
the RAID group with each RAID one at a time.
You can view your RAID group status from either the Storage > RAID Sets or
Monitor > System Status screen.
Note Only RAIDs of the same PE size can be grouped. The Web UI will notify you
if you attempt to group two RAIDs with different PE sizes.
Chapter 4 Storage Configuration and Expansion
55
Volumes
Volumes
Volumes are created, viewed, edited, and deleted from the Storage > Volumes screen
of the Administration Tool. The default volume organizes the SnapServer’s storage
capacity into a single volume with a single file system. If you need separate file
systems on the same server, you can delete the default volume and create two or
more smaller volumes in its place. Consider the following facts and guidelines
when planning your new volume configuration.
Volumes and the Snapshot Pool
The default disk and RAID capacity is divided between the file system (80 percent)
and the space left available for future snapshot use (20 percent). You may need to
adjust this figure depending on your snapshot strategy or expand the volume to all
available space if you plan never to use snapshots. Keep in mind that you can
increase or decrease snapshot pool size at any time, but volume space can only be
increased. For more information, see “Estimating Snapshot Pool Requirements” on
page 113.
Note GuardianOS snapshots should not be used on volumes that contain iSCSI
disks. If a volume will contain one or more iSCSI disks, decrease the Snapshot pool
size to zero. For information about creating snapshots of iSCSI disks, see
“Configuring VSS/VDS for iSCSI Disks” on page 93.
Deleting Volumes
Deleting volumes may move or disable certain third party applications that are
installed on the user volume space.
The NetVault for GuardianOS Database Directory (NVDB), containing files that
keep track of the data you back up; the antivirus software; and Snap EDR reside on
the default volume. If you delete the default volume, these components will also be
deleted unless there is available space on additional volumes (e.g., on expansion
arrays).
To retain NVDB information, you must back up the NVDB directory (see page 120)
before you delete the volume, create your new storage configuration, and then
restore the directory.
After creating your new storage configuration, you can reinstall the antivirus
software by navigating to the Snap Extensions screen and selecting CA Antivirus. On
the next screen, check the Enable check box and click OK. The SnapServer reinstalls
the antivirus software (using default settings) on the volume with the most
available space. However, the installation process does not preserve custom
antivirus configuration settings, so make a note of any such settings before deleting
56
SnapServer Administrator Guide
Volumes
a RAID or the volume. To reconfigure the antivirus software, click Configure eTrust
Antivirus.
To reactivate Snap EDR functionality after creating a new volume, download the
Snap EDR package from the SnapServer web site and install it on the server using
the OS Update feature. Then click the Snap EDR link in the Site Map (under Extras)
and click the Start button.
Note If the volume on which the NVDB directory, antivirus software, or Snap EDR
resides is deleted, the system attempts to move the items to another volume with
the most available space. If no other volumes are available, the items are
automatically disabled.
Note If you delete a volume, you will also delete any iSCSI disks that reside on that
volume.
Expanding Volume Capacity
A volume’s capacity can be expanded by navigating to the Storage > Volumes screen
and clicking the name of a volume. There are two ways to expand the size of a
volume:
• Adding Unallocated Capacity — If there is unallocated capacity remaining on the
RAID, you can add this capacity to the volume by editing the Volume size field
or clicking the Grow to Max. Size button, and then clicking OK.
• Creating a New RAID — If all capacity on the RAID is allocated, and either: (1) a
sufficient number of drives to create a new RAID exists, or (2) a RAID of the same
type with excess capacity exists, the Expand Volume button appears. Click this
button to create an additional RAID, group the RAID with the existing RAID, and
expand the volume into the space on the new RAID.
Note If you expand the volume onto an existing RAID with existing volumes,
those volumes will be preserved and the expanded volume will only consume
the free space on the RAID.
A volume can be expanded up to 16 TBs, either as a standalone volume or as a
volume group.
Security Models, SnapTrees, and Volumes
Volumes are created with the Windows security model (which can be changed in
the Securities > SnapTrees page or when creating a share to point to the volume
root). Directories created in the root of a volume (aka SnapTree directories) in the
Web UI are automatically assigned either a Windows- or a UNIX-style security
model, based on the security model of the parent volume (this can also be
subsequently changed in the SnapTrees page or when creating a share pointing to
Chapter 4 Storage Configuration and Expansion
57
Volumes
them). The security model determines the file-level security scheme that will apply
to files and folders within the volume or SnapTree directory.
Configuring Write Cache
Note Not related to write cache on iSCSI disks. For information about configuring
write cache on iSCSI disks, see “Write-Cache Options with iSCSI Disks” on page 89.
By default, write cache is enabled on all volumes. For systems that do not use a UPS
device to help protect data during a power outage or for applications that require
synchronous writes to disk, write cache can be disabled on a volume by volume
basis. When a volume’s write cache is disabled, all data written to the volume
bypasses memory buffers and writes directly to disk, helping to protect the data
when writes are occur during a power outage. While disabling write cache does
help protect data, it also significantly impacts disk write performance. For the
procedures to disable write cache on new and existing volumes, see To Disable/
Enable Write Cache on a New Volume or To Disable/Enable Write Cache on an
Existing Volume.
Note When write cache is disabled on a volume, disk cache is also disabled on all
disk drives that are members of the RAID or RAID group hosting the volume. This
can impact performance on other volumes with write cache enabled that are hosted
by the same RAID or RAID group.
Note Not all disk drives support disabling write cache. If any of the volume’s
drives are IDE drives, you will not have the option to disable write cache for that
volume. In addition, write cache can not be disabled on SnapServer 18000 or the
SD30 expansion unit.
Checking Filesystems
Filesystems on individual volumes can be checked for errors and repaired, if
necessary. The root volume can also be checked, and any errors found will
automatically be repaired. Since the GuardianOS automatically checks the root
volume for errors if any of a number of triggers occurs (e.g., a power outage, failure
of the volume to mount, etc.), it is recommended that the root filesystem check
feature only be used when directed by a Technical Support representative. See the
Volumes section in the Online Help for procedures to check the volume filesystems.
58
SnapServer Administrator Guide
Volumes
Volume Management Tools
The SnapServer offers several tools for monitoring and controlling how storage
space on a volume is used.
Function
Navigation Path
Ongoing Maintenance
Navigate to the Storage > Volumes screen, from which you
can create, view, edit, and delete volumes.
Email Notification
The server can notify you when a volume is full. This allows
you to increase volume size or take other actions to ensure
workflows are not disrupted (Server > Email Notification).
Volume Usage
You can view the current utilization totals for each volume,
from the Storage > Volumes screen.
Quotas
Use quotas (Storage > Quotas) to limit the amount of
storage space on a volume that specific users or groups can
consume. See Quotas for more information.
You can view volume status from the Storage > Volumes screen.
To Check the Root Filesystem
Caution Checking the root filesystem requires a reboot of the server.
1 Select the Check Root Filesystem link.
2 On the page that opens, click the Check Filesystem button.
3 Click Yes when informed that a reboot will be required.
4 To view a log of the results, click the View Log button.
To Check a Filesystem on a Volume
Click the Check Filesystem link to check and repair the filesystem on this volume.
You can configure GuardianOS to run this check on three levels:
• Do not repair errors — This option will check for errors, but will not repair them.
It is recommended that you do this periodically, especially following a power
outage or any other unconventional outage.
• Repair errors — It is recommended that you run this level if you suspect file
system damage may have occurred (e.g., if a previous Do not repair errors
operation reported file system errors).
• Repair errors (aggressive) — It is only recommended that you run this level if you
have been advised to do so by SnapServer Technical Support, or if Repair errors
has failed to solve the problem and you are willing to risk loss of data.
Chapter 4 Storage Configuration and Expansion
59
Quotas
To start the filesystem check, select the level and click Check Filesystem. The
progress of the filesystem check will be displayed while it runs.
You can view a log of the filesystem check by clicking View Log.
Quotas
Quotas are configured in the Storage > Quotas screen of the Administration Tool.
Assigning quotas ensures that no one user or group consumes a disproportionate
amount of volume capacity. Quotas also keep tabs on how much space each user (or
NIS group) is currently consuming on the volume, allowing for precise tracking of
usage patterns. You can set individual quotas for any local, Windows domain, or
NIS user known to the SnapServer. Group quotas are available only for NIS groups.
Default Quota Assignments
For users and groups, there are no pre-assigned default quotas on the SnapServer.
When quotas are enabled on the SnapServer, you can assign a default quota for all
users, or allow all users to have unlimited space on the volume.
Unless you assign individual user or group quotas, all users and groups will receive
the default quota.
How the SnapServer Calculates Usage
In calculating usage, the SnapServer looks at all the files on the server that are
owned by a particular user and adds up the file sizes. Every file is owned by the
user who created the file and by the primary group to which the user belongs.
When a file is copied to the server, its size is applied against both the applicable user
and group quota (NIS groups only).
Setting User Quotas
You can set individual quotas on a per-volume basis for any local user, Windows
domain user, or NIS user or group known to the SnapServer.
Note Specific individual user quotas always override the default quota.
60
SnapServer Administrator Guide
Data Migration
Data Migration
Use the Data Migration feature to migrate data from a legacy SnapServer or other
computer that supports CIFS or NFS (v2 or v3) to a new SnapServer. The Data
Migration (DM) feature can be used to copy or move files and folders from a server
on the network (source) to a SnapServer (target).
To access the Data Migration utility, navigate to Maintenance > Data Migration.
If an error is encountered during migration (e.g., a file or folder is locked and cannot
be migrated), the DM utility records the error in a log, and continues the operation.
When the migration is completed, the administrator can view the log of migration
errors. Once the errors have been corrected, the user returns to the DM main
screen, and recreates the migration. With the exception of the password, all fields
will still be populated with the specifications of the last job.
The following migration options can be specified:
• Copy or move data
• Include subfolders
• Overwrite existing files
• Preserve the original permissions settings
Note If you elect to preserve original permissions settings, be sure to review
Preserving Permissions.
• Verify migrated data
Note If you elect to verify migrated data, all data will be read twice, once for
migration and once for comparison to the copied data. This could be a lengthy
process.
For details about setting up a migration job, see the online help.
Note If a migration failed, it is strongly recommended that you enable the Verify
migrated data option for the re-migration.
Preserving Permissions
The types of permissions retained will differ, depending on which of the following
migration scenarios is applied:
Migrating from a Windows Security Model to a Windows SnapTree
If you are migrating from a Windows server (or other type of server that follows the
Windows security model) to a Windows SnapTree on a SnapServer, permissions
will be retained exactly as they exist on the source. However, as is the case when
moving files with permissions between Windows servers, permissions for users
Chapter 4 Storage Configuration and Expansion
61
Data Migration
that are unknown on the target server will be retained but not enforced. This
includes permissions for:
• Local users on the source machine.
• Domain users for domains unknown to the SnapServer (e.g., trusted domains, if
the SnapServer is not configured to support trusted domains).
• Certain built-in Windows users and groups.
Migrating from a UNIX Security Model to a UNIX SnapTree
If you are migrating from a UNIX server to a UNIX SnapTree, UNIX permissions
for UIDs/GIDs are copied exactly from source to target; thus, identities of the users
and groups will be best retained if the SnapServer belongs to the same NIS domain
as the UNIX server.
Migrating Between Conflicting Security Models
When migrating from a Unix source to a Windows SnapTree, Unix permissions will
be retained and the security personality on the resulting files and directories will be
Unix.
However, when migrating from a Windows source to a Unix SnapTree, permissions
cannot be retained (since Unix snaptrees are required to be Unix personality
throughout). Files and directories will inherit the Unix personality and will have a
set of default Unix permissions.
Migrating from a GuardianOS Server
When migrating from one GuardianOS server to another, it is recommended that
you maintain the same security model on the target server that you have on the
source.
• If your source server uses a Windows SnapTree and has permissions assigned to
Windows domain users, use a Windows connection for migration. Windows
permissions will be retained exactly as they are on the source, with the same
enforcement limitations for unknown users as for migration from Windows
servers (see Migrating from a Windows Security Model to a Windows SnapTree).
Note If migrating from a pre-5.0 GuardianOS server, Windows permissions will
be retained verbatim, but may have different meaning due to the differences
between the pre-5.0 POSIX ACL security model and the Windows security model
introduced in 5.0.
62
SnapServer Administrator Guide
Expansion Arrays
• If your source server uses a UNIX SnapTree and has permissions assigned to
local or NIS users, use an NFS connection for migration.
Note Local users that have UNIX permissions on the source will not be created
on the target with the same UIDs.
Migrating from a SnapOS Server
When migrating from a SnapOS Server to a GuardianOS server, permissions will
not be correctly retained.
Expansion Arrays
Note This section only applies to SnapServer models that can attach an expansion
array. See the Configuration and Hardware Options Guide for expansion array options.
Note If GuardianOS detects an expansion unit that is not integrated with the
SnapServer, a warning displays across the top of the Disks/Units screen with a link
to information about the orphan expansion unit.
To increase the capacity of a SnapServer, Overland Storage offers the SnapServer
EXP E2000 and the Snap Expansion S50 expansion arrays. Details on installing a
SnapServer E2000 or a Snap Expansion S50 are provided in the Quick Start Guide
that comes packaged with the array. The guide is also available for download from
http://www.snapserver.com/support.
SnapServer EXP E2000
The SnapServer EXP E2000 is a 2U expansion array with up to twelve SATA II or
SAS disk drives, or a combination of SAS and SATA disk drives up to a maximum
of 12. It ships as a set of unassigned disks with no RAID configuration. Up to five
SnapServer E2000s can be connected to a SnapServer NAS N2000.
Note Specific configurations are recommended when SAS and SATA drives (or
drives with different rotational speeds) are combined in the same expansion array.
Be sure to review “Adding New Disk Drives to Increase Capacity” on page 68
before configuring a mixed-drive array.
A SnapServer E2000 expansion array is accessed and managed through the
SnapServer to which it is connected. The expansion array has no physical
connection to the network. After the SnapServer E2000 is installed and powered on
(see the E2000 Quick Start Guide for details), the array’s disk drives appear as
unassigned drives, allowing the administrator to configure RAIDs as necessary.
Chapter 4 Storage Configuration and Expansion
63
Expansion Arrays
Snap Expansion S50
The Snap Expansion S50 storage subsystem is a 2U expansion array with up to
twelve SAS or SATA II disk drives, or a combination of SAS and SATA disk drives
up to a maximum of 12. It ships as a set of unassigned disks with no RAID
configuration. Up to seven Snap Expansion S50s can be connected to a SnapServer
520, 550, 620, 650, or 18000. Up to three Snap Expansion S50s can be connected to a
SnapServer 4500.
Note Specific configurations are recommended when SAS and SATA drives (or
drives of different rotational speeds) are combined in the same expansion array. Be
sure to review “Adding New Disk Drives to Increase Capacity” on page 68 before
configuring a mixed-drive array.
A Snap Expansion S50 expansion array is accessed and managed through the
SnapServer to which it is connected. The expansion array has no physical
connection to the network. After the S50 is installed and powered on (see the Quick
Start Guide for details), the array’s disk drives appear as unassigned drives,
allowing the administrator to configure RAIDs as necessary.
Preparing the SnapServer
Some SnapServers ship with an HBA installed for connectivity to one or more
expansion arrays. If your server already has an expansion HBA, no further
preparation (other than preparing rack space) is necessary. To connect an expansion
array to a SnapServer that does not have an expansion HBA, you will need to
purchase and install the HBA, available from an authorized SnapServer reseller.
Note If you plan to add an expansion HBA to a SnapServer 4500, make sure there is
an available PCI slot.
64
SnapServer Administrator Guide
Expansion Arrays
Managing Expansion Array Storage
Disk drives on expansion arrays are not preconfigured, but are shipped as
unassigned disk drives, allowing administrators to configure the array as
appropriate.
The Storage > Disks/Units screen displays the head unit and any expansion arrays
attached to the head unit. For more information about the Disk/Units screen, please
see “Disks and Units” on page 67.
The disk drives of an expansion array are completely integrated into the host
SnapServer’s logic. The default RAID configurations can be deleted and the internal
and external disk drives recombined as necessary. For example, to create one large
RAID, you could delete the existing RAIDs on both the host server and the
expansion array, then combine all drives into one high-capacity storage system.
This configuration reduces administrative complexity and overhead, but the failure
of any one unit in the system (due to a cable coming loose, for example) will render
the entire RAID inaccessible. This configuration also increases the potential for
Chapter 4 Storage Configuration and Expansion
65
Expansion Arrays
multiple drive failures in a single RAID. See “RAID Groups” on page 54 for
information on how to avoid this.
Cautions
• Host server disk drives and expansion array disk drives are logically
interchangeable, but they are not physically interchangeable. That is, you
cannot physically take a disk drive from an expansion array and place it in a
host SnapServer. SnapServer disk drives contain GuardianOS-specific data
that is lacking on expansion array disk drives.
• Do not mix drives of different capacity in a RAID 1, 5, 6, or 10. The
redundancy schemes in these RAID types limit capacity usage in all member
drives to the capacity of the smallest member disk drive. For example, if a
RAID consists of one 160 GB disk drive and three 250 GB disk drives, the RAID
can use only 160 GB on each disk drive. In this case, the total RAID capacity is
approximately 640 GB (4 x 160) rather than the expected 910 GB (160 + [3 x
250]).
• Do not mix drives of different rotational speeds in the same column. See
“Adding New Disk Drives to Increase Capacity” on page 68 for illustrations of
supported and unsupported drive configurations.
Integrating Orphan Expansion Units
Expansion units that have been discovered by GuardianOS (e.g., are physically
connected to the SnapServer) but have not been integrated with the SnapServer are
listed in the Orphan Expansion Units table:
Property
Description
Expansion Unit
A description of the unit
Status
The status of the unit (e.g., orphan)
Serial Number
The expansion unit’s serial number
Origin
The serial number of the server with which the expansion unit was
last incorporated
If you want to use the expansion unit with the SnapServer, click the check box next
to the orphan expansion unit you want to integrate, and click OK.
Caution Before integrating an orphan expansion unit, be sure that it is compatible
with the SnapServer (e.g., data on the expansion unit is compatible with the
SnapServer configuration, Unicode settings are the same, etc.).
66
SnapServer Administrator Guide
Disks and Units
Disks and Units
The Disks/Units screen is a graphic representation of RAID configuration and disk
status on your server. The legend explains the meaning of each icon.
• Move the mouse over a RAID set name to highlight all disks within the RAID set.
• Click a RAID set name to view or edit the RAID set.
• Click a disk icon to view disk details.
• Click a unit’s LED icon to flash the unit’s LEDs for identification.
Note The LEDs will continue to flash for five minutes. To stop a unit’s flashing
LED, click that unit’s LED icon with a red ‘X’. To stop flashing LEDs for all units,
click the link at the bottom of the Disks/Units page.
Expansion arrays, if attached to your server, will also be displayed here.
Note If GuardianOS detects an expansion unit that is not integrated with the
SnapServer, a warning displays across the top of the Disks/Units screen with a link
to information about the orphan expansion unit.
• Adding New Disk Drives to Increase Capacity
Replacing Disk Drives on a RAID
This section describes how to safely remove and replace drives to a degraded RAID.
After a fresh drive is inserted into the drive bay, you must use the Administration
Tool to add it to a RAID.
How RAIDs React to Disk Drive Removal
• RAID 0 (nonredundant) — Removing a disk drive from a RAID 0 causes the RAID
to fail. This action renders any data residing on its drives inaccessible and is not
recommended. If a RAID 0 disk drive is inadvertently removed, reinserting it
should restore file access.
• RAID 1, 5, 6, or 10 (redundant) — Removing a disk drive from a two-drive RAID
1 or a RAID 5, 6, or 10 places the RAID into degraded mode. While operating in
degraded mode, users can access or even update data. However, the array loses
its redundant characteristics until all drives of the array are available and
operating properly (except for RAID 6, which can tolerate a two-drive failure
before it loses redundancy).
Note If you configure a RAID 1, 5, 6, or 10 with a hot spare, the array automatically
starts rebuilding with the hot spare when one of the disk drives fails or is removed.
Note Failed drives cannot be added back in to a RAID.
Chapter 4 Storage Configuration and Expansion
67
Disks and Units
Adding Disk Drives to a RAID
This section describes how to safely add drives to an existing RAID 1, 5, 6, or 10. On
SnapServers, after a fresh drive is inserted into a drive bay, you must use the
Administration Tool to add it to a RAID.
How RAIDs React to Disk Drive Additions
• RAID 0 (nonredundant) — You cannot add a drive to a RAID 0. To reconfigure a
RAID 0, you must delete the RAID and then recreate it.
• RAID 1 (redundant) — You can add a new drive to a RAID 1 as either a hot spare
or as a new member. Adding a disk drive to a RAID 1 does not add storage
capacity. The new member simply creates an additional copy of the original
drive.
• RAID 5, RAID 6, RAID 10 (redundant) — You can add a hot spare to a RAID 5;
RAID 6, or RAID 10. However, you cannot add a new drive as a new member.
Adding New Disk Drives to Increase Capacity
For those servers and expansion arrays that ship with fewer than the maximum
number of disk drives, additional drives can be added to the server or expansion
array to increase capacity. Drives of different rotational speed (e.g., SAS and SATA
drives) can be combined in the same server. However, they cannot be combined in
the same column, and it is recommended that columns of same-type drives be
grouped together. If you are combining drives with different rotational speeds, use
the figures below to plan where to place the disk drives.
Recommended Disk Drive Configurations
X Rotational Speed
Y Rotational Speed
68
SnapServer Administrator Guide
Disks and Units
Unsupported Disk Drive Combinations
Do not include disk drives with different
rotational speeeds in the same column.
Do not include a column of drives with one
rotational speed between a column of
drives with a different rotational speed.
To Add New Disk Drives to Increase Capacity on a SnapServer N2000 or E2000
1 Review the Recommended Disk Drive Configurations and Unsupported Disk
Drive Combinations, and determine which drive slots to populate with new disk
drives.
2 Remove the bezel by pressing the latch on the left side of the bezel (as you face it)
and gently pulling to release the left side from the chassis. With the left side
open, pull the bezel to the left to release the right side pegs and remove the bezel.
3 Press the latch on the right side of the disk drive blank to release the front lever.
Grasp the lever and pull to remove the drive blank from the chassis.
4 With the drive carrier lever open, slide the new disk drive into the chassis. Once
the drive is pushed all the way into the chassis, close the drive carrier lever and
press until it locks into place.
5 Repeat Steps 3 and 4 for each drive blank you replace with a disk drive.
6 Replace the bezel by sliding the pegs on the right side of the bezel into the holes
in the chassis. With the left-side latch pressed in, fit the left side of the bezel onto
the front of the chassis. When the bezel is positioned correctly, release the latch to
lock the bezel in place.
Chapter 4 Storage Configuration and Expansion
69
Disks and Units
Hot Swapping Disk Drives
The term hot swap refers to the ability to remove and add components to a system
without the need to turn off the server or interrupt client access to files.
When to Hot Swap Disk Drives
When available storage space is not at a premium, most administrators prefer to
configure a RAID with a hot spare that automatically takes the place of a failed
drive. This solution assures that client access to file systems is not interrupted. In
environments where configuring a hot spare is not possible, you may need to hot
swap a drive.
Hot Swapping Disk Drives
You can hot swap disk drives on SnapServer RAID 1, 5, 6, or 10 by following the
two basic steps outlined next:
1 Remove the failed drive from its bay, and insert the new drive.
The procedures for the physical removal and replacement of a disk drive for
SnapServers are explained in the following sections.
Note If you have enabled the automatic incorporation of an unused disk feature, the
drive you insert (a raw drive, a drive with a non-GuardianOS partition, or an
unassigned GuardianOS-partitioned drive) will be automatically incorporated
into the RAID. Skip Step 2.
2 Configure the new drive as part of the RAID.
When you remove a drive from a SnapServer, the affected RAID transitions to
degraded mode. It remains in degraded mode until the newly inserted drive is
configured as a member of the RAID via the Administration Tool. For details on
this procedure, see “Adding Disk Drives to a RAID” on page 68.
Replacing a Disk Drive on a SnapServer N2000 or E2000
When the bottom LED on the disk drive is red, the drive has failed or is not working
properly.
1 Remove the bezel by pressing the latch on the left side of the bezel (as you face it)
and gently pulling to release the left side from the chassis.
2 With the left side open, pull the bezel to the left to release the right side pegs and
remove the bezel.
70
SnapServer Administrator Guide
Disks and Units
3 Press the latch on the right side of the disk drive to release the front lever. Grasp
the lever and pull to remove the drive from the chassis.
4 With the drive carrier lever open, slide the new drive into the chassis.
5 Once the drive is pushed all the way into the chassis, close the drive carrier lever
and press until it locks into place.
6 Replace the bezel by sliding the pegs on the right side of the bezel into the holes
in the chassis.
7 With the left-side latch pressed in, fit the left side of the bezel onto the front of the
chassis. When the bezel is positioned correctly, release the latch to lock the bezel
in place.
Chapter 4 Storage Configuration and Expansion
71
Disks and Units
Replacing a Disk Drive on a SnapServer 410
When the status LED is amber and the activity LED is off, the drive has failed or is
not working properly.
1 Remove the front bezel by pressing in the latches on each side of the bezel and
pulling the bezel away from the chassis.
2 On the closed handle of the failed disk drive, insert your finger into the handle
slot and pull out to open the handle.
3 Pull to remove the drive from the chassis.
4 Open the handle of the new drive. If the handle is closed, you cannot insert the
disk drive completely into the bay.
5 Insert the new disk drive, making sure you push it forward until it is firmly
seated and the handle begins to swing closed. Then close the handle until it clicks
into place to completely seat the drive to its connection.
6 Replace the front bezel.
72
SnapServer Administrator Guide
Disks and Units
Replacing a Disk Drive on a SnapServer 510, 520, 550, 620, 650, or Snap
Expansion S50
When the status LED is amber and the activity LED is off, the drive has failed or is
not working properly.
1 Remove the front bezel (if applicable) by pressing in the latches on each side of
the bezel and pulling the bezel away from the chassis.
2 On the closed handle of the failed disk drive, press the button in and to the left to
release the latch.
3 Open the handle and pull to remove the drive from the chassis.
4 Release the latch on the new drive and open its handle. If the handle is closed,
you cannot insert the disk drive completely into the bay.
5 Insert the new disk drive, making sure you push it forward until it is firmly
seated and the handle begins to swing closed. Then close the handle until it clicks
into place to completely seat the drive to its connection.
Note Be sure to push firmly on the drive to securely seat it in the drive bay before
you close the handle. You should hear a click to indicate the drive has been
inserted as far as it can go.
6 Replace the front bezel.
Chapter 4 Storage Configuration and Expansion
73
Disks and Units
Replacing a Disk Drive on the SnapServer 4200, 4500, or Snap Disk 10
When the drive’s power LED is amber and the activity LED is off, the disk drive has
failed or is not working correctly.
1 Remove the front bezel. With a hand on each
latch, slide both latches on the front bezel
toward the center. While holding the latch in
the release position, pull the bezel away from
the chassis.
2 On the closed handle of the failed disk drive,
press the latch to the right.
3 To remove the failed disk drive, pull its
handle.
4 Release the latch on the new disk drive and open its handle. If the handle is
closed, you cannot insert the disk drive completely into the bay.
5 Insert the new disk drive. Make sure you push it forward completely before you
press the handle into place.
6 Replace the front bezel.
Replacing a Disk Drive on the SnapServer 18000
When the status LED is amber and the activity LED is off, the drive has failed or is
not working properly.
1 Open the font panel.
2 Remove the failed disk drive by pressing the latch on the handle of the drive and
pulling the handle.
74
SnapServer Administrator Guide
Disks and Units
3 Release the latch on the new disk drive and open its handle. The handle must be
open for you to insert the disk drive all the way into its bay. Insert the new disk
drive into the empty drive bay, pushing it all the way forward before you close
the handle.
Latch
4 Close the font panel.
Replacing a Disk Drive on an SD30SA
When the status LED is green and the fault LED is amber, the drive has failed or is
not working properly.
1 Using the Torx driver (T-10) provided, unlock the disk drive by turning the lock
screw counterclockwise until the red padlock icon in the lock indicator is no
longer visible.
Lock Indicator
Locking Screw
2 To release the handle, press the latch. The handle springs forward.
Chapter 4 Storage Configuration and Expansion
75
Disks and Units
3 Grasp the handle and remove the failed disk drive by pulling it towards you.
4 To insert a new disk drive, release the carrier handle by pressing the latch and
insert the carrier all the way into the enclosure.
5 Once the carrier is in the enclosure, close the handle until you hear a click.
6 Using the Torx driver, lock the carrier into place by turning the lock screw
clockwise until the red padlock icon is visible.
76
SnapServer Administrator Guide
Chapter 5
iSCSI Disks
Internet SCSI (iSCSI) is a standard that defines the encapsulation of SCSI packets in
Transmission Control Protocol (TCP) and their transmission via IP. On
SnapServers, an iSCSI disk is based on an expandable, RAID-protected volume, but
appears to a client machine as a local SCSI drive. This storage virtualization frees
the administrator from the physical limitations of direct-attached storage media and
allows capacity to be expanded easily as needed. Unlike standard SnapServer
volumes, SnapServer iSCSI disks can be formatted by the iSCSI client to
accommodate different application requirements.
Connectivity to the iSCSI disk is established using a software package or PCI card,
known as an initiator, that must be installed on a client machine. The initiator sees
the SnapServer as a "target portal" and an iSCSI disk as a "target."
To use the SnapServer as an iSCSI target, you need to configure iSCSI on both the
client initiating the iSCSI connection, and on the SnapServer. Use the information
presented here in conjunction with the documentation supplied with your initiator
to install, configure, and connect the iSCSI initiator(s) to the SnapServer.
iSCSI Disk Limitations
• The iSCSI protocol limits the size of any iSCSI disk to 2TB.
• The GuardianOS can maintain up to 256 iSCSI disks.
For Additional Information
The following resources provide further information you may need to plan and
complete your iSCSI implementation.
• SnapServer Online Help: Available from the Storage > iSCSI screen, the online
help provides details on creating and managing iSCSI disks on SnapServers.
• RFC3720 — Internet Small Computer System Interface (iSCSI): Detailed
specification for the iSCSI protocol, available from http://www.ietf.org.
• RFC4171 — Internet Storage Name Service (iSNS): Detailed specification for
the iSNS protocol, available from http://www.ietf.org.
• The Microsoft iSCSI Software Initiator User’s Guide: (uguide.doc) This
document is packaged with the initiator download and installs to the default
location, usually: C:\Windows\iscsi\uguide.doc. It can also be downloaded
from the Microsoft web site.
SnapServer Administrator Guide
77
Configuring iSCSI Initiators
• The SANSurfer iSCSI HBA CLI Application Users Guide: This document is
available for download on the QLogic web site at http://support.qlogic.com/
support/drivers_software.asp.
• The RedHat or Novell (SuSE Linux) web sites: Information on configuring the
Linux in-box initiators can be found by searching for iSCSI on the RedHat or
Novell web sites.
• The Novell NetWare Administrator’s Guide: This document is available for
download on the Novell web site.
• The VMware Server Configuration Guide: This document is available for
download on the VMware web site.
• Readme files and Help menus: For Solaris 10 and operating systems using Open
iSCSI (SuSE 10, RedHat 4/5, and CentOS 5), the readme files and help menus
provide information on installing and configuring iSCSI.
Configuring iSCSI Initiators
Overland Storage has qualified a number of software initiators, PCI cards, and
drivers to interoperate with SnapServers. See the iSCSI support page on our website
for the latest information on supported versions of these software and hardware
initiators.
The following sections briefly describe the initiators supported by GuardianOS and
some of the more common configuration options.
• iSCSI Configuration for Microsoft Windows using MS Initiator
• Configuring the QLogic QLA4010 and QLA4050/52c iSCSI Initiators for
Microsoft Windows
• iSCSI Configuration for Linux and UNIX
• iSCSI Configuration for Novell NetWare
• iSCSI Configuration for VMware
• iSCSI Configuration for Mac
78
SnapServer Administrator Guide
Configuring iSCSI Initiators
iSCSI Configuration for Microsoft Windows using MS Initiator
Installation and configuration information is included with the MS Initiator
download (uguide.doc). It can also be downloaded from the Microsoft web site.
Before implementing iSCSI using MS Initiator, please consider the following:
• On pre-Vista operating systems, Microsoft does not support "dynamic" disks for
use with the Microsoft iSCSI initiator. Overland Storage recommends using the
QLogic QLA4010/4050, which supports “dynamic disks”, or using only "basic"
disks with the Microsoft initiator to avoid unexpected behavior and possible data
loss when using the MS initiator to connect to iSCSI targets in a SnapServer.
• To extend the size of a basic disk on pre-Vista operating systems, use the
diskpart.exe utility as described in “Using the Microsoft Diskpart Utility to Grow
iSCSI Basic Disks” on page 82 or refer to Microsoft KB article 325590. The
Microsoft knowledgebase can be found at http://support.microsoft.com. On
Vista, Windows 2008, and Windows 7 systems, use the disk management tool to
resize the disks.
Configuring Microsoft Services Installed on iSCSI Disks to Start Automatically
iSCSI technology allows SnapServers to host the data files for applications that
otherwise require local disk storage, such as MS SQL Server 2000 and Exchange
Server 2003. If you use the Microsoft initiator on Windows XP, Windows 2003,
Vista, Windows 7, or Windows 2008 server, services installed on iSCSI disks will
start up automatically by default once you have configured them to persistently
reconnect. On the Windows 2000 server, however, you must edit the Windows
registry to make the service dependent on the iSCSI Initiator Service.
Caution Use the Registry Editor with caution. Changes suggested by Overland
Storage should be evaluated by qualified technical staff to ensure that they do not
affect the proper functionality of the Windows implementation, installed
applications, or other components on the Windows system whose registry is being
modified. The result of any modifications to the Windows registry can vary, and
implied outcomes of any modification suggested by Overland Storage are NOT
guaranteed, and may not be supported.
Overland Storage strongly recommends backing up your registry before making
any modifications. Please see Microsoft Knowledge Base article 322755 (Windows
2000) for details on backing up and restoring the Windows registry.
Configuring the Server to Persistently Connect
1
Create an iSCSI disk on the SnapServer (see “Creating iSCSI Disks” on page 91).
2
From the Target tab of the Initiator’s Property dialog box, select the Target, click
the Logon button, check the Automatically restore this connection when the
79
Configuring iSCSI Initiators
system reboots box to make this a persistent target, then click OK to log in to the
SnapServer target.
3
Use the Disk Administrator to configure all volumes on top of the disks.
4
From the Bound Volumes/Devices tab on the Property dialog box, click Bind All
to allow the iSCSI service to configure the list of persistent volumes. If you are
running Windows XP, Windows 2003 Server, Vista, Windows 7, or Windows
2008 Server, your iSCSI disks will now start automatically on reboot. If you are
running Windows 2000 Server, you must continue to the following procedure
and edit the registry to make services dependent on the iSCSI Inititator service.
Editing the Windows Registry for MS Exchange Server or MS SQL Server
(Windows 2000 only)
1
Install Exchange Server 2003 and configure it to use the iSCSI disk as the location
to store database files.
2
On a Windows workstation running Windows 2000, enter the following on the
command line:
regedt32
3
Navigate to the Key:
a For Exchange Server:
HKey_Local_Machine > System > Current Control Set > Services >
lanmanserver
b For SQL Server:
HKey_Local_Machine > System > Current Control Set > Services >
MSSQLServer
4
If the value DependOnService already exists, double-click it. If it does not, create
it:
a Select Add Value from the Edit menu to open the Add Value dialog box.
b In the Name field, enter:
DependOnService
Click OK.
5
In the Data box that opens, enter:
MSiSCSI
Click OK, and then close the registry.
6
80
Reboot the Windows server.
SnapServer Administrator Guide
Configuring iSCSI Initiators
Configuring Shares to iSCSI Disks
When using the Microsoft initiator, shares to iSCSI disks may not automatically
reconnect when the Windows system hosting the shares is rebooted. There are two
methods to resolve this issue:
• Share an iSCSI target that has an assigned drive letter. This method requires
changes to the Windows registry and is described in Microsoft Knowledgebase
article #870964.
• Mount the iSCSI disk to a folder on an existing NTFS volume as described in
“Mounting an iSCSI Disk Without a Drive Letter”. This method does not require
changes to the Windows registry and is described below.
Mounting an iSCSI Disk Without a Drive Letter
To complete this procedure, you must create and format an iSCSI target on the
SnapServer and connect to this iSCSI disk using the Microsoft initiator. You must
also have an existing NTFS volume on a local disk within the Windows server,
initiating the connection.
1
Right-click My Computer and select Manage.
2
The new formatted volume will appear in the Disk Management window.
3
Right-click the New Volume and select Change Drive Letter and Paths....
4
Click Remove in the Change Drive Letter and Paths for (New Volume) dialog,
and click Yes to confirm drive letter removal.
5
Right-click the New Volume again and select Change Drive Letter and Paths....
6
Select Add in the Change Drive Letter and Paths for (New Volume) dialog.
7
In the Add Drive Letter or Path dialog, select Mount in the following empty NTFS
folder.
8
Create a folder or enter the path to the one that will be shared from the Windows
server and select OK.
9
Select OK in the Add Drive Letter or Path dialog. This will return you to the Disk
Management window.
You will see the icon of a disk in place of the folder icon in the File Management
window.
10 Create a share to the iSCSI disk in the standard method, then reboot the
Windows machine and verify that the share is persistent.
81
Configuring iSCSI Initiators
Configuring Dynamic Disks to Persistently Reconnect
On pre-Vista operating systems, when iSCSI targets are configured as dynamic
disks, the Microsoft iSCSI initiator connecting to the dynamic disk may fail to
connect properly during system boot. Using dynamic disks for iSCSI targets on preVista operating systems is not supported by Microsoft. For more information, see
the Microsoft iSCSI Software Initiator User’s Guide, available on the Microsoft web site
(uguide.doc).
Using the Microsoft Diskpart Utility to Grow iSCSI Basic Disks
In a Microsoft environment, basic disk is the simplest configuration method for an
iSCSI disk. Basic disks are given the highest priority at both system and application
services startup to ensure proper initialization.
For Vista, Windows 7, and Windows 2008 Server, use the Disk Management utility.
For Windows 2003 Server, Windows 2000 Server, and Windows XP, Microsoft
offers a command line utility called Diskpart that allows you to expand basic disks.
This utility ships with Windows 2003 Server, and is available for download for
Windows 2000 Server and XP. Additional details on the Diskpart utility can be
found in Microsoft Knowledge Base article Q300415 (http://
support.microsoft.com/kb/300415).
Preparing to Expand a Microsoft Basic iSCSI Disk
The following steps must be taken to prepare for the expansion of a basic iSCSI disk
from a Windows host:
1
Using the Microsoft Services GUI, stop all application services that are using the
volume you intend to expand.
2
If it is not already installed, load the Diskpart utility on the host machine that is
running the iSCSI initiator
Note If Diskpart is already installed, you will get the appropriate response when
entering diskpart - at the command line. If the command returns command not
found, locate diskpart on the Microsoft website, download the utility, and install
it on the local host.
3
Log off the iSCSI volume that is to be expanded.
• Open the Microsoft initiator tool.
• Under Connected Targets, highlight the specific iSCSI disk(s) you want to
expand.
• Click LogOff. This will log you off the specific target.
82
SnapServer Administrator Guide
Configuring iSCSI Initiators
4
Verify that you have additional space available on the SnapServer to expand an
existing volume
• Open the browser-based Administration Tool for the SnapServer from a client
on the network.
• Navigate to Storage > iSCSI.
• Select the iSCSI disk you intend to expand.
Note If you have not disconnected from the iSCSI disk at the host, you will be
unable to proceed to the configuration page.
• From the configuration screen, ensure that you have additional space on the
volume to expand the selected iSCSI disk.
• Make changes to the iSCSI disk size as desired.
• Click OK. The disk should now reflect the larger size.
Expanding the Basic Disk on the Microsoft Host
1
Open the Microsoft initiator tool.
2
Under Available Targets, highlight the specific iSCSI disk(s) you expanded in
the previous procedure.
3
Click LogOn. This will connect the initiator to the selected iSCSI target.
4
Close the Microsoft initiator tool.
5
Open the Disk Management tool by right-clicking My Computer and selecting
Manage. In the Computer Management GUI, select Disk Management.
Note The disk will automatically reattach, and the additional expanded space in
the iSCSI disk will appear as unallocated space on the same disk.
Expanding an iSCSI Volume using the Microsoft Diskpart Utility
1
In the Start menu, select Run and enter CMD in the Run dialog to open a
command-line window.
2
Enter the command:
diskpart
3
To show all the available disks on the host, enter:
list disk
4
Identify the specific disk you are expanding.
5
To show all the available volumes on the host, enter:
list Volume
83
Configuring iSCSI Initiators
6
Identify the specific volume you are expanding.
7
Enter:
select disk n
where n is the disk number that Diskpart indicated from the list command.
8
Enter:
select Volume n
where n is the volume number that Diskpart indicated from the list command.
9
Enter
extend size=n
where n is the number of megabytes you want to expand the disk.
For example, if you are adding 10 GBs to an existing disk of 100 GBs, use the
following command:
extend size=10240 (the number is in megabytes, 1024MBs = 1GB)
Note The Disk Management GUI will show the newly expanded disk size.
10 Exit the Computer Management tool.
11 Restart the necessary application services.
Configuring the QLogic QLA4010 and QLA4050/52c iSCSI Initiators for
Microsoft Windows
QLogic's QLA4010 and QLA4050/52c are iSCSI adapters that appear as a SCSI
adapter instead of a network adapter in Windows Device Manager. Before the
QLA4010 or QLA4050/52c can successfully connect to iSCSI targets, you must:
• Set initiator parameters (for example, initiator name, alias, IP address).
• Enter target information (for example, target portal information and target iSCSI
name).
You can use either the SANSurfer Management application that came with the
QLA4010/4050/4052c or Microsoft’s iSCSI initiator applet to set initiator
parameters and enter target information. Follow the instructions in the
documentation to install and configure the adapter.
84
SnapServer Administrator Guide
Configuring iSCSI Initiators
iSCSI Configuration for Linux and UNIX
Before implementing iSCSI on Linux or UNIX systems, consider the following:
• The QLogic QLA4010/4050/4052c hardware initiator supports Red Hat
Enterprise Linux 3, QU5; Red Hat Enterprise Linux 4, QU1; and SuSE Linux
Enterprise Server 9, SP3. This initiator provides CHAP authentication and can
connect to multiple targets simultaneously. The SANSurfer utility is included
with the HBA to initiate, monitor, and change iSCSI targets using its text-based
user interface.
• The Cisco-based in-box iSCSI software initiators for Linux support Red Hat
Enterprise Linux 3, QU6, Red Hat Enterprise Linux 4, QU2, and SuSE Linux
Enterprise Server 9, SP3.
• The Open iSCSI-based in-box iSCSI software initiators for Linux support RedHat
Linux 5 QU1 and higher, SuSE Linux Enterprise Server 10, SP1 and higher and
CentOS 5.0 and higher.
• The Open iSCSI-based in-box iSCSI software initiator for UNIX supports
Solaris 10 U4.
Installation and configuration information for the QLogic QLA4010/4050/4052c
HBA is included with the adapter and is also available for download from the
QLogic website. Information about the in-box iSCSI intitiators is available from the
RedHat, Novell (SuSE Linux), and Sun Microsystems web sites.
Using CHAP Authentication to Enable Multiple Linux Systems to Share iSCSI
Disks Securely on a SnapServer
You can use CHAP authetication to enable multiple Linux systems with in-box
initiators to share different iSCSI disks on a SnapServer or SnapServers. To do this,
you would set up different Usernames and Passwords for a DiscoveryAddress.
For example, on a SnapServer (IP address:192.3.2.193), iSCSI disks can be
configured for System A and System B. With CHAP enabled, set the System A
Username to a, and set the Password to PasswordForA. Then, for system B, set the
Username b, and set the Password to PasswordForB. The configuration will look like
the following:
In System A's /etc/iscsi.conf, enter the following:
DiscoveryAddress=192.3.2.193
Username=a
Password=PasswordForA
85
Configuring iSCSI Initiators
In System B's /etc/iscsi.conf, enter the following:
DiscoveryAddress=192.3.2.193
Username=b
Password=PasswordForB
System A and B can connect to their own iSCSI disks on the same SnapServer (IP
address 192.3.2.193) without the possibility of data corruption caused by sharing
the same iSCSI disk.
iSCSI Configuration for Novell NetWare
Consider the following information before implementing iSCSI on NetWare
servers:
• NetWare 6.5 with SP1 for NetWare is required, and the iSCSI packages must also
have been installed using the Custom Install method to utilize the NetWare iSCSI
initiator.
• The server initiating the connection should be a P-III or higher with a minimum
of 512MB of RAM and a GbE adapter. To validate the NetWare server’s ability to
communicate with the SnapServer, ping the SnapServer from the NetWare
server.
• With GuardianOS 5.0, CHAP authentication is supported on NetWare 6.5, SP7.
Note CHAP authentication is not supported on versions of NetWare 6.5 earlier
than SP7, nor is it supported on pre-GuardianOS 5.0 systems.
• iSCSI implementation requires configuration using the NetWare Remote
Manager or the command line in the Server Console.
For more information regarding installation and configuration of required NetWare
components, refer to the documentation included with the Novell initiator
distribution.
iSCSI Configuration for VMware
Note GuardianOS 4.2/4.3, SP2 or higher is required to configure iSCSI disks with
the VMware Initiator.
When you install VMware ESX Server or vSphere Server, the iSCSI Initiator is
automatically installed.
On connecting to the SnapServer targets, the VMware ESX 3.5 Server initiator will
find all iSCSI disks and automatically log into them. If iSCSI disks are shared across
multiple servers, you can use CHAP authentication to restrict the number of iSCSI
disks the VMware initiator can access. See “Creating iSCSI Disks” on page 91 for
more information. The VMware vSphere 4.0 Server initiator provides the option for
86
SnapServer Administrator Guide
Configuring iSCSI Initiators
Static Discovery, allowing you to enter the IP addresses of only those targets you
want the VMware initiator to access.
For more information regarding installation and configuration of required VMware
components, refer to the documentation included with the VMware Server
installation.
Using the VI Client to Configure iSCSI Services
Follow the instructions in the VMware Server Configuration Guide, available from
http://www.vmware.com
to configure your iSCSI service. Use the VI Client to:
1 Configure the Service Console that connects to the VMware host.
2 Create the VMKernel on the NIC used for the iSCSI connection.
3 Enable the iSCSI software initiator, set up target IP addresses, and configure
CHAP authentication (if desired). Rescan if necessary to see the new iSCSI
service.
Note On pre-VMware ESX 3i systems, you must open a port in your security
profile to enable the iSCSI port. From the Configuration tab, select Security
Profile, click Properties, and check the port for the iSCSI Initiator.
4 Use the Add Storage option to configure your storage.
iSCSI Configuration for Mac
GuardianOS supports the SmallTree abcSAN iSCSI initiator for use with MacOS
10.5. Download the initiator software from the SmallTree web site, and follow the
installation instructions.
Important! If iSCSI is used on a SnapServer with more than one Ethernet port, Mac
OS X iSCSI clients can encounter connectivity issues if multiple ports are connected
to one or more networks. To avoid these issues, configure the server from Network >
TCP/IP to enable and connect only one standalone interface or one bonded pair
(Load Balance, Failover, etc.) to a single network.
87
iSCSI Configuration on the SnapServer
iSCSI Configuration on the SnapServer
iSCSI disks are created on the Storage > iSCSI screen of the Administration Tool.
Before setting up iSCSI disks on your SnapServer, carefully review the following
information.
Isolate iSCSI Disks from Other Resources for Backup Purposes
It is important to isolate iSCSI disks from other resources on the SnapServer for two
reasons:
• The file system of an iSCSI disk differs fundamentally from the SnapServer’s
native file system
• iSCSI disks are managed from client software rather than the SnapServer’s
Administration Tool
For ease of management and particularly for data integrity and backup purposes,
either dedicate the entire SnapServer to iSCSI disks, or if the server is to be used
with other shared resources, place the iSCSI disk and the other shared resources on
separate volumes.
• Back up an iSCSI Disk from the Client, not the SnapServer — An iSCSI disk is not
accessible from a share and thus cannot be backed up from the SnapServer. The
disk can, however, be backed up from the client machine from which the iSCSI
disk is managed.
Note While some third-party, agent-based backup packages could technically
back up an iSCSI disk on the SnapServer, the result would be inconsistent or
corrupted backup data if any clients are connected during the operation. Only the
client can maintain the file system embedded on the iSCSI disk in the consistent
state that is required for data integrity.
• Do Not Use the GuardianOS Snapshots Feature on a Volume Containing an iSCSI
Disk — Running a GuardianOS snapshot on a volume containing an iSCSI disk
will abruptly disconnect any clients attempting to write to the server’s iSCSI disk
and the resulting snapshot may contain inconsistent data. Supported Windows
servers can create a native snapshot of a SnapServer iSCSI disk using VSS (see
“Configuring VSS/VDS for iSCSI Disks” on page 93 for more information).
88
SnapServer Administrator Guide
iSCSI Configuration on the SnapServer
iSCSI Multi-Initiator Support
The Support Multi-Initiator check box allows two or more initiators to
simultaneously access a single iSCSI target. Multi-Initiator Support is designed for
use with applications or environments in which clients coordinate with one another
to properly write and store data on the target disk. Data corruption becomes
possible when multiple initiators write to the same disk in an uncontrolled fashion.
Note GuardianOS v5.1 and later support Windows 2003 and Windows 2008 Server
failover clustering.
The warning message Uncontrolled simultaneous access of multiple initiators to the same
iSCSI target can result in data corruption. Only enable Multi-Initiator Support if your
environment or application supports it occurs when the checkbox for Support MultiInitiator is selected. It functions as a reminder that data corruption is possible if this
option is used when creating an iSCSI disk.
Write-Cache Options with iSCSI Disks
Note This section refers only to iSCSI disks. For information about configuring
write cache on GuardianOS volumes, see “Configuring Write Cache” on page 58.
To ensure the fastest possible write performance, SnapServers can buffer up to 1GB
of data to efficiently handle data being transmitted to a SnapServer. This widely
accepted method of improving performance is not without some risk. For example,
if the SnapServer were to suddenly lose power, data still in cache would be lost.
This risk can be minimized by following industry-standard security precautions,
such as keeping servers in a secured location and connecting power supplies to the
mains using a network- or USB-based UPS. In most environments, taking these
simple precautions virtually eliminates the risk of serious data loss from sudden
and unexpected power outages.
Of course, the physical conditions and company policies that guide IT decisions
vary widely. Power outages are a common occurrence in some areas, and data
protection procedures vary from company to company. Administrators who
determine that the risk of data loss, even with security cautions in place, outweighs
89
iSCSI Configuration on the SnapServer
the significant increase in write performance that write-cache provides, can disable
this feature for individual iSCSI disks.
Notes
• Write-cache can be disabled on an iSCSI-disk-by-iSCSI-disk basis. Disabling
write-cache for an iSCSI disk does not disable write-cache for any other iSCSI
disk or any other resources on the SnapServer.
• The opportunity to enable/disable write-cache for an iSCSI disk occurs only
when the disk is created; it cannot be toggled at a later date.
• Disabling write-cache for an iSCSI disk does not eliminate all potential risk of
data loss due to an unexpected loss of power as each disk drive contains its
own internal cache of 8 MB or more.
Disconnect iSCSI Disk Initiators before Shutting Down the Server
Shutting down the server while a client initiator is connected to an iSCSI disk
appears to the client initiator software as a disk failure and may result in data loss
or corruption. Make sure any initiators connected to iSCSI disks are disconnected
before shutting down the server.
Ignore the Volume is Full Message
When an iSCSI disk is created, the volume allocates the specified capacity to the
disk. If all volume capacity is allocated to the iSCSI disk and email notification is
enabled, the SnapServer may generate a Volume is Full message. This message
indicates only that the volume capacity is fully allocated to the iSCSI disk and is not
available to other resources. To determine the status of iSCSI disk storage
utilization, use the tools provided on the client machine.
iSCSI Disk Naming Conventions
iSCSI disks are assigned formal IQN names. These appear as the iSCSI device
names that the user chooses (or types) when connecting from a client initiator to the
SnapServer target, and also on the iSCSI Disk details page.
• The format of IQN names for GuardianOS iSCSI disks on the SnapServer is:
iqn.1997-10.com.snapserver:[servername]:[diskname]
where [servername] is the name of the SnapServer, and [diskname] is the name of
the iSCSI disk on the target SnapServer. For example:
iqn.1997-10.com.snapserver:snap123456:iscsi0
Note Users with iSCSI disks created in earlier GuardianOS versions will see a
shortened IQN name in the following format:
90
SnapServer Administrator Guide
Creating iSCSI Disks
iqn.[servername].[iscsidiskname]
• The format of IQN names for VSS-based iSCSI disks on the SnapServer is:
iqn.1997-10.com.snapserver:[servername]:[diskname].[nnn]
where [servername] is the name of the SnapServer, [diskname] is the name of the
iSCSI disk on the target SnapServer, and [nnn] is a sequential number starting
from 000. For example:
iqn.1997-10.com.snapserver:snap123456:iscsi0.000
• The format of IQN names for VDS-based iSCSI disks on the SnapServer is:
iqn.1997-10.com.snapserver:[servername]:[diskname]-snap[n]
where [servername] is the name of the SnapServer, [diskname] is the name of the
iSCSI disk on the target SnapServer, and [n] is a sequential number starting from
0. For example:
iqn.1997-10.com.snapserver:snap123456:iscsi0-snap0
Creating iSCSI Disks
Navigate to Storage > iSCSI to to create, edit, or delete iSCSI Disks on the
SnapServer. Be sure to read “iSCSI Configuration on the SnapServer” on page 88
before you begin creating iSCSI Disks.
Note You cannot delete or edit an iSCSI disk until all clients have been
disconnected from that disk.
Click VSS/VDS Access to add VSS/VDS clients to the SnapServer. See “Configuring
VSS/VDS for iSCSI Disks” on page 93 for more information.
To use CHAP authentication
1 Click to put a check in the Enable CHAP Logon box.
2 Enter a user name and target secret (password). Both are case sensitive.
• The user name range is 1 to 223 alphanumeric characters.
• The target secret must be a minimum of 12 and a maximum of 16 characters.
GuardianOS Support for CHAP Security (Target Only)
CHAP is a network login protocol that uses a challenge-response mechanism to
control iSCSI initiator access to an iSCSI target. GuardianOS supports target
authentication, in which the initiator must provide the same CHAP user name and
password (or "target secret") that was configured on the target SnapServer iSCSI
disk. Other forms of CHAP authentication are not currently supported.
91
Creating iSCSI Disks
To View iSCSI Disk Status Information
You can view iSCSI disk status information from the Storage > iSCSI screen.
Label
Description
iSCSI Disk Name
The name of each iSCSI disk
Volume
The volume on which the iSCSI disk was created
Status
Current condition of the iSCSI disk:
• OK — The iSCSI disk is online and accessible.
• Not Mounted — The iSCSI disk is offline.
Active Client
The number of current sessions
Authentication
CHAP or none
Size
The size of the iSCSI disk
To Configure iSNS
Go to the Network > iSNS screen, from which you can configure iSNS.
To Edit an iSCSI Disk
Click an iSCSI disk name. You can increase (but not decrease) its size and enable or
disable CHAP logon.
Note You cannot edit an iSCSI disk if an initiator is connected. The hostname and
IQN name of all connected initiators will be displayed.
To Delete an iSCSI Disk
The system will not allow the deletion of an iSCSI disk when clients are connected
(the hostname and IQN name of all connected initiators will be displayed). After
disconnecting all client initiators, click Delete, and then follow the onscreen
instructions to delete one or more iSCSI disks.
92
SnapServer Administrator Guide
Configuring VSS/VDS for iSCSI Disks
Configuring VSS/VDS for iSCSI Disks
GuardianOS provides VSS and VDS hardware providers to support Microsoft
Volume Shadow Copy Services (VSS) and Virtual Disk Service (VDS) for iSCSI
disks.
Note VSS/VDS operations are supported on iSCSI disks created using GuardianOS
v5.2 and later.
• The VSS hardware provider provides a mechanism for taking applicationconsistent native snapshots of iSCSI disks without performing full application (or
system) shutdown. A snapshot of an iSCSI disk can be automatically created by a
backup job run by a VSS-compatible backup application, so that the job backs up
the snapshot volume rather than the main production volume.
Note VSS iSCSI snapshots are managed by the Windows client and represent the
iSCSI disk, not the Snap volume the iSCSI disk resides on. They are not related to
GuardianOS snapshots as described in Snapshots.
Note VSS iSCSI snapshot rollback is not currently supported.
• The VDS hardware provider allows administrators to natively manage
SnapServer iSCSI disks, using any VDS compliant management console
application.
SnapServers support VSS and VDS on the following platforms:
VSS
Windows Server 2003
X
Windows Server 2003 R2
X
Windows Vista
Windows Server 2008
VDS
X
X
X
X
For more information on using VSS and VDS, see the Online Help.
Note RAID types listed in Storage Manager for SANs when creating an iSCSI disk
reflect the types of RAIDs already configured on the SnapServer. Once a RAID
type is selected, the SnapServer automatically chooses a SnapServer RAID of the
selected type and volume to create the iSCSI disk on.
93
Configuring VSS/VDS for iSCSI Disks
94
SnapServer Administrator Guide
Chapter 6
Share and File Access
SnapServer has implemented features to accommodate the disparate
methods used by the SMB and NFS protocols for sharing data. At the share
level, administrators can assign read-write or read-only share access to
individual Windows (and local) users and groups. Administrators can also
edit the NFS exports file to control how shares are exported to NFS client
machines.
The SMB and NFS protocols also part ways in their handling of file-level
permissions. Administrators can choose to apply Windows or UNIX-style
file-level permissions to entire volumes or to directories at the root of a
volume (aka SnapTree directories). These security-based directory
structures are referred to as SnapTrees.
File and directories in a Windows SnapTree can have either a Windows or
UNIX security personality, depending on the network protocol used to
create the file or change permissions on it. Files in a UNIX Snap Tree always
have the UNIX security personality and can only be set by NFS clients.
Topics in Share Access and File Permissions:
• Configuring Share and Folder Security Overview
• Components and Options
• SnapTrees and Security Models
• ID Mapping
• Shares
• Configuring Share Access
• Creating Home Directories
• Windows ACLs
• Security Guides
SnapServer Administrator Guide
95
Configuring Share and Folder Security Overview
Configuring Share and Folder Security Overview
SnapServers support file access in Windows, UNIX, and Apple networks, as well as
access via FTP and HTTP. Although the GuardianOS runs on an optimized Linux
kernel and has many Linux characteristics, the cross-platform features make it very
different than a pure Linux distribution. Systems running GuardianOS are storage
appliances dedicated to file services. Administrators should not expect the same
behavior as a pure Linux system when administering the SnapServer.
By default, volumes are created with the Windows/Mixed security model
(Windows-style ACLs for files created by SMB clients and UNIX-style permissions
for files created by other protocols and processes), and allow all users to create,
delete, and configure permissions on their own files and to access files and
directories created by other users.
New shares are created by default with full read-write access to all users, subject to
the file system permissions on the share target directory. The first step to securing a
SnapServer is to specify access at the individual share level. Administrators can
assign Read/Write or Read-Only share access to individual Windows (and local)
users and groups.
Security permissions that have been applied to files and folders can be viewed from
the Web View page of the Admin Tool. For users with admin rights, a key icon
appears next to each file and folder in the share. Clicking this icon displays a popup
box with security information about the file or folder.
Hidden Shares
There are three ways a share can be hidden in GuardianOS:
• Name the share with a dollar-sign ($) at the end. This is the traditional Windows
method of hiding shares; however, it does not truly hide the share since
Windows clients themselves filter the shares from share lists. Other protocols can
still see dollar-sign shares.
• Hide the share from all protocols (except NFS) by navigating to Security >
Shares > Create Share > Advanced Share Properties and selecting the Hide this
Share check box, or by selecting a share, clicking to expand Advanced Share
Properties, and selecting the Hide this Share check box. When a share is hidden
this way, the share is invisible to clients, and must be explicitly specified to gain
access.
Note Hidden shares are not hidden from NFS, which cannot access invisible
shares. To hide shares from NFS, consider disabling NFS access to the hidden
shares.
96
SnapServer Administrator Guide
Configuring Share and Folder Security Overview
• Disable individual protocol access to certain shares by navigating to
Security > Shares > Create Share > Advanced Share Properties and enabling/
disabling specific protocols, or by selecting a share, clicking to expand Advanced
Share Properties, and enabling/disabling specific protocols.
File and Directory Permissions
GuardianOS supports two “personalities” of file system security on files and
directories:
• UNIX: Traditional UNIX permissions (rwx) for owner, group owner, and other.
• Windows ACLs: Windows NTFS-style file system permissions. Introduced in
GuardianOS 5.0, Windows ACLs fully support the semantics of NTFS ACLs,
including configuration, enforcement, and inheritance models (not including the
behaviour of some built-in Windows users and groups).
The security personality of a file or directory is dependent on the security model of
the SnapTree or Volume in which the file or directory exists (see “SnapTrees and
Security Models” on page 100).
Note Files and directories created pre-GuardianOS 5.0 will continue to have the
same permissions they had before, and will continue to be enforced as they were.
This includes both UNIX permissions and POSIX ACLs. When a Windows user
changes permissions on a file or directory created pre-GuardianOS 5.0 with a POSIX
ACL, the file will be updated to the new Windows security personality.
Share Level Permissions
Share-level permissions on GuardianOS are applied cumulatively. For example, if
the user “j_doe” has Read-Only share access and belongs to the group “sales”,
which has Read/Write share access, the result is that the user “j_doe” will have
Read/Write share access.
Note Share-level permissions only apply to non-NFS protocols. NFS access is
configured independently by navigating to the Security > Shares page, selecting
from the table the NFS Access level for the share, and modifying the client access as
desired.
Where to Place Shares
For security and backup purposes, it is recommended that administrators restrict
access to shares at the root of a volume to administrators only. All SnapServers are
shipped with a default share named SHARE1 that points to the root of the default
volume vol0. The share to the root of the volume should only be used by
administrators as a “door” into the rest of the directory structure so that, in the
Chapter 6 Share and File Access
97
Configuring Share and Folder Security Overview
event that permissions on a child directory are inadvertently altered to disallow
administrative access, access from the root share is not affected. This also allows one
root share to be targeted when performing backups of the server. If it is necessary to
have the root of the volume accessible, using the Hidden option helps ensure only
those that need access to that share can access it.
SnapTrees
SnapTrees are directories that can be configured for the Windows/Mixed or UNIX
security model. SnapTrees make a specific directory structure follow the rules of the
specified security model, which indicates which file permission personality will be
present on files by default, and whether that personality can be changed by users
when changing permissions. All top level volume directories, as well as all
directories inside the first level of a volume, are considered SnapTrees. For more
information, see “SnapTrees and Security Models” on page 100.
NFS Share Access
When controlling share access for NFS clients, administrators can limit client access
to the shares independently of share level permissions that apply to other protocols.
Access is controlled on a per-share basis. To set the NFS access, navigate to
Storage > Shares. In the Shares table, click in the NFS Access column of the share
you want to modify. Changes made on this screen affect the NFS “exports” file
within GuardianOS.
Caution If there are multiple shares to the same directory on the disk, and those
shares permit access via NFS, they must all have the same NFS export
configuration. This is enforced when configuring NFS access to the overlapping
shares.
98
SnapServer Administrator Guide
Components and Options
Components and Options
Shares are created and share access is granted using the Administration Tool. Filelevel permissions are configured from a Windows or UNIX/Linux workstation. The
following table summarizes the components, options, and tools available for setting
up share and file security on SnapServers.
Component
Options
Security Models
(SnapTrees)
Volumes and directories created in the root of a volume have one of two
security models: Windows/Mixed or UNIX. The security model
determines the rules regarding which security personality will be present
on files and directories created by the various protocols and clients, and
whether the personality of files and directories can be changed by
changing permissions. These directories are referred to as SnapTrees,
and their security models can be configured from the Security >
SnapTrees screen.
Shares
Shares are created on the Security > Shares screen. When creating a
share, you must set the following options:
• Name Select a name for the new share.
• Volume Select a volume from the drop-down list.
• Path Browse to the directory you want to use as the root of the share
or type in the path to the share. If the path does not exist, when you
click Browse or OK, you will be asked if you want to create it.
• Security Model If you create a share pointing to a volume or a
SnapTree directory, a security model must be selected.
• Share Access User access to the share can be restricted or full read/
write access.
By clicking to expand Advanced Share Properties, you can set the
following options:
• Hidden Option The Hidden option allows you to hide a share from
clients connecting from SMB, HTTP/HTTPS, AFP, and FTP (but not
NFS) protocols.
• Protocol Access Client access to the share can be restricted to
specific protocols. As a security precaution, disable any protocols not
needed by users of the share.
• Snapshot Share The snapshot share allows access (using identical
security) to snapshots of the data that the new share references.
Note The Snapshot share option only appears when Snapshots have
been licensed.
Chapter 6 Share and File Access
99
SnapTrees and Security Models
Component
Options
Share Access
Share-level access allows users/groups/clients to connect to a share
and is configured from the Security > Share Access screen. Users and
groups known to the system can be given Full Access or Read Only (R)
access to the share.
Share NFS
Access
The Administration Tool provides a window into the exports file for
defining how a share is exported to NFS clients.
File Permissions File-level permissions define what actions users and groups can perform
on files and directories, and are set from a Windows client for a
Windows SnapTree; and from a UNIX/Linux client for a UNIX SnapTree.
SnapTrees and Security Models
Volumes and directories created on the root of a volume are assigned one of two
security models: Windows/Mixed or UNIX. The security model determines the
rules regarding which security personality will be present on files and directories
created by the various protocols and clients, and whether the personality of files
and directories can be changed by changing permissions. These directories are
referred to as SnapTrees.
• Creating a SnapTree Directory — SnapTree directories are created either from the
Security > SnapTrees screen in the Administration Tool or from a client from any
of the network protocols. SnapTrees created either by clients or in the Web UI
will default to the security model of the parent volume.
Note The security model of a SnapTree directory may differ from the personality
of the directory (a Windows/Mixed SnapTree may have the UNIX personality,
and vice-versa).
• Toggling Security Models — The security model applied to a volume or SnapTree
directory can be changed from the Security > SnapTrees screen, or when creating
a share pointing to a volume root or SnapTree directory. When changing security
models, the corresponding personality (i.e., Windows for Windows/Mixed and
UNIX for UNIX) is applied to the SnapTree directory itself with a default
permission, and can optionally be propagated with a default permission to all
files and directories inside the SnapTree.
100
SnapServer Administrator Guide
SnapTrees and Security Models
SnapTree Functionality
The following table describes the behavior of SnapTrees and Security Models.
Function
Description
SnapTree
Directory
Ownership
Default ownership differs according to the method used to create the
SnapTree directory:
• From the client — For UNIX personality directories, the owner and
owning group will be according to the logged-in user. For Windows
personality directories, the owner will be the logged-in user, or
“Administrators” for directories created by Domain Admins or members
of the local admingrp.
• From the Administration Tool — For UNIX personality directories,
the user and group owner will be admin and admingrp. For Windows
personality directories, the owner will be the local admingrp
(“Administrators”).
Security
Personality of
Files and
Directories
Files and directories created by clients inside SnapTrees will acquire
security personality and permissions according to the rules of the
SnapTree security model.
Windows/Mixed SnapTree
• Files and directories created by SMB clients will have the Windows
security personality. Permissions will either be inherited according to
the ACL of the parent directory (if Windows) or will receive a default
ACL that grants the user full access only (if the parent is UNIX or has
no inheritable permissions).
• Files and directories created by non-SMB clients will have the UNIX
personality. UNIX permissions will be as set by the client (per the
user’s local umask on the client).
• The security personality of a file or directory can be changed by any
user with sufficient rights to change permissions or ownership. If a
client of one security personality changes permissions or ownership of
a file or directory of a different personality, the personality will change
to match the personality of the client protocol (e.g., if an NFS client
changes UNIX permissions on a Windows file, the file will change to
the UNIX personality).
UNIX SnapTree
• Files and directories created by non-SMB clients will have the UNIX
personality. UNIX permissions will be as set by the client (per the
user’s local umask on the client).
• Files and directories created by SMB clients will have the UNIX
personality. UNIX permissions will be set to a default.
• The personality of files and directories cannot be changed on a UNIX
SnapTree. All files and directories always have the UNIX personality.
Chapter 6 Share and File Access
101
ID Mapping
Function
Description
SnapTree File
System
Permissions
Security model and permissions differ according to the method used to
create the SnapTree directory:
• From the client: If SMB, permissions will either be according to ACL
inheritance (if the parent volume root directory has the Windows
security model) or Full Access to the owning user only. Permissions for
directories created by all other protocols will be set by the client (per
the client’s umask).
• From the Administration Tool: If created in a UNIX volume, permissions
will be 777 (rwxrwxrwx). If created in a Windows/Mixed volume,
permissions will allow all users to create, delete, and change
permissions on files created inside the SnapTree, and will grant full
control to administrators.
Toggling
Security
Models
Changes to a SnapTree’s security model can optionally be propagated to
the corresponding personality with a default permission to all files and
directories underneath the SnapTree.
When changing the security model on a SnapTree:
• If changing from Windows to UNIX, all files and directories will be
changed to be owned by admin and admingrp, with UNIX permissions
of 777(rwxrwxrwx).
• If changing from UNIX to Windows, files and directories will be
changed to default permissions that allow all users the ability to create
and manage their own files and directories and to access other users’
files and directories.
Mixing
SnapTrees
You can create SnapTrees of different security models on the same
volume.
ID Mapping
ID mapping allows users and groups that exist on Windows domains to share user
IDs with local or NIS users and groups. This results in the same permissions and
quota consumption applying to both the Windows domain user and the local or NIS
user. Example:
John Smith is a local user on a SnapServer, as well as having a user ID on a
Windows domain. John’s quota for the SnapServer has been set to 200 MB. The
administrator of the SnapServer maps the Windows domain user identification
for John Smith to the local identification for John Smith, giving both IDs access to
John’s 200 MB.
Note Search filters without wildcards will search for all entries containing the
string you enter in the search field rather than looking for exact matches. For
102
SnapServer Administrator Guide
Shares
example, if you enter ‘abc’ as your search criterion, all users and groups
containing ‘abc’ in the name will be identified.
Shares
Shares are created, viewed, edited, and deleted from the Security > Shares screen of
the Administration Tool. The shares table lists all of the shares on the SnapServer,
and describes the share properties. Guidelines for creating shares are provided
below. Be sure to review them before configuring shares on the SnapServer.
Property
Description
Share
Name of each share
Volume
The volume the share points to
Path
The directory path on the volume
Access
The user-level access defined for that share:
• Full—if AllUsers has full access
• Restricted—If AllUsers does not have full access
NFS Access
The NFS access defined for that share:
• Default—if all hosts have read-write access
• User—If not all hosts have read-write access
Protocols
The network protocols enabled for the share (SMB, NFS, AFP,
HTTP/HTTPS, FTP/FTPS)
Note As a security measure, disable any protocols not required for
your network environment.
Attributes
Attributes for the share:
• S—snapshot share
• H—hidden share
• W—webroot share
The default share (SHARE1) maps to the root of the volume and grants access to all
users and groups over all protocols.
Guidelines
Consider the following guidelines when creating or deleting shares.
Maintain at Least One Share at the Root of Each Volume
A share to the root of a volume is recommended for backup purposes. Security for
any share at the root of the volume should be given special consideration. Any user
Chapter 6 Share and File Access
103
Shares
or group that has access to the root of a volume will have access to EVERY file and
subdirectory on that volume unless there is a specific ACL in place precluding that
access. In general, access to a share at the root of a volume should only be granted to
a system administrator or backup operator.
Hidden Shares
A hidden share is hidden from clients connecting from the SMB, HTTP, AFP, and
FTP (but not NFS) protocols. For example, assume SHARE1 is set as hidden.
Windows users will not see the share when viewing the server through Network
Neighborhood, or when performing a net view \\servername on the SnapServer.
For more information, see “Configuring Share and Folder Security Overview” on
page 96.
Snapshot Shares
A snapshot share provides access to all current snapshots of a volume. Just as a share
provides access to a portion of a live volume, a snapshot share provides access to
the same portion of the file system on any archived snapshots of the volume. You
create a snapshot share by selecting the Create Snapshot Share check box in the course
of creating or editing a share.
Security Models, SnapTrees, and Shares
In the course of creating a share that points to a volume or to a directory on the root
of the volume (aka SnapTree directory), you must assign a security model to the
volume or SnapTree directory. Thereafter, security models for these entities are
managed on the Security > SnapTrees screens.
NIS Users
When a SnapServer is connected to a UNIX domain, NIS users do not appear in the
list of users under Security > Shares > Access. NIS user properties cannot be
modified from the SnapServer. However, it is possible to assign quotas to NIS users
and groups from the Storage > Quotas page in the UI.
To Set Up NFS Share Security
Click the link in the NFS Access column next to the share you want to configure.
The NFS Share Access screen displays. You can configure NFS access to the share
using standard Linux "exports" file syntax.
Note If selecting Create share with Admin-only access... and if the share has NFS
enabled, be sure to configure the NFS Access settings afterward.
104
SnapServer Administrator Guide
Configuring Share Access
Configuring Share Access
The GuardianOS supports share-level as well as file- and directory-level
permissions (see “Windows ACLs” on page 107) for all local and Windows domain
users and groups.
Share Access Behaviors
Administrators tasked with devising security policies for the SnapServer will find
the following share access behaviors of interest:
• Share access defaults to full control — The default permission granted to users
and groups when they are granted access to the share is full control. You may
restrict selected users and groups to read-only access.
• User-based share access permissions are cumulative — An SMB, AFP, HTTP, or
FTP user's effective permissions for a resource are the sum of the permissions
that you assign to the individual user account and to all of the groups to which
the user belongs in the Share Access page. For example, if a user has read-only
permission to the share, but is also a member of a group that has been given fullaccess permission to the share, the user gets full access to the share.
• NFS access permissions are not cumulative — an NFS user's access level is based
on the permission in the NFS access list that most specifically applies. For
example, if a user connects to a share over NFS from IP address 192.168.0.1, and
the NFS access for the share gives read-write access to * (All NFS clients) and
read-only access to 192.168.0.1, the user will get read-only access.
• Interaction between share-level and file-level access permissions — When both
share-level and file-level permissions apply to a user action, the more restrictive
of the two applies. Consider the following examples:
Example A: More restrictive file-level access trumps more permissive share-level
access.
Share Level
File Level
Result
Full control
Read-only to FileA
Full control over all directories and files in
SHARE1 except where a more restrictive file-level
permission applies. The user has read-only
access to FileA.
Chapter 6 Share and File Access
105
Creating Home Directories
Example B: More restrictive share-level access trumps more permissive file-level
access.
Share Level File Level
Result
Read-only
Read-only access to all directories and files in
SHARE1, including where a less restrictive filelevel permission applies. The user has read-only
access to FileB.
Full control to FileB
Setting User-based Share Access Permissions
Share permissions for Windows, Apple, FTP, and HTTP users are configured from
Security > Shares by clicking the link in the Access column next to the share you
want to configure. Share permissions for NFS are configured and enforced
independently. See “NFS Share Access” on page 98 for more information.
User-based share access permissions apply to users connecting over SMB, AFP,
HTTP, and FTP. Users and groups with assigned share access permissions appear
in the list to the left (Users/groups with access to...) and those without assigned access
permissions appear in the list to the right (Users/groups without access to...).
The default permission granted to users and groups when they are granted access
to the share is full access. You may restrict selected users and groups to read-only
access.
Share-Level Access Permissions
Full access
Users can read, write, modify, create, or delete files and folders
within the share.
Read-only
Users can navigate the share directory structure and view files.
Creating Home Directories
The Home Directories feature creates a private directory for every local or Windows
domain user that accesses the system. When enabling Home Directories (from the
Security > Home Directories page), the administrator creates or selects a directory to
serve as the home directory root. When a user logs in to the server for the first time
after the administrator has enabled Home Directories, a new directory named after
the user is automatically created inside the home directory root, and is configured
to be accessible only to the specific user and the administrator.
Depending on the protocol, home directories are accessed by users either via a userspecific share, or via a common share pointing to the home directory root.
106
SnapServer Administrator Guide
Windows ACLs
Home directories are supported for SMB, NFS, AFP, HTTP/HTTPS, and FTP/FTPS.
They are accessed by clients in the following manner:
• For SMB, AFP, and HTTP/HTTPS, users are presented with a virtual share
named after the username. The virtual share is visible and accessible only to the
user. Users are not limited only to their virtual shares; all other shares on the
server continue to be accessible in the usual fashion.
• For NFS, the home directory is exported. When a user mounts the home directory
root, all home directories will be visible inside the root, but the user’s home
directory will be accessible only by the user and the administrator.
Note If desired, UNIX clients can be configured to use a Snap Home Directory as
the local user’s system home directory. Configure the client to mount the home
directory root for all users, and then configure each user account on the client to
use the user-specific directory on the SnapServer as the user’s home directory.
• For FTP/FTPS, local users will automatically be placed in their private home
directory when they log in. Access to the home directory is facilitated through a
share pointing to a parent directory of the home directory, so users can still
change to the top-level directory to access other shares.
If ID Mapping is enabled, domain users and local users mapped to the same user
will be directed to the domain user’s home directory. In some cases, data in the
local user's home directory will be copied to the domain user's home directory:
• If a local user home directory accumulates files before the local and domain users
are mapped, and if the domain user's home directory is empty, the local user's
files will be copied to the domain user's home directory the first time the local
user connects after the users are mapped.
• If both the local and domain user home directories accumulate files before the
local and domain users are mapped, the files in the local user's home directory
will not be copied to the domain user's home directory.
Windows ACLs
Introduced in v5.0, GuardianOS now fully supports Windows NTFS-style file
system ACLs, including configuration, enforcement, and inheritance models. Inside
Windows/Mixed SnapTrees, files created and managed by Windows clients have
the Windows security personality and behave just as they would on a Windows
server. Clients can use the standard Windows NT, 2000, 2003, XP, Vista or Windows
7 interface to set directory and file permissions for local and Windows domain users
and groups on the SnapServer.
Permissions are enforced for the specified users in the same manner for all client
protocols, including non-SMB clients that normally have the UNIX security
personality. However, if a non-SMB client changes permissions or ownership on a
Chapter 6 Share and File Access
107
Windows ACLs
Windows personality file or directory (or deletes and recreates it), the personality
will change to UNIX with the UNIX permissions specified by the client.
Note Group membership of NFS clients is established by configuring the local
client’s user account or the NIS domain. Group membership of SnapServer local
users or users ID-mapped to domain users is not observed by NFS clients.
Therefore, ACL permissions applied to groups may not apply as expected to NFS
clients.
Default File and Folder Permissions
When a file or directory is created by an SMB client, the owner of the file will be the
user who created the file (except for files created by local or domain administrators,
in which case the owner will be the “Administrators” group, mapped to the local
admingrp), and the ACL will be inherited per the inheritance ACEs on the parent
directory’s ACL. The owner of a file or directory always implicitly has the ability to
change permissions, regardless of the permissions established in the ACL. In
addition, members of the SnapServer’s local admin group, as well as members of
Domain Admins (if the server is configured to belong to a domain) always
implicitly have take ownership and change ownership permissions.
Setting File and Directory Access Permissions and Inheritance
(Windows)
Access permissions for files and directories with the Windows security personality
are set using standard Windows NT, 2000, 2003, XP, Vista, 2008, or 7 security tools.
GuardianOS supports:
• All standard generic and advanced access permissions that can be assigned by
Windows clients.
• All levels of inheritance that can be assigned to an ACE in a directory ACL from a
Windows client.
• Automatic inheritance from parent directories, as well as the ability to disable
automatic inheritance from parents.
• Special assignment and inheritance of the CREATOR OWNER, CREATOR
GROUP, Users, Authenticated Users, and Administrators built-in users and
groups.
108
SnapServer Administrator Guide
Security Guides
To Set File and Directory Permissions and Inheritance (Windows)
1 Using a Windows NT 4.0, 2000, 2003, XP, Vista, 2008, or 7 client, map a drive to
the SnapServer, logging in as a user with change permissions for the target file or
directory.
2 Do one of the following:
• In Windows NT, right-click the file or directory, choose Properties, click the
Security button, and then select Permissions.
• In Windows 2000, 2003, XP, Vista, 2008, or 7, right-click the file or directory,
choose Properties, and then select the Security tab.
3 Use the Windows security tools to add or delete users and groups, to modify
their permissions, and to set inheritance rules.
To View File and Directory Permissions and Inheritance (Web View)
1 Connect to the SnapServer Web View:
a In your browser, enter http://[servername]
b Log in as a user with admin rights on the SnapServer using the Switch User
link.
Note If Web Root is enabled, log in to the administrative interface via
http://[servername]/config
then point your browser directly to a share to browse via
http://[servername]/[sharename]
2 Browse Web View and click on the key icon to view security configuration on files
and directories.
Security Guides
Security guides are designed to assist you in setting up security for your
SnapServer.
The following guides are available:
Use Windows NT Domain Security
This security guide provides steps for configuring your SnapServer to use Windows
NT domain security for Microsoft Networking. Once configured, the SnapServer
will accept Microsoft networking users and groups that are part of the domain.
These users and groups can be granted (or restricted) access rights for SnapServer
network shares, files, or directories.
Chapter 6 Share and File Access
109
Security Guides
The SnapServer will need the name of your Windows domain, and the name and
password of an administrative user within your Windows domain.
For more information about Windows domains and other Microsoft networking
settings, see “Support for Windows Networking (SMB)” on page 29 and “Support
for Windows Network Authentication” on page 30.
Use Windows Active Directory Security
This security guide provides steps for configuring your SnapServer to use Windows
Active Directory Security for Microsoft Networking. Once configured, the
SnapServer will accept Microsoft networking users and groups that are part of the
domain. These users and groups can be granted (or denied) access rights for
SnapServer network shares.
The SnapServer will need the name of your Active Directory domain, the name and
password of an administrative user within your Active Directory domain, and the
name of the organizational unit within the Active Directory tree in which the
SnapServer will appear.
For more information about Windows Active Directory, please see “Support for
Windows Network Authentication” on page 30.
Share-level Access to an Entire Volume
This security guide provides steps for allowing users share-level access to a whole
volume on the SnapServer. You will need to know which user to grant access to and
which volume they are to access.
Share-level Access to a Folder on a Volume
This security guide provides steps for allowing users share-level access to a folder
on a volume on the SnapServer. You will need to know which user to grant access
to and which folder(s) they are to access.
110
SnapServer Administrator Guide
Chapter 7
Snapshots
A snapshot is a consistent, stable, point-in-time image of a volume that can be
backed up independent of activity on the live volume. Snapshots can also satisfy
short-term backup situations such as recovering a file deleted in error, or even
restoring an entire file system, without resorting to tape. Perhaps more importantly,
snapshots can be incorporated as a central component of your backup strategy to
ensure that all data in every backup operation is internally consistent and that no
data is overlooked or skipped.
Note The Snapshot feature described here does not apply to snapshots for iSCSI
disks. Supported Windows servers can create native snapshots of iSCSI disks using
VSS. For more information, see “Configuring VSS/VDS for iSCSI Disks” on page 93.
Topics in Snapshot Management:
• Snapshot Management and Usage
• Estimating Snapshot Pool Requirements
• Adjusting Snapshot Pool Size
• Accessing Snapshots
• Coordinating Snapshot and Backup Operations
Related Information:
• Isolate iSCSI Disks from Other Resources for Backup Purposes
SnapServer Administrator Guide
111
Snapshot Management and Usage
Snapshot Management and Usage
This section describes snapshot components and dependencies.
The Snapshot Pool
Snapshot data are stored on a RAID in a snapshot pool, or space reserved within the
RAID for this purpose. Each RAID on the system contains only one snapshot pool.
This pool contains all snapshot data for all volumes on the RAID. For more
information, see “Estimating Snapshot Pool Requirements” on page 113.
Rolling a Volume Back to a Previous State
If you need to restore an entire file system to a previous state, you can do so without
resorting to tape. The snapshot rollback feature allows you to use any archived
snapshot to restore an entire file system to a previous state simply by selecting the
snapshot and clicking the Rollback button. During the rollback operation, data on
the volume will be inaccessible to clients.
Cautions (1) Rolling back a volume cannot be undone and should only be used as a
last resort after attempts to restore selected directories or files have failed; (2)
Performing a rollback on a volume may invalidate the NetVault for GuardianOS
NVDB directory for the volume, and may also disable the antivirus software. If you
are using these features, take the necessary precautions as described in “Volumes”
on page 56.
Scheduling Snapshots
Snapshots should ideally be taken when your system is idle. It is recommended that
snapshots be taken before a backup is performed. For example, if your backup is
scheduled at 4 a.m., schedule the snapshot to be taken at 2 a.m., thereby avoiding
system activity and ensuring the snapshot is backed-up. See “Coordinating
Snapshot and Backup Operations” on page 115 for more information.
Snapshots and Backup Optimization
When you back up a live volume directly, files that reference other files in the
system may become out-of sync in relation to each other. The more data you have to
back up, the more time is required for the backup operation, and the more likely
these events are to occur. By backing up the snapshot rather than the volume itself,
you greatly reduce the risk of archiving inconsistent data. For instructions, see
“Coordinating Snapshot and Backup Operations” on page 115.
112
SnapServer Administrator Guide
Estimating Snapshot Pool Requirements
Snapshots and iSCSI Disks
Running a GuardianOS snapshot on a volume containing an iSCSI Disk will
abruptly disconnect any clients attempting to write to the iSCSI Disk and the
resulting snapshot may contain inconsistent data. Do not use GuardianOS
snapshots on a volume containing an iSCSI Disk.
To create a native snapshot of an iSCSI disk on Windows systems, use the VSS
feature described in “Configuring VSS/VDS for iSCSI Disks” on page 93.
Estimating Snapshot Pool Requirements
Snapshot data grow dynamically for as long as a snapshot is active and as long as
there is enough space available in the snapshot pool to store them. When the
snapshot pool approaches its capacity (at about 95 percent), the SnapServer deletes
the oldest snapshot’s data to create space for more recent snapshot data.
The default configuration allocates 80 percent of RAID capacity to the volume and
20 percent to the snapshot pool. You can adjust the size of the pool up (assuming
unallocated space exists) or down according to your needs. If you find that your
snapshot strategy does not require all of the space allocated to the snapshot pool by
default, consider decreasing snapshot pool capacity and reallocating the capacity to
the file system. To adjust the size of the snapshot pool, navigate to the Storage >
Snapshots screen, click the Snapshot Space button, then click the Raid Set for the
snapshot pool you want to adjust.
The number of snapshots that a RAID can support is a function of these factors:
• The space reserved for the snapshot data
• The duration of the snapshots you create
• The amount and type of write activity to the volume(s) since the snapshot was
created
The following table describes minimum and maximum allocation cases.
Allocate about 10% of RAID if
Allocate about 25% of RAID if
• Activity is write-light
• Activity is write-heavy
• Write access patterns are concentrated in • Write access patterns are randomized
a few places
across the volume
•
A small number of Snapshots must be
available at any point in time
• A large number of Snapshots must be
available at any point in time
Chapter 7 Snapshots
113
Adjusting Snapshot Pool Size
Adjusting Snapshot Pool Size
The current size of the snapshot pool for each RAID (or RAID group) can be viewed
by navigating to the Storage > Snapshots screen and clicking the Snapshot Space
button, then clicking the Raid Set. On the screen that opens, you can adjust the size
of the pool as necessary. In addition, there are two other processes that may affect
the size of the snapshot pool:
• Creating a Volume — In the course of creating a new volume, a pull-down menu
allows you to add a percentage of the capacity being allocated to the new volume
to the snapshot pool. This feature defaults to 20 percent, the recommended
amount of space to reserve for snapshots. If you do not plan to use snapshots
with this volume, maximize volume capacity by reducing this percentage to zero;
if you do plan to use snapshots, adjust this percentage in accordance with the
guidelines discussed in the previous section Estimating Snapshot Pool
Requirements.
• Creating a RAID Group — When two RAIDS are grouped, their snapshot pools
are added together. For example, if RAID A with a snapshot pool of 50 GB is
grouped with RAID B with a snapshot pool of 25 GB, the resulting RAID group
will have a snapshot pool of 75 GB. Depending on the purpose you had in mind
when grouping the RAIDs, the result of combining the two snapshot pools may
or may not be desirable, and you will need to readjust the size as described
previously.
Accessing Snapshots
Snapshots are accessed via a snapshot share. Just as a share provides access to a
portion of a live volume (or file system), a snapshot share provides access to the
same portion of the file system on all current snapshots of the volume. The snapshot
share’s path into snapshots mimics the original share’s path into the live volume.
Creating a Snapshot Share
You create a snapshot share by selecting the Create Snapshot Share option in the
course of creating a live-volume share, under the Advanced Share Properties link.
For example, assume you create a share to a directory called “sales,” and you select
the Create Snapshot Share option. When you connect to the server via Internet
Explorer or other file browser, two shares display:
SALES
SALES_SNAP
The first share provides access to the live volume, and the second share provides
access to any archived snapshots. Other than read-write settings (snapshots are
114
SnapServer Administrator Guide
Coordinating Snapshot and Backup Operations
read-only), a snapshot share inherits access privileges from its associated livevolume share.
Note The same folders appear on the Web View screen when you connect to the
SnapServer using a Web browser; however, the snapshot share folder does not
provide access to the snapshot; it will always appear to be empty. You can prevent
the snapshot share from displaying on this Web View screen by selecting the Hide
Snapshot Share option when creating or editing a share.
Accessing Snapshots Within the Snapshot Share
A snapshot share contains a series of directories. Each directory inside the snapshot
share represents a different snapshot. The directory names reflect the date and time
the snapshot was created. For example, assume the snapshot share named
Sales_SNAP contains the following four directories:
latest
2008-12-25.120000
2009-01-01.000100
2009-01-07.020100
The latest directory always points to the most recent snapshot (in this case, 200901-07.020100, or January 7th, 2009, at 2:01 a.m.). A user may view an individual
file as it existed at a previous point in time or even roll back to a previous version of
the file by creating a file copy to the current live volume.
Note The latest subdirectory is very useful for setting up backup jobs as the name
of the directory is always the same and always points to the latest available
snapshot.
Coordinating Snapshot and Backup Operations
Like backups, snapshots can be scheduled to recur at a designated time and
interval. In addition to synchronizing the backup and snapshot schedules, you must
create a share (and snapshot share) to the appropriate directory so that the backup
software can access the snapshot. For most backup purposes, the directory specified
should be one that points to the root of the volume so that all of the volume’s data is
backed up and available from the snapshot share.
1 Create a snapshot for each volume you want to back up.
In the Administration Tool, navigate to Storage > Snapshots, and click Create
Snapshot. When defining and scheduling the snapshot, consider the following:
• Put a check in the Create Recovery File check box to ensure that the ACL,
extended attributes, and quota information are captured and appended to the
snapshot. This step is needed because many backup packages do not back up
native ACLs and quotas. Placing this information in a recovery file allows all
Chapter 7 Snapshots
115
Coordinating Snapshot and Backup Operations
backup packages to include this information. If the volume needs to be
restored from tape, or the entire system needs to be recreated from scratch on a
different server, this information may be required to restore all rights and
quota information.
• Offset the snapshot and backup schedules such that the backup does not occur
until you are sure the snapshot has been created. (The snapshot itself does not
require much time, but creating the recovery file may take up to 30 minutes,
depending on the number of files in the volume.) For example, assuming you
schedule nightly backups for a heavily used volume at 3:00 a.m., you might
schedule the snapshot of the volume to run every day at 2:30 a.m., allowing
half an hour for the snapshot to run to completion.
2 If you have not already done so, create a share for each volume with snapshot
share enabled.
In the Administration Tool, navigate to the Security > Shares screen, and click
Create Share. Select the volume you want the share to point to (if you want to
create a share to the root of the volume, simply accept the default path). Click
Advanced Share Properties, then select Create Snapshot Share.
3 Set the backup software to archive the latest version of the snapshot.
The SnapServer makes it easy to configure your backup software to automatically
archive the most recent snapshot. Simply configure your backup software to copy
the contents of the latest directory within the snapshot share you created at the
root of the volume. For example, assume the snapshot share named
SHARE1_SNAP contains the following four directories:
latest
2008-12-25.120000
2009-01-01.000100
2009-01-07.020100
Each directory inside the snapshot share represents a different snapshot. The
directory names reflect the date and time the snapshot was created. However, the
latest directory always points to the latest snapshot (in this case, 2009-0107.020100, or January 7th, 2009, at 2:01 a.m.). In this case, configuring the
backup software to copy from:
\SHARE1_SNAP\latest
ensures that the most recently created snapshot is always archived.
A rollback can disable Snap EDR and result in its removal. If this occurs, download
the Snap EDR package from the SnapServer web site, reinstall it using the OS
Update feature, then reenable and configure it from the SnapExtensions page.
116
SnapServer Administrator Guide
Chapter 8
Disaster Recovery
Disaster recovery entails creating the files you need to recover a
SnapServer’s configuration information, such as network and RAID
configurations, as well as volume-specific information, such as ACLs and
quota settings.
It also includes what to do if all access to the data on a SnapServer is cut off
due to a hardware or software failure. Focus is placed on the procedures
for:
• Reinstalling the SnapServer operating system
• Restoring the server to its original configuration with data intact
These files are then used to restore any SnapServer to its original state. The disaster
recovery feature can also be used to clone one server to another by restoring the
disaster recovery image from one server to another server.
Topics in Disaster Recovery Management:
• Backing Up Server and Volume Settings
• Backing Up the NetVault Database Directory
• Recovering the NetVault Database
• Disaster Recovery Procedural Overview
• Cloning a Server
Backing Up Server and Volume Settings
In addition to backing up the data stored on the SnapServer, you may also back up
the server’s system and volume settings. The Maintenance > Disaster Recovery
screen allows you to create the files you need to restore these settings:
• Server-specific settings such as network, RAID, volume and share configurations,
local user and group lists, snapshot schedules, and EDR Management Console
settings (if applicable).
• Volume-specific settings such as ACLs, extended attributes, and quota settings.
SnapServer Administrator Guide
117
Backing Up Server and Volume Settings
The SnapDRImage File and the Volume Files
Details on the SnapServer disaster recovery files and the information they contain
are as follows:
• SnapDRImage — The SnapServer disaster recovery image saves server-specific
settings such as network, RAID, volume and share configuration, local user and
group lists, and EDR Management Console settings (if applicable). There is one
SnapDRImage file per server, residing on the root directory of the first volume at
the following path: \\server_name\volume_name
Note The SnapDRImage file is in binary form and can be safely used only with
the SnapServer Disaster Recovery tool. Other tools will not work and may
compromise the integrity of the file.
• Volume-specific files — These files, named backup.acl, backup.qta.groups, and
backup.qta.users, preserve volume-specific settings such as ACLs, extended
attributes, and quota settings. One set of these files exists per volume, residing at
the following path: \\server_name\volume_name\.os_private
Caution The Create Recovery Files option in the snapshot feature automatically
updates the volume-specific files when the snapshot is taken. If you do not use
snapshots to back up a volume to tape, you must manually regenerate these files
whenever you change ACL or quota information to ensure that you are backing
up the most current volume settings.
Creating the SnapDRImage and Volume Files
Creating a SnapDRImage that covers the scope of your server’s configuration is
essential to a successful disaster recovery operation. Create a disaster recovery
image on the Maintenance > Disaster Recovery page. This DRImage should be
created after server configuration is complete, and can be used to recover the server
or a replacement server to the configured state.
Before you create the disaster recovery files, make sure you have completed the
following activities:
• You have completely configured the SnapServer. If you subsequently make any
major changes to the configuration of your server, you must repeat the
procedures described in this section to have an up-to-date SnapDRImage.
Note You may want to record, in an off-server location, the following
information about the configuration of your server: (1) the server name; (2) the
number of RAIDs; (3) the number of volumes; and (4) the size of each volume. If
the disaster recovery fails, having this information may be useful in recreating
the original configuration of the server.
118
SnapServer Administrator Guide
Backing Up Server and Volume Settings
• You have devised and implemented a data backup strategy. It is recommended
that you make a backup of your system regularly, from the root of the share for
each volume, and store it in an off-server location. This ensures that the most
current data is backed up and available for use with a disaster recovery.
Use the following procedure to create and secure the disaster recovery files:
1 Create the disaster recovery files.
Navigate to the Maintenance > Disaster Recovery screen. Select the Create
Recovery Image radio button and click OK to create the SnapDRImage file and the
volume files in a single operation.
2 Copy the files to a safe place off the server.
Once the recovery image has been made, click the Download Recovery Image
button to download the SnapDRImage file to a safe location on another server or
backup medium. (See The SnapDRImage File and the Volume Files for file names
and paths.) This strategy ensures that if the file system on the SnapServer is
corrupted, the image file will be available to restore server settings.
The DRImage is also automatically placed in the root of the first user volume.
These files will be copied to tape as part of your regular backup procedures.
3 Take no action regarding the volume-specific files.
These files will be copied to tape as part of your regular volume backup
procedures.
Rejoining the Server to a Windows Domain
If you are restoring server settings to either the same physical server or to a
replacement server, the server will automatically rejoin the Windows domain it was
a member of before the SnapDRImage was applied as long as the servername is the
same as the current servername. If you have changed the servername, you will have
to manually join the server to the desired Windows domain. Navigate to Network >
Windows to rejoin the server to a domain.
Chapter 8 Disaster Recovery
119
Backing Up the NetVault Database Directory
Backing Up the NetVault Database Directory
This section details the use of the NetVault Database plug-in and offers various tips
for its use.
Backup Recommendations
It is important to note that the NetVault Database can be backed up at any time as
long as no other NetVault jobs controlled by this server are running. With this in
mind, the following points are recommended when backing up the NetVault
Database:
• Perform Regular Backups — The data contained in the NetVault Database is
integral to NetVault operations, but it also frequently changes as NetVault
functions; therefore, it is recommended that frequent, regular backups of the
NetVault Database be performed (e.g., daily, once all other backups have
completed).
• Target Specific Media for a NetVault Database Backup — In the event that the
NetVault Database needs to be recovered, the specific piece of media targeted can
be easily located to perform the recovery.
To Back up the NVDB Directory
1 From the NetVault Server (either locally or remotely), open the NetVault Backup
window by clicking the Backup button on the command toolbar. The NetVault
Backup window displays the list of available clients in the Selections tab.
2 Right-click the NetVault Server (acting as a client to itself) and select Open from
the pop-up menu.
3 The available plug-ins will be displayed. Right-click the NetVault Database Plugin and select Open from the pop-up menu that appears.
4 A single selectable item will be revealed: the NetVault Database. Select the check
box to the left of this item.
Note There are no Backup Options available for use with this plug-in.
5 The remaining tab selections (Schedule, Target Advanced Options) contain
additional options that can be set as desired.
6 Enter a suitable name for the job in the Job Title box and start the backup job by
clicking the Submit button on the command toolbar.
Note Only clients successfully added via the NetVault Client Management
window will display.
120
SnapServer Administrator Guide
Recovering the NetVault Database
Recovering the NetVault Database
This section summarizes the procedure necessary for recovering the NetVault
Database (NVDB) from tape. For instructional details, see the NetVault
documentation that shipped with your SnapServer.
Pre-Restore Requirements
Before restoring the database, perform the following steps on the SnapServer acting
as the NetVault Server:
1 Completely reinstall and configure the same version of the GuardianOS that the
server was running. The OS installation will also reinstall the NetVault Server
software.
2 If necessary, navigate to the SnapExtensions screen and re-enable the NetVault
software.
3 Remove all media from the device(s) used by the NetVault Server, except the
media that contains the backup saveset needed for the recovery of the NVDB.
4 Add all devices previously added to the NetVault Server through the use of the
Device Management window.
5 From the Device Management window, the media containing the backup saveset
will be recognized as FOREIGN in its designated drive or library slot. Scan the
media before proceeding with the restore operation.
Restore Recommendations
The following recommendations are offered for the process of recovering the
NVDB:
• Perform a Full Recovery of the NetVault Database — Although NetVault offers
provisions for recovering individual elements of the NVDB, it is recommended
that a full recovery be performed. If recovering individual components, it is
strongly recommended that this be performed under the guidance of BakBone
Technical Support.
• Do Not Monitor Job Progress During a Recovery — It is strongly recommended
that all NetVault windows be closed, and the NetVault GUI be closed during the
recovery of the NVDB, as this may interfere with the process.
Chapter 8 Disaster Recovery
121
Recovering the NetVault Database
Restore Procedure
1 Access the Restore window from the NetVault GUI by clicking the Restore
button in the command toolbar.
2 Double-click the NetVault Server that the desired backup was performed from to
open it.
3 Plug-ins (and APMs) used to conduct successful backups on the selected client
will be displayed. Double-click the NVDB Plug-in to open it.
4 All of the backup savesets are created using the NVDB Plug-in display. Locate
the desired saveset, right-click it and select Open from the pop-up menu.
5 All of the various components that make up the NVDB will display. Items with
check boxes at their left are single items that can be selected for inclusion, while
items without check boxes can be double-clicked to browse their individual
contents.
6 For a full database restore, select each item in the tree. Additionally, open up root
items to display their contents by double-clicking them, and then select all of
their contents (e.g., Events, Notification and Reports Database items).
7 Select the Restore Options tab and make sure that the Blank Reports Database
Table option is selected.
8 Other tab selections (e.g., Schedule and Advanced Options) contain additional
options that can be set as desired.
9 Enter a suitable name for the job in the Job Title box and start the restore job by
clicking the Submit button.
10 The job will now run and the backed-up version of the NVDB will be restored
over the one created with the recent installation of NetVault.
11 Once the NVDB has restored successfully, it is necessary to restart NetVault
Services via the NetVault Configurator. During the restore procedure these
services are automatically stopped.
122
SnapServer Administrator Guide
Disaster Recovery Procedural Overview
Disaster Recovery Procedural Overview
The procedure described in this section for responding to a catastrophic event is
general in nature and may result in the loss of data. Should such an event actually
occur, the exact procedure to follow will vary according to environmental
conditions. Overland Storage strongly recommends that you contact a technical
service representative before proceeding.
This section describes a worst-case scenario:
• The operating system has failed, (e.g., due to a malicious attack to the root file
system), and you cannot access the server.
• The data has been corrupted and must be restored from tape.
• Technical support has deemed your server unsalvagable and provided you with
a new, unconfigured server.
Restoring Previous Server Settings to a New Server
After Technical Support has supplied you with a new server, you can restore the
settings from the previous server to the new server. Any third-party license keys
you have not purchased through Overland Storage will be lost. If you have installed
data replication or management utilities such as Snap EDR, you will need to reinstall and/or relicense them for use with the new server.
Note If you are restoring EDR Management Console settings, you must recreate the
RAID and volume configuration that matches the DRI settings, then install and
enable the EDR Management Console. As an alternative, you can first restore just
the system settings, install EDR, and then restore just the EDR settings.
You will also need to reschedule snapshots as well reconfigure CA Antivirus.
Note If you are restoring the DRImage to the same server, all your license keys
should be intact. You will still need to reschedule your snapshots and CA Antivirus.
1 When you connect to the new server, navigate to Maintenance > Disaster
Recovery, select Recover System Settings and click OK.
2 Click the Browse button and navigate to the Snap DRImage you made of the
previous server, then click OK.
3 The server will reboot and the settings will be restored. To view the log, click the
date link on the Disaster Recovery screen after the server has rebooted.
4 After restoring your server settings, rejoin the server to the Windows domain if
necessary.
Chapter 8 Disaster Recovery
123
Cloning a Server
5 Now you can replace your data from tape backup. If the backup doesn’t retain
permission and ownership settings, you can restore these by selecting Recover
Volume Security Settings on the Maintenance > Disaster Recovery screen.
Note If you are restoring from any backup other than NetVault, you will need to
recover the volume settings.
Cloning a Server
The Disaster Recovery process can be used to clone a server in order to apply the
same configuration to one or more servers. To clone a server:
1 Create a disaster recovery image on the source server (refer to Creating the
SnapDRImage and Volume Files).
2 Copy the disaster recovery files from the source server to a client.
3 Perform a disaster recovery restore procedure to each of the clone target servers
using the disaster recovery files from the source server (refer to Restoring
Previous Server Settings to a New Server).
124
SnapServer Administrator Guide
Chapter 9
CA eTrust Antivirus Software
The CA eTrust Antivirus software is preinstalled on all GuardianOS
SnapServers. By default, the software is enabled on most SnapServers, but
no scan jobs or signature updates have been scheduled. (The server will,
however, check for signature updates whenever the server boots.) These
and other antivirus configuration and management tasks are performed
using the CA eTrust Antivirus GUI, accessed from the SnapExtensions > CA
Antivirus screen of the Administration Tool. This section outlines the major
steps in configuring the antivirus software. See the GUI online help for
detailed descriptions of all options.
Note Some SnapServers require a license before CA eTrust Antivirus can be
enabled.
Topics in Antivirus Configuration:
• Antivirus Dependencies
• Launching the CA eTrust Antivirus GUI
• The Local Scanner View
• Scan Job Configuration and Scheduling
• Signature Updates
• Alert Options
• The Move Directory
• Log View
Note Antivirus functions or options not relevant to the SnapServer have been
disabled in the configuration GUI.
SnapServer Administrator Guide
125
Antivirus Dependencies
Antivirus Dependencies
The SnapServer implementation of CA eTrust Antivirus software includes the
following features:
HTTP Access and Antivirus Configuration
To access the CA eTrust Antivirus configuration interface, HTTP must be enabled
on the Network > Web screen.
Re-enabling the Antivirus Software
The antivirus software is enabled by default. If the antivirus software is reinstalled
(as part of an upgrade process, for example), you will need to enable the software
by going to the SnapExtensions screen and clicking CA Antivirus. On the CA
Antivirus screen, click the check box next to Enable, then click OK. If you want to
reconfigure the antivirus software (rather than using the defaults), click the
Configure eTrust Antivirus link.
Resetting the Server Date and Time
If the current server date and time are changed to an earlier date and time (Server >
Date/Time), the change does not automatically propagate to any scheduled antivirus
operations. To synchronize scheduled antivirus operations with the new date and
time settings, you must reschedule each operation.
New jobs may be affected by the time change. Be sure to check that new jobs have
been executed if a date or time change has been made to the server.
Storage Configuration and the Antivirus Software
The antivirus software resides on the largest volume (that existed at the time the
software was installed). If you delete this volume, the CA eTrust Antivirus software
will also be deleted. The SnapServer automatically reinstalls the antivirus software
on the largest remaining volume on the system.
Note The antivirus reinstallation process does not preserve custom antivirus
configuration settings. Make a note of any such settings before deleting a volume.
126
SnapServer Administrator Guide
Launching the CA eTrust Antivirus GUI
Launching the CA eTrust Antivirus GUI
The CA eTrust Antivirus software is enabled by default. Some situations, such as
deleting a volume or performing an upgrade procedure, may require you to reenable the software. To learn how the antivirus software interacts with other
GuardianOS software components, see “Antivirus Dependencies” on page 126.
Launching the CA eTrust Antivirus Browser Interface
The first time you connect to the GUI, it may take from 30 seconds to several
minutes for the application to load, depending on the speed of your connection.
1 If you need to enable the antivirus software, go to SnapExtensions > CA Antivirus,
click the check box next to Enable, and click OK.
2 Click the Configure eTrust Antivirus link. The splash screen opens first, followed
momentarily by the GUI login dialog box.
3 Enter the same administrative user name and password (case sensitive) you have
established for the Administration Tool, and then click Login. The antivirus GUI
box opens.
The Local Scanner View
Use the Local Scanner view to scan a SnapServer for infected drives, folders, files, or
disks on demand.
Chapter 9 CA eTrust Antivirus Software
127
Scan Job Configuration and Scheduling
Component
Description
Root Directory
Displays the directory structure of the SnapServer. As in
Windows Explorer, click folder icons to navigate the structure
and display subfolders and files in the right-hand pane.
Move Folder
May contain infected files. The administrator can instruct the
software to automatically move infected files to this directory. For
more information, see “Scan Job Configuration and Scheduling”
on page 128.
Scheduled Scan Jobs
Scan Jobs you schedule appear in this folder. For more
information, see “Scheduling a Scan Job” on page 130.
Scan Job Configuration and Scheduling
You can run scan jobs on demand or you can configure scan jobs to run periodically.
This section outlines the process of configuring and running manual and scheduled
scans. For detailed descriptions of all scanning options, see the CA eTrust Antivirus
online help.
Note You may not want to include Snapshot shares (see “Snapshot Management
and Usage” on page 112) as part of your virus scan. Because access to an archived
version of the file system provided by a snapshot share is read-only, you cannot
treat or move any infected file; you would have to delete the entire snapshot to
effect a cure. A more useful approach is to always scan your file system for viruses
before running a snapshot. Adjust your antivirus scan schedule to synchronize with
your snapshot schedule so that any infected files are cured or removed before the
snapshot is scheduled to fire.
Defining Scan Jobs
This section provides an overview of the major choices available in configuring scan
jobs. Access these options by selecting Local Scanner Options from the Scanner
Menu.
128
SnapServer Administrator Guide
Scan Job Configuration and Scheduling
Choosing an Infection Treatment (Scan Tab)
You can instruct the software to perform one of the following file actions when an
infected file is found:
File Actions
Description
Report Only
(Default) Reports when an infection is found.
Delete File
Deletes an infected file.
Rename File
Renames an infected file with an AVB extension. Infected files with the
same name are given incremental extensions (e.g., FILE.0.AVB,
FILE.1.AVB, and so on). After a file is renamed with an AVB-type of
extension, it is not scanned subsequently.
Move File
Moves an infected file from its current directory to the Move directory for
quarantine.
Cure File
Attempts to cure an infected file automatically. Choosing this setting
enables the File Options button. Click this button to display the Cure
Action Options and specify how the Cure File option performs.
Note The System Cure option is not available on SnapServers.
Setting the Type of Files to Scan (Selections tab)
Use the Selections tab options to choose the types of objects to scan, the types of file
extensions to include or exclude from a scan, and the types of compressed files to
scan.
• File Extensions — You can choose to scan files regardless of extension, or select
specific types of extensions to include or exclude.
• Compressed Files — To scan compressed files, select the Scan Compressed Files
check box, and then click Choose Type to specify the compressed file extension
types.
Filtering File Information for Logs (Manual Scans Only)
You can specify the types of events that are written to a log. Check the Infected files
option to put information in the log about files that are found to be infected. Check
the Clean files option to put information in the log about files that are scanned and
are not infected. Check the Skipped files option to put information in the log about
files that have been excluded from the scan.
Chapter 9 CA eTrust Antivirus Software
129
Scan Job Configuration and Scheduling
Running a Manual Scan Job
Before running a local scan job, confirm that the scanner options are correctly
configured as described in the previous section.
1 In Local Scanner View, select the folders you want to scan.
The left-hand pane displays the directory structure of the SnapServer. A red
check mark on a folder or file indicates that it is selected for scanning. (By default,
all directories and files are selected for scanning.) Click folders or files to toggle
file/folder selection on or off.
2 Run the scan.
Select Scanner > Start Scanning. The interface is unavailable for further
configuration while the scan is in progress. The scan results display in the lower
pane of the Local Scanner View, and the action taken with each file is listed in the
Status column.
Scheduling a Scan Job
A scan job is configured and scheduled in the Schedule New Scan Job dialog box.
To open this dialog box, select the Scanner > Schedule Scan Job > Create command.
1 Set scan options in the Scan and Selection tabs.
These options are summarized in “Defining Scan Jobs” on page 128.
2 Schedule the scan.
The Schedule tab allows you to set a start date and a repeat interval for the scan.
3 Select the directories to scan.
The Directories tab lists all paths that currently exist on the server. You can
remove or add new paths as desired. You can also use the Exclude Directories tab
to achieve the same result.
4 Click OK.
You can view scheduled scan jobs by clicking the Scheduled Scan Jobs folder in
the Local Scanner View. To edit a job, right-click it and select Options.
130
SnapServer Administrator Guide
Signature Updates
Signature Updates
Signature updates contain the latest versions of the signature files that recognize the
latest infections. They also contain the latest engine versions, which do the work of
looking for infections. Signature updates are made available on a regular basis by
Computer Associates.
These updates are cumulative, so they contain everything from all previous file
updates, plus the newest information on the latest infections. If you have missed a
recent update, you only need to collect the latest signature file to have the most upto-date protection.
SnapServers are preconfigured to download signature updates from the CA FTP
site at ftp://ftpav.ca.com/pub/inoculan/scaneng. By default, no signature updates
are scheduled. The antivirus software will, however, check for signature updates
whenever the server is powered on. To update SnapServers that do not have
Internet access, the following methods are available:
Method
Description
FTP
Use FTP to download the update files from the Computer Associates FTP site.
You can also use FTP to distribute signature updates from one SnapServer (or
any FTP server) to another.
Note When using FTP, the user name and password are passed as clear
text.
UNC
Use UNC to distribute signature updates from one SnapServer to another (or
from any arbitrary SMB or Windows server). Note that for UNC to work, you
must have the Enable Guest Account option enabled (Network > Windows)
on the SnapServer on which the signature updates reside.
Note Alternatively, you can distribute updates to SnapServers from any
Windows/SMB server. If using this method, make sure the guest account on
the chosen server exists, is enabled, and has a blank password.
Local Path As part of the procedure to provide signature updates to the SnapServer with
no Internet access, you can connect to a local path relative to the root (e.g.,
/shares/SHARE1/virusdefs).
Note that the path to the share is case sensitive.
Chapter 9 CA eTrust Antivirus Software
131
Signature Updates
Updating SnapServers that have Internet Access
If your SnapServers have direct access to the Internet, you only need to schedule the
downloads to set up automatic signature updates. If access to the Internet is routed
through a proxy server, you may also need to specify the name of the proxy server.
Both procedures are explained below:
To Schedule Signature Update Downloads
1 Choose Scanner > Signature Update Options.
2 On the Schedule tab, click Enable Scheduled Download. Select the initial
download date and time, then select how often to repeat the download.
3 Click OK.
To Specify a Proxy Server
1 Navigate to Scanner > Signature Update Options, and click the Incoming tab.
2 Select FTP in the list box, then click Edit.
3 In the Proxy Name field, enter the IP address of the proxy server, then click OK.
Updating a SnapServer that does not have Internet Access
If you have SnapServers that do not have Internet access, use the following
procedures to download the signature files to a machine with Internet access and
then copy them to the SnapServer.
Note When retrieving signature updates, the antivirus software attempts to connect
to all the sites in the site list in the order they are listed. To avoid delays or
superfluous error messages, delete the default FTP option from the list on
SnapServers that have no Internet access.
1 Using a workstation with Internet access, go to ftp://ftpav.ca.com/pub/
inoculan/scaneng and download the following files.
• All *.tar files containing the word Linux, e.g., fi_Linux_i386.tar and
ii_Linux_i386.tar
• All *.txt files containing the string Sig, e.g., Siglist.txt and Siglist2.txt
2 Using a method appropriate to your environment, copy the update files to the
SnapServer.
3 Navigate to Scanner > Signature Update Options, and click the Incoming tab.
4 Click the Add button, then select Local Path from the Method pull-down menu.
132
SnapServer Administrator Guide
Signature Updates
5 In the Path field, enter the path to the directory on the server on which the update
file resides. If you are using a SnapServer, the path would be similar to the
following:
/shares/SHARE1/sigfiles
where SHARE1/sigfiles is the share path to the directory containing the signature
update files.
6 Click OK. The path appears in the list box.
7 Click Download Now.
Distributing Updates from One Server to Another
When retrieving signature updates, the antivirus software attempts to connect to all
the sites in the site list in the order they are listed. To avoid delays or superfluous
error messages, delete the default FTP option from the list on SnapServers that have
no Internet access.
To Distribute Files via UNC
If you have more than one SnapServer with no Internet access, you can perform the
previous procedure on just one of them (or any Windows/SMB server), and then
configure your other SnapServers to get the update from that server automatically
via SMB by specifying the UNC of the server containing the signature files.
Notes The following conditions must be met in order to distribute updates using
UNC:
• The correct Signature files must have been downloaded to the root of the share
being used for updates.
• The server containing the Signature updates must have the Guest account
enabled (Network > Windows) in GuardianOS. For other SMB/CIFS servers, the
Guest account must have no password, and there may be additional
requirements (e.g., Windows servers must allow anonymous connections).
• The share and Signature files must be accessible to the Guest account.
• The server name used in the UNC must be resolvable by the server running
CA Antivirus.
1 Navigate to Scanner > Signature Update Options, and click the Incoming tab.
2 Click the Add button, and select UNC in the Method list box.
Chapter 9 CA eTrust Antivirus Software
133
Signature Updates
3 Enter the path to the SnapServer (or Windows/SMB server) to which the update
files have been downloaded (see previous procedure) using the following format:
\\server_name\share_name
where server_name is the name of the server, and share_name is the name of the
share providing access to the files. (On a SnapServer, the update files must reside
on the root of the share.)
4 Click OK. The path you entered appears in the Download Sources list box.
5 Click Download Now.
To Distribute Files via FTP
If you have more than one SnapServer with no Internet access, you can perform the
FTP download procedure on just one of them (or any FTP server), and then
configure your other SnapServers to get the signature updates from that server
automatically via FTP.
1 Navigate to Scanner > Signature Update Options, and click the Incoming tab.
2 Click the Add button, and select FTP in the Method list box.
3 Enter the following information regarding the server on which the update file
resides as follows:
• In the Host Name field, enter the IP address.
• In the User Name and Password fields, enter the admin user name and
password.
• In the Remote Path field, enter the path to the directory in which the file
resides. If you are using a SnapServer, the path would be similar to the
following:
/shares/SHARE1/sigfiles
where SHARE1/sigfiles is the share path to the directory containing the
signature update files.
4 Click OK. The path you entered appears in the Download Sources list box.
5 Click Download Now.
134
SnapServer Administrator Guide
Alert Options
Verifying Download Events
Use the following procedure to verify download and distribution events.
1 Select View > Log Viewer.
2 In the left-hand pane, select Distribution Events. Distribution events are listed in
the upper right-hand pane in chronological order.
3 Select a distribution event. The details of the distribution event display in the
lower pane.
Alert Options
Alert options allow you to tailor the notification information that is provided to the
Alert Manager, cut down on message traffic, and minimize the dissemination of
notifications that are not critical. To set alert options, select Alert Options from the
Scanner menu. The Alert Options dialog box contains the following tabs:
Tab
Description
Report
Use the Alert Report options to specify where to send notification
information, and the Report Criteria options to manage how frequently
messages from the General Event Log are reported.
Note The Local Alert Manager option is not supported on
SnapServers.
Alert Filter
Use the Alert Filter options to manage notification severity levels, and to
determine what types of messages should be passed to the Alert
Manager.
Note In the Custom Notification Module, the Realtime Server and
Admin server settings have no effect on SnapServers.
Chapter 9 CA eTrust Antivirus Software
135
The Move Directory
The Move Directory
You can configure scans to move infected files to the move folder (Scanner > Local
Scanner options). To view infected files, click the Move directory on the left-hand
pane of the Local Scanner View. To manage a moved file, right-click the file and
select from the following options:
Option
Description
Restore
This option removes the file from the Move Folder and restores it
to its original location with its original name and type.
Restore as
This option displays a dialog box that allows you to change the
directory location and file name. You can rename a file and isolate
it safely in a different location. You may want to use this option, for
example, if you do not have another source for the data and you
need to look at the file. Or you may have a file that you want to
analyze.
Note To restore a file to a different directory, you must prepend
the path to the directory with the string /shares. For example, to
restore a file to the SHARE1/sales directory, enter the path as
follows:
/shares/SHARE1/sales
136
Restore and Cure
This option allows you to restore the selected item back to the
original folder it was in, and cure it. This option is useful if you
update the signature files after items have been put in the Move
folder. If a cure is provided that you did not have available, you
can get the latest signature update and use this option to restore
and cure an infected item.
Delete
This option deletes the infected file; no warning or confirmation
message is displayed.
SnapServer Administrator Guide
Log View
Log View
The Log View provides easy access to detailed information on scan, distribution,
and other events. To access this view select Log View from the View menu.
Option
Description
Local Scanner
Displays summary information about scan jobs that have
run.
RealTime Scanner
Not Supported.
Scheduled Scanner
Displays summary information on scheduled scans that
have run.
General Events
Displays the Event log for a given day. Click a date to view
all events that occurred that day.
Distribution Events
Displays distribution events by date. Click a date to view
detailed information on the distribution event in the lower
pane.
Chapter 9 CA eTrust Antivirus Software
137
Log View
138
SnapServer Administrator Guide
Chapter 10
Unicode
This section details how the GuardianOS SnapServer operates when Unicode is
enabled.
Topics in Unicode
• What is Unicode?
• Converting to Unicode
• Unicode and Protocol Interaction
• How Snapshots Interact with Unicode
• Backing Up Unicode Servers
• Unicode and Expansion Arrays
What is Unicode?
GuardianOS supports Unicode. Unicode defines a universal means of representing
characters in all languages. In the case of SnapServers, this allows better
interoperation of varying languages using different alphabets and character sets in
file and user names. More information is available at http://www.unicode.org.
Caution Once Unicode has been enabled on a GuardianOS SnapServer, it is not
possible to disable Unicode. Enabling Unicode will alter the functionality of some
third party applications and SnapExtensions that do not fully support Unicode.
Converting to Unicode
To convert your GuardianOS SnapServer to Unicode, complete the following steps:
Step 1: Make a DRImage of your current system and volume settings
Before converting your system to Unicode, configure all system and volume
settings, then make a DRImage of your system and volume(s). This is to ensure all
your settings and data are saved should something unforeseen happen during the
Unicode conversion process. For more information about creating a DRImage,
please see “Disaster Recovery Procedural Overview” on page 123.
SnapServer Administrator Guide
139
Converting to Unicode
Step 2: Back up your system
Back up your system as you normally would. For more information about backing
up your server, please see “Backing Up Server and Volume Settings” on page 117.
Step 3: Convert to Unicode
Navigate to Server > Unicode and enable Unicode. Once it has been enabled on your
SnapServer you cannot disable Unicode. Be sure your settings and data have been
saved to an off-server location before enabling Unicode.
If NFS is enabled on your system, you must also select a client code page that will
be used by NFS clients. Options include ISO-8859-1, ISO-8859-15, EUC-JP, and
UTF8.
Caution Do not convert to Unicode if your volume is full. Unicode requires space
on the volume for a reference file. If the volume is full, Unicode will not convert the
system properly and might cause data corruption.
Once you have converted to Unicode, it is important to note the following:
• The server reboots after Unicode has been enabled.
• After rebooting, the server will convert all file systems to Unicode file names,
which can take some time.
• File systems are accessible during conversion. During this time, file names with
extended characters in them before Unicode was enabled will appear with
garbled characters before being converted to Unicode.
• File system conversion is made assuming code page 1252. If files with extended
characters were written to the server via NFS or FTP prior to Unicode conversion,
and the NFS or FTP client was operating in a code page other than 1252 or ISO
8859-1, these characters may not convert properly.
• A small number of extended characters (about 10 total characters) written by
Macintosh clients over AFP will be converted with different characters than
originally written.
• Prior to Unicode conversion, if Macintosh clients are connected to the server
selecting a code page other than MacRoman (US), extended characters written by
those clients may not convert properly.
• Local users are converted to Unicode assuming the original source is code page
1252.
140
SnapServer Administrator Guide
Unicode and Protocol Interaction
Step 4: Make a new DRImage
Once your system has been converted to unicode, make a new DRImage. The
procedures are the same as before (see “Disaster Recovery Procedural Overview”
on page 123 for more details).
Step 5: Back up the system with Unicode enabled backup applications
Back up your system with a Unicode compliant backup application. Please see the
following section “Backing Up Unicode Servers” on page 143 for more information.
Unicode and Protocol Interaction
Extended characters in filenames are encoded on the SnapServer file system using
UTF8, a method of representing all Unicode characters. However, network
protocols and clients vary in their support of Unicode and UTF8, which has
ramifications in the way they interact with one another when sharing files with
extended characters in filenames.
The following sections describe how different protocols interact with extended
characters.
SMB
Most Windows and MacOS X clients, as well as the SMB protocol, support the
majority of Unicode characters. Therefore, in general, all characters written by
Windows and MacOS X clients will be properly retained and visible to other
Windows and MacOS X clients and Unicode-compliant protocols.
However, if there are characters on the file system that are invalid UTF8 or are
otherwise not mappable to the Unicode encoding method (UCS2) used by the SMB
protocol, an escape sequence will display in the file name of the file being read.
Escape sequences begin with {!^. The following two characters are the hexidecimal
value of the characters in the filename; for example, you might see {!^AB in a file
name. Windows and MacOS X clients can edit such files, and the names will be
retained in their original form when written back to the file system.
AFP
MacOSX and higher use the same method to represent Unicode characters as the
SnapServer: UTF8. Information written to the server from MacOSX or higher will be
encoded wth UTF8 and should be viewed correctly from the MacOS UI. However,
similarly to SMB clients, characters in filenames that are incompatible with UTF8
will be returned with an escape sequence. Escape sequences begin with {!^. The
following two characters are the hexidecimal value of the characters in the filename;
Chapter 10 Unicode
141
Unicode and Protocol Interaction
for example, you might see {!^AB in a file name. MacOSX clients can edit such files,
and the names will be retained in their original form when written back to the file
system.
MacOS 9 and lower are not Unicode-compliant, and use the MacRoman code page
to represent extended characters. AFP translates MacRoman into UTF8 when
writing to SnapServers. Any extended characters on the file system that cannot be
translated to MacRoman will also be returned with an escape sequence.
NFS
The NFS protocol is not Unicode-compliant or -aware. Addtionally, there is no
means for the SnapServer to determine what method is being used by the client to
represent extended characters. Currently, the code pages most commonly used in
Linux environments are: 8859-1, 8859-15, and EUC-JP. The SnapServer then must
make an assumption to enable it to translate to and from UTF8 on the file system.
Therefore, when in Unicode mode, you must configure the SnapServer’s NFS
protocol for the code page being used by NFS clients. Code page options include
ISO-8859-1, ISO-8859-15, EUC-JP, and UTF8.
Any extended characters on the file system that cannot be translated to the
configured NFS code page will be returned to the NFS client with an escape
sequence. Escape sequences begin with {!^. The following two characters are the
hexidecimal value of the characters in the filename; for example, you might see
{!^AB in a file name.
FTP
FTP only supports ASCII characters by specification. Some clients bend the
specification to allow extended characters, but there is no standard means of
representing them. Therefore, no translation is performed on extended characters
for FTP clients — all filenames are written to and read from the file system as a
“bag-of-bytes”. This has two ramifications: extended characters written to the file
system by other protocols will be visible to FTP clients as garbled characters; and
FTP clients are able to write invalid UTF8 characters to the file system. For the latter
case, when other protocols encounter invalid UTF8 characters on the file system
(which normally can only be written by FTP), the characters will be returned in an
escape sequence. Escape sequences begin with {!^. The following two characters are
the hexidecimal value of the characters in the filename; for example, you might see
{!^AB in a file name.
142
SnapServer Administrator Guide
How Snapshots Interact with Unicode
HTTP
HTTP integrates easily with Unicode and the SnapServer. If invalid UTF8 characters
are encountered on the file system, the characters will be returned with an escape
sequence. Escape sequences begin with {!^. The following two characters are the
hexidecimal value of the characters in the file name; for example, you might see
{!^AB in a file name.
CA Antivirus
CA Antivirus is not Unicode-aware. While the CA Antivirus UI displays garbled
characters for extended characters when Unicode has been enabled, it can still scan
files, find viruses, clean viruses, move, and rename virus-infected files.
How Snapshots Interact with Unicode
Snapshots taken before the SnapServer was converted to Unicode are not
compatable with the SnapServer once it has become Unicode enabled. It is not
recommended that a pre-Unicode snapshot be used to restore a post-Unicode
server.
Note It is recommended, if you have snapshots on your server from pre-Unicode
conversion, you delete all snapshots once the server has been converted to Unicode.
Backing Up Unicode Servers
Backing up a Unicode-enabled SnapServer requires you to use specific methods
depending on the type of client you have in use. It is recommended that like
languages be used across the backup process. For example: Russian files on a
localized Russian server should be backed up with a Unicode-compliant/Russian
localized backup application. Mixing languages between applications can result in
data corruption.
Chapter 10 Unicode
143
Backing Up Unicode Servers
Snap EDR over Sync only
EMC Legato Networker v7.3, 7.4 over SMB only
CA ARCServe 11.5, 12.0 over SMB only1
Symantec NetBackup 6.5
Symantec Backup Exec 10.d, 11.d, 12.d over SMB only
Bakbone NetVault over client1
The following table gives an overview of how Unicode interacts with backup
applications:
Officially Supports Unicode no no no no
no no
UI Displays Correct
Filenames
no yes no no
no no
Backups and Restores
Unicode data
yes yes yes yes
yes
1. The UI displays garbage but the data is intact.
Backing Up Using Unicode-Enabled Windows Clients
When backing up using a Unicode-enabled Windows client, connect and backup
using SMB. It is recommended that you use Symantec Backup Exec to backup via
Unicode-enabled Windows clients, but any Unicode-compliant Backup application
should also work.
144
SnapServer Administrator Guide
Unicode and Expansion Arrays
Backing Up Using Unicode-Enabled UNIX Clients
Most Unicode-enabled UNIX clients run one of three language codes: 8859-1 (US),
8859-15 (Europe), or EUC-JP (Japan). In each of these situations, it is important to
backup via the UNIX client with a language compliant backup application. Mixing
languages (example: having a Japanese UNIX server and a Chinese backup
application) will lead to data corruption. If you do not have language compliant
backup applications, do not back up using UNIX.
Backing Up Using Unicode-Enabled MacOS Clients
Macintosh text encoding UTF8 is supported by MacOS 10.1.4 AFP 3 and later. For
Unicode to function properly, your version of MacOS must fully support AFP 3.
It is important to back up via the MacOS client with a language compliant backup
application. Mixing languages (example: having Russian files on a server, then
using a German backup application) will lead to data corruption.
Unicode and Expansion Arrays
This section outlines how SnapServer expansion arrays interact with Unicode.
Unicode Converted Expansion Arrays
When an expansion array is converted to Unicode, it stays converted to Unicode.
This means that a Unicode enabled expansion array is only compatable with head
units that have also been converted to Unicode.
The following is a usage scenario concerning expansion arrays and how they
operate with Unicode enabled servers.
You have a SnapServer and an expansion array. You enable Unicode on both. You
cannot then attach the expansion array to a non-Unicode-enabled SnapServer. The
Unicode-enabled expansion unit will not be seen by a non-Unicode enabled server.
Once an expansion array has been converted to Unicode, it cannot be used with
non-Unicode enabled SnapServers.
Chapter 10 Unicode
145
Unicode and Expansion Arrays
Unicode Converted Head Units
When a SnapServer is converted to Unicode, it stays converted to Unicode. If a nonUnicode expansion array is attached to a Unicode-converted SnapServer, the
expansion array will be automatically converted to Unicode when it is incorporated
with the SnapServer.
Caution Converting to Unicode is a one-way operation. There is no undoing the
conversion to Unicode if you change your mind.
146
SnapServer Administrator Guide
Appendix A
Backup and Replication Solutions
GuardianOS supports several backup methods, including third-party off-the-shelf
backup applications and applications that have been customized and integrated
with the GuardianOS on the SnapServer.
Note Enabling Unicode on the server will limit some backup applications’ ability to
function with the SnapServer. Refer to “Unicode” on page 139 for more
information.
GuardianOS
(disk-to-tape backup)
Symantec Backup Exec 11.d, 12, 12.5
Symantec NetBackup 6.5
x
x
x
x
x
x
x
SnapServer(s) to USB-attached tape
drive
x
Backs Up Security Meta Data
x
(disk-to-tape backup)
EMC Legato NetWorker v7.3, 7.4
x1
CA BrightStor ARCserve 11.5, 12.0
Snap to Backup Server via installed agent
Snap to Backup Server via network
protocol
SnapServer(s) to SCSI-attached tape
drive2
Snap EDR
SnapServer
Backup
BakBone NetVault for GuardianOS
Backup and Replication
Solutions
x
1 The NetVault agent is preinstalled on SnapServers running GuardianOS v3.0 or higher.
2 The tape drive/library is attached to one of the SnapServers (not applicable to the SnapServers 110 and 210).
This appendix provides a brief description of the supported backup solutions and,
where applicable, gives instructions on how to install the solutions on the
SnapServer.
SnapServer Administrator Guide
147
Integrated Backup Solutions for the SnapServer
Integrated Backup Solutions for the SnapServer
The following backup solutions are preinstalled and/or customized for the
SnapServer:
BakBone Netvault
BakBone Netvault is a scalable, enterprise-wide backup solution for GuardianOS,
Windows, Linux, and UNIX operating systems with the following functionality:
• Near-line storage — The SnapServer manages backup jobs, locally storing the
backup images on disk using virtual tape library technology. Eight virtual drives
with up to 100 GB capacity (total) are supported. (Additional capacity up to
1.1 TB can be added with additional licenses.)
• Direct-attached storage — Data from up to five clients is backed up to a
standalone, SCSI-attached tape device attached to a SnapServer. Supports up to
four tape drives.
Some SnapServers ship with BakBone’s NetVault server software preinstalled with
a Workgroup Server license. This license supports backup and recovery of data to
the SnapServer from up to 5 heterogeneous clients. (Additional clients can be added
with optional licenses.)
Note SnapServers 110, 210, and N2000 require an additional license to support
NetVault.
For additional information on installing and configuring NetVault, see the
documentation included with the NetVault CD that shipped with your SnapServer.
To Enable NetVault for GuardianOS
To enable NetVault, click the Bakbone Netvault link on the SnapExtensions page,
check the Enable box, and click OK.
Adding Clients to the NetVault Management GUI
The Add Clients button allows you to specify the name or IP address of the
workstation on which the NetVault management GUI has been installed.
1 Click Add Clients on the BakBone NetVault page.
2 Enter the management workstation’s DNS name or IP address.
3 Enter the NetVault client password created during installation for the client. The
password field cannot be left blank.
4 Click Add.
148
SnapServer Administrator Guide
Integrated Backup Solutions for the SnapServer
You can add multiple workstations by completing the fields and repeatedly
selecting the Add button. This should only be done when management of your
NetVault implementation MUST be managed from more than one workstation.
Each client added in this way consumes a NetVault node license. Other NetVault
Clients can be added using the NetVault Management GUI.
Snap Enterprise Data Replicator (Snap EDR)
Snap EDR provides server-to-server synchronization by moving, copying, or
replicating the contents of a share from one SnapServer to another share on one or
more different SnapServers. It comes preinstalled on some servers with a 45-day
free trial, or it can be downloaded from the SnapServer website.
Snap EDR consists of a Management Console and a collection of Agents. The
Management Console is installed on a central system. It coordinates and logs the
following data transfer activities carried out by the distributed Agents:
• Replicates files between any two systems including Windows, Linux, and Mac
Agents.
• Transfers files from one source host to one or more target hosts
• Transfers files from multiple hosts to a single target host, and stores the files on a
local disk or locally attached storage device.
• Backs up data from remote hosts to a central host with locally-attached storage.
• Restores data from a central storage location to the remote hosts from which the
data was originally retrieved.
Appendix A Backup and Replication Solutions
149
Integrated Backup Solutions for the SnapServer
Configuring Snap EDR for GuardianOS
To configure the SnapServer as a Management Console or an Agent, do the
following:
1 Click the Snap EDR link in the Site Map (under Extras).
2 Select either the Configure as the Management Console or Configure as the Agent
button.
Note If you are configuring the server as an Agent, you must provide the server
name or IP Address of the Management Console.
3 Once the server is configured, a screen appears with the following options:
Option
Description
Click here to
configure jobs
Opens the Management Console where jobs can be scheduled.
Stop Service
Stops all services.
Restart Service
Restarts all services.
Caution! Use only if you have encountered a problem, and customer
support advises you to restart the service. Any jobs currently running
will stop and will not resume when you restart the service
Disable Service By default, when a user reboots the SnapServer, services
on System Boot automatically restart. Select Disable Service on System Boot if you
do not want the Snap EDR service to start up automatically.
Note When the disable service option is selected, the Enable
Service on System Boot button appears.
Uninstall
Service
Uninstalls all components of Snap EDR.
Scheduling Jobs in Snap EDR
To schedule jobs, click the Snap EDR link in the Site Map (under Extras).
For complete information on using Snap EDR, see the Snap EDR Administrator’s
Guide, available on the SnapServer website.
150
SnapServer Administrator Guide
Off-the-Shelf Backup Solutions for the SnapServer
Off-the-Shelf Backup Solutions for the SnapServer
Note These backup packages do not support the backup of Windows ACLs or
legacy POSIX ACLs. If you use one of these packages, Overland Storage strongly
recommends you create a SnapServer disaster recovery image (see page 118) before
you perform a backup.
In addition to the integrated backup solutions, GuardianOS supports a number of
off-the-shelf backup packages that the user can install on the SnapServer, including:
• CA BrightStor ARCserver 11.5, 12.0
• EMC Legato NetWorker 7.3, 7.4
• Symantec Backup Exec 11d, 12, 12.5
• Symantec NetBackup 6.5
Note GuardianOS 5.0 and higher support the above versions of these backup
solutions only.
Preparing to Install a Backup Solution
Before performing one of the backup solution installation procedures described
here, make sure you have the following information and tools:
• Backup and media server IP addresses — Most backup agents need to know the
IP addresses of the backup and media servers you plan to use with the
SnapServer. Use the Maintenance > Host File Editor screen in the SnapServer’s
Administration Tool to supply a host-name-to-ip-address mapping that persists
across system reboots.
• SnapServer is seen by Backup software as a UNIX/Linux client — When you
configure a backup server to see the agent or client running on the SnapServer,
assume the server is a UNIX or Linux client.
• The agent/client files required by your backup software — Typically, these files
are either provided on your backup software’s User CD or are available for
download from the manufacturer’s website. You will need to copy these files
(usually delivered in a compressed format, e.g., as *.rpm, *.tgz, or *tar files) to the
SnapServer.
• A secure shell (SSH) client — To remotely install any backup solution on the
SnapServer, you must have an SSH client installed on a remote workstation. The
SnapServer SSH implementation requires SSH v2. If you do not already have an
SSH client application installed, you can download one from the Internet.
Note The commands you must enter via SSH to install your backup agent are
case sensitive; pay careful attention to the capitalization of commands, and enter
them exactly as shown.
Appendix A Backup and Replication Solutions
151
Off-the-Shelf Backup Solutions for the SnapServer
• Location of the SnapServer backup and restore path — Backup servers often
request the path for backup and restore operations on the SnapServer. When you
configure a backup server to see the agent or client running on the SnapServer,
use the following path:
/shares/sharename
where sharename is the name of the share to be backed up. If you have accepted
the default SnapServer configuration, the correct path is as follows:
/shares/SHARE1
• Backup user account is configured to be exempt from password policies (if
applicable) — If the backup application uses a specific local Snap user account to
perform backups, ensure that the user is exempt from password expiration
policies, if enabled (see the Online Help for procedures to set password policy for
local users).
Preinstallation Tasks
Perform the following tasks prior to installing any solution:
1 Identify backup and media servers to the SnapServer.
In the Administration Tool, navigate to the Maintenance > Host File Editor screen
and click Add. In the screen that opens, enter the IP address of the backup or
media server; or enter one or both of the following as required by your backup
software:
• Host name (long form) Enter the fully qualified address for the backup server
using the myserver.mydomain.com format.
• Host name (short form) Enter an abbreviated address for the backup server
using the myserver format.
Click OK. The entry appears on the Host Editor screen. Repeat this procedure for
each backup and media server you plan to use.
2 Make sure SSH is Enabled on the SnapServer.
Navigate to the Server > SSH screen, make sure the Enable SSH box is checked,
and then click OK. SSH is immediately available.
Caution To maintain security, consider disabling SSH when not in use.
3 On a client computer connected to the SnapServer, create a directory called
agent.
You must create a directory to which you will copy the agent files. Create this
directory on a client computer connected to the SnapServer. For purposes of
illustration, the procedures described here assume that this directory is called
agent.
152
SnapServer Administrator Guide
Off-the-Shelf Backup Solutions for the SnapServer
4 Copy the agent/backup files to the agent directory.
Using a method appropriate to your environment, copy the agent/client files to
the directory you just created for this purpose.
Installing the CA BrightStor ARCserve Agent
This section explains how to install the CA BrightStor ARCserve Agent versions
11.5 and 12.0.
Notes
• This procedure assumes that you are using the default SnapServer configuration;
and you have created a directory called agent (to which to copy your agent/client
files) on the default share (SHARE1), such that the path to the directory is /shares/
SHARE1/agent.
• Installing the BrightStor ARCserve backup agent on a SnapServer requires three
agent (*.rpm) files. These agent files are available from your BrightStor ARCserve
CD, but some ARCserve CDs may not contain all the required files. To obtain the
files you need, contact Computer Associates. If you have questions about the
agent configuration, refer to your CA ARCserve documentation.
Prepare the SnapServer
1 Connect to the SnapServer via SSH.
Note SSH v2 is required. If you fail to connect to the server, ensure that your SSH
client is configured to connect via SSH v2.
2 At the prompt, log in as admin, using the password you created for this account
during the initial setup of the server.
3 You are placed into the CLI shell. However, a standard Linux shell must be used
to install the agent. To launch a shell, type the following command and press
Enter:
osshell
4 To change to superuser, enter the following command, and press Enter:
su 5 At the prompt, enter the admin user password, and press Enter.
6 To change to the agent directory, type the following command and press Enter:
cd /shares/SHARE1/agent
Appendix A Backup and Replication Solutions
153
Off-the-Shelf Backup Solutions for the SnapServer
7 To unpack the tar file to get the agent files, type the following command and
press Enter:
tar -zxvf Linux.tar.Z
Note If you later delete the volume this directory is on, you will need to reinstall
the agent.
8 Determine which volume has the most available space by looking at the Avail
column in the volume usage table.
cd /hd
ls (lists all volumes)
df -h (shows volume usage)
9 Change directory to the volume with the most available space.
cd [volumename]
where [volumename] is the volume with the most available space
10 Create a directory arcserve on that volume.
11 Create the following symbolic links from the new directories in arcserve to the
/opt directory:
ln -s /hd[volumename]/arcserve /opt/CA
Install CA ARCserve Agent
1 To install the agent files, enter the following command at the prompt, and press
Enter:
rpm --nodeps -Uvh babagtux.rpm *lic*.rpm
2 Once the license is installed, run the Install script by entering the following
command at the prompt and pressing Enter:
./install
Answer the prompts using the defaults.
Note You are installing the Linux Client Agent.
3 To change to the agent directory, enter the following command, and press Enter:
cd /opt/CA/BABuagent/
4 To run the setup program, enter the following command, and press Enter:
./uagentsetup
The BrightStorARCserve agent is now installed.
5 Enter the following command to run the script that will edit the agent.cfg file:
fix-arcserv
154
SnapServer Administrator Guide
Off-the-Shelf Backup Solutions for the SnapServer
6 Close the SSH client and return to the Admnistration Tool. To start the newly
installed backup agent, navigate to the Maintenance > Shutdown/Restart screen,
and click Restart.
7 Delete the agent files you copied to the SnapServer because they are no longer
needed.
8 To verify the success of the installation, use your backup management software
to configure and run a test backup.
Uninstall CA ARCserve Agent
1 If you still have the tar or install directory that you copied to the SnapServer
when you installed the ARCserve Agent, the uninstall script will be in that
directory. If you do not have the directory or tar, copy the files again from the
ARCserve CD or get them from Computer Associates.
2 Make sure you have the script uninstall. Type the following and follow the
prompts:
./uninstall
Note Choose Option 1 to uninstall.
3 Uninstall the license rpm by typing the following:
rpm -e ca-lic
4 Verify that CA ARCserve Agent has been uninstalled by typing the following and
verifying that you do not see the agents:
rpm -qa | grep BAB
Appendix A Backup and Replication Solutions
155
Off-the-Shelf Backup Solutions for the SnapServer
Installing the Symantec Backup Exec RALUS Agent
To install the Backup Exec RALUS agent, do the following:
Prepare the SnapServer
1 Connect to the server over SSH.
Note SSH v2 is required. If you fail to connect to the server, ensure that your SSH
client is configured to connect via SSH v2.
2 Log in as admin (using the password for the admin account).
3 You are placed into the CLI shell. However, a standard Linux shell must be used
to install the agent. To launch a shell, type the following command and press
Enter:
osshell
4 Change to root by entering the following command:
su -
Give the root password (same as admin password).
5 Select a volume on which to put a directory called ralus.
Note If you later delete the volume the ralus directory is on, you will need to
reinstall the agent.
cd /hd
ls [lists all the volumes]
df -h [shows volume usage]
6 Determine which volume has the most available space by looking at the Avail
column in the volume usage table. Change directory to the volume with the most
available space.
cd [volumename]
where [volumename] is the name of the volume with the most available space.
7 Create a directory ralus on that volume:
mkdir ralus
8 In the ralus directory, create 3 directories called VRTS, VRTSralus, and
VRTSvxms.
cd ralus
mkdir VRTS VRTSralus VRTSvxms
ls [to verify that the directories are there]
156
SnapServer Administrator Guide
Off-the-Shelf Backup Solutions for the SnapServer
9 If CA Antivirus has been installed, you will have an /opt directory. If it has not
been installed, create an /opt directory:
mkdir /opt
10 Create the following symbolic links from the new directories in ralus to the
/opt directory:
ln -s /hd/[volumename]/ralus/VRTS /opt
ln -s /hd/[volumename]/ralus/VRTSralus /opt
ln -s /hd/[volumename]/ralus/VRTSvxms /opt
where [volumename] is the name of the volume with the most available space.
11 Use the host file editor (Maintenance > Host File Editor screen) to add all the
Backup Exec servers to /etc/hosts on the SnapServer, and verify that the agent
server can ping the main Backup Exec server.
Note Do not edit the /etc/hosts file directly with a text editor.
Install Backup Exec RALUS Agent
1 From a network client, create a ralusinstall directory on SHARE1 of the
SnapServer, then copy the RALUS agent tar file or contents of the RALUS agent
CD to the directory.
2 If you copied the files from the CD, proceed to Step 3. If you downloaded the files
from the Symantec website, in SSH, extract the files:
cd /shares/SHARE1/ralusinstall
tar -zxvf [filename].tar.gz
where [filename] is the name of the Backup Exec tar file.
3 Install the agent:
cd /shares/SHARE1/ralusinstall
(or other directory containing the CD contents)
./installralus
Follow the installation instructions, accepting the default options.
Note During the installation process, you may see an error message about the
failure to add root to the beoper group. This error will be resolved in the following
step.
4 Add the user root to the group beoper manually (or any other local Snap user you
wish to use to perform backups):
Appendix A Backup and Replication Solutions
157
Off-the-Shelf Backup Solutions for the SnapServer
cli group member add group-name=beoper user-name=root
Note If using a local Snap user account other than root or admin, and if password
policies are enabled, configure the user to be exempt from password expiration.
See “To Set Password Policy for Local Users” on page 68.
5 Start the Backup Exec RALUS agent by rebooting the SnapServer either through
the Admin Tool (Maintenance > Restart), or by typing:
/etc/rc.d/init.d/VRTSralus.init start
6 Verify that using Backup Exec, you can create a job using the UNIX agent:
a Create a Guardian Root login account on the Backup Exec server.
b Connect as root (the password will be the same as the admin account
password).
c Create a job and choose the Unix agent representing the SnapServer.
d Verify that you can connect to the agent, configure a job, and run the job.
Uninstall the Backup Exec RALUS AGENT
1 To uninstall the RALUS Agent, you will need the tar or install directory that you
copied to the SnapServer when you installed the Agent (follow Steps 1 through 3
of Install Backup Exec RALUS Agent). Make sure you see the script
uninstallralus
2 Type:
./uninstallralus
Follow the prompts.
3 Verify that the Symantec RALUS agent has been uninstalled by typing the
following command:
rpm -qa | grep VRTS
158
SnapServer Administrator Guide
Off-the-Shelf Backup Solutions for the SnapServer
Installing the Symantec NetBackup v6.5 Client
Note This procedure assumes that you are using the default SnapServer
configuration; and you have created a directory called agent (to which to copy your
agent/client files) on the default share (SHARE1), such that the path to the directory
is /shares/SHARE1/agent.
To install the Symantec NetBackup v6.5 Client, do the following:
Prepare the SnapServer
1 Connect to the server over SSH.
Note SSH v2 is required. If you fail to connect to the server, ensure that your SSH
client is configured to connect via SSH v2.
2 Log in as admin (using the password for the admin account).
3 You are placed into the CLI shell. However, a standard Linux shell must be used
to install the agent. To launch a shell, type the following command and press
Enter:
osshell
4 Change to root by entering the following command:
su -
Give the root password (same as admin password).
5 Select a volume on which to put a directory called openv.
Note If you later delete the volume the openv directory is on, you will need to
reinstall the agent.
cd /hd
ls [lists all the volumes]
df -h [shows volume usage]
6 Determine which volume has the most available space by looking at the Avail
column in the volume usage table. Change directory to the volume with the most
available space.
cd [volumename]
where [volumename] is the name of the volume with the most available space.
ls [lists what is on that volume]
7 Create a directory called openv on that volume:
mkdir openv
Appendix A Backup and Replication Solutions
159
Off-the-Shelf Backup Solutions for the SnapServer
8 Create a “symbolic” link to the openv directory in the /usr/ directory:
ln -s hd/[volumename]/openv /usr/
where [volumename] is the name of the volume with the most available space.
9 Use the host file editor (Maintenance > Host File Editor screen) to add the
NetBackup servers to /etc/hosts on the SnapServer. Verify that you can ping
the NetBackup server.
Install NetBackup v6.5 Client
1 Using a network client, copy the directory called NBClients from the Client CD
to a directory on a share (e.g., SHARE1 or Agent) on the SnapServer.
2 In SSH, install the files:
cd /shares/SHARE1/NBClients/catalog/anb
./client.inst
Follow the instructions, choosing RedHat Linux (choose 2.6 kernel version, if
available) as the type.
3 Once the NetBackup Client is installed, reboot the server using the
Administration Tool (Maintenance > Restart) to start the client service.
4 Verify that you can configure the UNIX client:
a Create a policy and add the SnapServer as a client.
b Look at the client list to verify that the SnapServer client is listed.
Uninstall the NetBackup v6.5 Client
1 Log in to the client system as the root user.
2 Navigate to the volume where you installed the NetBackup directory.
cd /hd/vol_mnt[X]/
rm -rf /usr/openv/
rmdir openv/
3 Remove the NetBackup entries in the client's /etc/services file.
Locate the lines, marked by the following strings and delete them:
# NetBackup services#.....# End NetBackup services #
160
SnapServer Administrator Guide
Off-the-Shelf Backup Solutions for the SnapServer
4 Remove the NetBackup services by deleting the files for bpcd, vnetd, vopied,
and bpjava-msvc in the /etc/xinetd.d/ directory.
rm -rf /etc/xinetd.d/bpcd
rm -rf /etc/xinetd.d/vnetd
rm -rf /etc/xinetd.d/vopied
rm -rf /etc/xinetd.d/bpjava-msc
5 Restart the SnapServer services by either rebooting or typing:
/etc/rc.d/init.d/xinetd reload
Installing the EMC Legato NetWorker Client
Note This procedure assumes that you are using the default SnapServer
configuration; and you have created a directory called agent (to which to copy your
agent/client files) on the default share (SHARE1), such that the path to the directory
is /shares/SHARE1/agent.
This section describes how to install the EMC Legato NetWorker UNIX/Linux
client, as well as special procedures EMC Legato NetWorker users must follow in
order to perform backup and restore operations on the SnapServer.
Prepare the SnapServer
1 Connect to the server over SSH.
Note SSH v2 is required. If you fail to connect to the server, ensure that your SSH
client is configured to connect via SSH v2.
2 Log in as admin (using the password for the admin account).
3 You are placed into the CLI shell. However, a standard Linux shell must be used
to install the agent. To launch a shell, type the following command and press
Enter:
osshell
4 Change to root by entering the following command:
su -
Give the root password (same as admin password).
Appendix A Backup and Replication Solutions
161
Off-the-Shelf Backup Solutions for the SnapServer
5 Select a volume on which to put a directory called networker.
Note If you later delete the volume the networker directory is on, you will need to
reinstall the agent.
cd /hd
ls [lists all the volumes]
df -h [shows volume usage]
6 Determine which volume has the most available space by looking at the Avail
column in the volume usage table. Change directory to the volume with the most
available space.
cd [volumename]
where [volumename] is the name of the volume with the most available space.
7 Create a directory networker on that volume:
mkdir networker
8 In the networker directory, create the following directories called opt, usr, and
opt/usr.
cd networker
mkdir opt usr opt/usr
ls [to verify that the directories are there]
9 If CA Antivirus has been installed, you will have an /opt directory. If it has not
been installed, create an /opt directory:
mkdir /opt
10 Create links from the networker working volume to the root filesystem:
ln -s /hd/vol_mnt[X]/networker/nsr/
ln -s /hd/vol_mnt[X]/networker/opt/nsr /opt/
ln -s /hd/vol_mnt[X]/networker/usr /usr/
where vol_mnt[X] is the NetWorker installation target volume.
11 Modify the SnapServer environment by editing /etc/profile as follows:
cp /etc/profile /etc/profile.nwbk
echo PATH=$PATH:/hd/vol_mnt[X]/networker/usr/bin:/hd/vol_mnt{X]/
networker/usr/sbin:/hd/vol_mnt[X]/networker/usr/lib >> /etc/
profile
where vol_mnt[X] is the NetWorker installation target volume.
Note Be sure to enter ‘>>’ in the command rather than ‘>’ or you will overwrite
the file rather than append to the /etc/profile script. If you need to redo Step 11,
162
SnapServer Administrator Guide
Off-the-Shelf Backup Solutions for the SnapServer
copy the backup to the original using the command cp /etc/profile.nwbk /
etc/profile and then edit the file again.
12 To implement the changes, enter the following command:
source /etc/profile
Install the EMC Legato Networker Client
1 Connect to the SnapServer via SSH, and log in as admin, using your admin user
password.
Note SSH v2 is required. If you fail to connect to the server, ensure that your SSH
client is configured to connect via SSH v2.
2 You are placed into the CLI shell. However, a standard Linux shell must be used
to install the agent. To launch a shell, type the following command and press
Enter:
osshell
3 To change to superuser, enter the following command, and press Enter:
su 4 At the prompt, enter the admin user password, and press Enter.
5 Use the cd command to change to the directory in the share, for example:
cd /shares/SHARE1/agent
6 To unpackage the client files, enter the following commands:
tar xvfz nw_linux86.tar.gz
7 To install the NetWorker Agent rpm, enter the following command:
rpm -Uvh --nodeps --relocate=/usr/=/hd/vol_mnt[X]/NetWorker/usr/
lgtoclnt-x.x-x.i686.rpm
where vol_mnt[X] is the NetWorker installation target volume and x.x-x is the
version number.
8 To start the EMC Legato NetWorker daemon, enter the following command at
the console:
/etc/rc.d/init.d/networker start
The NetWorker client is now installed.
9 Close the SSH client, return to the Administration Tool. To start the newly
installed backup agent, navigate to the Maintenance > Shutdown/Restart screen,
and click Restart.
10 Delete the client files you copied to the SnapServer because they are no longer
needed.
Appendix A Backup and Replication Solutions
163
Off-the-Shelf Backup Solutions for the SnapServer
11 To verify the success of the installation, use your backup management software
to configure and run a test backup.
Backup and Restore Operations with the EMC Legato NetWorker Client
This section describes special procedures EMC Legato NetWorker users must use in
order to perform backup and restore operations on the SnapServer.
Add the SnapServer as a Root User
For backup operations, NetWorker requires that the SnapServer be configured as a
root user. To add the SnapServer root user as one of the administrators, use the
following procedure:
1 Open the NetWorker Administrator application.
2 Click the Configuration tab.
3 Click the User Groups menu item.
4 Click on the Administrators group.
5 In the Configuration box, add one of the following:
user=root@hostname
where hostname is the host name of the SnapServer for each SnapServer.
Or, enter:
user=root
to add root for all SnapServers.
6 Click OK.
Recover and Retrieve Operations
The EMC Legato NetWorker administrative interface does not support data
recovery operations from a remote client for a Linux-based operating system such
as the GuardianOS. To recover data, you must execute one of the following CLI
commands from a SSH client.
• Recover — The recover command restores data from a normal backup job.
• Nsrretrieve — The retrieve command restores data from an archive.
164
SnapServer Administrator Guide
Off-the-Shelf Backup Solutions for the SnapServer
Use either the recover or the retrieve command exactly as described below. For
more details on these commands, see the EMC Legato Networker Command Reference.
1 Connect to the SnapServer via SSH, and log in using the admin user name and
password.
Note SSH v2 is required. If you fail to connect to the server, ensure that your SSH
client is configured to connect via SSH v2.
2 You are placed into the CLI shell. However, a standard Linux shell must be used
to install the agent. To launch a shell, type the following command and press
Enter:
osshell
3 To change to superuser, enter the following command, and press Enter:
su 4 At the prompt, enter the admin user password, and press Enter.
5 To recover data from a normal backup operation, enter one of the following
commands, and press Enter:
• To recover data to its original location:
recover -s backupservername -c snapservername -f -i “/shares/
SHARE1/data/” -a
where /shares/SHARE1/data is the path of the data you are restoring.
• To recover data to a different location:
recover -s backupservername -c snapservername -f -i -a R -d
“/shares/SHARE1/relocated_data/” “/shares/SHARE1/Data/”
where /shares/SHARE1/relocated_data/ is the path to the new target
location for the restore operation; and where /shares/SHARE1/Data/ is the
path of the data you are restoring.
6 To retrieve data from an archival backup operation, enter one of the following
commands, and press Enter:
• To retrieve data to its original location:
nsrretrieve -f -i -s backupservername -A annotation “/shares/
SHARE1/data/”
where /shares/SHARE1/data/ is the path of the data you are restoring.
• To retrieve data to different location:
nsrretrieve -f -iR -d “/shares/SHARE1/new_dir” -s
backupservername -A “annotation” “/shares/SHARE1/Data/”
where /shares/SHARE1/new_dir” is the path to the new target location for the
restore operation; where annotation is the name of the EMC Legato backup;
and/shares/SHARE1/Data/” is the path of the data you are restoring.
Appendix A Backup and Replication Solutions
165
Backup of iSCSI Disks
Backup of iSCSI Disks
iSCSI disks can be backed up from iSCSI clients using any standard backup
application on the client operating system. These backups run independently of the
SnapServer since the client backs up the contents of the iSCSI disk as if the iSCSI
disk were a local hard disk.
Windows clients can make backups of VSS-based snapshots of iSCSI disks using
VSS-compatible backup applications. See “Backing up an iSCSI Disk using VSS
Snapshots” on page 141 for instructions.
Using Backup Exec to Take VSS-based Snapshots of SnapServer iSCSI
Disks
To configure Backup Exec to take native VSS snapshots of SnapServer iSCSI disks
using Backup Exec’s Advanced Open File or Advanced Disk-Based Backup feature, you
must first add a Windows registry entry to the systems running the Backup Exec
Server and all of the Backup Exec agents backing up iSCSI disks.
After the Backup Exec Server or agent has been installed, modify the registry to add
the SnapServer as a Backup Exec VSS provider:
1 Run the following command:
regedit
2 Navigate to the following key:
[HKEY_LOCAL_MACHINE\SOFTWARE\Symantec\Backup Exec For
Windows\Backup Exec\Engine\Misc\VSSProviders]
3 Underneath VSSProviders are other keys numbered sequentially from 0 to some
number. Create a new key in VSSProviders named after the highest key value
plus 1 (i.e., if the highest key value is 9, create a new key value 10). For example:
[HKEY_LOCAL_MACHINE\SOFTWARE\Symantec\Backup Exec For
Windows\Backup Exec\Engine\Misc\VSSProviders]\10
4 Inside the new key, create three string values:
VALUE NAME
VALUE DATA
Id
{759c7754-6994-46c9-9cf9-c34ac63a0689}
Name
SnapServer VSS Hardware Provider
Version
5.2
5) Close regedit.
The Snap VSS Provider should now be available to Backup Exec to use for VSSbased backups.
166
SnapServer Administrator Guide
Appendix B
Command Line Interface
GuardianOS includes a command line interface (SnapCLI) accessible through SSH.
Using the CLI, users can access information about most of the SnapServer
configuration parameters and perform configuration and maintenance functions
without using the GuardianOS web interface or SSM.
Note Some administrative tasks must still be performed using the Administration
Tool. The CLI is intended as a convenient way to perform some functions; it is not
intended as an alternative to using the GUI.
Topics in Command Line Interface
• SnapCLI Syntax
• SnapCLI Commands
• Scripts in SnapCLI
SnapCLI Syntax
SnapCLI command syntax uses three parameters: COMMANDS, ARGUMENTS,
and OPTIONS. To generate commands in SnapCLI, use the following syntax:
COMMAND [ARGUMENT] [OPTIONS]
where COMMAND is the name of one of the SnapCLI commands, ARGUMENT is an
action available for that command, and OPTIONS are additional parameters for
the command.
Once logged into the CLI, there are several ways of displaying information about
available parameters.
Type
To...
?
see an overview of the CLI, with a list of available commands and a
description of command syntax.
{command} help
see a description of that particular command’s function and a list of
options available for the command.
tab
finish the command you have started to type (i.e., tab-complete).
{command} tab
list any arguments and/or options available for that command.
SnapServer Administrator Guide
167
SnapCLI Syntax
For example, to see a list of available commands once you have logged into
SnapCLI, type ? at the prompt.
To see a description of a specific command, type the command name (e.g., date) +
help or ?:
date help
Command
Arguments and Options
Descriptions
date
timezones
- list available time
zones
get
- get server date/time
set [OPTIONS}
- set server date/time
- [day=1-31]
- day of month
- [month=1-12]
- month of year
- [year=1900-...]
- year
- [hour=0-23]
- hour
- [minute=0-59]
- minutes
- [second=0-59]
- seconds
- [timezone=1-...]
- timezone (use the
command date timezones
to get a list of
timezones)
In this instance, to set the date to February 27, 2007, enter:
date set day=27 month=2 year=2007
Note If, instead of typing the word date, you had typed d + [tab], the word
would have been completed for you. If you entered d + [tab] + [tab], the word
would have been completed and the available options displayed.
168
SnapServer Administrator Guide
SnapCLI Syntax
Suppose, instead of date, you entered the command web. Two arguments would be
available, one with options:
Command
Arguments and Options
Descriptions
web
get
- get WEB properties
set [OPTIONS]
- set WEB properties
- require-webview-auth=(yes|no) - require HTTP/HTTPS
clients to authenticate
in order to accesss the
server
- non-secure-http=(yes|no)
-enable/disable nonsecure HTTP access
Thus, the following command string:
web set require-webview-auth=yes non-secure-http=no
sets HTTP/HTTPs properties on the SnapServer to require clients to authenticate in
order to access the server and to disable non-secure HTTP access.
Procedures
Logging into SnapCLI
1 Make sure your client has an SSH v2 client application installed.
Note Free or low-cost SSH applications are available over the Internet.
2 Connect to the server using its name or IP address, and log in as admin (or any
other member of admingp).
You will automatically be placed in the CLI shell.
Note SSH v2 is required. If you fail to connect to the server, ensure that your SSH
client is configured to connect via SSH v2.
Exiting SnapCLI
To exit SnapCLI, type exit. The SSH session will close.
Appendix B Command Line Interface
169
SnapCLI Commands
SnapCLI Commands
The following table presents a list of the available SnapCLI commands and a brief
description of the function of each.
170
Command
Description
activeusers
Display active users
apple get
Display apple network settings
apple set
Update apple network settings
date get
Get the current date/timezone information
date set
Set the current date/timezone information
date timezones
List the available timezones (used in conjunction with the
date set command)
dhcp get
Display DHCP server settings
dhcp set
Update DHCP server settings
diskunits
Get status information of all the disk units on the server
domain get
Get the domains known to the SnapServer and their
properties
domain list
List the domains known to the SnapServer
dri create
Create a Disaster Recovery Image (dri)
dri recover system
Restore a Disaster Recovery Image (dri)
dri recover volume
Restore a Disaster Recovery Volume Image (dri)
email get
Get email notification settings
email set
Set email notification settings
event clear
Clear all events in the System Event Log
event get
Display the System Event Log
factorydefaults
Reset the SnapServer's settings back to the factory defaults,
will reboot
ftp get
Get the current ftp settings, including anonymous user
access
ftp set
Set the current ftp settings, including anonymous user
access
globalspares list
List global hot spares
globalspares remove
Remove a disk from the global spares list
globalspares add
Add a disk to the global spares list
SnapServer Administrator Guide
SnapCLI Commands
Command
Description
group create
Create a local group
group delete
Delete a local group
group get
Get available groups with their associated information
group list
List available groups
group set
Change the properties of a local group
group member add
Add a group member to a local group
group member delete
Delete a group member from a local group
group members get
Get a list of the members of a local group
group members list
List the members of a local group
homedirs get
Get Home Directory configuration information
homedirs set
Set Home Directory configuration information
hostfile add
Add a host file entry
hostfile delete
Delete a host file entry
hostfile get
Get information for a specific host file entry
hostfile set
Set information for a specific host file entry
hostfile list
List all host file entries
idmap auto map
View/Save auto-generated ID mappings
idmap count
Count number of ID mappings
idmap group get
Get ID mapping for a (windows domain) group
idmap group remove
Remove ID mapping for a (windows domain) group
idmap group set
Set ID mapping for a (windows domain) group to a local or
NIS group
idmap list
List all ID mappings
idmap remove all
Remove all ID mappings
idmap update files
Update filesystem for ID mapping changes
idmap update status
View status of ID mapping update filesystem operation
idmap user get
Get ID mapping for a (windows domain) user
idmap user remove
Remove ID mapping for a (windows domain) user
idmap user set
Set ID mapping for a (windows domain) user to a local or
NIS user
iscsi create
Create an iscsi disk
Appendix B Command Line Interface
171
SnapCLI Commands
172
Command
Description
iscsi delete
Delete an iscsi disk
iscsi get
Get iscsi disk properties
iscsi set
Set iscsi disk properties
isns get
Get configuration settings for iSNS server
isns set
Set configuration settings for iSNS server
jumboframe get
Get jumbo frame settings for all interfaces
jumboframe list
List jumbo frame settings for all interfaces
jumboframe set
Set jumbo frame settings for all interfaces
name get
Get the name of the SnapServer
name set
Set the name of the SnapServer
netinfo
Get information about the Ethernet interface
nfs get
Get SnapServer NFS Properties
nfs set
Set SnapServer NFS Properties
nis get
Get current NIS settings
nis set
Set current NIS settings
ntp get
Get NTP client settings
ntp set
Set NTP client settings
ntp_server get
Get NTP Server settings
ntp_server set
Set NTP Server settings
openfiles
List the Open Files
osupdate get
Display status of last OS update
osupdate load
Perform an OS update
passwordpolicy get
Display Password Policy settings and status
passwordpolicy set
Update Password Policy settings
phonehome
Send configuration details to SnapServer Technical Support
proxy get
Display the HTTP proxy properties
proxy set
Set the HTTP proxy properties
quota list
List user or group quotas for a volume
quota get
Get quota settings for a volume
quota set
Set quota settings for a volume
quota group get
Get volume quota limit & usage for a specific group
SnapServer Administrator Guide
SnapCLI Commands
Command
Description
quota group set
Set volume quota limit & usage for a specific group
quota user get
Get volume quota limit & usage for a specific user
quota user set
Set volume quota limit & usage for a specific user
raid list
List available raids
raid create
Create a raid set
raid delete
Delete a raid set
raid get
Get raid set properties
raid add disk
Add a disk to a raid set
raid remove disk
Remove a disk from a raid set
raid repair
Repair a degraded raid set
raidsettings get
Get auto-incorporation and back-round disk settings
raidsettings set
Set the auto-incorporation and background disk properties
reboot
Reboot the SnapServer
registration get
Get registration status
registration set
Set registration key
securitymodel get
Get the security model on a SnapServer Volume
securitymodel set
Set the security model on a SnapServer Volume
share create
Create a share
share delete
Delete a share
share get
View a share
share rename
Rename a share
share set
Modify a share
share list
List available shares
share access get
Get access list for the share
share access set
Set access list for the share
share access delete
Delete access permission of the specified user/group for the
share
share nfsaccess get
Get NFS access permission of the host for the specified
share
share nfsaccess set
Set NFS access permission of the host for the specified
share
Appendix B Command Line Interface
173
SnapCLI Commands
Command
Description
share nfsaccess delete
Delete NFS access permission of the host for the specified
share
shutdown
Shutdown the SnapServer
slidingwindow get
Get sliding window settings for a specific interface
slidingwindow set
Set sliding window settings for a specific interface
slidingwindow list
List sliding window settings for all interfaces
snapex
Perform a control operation on the snap extension
snapshot create later
Create a new snapshot schedule
snapshot get
Get snapshot properties
snapshot set
Set properties for the specified snapshot
snapshot list
Get list of snapshots
snapshot create now
Create a new one time snapshot to be run immediately
snapshot delete
Delete specified snapshot
snapshot sched delete
Delete specified snapshot schedule
snapshot sched get
Get specified snapshot schedule
snapshot sched set
Set specified snapshot schedule
snapshot sched list
List current snapshot schedules
snapshot pool get
Get snapshot pool properties
snapshot pool set
Set snapshot pool properties
snapshot pool list
List current snapshot pools
snapshot rollback
Start a rollback for the specified snapshot
snmp get
Get SNMP parameters
snmp set
Set SNMP parameters
ssh get
Get current SSH settings
ssh set
Enable and Disable SSH.
Caution Turning off SSH while running the command line
will 'kick' the user off the system and they won't be able to
log back into the command line until SSH is re-enabled via
the SnapServer Web Administration
174
syslog all
Create a tar file of syswrapper and all third party logs
syslog edr
Create a tar file of Snap EDR logs
syslog netvault
Create a tar file of NetVault logs
SnapServer Administrator Guide
SnapCLI Commands
Command
Description
syslog s2s
Create a tar file of S2Sv2 logs
syslog syswrapper
Create a tar file of syswrapper only
systemstatus
Get system status information for the server
tape list
List the SCSI tape devices
tape settings get
Display current SCSI tape device settings
tape settings set
Update SCSI tape device settings
tcpip get
Get TCP/IP parameters
tcpip set
Set TCP/IP parameters.
Caution Changing the parameters of the ethernet interface
over which the user is currently running the SSH/command
line session may result in the user being disconnected.
tcpip create bond
Create a bond and set TCP/IP properties.
tcpip delete bond
Remove a TCP/IP bond.
unicode get
Get current Unicode settings
unicode set
Enable Unicode on the system
updatenotification get
Get update notification properties
updatenotification set
Set update notification properties
updatenotification check
Check to see if updates are available
ups get
Get UPS settings and status
ups set
Set UPS settings
user create
Create a local user
user delete
Delete a local user
user get
Get available users with their associated information
user list
List available users
user set
Change the properties of a local user
user lock
Lock the specified user.
user unlock
Unlock the specified user.
version
Display current version information, including the Server
Number.
Note This is the same information displayed in the Web
Administration "About" box
volume list
List of the the volumes defined on the SnapServer
Appendix B Command Line Interface
175
SnapCLI Commands
Command
Description
volume get
Get a specific volume’s properties
volume create
Create a new logical volume
volume edit
Edit an existing logical volume
volume delete
Delete a logical volume
volume fscheck
Check or repair filesystem
volume fscheck-root
Repair root filesystem (requires reboot)
volume write-cache
Enable or disable write cache on a volume.
vxxaccess list
List hostnames with VSS/VDS access
vxxaccess add
Add hostname of VSS/VDS client requiring access to this
server
vxxaccess delete
Delete access for a VSS/VDS client hostname
web get
Get current HTTP Web access settings
web set
Enable or Disable HTTP access to Web Administration
interface
windows get
Get windows network settings
windows set
Set windows network settings
clear
Clear the screen
exit
Quit the command line, log off, and exit ssh/bash session.
Note If user has started another shell, the command 'exit'
will return them to the SnapServer command line shell.
176
history
Print the history of commands typed into the SnapServer
command line
less
With a file name, this command allows the user to view any
file on the system. It should only be used for 'text' files.
Quit
Quit the command line, log off, and exit the ssh/bash session
SnapServer Administrator Guide
Scripts in SnapCLI
Scripts in SnapCLI
Administrative tasks can be automated with shell scripts that call SnapCLI
commands.
Running a SnapCLI Script
1 Create the script and put it in a share on the local server.
Notes
• Be sure to use an application that is compatible with the standard UNIX text
file format (e.g., vi). Avoid using Windows clients to create or edit scripts.
• Place the script in a share that will never be part of a delete script.
2 Log in to the SnapCLI (see Logging into SnapCLI for instructions).
3 Type osshell to get a bash prompt.
4 At the prompt, make sure the script is executable by typing the following and
pressing Enter:
chmod +x/shares/[sharename]/[scriptname]
where sharename is the name of the share where you put the script and scriptname
is the name of the script.
5 To run the script, type the path again, and press Enter:
/shares/[sharename]/[scriptname]
Appendix B Command Line Interface
177
Scripts in SnapCLI
Sample Script
Following is an example script that can be used to create and remove users, groups,
and shares:
#!/bin/sh
##########################################################
# Copyright 2003-2007 Overland Storage, Inc. All rights reserved. #
# Permision is granted to use this code provided that it #
# retains the above copyright notice.
##
##########################################################
CLI=/bin/cli
USER=myuser
PASSWORD=myuserpass
GROUP=mygroup
SHARE=myshare
VOLUME=VOL0
# usage: 'mkuser <user_name> <password>'
mkuser()
{
Create a user
# if the user does not exist then create it
if ! $CLI user get user-name="$1" > /dev/null 2>&1; then
echo "Creating user '$1' ..."
$CLI user create user-name="$1" password="$2" > /dev/null 2>&1
if [ $? -ne 0 ]; then
echo "Creation of user '$1' failed."
return 1
fi
else
echo "User '$1' already exists."
fi
return 0
}
# usage: 'mgroup <group_name>'
mkgroup()
{
Create a group
# if the group does not exist then create it
if ! $CLI group get group-name="$1" > /dev/null 2>&1; then
echo "Creating group '$1' ..."
$CLI group create group-name="$1" > /dev/null 2>&1
if [ $? -ne 0 ]; then
echo "Creation of group '$1' failed."
return 1
fi
else
echo "Group '$1' already exists."
fi
return 0
}
# usage: 'adduser2group <user_name> <group_name>'
adduser2group()
{
178
SnapServer Administrator Guide
Scripts in SnapCLI
Add the user to the group
# if both the user and the group exist add the user as a member of this group
if $CLI user get user-name="$1" > /dev/null 2>&1; then
if $CLI group get group-name="$2" > /dev/null 2>&1; then
echo "Adding user '$1' to group '$2' ..."
$CLI group member add user-name="$1" group-name="$2" > /dev/null 2>&1
if [ $? -ne 0 ]; then
echo "Adding user '$1' to group '$2' failed."
return 1
fi
fi
fi
return 0
}
# usage: 'mkshare <share_name> <share_volume>'
mkshare()
{
Create a share
# if
if !
echo
$CLI
the share does not exist create it
$CLI share get share-name="$1" > /dev/null 2>&1; then
"Creating share '$1' ..."
share create share-name="$1" share-volume="$2" > /dev/null 2>&1
if [ $? -ne 0 ]; then
echo "Creating share '$1' failed."
return 1
fi
else
echo "Share '$1' already exists."
fi
return 0
}
# usage: 'rmuser <user_name>'
rmuser()
{
Delete the user
# if the user exists then delete it
if $CLI user get user-name="$1" > /dev/null 2>&1; then
echo "Deleting user '$1' ..."
$CLI user delete user-name="$1" > /dev/null 2>&1
if [ $? -ne 0 ]; then
echo "Deletion of user '$1' failed."
return 1
fi
else
echo "User '$1' does not exist."
fi
return 0
}
# usage: 'rmgroup <group_name>'
rmgroup()
{
Delete the group
# if the group exists then delete it
if $CLI group get group-name="$1" > /dev/null 2>&1; then
echo "Deleting group '$1' ..."
Appendix B Command Line Interface
179
Scripts in SnapCLI
$CLI group delete group-name="$1" > /dev/null 2>&1
if [ $? -ne 0 ]; then
echo "Deletion of group '$1' failed."
return 1
fi
else
echo "Group '$1P' does not exist."
fi
return 0
}
# usage: 'rmshare <share_name>'
rmshare()
{
Delete the share
# if the share exists delete it
if $CLI share get share-name="$1" > /dev/null 2>&1; then
echo "Deleting share '$1' ..."
$CLI share delete share-name="$1" > /dev/null 2>&1
if [ $? -ne 0 ]; then
echo "Deletion of share '$1' failed."
return 1
fi
else
echo "Share '$1' does not exist."
fi
return 0
}
Create a user, group, and share; then add the user to the group
##############
#
Main
#
##############
# create a user, a group and a share and add the user to the group
mkuser "$USER" "$PASSWORD"
mkgroup "$GROUP"
adduser2group "$USER" "$GROUP"
mkshare "$SHARE" "$VOLUME"
#remove the group, the user and the share
rmgroup "$GROUP"
rmuser "$USER"
rmshare "$SHARE"
180
SnapServer Administrator Guide
Appendix C
Troubleshooting SnapServers
Basic techniques for identifying and resolving common hardware and
networking issues are described here.
Topics in Troubleshooting SnapServers
• The Meaning of LED Indicators
• System Reset Options
• Networking Issues
• Miscellaneous Issues
• Phone Home Support
Additional Resources
Resource
Description
Knowledge Base
Search for solutions to specific issues by clicking the Knowledge
Base link on the SnapServer support page:
http://www.snapserver.com/kb
Hardware
Components
Purchase additional hardware components from authorized
SnapServer resellers.To locate a reseller in your area, select the
How to Buy tab on the SnapServer home page:
http://www.snapserver.com
Field Service
Documents
Find a list of the hardware components available for your
SnapServer or expansion array by navigating to the server or
expansion array model:
http://www.snapserver.com
Procedures to install or replace components are available from the
SnapServer support page:
http://www.overlandstorage.com/support/crscd
SnapServer Administrator Guide
181
The Meaning of LED Indicators
The Meaning of LED Indicators
LED indicators provide information on the status of basic connectivity, disk drives,
fan modules, and power supply modules.
• SnapServer NAS N2000 and EXP E2000 Status and Drive Light Behavior
• SnapServer 110/210 Status and Drive Light Behavior
• SnapServer 410 Status and Drive Light Behavior
• SnapServer 500/600 Series Status and Drive Light Behavior
• SnapServer 4200/4500 Status and Drive Light Behavior
• SnapServer 18000 Status and Drive Light Behavior
• Snap Expansion S50 Enclosure, Disk Drive, APC Module, and Controller
Behavior
• Snap Disk 10 Disk Drive and Power Supply Module LEDs
• Snap Disk 30SA Disk Drive and Power/Fan Module Behavior
SnapServer NAS N2000 and EXP E2000 Status and Drive Light
Behavior
The SnapServer NAS N2000 has one System light, two Network lights (Ethernet1,
left; Ethernet2, right), and two disk lights per disk drive, as shown in the following
illustration.
The SnapServer EXP E2000 has one System light and two Drive lights per drive.
System
LED
Network LEDs
(N2000 only)
The LEDs operate as described in the following tables:
182
SnapServer Administrator Guide
Drive LEDs
The Meaning of LED Indicators
System LED
Solid green
The unit is powered on but GuardianOS is not running.
Blinking green (N2000 only) GuardianOS is booted and operating normally.
Network LEDs (N2000
only)
Solid green
The server is active and connected to the network.
Off
The port is disconnected or the Ethernet cable is not
connected or linked to an active switch.
Appendix C Troubleshooting SnapServers
183
The Meaning of LED Indicators
Disk LEDs
Top LED
Off (SATA drive)
Disk drive installed properly but is not active
Solid Blue (SAS drive)
Blinking Blue
Disk drive installed properly and is active
Bottom LED
Solid Red
Disk drive error
All Drive LEDs
(E2000 only)
Blinking simultaneously
UID identification from Disks/Units page of
Admin Tool.
Power Supply Module Indicator Lights
The LED on a SnapServer N2000 and E2000 power module is identified in the
following illustration.
Status LED
Power
Description
Solid green
The module is operating properly.
Solid amber
The module has failed, is not connected, or the server has
been turned off.
Off
184
SnapServer Administrator Guide
The Meaning of LED Indicators
SnapServer 110/210 Status and Drive Light Behavior
The server has two status lights, one network light, and one disk light, as shown in
the following illustration:
Power Status
Network
Disk
Power and System LEDs
These status lights are located to the right of the power button. Looking at the
server from the front, the lights appear in the following order, from left to right:
Power LED, Status LED, Network LED, and Disk LED.
Appendix C Troubleshooting SnapServers
185
The Meaning of LED Indicators
The LEDs operate as described in the following tables:
Power LED
Solid green
The server is powered on.
Off
The server is powered off.
Status LED
Blinking green
The server is operating normally.
Blinking amber
A thermal or other system problem was detected.
Blinking amber and
green
The server is in Maintenance Mode.
Network LED
Solid green
The server is active and connected to the network.
Off
The port is disconnected or the Ethernet cable is not connected or
linked to an active switch.
Disk LED
Blinking green
Disk drive is active.
Solid amber
Disk drive error.
Off
No disk drive activity.
SnapServer 410 Status and Drive Light Behavior
The server has two status lights, two network lights, and two lights for each of the
four disk drives, as shown in the following illustration:
Power LED
System LED
LAN LEDs
Disk Drive LEDs
186
SnapServer Administrator Guide
The Meaning of LED Indicators
Overland Storage recommends that you become familiar with the operation of these
lights.
Power, System, and LAN LEDs
These status lights are located to the right of the power button. Looking at the
server from the front, the lights appear in the following order, from left to right:
power LED, system LED, LAN 1 (Ethernet1) LED, and LAN 2 (Ethernet2) LED. The
Disk Drive LEDs run along the bottom of the bezel, two LEDs for each disk drive.
The LEDs operate as described in the following tables:
Power LED
Solid green
The server is powered on.
Off
The server is powered off.
System LED
Blinking green
The server is operating normally.
Blinking amber
A thermal or other system problem was detected.
Blinking amber and
green
The server is in Maintenance Mode.
LAN 1 and LAN 2 LEDs
Solid green
The server is active and connected to the network.
Off
The port is disconnected or the Ethernet cable is not
connected or linked to an active switch.
Disk Drive LEDs
Disk drive LEDs are located along the bottom of the bezel, two LEDs for each drive.
For all disk drive LEDs, the left light indicates drive status; the right light indicates
drive activity. They operate as follows:
Status LED (left) Activity LED (right)
Off
Off
Drive is not present.
Solid green
Blinking green
Disk drive installed properly and is active
Solid amber
Off
Disk drive installed, but not working
correctly
Appendix C Troubleshooting SnapServers
187
The Meaning of LED Indicators
SnapServer 500/600 Series Status and Drive Light Behavior
The server has two status lights, two network lights, two lights for each of the four
disk drives, and an identification light, as shown in the following illustration:
Power LED
System LED
LAN LEDs
Disk Drive LEDs
Unit ID (UID) LED
Overland Storage recommends that you become familiar with the operation of these
lights.
Power, System, and LAN LEDs
These status lights are located to the right of the power button. Looking at the
server from the front, the lights appear in the following order, from left to right:
power LED, system LED, LAN 1 (Ethernet1) LED, and LAN 2 (Ethernet2) LED. The
Disk Drive LEDs are below the status lights, and the indentification (Unit ID) LED
is to the right of the LCD display.
188
SnapServer Administrator Guide
The Meaning of LED Indicators
The LEDs operate as described in the following tables:
Power LED
Solid green
The server is powered on.
Off
The server is powered off.
System LED
Double-blink green
The server is booting up.
Triple-blink green
The server is shutting down.
Solid or blinking
amber at boot time
A problem was detected. The server will not boot.
Blinking amber
during normal
operation
A thermal or other system problem was detected.
Blinking amber and
green
The server is in Maintenance Mode.
LAN 1 and LAN 2 LEDs
Solid green
The server is active and connected to the network.
Off
The port is disconnected or the Ethernet cable is not
connected or linked to an active switch.
Unit ID (UID) Front
and Back LEDs
Blue
Unit ID is on and identifies the unit (front and back).
Off
Unit ID has not been turned on.
Disk Drive LEDs
Disk drive LEDs on these SnapServers are located beneath the status lights on the
bezel. For all disk drive LEDs, the left light indicates drive status; the right light
indicates drive activity. They operate as follows:
Status LED (left) Activity LED (right)
Solid green
Off (SATA drive)
Disk drive installed properly but is not active
Solid green (SAS drive)
Solid green
Blinking green
Disk drive installed properly and is active
Appendix C Troubleshooting SnapServers
189
The Meaning of LED Indicators
Status LED (left) Activity LED (right)
Solid amber
Off
Disk drive installed, but not working
correctly
Off
Off
No disk drive installed
Power Supply Module Indicator Lights
The LED on a 500/600 Series power module is identified in the following
illustration.
Status LED
Power
Description
Solid green
The module is operating properly.
Blinking green
The module has failed or is not connected.
Solid amber
The module has failed, is not connected, or the server has
been turned off.
Off
190
SnapServer Administrator Guide
The Meaning of LED Indicators
SnapServer 4200/4500 Status and Drive Light Behavior
The server has two status lights, two network lights, and two lights for each of the
four disk drives, as shown in the following illustration:
Power LED
System LED
LAN LEDs
Disk Drive LEDs
Overland Storage recommends that you become familiar with the operation of these
lights.
Power, System, and LAN LEDs
These status lights are located to the right of the power button. Looking at the
server from the front, the lights appear in the following order, from left to right:
power LED, system LED, LAN 1 (Ethernet1) LED, and LAN 2 (Ethernet2) LED.
The LEDs operate as described in the following tables:
Power LED
Solid green
The server is powered on.
Off
The server is powered off.
System LED
Double-blink green
The server is booting up.
Triple-blink green
The server is shutting down.
Solid or blinking
amber at boot time
A problem was detected. The server will not boot.
Appendix C Troubleshooting SnapServers
191
The Meaning of LED Indicators
System LED
Blinking amber
during normal
operation
A thermal or other system problem was detected
Blinking amber and
green
The server is in Maintenance Mode.
LAN 1 and LAN 2 LEDs
Solid green
The server is active and connected to the network on the
network port.
Off
The port is disconnected or the Ethernet cable is not connected
or linked to an active switch.
Disk Drive LEDs
Disk drive LEDs on these SnapServers are located at the base of the bezel. The left
light indicates drive status. The right light indicates drive activity. They operate as
follows:
192
Status LED (left)
Activity LED (right)
Solid green
Off
Disk drive installed properly but is not active
Solid green
Blinking green
Disk drive installed properly and is active
Solid amber
Off
Disk drive installed, but not working correctly
Off
Off
No disk drive installed
SnapServer Administrator Guide
The Meaning of LED Indicators
SnapServer 18000 Status and Drive Light Behavior
The server has two status lights, two network lights, and two lights for each of the
eight disk drives, as shown in the following illustration:
Power LED
System LED
LAN LEDs
1
2
3
4
Disk Drive LEDs
5
6
7
8
Power, System, and LAN LEDs
Looking at the server from the front, the lights appear in the following order, from
left to right: power LED, system LED, LAN 1 (Ethernet1) LED, and LAN 2
(Ethernet2) LED. The LEDs operate as described in the following tables:
Power LED
Solid green
The server is powered on.
Off
The server is powered off.
System LED
Double-blink green
The server is booting up.
Triple-blink green
The server is shutting down.
Solid or blinking amber at
boot time
A problem was detected by BIOS. The server will not boot.
Blinking amber during
normal operation
A thermal or other system problem was detected
Blinking amber and green
The server is in Maintenance Mode.
Appendix C Troubleshooting SnapServers
193
The Meaning of LED Indicators
LAN 1 and LAN 2 LEDs
Solid green
The server is active and connected to the network.
Off
The port is disconnected; or the Ethernet cable is not
connected or linked to an active switch.
Disk Drive LEDs
Disk drive LEDs on the SnapServer 18000 are located on the bezel to the right of the
LED display. The left light indicates drive status. The right light indicates drive
activity. The LEDs operate as described in the following table:
Status LED (left)
Activity LED (right)
Solid green
Off
Disk drive installed properly but is not active
Solid green
Blinking green
Disk drive installed properly and is active
Solid amber
Off
Disk drive installed, but not working correctly
Off
Off
No disk drive installed
Power Supply Module Indicator Lights
The LEDs on an 18000 power module are identified in the following illustration.
AC
Fault
Power
194
Power
Fault
AC
Description
Solid green
Off
Solid green
The module is operating properly.
Off
Solid red
Solid green
The module has failed.
Off
Off
Off
The module is not connected.
SnapServer Administrator Guide
The Meaning of LED Indicators
Fan Module LED Indicator Lights
The SnapServer has no external LEDs that indicate the status of a fan module. The
Monitoring > Status screen of the Administration Tool indicates when a fan has
failed. When the cover of the chassis is removed, the Fault LED on the failed
module will be lit. The Fault LED of a SnapServer 18000 fan module is identified in
the following illustration. To remove a failed fan module, squeeze its handles
together and lift the module out of the unit.
Fault LED
Appendix C Troubleshooting SnapServers
195
The Meaning of LED Indicators
Snap Expansion S50 Enclosure, Disk Drive, APC Module, and Controller
Behavior
This section describes the LED indicators on the Snap Expansion S50 enclosure, disk
drives, and APC modules.
Enclosure LEDs
On the right front of the Snap Expansion S50 (as shown in the following illustration)
are four LEDs that indicate the status of the enclosure.
1
2
3
4
These LEDs operate as described in the following table:
LED
Condition
Indication
1
On
Enclosure power on.
2
On
Fault on enclosure. When a failure occurs on a
controller or APC unit, the enclosure LEDs indicate an
enclosure fault.
3
Solid green
Host Link. A solid green LED indicates communication
with the SnapServer.
4
Rapidly flashing green Unit ID. Identifies the expansion unit when you click the
expansion unit ID link in the Disks and Units screen.
Disk Drive LEDs
Each disk drive has three LEDs that indicate the status of the disk drive.
1
2
3
196
SnapServer Administrator Guide
The Meaning of LED Indicators
These LEDs operate as described in the following table:
LED
Condition
Indication
1
N/A
Not used.
2
Solid green
Drive present and OK.
Solid amber
Drive failed.
Off
Drive not present
Solid green
Drive present and idle.
Green random flash
I/O activity on disk drive.
Off
Drive not present.
3
APC Unit LEDs
Each APC unit has two LEDs that indicate status.
Fault
Power
These LEDs operate as described in the following table:
LED
Condition
Indication
Power
Off
Enclosure not powered on.
Green (solid)
APC unit functioning normally.
Off
APC unit functioning normally.
Yellow (flash)
APC unit failure predicted.
Yellow (solid)
APC unit failed.
Fault
When an APC unit fails, the enclosure LED on the front of the unit also indicates the
failure.
Appendix C Troubleshooting SnapServers
197
The Meaning of LED Indicators
Controller LEDs
The controller has two LEDs that indicate status.
Master LED (green)
Fault LED (yellow)
HOST
EXP
FAULT !
SEP MASTER
These LEDs operate as described in the following table:
LED
Condition
Indication
Master
On
Controller is current Master for enclosure.
Fault
On 5-10 seconds only
Enclosure is powering on.
On continuously
Fault condition exists on controller
Snap Disk 10 Disk Drive and Power Supply Module LEDs
This section describes the LED indicators on the Snap Disk 10’s disk drives and
power module.
Disk Drive LEDs
The Snap Disk 10 has two lights below each disk drive. The Power light (left)
indicates power. The Status light (right) indicates system activity.
Power
Status
Drive Status
198
SnapServer Administrator Guide
Drive Activity
The Meaning of LED Indicators
The LEDs operate as described in the following table:
Drive Status
Drive Activity
Condition of Disk Drive
Green
Amber, flashing
Disk drive installed and being accessed
Green
Not lit
Disk drive installed properly but not being
accessed
Amber
Not Lit
Disk drive installed, but not working correctly
Not Lit
Not Lit
No disk drive installed
Power Module LED
The Snap Disk 10 power module has a single LED. The LED operates as described
in the following table:
Power Light
Condition of Disk Drive
Solid Green
Power module is installed and working properly
Off
Power module is disconnected, not fully seated, or has failed.
Appendix C Troubleshooting SnapServers
199
The Meaning of LED Indicators
Snap Disk 30SA Disk Drive and Power/Fan Module Behavior
This section describes the LED indicators on the Snap Disk 30SA disk drives and
power /fan modules.
Disk Drive LEDs
The Snap Disk 30SA has two LEDs at the edge of each disk drive as shown in the
following illustration.
Status
Fault
The LEDs operate as described in the following table:
200
Status
Fault
Condition of Disk Drive
Solid green
Off
Disk drive installed properly but is not active
Solid green
Off
Disk drive installed properly but is not active
Solid green
Solid amber
Disk drive installed, but not working correctly
Off
Off
No disk drive installed
SnapServer Administrator Guide
The Meaning of LED Indicators
Power and Fan Module LEDs
The Power/Fan module has four LED indicators as shown in the following
illustration. To remove the module, squeeze the two latches on the handle together
and then withdraw the module by pulling the handle towards you.
DC
Fan Fault
AC
Power
The LEDs operate as described in the following table:
Power
AC
Fan
DC
Condition of Power/Fan Module
Green
Off
Off
Off
Power and fan working properly
Off
Amber Off
Amber
AC power supply is disconnected
Green
Off
Red
Off
Fan installed, but not working correctly
Off
Off
Off
Off
Module not seated properly or disconnected from
operating host server
Appendix C Troubleshooting SnapServers
201
The Meaning of LED Indicators
Ops Panel LEDs
The SD30SA Ops Panel has six LEDs, which are shown in the following illustration.
1
2
3
4
5
6
The LEDs operate as follows:
202
#
LED
Normal Status Fault
Description
1
Invalid Address
Off
Flashing
amber
Invalid Enclosure ID has been
selected or the selection has
changed since Power On
2
Power On
Solid green
Off
Enclosure powered on
3
System Fault
Solid amber
Off
System/SCM fault
4
PSU Fault
Solid amber
Off
PSU cooling fault or enclosure
over- temperature
5
Hub Mode
not used
not used
n/a
6
2GB Link Speed
not used
not used
n/a
SnapServer Administrator Guide
System Reset Options
System Reset Options
Often the first thing to try in resolving anomalous behavior on a SnapServer is to
reset the server to factory defaults. This section provides information about the
following ways to reinstall or reset the system defaults.
• Maintenance Mode
• Resetting the SnapServer to Factory Defaults
• Performing System Resets Without Network Access
Maintenance Mode
You will encounter the SnapServer maintenance mode when the GuardianOS has
been compromised and is in need of repair or reinstallation. Maintenance mode
consists of a series of HTML screens that allow you to perform the following
functions:
• Upgrade/Repair — Either upgrades the GuardianOS from one version to
another, or applies the GuardianOSImage, but preserves system settings.
• Fresh install — Reinstalls the GuardianOS, overwriting any previous
configurations and destroying all disk partitions.
Note To install the GuardianOS, you must obtain the appropriate
GuardianOSImage file. This file is available from Overland support.
Resetting the SnapServer to Factory Defaults
The GuardianOS allows you to reset different components of the system. Default
settings can be found in the default configuration sections of this Guide.
Caution Each reset option requires a reboot of the server. To prevent possible data
corruption or loss, make sure all users are disconnected from the SnapServer before
proceeding.
Navigate to the Maintenance > Factory Defaults screen, select one of the following
options, and then click OK:
• Reset Network Configuration To Factory Defaults Returns TCP/IP and other
protocol settings to factory defaults.
• Reset System Settings, Network, and Admin Passwords To Factory Defaults
Returns the admin and root passwords to the default value, returns TCP/IP and
other protocol settings to factory defaults, eliminates all shares to all volumes,
and returns settings for server name, date and time, users, groups, quotas, and
the activation and configuration of CA eTrust Antivirus to factory default values.
Appendix C Troubleshooting SnapServers
203
System Reset Options
When the server finishes rebooting, the Login dialog box opens. Enter the default
admin password of admin, and click OK. The Initial Setup Wizard runs, allowing
you to reset the server name, admin password, and IP address.
• Reset To Default ACLs For Volume <volume name> Resets the file and directory
security on selected volumes. Volumes and snaptrees are all set to the Windows/
Mixed security model. All files and directories are set to the Windows personality
with a Windows ACL that gives full access to Administrators, read access to
Everyone, file/directory create access to Everyone (for directories), and full
access to the owner (owners are retained in the reset operation).
• You cannot initiate a reset to defaults if a Snaptree conversion is in progress.
• Rebooting or shutting down the server in the middle of an ACL reset will halt
the operation, and it will not recommence on reboot.
Performing System Resets Without Network Access
Should access to the server be lost, the Reset or LCD panel buttons can be used to
reset server settings and re-establish connectivity.
To Perform a Limited Reset Using the Reset Button
On SnapServer 4200 and 4500, the Reset button is a white button located to the left
of the black power button underneath the front bezel. On the SnapServer N2000, the
Reset button is located below the Power button on the server flange. On all other
SnapServers, the Reset button is accessed via a small hole next to the Power button
on the front of the server. Verify that the server is fully booted (as indicated by the
System LED blinking once per second), and push the Reset button. The system will
reboot after about a minute. As a part of the reset and reboot process, the
SnapServer does the following:
• Clears user-defined settings such as DHCP configuration
• Resets the server name to its default setting (SNAP<server number>)
• Resets network speed and bonding settings to their defaults
• Resets the Administrator password to the default (admin)
• Resets the web server to allow http
204
SnapServer Administrator Guide
Networking Issues
Networking Issues
These are some of the networking issues you may encounter when using your
SnapServer.
The Server Cannot Be Accessed over the Network
Inaccessibility may be caused by a number of reasons. To resolve this issue, use one
of the following methods:
• Verify that you have the correct IP address of the server, and try to connect again.
• Verify that the LED for the primary Ethernet port is lit. (This light indicates
network connectivity.) If the light is not lit, perform the following in order:
• The most likely cause is the physical connection. Check for a loose or damaged
cable, or poor connections in the port connector.
• This problem may also be caused by a mismatch between the settings on the
switch or hub and the settings on the SnapServer Ethernet port. These settings
must match. To resolve the problem, make sure the port settings on the hub or
switch match the settings for the primary port as configured on the Network >
TCP/IP screen of the Administrator Tool. Use the autonegotiate setting on both
the switch and the server port.
You Have No Access to the SnapServer via HTTP
When trying to access the SnapServer via HTTP, the Web browser times out. The
server can be accessed using the ping command or Windows Explorer.
• HTTP and HTTPS are both enabled by default on SnapServers. Try typing
HTTPS in the Web address rather than HTTP. If you are able to access the server
via HTTPS, you can re-enable HTTP on the Network > Web screen.
• If you cannot access the server via HTTPS, try resetting the server as described on
“Resetting the SnapServer to Factory Defaults” on page 203.
An Access Denied Message Appears after Configuring Microsoft Domain
Security
Customers who have configured local users and local groups with the same name
as their domain users and groups can have security conflicts if they integrate with
Microsoft Domain Security. The SnapServer will authenticate the users as local
SnapServer users before authenticating through the Domain. However, the Domain
users/groups may be the ones that had been granted access to the shares.
Be careful not to add local users or groups that are duplicates of those that are
found on the Windows domain controller.
Appendix C Troubleshooting SnapServers
205
Networking Issues
The SnapServer Does Not Operate Properly on a Network Running GigabitFull-Duplex
For Gigabit Ethernet to operate properly, both the switch and the SnapServer’s
primary Ethernet port must be set to Auto (autonegotiate). Any other setting will
result in unexpected behavior and reduced performance.
The Network Does Not Have a DHCP Server and the SnapServer IP Address Is
Unknown
Install SnapServer Manager from the SnapServer User CD onto a client workstation
on the same subnet as the SnapServer. You can then use the utility to discover all
SnapServers on that network segment, and to assign static IP addresses as
necessary.
Apple Users Cannot Log into the SnapServer as Windows Users
To allow Apple users to access a SnapServer, replicate their user names and
passwords locally on the SnapServer.
An Apple Mac Connection to the SnapServer Is Reset When a Share Is
Updated
A Mac client connected to a SnapServer share may receive a message stating that
the SnapServer will be going down in 5 minutes. This is because the AFP protocol
needs to be restarted. To resolve this issue, reconnect to the share.
Problems Occur with Domain Controller Authentication
You are receiving the following errors in your error log:
SMB: Domain Controller unavailable
SMB: Username not connected to Domain Controller
This means that either your Domain Controller is down, or the SnapServer is unable
to reach it. Because it cannot communicate with the Domain Controller, it is not able
to authenticate the user. Check to make sure the Domain Controller is online, is
consistently reachable via the network, and that users can authenticate to the
Domain Controller.
You Start Your SnapServer but Cannot See It on the Network
10.10.10.10 is the default address for the primary Ethernet port if no DHCP server is
seen on your network. Ensure that the Ethernet cable is connected securely to both
the network port and the server's primary Ethernet port. Also, check to see that the
Link light on the front of the SnapServer is lit (solid green). If the Link light is off,
this is normally caused by a mismatch between the switch/hub and the Ethernet
206
SnapServer Administrator Guide
Networking Issues
port on the SnapServer. To resolve this problem, verify that all settings (if using
multiple Ethernet ports) on the switch/hub match the setting on the server. When
the server is shipped from the factory, both ports are set to autonegotiate. Therefore,
the switch/hub must be set to autonegotiate to initially connect to the server.
The NT Event Viewer Reports Forced Master Browser Election When
SnapServers Are Online
SnapServers have the ability to act as a master browser on a Microsoft network. This
may cause a message to appear in an NT server's event log about a forced master
browser election.
SnapServers should lose elections to Windows domain controllers (NT/2K/2K3),
but win against standalone Windows servers (NT/2K/2K3) and workstations (all
versions); however, users often prefer to prevent this election entirely.
The master browser option is enabled by default on SnapServers to allow them to
appear more rapidly in a peer-to-peer Windows environment. In some
environments that include NT server systems, this may cause the NT server to show
warnings about having to force a master browser election in the event log. You can
prevent these warning messages by disabling the Master Browser option on the
Network > Windows screen.
You Try to Mount to a Share on Your SnapServer from Your Linux Workstation
and You Receive an RPC Timeout Message
Check the firewall configuration to your Linux workstation. Be sure you have not
blocked the ability to receive TCP or User Datagram Protocol (UDP)
communications. If problems persist, contact Overland Storage Technical Support.
You Receive an Access Denied Message When Attempting to Mount a Share
on Your SnapServer from a Linux Workstation
If you are logged in as root on your workstation and NFS is enabled on your
SnapServer, this message can be misleading, causing you to look for security issues,
when in fact it could be a command syntax issue. For example, the common Linux
mount command:
mount 192.168.32.124:SHARE1 /mnt
is missing a forward slash (/) in the command, which will return an Access Denied
message. The correct syntax should be the following:
mount 192.168.32.124:/SHARE1 /mnt
Note The share name is case sensitive.
Appendix C Troubleshooting SnapServers
207
Miscellaneous Issues
You Cannot Log in as Root to the SnapServer
GuardianOS allows you to log in as root over SMB. If this operation has failed or
you have trouble logging in, be sure that you have enabled root login in the Network
> Windows page. Also note that the root account password is tied to the admin
account password. If you cannot log in as root, change the password for the admin
account on the Network > Windows screen. Use the admin password to log in as root.
Snap Disk 10 Disk Drives do not Appear on the Storage > Disks/Units Screen
Verify that the Snap Disk 10 is connected properly to the Serial ATA connector at
the rear of the SnapServer and that the expansion array is properly connected to the
power supply. Then, to initialize the Snap Disk 10, power off and then power on the
SnapServer.
Caution Make sure to use a screwdriver to firmly seat the connectors on the Snap
Disk 10 and the SnapServer. Tightening the connectors by hand will not work.
You Are Unable to See Your Domain Users When Trying to Set Up Windows
Security Permissions on File Folders
The SnapServer (GuardianOS) has joined the Active Directory domain properly,
and you can see the domain users when you set Share permissions from the
browser-based Administration Tool.
Make sure the Windows client (PC) you are trying to set permissions from is
assigned a valid DNS server. You can check your Windows client using the
ipconfig command from a command prompt.
Miscellaneous Issues
These are some miscellaneous issues you may encounter when using your
SnapServer.
Back Up Applications
You Backed Up Your Snapshot Share, Are Now Attempting to Restore It, and
the Operation Fails
A snapshot share is read-only. You can restore the data to a read-write accessible
share.
The NetVault Client Cannot Connect to the NetVault Server on the SnapServer
Occasionally, after enabling NetVault for GuardianOS for the first time, the
NetVault for GuardianOS Server may not start properly. If this happens, the
208
SnapServer Administrator Guide
Miscellaneous Issues
NetVault client application may not be able to connect to the NetVault for
GuardianOS server running on the SnapServer. To resolve this issue, simply disable
and then re-enable the NetVault for GuardianOS Server via the SnapExtensions >
BakBone NetVault screen.
BakBone NetVault Restore Limitations for UNIX SnapTrees
File and directory permissions will be restored when using BakBone NetVault.
However, when Windows file and directory permissions are restored to a UNIX
SnapTree on a SnapServer, the Windows-style extended permissions are removed
to preserve proper UNIX Snaptree permissions.
When Backing Up with Symantec Backup Exec 9.1 or 10.0, the Backup Hangs
To resolve this issue immediately, restart the Backup Exec server.
Other Issues
A Problem Occurred While Booting. The System is Offline and the Status LED
is Blinking Amber and Green
The SnapServer has booted into Maintenance (Recovery) Mode. This may be due to
a boot failure in the previous boot attempt. Try booting again. If the server still
returns to Maintenance Mode, call Technical Support.
Power to the SnapServer Is Unexpectedly Cut Off Due to a Power Outage
Overland Storage recommends that you use an uninterruptible power supply (UPS)
with the SnapServer. If you did not have a UPS attached to the server at the time of
the power outage, do the following:
1 On SnapServers with no on/off switch, remove the power cables. On Snap
Expansion S50 and SD30SA, turn off the power switches on the back of the unit.
2 Once the power is restored and stabilized, turn the power supplies back on and
reboot the server.
Once the SnapServer boots, it begins resynchronizing the RAID(s) if necessary.
You can use the server during the resynchronization, but performance will be a
little slower than normal. Do not remove drives, however, while the server is
resynchronizing the RAID.
The Server Is Not Responding to File Requests or Configuration Commands
Call your SnapServer technical support representative.
Appendix C Troubleshooting SnapServers
209
Phone Home Support
Problems with Cable Arm on the 18000 with a SCSI Cable Attached
The size of the connector on an attached SCSI cable may prevent the 18000 from
fully withdrawing into a rack when the cable management arm is attached. To
resolve this problem, remove the cable management arm.
You Have Problems Seeing the Tape Library Tape Device, Not the Robotic Arm
When you have problems seeing the actual tape device rather than the robotic arm,
it is most likely due to the Tape Loader being configured for Sequential Access.
Change the Tape Loader to Random or Mixed Mode.
The Admin Password to the Administration Tool Is Not Available
You can perform a limited reset to defaults, which includes the admin password (as
described in “Performing System Resets Without Network Access” on page 204);
then use the Administration Tool to set a new password.
The SnapServer 510, 520, 550, 620, 650, or 18000 LCD is Flashing
A flashing LCD indicates a server panic. In some cases, rebooting the server may
solve the problem. However, if this condition occurs more than once, try resetting
the system as described in “Performing System Resets Without Network Access” on
page 204.
You Can Not Delete Files or Folders From an iSCSI Disk
If an iSCSI disk is mounted to a folder, not a letter drive, in Windows you will not
be able to delete files and folders inside that mount point. The Windows Recycle Bin
does not understand mount points, so to avoid this problem either mount iSCSI
disks to letter drives on your Windows OS, or hold down the shift key while
deleting folders or files.
Phone Home Support
Once your SnapServer has been registered, Phone Home Support becomes available
for use. Phone Home Support emails system logs and files that contain information
useful for troubleshooting purposes to Overland Storage technical support. You can
use the Monitor > Support screen to open a new case with technical support; or, in
the course of working to resolve an issue, a technical support representative may
ask you to fill out and submit this page. If a case is already in progress, you will
need to enter the case number provided by the technical support representative.
Notes Phone Home Support interacts with two fields on the Server > Email
Notification screen: (1) To use Phone Home Support, you must enter a valid SMTP
server IP address on the Email Notification screen; and (2) the first email address
210
SnapServer Administrator Guide
Phone Home Support
listed in the Recipient(s) field populates the Admin Email Address field on the
Support screen.
Complete the following fields as appropriate, then click OK:
Text Field
Description
Subject
(Required) Enter a concise description that identifies the issue.
Case
(Required) Select New Case if you are emailing technical
support for the first time. Select Existing Case if you have
previously contacted technical support concerning the issue.
Case Number
If you selected Existing Case above, enter the case number
provided by technical support.
Reply-to Address
(Required) This field defaults to the first email address entered
as a recipient on the Server > Email Notification screen. If
necessary, enter at least one email address that will serve as
the contact email address for this issue.
To receive a copy of the email and system information
attachment, select the Cc Admin check box.
Comments
(Required) Enter additional information that will assist in the
resolution of the problem.
Appendix C Troubleshooting SnapServers
211
Phone Home Support
212
SnapServer Administrator Guide
Appendix D
GuardianOS Ports
The following table outlines the ports used in the GuardianOS.
Port # Layer
GOS Feature
Name
Comment
1
DDP
rtmp
Routing Table
Management Protocol
1
TCP & UDP
tcpmux
TCP port service
multiplexer
2
DDP
nbp
Name Binding Protocol
4
DDP
Network > Apple
echo
AppleTalk Echo
Protocol
6
DDP
Network > Apple
zip
Zone Information
Protocol
21
TCP & UDP Network > FTP
ftp
File Transfer Protocol
(FTP) port; sometimes
used by File Service
Protocol (FSP)
22
TCP & UDP Server > SSH
ssh
Secure Shell (SSH)
service
25
TCP & UDP Server > Email
Notification
smtp
Simple Mail Transfer
Protocol (SMTP)
67
TCP & UDP Network > TCP/IP
bootps
Bootstrap Protocol
(BOOTP) services;
also used by Dynamic
Host Configuration
Protocol (DHCP)
services
68
TCP & UDP Network > TCP/IP
bootpc
Bootstrap (BOOTP)
client; also used by
Dynamic Host Control
Protocol (DHCP)
clients
80
TCP & UDP WebUI
http
HyperText Transfer
Protocol (HTTP) for
World Wide Web
(WWW) services
SnapServer Administrator Guide
213
Port # Layer
GOS Feature
Name
Comment
81
TCP
WebUI
HTTP
Hypertext Transport
Protocol
88
TCP & UDP Network > NFS
Kerberos
Kerberos Security
(NFS v4)
111
TCP & UDP • Networking > NFS
sunrpc
Remote Procedure Call
(RPC) Protocol for
remote command
execution, used by
Network Filesystem
(NFS) and SnapServer
Manager
• Assist
• SnapServer Manager
214
123
TCP & UDP Server > Date/Time >
Advanced
ntp
Network Time Protocol
(NTP)
137
TCP & UDP Network > Windows
netbios-ns
NETBIOS Name
Services used in Red
Hat Enterprise Linux by
Samba
138
TCP & UDP Network > Windows
netbios-dgm
NETBIOS Datagram
Services used in Red
Hat Enterprise Linux by
Samba
139
TCP & UDP Network > Windows
netbios-ssn
NETBIOS Session
Services used in Red
Hat Enterprise Linux by
Samba
161
TCP & UDP Network > SNMP
snmp
Simple Network
Management Protocol
(SNMP)
162
TCP & UDP Network > SNMP
snmptrap
Traps for SNMP
201
TCP & UDP Network > Apple
at-rtmp
AppleTalk routing
202
TCP & UDP Network > Apple
at-nbp
AppleTalk name
binding
204
TCP & UDP Network > Apple
at-echo
AppleTalk echo
206
TCP & UDP Network > Apple
at-zis
AppleTalk zone
information
389
TCP & UDP Network > Windows
ldap
Lightweight Directory
Access Protocol
(LDAP)
SnapServer Administrator Guide
Port # Layer
443
GOS Feature
TCP & UDP • WebUI
Name
Comment
https
Secure Hypertext
Transfer Protocol
(HTTP).
microsoft-ds
Server Message Block
(SMB) over TCP/IP
• SnapServer Manager
• SnapExtension > Snap
EDR
445
TCP & UDP Network > Windows
515
TCP
548
TCP & UDP Network > Apple
631
TCP & UDP Server > Printing
IPP (Internet Printing
Protocol)/CUPS
(Common UNIX
Printing System)
852
TCP
Network > NFS
Used by rpc.mountd
882
UDP
• Snap Finder
Server > Printing
LPD (Linux Printer
Daemon)/LPR (Linux
Printer Remote
afpovertcp
Sysbroker
Appletalk Filing
Protocol (AFP) over
Transmission Control
Protocol (TCP)
Broadcast Discovery
• SnapServer Manager
933
UDP
Network > NFS
Used by rpc.statd
936
UDP
Network > NFS
Used by rpc.statd
939
TCP
Network > NFS
Used by rpc.statd
957
UDP
Assist
Used by assistrecv
959
TCP
Assist
Used by assistrecv
2005
TCP
SnapExtensions
2049
SnapExtensio
ns
Bridge from Servlet to
Snap Extension
framework
TCP & UDP Network > NFS
nfs [nfsd]
Network File System
(NFS)
2050
UDP
Network > NFS
mountd
2599
UDP
• Snap Finder
Sysbroker
Multicast Discovery
• SnapServer Manager
3052
TCP
Server > UPS
Port for monitoring
UPS status
Appendix D GuardianOS Ports
215
216
Port # Layer
GOS Feature
Name
3205
TCP
Network > iSCSI
iSNS
3260
TCP
Network > iSCSI
iSCSI
8001
TCP
SnapExtension >
SnapEDR
SnapEDR
External
Communications
8002
TCP
SnapExtension >
SnapEDR
SnapEDR
External
Communications
8003
TCP
SnapExtension >
SnapEDR
SnapEDR
External
Communications
8005
TCP
WebUI
tomcat
Tomcat Shutdown port
8008
TCP & UDP Web UI
http-alt
Tomcat - Apache
Bridge
9049
TCP
Sysbroker
Sysbroker Shutdown
Port
9050
TCP
Sysbroker
Sysbroker RPC Port
10000
TCP
SnapExtension >
BakBone NetVault
NetVault
10001
TCP
Snap Extension
Snap
Extension
Shutdown Port
12000
TCP & UDP Network > Apple
afp2overtcp
Second NIC
12168
TCP
inoweb
Admin Interface
16384
UDP
Sysbroker
Random Port
16388
UDP
Sysbroker
Random Port
20031
TCP
NetVault
Listening Port
24066
TCP
poolmgr
Used by /bin/poolmgr
32780
TCP
WebUI
tomcat
Random Port
32781
TCP
WebUI
tomcat
Random Port
49221
TCP
SnapExtension >
SnapEDR
SnapEDR
External
Communications Port
49229
TCP
SnapExtension >
SnapEDR
SnapEDR
External
Communications Port
1024 65535
TCP & UDP • Network > NFS
NFS
Dynamically allocated
in runtime for user
connections
CA Antivirus
SnapExtension >
BakBone NetVault
• Network > FTP
SnapServer Administrator Guide
FTP (passive)
Comment
Glossary
Term
Definition
access permissions
A rule associated with a share, a file, or a directory to
regulate which users can have access to the share and in
what manner.
ACL (Access Control List)
The list that controls access to directories and files. Each
ACL includes a set of access control entries, which contain
the metadata that the system uses to determine access
parameters for specified users and groups.
Administration Tool
A Web-based utility used for configuration and ongoing
maintenance, such as monitoring server conditions,
configuring email alerts for key events, or for SNMP
management.
ADS (Active Directory Service)
The preferred authentication method for Windows XP,
Windows 2000, Windows 2000 Advanced Server, and
Windows 3000 network users. This authentication allows
Active Directory users to connect to shares on the
SnapServer. The SnapServer supports the Microsoft
Windows 2000 family of servers that run in native ADS
mode or in mixed NT/ADS mode.
AFP (AppleTalk Filing Protocol)
A Local Area Network (LAN) architecture built into all Apple
Macintosh computers.
agent
A program that performs some information-gathering or
processing task in the background. SnapServers support
Data Protection Agents and can be configured as SNMP
agents.
algorithm
A sequence of steps designed to solve a problem or execute
a process.
AllLocalUsers group
The default group for all local users on SnapServers. Local
users are set up by the SnapServer administrator. Network
users or Windows domain users are not part of the
AllLocalUsers group.
AllUsers group
A collection of all users. The SnapServer automatically
maintains the AllUsers group.
array
A series of objects, all of which are the same size and type.
In a server context, an array refers to the grouping of hard
drives into a RAID set.
SnapServer Administrator Guide
217
Term
Definition
authentication
The validation of a user’s identity by requiring the user to
provide a registered login name and corresponding
password.
autonegotiation
An Ethernet feature that automatically negotiates the fastest
Ethernet speed and duplex setting between a port and a hub
or switch. This is the default setting and is recommended.
autosensing
An Ethernet feature that automatically senses the current
Ethernet speed setting.
bonding
A technology that treats two ports as a single channel, with
the network using one IP address for the server.
SnapServers support load balancing and failover bonding
modes.
CA eTrust Antivirus
The antivirus software bundled with the SnapServer.
chaining
A native SnapServer technology in which all snapshots of a
volume depend on successive snapshots for part of their
content.
channel
A communications path between two computers or devices.
CHAP (Challenge Handshake
Authentication Protocol)
CHAP verifies the identity of the peer using a three-way
handshake.
checksum
The result of adding a group of data items that are used for
checking the group. The data items can be either numerals
or other character strings treated as numerals during the
checksum calculation. The checksum value verifies that
communication between two devices is successful.
CIFS (Common Internet File System) The default Windows protocol for communication between
computers. A specification for an Internet file access
protocol that complements HTTP and FTP and reduces
access time.
daemon
A process that runs in the background.
default gateway
The router used when there is otherwise no known route to
a given subnet.
degraded
A RAID state caused by the failure or removal of a disk drive
in which data is consistent, but there is no redundancy.
DHCP (Dynamic Host Configuration A communications protocol that lets network administrators
Protocol)
centrally manage and automate the assignment of IP
addresses on a computer network. Each system that
connects to the Internet/intranet needs a unique IP address.
The SnapServer can be configured to perform as a DHCP
server and assign IP addresses with a single subnet.
218
SnapServer Administrator Guide
Term
Definition
directory
A virtual folder used to organize files. Also called a folder.
disaster recovery
A strategy that allows a company to return to normal
activities after a catastrophic interruption. Through failover to
a parallel system or by restoration of the failed system,
disaster recovery restores the system to its normal operating
mode.
disk
A rigid platter, usually constructed of aluminum or mylar,
with a magnetic surface that allows the recording of data,
that is stored inside the drive.
DNS server (Domain Name System
server)
The server that maintains a mapping of all host names and
IP addresses. Normally, this mapping is maintained by the
system administrator, but some servers support dynamic
mappings.
domain
A set of network resources in Windows NT and Windows
2000/2003/2008, such as users and groups of users. A
domain may also include multiple servers on the network. To
gain access to these network resources, the user logs into
the domain.
domain name
The ASCII name that identifies the domain for a group of
computers within a network.
Ethernet
The most widely installed LAN technology. 100Base-T
Ethernet provides transmission speeds of up to 100 Mbps.
Fast Ethernet or 1000Base-T provides transmission speeds
up to 1000 Mbps and is typically used for LAN backbone
systems, supporting workstations with 100Base-T cards.
Gigabit Ethernet (GbE) provides an even higher level of
backbone support at 1000 Mbps (one Gigabit or one billion
bits per second).
Ethernet address
The unique six-digit hexadecimal (0-9, A-F) number that
identifies the Ethernet interface.
Ethernet port
The port that houses the network card to provide Ethernet
access to the computer.
event
Any significant occurrence in the system that may require
notifying a system administrator or adding an entry to a log.
Glossary
219
Term
Definition
failover
A strategy that enables one Ethernet port to assume the role
of another port if the first port fails. If a port fails on a
SnapServer, the second port assumes its network identity (if
the two Ethernet cards have been configured for failover).
When the port comes back online, the original identities are
restored. Failover is possible only in a multi-Ethernet
configuration.
FTP (File Transfer Protocol)
A standard Internet protocol that provides a way to
exchange files between computers on the Internet. By
default, a SnapServer is set up to be an FTP server.
full-duplex
A type of transmission that allows communicating systems
to both transmit and receive data simultaneously.
gateway
The hardware or software that bridges the gap between two
network subnets. It allows data to be transferred among
computers that are on different subnets.
GID (group IDs)
On a SnapServer, the unique ID assigned to each group for
security purposes.
GuardianOSImage.gsu
An image file used to upgrade the GuardianOS.
half-duplex
A type of transmission that transfers data in one way at a
time.
hidden share
A share that restricts the display of the share via the
Windows (SMB), Web View (HTTP/HTTPS), FTP, and AFP
protocols.
host name
The unique name by which a computer is known on a
network. It is used to identify the computer in electronic
information interchange.
hot spare (local or global)
A disk drive that can automatically replace a damaged drive
in a RAID 1 or 5. If one disk drive in a RAID fails or is not
operating properly, the RAID automatically uses the hot
spare to rebuild itself without administrator intervention. A
local hot spare is associated with and available only to a
single RAID. A global hot spare is associated with a single
RAID, but may be used for any RAID in the system.
hot swapping
The ability to remove and add disk drives to a system
without the need to power down or interrupt client access to
file systems.
HTTP (Hypertext Transfer Protocol)
An application protocol for transferring files (text, graphic
images, sound, video, and other multimedia files) over TCP/
IP on the World Wide Web.
220
SnapServer Administrator Guide
Term
Definition
HTTPS (Hypertext Transfer Protocol The HTTP protocol using a Secure Sockets Layer (SSL).
Secure)
SSL provides data encryption, server authentication,
message integrity, and client authentication for any TCP/IP
connection.
I/O (Input/Output)
The operation of transferring data to or from a device,
typically through an interface protocol like CIFS, NFS, or
HTTP. The SnapServer presents a file system to the user
and handles block I/O internally to a RAID array.
Inheritance
In Windows permissions, inheritance is the concept that
when permissions for a folder are defined, any subfolders
within the defined folder inherit its permissions. This means
an administrator need not assign permissions for subfolders
as long as identical permissions are desired. Inheritance
greatly reduces administrative overhead and also results in
greater consistency in access permission management.
IP (Internet Protocol) address
The unique 32-bit value that identifies the location of the
server. This address consists of a network address, optional
subnetwork address, and host address. It displays as four
addresses ranging from 1 to 255 separated by periods.
iSCSI (Internet SCSI)
iSCSI is a standard that defines the encapsulation of SCSI
packets in TCP and then routing it using IP. It allows blocklevel storage data to be transported over widely used IP
networks.
Jukebox
A robotic tape backup device that stores numerous tape
drives and uses a mechanical arm to bring the drive to a
station for reading and writing.
JVM (Java Virtual Machine)
Software that converts Java bytecode into machine
language and executes it. A JVM allows an application such
as SnapServer Manager written in Java to run on any
operating system.
Kerberos
A secure method for authenticating a request for a service
used by ADS. Kerberos lets a user request an encrypted
“ticket” from an authentication process that can then be
used to request a service from a server. The user
credentials are always encrypted before they are
transmitted over the network.
In Windows 2000/XP, the domain controller is the Kerberos
server. The Kerberos key distribution center (KDC) and the
origin of group policies are applied to the domain.
LCD (Liquid Crystal Display)
An electronic device that uses liquid crystal to display
messages on some SnapServers.
Glossary
221
Term
Definition
LED (Light-Emitting Diode)
An electronic device that lights up when electricity is passed
through it.
Linux
A UNIX-like operating system that was designed to provide
personal computer users a free or very low-cost operating
system comparable to traditional and usually more
expensive UNIX systems. The GuardianOS is based on the
Linux operating system.
load balancing
A process available only in multi-Ethernet configurations.
The Ethernet port transmission load is distributed among
two or more network ports (assuming the cards are
configured for load balancing). An intelligent software
adaptive agent repeatedly analyzes the traffic flow from the
server and distributes the packets based on destination
addresses.
local group/local user
A group/user defined locally on a SnapServer using the
Administration Tool. The local user is defined by the server
administrator. Windows domain, ADS, and NIS users are not
considered local.
MAC (Media Access Control)
In the Open Systems Interconnection (OSI) model, one of
two sublayers of the Data Link Control layer. Concerned with
sharing the physical connection to the network among
several computers. Each Ethernet port has a unique MAC
address. SnapServers with dual-Ethernet ports can respond
to a request with either port and have two unique MAC
addresses.
maintenance mode
A series of HTML screens that allow you to perform repair,
upgrade, or reinstall the GuardianOS in a disaster recovery
situation.
MIB (Management Information
Base)
A formal description of a set of network objects that can be
managed using the Simple Network Management Protocol
(SNMP). The format of the MIB is defined as part of SNMP.
mirroring
Used in RAID 1, a process of storing data on one disk and
copying it to one or more disks, creating a redundant
storage solution. RAID 1 is the most secure method of
storing mission-critical data.
mounted
A file system that is available.
multihomed
A SnapServer that is connected to two or more networks or
has two or more network addresses.
222
SnapServer Administrator Guide
Term
Definition
NAS (Network Attached Storage)
Hard disk storage that is set up with its own network address
as opposed to being attached to the department computer
that is serving applications to a network's workstation users.
By removing storage access and its management from the
department server, both application programming and files
can be served faster because they are not competing for the
same processor resources. The NAS device is attached to a
local area network (typically an Ethernet network) and
assigned an IP address.
NetVault for GuardianOS
A comprehensive backup solution that is preinstalled on
SnapServers running GuardianOS 2.6 or higher to support
backup and restore operations to a local tape drive.
NFS (Network File System)
A client/server application that allows a computer user to
view and optionally store and update files on a remote
computer as though they were on the user's own computer.
The user's system needs to have an NFS client and the
other computer needs the NFS server. The SnapServer is
configured as an NFS server by default.
NIS (Network Information Service)
A network naming and administration system for smaller
networks that was developed by Sun Microsystems. NIS+ is
a later version that provides additional security and other
facilities. The SnapServer accepts NIS users and groups.
node
Any device, including servers, workstations, or tape devices,
that are connected to a network; also the point where
devices are connected.
NVDB (NetVault Database) directory A NetVault for GuardianOS database directory stored on the
SnapServer that holds records for the media and backups
performed.
orphan
A disk drive that has become disconnected from its RAID
either by accidental removal of the drive or the intermittent
failure of the drive.
parity
Error correction data. RAID 5 stores equal portions of each
file on each disk and distributes parity information for each
file across all disks in the group. This distributed parity
allows the system to recover from a single disk drive failure.
Permissions
A security category, such as no access, read-only, or readwrite, that determines what operations a user or group can
perform on folders or files.
PoP (Proof of Purchase)
The number used to obtain a license key for an upgrade to
third-party applications.
Glossary
223
Term
Definition
POSIX (Portable Operating System
Interface)
A set of standard operating system interfaces based on the
UNIX operating system. The need for standardization arose
because enterprises using computers wanted to develop
programs that could run on multiple platforms without the
need to recode. Pre-GuardianOS 5.0 SnapServers use
Extended POSIX ACLs.
protocol
A standardized set of rules that specifies the format, timing,
sequencing, and/or error checking for data transmissions.
public access share
A share that allows all users read/write access to the file
system.
quota
A limit on the amount of storage space on a volume that a
specific user or NIS group can consume.
RAID (Redundant Array of
Independent Disks)
A collection of disk drives that act together as a single
storage system. Different RAID types provide different levels
of data protection.
RAID 0 (Striped)
Distributes data evenly among all disks in the array. This
technique, called data striping, results in fast access speeds
because it uses multiple physical devices to store the data.
However, RAID 0 offers no redundancy and does not accept
hot spares. If a single disk drive fails, every file in the RAID
is rendered unavailable.
RAID 1 (Mirrored)
Stores data on one disk drive and copies it to another drive
in the RAID. A RAID 1 must contain at least two disk drives:
one for the data space and one for redundancy. Although
the data space in a RAID 1 can never be larger than a single
drive, some administrators prefer to add a third drive (either
as a hot spare or a member) for additional redundancy.
RAID 1 is the most secure method for storing mission-critical
data because there is no catastrophic data loss when a disk
fails. However, RAID 1 is the most expensive and least
efficient storage method.
RAID 5 (Striping with Parity)
Distributes data evenly among all disks in the array, and
maintains parity information (error correction data) that
allows the system to recover from a single disk drive failure.
RAID 5 provides the best combination of performance,
usability, capacity, and data protection.
RAID 6 (Striping with Dual Parity)
Similar to RAID 5 except that two drives maintain parity
information for greater redundancy. System can recover
from two drive failures. Provides high reliability and data
protection but write performance speed is impacted by the
dual parity drives.
224
SnapServer Administrator Guide
Term
Definition
RAID 10 (Striped Mirroring)
RAID 10 is two or more RAID 1’s striped together to provide
greater redundancy and higher performance than a simple
RAID 1.
recurring snapshot
A snapshot that runs at an administrator-specified time and
interval.
restrict anonymous
A Windows feature in which anonymous users cannot list
domain user names and enumerate share names. Microsoft
has provided a mechanism in the Registry called restrict
anonymous for administrators to restrict the ability for
anonymous logon users (also known as NULL session
connections) to list account names and enumerate share
names.
The implementation of the restrict anonymous mechanism
may prevent the SnapServer from obtaining the list of
account names it needs to authenticate Windows domain
users.
resynchronization
A RAID state that describes the process of integrating a new
drive into the RAID.
rollback
A snapshot feature that allows the administrator to restore a
volume to a previous state as archived in a snapshot without
resorting to tape.
SCSI (Small Computer System
Interface)
A parallel interface standard used to attach peripheral
devices, such as robotic libraries, to computers.
serial number
The ten-character alphanumeric number assigned by the
manufacturer at the factory.
server number
A numeric derived from the MAC address of your
SnapServer’s primary Ethernet port that is used to uniquely
identify a SnapServer.
share
A virtual folder that maps to the root of a volume or a
directory on the volume. Permissions are assigned to a
share that determine access for specific users and groups.
share access
Permissions granted or denied to users and groups that
control user and group access to the files.
SMB (Server Message Block)
A protocol for Windows clients. SMB uses the TCP/IP
protocol. It is viewed as a complement to the existing
Internet application protocols such as FTP and HTTP. With
SMB, you can access local server files, obtain read-write
privileges to local server files, share files with other clients,
and restore connections automatically if the network fails.
Glossary
225
Term
Definition
Snap EDR
A SnapExtension that copies the contents of a share from
one SnapServer to another share on one or more
SnapServers. Snap EDR is designed to work with
SnapServers and other SnapServer Storage Solutions.
SnapServer Manager (SSM)
A Java-based utility for discovering and monitoring
SnapServers.
SnapDRImage
The SnapServer disaster recovery image that saves serverspecific settings such as server name, network, RAID,
volume and share configuration, local user and group lists,
and snapshot schedules.
SnapExtension
A Java application that extends a SnapServer's functionality.
SnapExtensions are produced both by SnapServer and
third-party vendors.
snapshot
A consistent, stable, point-in-time image of a volume (file
system) used for backup purposes.
snapshot pool
Disk space reserved within a RAID for the storage of
snapshot data. In the default storage configuration of many
SnapServers, twenty percent of the RAID capacity is
allocated to the snapshot pool.
snapshot share
A virtual folder that allows access to all current snapshots at
the same directory level as the original share on which it is
based.
SnapTree Directory
A directory residing in the root of a volume that is assigned a
Windows- or UNIX-style security model. The security model
determines the file-level security scheme that will apply to
files, folders, and subdirectories within the SnapTree
directory.
SNMP (Simple Network
Management Protocol)
A system to monitor and manage network devices such as
computers, routers, bridges, and hubs. SNMP views a
network as a collection of cooperating, communicating
devices, consisting of managers and agents.
SSH (secure shell)
A service that provides a remote console for special system
administration and customer support access to the server.
SSH is similar to telnet but more secure, providing strong
encryption so that no passwords cross the network in clear
text.
SSL (Secure Sockets Layer)
A technology that provides data encryption, server
authentication, message integrity, and client authentication
for any TCP/IP connection.
226
SnapServer Administrator Guide
Term
Definition
standalone
A network bonding mode which treats each port as a
separate interface. This configuration should be used only in
multihomed environments in which network storage
resources must reside on two separate subnets.
static IP address
An IP address defined by the system administrator rather
than by an automated system, such as DHCP. The
SnapServer allows administrators to use DHCP-assigned or
statically assigned IP addresses.
striping
A RAID storage technique that distributes data evenly
among all disks in the array.
subnet mask
A portion of a network that shares a common address
component. On TCP/IP networks, subnets are all devices
with IP addresses that have the same prefix.
TCP/IP (Transmission Control
Protocol/Internet Protocol)
A commonly used networking protocol that supports the
interconnection of different network operating systems.
trap
A signal from the SnapServer informing an SNMP
management program that an event has occurred.
U
A standard unit of measure for designating the height in
computer enclosures and rack cabinets. One U equals 1.75
inches. For example, a 3U server chassis is 5.25 inches
high.
UI (User Interface)
The User Interface is the graphical and textual presentation
of the GuardianOS in your web browser.
UID (User IDs)
A unique ID assigned to each user on a SnapServer for
security purposes.
unassigned
The state of a disk drive that is seated in a bay but has not
been incorporated into a RAID.
UNC (Universal Naming
Convention)
In a network, a way to identify a shared file in a computer
without having to specify (or know) the storage device it is
on. In the Windows OS, the UNC name format is as follows:
\\server_name\share_name\path\file_name
UPS (Uninterruptable Power Supply) A device that allows a computer to keep running for a short
time when the primary power source is lost. It also provides
protection from power surges. A UPS device contains a
battery that starts when the device senses a loss of power
from the primary source.
URL (Uniform Resource Locator)
A Web address.
Glossary
227
Term
Definition
Virtual Disk Service (VDS)
Microsoft VDS is a service that extends existing storage
capabilities of Windows Server operating systems.
volume
A logical partition of a RAID’s storage space that contains a
file system. In the default storage configuration of many
SnapServers, eighty percent of the RAID capacity is
allocated to the default volume.
Volume Shadow Copy Service (VSS) Microsoft VSS provides a mechanism for creating consistent
point-in-time copies of data known as shadow copies.
Web View
The Web-browser screen that opens when users access a
SnapServer using their Web browsers, and displays a list of
all shares.
Windows domain authentication
Windows-based networks use a domain controller to store
user credentials. The domain controller can validate all
authentication requests on behalf of other systems in the
domain. The domain controller can also generate encrypted
challenges to test the validity of user credentials. Other
systems use encrypted challenges to respond to CIFS/SMB
clients that request access to a share.
WINS (Windows Internet Naming
Service)
The server that locates network resources in a TCP/IPbased Windows network by automatically configuring and
maintaining the name and IP address mapping tables.
workgroup
A collection of computers that are grouped for sharing
resources such as data and peripherals over a LAN. Each
workgroup is identified by a unique name.
228
SnapServer Administrator Guide
Index
Symbols
.os_private 116
distributing updates 131
enabling 20
excluding snapshots from 126
HTTP requirement 124
A
Access
network access to the server 21
problems with 202
users and groups 43
Windows ACLs 105
Access Denied Message 202
ACLs
defined 213
backing up 116
resetting to defaults 201
setting file-level permissions (Windows)
106
Active Directory
defined 213
and name resolution servers 30
SnapServer interoperability with 32
Adaptive Load Balancing 24, 26
Admin password
default 44
resetting forgotten 200, 207
AFP, see MacintoshOS
Antivirus
and volume deletion 56
dependencies on other software
components 124
launching configuration GUI 125
scan job configuration 126
using logs 135
APC-Brand UPS, see UPS
Authentication
default settings 44
HTTPS/HTTP 38
Kerberos 32
local 45
NIS domain 47
UID and GID assignments 44
B
Backing up Uncode servers 141
Backup
coordinating with Snapshots 113
identifying backup/media servers to the
SnapServer 150
inability to back up iSCSI Disks 86, 111
iSCSI Disks 86
of NetVault directory 118
of server and volume settings 115
supported third-party 145
backup.acl 116
backup.qta.groups 116
backup.qta.users 116
SnapServer Administrator Guide
229
C
CA BrightStor ARCserve, installing agent
151
CA eTrust Antivirus, see Antivirus
Cable management arm 207
Chooser, see MacintoshOS
Client access, configuring
Apple 35
Disk drives
adding 68
automatic incorporation 53
hot swapping 68
replacing 67
Documents
e-mail feedback on xiii
related to SnapServers xv
FTP 37
HTTPS/HTTP 38
NFS 34
Cloning a server 122
Command Line Interface 165
Running Scripts 175
E
Ethernet, see Gigabit Ethernet
Expand Volume button 57
Exports file, NFS 93
Syntax 165
Connecting
to SnapServers 14
Converting to 137
D
Defaults
admin password 44
authentication 44
protocol access 29
resetting to factory 200
storage 50
TCP/IP 23
DHCP server, configuring the SnapServer
as 40
Disaster Recovery
backing up server and volume settings
115
creating recovery files 116
procedures 121
F
Factory defaults, resetting to 200
Failover, see Network bonding
Features, changes from v3.2 and earlier
releases 6
Field Service Documents 179
Files, setting permissions for 105
FTP
configuring access 37
defaults 29
G
Gigabit Ethernet
autonegotiation required 25
switch requirement 27
Global hot spares 52
Groups
file-level access for 105
quotas for NIS 60
setting share-level access for 104
230
SnapServer Administrator Guide
GuardianOS
and re-enabling antivirus software 124
specifications 2
GuardianOS Ports 209
H
Hardware Components, purchasing new
179
L
LEDs, understanding 180
Legato NetWorker
installing agent 159
special backup and restore operations 162
Load balancing
configuring server for 25
restrictions on 24
Hidden Shares 102
Local hot spares 52
Host File Editor 150
Login
Hot spares 52
to Admin Tool 15
Hot swapping
to antivirus GUI 125
automatic incorporation 53
disk drives 68
HTTPS/HTTP
configuring 38
M
MacintoshOS
configuring client access 35
error messages for 203
I
launching SnapServer Manager on 13
Initial Setup Wizard 16
required to run SnapServer Manager 12
IP address
supported clients 37
setting 25
MacOS 143
using SSM to discover 15
MacOs 143
IPP port number 41, 42
MacOSX 139
iSCSI Disks 75
Multihomed configurations 27
creating 89
K
N
NetVault
Kerberos 32
backing up nvdb directory 118
Knowledge Base 179
restoring nvdb directory 119
Network bonding
cabling requirements for 27
defaults & options 24
Index
231
Networking
Deleting a Printer from the SnapServer 42
problems with access 202
IPP port number 41, 42
reset to factory defaults 200
list of supported printers 40
NFS access
configuring 34
Monitoring Print Jobs 42
Pausing the Printer 42
supported clients and protocols 35
to hidden shares 102
NFS exports file 93
Q
Quotas
O
assigning and managing 60
backing up configuration 116
Operating system, see GuardianOS
P
Password
default for admin account 44
Paths
RAID
types defined 220
choosing 51
creating & monitoring 54
for backing up snapshots 114
effect of deleting on antivirus software 124
for distributing antivirus updates 131, 132
grouping 54
for restoring a "cured" file 134
scrubber 53
to SnapDRImage 116
to volume disaster recovery files 116
Permissions
rejoining servers to a Windows Domain
117
Reset factory defaults 200
share- and file-level interaction 103
Reset Options 200
file-level
Restrict_anonymous mechanism 32
default behavior 106
share-level
setting 104
Phone home support 207
Print Server
Adding the Network Printer to the Client
41
S
Security
local authentication 45
resetting default ACLs for volumes 201
Windows ACLs 105
Adding the Print Server to a Client
Machine 41
Security Model
Canceling Print Jobs 42
Server and volume settings, backing up
115
Configuring the Printer on the SnapServer
40
232
R
SnapServer Administrator Guide
resetting for volume 98
Server name, discovering 14
Server registration
Standalone 27
via Initial Setup Wizard 17
Setup wizard, see Initial Setup Wizard
Shared-hub configurations 27
T
Shares
TCP/IP
backing up configuration 116
configuration guidelines 27
hidden 102
configuring 25
snapshot shares 102
options 23
Single-subnet configuration 27
Snap Disk 10
troubleshooting connectivity 205
SnapCLI 165
Technical Support Telephone Numbers
xiii
Troubleshooting 179
Typographical Conventions xiv
Running Scripts 175
Syntax 165
SnapDRImage 116
SnapServer Manager 12
SnapServers
backup and restore path 150
connecting to 14
Snapshot shares 112
Snapshots
autobackup of volume settings 116
coordinating with backup jobs 113
estimating storage requirements for 111
excluding from antivirus scans 126
U
Unicode 137, 141, 142, 143
AFP protocols 139
Expansion Arrays 143
SMB protocols 139
UNIX 143
UPS 19
Users
file-level access for 105
quotas for 60
setting share-level acess for 104
excluding iSCSI Disks from 86
ways to adjust pool size 112
Snapshots and Unicode 141
SnapTree 98
Specifications, GuardianOS 2
Speed/duplex options 25
SSH 150
V
Volumes
and antivirus software 56
and NetVault database directory 56
as distinct from Macintosh volume 36
assessing status of 90
Index
233
effect of deleting on antivirus software 124
expanding capacity of 57
Windows 142
connecting from a client 33
management tools 59
file and folder name support 30
using quotas to control usage 60
guest account access 32
issues with master browser 204
W
issues with PDC 203
Wake-on-LAN Support 20
restrict_anonymous 32
Web Server 38
see also Active Directory
Web View 39
see also Authentication
WebRoot 38
234
SnapServer Administrator Guide
name resolution server support 30
Windows Client 142