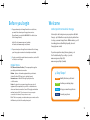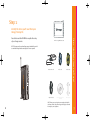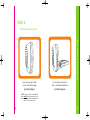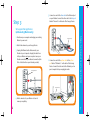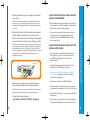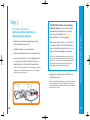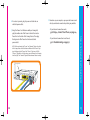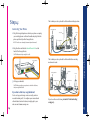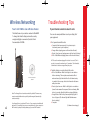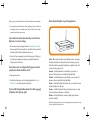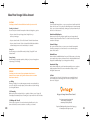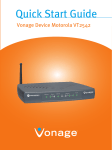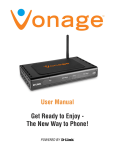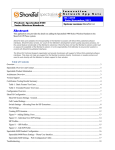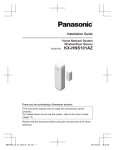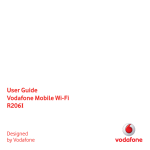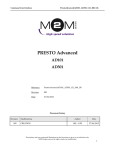Download Quick Start Guide !yojnE - D
Transcript
Enjoy! Quick Start Guide D-Link Vonage Wireless Router SYSTEM REQUIREMENTS • Any high speed DSL or Cable connection • A valid Vonage account • If you purchased your Vonage Device at a retail location, make sure to first activate your device at www.vonage.com/activate. In Canada, visit www.vonage.ca/activate. Please wait 30 minutes before checking for a dial tone. DV060607 Before you begin 1. If you purchased your Vonage Device from a retail store, you must first activate your Vonage phone service. (You will need to provide the WAN MAC ID on the bottom of the Vonage Device.) In the US, visit www.vonage.com/activate. In Canada, visit www.vonage.ca/activate. Welcome to the Quick Start Guide for Vonage. Get ready to start saving money on your phone bill with Vonage – just follow these easy step-by-step instructions to set up your new Vonage Device. Within minutes, you’ll be making phone calls with high-quality, low-cost Vonage phone service! 2. If you received your Vonage Device in the mail from Vonage, your Vonage phone service has already been activated. 3. You also need a high speed Internet connection, such as DSL or Cable, to use Vonage. If you have questions along the way, please go to the Troubleshooting Tips on Page 17 or visit: www.vonage.com/help (US) www.vonage.ca/help (Canada) Helpful Terms: ISP (Internet Service Provider) - The company that supplies your high speed Internet connection. Modem - A piece of network equipment that your Internet Service Provider (ISP) sent you to gain high speed. Internet access - either DSL through your phone line, or Cable service. Router - A router lets you connect more than one piece of equipment (like computers) to your DSL or cable modem to share one Internet connection. Some ISPs supply combination modem/routers. (HINT: If you have more than one computer connected to the Internet, then you have a router.) 4 Easy Steps! Step 1: Identify the items you’ll need Step 2: Confirm your existing setup Step 3: Set up your new Vonage Device Step 4: Connect your phone Port - This is an opening on a device where you connect a cable. An Ethernet port looks like a wide phone jack. 1 Step 1: Identify the items you’ll need from your Vonage Startup Kit. D-Link Vonage Wireless Router NOTE: You may use the optional base support included in your kit to stand the Vonage Device vertically, but it is not required. 2 Black Power Cord Blue Cable Yellow Cable Telephone Cable D-LInk Documentation CD-ROM Base Support NOTE: Ensure you are using the power supply provided with the Vonage Device. Using the wrong power supply could result in damage to your equipment. Step 1: Identify the items you’ll need You will not need the CD-ROM to complete the setup of your Vonage service. 3 Step 2: Confirm your existing setup. Step 2: Confirm your existing setup If your existing setup includes a DSL or Cable Modem only, If your existing setup includes a DSL or Cable Modem and Router, proceed to page 6. proceed to page 10. NOTE: If you have a DSL or Cable Modem with a built-in Router, the setup process is the same as if you have a separate modem and router. Proceed to page 10. 4 5 5. Connect one end of the blue cable to the Ethernet port on your Modem. Connect the other end to the blue port labeled “Internet” on the back of the Vonage Device. Step 3: Set up your Vonage Device (with existing Modem only) Vonage Device Modem’s power cord. 2. Attach the antenna to your Vonage Device. 3. Unplug the Ethernet cable that connects your Modem to your Computer. Unplug the cable from both your Modem and your computer. Leave your Modem connected to your Internet connection (the DSL or Cable line from your Internet provider). Existing Modem 6. Connect one end of the yellow cable to the yellow port labeled “Ethernet 1” on the back of the Vonage Device. Connect the other end to the Ethernet port on your Computer that you unplugged earlier. Step 3: Set up your new Vonage Router 1. Shut down your computer and unplug your existing Vonage Device 4. Wait 10 minutes for your Modem to clear its memory completely. 6 7 7. Now plug your Modem’s power cord back into an electrical power outlet. NOTE: You should allow enough time for your Modem to complete its start-up process. If you’re unsure about how long this takes, consult the manual that came with your Modem. Typical Modem start-up takes 60 seconds. 8. Next, using the Power Cord that came with your Vonage kit, If your Internet connection doesn’t work and you have a Cable Modem: 1. Unplug the Modem for at least 10 minutes. If left off for less than 10 minutes, it might still “remember” old information that could prevent it from working properly. 2. If your Internet connection still does not work, you may need to register your Vonage Device with your cable provider. You will need the WAN MAC ID on the bottom of the Vonage Device. NOTE: Before continuing, the “Power” and “Internet” lights on the front of the Vonage Device should both turn on. Wait until the “Power” light stops blinking and both “Power” and “Phone 1” lights are solid. The “Phone 2” light will be solid if you have a second Vonage line. Otherwise, it will not light. The “Internet” light will flicker whenever there is communication activity. If your Internet connection doesn't work and you have a DSL modem: Vonage Device 1. On your computer, open a Web browser. In the Address field, type http://192.168.15.1 (the default IP address of the VWR Home Page) and press Enter. A login window appears. 2. In both the Username and Password fields, type ‘user’ and click login. The HOME page is displayed. 3. (Perform this step only if your existing setup did NOT include a router.) In the Home tab, make sure WAN is selected on the left hand side. 9. Now turn on your computer, open your web browser and check your Internet connection by visiting any website. NOTE: After turning on your computer, the Ethernet light on the Vonage Device will also flicker whenever there is communication activity. • If your Internet connection works, go to Step 4: Connect Your Phone, on page 14. 4. Under Internet Settings, select PPPoE IP Address. Step 3: Set up your new Vonage Router plug the smaller end of the Power Cord into the circular Power Port on the back of the Vonage Device. Then, plug the larger end of the Power Cord into an electrical power outlet. 5. In the Username and Password fields, type the username and password you normally use to log in to your DSL service. 6. In the Keep Alive field, type 0 to ensure that your DSL link is always active. 7. Click Connect to start your Internet connection. Click Apply. Click Save and Restart button on the left and click Reboot. 8 9 Step 3: 1. Shut down your computer and unplug your existing Modem and Router power cords. 2. Attach the antenna to your Vonage Device. 3. Locate an unused Ethernet port on your existing router. 4. Connect one end of the blue cable to the Ethernet port on your router. Connect the other end to the blue port labeled “Internet” on the back of the Vonage Device. NOTE: The ports on the back of your existing router may be labeled “Ethernet” or “LAN” and may be numbered 1-4. You can plug the Blue Cable into any of these ports. in the Ethernet or LAN ports from your existing router. Connect that cable to the yellow port labeled “Ethernet” on the Vonage Device. Then connect one end of the blue cable to the blue port labeled “Internet” on the back of the Vonage Device. Connect the other end of the blue cable to the port you just made available on your router. NOTE: If you don’t have any available ports on your router and you have a home network set up (where you share files on computers or share a printer), then you should install the Vonage device in front of your existing router. Please see www.vonage.com/homenetwork for instructions. 5. Now plug your modem’s power cord back into an electrical power outlet. Existing Router 10 Vonage Device NOTE: You should allow enough time for your Modem to complete its start-up process. If you’re unsure about how long this takes, consult the manual that came with your Modem. Typical Modem start-up takes 60 seconds. Step 3: Set up your new Vonage Router Set up your Vonage Device (with existing Modem and Router or Modem with Built-In Router) If all the Ethernet ports on your existing router are in use, disconnect one of the cables 11 6. If a router is present, plug its power cord back into an electrical power outlet. 7. Using the Power Cord that came with your Vonage kit, NOTE: Before continuing, the “Power” and “Internet” lights on the front of the Vonage Device should both turn on. Wait until the “Power” light stops blinking and both “Power” and “Phone 1” lights are solid. The “Phone 2” light will be solid if you have a second Vonage line. Otherwise, it will not light. The “Internet” light will flicker whenever there is activity. Vonage Device 12 check your Internet connection by visiting any website. • If your Internet connection works, go to Step 4: Connect Your Phone, on page 14. • If your Internet connection doesn't work, go to Troubleshooting on page 17. Step 3: Set up your new Vonage Router plug the smaller end of the Power Cord into the circular Power Port on the back of the Vonage Device. Then plug the larger end of the Power Cord into an electrical power outlet. 8. Now turn on your computer, open your web browser and 13 Step 4: This is what your set up should look like with an existing modem: Connecting Your Phone Existing Modem 1. Plug the Vonage telephone cord into your phone or unplug Phone Computer your existing phone cord from the wall and plug it into the phone port directly on the Vonage Device. 2. Plug the other end into the Green Phone 1 Port on the back of the Vonage Device. NOTE: Make sure the phone light is solid. Vonage Device This is what your set up should look like with both an existing modem and router: Existing Modem 3. Pick up your handset. Existing Router Computer Phone Step 4: Connecting Your Phone Vonage Device NOTE: If not done so already, disconnect phone from wall. Vonage Device NOTE: When you pick up your phone to check for a dial tone, the phone light will blink. If you hear a dial tone, congratulations! You’ve set up your Vonage service correctly, and can now start making calls. To configure your voicemail and other included services features, simply login to your web account at www.vonage.com. 14 If you do not hear a dial tone, proceed to Troubleshooting on page 17. 15 Wireless Networking Troubleshooting Tips Your D-Link VWR is also a Wireless Router. If your Internet connection doesn’t work: The default name of your wireless network is DlinkVWR. To change the default settings and enable security encryption (highly recommended) see the D-Link Documentation CD-ROM. You can solve many installation issues by resetting all of your equipment: 1. First, power down in this order: NOTE: Leave the modem unplugged for at least 60 seconds. (The 60 seconds is to ensure the modem doesn’t “remember” old information). Confirm that all cables are snapped firmly into place. 2. Turn the devices on one at a time in this order: D-LInk Documentation CD-ROM Note: The Vonage Device has wireless enabled by default. This means any computer enabled with wireless capability within range will automatically connect wirelessly 16 Your Vonage Device is a wireless B/G router. If your computer is enabled with wireless B or G capability, then you can connect wirelessly. If your computer is Wi-Fi-enabled, you may be taking advantage of your new Wi-Fi network. a. DSL or Cable Modem - Wait for the lights to come back on before continuing. This may take several minutes. Most modems have a light that should be lit solid when start-up is complete. If necessary, refer to the information that came with your modem. b. Router, if you have one - Wait for the lights to come back on (consult router manual for sequence) before continuing. Wait at least 30 seconds after the lights have stopped blinking. c. Vonage Device - Wait for the power and phone(s) lights to be a solid green. (The Internet light will blink whenever there is activity.) d. Computer (Continued on next page) Troubleshooting Tips a. Computer (shut down properly, it is not necessary to disconnect power to your computer) b. Vonage Device (unplug power cord from back of device) c. Router, if you have one (unplug power cord from back of device) d. DSL or Cable Modem (unplug power cord from back of device) 18 17 At this point, you should have both a dial tone and Internet connectivity. How to Read the Lights on your Vonage Device: 3. Try opening your web browser to view a web page. If you cannot view a web page, check to see whether your Cable or DSL prover is having connection problems in your area. If your Internet connection works, but you don't hear a dial tone or a voice recording: 1. Be sure your phone is plugged in to the Green Phone Port 1 on the rear panel of the Vonage Device, and that it is disconnected from the wall jack that a traditional phone uses. 2. Reset all of your equipment as described on page 18. After you reset all your equipment, pickup your telephone handset to listen again for a dial tone. If you hear a voice recording instructing you to connect your phone to the Green Phone 1 Port: 1. Hang up your phone. 2. Confirm that the phone cord is firmly plugged into the Green Phone Port 1, and listen again for a dial tone. If you’re still having trouble, please call 1-866-243-4357 In Canada, call 1-877-272-0528 18 Power - When the power light stops blinking and is a solid green, this indicates that your Vonage Device has started up properly. Note that both the power light and the phone light must be solid in order to make a phone call. Internet - Solid light indicates connectivity to your router or network - whenever there is activity this light will blink. Ethernet - Solid light indicates connectivity to your computer(s) whenever there is activity this light will blink. Phone 1 - Solid light indicates that phone line 1 is ready for Vonage Internet telephone or FAX calls. Phone 2 - Solid light indicates that optional phone line 2 is ready for Vonage Internet telephone or FAX calls. Wireless - Solid light indicates a wireless high-speed Internet signal is available. HINT: When the Vonage Device is downloading/upgrading firmware from Vonage, the lights will blink rapidly in unison. 19 About Your Vonage Online Account VOICEMAIL Your Vonage voicemail is the most flexible and useful tool you’ve ever had! Checking Your Voicemail You can check your voicemail from anywhere in the world using these 3 options: • Get your voicemail from your Vonage phone. Simply dial *123 to retrieve your messages. • Get your voicemail online: Click on “Get Voicemail” from the Voicemail menu. • Get your voicemail via email: Check on Voicemail Email Notification within the voicemail settings menu to enable email delivery of voicemails. Change Pin You can change your voicemail PIN number by clicking “Change PIN” in the Voicemail menu. Change Greeting You can change your greetings anytime by dialing *123 from your Vonage phone and pressing 91 for Greetings. SimulRing If you frequently change locations, or you use more than one landline and mobile phone over the course of a day, set up the SimulRing feature to forward incoming calls to up to 6 phones simultaneously, allowing you to pick up whatever line you hear first or are the closest to! Network Availability Number Never worry about your ISP going down again! Have your Vonage number(s) forwarded to any phone number in the US or Canada in the event your Internet connection is disrupted. Voicemail Settings Set up your voicemail to allow you to access your voicemail from anywhere! Forward your messages to your email account, or access them through any phone or Web browser. Bandwidth Saver Never worry that bandwidth limitations from your ISP will prevent you from using your computer and your phone at the same time. Use Vonage Bandwidth Saver to change the bandwidth settings for your Vonage phone number(s). International Calling FEATURES Your Vonage account can meet all your requirements when it comes to features and access options. Just log into the Features section to customize these features and more: 911 Dialing Are the in-laws visiting and you don’t want them spending hours on your phone calling international numbers? You can turn international calling on and off through the Features menu. Call Hunt If your Vonage line is busy, the Call Hunt feature can automatically forward your incoming calls to other Vonage lines in the order you specify so you’ll never miss a call again! Activate 911 Dialing to be sure that emergency personnel can respond quickly to your call for help! You can easily update your street address at any time through your Vonage Web Account Call Forwarding Make sure that callers can always find you – regardless of where you are! Vonage Call Forwarding will automatically route all incoming calls to any number in the US and Canada. Call Waiting with Caller ID Take only the call you want! You can view incoming calls while you’re on the phone and decide if you want to take them or let them go to voicemail. 20 Enjoy your Vonage Internet Phone Service! If you have any questions please visit: www.vonage.com/help (US) www.vonage.ca/help (Canada) If you’re still having trouble, please call 1-866-243-4357 In Canada please call 1-877-272-0528 21