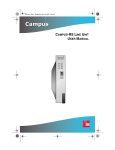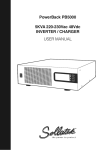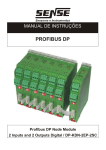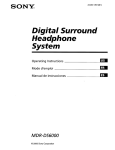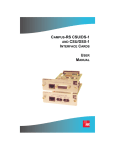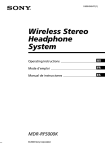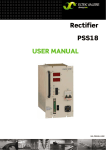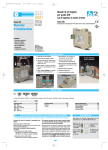Download ADC Campus RS Destop Unit User manual
Transcript
CAMPUS-RS DESKTOP UNIT USER MANUAL Copyright June 11, 2002 © 2002 ADC DSL Systems, Inc. All rights reserved. Trademark Information ADC, Campus-384, Campus-768, Campus-E1, Campus-REX, Campus-Star, and Campus-T1 are registered trademarks, and Campus-RS are trademarks of ADC Technologies, Inc. No right, license, or interest to such trademarks is granted hereunder, and you agree that no such right, license, or interest shall be asserted by you with respect to such trademark. Other product names mentioned in this manual are used for identification purposes only and may be trademarks or registered trademarks of their respective companies. Disclaimer of Liability Information contained in this document is company private to ADC DSL Systems, Inc., and shall not be modified, used, copied, reproduced or disclosed in whole or in part without the written consent of ADC. Contents herein are current as of the date of publication. ADC reserves the right to change the contents without prior notice. In no event shall ADC be liable for any damages resulting from loss of data, loss of use, or loss of profits, and ADC further disclaims any and all liability for indirect, incidental, special, consequential or other similar damages. This disclaimer of liability applies to all products, publications and services during and after the warranty period. ii Campus-RS Desktop Unit Using This Manual USING THIS MANUAL This manual provides information on how to: • locate the features of the ADC Campus-RS™ Desktop Unit • install a ADC interface card into the Desktop Unit • test the Desktop Unit • connect the Desktop Unit to an HDSL line • contact ADC for assistance Two types of messages, identified by icons, appear in the text. Notes indicate special circumstances. Cautions indicate the possibility of either personal injury or equipment damage. UNPACK AND INSPECT THE SHIPMENT Upon receiving the Campus-RS Desktop Unit: • Unpack each container and inspect the contents for signs of damage. If the equipment has been damaged in transit, immediately report the extent of damage to the transportation company and to ADC. Order replacement equipment, if necessary. • Check the packing list to ensure complete and accurate shipment of each listed item. If the shipment is short or irregular, contact ADC as described in “Certification and Warranty” on the inside back cover. If you need to store the unit for several days or more before installing it, return it to the original packaging. Campus-RS Desktop Unit iii Unpack and Inspect the Shipment iv Campus-RS Desktop Unit Table of Contents TABLE OF CONTENTS Chapter 1: About the Product_________________________1-1 Features of the Desktop Unit............................................................. 1-3 HDSL Reach and Transmission Rate ................................................ 1-5 Chapter 2: Setting Up and Testing the Desktop Unit ______2-1 Surge Protection ................................................................................ 2-1 Protecting Multiple Campus-RS Desktop Units from Overheating.. 2-2 Installing an Interface Card ............................................................... 2-3 Determine the Correct HDSL Operating Mode ................................ 2-3 Set the HDSL Operating Mode and Transmission Rate.................... 2-5 Standard Mode Configuration ............................................. 2-6 Extended Mode Configuration ............................................ 2-6 Set the HDSL Transceiver Mode ...................................................... 2-7 Operating with Legacy Campus Products ......................................... 2-7 Test the HDSL Port ........................................................................... 2-9 Test the Data Port ............................................................................ 2-11 Chapter 3: Deploying the Desktop Unit _________________3-1 Set Up the HDSL Line ...................................................................... 3-1 Dual-Loop Line ................................................................... 3-2 Single-Loop Line................................................................. 3-3 Connect the Desktop Unit to the HDSL Line.................................... 3-4 Complete System Installation............................................................ 3-5 Campus-RS Desktop Unit June 11, 2002 v Table of Contents Appendix A: Technical Specifications __________________A-1 Appendix B: The Documentation Set ___________________B-1 Appendix C: Product Support ________________________C-1 MIBs .................................................................................................C-2 Certification and Warranty _____________ Inside Back Cover vi June 11, 2002 Campus-RS Desktop Unit ABOUT THE PRODUCT 1 The Campus-RS (Rate Selectable) Desktop Unit, with an RS interface card installed, comprises half of a High-bit-rate Digital Subscriber Line (HDSL) transmission system. When connected to another Desktop Unit or to a Line Unit installed in a Campus-RS chassis, the Desktop Unit can transport digitized voice, data, and video signals over existing copper wire at a number of different HDSL transmission rates. The interface card installed in the Desktop Unit determines the HDSL transmission rates available. Some cards may support fewer rates or only one rate. Refer to the interface card user manual to determine the available HDSL transmission rates for the system. The Campus-RS system is compatible, over the HDSL link, with legacy Campus products. You can connect the Campus-RS Desktop Unit, through the HDSL link, to a Campus-E1®, Campus-T1®, or Campus-768® Desktop Unit or Line Unit. The Campus-RS system is not compatible with Campus-384® Desktop Units or Line Units. All legacy Campus products were manufactured to operate at a single HDSL transmission rate. The Campus-RS standard HDSL Operating Mode supports three preset transmission rates when establishing an HDSL link between Campus-RS products and legacy Campus products: • 2.048 Mbps (E1) • 1.544 Mbps (T1) • 768 kbps Campus-RS Desktop Unit User Manual 1-1 About the Product When connecting to another Campus-RS Desktop Unit or Campus-RS Line Unit, the three standard HDSL transmission rates are available. In addition, the Desktop Unit can be configured to support an extended HDSL Operating Mode, as follows: • Over a single-loop connection, the Desktop Unit supports rates from 64 kbps to 2304 kbps in 64 kbps increments, depending on the interface card. • Over a dual-loop connection, the Desktop Unit supports rates from 256 kbps to 4608 kbps in 128 kbps increments, depending on the interface card. While the Desktop Unit supports all the rates listed above, the actual rates available depends on the interface card installed in the Desktop Unit. For example, the Campus Fractional Interface Card supports the full range of transmission rates, while the CSU/DSX-1 Interface Card only supports the T1 standard rate. Refer to the interface card user manual for a list of rates supported by the card. The transmission rate you select depends on the type of copper infrastructure and the physical layout of the network. The extended HDSL Operating Modes provide a way to make trade-offs between the reach of the HDSL line and the transmission rate. The default setting for the HDSL Operating Mode depends upon the interface card. If necessary, change the HDSL Operating Mode and associated parameters through the system configuration menus. Refer to the interface card user manual for more information about the system configuration menus. 1-2 Campus-RS Desktop Unit User Manual About the Product FEATURES OF THE DESKTOP UNIT This illustration shows the front of the Campus-RS Desktop Unit and the following table describes its features. HDSL LED LCD Menu buttons CAMPUS RS HDSL Next Test Escape Enter Port Port LED Test LED Feature Function HDSL LED Indicates the status of the HDSL link. The LED: • flashes green to indicate that the Desktop Unit has detected a remote unit and is attempting to establish the HDSL link • lights solid green to indicate that the HDSL link is active with no alarms • flashes red to indicate a major alarm (the link is down) • lights solid red to indicate a minor alarm • flickers red to indicate an acknowledged alarm (a) Test LED Indicates the presence of a test or loopback condition. The LED: • lights solid amber to indicate a loopback condition • flashes amber to indicate a test condition Port LED Indicates the status of the data port. The LED: • lights solid green to indicate no alarms • flashes red to indicate a major alarm • lights solid red to indicate a minor alarm • flickers red to indicate an acknowledged alarm (a) Campus-RS Desktop Unit User Manual 1-3 About the Product Feature Function LCD Displays configuration menu options and status information. Menu buttons Provide access to configuration options and system information: • Next scrolls to the next LCD menu or option at the same level of the menu structure. • Enter selects the displayed LCD menu or option. • Escape returns to the previous LCD menu selection. (a) To acknowledge a minor alarm, press and hold the Escape button on the front panel for three seconds. This illustration shows the back of the Campus-RS Desktop Unit and the following table describes its features. Console port Interface card slot CAMPUS • RS CONSOLE OFF 120 VAC@60Hz or 220 VAC@50Hz .2A Max Power connector Power button ON LINE HDSL line port Feature Function CONSOLE port RJ-45 (RS-232 compatible) port that provides a connection to an ASCII terminal to configure and monitor the Campus-RS system. HDSL LINE port RJ-45 port that connects to the HDSL transmission line. Interface card slot Slot for installing a Campus interface card. Power button Turns the Desktop Unit on and off. Power connector Standard IEC-320 connector provides a connection for a cord to power the unit. 1-4 Campus-RS Desktop Unit User Manual About the Product HDSL REACH AND TRANSMISSION RATE There are four components that determine the maximum transmission rate and loop length of the HDSL line: • the wire gauge of the line • the condition of the line (presence of bridge taps, splices, and so on) • whether the line uses one or two loops • the amount of noise on the line The following charts on page 1-6 through page 1-7 show the maximum loop length over the range of HDSL transmission rates for 26 AWG (.40 mm), 24 AWG (.51 mm), 22 AWG (.61 mm), and 19 AWG (.91 mm), respectively. The shaded area on each chart shows a range of expected maximum loop lengths that will provide a bit error rate (BER) of greater than 5E-8: • The best case (longest reach) is measured in a noiseless environment. • The worst case is measured using an industry-standard noise model that simulates the cable pair in a bundle with 49 other cable pairs each transmitting with similar frequency characteristics. The actual reach will fall somewhere between these two cases, and will vary according to such factors as the condition of the loop pairs, the presence of bridge taps, splices, line noise, and so on. Depending upon the desired data rate and wire gauge, two-loop operation provides between 12% and 47% greater reach than one loop operation at the same data rate. For example, for a 24 AWG loop, a unit configured for two-loop operation at 1152 kbps will have a maximum reach of approximately 4.6 miles, whereas a one-loop configuration at 1152 kbps will have a maximum reach of approximately 3.0 miles. Campus-RS Desktop Unit User Manual 1-5 About the Product 1 Campus-RS, Maximum Reach vs Rate 26 AWG (0.40 mm) 8.00 25.0 7.00 Reach (km) 5.00 15.0 4.00 10.0 3.00 Reach (kft) 20.0 6.00 2.00 5.0 1.00 2304/4608 2048/4096 1792/3584 1536/3072 1280/2560 1024/2048 768/1536 384/768 0.0 128/256 0.00 Data Rate, One Loop/Two Loops (kbps) 2 Campus-RS, Maximum Reach vs Rate 24 AWG (0.51 mm) 10.00 30.0 9.00 25.0 7.00 20.0 6.00 5.00 15.0 4.00 Reach (kft) Reach (km) 8.00 10.0 3.00 2.00 5.0 1.00 2304/4608 2048/4096 1792/3584 1536/3072 1280/2560 1024/2048 768/1536 384/768 0.0 128/256 0.00 Data Rate, One Loop / Two Loops (kbps) 1-6 Campus-RS Desktop Unit User Manual About the Product 3 Campus-RS, Maximum Reach vs Rate 22 AWG (0.51 mm) 16.00 50.0 14.00 Reach (km) 10.00 30.0 8.00 20.0 6.00 Reach (kft) 40.0 12.00 4.00 10.0 2.00 0.0 2304/4608 2048/4096 1792/3584 1536/3072 1280/2560 1024/2048 768/1536 384/768 128/256 0.00 Data Rate, One Loop / Two Loops (kbps) 4 Campus-RS, Maximum Reach vs Rate 19 AWG (0.51 mm) 25.00 80.0 70.0 20.00 50.0 15.00 40.0 10.00 30.0 Reach (kft) Reach (km) 60.0 20.0 5.00 10.0 2304/4608 2048/4096 1792/3584 1536/3072 1280/2560 1024/2048 768/1536 384/768 0.0 128/256 0.00 Data Rate, One Loop / Two Loops (kbps) Campus-RS Desktop Unit User Manual 1-7 About the Product 1-8 Campus-RS Desktop Unit User Manual SETTING UP AND TESTING THE DESKTOP UNIT 2 This chapter describes how to install an interface card into the Campus-RS Desktop Unit, set basic configuration options, and test the HDSL link. Make sure the interface card you are installing is a Campus-RS interface card. The Campus-RS Desktop Unit is not compatible with previous versions of Campus interface cards. SURGE PROTECTION To protect you and your Campus-RS devices, ADC recommends the use of a dual line Network Interface Device (NID) with a gas tube or solid state composition. The NID can protect a line unit in the Campus-Star chassis and Campus-Star Desktop Units. Most lines leased from your local telephone company already have protection devices installed. Contact your telephone company to see if your lines require additional protection. For surge protection: • the maximum recommended breakdown voltage should not exceed 300 Vdc • carbon-based protection devices are not recommended • data line surge protectors can also be used Campus-RS Desktop Unit User Manual 2-1 Setting Up and Testing the Desktop Unit Install the NID on the HDSL line between the HDSL jack and the Telephone Company (Telco) demarcation point. Telco demarcation point HDSL line port NID HDSL jack Campus-RS Unit HDSL line ADC also suggests providing power line protection for critical circuits in high lightning areas. Use conditioned AC voltage, furnished through an Uninterruptible Power Supply (UPS), that is bonded to a good facilities ground. This provides additional protection against voltage transients entering through the power lines. PROTECTING MULTIPLE CAMPUS-RS DESKTOP UNITS FROM OVERHEATING If you plan to operate multiple Campus-RS Desktop Units in a confined area, take the following precautions in order to avoid overheating the units: • Do not stack Desktop Units on top of each other • Do not place any object on top of the Desktop Units • Do not obstruct the cooling vents For maximum thermal efficiency, ADC recommends using the CEN-604 shelf (part number 150-1212-01). 2-2 Campus-RS Desktop Unit User Manual Setting Up and Testing the Desktop Unit INSTALLING AN INTERFACE CARD You can install any ADC Campus-RS interface card into the Campus-RS Desktop Unit. To install the interface card: 1 Slide the card into the guide rails in the rear of the Desktop Unit. Desktop unit Guide rail Interface card CA MP US -R S 1 or 20 V 22 AC 0V @ 6 .2AAC@0H z Ma 50 x Hz CO NS OL E CF G FR AC TIO NA L V.3 5 LIN E 2 Gently press the card into place until it is seated firmly in the mating connector. 3 Use the two screws on the card to secure into place. DETERMINE THE CORRECT HDSL OPERATING MODE The Campus-RS Desktop Unit supports two operating modes: • Standard Mode provides HDSL compatibility with legacy Campus products, such as the Campus-T1 Desktop Unit. Campus-RS Desktop Unit User Manual 2-3 Setting Up and Testing the Desktop Unit • Extended Mode provides a wide range of HDSL transmission rates when the Desktop Unit is connected to another Campus-RS product. The following illustration shows the operating modes available for the possible Campus system configurations. Two pairs Standard Mode Campus-RS Standard Mode Campus-RS * Standard Mode or Extended Mode Campus-RS Legacy Campus-T1/E1 One pair Legacy Campus-768 One or two pairs Campus-RS * Depends on: Interface card capabilities, available/desired number of pairs, reach requirements. 2-4 Campus-RS Desktop Unit User Manual Setting Up and Testing the Desktop Unit SET THE HDSL OPERATING MODE AND TRANSMISSION RATE This section provides basic instruction for setting the HDSL Operating Mode and transmission rate. The actual steps depend on the interface card in the Desktop Unit. Refer to the interface card user manual for a description of configuration and implementation options. LCD Menu buttons CAMPUS RS HDSL Next Test Port Escape Enter To set the HDSL Operating Mode: 1 With the interface card installed, connect the Desktop Unit to a power source. 2 Turn on the power to the Desktop Unit, using the power button on the back panel. The unit performs a power-on test. After completing the test, the LCD displays: MARGIN (LOC/RMT) 1:XX/XX 2:XX/XX This indicates successful completion of the power-on test. If the unit fails the test, the LCD displays an error code. If this happens, contact ADC Technologies, following the instructions in “Product Support” on page C-1. 3 Press Escape four times to go to the top level menu. 4 Press Next until HDSL LINK CONFIG & STATUS displays, then press Enter. OPERATING MODE displays. 5 Continue with one of the following sections, depending on whether you are using Standard Mode or Extended Mode. Campus-RS Desktop Unit User Manual 2-5 Setting Up and Testing the Desktop Unit Standard Mode Configuration This section continues from Step 5 in the previous section to set a standard HDSL transmission rate. 1 If the Operating Mode is set to STANDARD, proceed to Step 3. Otherwise, press Enter. 2 Press Next until STANDARD displays, then press Enter. The LCD displays OPERATING MODE. 3 Press Next until HDSL RATE displays, then press Enter. 4 Press Next until the desired HDSL transmission rate displays, then press Enter. To continue testing and setting up the system, proceed to “Set the HDSL Transceiver Mode” on page 2-7. Extended Mode Configuration This section continues from Step 5 on page 2-5 to set an extended HDSL transmission rate. 1 If the Operating Mode is set to EXTENDED, skip to Step 3. Otherwise, press Enter. 2 Press Next until EXTENDED displays, then press Enter. The LCD displays OPERATING MODE. 3 Press Next until LOOP MODE displays, then press Enter. 4 Press Next to display either 2 LOOPS and 1 LOOP, then press Enter to select the option displayed. The LCD displays LOOP MODE. 5 Press Next until HDSL RATE displays, then press Enter. 6 Press Next until the desired HDSL transmission rate displays, then press Enter. To continue testing and setting up the system, proceed to “Set the HDSL Transceiver Mode” on page 2-7. 2-6 Campus-RS Desktop Unit User Manual Setting Up and Testing the Desktop Unit SET THE HDSL TRANSCEIVER MODE The Transceiver Mode option determines the hierarchy of the two Campus units when attempting to establish an HDSL link. There are three settings: • If a unit is set to Master, it initiates the HDSL link. The other Campus unit must be set to Slave or Auto. • If a unit is set to Slave, it waits for the other Campus unit to initiate the HDSL link. The other unit must be set to Master or Auto. • If a unit is set to Auto, it automatically switches between Master and Slave until an HDSL link is established. The setting of the other Campus unit is irrelevant. This is the default setting. The default setting of Auto Mode is the recommended setting, regardless of the setting of the remote unit. To determine the current Transceiver Mode, or to change the setting: 1 Press Escape four times to go to the top level menu. 2 Press Next until HDSL LINK CONFIG & STATUS displays. 3 Press Enter. OPERATING MODE displays. 4 Press Next until XCVR MODE displays, along with the current setting. 5 To change the setting, press Enter. 6 Press Next to scroll through the Transceiver Mode options until the desired setting displays. 7 Press Enter to select the displayed setting. The LCD displays XCVR MODE and the current setting. OPERATING WITH LEGACY CAMPUS PRODUCTS Campus-RS Desktop and Line Units are fully compatible with most of the legacy Campus products, including Campus-E1, Campus-T1, and Campus-768. The Campus-RS Desktop and Line Units are not currently compatible with Campus-384 products. Furthermore, if a Campus-RS unit is connected over an HDSL link to a legacy Campus product, and if either unit has the HDSL Transceiver (XCVR) Mode set to AUTO, the HDSL link may not operate properly. Campus-RS Desktop Unit User Manual 2-7 Setting Up and Testing the Desktop Unit It is recommended that the Transceiver Mode be set as follows to avoid any link startup or operation problems: • Campus-RS = MASTER • Campus E1/T1/768 = SLAVE If one or both units are already set to AUTO and the HDSL link is active, disconnect the HDSL link, change the settings as recommended, and reconnect the link. This will assure the link integrity on any subsequent startups. This situation does not apply to a circuit with two Campus-RS units. You may leave the units set to their default setting of AUTO, and they will operate properly. 2-8 Campus-RS Desktop Unit User Manual Setting Up and Testing the Desktop Unit TEST THE HDSL PORT It is recommended that you test all Desktop Units at your location prior to installing units at a remote site. This minimizes additional trips to the remote site to troubleshoot problems. It is also possible to test a Desktop Unit with a Line Unit installed in a Campus-Star chassis. This requires creating a cable to connect the HDSL port on the Desktop Unit to the port on the Campus-Star. Refer to the Campus-Star user manual for the Campus-Star HDSL port pinouts. To establish an HDSL link, the HDSL transmission rate must be the same for each unit. Unless you have changed the HDSL transmission rate for one of the units, both will be set automatically to the factory default. 1 If you have not already done so, follow the instructions in “Surge Protection” on page 2-1. 2 If you have not already done so, connect each Desktop Unit to a power source. 3 Turn on the power to each Desktop Unit, using the power button on the back panel. Each unit performs a power-on test. After completing the test, the HDSL LED on each unit flashes red and the LCD displays: MARGIN (LOC/RMT) 1:XX/XX 2:XX/XX This indicates successful completion of the power-on test. If either unit fails the test, the LCD displays an error code. If this happens, contact ADC, following the instructions in “Product Support” on page C-1. Campus-RS Desktop Unit User Manual 2-9 Setting Up and Testing the Desktop Unit Desktop units CF G FR AC TI O ON NA AL L V.35 C GF .V 53 RF CA IT NO LA CO NS OL E LIN E HDSL cable 4 Connect one end of the black HDSL cable that came with the Desktop Unit to the LINE port on the back panel of one unit. 5 Connect the other end of the cable to the LINE port on the of second unit. The units attempt to synchronize the HDSL link. Synchronization may take up to 60 seconds or several minutes, depending on the interface card. During synchronization, the HDSL LED on each unit flashes green to indicate that the units have detected each other and are establishing the link. After the link is synchronized, the HDSL LED on each unit stops flashing. This indicates that the HDSL link is operating properly. If the link does not synchronize, check the following: 6 2-10 • Follow the steps in “Set the HDSL Operating Mode and Transmission Rate” on page 2-5 to ensure that the HDSL transmission rate is the same for both units. • Follow the steps in “Set the HDSL Transceiver Mode” on page 2-7 to ensure that the Transceiver Mode is not set to Master for both units or to Slave for both units. • If the link still does not synchronize, contact ADC. Turn the power off and disconnect the cabling from both units. Campus-RS Desktop Unit User Manual Setting Up and Testing the Desktop Unit TEST THE DATA PORT The data port of most Campus interface cards can be tested prior to installing the Desktop Unit in a remote location. This minimizes the chance of having to make additional trips to the remote site to troubleshoot problems. To test the data port, initiate a loopback from the local data port toward the local data port. Refer to the interface card user manual for instructions on initiating loopbacks. Some interface cards, such as the Campus-REX, do not support loopbacks on the data port. Refer to the interface card user manual to determine if such loopbacks are supported. Campus-RS Desktop Unit User Manual 2-11 Setting Up and Testing the Desktop Unit 2-12 Campus-RS Desktop Unit User Manual DEPLOYING THE DESKTOP UNIT 3 This chapter describes how to deploy the Desktop Unit into its operating location. SET UP THE HDSL LINE Before you can connect the Campus-RS Desktop Unit to the HDSL line, you must first connect and install the RJ-45 modular jack that came with the Desktop Unit. You need needle-nosed pliers and a No. 2 standard screwdriver to complete these steps. You can connect the Desktop Unit to two different types of HDSL lines: • Dual-Loop uses two pairs of copper wire. See “Dual-Loop Line” on page 3-2. • Single-Loop uses a single pair of copper wire. See “Single-Loop Line” on page 3-3. Campus-RS Desktop Unit User Manual 3-1 Deploying the Desktop Unit Dual-Loop Line A dual-loop line requires two pairs of wire. Use the same wiring for both the local and remote sites. A dual-loop line is compatible with all the standard modes and extended modes supported by the interface card. 3-2 1 Separate the two halves of the RJ-45 modular jack. 2 Connect the Tip wire for HDSL loop 1 to pin 1 of the jack. 3 Connect the Ring wire for HDSL loop 1 to pin 2 of the jack. 4 Connect the Ring wire for HDSL loop 2 to pin 4 of the jack. 5 Connect the Tip wire for HDSL loop 2 to pin 5 of the jack. 6 Proceed to “Connect the Desktop Unit to the HDSL Line” on page 3-4. Campus-RS Desktop Unit User Manual Deploying the Desktop Unit Single-Loop Line A single-loop line requires a single pair of wire. Use the same wiring for both the local and remote sites. A single-loop line is compatible with the following HDSL operating modes (see “Set the HDSL Operating Mode and Transmission Rate” on page 2-5 to set the operating mode): • 768 kbps Standard Mode • all Extended Modes, supported by the interface card, that are available with the Loop Mode set to 1 Loop To set up a single-loop line: 1 Separate the two halves of the RJ-45 modular jack. 2 Connect the Ring wire to pin 2 of the jack. 3 Connect the Tip wire to pin 1 of the jack. 4 Proceed to “Connect the Desktop Unit to the HDSL Line” on page 3-4. Campus-RS Desktop Unit User Manual 3-3 Deploying the Desktop Unit CONNECT THE DESKTOP UNIT TO THE HDSL LINE To finish setting up and connecting to the HDSL line: 1 Place the RJ-45 jack where you are going to install it and push the excess wire into the punch box. 2 Use the two provided screws to screw the jack to the wall. 3 Snap the jack cover into place. Campus-RS Desktop Unit CF G FR RJ-45 Modular Jack AC T IO NA L V.3 5 CA MP US -R S 1 or 20 V 22 AC 0V @ 6 .2AAC@0H z Ma 50 x Hz Line port HDSL cable 3-4 4 Plug one end of the provided black HDSL cable into the RJ-45 jack. 5 Plug the other end of the HDSL cable into the LINE port on the rear of the Campus-RS Desktop Unit. Campus-RS Desktop Unit User Manual Deploying the Desktop Unit COMPLETE SYSTEM INSTALLATION To continue the installation of your Campus-RS system and ready it for use: 1 Install the remote unit. This may be an interface card installed in another Campus-RS Desktop Unit or an interface card and Campus-RS Line Unit installed in a Campus-Star chassis. 2 Connect the remote unit cables according to the instructions in the Campus-Star or Campus-RS Desktop Unit documentation. 3 Configure the system according to the instructions contained in the interface card user manual installed in the system. Campus-RS Desktop Unit User Manual 3-5 Deploying the Desktop Unit 3-6 Campus-RS Desktop Unit User Manual TECHNICAL SPECIFICATIONS A HDSL Line Signal Format E1 Full Duplex 1040 kbps 2B1Q Line Code (two pair) T1 (default) Full Duplex 784 kbps 2B1Q Line Code (two pair) 768 Full Duplex 784 kbps 2B1Q Line Code (one pair) Transmit Signal Power +13.5 dBm (±1 dBm) Connector RJ-45 Return Loss 20 dB, 40 kHz to 200 kHz Loop Provisioning Loss E1 35 dB at 260 kHz at 135Ω T1 35 dB at 196 kHz at 135Ω 768 35 dB at 196 kHz at 135Ω One-Way Transmission Delay Less than 300 microseconds Physical Height 2.0 inches (5.1 cm) Width 7.4 inches (18.8 cm) Depth 9.4 inches (23.9 cm) Weight less than 2.5 pounds (1.1 kg) Campus-RS Desktop Unit User Manual A-1 Technical Specifications Electrical Power Input AC Version 120 Vac at 60 Hz or 220 Vac at 50 Hz DC Version -18 Vdc to -60 Vdc DC input was evaluated from -18 Vdc to -72 Vdc. To stay in compliance with Safety Regulations under EN60950, the DC input must not exceed a magnitude of -60 Vdc. Environmental Operating Temperature 0° to 50°C Relative Humidity 0 to 85% Electromagnetic Emissions Per FCC Part 15 Class A, CE Safety Compliance UL, CSA, CE, TÜV ADC reserves the right to change features and specifications without notice. A-2 Campus-RS Desktop Unit User Manual THE DOCUMENTATION SET B This table describes the user manuals and guides in the Campus-RS documentation set. Document Description Campus-Star User Manual Contains instructions for setting up and using a Campus-Star. The manual includes instructions for installing Line Units and interface cards into the Campus-Star chassis. Campus-RS Line Unit User Manual Describes the features of the Campus-RS Line Unit and provides installation instructions. Campus-RS Desktop Unit User Manual Describes the features of the Campus-RS Desktop Unit and provides instructions for installing interface cards, and connecting the unit to an HDSL line. Campus Interface Card User Manuals Describes the features of the individual Campus interface cards, one manual per card, and contains instructions for configuring and monitoring the system through the cards. Campus-RS Desktop Unit User Manual B-1 The Documentation Set B-2 Campus-RS Desktop Unit User Manual PRODUCT SUPPORT C ADC Customer Service Group provides expert pre-sales and post-sales support and training for all its products. Technical support is available 24 hours a day, 7 days a week by contacting the ADC Technical Assistance Center (TAC). Sales Assistance 800.366.3891 extension 73000 (USA and Canada) 952.917.3000 Fax: 952.917.3237 • Quotation Proposals Systems Integration 800.366.3891, extension 73000 (USA and Canada) 952.917.3000 • Complete Solutions (from concept to installation) • Ordering and Delivery • General Product Information • Network Design and Integration Testing • System Turn-Up and Testing • Network Monitoring (upstream or downstream) • Power Monitoring and Remote Surveillance • Service/Maintenance Agreements • Systems Operation ADC Technical Assistance Center 800.638.0031 714.730.3222 Fax: 714.730.2400 Email: [email protected] • Technical Information Online Technical Support • www.adc.com/Knowledge_Base/index.jsp Campus-RS Desktop Unit User Manual • System/Network Configuration • Product Specification and Application • Training (product-specific) • Installation and Operation Assistance • Troubleshooting and Repair/Field Assistance C-1 Product Support Online Technical Publications • www.adc.com/library1/ Product Return Department 800.366.3891 ext. 73748 or 952.917.3748 Fax: 952.917.3237 Email: repair&[email protected] • ADC Return Material Authorization (RMA) number and instructions must be obtained before returning products. All telephone numbers with an 800 prefix are toll-free in the USA and Canada. MIBS ADC Management Information Bases (MIBs) are available through the Internet at http://www.adc.com. Do the following: C-2 • Select Customer Site. • Select Firmware/MIBs Updates. • When prompted, enter your password. • Select the SNMP MIBs for the product. • Download the appropriate firmware MIBS. These are self-extracting files. Campus-RS Desktop Unit User Manual CERTIFICATION AND WARRANTY FCC COMPLIANCE This equipment has been tested and found to comply with the limits for a Class A digital device, pursuant to Part 15 of the FCC Rules. These limits are designed to provide reasonable protection against harmful interference when the equipment is operated in a commercial environment. This equipment generates, uses, and can radiate radio frequency energy and, if not installed and used in accordance with the instruction manual, may cause harmful interference to radio communications. Operation of this equipment in a residential area is likely to cause harmful interference in which case the user will be required to correct the interference at his own expense. LIMITED WARRANTY Product warranty is determined by your service agreement. Contact your sales representative or Customer Service for details. MODIFICATIONS Any changes or modifications made to this device that are not expressly approved by ADC DSL Systems, Inc. voids the user's warranty. All wiring external to the products should follow the provisions of the current edition of the National Electrical Code. SAFETY STANDARDS COMPLIANCE This equipment has been tested and verified to comply with the applicable sections of the following safety standards. • GR 63-CORE - Network Equipment-Building System (NEBS) Requirements • GR 1089-CORE - Electromagnetic Compatibility and Electrical Safety • Binational standard, UL-1950/CSA-C22.2 No. 950-95: Safety of Information Technology Equipment For technical assistance, refer to “Product Support” on page C-1. ADC DSL Systems, Inc. 14402 Franklin Avenue Tustin, CA 92780-7013 Tel: 714.832.9922 Fax: 714.832.9924 Technical Assistance Tel: 800.638.0031 Tel: 714.730.3222 Fax: 714.730.2400 ISO 9001/TL 9000 DNV Certification, Inc. REGISTERED FIRM ´+cH¶6X¨ 1167406