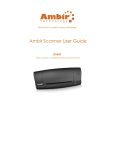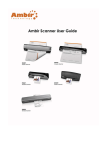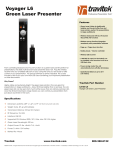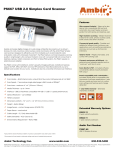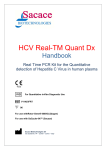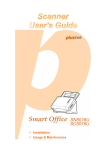Download Ambir ImageScan Pro 930u User guide
Transcript
Ambir ImageScan Pro 930u TM High Speed Document Scanner with UltraSonic Misfeed Detection Quick Start Guide www.ambir.com Ver 1.0 Ambir ImageScan Pro 930u TM Quick Start Guide Table of Contents Box Contents Installation and Setup Loading Documents Scanning 2 3,4 5 6,7,8,9 Calibration 10 Cleaning the ADF 10 Replacing the Pad Module 11 Clearing Paper Jams 11 Scanner Connection 12 LED Indication 12 Ultrasonic Sensor 12 Box Contents 1.Scanner 2.USB Cable 3.AC Adapter 4.Paper Chute 5.Quick Start Guide 6.Setup/Application CD-ROM 7.Calibration Sheet 8.Memo Label 9.Cleansing Cloth 10. Pad Module 2 Ambir ImageScan Pro 930u TM Quick Start Guide Installation and Setup Step 1. Install the Paper Chute 1. Open the ADF cover by pulling the lever. 2. Install the paper chute by aligning and inserting the tabs of the paper chute into their slots on the scanner. 3. Close the ADF cover by pushing it back down until it snaps back into place. Step 2. Connecting the Scanner to Your Computer 1. Plug the AC adapter into the scanner’s power . receptor 2. Plug the other end of the AC adapter into a standard AC power outlet. 3. Plug the square end of the included USB cable to the USB port at the rear of the scanner. 4. Plug the rectangular end of the USB cable to an available USB port on your computer. 5. If you plan to connect your scanner to a USB hub, make sure that the hub is connected to the USB port in your computer. Next, connect the scanner to the USB hub. 3 Quick Start Guide Ambir ImageScan Pro 930u TM Installation and Setup (Continued) > If your computer is off when the scanner is connected, the “Add New Hardware Wizard” message will not be displayed until the computer is on and Windows starts. Please Note: Install may require repetitive insertion of installation disc 1, and disc 2. This is a normal install process. Step 3. Installing the Software 5.For Windows 7: 1.Switch a. Insert the Setup/Application CD-ROM, included with your scanner, into your CD-ROM drive. Click “Run install.exe” in the AutoPlay window. on the scanner power from the rear of the scanner. 2.If the USB components on your computer are functioning correctly, they will automatically detect the scanner causing the “Add New Hardware Wizard” or “Found New Hardware Wizard” to be launched. 3.For Windows XP: a. Insert the Setup/Application CD-ROM, included with your scanner, into your CD-ROM drive. b. Select “Install the software automatically (recommended)” and click the Next button. c.Click the Next button in the window that appears. Afterwards, please skip to procedure 7. 4.For Windows Vista: a. Select “Locate and install driver software (recommended)” when the “Found New Hardware” window is displayed. b.Click on the Continue button when the “User Account Control” dialog pops up. c. Insert the Setup/Application CD-ROM, included with your scanner, into your CD-ROM drive when the system prompts: “Insert the disc that came with your USB Scanner.” Click on the Next button. Afterwards, please skip to procedure 8. b.Click on the Yes button if the User Account Control dialog pops up. Follow the instructions in the popup installation message. c. In the Device Manager window, right click on this scanner under “Other devices” and select “Update Driver Software” from the pop-up menu. Click “Browse my Computer” for driver software in the window that appears, and click the Browse button. d.In the Browse For Folder window, select the folder or the CD-ROM drive that contains this scanner driver and click the OK button to return to the previous screen. Click the Next button and click “Install this driver software anyway” if the Windows Security window appears. Afterwards, please skip to procedure 9. 6.During the process of the installation, a message “Windows can’t verify the publisher of this driver software” might be prompted. Please ignore it, and click on “Install this driver software anyway” to continue the installation safely. 7.When the system completes the installation, click the Finish button. 8. Follow the on-screen instructions to install all software that your new scanner requires. 9. After the software is installed, close all open applications and click the Finish button to restart your computer. 4 Quick Start Guide Ambir ImageScan Pro 930u TM LOADING DOCUMENTS 1. Load the documents, headfirst and face down, toward the center of the ADF paper chute and all the way into the ADF until touching the bottom. For single-sided scans, load the documents face down so that the side to be scanned faces towards the paper chute. For double-sided scans, load the desired page order of documents face down so that the side to be scanned faces towards the paper chute. If you wish to scan both sides of a single page, the page need only pass through the ADF once – you will need to set the scan type to “Duplex.” 2. If you need to scan longer documents, pull out the paper chute extension and stacker to provide further support for the documents. > 3.Adjust the paper width slider for the paper size you are using. The paper width slider should be gently touching both sides of the documents. Attention DO NOT load more than 100 sheets of paper (70 g/m2, 18 lb.) to the ADF. Paper scanned from the ADF must be a minimum of 5.08 x 5.08 cm (2” x 2”, W x L). Make sure there are no gaps between the document stack and the paper-width slider; otherwise, the scanned images can be skewed. Although the documents should be loaded firmly in place ensuring optimum scanning accuracy, they should never be wedged in so tightly that the process of feeding them through the scanner is strained. Do not load additional paper into the ADF while the unit is feeding and scanning. 5 Ambir ImageScan Pro 930u TM Quick Start Guide Scanning There are three different ways to operate the scanner: 1. B y acquiring images from the scanner through our TWAIN interface within any TWAINcompliant application programs. 2. B y scanning from the buttons on the Scanner’s front panel. 3. B y scanning from AmbirScan ADF’s Execute menu on the screen. Scanning via TWAIN Interface Select the Scan Source: If you have more than one scanner or other imaging devices installed on your computer, you need to set this scanner as the default scanning source before you acquire image data/scan using a TWAIN compliant program: 1. F or Presto! PageManager 9, Go to the File menu, click Select Source… 2. In the window that opens, choose this scanner and then click the OK button to set this scanner as the default scanning source. Scan with Presto! PageManager 9 1. C lick the Windows Start button, go to Programs > Presto! PageManager 9 and then click Presto! PageMananger 9 to launch the program. 2. Y ou may adjust scan settings by going into the Tools drop down menu and selecting Scan Settings… Here you may change Scan Mode, documents size, resolution and enable duplex scanning. 3. T o perform a scan, click . The system will prompt you to insert the item to be scanned. 4. Insert the item and click OK. 5. The scanned image will appear as a thumbnail in the PageManager display area. 6 Ambir ImageScan Pro 930u TM Quick Start Guide Scanning (Continued) Scanning from the Scanner’s Front Panel Completing scanning projects using the scanner buttons is easy and convenient. The number assigned to a scanning task displayed on the scanner’s front panel is configured through AmbirScan ADF. AmbirScan ADF offers you quick access to the most frequently-used scanning functions. They are especially useful when you need to repeatedly scan with the same settings and send images to the same destination. Before performing your first scan via scanner buttons, first configure the button settings with your preferences. Scan with Scanner Buttons 1. P lace the document or images onto the scanner. (Refer to the “Scanning” section of the Scanner User Guide for more information about placing paper into the ADF properly). 2. C heck current button settings by viewing the memo sticker or the Button Configuration window. If needed, you may also modify settings to meet your current needs. (Refer to “Configure Button Settings” and “View Button Settings” below for more information). 3. Press the UP or DOWN button to select the desired task. 4. P ress the Scan button. The scanner starts to scan immediately and carry out the corresponding action according to settings in the Button Configuration window. 7 Ambir ImageScan Pro 930u TM Quick Start Guide Scanning (Continued) Configure Button Settings Within the “Button Configuration” window, you can find a row of icons running through the left side of the window. Each icon represents a scanning task, and the number underneath corresponds to the function number displayed on the scanner front panel. Nine (9) frequently-used scanning tasks are pre-configured for your convenience. You may, however, customize the settings of the nine tasks to best meet your needs and preferences. Follow the steps below: 1. D o one of the following to open the Button Configuration window: Double-click the Right-click the icon in the Windows system tray. icon in the Windows system tray, and then choose Button Configuration… in the pop-up menu that opens. 2. S elect a task number by clicking on the icon. 3. S elect the desired function from the drop-down list of Button Template and adjust button settings. > Writing down the customized button number settings on the included memo sticker is optional. Click the Help button within the Button Configuration window for more information about the button settings. 8 Ambir ImageScan Pro 930u TM Quick Start Guide Scanning (Continued) View Button Settings There are three ways to view the button settings: 1. Double-click the icon in the Windows system tray. 2. Right-click the icon in the Windows system tray, and then choose “Button Configuration…” in the pop-up menu that opens. 3. Look at the memo sticker (if you wrote down the customized button number settings on it). Scanning from the AmbirScan ADF On-screen Execute Menu You may also use AmbirScan ADF’s on-screen Execute menu to perform the same scanning tasks. This program provides a quick and convenient way to perform various scanning functions. Follow the steps below: 1. P lace the document or images onto the scanner. 2. Check current button settings by viewing the memo sticker or the Button Configuration window. If needed, you may also modify settings to meet your current needs. 3. R ight-click the that opens. icon in the Windows system tray, and then choose Execute in the pop-up menu 4. C lick the desired button function item in the pop-up menu. The scanner starts to scan immediately and carries out the corresponding action according to the button configuration you set. 9 Ambir ImageScan Pro 930u Quick Start Guide TM Calibration Calibrate the scanner if colors appear in areas that should be white, or colors of the scanned image and the original vary a lot. This allows you to adjust and compensate for variations that can occur in the optical component over time by its nature. The following describes how to calibrate the scanner: 1. The included Calibration Sheet, marked with an arrow on either edge at bothsides,isusedspecificallyforcalibratingtheImageScanPro 940u. TM 2. Insert the special Calibration Sheet into the ADF of the scanner, with the arrow pointed toward the scanner buttons. 3. Click Start > All Programs > Your scanner model name > Calibration Wizard. 4. Click Next from the Calibration Wizard that pops up, then click Calibrate Now.... 5. Click on the Start button to begin the calibration process. 6. The scanner pulls the calibration sheet through the scanner, which completes thecalibration process. After the calibration is complete, click OK and then click Finish. Cleaning the ADF Have the following cleaning materials ready to clean the scanner: soft, dry, lint-free cloth non-abrasive cleaner fluid: Isopropyl rubbing alcohol(95%) DO NOT USE WATER 1. Open the ADF cover by pulling the lever. 2. Gently wipe the following areas with the cloth dampened with the cleaner. Be careful NOT to scratch their surfaces. Clean Feed Roller: Wipe the Feed Roller from side to side and then rotate it. Repeat this until its entire surface is cleaned. Clean Pad Module: Wipe the Pad Module from top to bottom (in the direction of arrow shown in below picture). Be careful not to damage the pick springs of the pad. 3. Wait for cleaned areas to dry completely. 4. Close the ADF cover by pushing it back down until it snaps back into place. 10 Ambir ImageScan Pro 930u TM Quick Start Guide Replacing the Pad Module 1. Open the ADF cover by pulling the cover open lever. 2. Remove the pad module by pinching both sides of the pad module. Pull it out. 3. Install the new pad module by inserting the tabs on the module onto their slots on the scanner. 4. Close the ADF cover by pushing it back down until it snaps back into place. Clearing Paper Jams If a paper jam in the ADF happens, please perform the following steps: 1. Remove any unjammed documents still loaded into the ADF. 2. Open the ADF cover by pulling the cover open lever. 3. GentlybutfirmlypullthejammeddocumentsoutoftheADF. Try to avoid creasing or wrinkling the documents. 4. Close the ADF cover by pushing it back down until it snaps back into place. 11 Ambir ImageScan Pro 930u Quick Start Guide TM Scanner Connection Thefirststeptotakewhen troubleshooting connection problems with your scanner is to check all physical connections. The icon , located on the Windows system tray, indicates if the scanner software is properly launched and the scanner and computer are communicating with each other. Appearance Status The program has been successfully launched and the scanner is connected with the computer, ready to scan images. The scanner is not connected with the computer, or the scanner power is not switched on. No Display You have chosen to terminate the program. The scanner may or may not be connected to the computer. LED Indication Warning LED Light Power / Power Saving LED Light Off White The scanner is turned on, ready to scan images. Off Orange The scanner is in standby mode (sleep mode) if it is idle for 10 minutes. Red Blinking Red Blinking White The ADF cover is opened. White Paper jam. Blinking Red Off An internal component of the scanner may have malfunctioned. Off Off The scanner is off, either because the power is not turned on, or because the AC adapter is not properly plugged into an AC power outlet. Status Ultrasonic Sensor When scanning a stack of documents by ADF, the ultrasonic sensor detects multifeeds by checking paper overlap (i.e., 2 or more pages stuck together when being fed through the ADF). Clean the ultrasonic sensor lightly with a dry cloth if it is necessary. > 12 This function may or may not be available depending on the scanner model you purchase. The Power/Power Saving LED and Warning LED indicate different scanner status. www.ambir.com