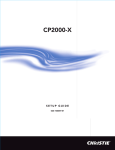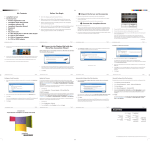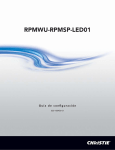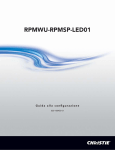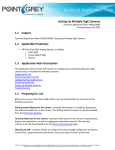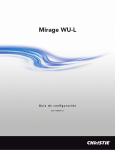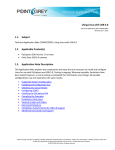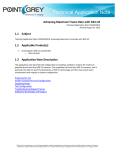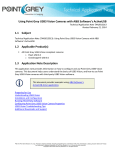Download Dalsa C1600 User manual
Transcript
AutoCal 3.5
User Manual
020-100985-03
AutoCal 3.5
User Manual
020-100985-03
NOTICES
COPYRIGHT AND TRADEMARKS
© 2014 Christie Digital Systems USA, Inc. - All rights reserved.
All brand names and product names are trademarks, registered trademarks or trade names of their
respective holders.
REGULATORY
The product has been tested and found to comply with the limits for a Class A digital device, pursuant
to Part 15 of the FCC Rules. These limits are designed to provide reasonable protection against harmful
interference when the product is operated in a commercial environment. The product generates, uses,
and can radiate radio frequency energy and, if not installed and used in accordance with the instruction
manual, may cause harmful interference to radio communications. Operation of the product in a
residential area is likely to cause harmful interference in which case the user will be required to correct
the interference at the user’s own expense.
This Class A digital apparatus complies with Canadian ICES-003.
Cet appareil numérique de la classe A est conforme à la norme NMB-003 du Canada.
이 기기는 업무용 (A 급 ) 으로 전자파적합등록을 한 기기이오니 판매자 또는 사용자는 이점을 주
의하시기 바라며 , 가정 외의 지역에서 사용하는 것을 목적으로 합니다 .
GENERAL
Every effort has been made to ensure accuracy, however in some cases changes in the products or
availability could occur which may not be reflected in this document. Christie reserves the right to
make changes to specifications at any time without notice. Performance specifications are typical, but
may vary depending on conditions beyond Christie's control such as maintenance of the product in
proper working conditions. Performance specifications are based on information available at the time
of printing. Christie makes no warranty of any kind with regard to this material, including, but not
limited to, implied warranties of fitness for a particular purpose. Christie will not be liable for errors
contained herein or for incidental or consequential damages in connection with the performance or use
of this material.
The product is designed and manufactured with high-quality materials and components that can
be recycled and reused. This symbol means that electrical and electronic equipment, at their
end-of-life, should be disposed of separately from regular waste. Please dispose of the product
appropriately and according to local regulations. In the European Union, there are separate
collection systems for used electrical and electronic products. Please help us to conserve the
environment we live in!
GENERAL WARRANTY STATEMENTS
For complete information about Christie’s limited warranty, please contact your Christie dealer. In
addition to the other limitations that may be specified in Christie’s limited warranty, the warranty does
not cover:
a. Damage occurring during shipment, in either direction.
b. Damage caused by misuse, improper power source, accident, fire, flood, lightning, earthquake or
other natural disaster.
c. Damage caused by improper installation/alignment, or by product modification, if by other than a
Christie authorized repair service provider.
d. Problems caused by combination of the equipment with non-Christie equipment, such as
distribution systems, cameras, video tape recorders, etc., or use of the equipment with any nonChristie interface device.
e. Failure due to normal wear and tear.
f. Warranty does not cover image retention.
PREVENTATIVE MAINTENANCE
Preventative maintenance is an important part of the continued and proper operation of your product.
Please see the Service Manual for specific maintenance items as they relate to your product. Failure to
perform maintenance as required, and in accordance with the maintenance schedule specified by
Christie, will void the warranty.
Christie AutoCal End User License Agreement
1.This Software License Agreement (the “Agreement”) is a legal agreement between the end user,
either an individual or business entity, (“Licensee”) and Christie Digital Systems USA, Inc. ("Christie") for
the software known commercially as Christie® AutoCal that accompanies this Agreement and/or is
installed in the server that Licensee has purchased along with related software components, which may
include associated media, printed materials and online or electronic documentation (all such software
and materials are referred to herein, collectively, as "Software"). If Licensee does not accept the terms
of this Agreement, Licensee will return the Software to Christie in accordance with Christie's standard
return policy in place from time to time. BY DOWNLOADING, INSTALLING, ACTIVATING OR USING
THE SOFTWARE, THE LICENSEE IS AGREEING TO BE BOUND BY THE TERMS OF THIS AGREEMENT.
2.The Software contains third party software programs which require notices and/or additional terms
and conditions. Such required third party notices and/or additional terms and conditions are located in
the Software About Screen. This is located on the Help Ribbon next to Documentation. By accepting
this Agreement and using the Software, you are also accepting any such additional terms and conditions
applicable to the third party software programs. To the extent any license for third party software
programs requires an offer to provide source code for those third party software programs, this
Agreement constitutes such an offer. You may request more information or a copy of such source code
by contacting Christie at [email protected]. In conjunction with such request, provide the
Christie Product Number, the Software version and the Product Serial Number (if applicable). If
applicable, a nominal cost to cover shipping and media charges will be charged.
License and Restrictions
3.Ownership of Software: Christie retains title and ownership of all rights, including copyright and all
other intellectual property rights, in and to the Software and all copies thereof, regardless of form or
media. This license is not a sale of any rights in or to the Software or any copy thereof. Licensee
acquires no right whatsoever to the Software except the right to use the Software in accordance with
the terms of this License.
4.Grant of License: Christie grants to Licensee a single license providing a nonexclusive and nontransferable right to use, for personal or internal business purposes, the executable version of the
Software, as long as Licensee complies with the terms and conditions of this License. Christie reserves
all rights not expressly granted to Licensee.
5.Copy Restrictions: Where the Software is provided for download onto a personal computer or similar
device, Licensee may make as many copies of the Software as is reasonably required for Licensee's own
use with the Device. Licensee may also make a backup copy of the Software which may be used only for
reinstallation of the Software. Where the software is pre-installed on a server, Licensee may keep one
copy of the Software solely for backup or archival purposes. Unauthorized copying or distribution of
the Software is expressly prohibited unless agreed to in writing by Christie. Licensee must reproduce
and include the copyright notice on any backup copy of the Software. Licensee may not remove or alter
any proprietary rights or copyright notice or identification which indicates the ownership of the
Software.
6.Use Restrictions: Licensee will not (a) modify, adapt, decompile, disassemble, reverse engineer, or
otherwise attempt to derive the source code for the Software, or create derivative works based on the
Software; (b) assign this Agreement or redistribute, encumber, sell, transfer, lease, or grant a sublicense
of the Software or the license granted herein or otherwise transfer rights to the Software to any person
or entity except as and when expressly permitted by this Agreement; (c) directly or indirectly, export or
transmit the Software, either alone or bundled with other software, to any country to which such
export or transmission is restricted by any applicable laws without the appropriate prior written
consent of the applicable government entity or department; and (d) publish or otherwise disclose the
Software for others to copy. Licensee will make reasonable efforts to prevent any unauthorized use of
the Software by third parties and will advise Licensee's employees of the restrictions upon use
restrictions herein.
7.Upgrades and Updates: While Christie is not required to do so, Christie may provide Licensee with
upgrades or updates to the Software, including but not limited to files that are delivered to Licensee via
online transmission or otherwise to "patch" or otherwise modify or enhance the software program. This
Agreement covers any upgrades or updates to the Software that Licensee may obtain from Christie or
one of its authorized vendors, unless the upgrade or update comes with its own license agreement. If
Licensee decides not to download or install an upgrade or update provided by Christie, Licensee
understands that this could put the Software at risk to serious security threats or cause the Software to
be come unstable. Christie may, at its option, cause an upgrade or update to apply automatically.
Maintenance and Support
8.Christie may, in its sole discretion and without any obligation, provide maintenance and support
services related to the Software ("Support Services"). Support Services are governed by Christie's
policies and programs described in materials available from Christie. Any supplemental software code
provided to Licensee as part of the Support Services will be considered part of the Software and
subject to the terms and conditions of this Agreement.
No Warranty; Limitations of Liability
9.No Warranties: The Software is provided "as is" and Christie makes no warranty of any kind with
regard to the Software. Christie will not be liable for errors contained in the Software or in connection
with the performance or use of the Software. Christie does not warrant that the Software is free from
any defects or that it will operate uninterrupted. Christie warrants that the media on which the
Software is distributed will be free from defects in materials and workmanship under normal use for a
period of ninety (90) days from the date of delivery. Christie will replace any defective media returned
to Christie within the ninety (90) day period. The foregoing is Licensee's sole and exclusive remedy for
breach of the warranty given pursuant to this Section. Christie does not make any other warranties,
either express or implied, including, but not limited to, implied warranties of merchantability, fitness for
a particular purpose, title and non-infringement with regard to the Software.
10.Limitations of Liability: IN NO EVENT WILL CHRISTIE BE LIABLE TO ANY PARTY FOR DIRECT,
INDIRECT, SPECIAL, INCIDENTAL, OR CONSEQUENTIAL DAMAGES, INCLUDING LOST PROFITS, LOST
REVENUES AND LOST DATA ARISING OUT OF THE USE OF THIS SOFTWARE AND ITS
DOCUMENTATION, EVEN IF CHRISTIE HAS BEEN ADVISED OF THE POSSIBILITY OF SUCH DAMAGE.
CHRISTIE SPECIFICALLY DISCLAIMS ANY WARRANTIES OR CONDITIONS, INCLUDING, BUT NOT
LIMITED TO, THE IMPLIED WARRANTIES OR CONDITIONS OF MERCHANTABILITY AND FITNESS FOR
A PARTICULAR PURPOSE. THE SOFTWARE AND ACCOMPANYING DOCUMENTATION, IF ANY,
PROVIDED HEREUNDER IS PROVIDED "AS IS". CHRISTIE HAS NO OBLIGATION TO PROVIDE
MAINTENANCE, SUPPORT, UPDATES, ENHANCEMENTS, OR MODIFICATIONS.
CHRISTIE FURTHER DISCLAIMS ANY AND ALL REPRESENTATIONS RELATING TO THIRD PARTY
SOFTWARE WHICH IS EMBEDDED IN THE SOFTWARE. Some jurisdictions do not allow exclusions or
limitations of certain conditions or warranties. Only those exclusions or limitations that are lawful in
Licensee's jurisdiction will apply to Licensee and, in such instances, Christie's liability will be limited only
to the maximum extent permitted by law.
Termination
11.Christie may terminate this Agreement at any time and for any reason. Christie may also terminate
this Agreement if the Licensee breaches or is in default of any obligation of Licensee under this
Agreement. Upon termination of this Agreement, the Licensee will immediately (i) cease using the
Software and (ii) uninstall the Software from any personal computers, servers or other devices (to the
extent it is installed thereon). The Licensee's obligation under this provision will survive the termination
of this Agreement.
General
12.Notices: Unless otherwise set forth in this Agreement, all notices, or other communications
hereunder will be deemed to have been duly given when made in writing and delivered in person, by
courier or deposited in the mail, postage prepaid, and registered mail, return receipt requested, and
addressed to Licensee at the billing address supplied to Christie by Licensee, and addressed to Christie
at Christie Digital Systems USA, Inc., c/o Christie Digital Systems Canada, Inc. at 809 Wellington Street
North, Kitchener, Ontario, Canada N2G 4Y7, with a copy (which will not constitute notice) to Christie's
Legal Department at the same address.
13.Severability and Waiver: Any provision of this Agreement which is held by any court to be
unenforceable or invalid will be deemed severed from this Agreement, without affecting any other
provision of this Agreement. No waiver by Christie of any particular default or omission committed by
Licensee will affect or impair the right of Christie in respect of any subsequent default or omission of
the same or a different kind. No delay or failure by Christie to exercise any rights in connection with any
default or omission committed by Licensee will affect or impair Christie's rights in respect of that
particular default or omission or any subsequent default or omission of the same or different kind. In
any event, time will continue to be of the essence without the necessity of specific reinstatement.
14.Governing Law: This Agreement is governed by the laws of the State of California, without regard to
its conflict of law principles. Any suit or action arising out of or in connection with this Agreement will
be brought in the federal or state courts located in Orange County, State of California. Each of Licensor
and Licensee hereby irrevocably submit to the jurisdiction of such courts for the purpose of such suit or
action and expressly and irrevocably waive, to the fullest extent permitted by law, any objection it may
now or hereafter have to the venue of any such suit or action in any such court and any such claim that
any suit or action has been brought in an inconvenient forum.
Table of Contents
Install and Set up AutoCal . . . . . . . . . . . . . . . . . . . . . . . . . . 1
Hardware recommendations
. . . . . . . . . . . . . . . . . . . . . . . . . . .1
Software recommendations . . . . . . . . . . . . . . . . . . . . . . . . . . . . 1
Camera recommendations . . . . . . . . . . . . . . . . . . . . . . . . . . . . . 2
Connect projectors to the control computer . . . . . . . . . . . . . . . . . 2
Assign a projector ID . . . . . . . . . . . . . . . . . . . . . . . . . . . . . . . . 3
Add the projector to the network . . . . . . . . . . . . . . . . . . . . . . . . 3
Assign a projector port number . . . . . . . . . . . . . . . . . . . . . . . . . 4
Connect cameras . . . . . . . . . . . . . . . . . . . . . . . . . . . . . . . . . . . 4
Connect a DALSA camera . . . . . . . . . . . . . . . . . . . . . . . . . . . 4
Install AutoCal and camera drivers . . . . . . . . . . . . . . . . . . . . . . . 5
Uninstall previous software versions . . . . . . . . . . . . . . . . . . . . . . 5
Install AutoCal . . . . . . . . . . . . . . . . . . . . . . . . . . . . . . . . . . . . . 5
Start AutoCal
Licensing
. . . . . . . . . . . . . . . . . . . . . . . . . . . . . . . . . . . . .6
. . . . . . . . . . . . . . . . . . . . . . . . . . . . . . . . . . . . . . . .7
Request a license key . . . . . . . . . . . . . . . . . . . . . . . . . . . . . . 7
Register a license key . . . . . . . . . . . . . . . . . . . . . . . . . . . . . . 7
Uninstall AutoCal . . . . . . . . . . . . . . . . . . . . . . . . . . . . . . . . . . . 7
Technical support . . . . . . . . . . . . . . . . . . . . . . . . . . . . . . . . . . . 8
Manage Projectors . . . . . . . . . . . . . . . . . . . . . . . . . . . . . . . . 9
Add a projector to a configuration by searching . . . . . . . . . . . . . . 9
Manually add a projector to a configuration . . . . . . . . . . . . . . . . 10
Manage Cameras . . . . . . . . . . . . . . . . . . . . . . . . . . . . . . . . 11
Add a camera . . . . . . . . . . . . . . . . . . . . . . . . . . . . . . . . . . . . 11
Remove a camera
. . . . . . . . . . . . . . . . . . . . . . . . . . . . . . . . . 11
View camera details . . . . . . . . . . . . . . . . . . . . . . . . . . . . . . . . 11
Manage camera profiles . . . . . . . . . . . . . . . . . . . . . . . . . . . . . 12
Set camera exposure and binarization
. . . . . . . . . . . . . . . . . . . 12
Adjust camera exposure and binarization
Manually adjust camera settings
. . . . . . . . . . . . . . . . . 13
. . . . . . . . . . . . . . . . . . . . . . . 14
Calibrate cameras . . . . . . . . . . . . . . . . . . . . . . . . . . . . . . . . . 14
Add 3D Points to the System View . . . . . . . . . . . . . . . . . . . . 15
Automatic camera calibration. . . . . . . . . . . . . . . . . . . . . . . . 15
AutoCal 3.5 User Manual
020-100985-03 Rev. 1 (10/14)
i of iv
Locate corners . . . . . . . . . . . . . . . . . . . . . . . . . . . . . . . . . . 16
Map points . . . . . . . . . . . . . . . . . . . . . . . . . . . . . . . . . . . . 17
Confirm layout
. . . . . . . . . . . . . . . . . . . . . . . . . . . . . . . . . . . 18
Analyze layout . . . . . . . . . . . . . . . . . . . . . . . . . . . . . . . . . . . . 19
Run calibration
. . . . . . . . . . . . . . . . . . . . . . . . . . . . . . . . . . . 19
Manage the Image Position and Layout . . . . . . . . . . . . . . 21
Set up screen definitions . . . . . . . . . . . . . . . . . . . . . . . . . . . . . 21
Flat screen . . . . . . . . . . . . . . . . . . . . . . . . . . . . . . . . . . . . 21
Spherical screen . . . . . . . . . . . . . . . . . . . . . . . . . . . . . . . . 21
Cylindrical screen . . . . . . . . . . . . . . . . . . . . . . . . . . . . . . . . 22
Custom screen. . . . . . . . . . . . . . . . . . . . . . . . . . . . . . . . . . 22
Define layout
. . . . . . . . . . . . . . . . . . . . . . . . . . . . . . . . . . . . 23
Planar data (basic) . . . . . . . . . . . . . . . . . . . . . . . . . . . . . . . 23
Planar data (advanced) . . . . . . . . . . . . . . . . . . . . . . . . . . . . 23
Spherical data . . . . . . . . . . . . . . . . . . . . . . . . . . . . . . . . . . 24
Collimated spherical data . . . . . . . . . . . . . . . . . . . . . . . . . . 26
Use AutoCal . . . . . . . . . . . . . . . . . . . . . . . . . . . . . . . . . . . . 27
View ribbon . . . . . . . . . . . . . . . . . . . . . . . . . . . . . . . . . . . . . . 27
Camera view . . . . . . . . . . . . . . . . . . . . . . . . . . . . . . . . . . . 27
System View . . . . . . . . . . . . . . . . . . . . . . . . . . . . . . . . . . . 28
Projector control ribbon
. . . . . . . . . . . . . . . . . . . . . . . . . . . . . 29
Test pattern ribbons . . . . . . . . . . . . . . . . . . . . . . . . . . . . . . . . 30
Planar test pattern ribbon . . . . . . . . . . . . . . . . . . . . . . . . . . 30
Spherical test pattern ribbon . . . . . . . . . . . . . . . . . . . . . . . . 31
View network details
. . . . . . . . . . . . . . . . . . . . . . . . . . . . . . . 31
Set AutoCal Options . . . . . . . . . . . . . . . . . . . . . . . . . . . . . . . . 31
Set units of measurement . . . . . . . . . . . . . . . . . . . . . . . . . . 32
Warping and blending . . . . . . . . . . . . . . . . . . . . . . . . . . . . . 32
Access a saved warp . . . . . . . . . . . . . . . . . . . . . . . . . . . . . 32
Access a saved blend . . . . . . . . . . . . . . . . . . . . . . . . . . . . . 33
Set calibration options . . . . . . . . . . . . . . . . . . . . . . . . . . . . 33
Twist . . . . . . . . . . . . . . . . . . . . . . . . . . . . . . . . . . . . . . . . 34
Projector. . . . . . . . . . . . . . . . . . . . . . . . . . . . . . . . . . . . . . 35
Troubleshooting . . . . . . . . . . . . . . . . . . . . . . . . . . . . . . . . . 37
View and export diagnostics
ii of iv
. . . . . . . . . . . . . . . . . . . . . . . . . . 37
AutoCal 3.5 User Manual
020-100985-03 Rev. 1 (10/14)
View diagnostic files . . . . . . . . . . . . . . . . . . . . . . . . . . . . . . 37
Export diagnostic files. . . . . . . . . . . . . . . . . . . . . . . . . . . . . 37
Unable to locate cameras or projectors . . . . . . . . . . . . . . . . . . . 38
Unable to connect a camera
. . . . . . . . . . . . . . . . . . . . . . . . . . 38
Projector unresponsive . . . . . . . . . . . . . . . . . . . . . . . . . . . . . . 39
Invalid calibration file loaded . . . . . . . . . . . . . . . . . . . . . . . . . . 39
High dx, dy during camera calibration . . . . . . . . . . . . . . . . . . . . 39
Poor calibration results . . . . . . . . . . . . . . . . . . . . . . . . . . . . . . 40
Point Grey Flea3 status . . . . . . . . . . . . . . . . . . . . . . . . . . . . . . 40
DALSA Genie camera status
. . . . . . . . . . . . . . . . . . . . . . . . . . 41
Location of generated images and log files
. . . . . . . . . . . . . . . . 41
View. . . . . . . . . . . . . . . . . . . . . . . . . . . . . . . . . . . . . . . . . 41
Export . . . . . . . . . . . . . . . . . . . . . . . . . . . . . . . . . . . . . . . 41
Problems with device communication . . . . . . . . . . . . . . . . . . . . 42
Slow camera performance . . . . . . . . . . . . . . . . . . . . . . . . . . . . 42
AutoCal 3.5 User Manual
020-100985-03 Rev. 1 (10/14)
iii of iv
Install and Set up
AutoCal
This section provides information and procedures for installing and
setting up AutoCal.
Hardware recommendations
•
•
Computer:
•
Intel or compatible processor (Intel Core i7-4700 or better
recommended)
•
200 MB of free disk space
•
2 GB of RAM (Christie recommends 4 GB)
•
A true color (32 bit) display with a minimum resolution of
1024 x 768
•
1Gbps Ethernet port and network
Network:
•
1 network hub
•
1 Ethernet cable to connect the computer to the network hub
•
1 Ethernet cable for each projector
Software recommendations
•
•
Computer operating system:
•
Microsoft Windows 7 SP 1
•
Microsoft Windows 8
Projector software:
•
Christie M series projectors must have Main Software version
2.3.0 or later installed
AutoCal 3.5 User Manual
020-100985-03 Rev. 1 (10/14)
1
Install and Set up AutoCal
•
Christie StIM WU projectors must have Main Software
version 1.4.5 or later installed
•
Christie StIM WQ projectors must have Main Software
version 1.2 or later installed
•
Christie J Series projectors must have Main Software version
1.1.0 or later installed
•
Christie D4K series projectors must have Main Software
version 1.3 or later installed
•
Adobe Reader 11 or later
•
Christie Twist 2.0 Pro or later
Camera recommendations
•
Point Grey Flea Fl3-GE-50S5M-C
•
Point Grey Flea FL3-GE-20S4M-C
•
Point Grey Chameleon CMLN-13S2M (USB)
•
DALSA Genie C1020/DALSA Genie C1600 - These cameras are only
supported by AutoCal 3.1 or earlier with a Microsoft Windows 7
(x86 or x64).
Connect projectors to the control
computer
To use AutoCal, a minimum of one camera and one AutoCal-enabled
projector must be connected to the control computer.
1. Connect a computer to a network hub with an Ethernet cable or use
a wireless connection.
2
AutoCal 3.5 User Manual
020-100985-03 Rev. 1 (10/14)
Install and Set up AutoCal
2. Connect an Ethernet cable from each projector to the network hub.
Assign a projector ID
1. Press Menu on the keypad or the remote.
2. Select 4 Configuration.
3. Select 7 Communication.
4. Select 4 Projector Address.
5. Specify a unique identification number.
6. Press Menu.
Add the projector to the network
Alternative network routing options can cause time-outs and interfere
with software functionality.
1. Press Menu on the keypad or the remote.
2. Select 4 Configuration.
3. Select 7 Communication.
4. Select 5 Network Routing.
5. Select 1 Separate.
6. Press the Menu.
AutoCal 3.5 User Manual
020-100985-03 Rev. 1 (10/14)
3
Install and Set up AutoCal
Assign a projector port number
When you add projectors to a configuration, you can search all available
ports or specify a specific port. To associate a projector with a specific
port, you must know the port number.
1. Press Menu on the keypad or the remote.
2. Select 4 Configuration.
3. Select 7 Communication.
4. Select 5 Ethernet Settings.
5. Make sure the correct port number is displayed.
6. Press the Menu.
Connect cameras
Cameras are connected to a network hub with an Ethernet connection.
The network hub is connected to the control computer.
To use AutoCal, a minimum of one camera and one AutoCal-enabled
projector must be connected to the control computer. Every camera
connected to the control computer must have a valid IP address and be
accessible on the local network.
Tools provided by the camera manufacturer are installed in the AutoCal
folder in the Windows Start menu. Typically, cameras work correctly
with AutoCal without modifying their settings. If you need to modify
camera settings, see the documentation provided by the camera
manufacturer or visit their website. If a camera is not working correctly,
see Unable to connect a camera on page 38.
Connect a DALSA camera
By default, AutoCal is configured to work with Point Grey Flea3 cameras.
To enable DALSA cameras, click Start > All Programs > Christie >
AutoCal 3.5 > Tools > Enable Dalsa GigE cameras.
To restore the default settings, click Start > All Programs > Christie >
AutoCal 3.5 > Tools > Enable Point Grey GigE cameras.
4
AutoCal 3.5 User Manual
020-100985-03 Rev. 1 (10/14)
Install and Set up AutoCal
Install AutoCal and camera drivers
Use the AutoCal installation wizard to install AutoCal and the camera
drivers. Christie recommends that you only install the drivers for the
cameras connected to the control computer. Installing multiple drivers
from different manufacturers can cause software conflicts and prevent
the cameras from working correctly.
Uninstall previous software
versions
Before upgrading to AutoCal 3.5, remove all earlier AutoCal versions and
these applications:
•
Christie AutoCal
•
Dalsa Genie Framework
•
Dalsa Sapera LT (listed as Teledyne DALSA Sapera LT Run-time)
1. Click Start > Control Panel.
2. Click Programs and Features.
3. For each of the listed programs:
a. Right-click the program and click Uninstall.
b. Click Yes.
Install AutoCal
If you are using older projectors, you can install AutoCal 3.5 without
removing an existing AutoCal 3.1 installation.
If a restart prompt appears during the installation, select No and restart
the computer when the full AutoCal installation is complete.
1. Insert the installation CD or download the application from the
Christie website.
If the installation does not start automatically, click Start >
Computer. Browse to the CD-ROM drive and double-click the
setup.msi file that matches your Windows version.
AutoCal 3.5 User Manual
020-100985-03 Rev. 1 (10/14)
5
Install and Set up AutoCal
2. Select the 32-bit or 64-bit installer that matches your Windows
version.
3. Click Next when the Setup Wizard appears.
4. Select the I accept the terms in the License Agreement. Click
Next.
5. Select one of these options:
•
Typical - installs AutoCal and the Point Grey camera drivers
in the default installation directory.
•
Custom - installs AutoCal and the selected camera drivers in
a directory you specify.
6. To select drivers for your cameras, expand the list for your cameras
and select Entire feature will be installed on local hard
drive.
To remove other camera drivers, expand the list for those cameras
and select Entire feature will be unavailable.
7. If you selected specific camera drivers, complete one of these
wizards:
•
Genie Framework for Sapera LT.
•
Sapera Network Imaging Driver.
•
TeleDyne DALSA CamExpert.
8. To specify a different installation directory, click Browse.
9. To view how much disk space remains, click Disk Usage.
10. Click Next.
11. Click Install.
Start AutoCal
Click Start > All Programs > Christie > AutoCal 3.5 > AutoCal 3.5.
To create a new configuration, click New.
To open an existing configuration, click Open, browse to the location of
the configuration file (*.cal), select it, and click Open.
6
AutoCal 3.5 User Manual
020-100985-03 Rev. 1 (10/14)
Install and Set up AutoCal
Licensing
A software license key is included with AutoCal. If the software key is
lost or altered, AutoCal will not function. Use this procedure to generate
a request file and send it to Christie.
Request a license key
1. On the Help tab, click the Request button.
2. Browse to a location to save the .dat file, and click Save.
3. Click Close.
4. Open your email application and add the .dat file as an attachment.
5. Send the .dat file to Christie Technical Support.
Register a license key
1. Download and save the .key file provided by Christie to your local
computer.
2. On the Help tab, click Register.
3. Browse to the location to where you stored the .key file, select it,
and click Open.
4. Click Close.
Uninstall AutoCal
1. Click Start > Control Panel.
2. Click Programs and Features.
3. Right-click Christie AutoCal 3.5 and select Uninstall.
4. Click Yes.
i
AutoCal 3.5 User Manual
020-100985-03 Rev. 1 (10/14)
Bonjour, Microsoft Visual C++ 2010 and 2012
Redistributables, and Microsoft .NET Framework 4 may
be used by other programs and are not uninstalled by
the wizard. To uninstall these programs, see Uninstall
previous software versions on page 5.
7
Install and Set up AutoCal
Technical support
North and South America: +1-800-221-8025 or [email protected]
Europe, Middle East, and Africa: +44 (0) 1189 778111 or [email protected]
Asia Pacific: [email protected]
8
AutoCal 3.5 User Manual
020-100985-03 Rev. 1 (10/14)
Manage Projectors
When you add projectors to your configuration, they appear in the
Projector panel. Use the Projector panel to view information about
connected projectors.
To view the details about a projector expand the Details list.
To add a projector, you need the IP address, and the port number. To
identify the IP address and port number, press MENU > 4
CONFIGURATION > 7 COMMUNICATIONS > 5 ETHERNET
SETTINGS.
To reorder the projectors, select a projector and click Move Up or Move
Down.
To remove a projector from the list, select it and click Remove.
To rename a channel, double-click the Name and enter a new one.
Add a projector to a configuration
by searching
1. Start AutoCal. See Start AutoCal on page 6.
2. Click New.
3. Click Projector in the left pane.
4. Click Add in the lower left pane.
5. Click the Broadcast tab.
6. Select Default in the Port Number area to search for a projector
with a default port setting.
or
Select Custom and enter the custom port number for the projector.
7. Click Search.
8. Select projectors in the Search Results list.
9. Click OK.
AutoCal 3.5 User Manual
020-100985-03 Rev. 1 (10/14)
9
Manage Projectors
Manually add a projector to a
configuration
Use this procedure if your projectors cannot be detected automatically,
or are not on the same subnet. To manually add a projector to a
configuration, you must provide the projector IP address and port.
1. Start AutoCal. See Start AutoCal on page 6.
2. Click New.
3. Click Projector in the left pane.
4. Click Add in the lower left pane.
5. Click the Manual tab.
6. Complete the IP Address and Password fields.
7. Click Search.
8. Select the projector in the Search Results list.
9. Click OK.
10
AutoCal 3.5 User Manual
020-100985-03 Rev. 1 (10/14)
Manage Cameras
This section provides information and procedures for managing
projectors.
Add a camera
Use the Camera panel to locate cameras, add them to your
configuration, and change exposure and binarization settings.
1. Click Add.
2. To select all of the cameras, click Select All.
To clear your selection, click Select None.
To select individual cameras, press CTRL and select the cameras.
If you have recently connected a new camera, click Refresh to see
it.
3. Click OK.
When a camera is added, a snapshot of the camera’s image
appears in the image preview.
Remove a camera
Select a camera and click Remove.
View camera details
Expand the Details list in the Camera panel.
The Details area displays information about the camera and network
information including the IP address, the subnet mask, and the MAC
address. It also shows the name of the camera Profile.
AutoCal 3.5 User Manual
020-100985-03 Rev. 1 (10/14)
11
Manage Cameras
Manage camera profiles
Camera profiles must be registered on cameras that originally shipped
with AutoCal 2.0. You do not need to register camera profiles for
cameras sold with AutoCal 3.5 or later. Camera profiles for cameras
shipped with AutoCal 3.5 are stored on the camera.
A camera profile defines the technical characteristics of a camera and its
lens. The camera calibration process defines the position and orientation
parameters of a camera.
If you attempt to add a camera without a profile, it is unavailable in the
Camera panel or the Select Camera dialog.
1. On the File tab, click Manage.
2. To add a camera profile, click Add.
3. In the Open File dialog, browse to the file (.xml) containing the
camera profile, select it, and click Open.
4. Click OK.
Set camera exposure and
binarization
You use the Camera panel to set the exposure and binarization of your
camera(s).
Binarization defines the threshold of the black (dark) and white (bright)
pixels of the captured image. The ideal binarization is when the image’s
background noise is minimized and all grid points are fully captured.
12
AutoCal 3.5 User Manual
020-100985-03 Rev. 1 (10/14)
Manage Cameras
When a binarized image is taken, the projector(s) in the system display
a black background with a white grid. (If Camera Markers are selected,
the camera visible markers are turned on to select a correct binarization
and exposure value to detecting these markers).
When a single camera and projector are activated, you can adjust the
binarization threshold and camera exposure of the selected camera.
By default, AutoCal determines exposure and binarization settings
automatically. Before making changes to these settings, make sure that:
•
the screen is defined
•
the required cameras are imported and activated
•
the required channels are imported and activated
•
channel extents are defined
•
all points are mapped
Adjust camera exposure and
binarization
1. Make sure at least one camera is connected and one channel is
selected.
2. Select a camera on the Camera panel.
3. In the Markers list, select one of these options:
Grid - displays a grid pattern for the projectors associated with the
selected camera.
Camera - displays the camera markers specified on the Point
Calibration Tab. If visible camera markers are not being used, this
option is not available in the list.
4. Select Automatic to automatically adjust binarization.
To adjust these settings manually, clear the Automatic check box.
5. In the Marker Type list, select Projector to change the projector
grid settings or Camera to change the camera calibration marker
settings.
AutoCal 3.5 User Manual
020-100985-03 Rev. 1 (10/14)
13
Manage Cameras
6. Drag the Exposure slider back and forth or click the - and +
buttons to adjust the amount of time the camera shutter remains
open while capturing images.
7. Click the Thresholding Mode button and then drag the
Threshold slider back and forth to adjust the brightness of an
image pixel before it appears in the binarized image.
i
When using multiple cameras, adjust binarization and
exposure settings individually for each one.
When making adjustments, make sure that you find a
balance between the correct exposure and binarization
threshold until all ambient light is filtered out and the image
displayed shows only the grid points in their sharpest
context. It is essential to avoid losing points when making
adjustments.
Manually adjust camera settings
If camera alignment, brightness, or focus are not correct, use this
procedure to manually adjust the camera.
1. To change image scale, either enter a value in the Scale field,
select a predefined value from the list or use the Zoom In and
Zoom Out buttons. Image scale can also be adjusted using the
mouse wheel.
2. To increase or decrease image exposure, drag the slider to adjust
the camera exposure. Each time a slider is adjusted, a new image is
captured and displayed in the image preview window.
Calibrate cameras
Before you calibrate your configuration, you must identify points on the
screen so that your camera(s) are calibrated.
The system view is a 3-dimensional representation of the screen. The
camera view is 2-dimensional. To calibrate a camera, you map the 3D
points in the System View to the 2D points of the camera.
The Calibration panel displays a real-time picture of the camera view.
The System View displays a representation of your configuration. To
display or hide windows, select one of the buttons in the upper-right
corner.
14
AutoCal 3.5 User Manual
020-100985-03 Rev. 1 (10/14)
Manage Cameras
Add 3D Points to the System View
You add 3D points to the system view to define the edges of the screen.
To calibrate the camera, you must have a minimum of 4 points.
With a multiple camera installation, Christie recommends that each pair
of overlapping cameras share 4 points. Following this recommendation,
the number of points required for a 2 camera installation is 8, with 6
seen by each camera.
Add Points Automatically
When you add points automatically, AutoCal removes any existing points
and adds a new grid of points.
1. In the Screen Markers window, click the 3D points button.
2. Select the number of horizontal and vertical points. Click OK.
3. To adjust the position of a point, select the point and adjust the X,
Y, and Z values in the Screen Markers window.
Add Points Manually
1. In the Screen Markers window, click Add.
2. Adjust the X, Y, and Z values for the new marker. To avoid multiple
overlapped points in the center, define the position for each point as
it is added.
Delete Points
Select a point in the System View window or in the Screen Markers list
and click Delete.
Automatic camera calibration
To use an ACT device to control the connected camera’s visible markers
use the Automatic Camera Calibration section of the Calibration
panel. To show these settings, click the expand button beside Automatic
Camera Calibration.
•
Select Enabled to activate the automatic camera calibration
feature
AutoCal 3.5 User Manual
020-100985-03 Rev. 1 (10/14)
15
Manage Cameras
•
Select Prompt to have receive a prompt to run an automatic
camera calibration.
•
Click Add to add an ACT device to the configuration.
•
Select an ACT device and click Remove to remove it.
•
Click Test Calibration to run an automatic camera calibration.
Locate corners
AutoCal can automatically locate the corners of your screen that
correspond to the corners defined in the System View. This feature
works best for planar rectangular screens.
To locate the corners, follow these recommendations:
•
The screen has a well-defined border with a high degree of contrast
between the screen area and the border.
•
There are no objects between the camera and the screen that
would obscure the camera’s view.
•
The camera’s aperture and focus settings are set properly.
•
The center of the camera view is in the center of the screen.
To find corners, on the Home tab, click Find Corners.
After AutoCal has searched for corners, it displays blue dots at the
corners of your screen in the Camera view window. It also shows blue
lines along the edge of the screen. If you selected one of the Cylindrical
options, then blue circles appear on the top and bottom of your screen
area to show the curved edges of your screen.
In some cases, AutoCal might not be able to find the corners of your
screen. If the corners are not where you want them:
1. Move the corners to match your screen by clicking and dragging the
blue circles. When you click a dot to select it, it turns yellow. While
you are dragging a dot, it appears as a hollow blue circle. Drag all 4
red circles to the desired locations, and then observe the blue box
to see if it is where you want it.
16
AutoCal 3.5 User Manual
020-100985-03 Rev. 1 (10/14)
Manage Cameras
2. For fine adjustments to corner locations, press and hold the CTRL
key. A zoom window appears, allowing you to drag a circle by small
increments.
Press CTRL + the arrow keys to move a selected circle by 10
pixels. To move a circle by 1 pixel, Press CTRL + SHIFT + the
arrow keys. Release the CRTL key to close the zoom window.
Add points manually
To add 2D calibration points select the points with your mouse and drag
them from the system view to the camera view.
Map points
Complete the following steps for each camera in the system.
1. Click a 3D point in the System View to select it. The point turns
yellow.
2. To move the selected 3D point, change the values in the coordinate
fields.
3. To change the coordinate system, select one of these options in the
Coordinates list:
Option
Cylindrical
AutoCal 3.5 User Manual
020-100985-03 Rev. 1 (10/14)
Description
The position of screen markers based upon
Radius (the distance between the screen marker
and the Z-axis), Yaw (the angle of the screen
marker about the Z-axis), and Z (the height of
the screen marker above the XY plane)
17
Manage Cameras
Option
Spherical
Description
The position of screen markers based upon
Radius (distance between the screen marker and
the origin), Yaw (the angle of the screen marker
about the Z-axis), and Pitch (the angle of the
screen marker from the horizontal plane).
By default, the coordinates are Cartesian: X, Y, and Z.
4. To move the corresponding 2D point in the Camera View, select the
camera in the Camera View list.
5. Drag the 2D point or change its values in the marker table.
6. Repeat for each point that requires mapping.
7. Click Save to save the settings.
Confirm layout
After adding and adjusting points, verify that the calibration is set up
correctly.
On the Home tab, AutoCal superimposes the boundary of the screen
section and channels that the camera sees.
1. On the Home tab, click Confirm Layout. AutoCal switches to
Camera view. Warping/blending is turned off, a white test pattern is
displayed on all screens and a red bounding box is superimposed
for each channel in the image. A blue bounding box represents the
defined screen.
2. Confirm that the blue lines trace the outline of your screen and the
red lines outline where you want your channels to be.
•
If the red bounding box is not within the white test pattern,
then image will not be displayed within the target position.
•
18
If the blue outline does not match the layout of the physical
screen, then you should re-calibrate the camera, adjust the
horizontal and vertical overlaps, or adjust the physical/target
screen parameters.
AutoCal 3.5 User Manual
020-100985-03 Rev. 1 (10/14)
Manage Cameras
Analyze layout
Analyze your configuration to create a mapping between the camera and
projector coordinate systems.
Click the Home tab and click Analyze.
The display area for the projectors (green), the screen area (blue), and
the overlapped areas (red) is displayed.
Run calibration
Before beginning a calibration, make sure that these conditions are true:
•
The screen is defined.
•
The required cameras are imported, activated, and calibrated (with
green calibration numbers).
•
The required projectors are imported and activated.
•
Channel extents are defined.
•
All points are mapped.
AutoCal 3.5 User Manual
020-100985-03 Rev. 1 (10/14)
19
Manage Cameras
•
Camera images are focused
•
Manual exposure and threshold values are correct.
•
Images are not over exposed.
To begin a calibration:
1. On the File tab, click Save to save the current configuration.
2. Click Run to begin a full calibration.
To access other run options, select one of these options:
Option
20
Description
Run using
analyze
results
If you have already analyzed your setup (by
clicking Analyze on the Home tab) or performed
a full calibration (by clicking Run on the Home
tab), then the mappings between the camera and
projector coordinate systems may already exist.
Select this option to use these mappings instead
of generating them again. Only use this option if
you have not moved any cameras or projectors
since the last analysis was done.
Run without
iterations
Select this option to run a faster calibration by
disabling iterations for camera-to-projector
coordinate mapping. If you disable iterations,
AutoCal will only perform the calibration
calculation once, which could lead to poor results.
To configure iteration options, see the Options
panel.
Run without
automatic
camera
calibration
Select this option to run a faster system
calibration using the existing camera calibration.
To configure automatic camera calibration
settings, see the Calibration panel.
AutoCal 3.5 User Manual
020-100985-03 Rev. 1 (10/14)
Manage the Image
Position and Layout
This section provides information and procedures for manipulating the
displayed image.
Set up screen definitions
This section outlines procedures for setting up the geometry definitions
that define the characteristics of the physical projection screen.
Use the Screen panel to change these settings.
When you select a screen shape, a default system view appears. Do the
following to change the size, position, and orientation of the system
view:
•
To rotate the image but leave the point of view stationary, click the
left mouse button and drag.
•
To move the point of view, click the right mouse button and drag.
•
To zoom in/out, use the mouse wheel.
•
To return to the default orientation, click the Reset button.
Flat screen
1. Select Flat in the Shape list.
2. Select the unit of measurement in the Units list.
3. Specify the Width and Height.
Spherical screen
1. Select Sphere in the Shape list.
2. Select a unit of measurement in the Units list.
3. Specify the Radius of the screen.
AutoCal 3.5 User Manual
020-100985-03 Rev. 1 (10/14)
21
Manage the Image Position and Layout
4. Complete these fields:
•
Min. H. Angle: The minimum horizontal angle measured
from the center of the screen to the left side.
•
Max. H Angle: The maximum horizontal angle measured
from the center of the screen to the right side.
5. Complete these fields:
•
Min. V. Angle: The minimum vertical angle measured from
the center of the screen to the bottom.
•
Max. V. Angle: The maximum vertical angle measured from
the center of the screen to the top.
Cylindrical screen
1. Select Cylinder in the Shape list.
2. Select a unit of measurement in the Units list.
3. Specify the screen Radius.
4. Specify the Height of the screen.
5. Define the minimum and maximum horizontal angle of the screen:
•
Min. Angle: The minimum horizontal angle measured from
the center of the screen to the left side.
•
Max. Angle: The maximum horizontal angle measured from
the center of the screen to the right side.
Custom screen
Use the custom option to create a custom screen shape. It requires a
valid .wrl file (vrml97) produced in photogrammetry or CAD software.
To use this option with a planar layout, the screen must be parametrized
with UV texture mapping coordinates.
1. Select Custom in the Shape list.
2. Click the file button.
3. Navigate to the .wrl file, select it, and click Open.
22
AutoCal 3.5 User Manual
020-100985-03 Rev. 1 (10/14)
Manage the Image Position and Layout
Define layout
A layout defines the location of each channel. A layout must match the
parameters of the content or image generator. Warps are automatically
generated so the projected image matches the specified layout.
There are the 4 different methods to define the channel extents for a
system: Planar, Planar (Advanced), Spherical, and Spherical Collimated.
Planar data (basic)
Select Planar Data when displaying a view with a single viewport, such
as a multi-headed windows desktop. Channel layouts are defined by the
overlaps between adjacent channels. The projected area of all channels
will fill the entire screen.
1. Expand Layout and select Planar in the Type list.
2. On the Setup list, select a grid layout.
The number of projectors installed determines what options are
available. For example, when 2 projectors are active, the dropdown contains the selections 1x2 and 2x1, and 1x1 (stacked).
When four projectors are selected, the list includes 1x1
(stacked), 1x2 (stacked), 2x1 (stacked), and 2x2.
3. Enter the horizontal or vertical overlap percentages.
4. To further inset the projected image inward, specify insert
percentage values (percentage in screen space). A positive inset
value will create a black border around the final full image.
Planar data (advanced)
Select Advanced Planar when displaying a view with a single viewport,
but when you want to control the area covered by each projector. The
projected area of all channels can exceed the screen area resulting in
loss of some pixels off the screen.
1. Expand Layout and select Advanced Planar in the Type list.
AutoCal 3.5 User Manual
020-100985-03 Rev. 1 (10/14)
23
Manage the Image Position and Layout
2. Enter the channel extents for each channel (specified in screen
relative percentages). For example, setting up a 1x2 might have
the following advanced planar information:
•
both channels have a starting Y of 0%, ending Y of 100%
•
channel (1,1) has a starting X of 0%, ending X of 55%
•
channel (1,2) has a starting X of 45%, ending X of 100%
Y:
0%
Top edge of screen
100%
Bottom edge of screen
X:
0%
Left edge of screen
100%
Right edge of screen
Percentages below 0% and above 100% are valid, and will result in
projector pixels being lost outside the defined screen.
Spherical data
When Spherical is selected, you must specify the angular extents of
each channel (by Heading and Field of View). A non-zero Eyepoint can
also be specified.
1. Expand Layout and select Spherical in the Type list.
2. In the Eye Point table, enter the offset from the default center eye
point.
24
AutoCal 3.5 User Manual
020-100985-03 Rev. 1 (10/14)
Manage the Image Position and Layout
For planar screens, the default eye point is in the middle of the
screen. For cylindrical or spherical screens, the default eye point is
in the center of curvature.
3. For each channel in the Spherical Channel Extents table, adjust
these settings:
Setting
Description
Yaw
The angle of rotation about the Z-axis, describing
the left-to-right direction of the channel’s
heading. Forward headings have a yaw of 0,
headings to the right are positive, and headings
to the left are negative.
Pitch
The angle of rotation up towards the Z-axis,
describing the up-to-down direction of the
channel’s heading. Horizontal headings have a
pitch of 0, heading up towards the Z-axis are
positive, and downward headings are negative.
Roll
The angle of rotation of the channel about the
heading direction (specified by yaw and pitch). A
channel with no rotation about the heading has a
roll of 0, channels with clockwise rotation have
positive roll, and channels with counter-clockwise
rotations are negative.
Left FOV (Field
of View)
The angle at the eyepoint from the channel
heading to the channel’s left edge. Angles toward
the left are negative
Right FOV
The angle at the eyepoint from the channel
heading to the channel’s right edge. Angles
toward the right are negative
Top FOV
The angle at the eyepoint from the channel
heading to the channel’s top edge. Upward angles
are positive.
Bottom FOV
The angle at the eyepoint from the channel
heading to the channel’s bottom edge. Downward
angles are negative.
4. To change the settings in the Spherical Channel Extents table
by copying them to a spreadsheet application, modifying them, and
then pasting them back into the table:
a. Use the cursor keys or drag the mouse to select several cells.
AutoCal 3.5 User Manual
020-100985-03 Rev. 1 (10/14)
25
Manage the Image Position and Layout
b. To copy the cells to the Windows clipboard, click the Copy
button. Paste the cells into your spreadsheet application.
c. Change the values as required.
d. Copy the cells from the spreadsheet into the Windows
clipboard.
e. Click the upper-left corner of the cell grid you want to paste
in AutoCal, and click the Paste button.
Collimated spherical data
Collimated spherical projection is the projection of spherical data onto a
mirror which the viewer then sees. In addition to the settings required
for spherical data, you must also specify other parameters for collimated
projection, such as the position of the mirror relative to the screen, the
radius of the mirror, and so on.
1. Expand Layout and select Spherical Collimated in the Type list.
2. Specify the other spherical settings. See Spherical data on page
24.
3. Specify the Mirror Location settings, the radius, the yaw, pitch,
and roll.
4. Specify the eyepoint offset from the mirror.
26
AutoCal 3.5 User Manual
020-100985-03 Rev. 1 (10/14)
Use AutoCal
Read this chapter to learn about AutoCal features, how to use controls, and
more.
View ribbon
Use the View ribbon to customize what the projectors display on screen
and what is visible in the AutoCal application window.
Two configuration views are available; Camera View and System View.
Camera view
The Camera view shows what is currently visible in your cameras. Use
the buttons beside the View list and your mouse to adjust the camera
view:
•
To change the position of the image, click the left mouse button and
drag.
AutoCal 3.5 User Manual
020-100985-03 Rev. 1 (10/14)
27
Use AutoCal
•
To zoom in or out, use the wheel button on your mouse or click the
zoom in and zoom out buttons.
•
Click the capture button to capture an image from the camera.
•
Click the fit button to fit the current image to the camera view
window.
•
Click the pause button to pause the real-time view from the
camera.
The Camera Views area includes these buttons:
Button
Description
Calibration Points
Shows or hides calibration points around the edge of the
screen.
Channels
Shows or hides the projector display area on the screen
with the current configuration.
Screen
Shows or hides the screen outline.
Screen Grid
Shows or hides a grid displayed across the screen that
shows the screen’s interior shape (red grid).
Projectors
Shows or hides the areas that the projectors can display.
System View
The System View is a representation of your configuration, including the
shape of your screen and the 3D axes of the eyepoint.
28
AutoCal 3.5 User Manual
020-100985-03 Rev. 1 (10/14)
Use AutoCal
•
To rotate the image, click the left mouse button and drag.
•
To change the position of the image, click the right mouse button
and drag.
•
To zoom in or out, use the wheel button on your mouse.
•
To return to the default axis positions, press the reset button beside
the View list.
The System View area includes these buttons:
Button
Description
Surface
Show or hide the screen surface.
Wireframe
Show or hide a wireframe of the screen surface.
Points
Show or hide the screen surface vertices.
Eye Point
Show or hide the eyepoint location for the configuration.
Origin
Show or hide the X, Y, and Z axes at the origin’s location.
Channels
Show or hide the areas that each projector can reach on
the screen with the configuration.
Projector control ribbon
Use the Projector Control ribbon to send commands to the projector.
Button
Description
Power
Turns the projector power on or off.
Shutter
Opens or closes the projector shutter.
Input
Selects the input source for the projector.
Test Pattern
Displays or removes a test pattern.
Warp
Applies or removes a standard or user-defined warp.
AutoCal 3.5 User Manual
020-100985-03 Rev. 1 (10/14)
29
Use AutoCal
Button
Description
Blend
Applies or removes a standard or user-defined blend.
Show/Hide
Markers
Displays or hides markers.
Virtual Remote
Displays the virtual remote application.
Test pattern ribbons
Use the Test Pattern ribbon to display test patterns and troubleshoot
calibration issues. You cannot display test patterns with an Advanced
Planar layout.
Two Test Pattern ribbons are available; Planar and Spherical.
Planar test pattern ribbon
Button
Description
Draw
Displays a test pattern on the screen.
Clear
Removes a test pattern from the screen.
Grid Density
Increases or decreases the line spacing of the grid
pattern. These are the available options:
• Fine
• Medium
• Coarse
30
Line Color
Changes the color of the grid test pattern.
Fill Color
Applies a fill color to the grid test pattern.
Native
Displays the projector image without warps or blends.
Warps & Blends
Displays the configured warps and blends.
Warps Only
Displays the configured warps.
Blends Only
Displays the configured blends.
AutoCal 3.5 User Manual
020-100985-03 Rev. 1 (10/14)
Use AutoCal
Spherical test pattern ribbon
Button
Description
Draw
Displays a test pattern on the screen.
Clear
Removes a test pattern from the screen.
Grid Color
Changes the color of grind points at 1°, 5°, and 90°
increments.
Point Size
Changes the point size. These are the available options:
• Small
• Medium
• Large
Fill Color
Applies a fill color to the grid test pattern.
Draw Borders
Adds borders to the test pattern.
Native
Displays the projector image without warps or blends.
Warps & Blends
Displays the configured warps and blends.
Warps Only
Displays the configured warps.
Blends Only
Displays the configured blends.
View network details
Click the
icon in the lower-left corner of the Select Projectors dialog.
Set AutoCal Options
The Options panel allows you to specify warp and blend settings, grid
resolution, and projector orientation. The information for both warps and
blends is stored under one name. You specify whether or not you want to
include blend calculations.
AutoCal 3.5 User Manual
020-100985-03 Rev. 1 (10/14)
31
Use AutoCal
Set units of measurement
To set the units of measurement used by AutoCal, select one in the
Units list.
Warping and blending
1. In the Warping & Blending area, in the Name field, enter the warp/
blend name to be sent and saved to the projector.
2. In the Mem Location list, select the memory location of the warp/
blend.
3. To include blend calculations, select the Enable Blending check
box. If you clear this check box, blend calculations are not done and
no blending information is sent to the projectors.
4. If MotoBlend Blinders are being used, select the MotoBlend
check box. If Blinders are used, AutoCal needs to move the
blinders out of the way when doing a calibration.
Access a saved warp
To apply a saved warp to the projector, select the projector in the
Projector panel, and then select the warp in the Warp list on the
Projector Control tab.
1. Press the Menu button on the projector keypad or the remote. Use
the up and down arrow keys on the project keypad to make
selections.
2. Select 4 Configuration.
3. Select 8 Geometry and Color.
4. Select 2 Keystone and Warping.
5. Select 1 Warp Select to access a list containing all saved warp
locations. Each projector can store up to 10 custom warp
definitions. Users can select any number from 1 to 10.
6. Press Menu.
32
AutoCal 3.5 User Manual
020-100985-03 Rev. 1 (10/14)
Use AutoCal
Access a saved blend
To apply a saved blend to the projector, select the projector in the
Projector panel, and then select the blend in the Blend list on the
Projector Control tab.
1. Press the Menu button on the projector keypad or the remote. Use
the up and down arrow keys on the project keypad to make
selections.
2. Select 4 Configuration.
3. Select 8 Geometry and Color.
4. Select 4 Edge Blending.
5. Select 1 Blending Select to access a drop-down menu containing
all saved blend locations. Each projector can store up to 5 custom
blend definitions. Users can select any number from 1 to 5.
6. Press Menu.
Set calibration options
Use these settings to specify calibration options:
•
Do Iterations: Performs calibration calculations repeatedly to
refine the calibration. Clear this option to have AutoCal use initial
calculations only.
•
# of Iterations: Specify the maximum number of iterations
AutoCal will perform. The default value is 50. Specify a value
between 10 and 50. Calibration automatically stops when
convergence is detected. Lower the iteration number to stop
calibration sooner.
•
Do Tiling: Select to have the projectors tile the image so that each
one shows only its portion of a shared input. This option is not
supported on all projectors.
•
Masking: Select the method used to obtain the mask definition to
mask projectors to the screen:
•
No Masking: No mask is applied. Note that, if you are using
a Twist file with a previously applied mask, that mask is
erased if you select this option.
AutoCal 3.5 User Manual
020-100985-03 Rev. 1 (10/14)
33
Use AutoCal
•
Mask to Screen: Masking is applied to the shape of the
screen geometry.
•
From Twist File: Brightness uniformity and masking
settings are taken from the Twist file specified in the Twist
area of the Options panel. Using this setting, you could
customize masking settings in Christie Twist and then use
these settings in AutoCal.
•
Fit Order: Select the order of magnitude used to adjust the
mathematical model to fit the collected data. Higher values should
only be used for more complex situations. Change this option only
if you have an advanced understanding of AutoCal.
•
Fit Solver: Select the method used to generate a mathematical
model of fit the collected data: RANSAC or Least Squares. In
most cases, the RANSAC (Random Sample Consensus) method is
preferred. Change this option only if you have an advanced
understanding of AutoCal.
Twist
Use these settings to specify Twist-related options. To show these
settings, on the Options panel, click the expand button beside Twist.
•
Twist Filename: Specify the name of the Twist (.twistx) file that
you want to use. Click the browse button
to select a folder. By
default, the folder where you save calibration (.cal) files is selected.
Also, by default, AutoCal updates the name of the Twist file to
match the name of the AutoCal file.
34
•
Grid Size: Specify the number of grid points to be drawn by the
projector during calibration (the warp resolution sent down to the
projector). If you specify a grid size greater than 9, your Twist file
will only be able to be opened by Twist Pro.
•
Output Format: Saves the Twist file in a format that can be used
by Twist.
AutoCal 3.5 User Manual
020-100985-03 Rev. 1 (10/14)
Use AutoCal
Projector
Use these settings to specify projector-related options. To show these
settings, on the Options panel, click the expand button beside
Projector.
•
Grid Box Size: Sets the size (in pixels) of grid points that AutoCal
draws during calibration.
•
Mapper Spacing: Sets the spacing of the grid points used by
AutoCal during calibration. The value specified is a multiplier of the
grid box size.
•
Orientation: Sets the orientation of the projectors: No Rotation,
Portrait (CCW) (counter-clockwise), or Portrait (CW)
(clockwise). Use this setting if your projectors are physically
rotated and you want AutoCal to adjust their images to the correct
orientation. For spherical layouts, select No Rotation and use the
roll component of the channel definition instead.
AutoCal 3.5 User Manual
020-100985-03 Rev. 1 (10/14)
35
Troubleshooting
This section provides information and procedures for resolving common
AutoCal issues. If you cannot resolve a projector issue, contact Christie
Technical Support. For contact information see on page 1.
View and export diagnostics
When you are troubleshooting AutoCal issues, Christie Technical Support
may ask you to view diagnostics files, such as log files or images, or
send those files to Christie for further analysis.
AutoCal creates a new folder for diagnostics files each time you run the
software.
View diagnostic files
Click Help > Diagnostics > View and select one of these files:
•
Crash
•
Data
•
Images
•
Logs
Export diagnostic files
1. On the Help tab, click the Export button.
2. Select an AutoCal session and click Export.
3. Browse to the location where you want to save the zip archive file,
and click Save.
4. Locate the file on your computer.
The file name begins with “ACDiags_” and includes the calibration
file name (if you have saved your calibration) and the session folder
name, which includes the date and time when AutoCal was
launched.
5. Send the archive zip file to Christie Technical Support.
AutoCal 3.5 User Manual
020-100985-03 Rev. 1 (10/14)
37
Troubleshooting
Unable to locate cameras or
projectors
•
Ensure computer network connectivity.
•
Check cable connections (computer, camera, projectors, etc.).
•
Make sure that the computer is on the same subnet as the camera/
projector.
•
Attempt to access the projector’s Web interface. If you can reach it,
then enter the IP address of the projector on the Manual tab of the
Select Projectors dialog.
•
Check the Ethernet firmware version on the projector.
•
Make sure that no other Christie software application is running.
Unable to connect a camera
Make sure the camera is connected to a dedicated router with DHCP
enabled. The camera should be assigned an IP address automatically.
If the Point Grey Flea3 camera cannot be detected on the network, use
this procedure.
1. Disable all wireless network connections.
2. Connect one end of an Ethernet cable to the camera.
3. Connect the other end of the Ethernet cable into the network port
of the computer running the AutoCal application.
4. Click Start > Programs > Christie > AutoCal 3.5 > Point Grey
Utilities > GigE Configurator.
5. Select your camera in the left pane.
6. Click Automatically Force IP.
7. If your cameras use static IP addresses:
38
•
Enter the network settings for the camera.
•
Select LLA & Persistent IP.
•
Click Set IP Address/Subnet.
AutoCal 3.5 User Manual
020-100985-03 Rev. 1 (10/14)
Troubleshooting
If your cameras use dynamic IP addresses:
•
Select LLA & Persistent IP.
•
Select DHCP.
•
Click Set IP Address/Subnet
8. Click Test Camera Connection.
9. Reconnect the camera to the network.
10. Click Test Camera Connection.
If the camera is not recognized, see the documentation provided by
the camera manufacturer for diagnostic information.
Projector unresponsive
•
Check power.
•
Check cable connections.
•
Check ability to search for projectors.
Invalid calibration file loaded
A .cal file is valid when all of the following conditions have been met:
•
The selected camera is currently on the network.
•
The screen has been defined.
•
Each projector within the configuration is currently on the network.
•
Each camera has the minimum number of calibration points (4 for
flat screen / 6 for non-flat screen).
High dx, dy during camera
calibration
1. If the dx, dy values are greater than 1.0, adjust the 2D calibration
points via the image preview until a lower tolerance is achieved.
AutoCal 3.5 User Manual
020-100985-03 Rev. 1 (10/14)
39
Troubleshooting
2. If the tolerance remains greater than 1.0 after adjusting the 2D
calibration points:
•
ensure screen dimensions are correct.
•
ensure 3D calibration points are defined accurately.
Poor calibration results
Make sure that you have adequate camera coverage on the screen.
Make sure you have calibrated your camera successfully.
Review your exposure and binarization settings. If you used automatic
exposure and binarization, select manual and adjust the values yourself.
Point Grey Flea3 status
This table shows the statuses that correspond to each LED state for the
Point Grey Flea3 camera.
Camera Status
Off
Not receiving power
Steady green, high intensity
(~5 seconds)
Camera powers up
Green flashing quickly, low
intensity
Camera is attempting to establish an IP
connection.
One green blink
1) An IP address, if enabled and available;
Two green blinks
2) a DHCP address, if enabled and available;
Three green blinks
3) a link-local address (LLA).
Three red blinks
4) Failure to establish connection
Steady green, high intensity
Camera is streaming images
Red/Green flashing quickly
Firmware update in progress
Red flashing slowly
General error.
40
AutoCal 3.5 User Manual
020-100985-03 Rev. 1 (10/14)
Troubleshooting
DALSA Genie camera status
This table shows the statuses that correspond to each LED state for the
DALSA Genie camera.
Genie Camera Status
Blue/Solid
IP addressee assigned
Blue/Slow
Waiting for IP address
Blue/Fast
Ethernet cable connected
Green/Solid
Application linked to camera
Green/Slow
Trigger acquisition in progress
Green/Fast
Acquisition in progress
Red/Slow
Camera initialization problem
Red/Fast
Camera overheating
Location of generated images and
log files
AutoCal generates images and log files which may be useful when
troubleshooting.
View
To view the log and image files, on the Help tab, click Diagnostics >
View.
Export
To export log and image files, on the Help tab, click Export.
AutoCal 3.5 User Manual
020-100985-03 Rev. 1 (10/14)
41
Troubleshooting
Problems with device
communication
•
Check that Network Routing is set to Separate. See Add the
projector to the network on page 3.
•
Confirm that the network settings for the camera are correct.
•
•
If you are using Point Grey cameras, click Start > All
Programs > Christie > AutoCal 3.5 > Point Grey
Utilities > GigEConfigurator.
•
If you are using Dalsa cameras, click Start > All
Programs > DALSA > Sapera Network Imaging
Package > DALSA Network Configuration Tool.
Confirm that the camera and computer are connected properly.
Click Start > All Programs > Christie > AutoCal 3.5 > Point
Grey Utilities > FlyCap2.
Slow camera performance
For optimal results, you should have a minimum of a 1.0 Gigabits per
second (Gbps) network connection. To confirm the speed of your
network connection, click Start > Control Panel > Network and
Sharing Center. Click your network connection and view its settings.
42
AutoCal 3.5 User Manual
020-100985-03 Rev. 1 (10/14)
United Kingdom
ph: +44 118 977 8000
Eastern Europe
ph: +36 (0) 1 47 48 100
Singapore
ph: +65 6877-8737
Japan
ph: 81-3-3599-7481
France
ph: +33 (0) 1 41 21 00 36
Middle East
ph: +971 (0) 4 299 7575
Beijing
ph: +86 10 6561 0240
South Korea
ph: +82 2 702 1601
Germany
ph: +49 2161 664540
Spain
ph: + 34 91 633 9990
Shanghai
ph: +86 21 6278 7708