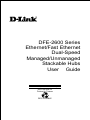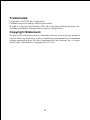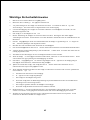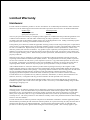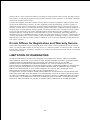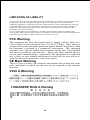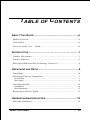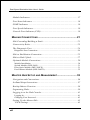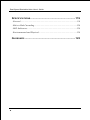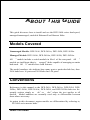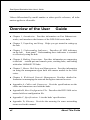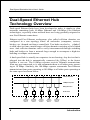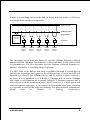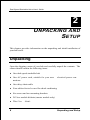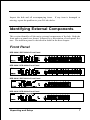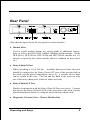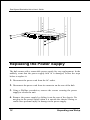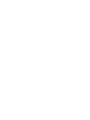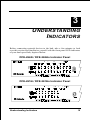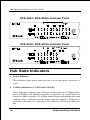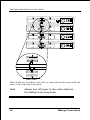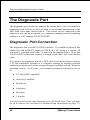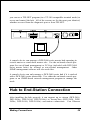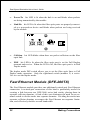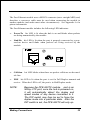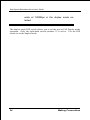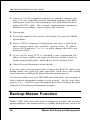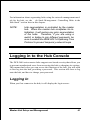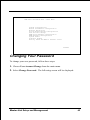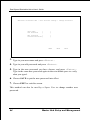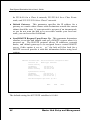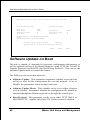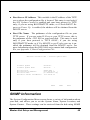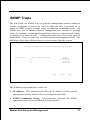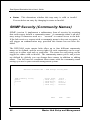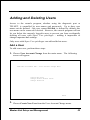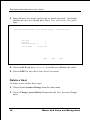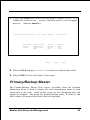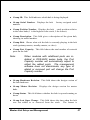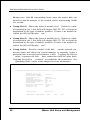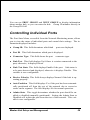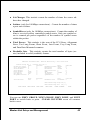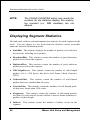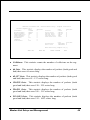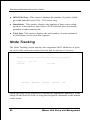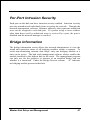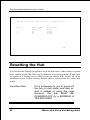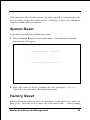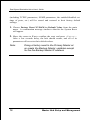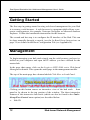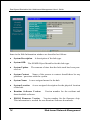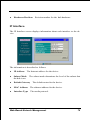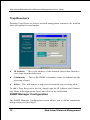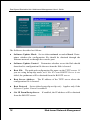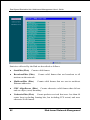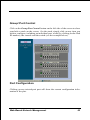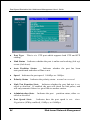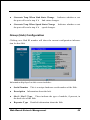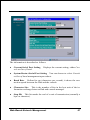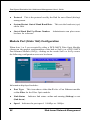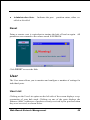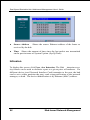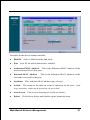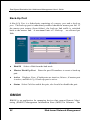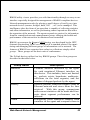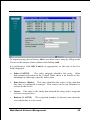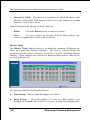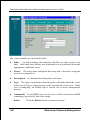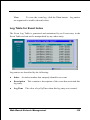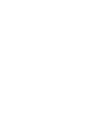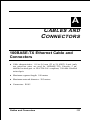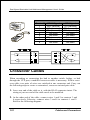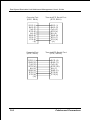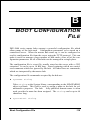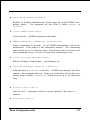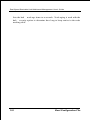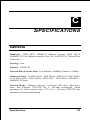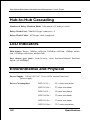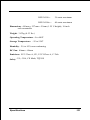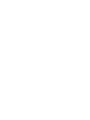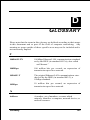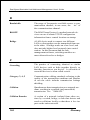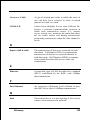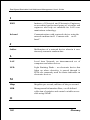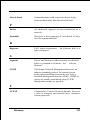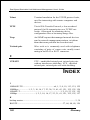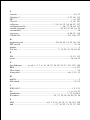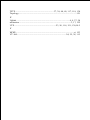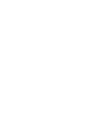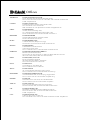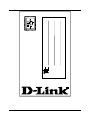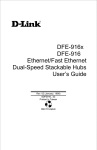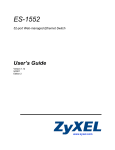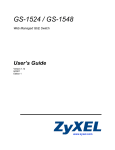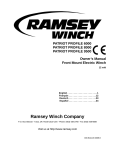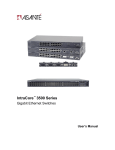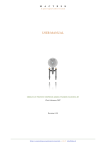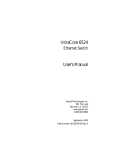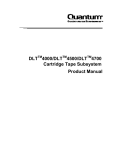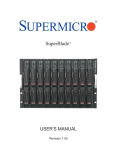Download D-Link DE-816TAC - Hub - Stackable User guide
Transcript
DFE-2600 Series Ethernet/Fast Ethernet Dual-Speed Managed/Unmanaged Stackable Hubs User Guide Rev. 03 (December, 1998) 6DFE2600M.03 Printed In Taiwan RECYCLABLE Trademarks Copyright 1998 D-Link Corporation. Contents subject to change without prior notice. D-Link is a registered trademark of D-Link Corporation/D-Link Systems, Inc. All other trademarks belong to their respective proprietors. Copyright Statement No part of this publication may be reproduced in any form or by any means or used to make any derivative such as translation, transformation, or adaptation without permission from D-Link Corporation/D-Link Systems Inc., as stipulated by the United States Copyright Act of 1976. ii Wichtige Sicherheitshinweise 1. Bitte lesen Sie sich diese Hinweise sorgftig durch. 2. Heben Sie diese Anleitung f 3. Vor jedem Reinigen ist das Ger vom Stromnetz zu trennen. Vervenden Sie keine Fl sig- oder Aerosolreiniger. Am besten dient ein angefeuchtetes Tuch zur Reinigung. 4. Um eine Beschigung des Geres zu vermeiden sollten Sie nur Zubehteile verwenden, die vom Hersteller zugelassen sind. 5. Das Ger is vor Feuchtigkeit zu sch zen. 6. Bei der Aufstellung des Geres ist auf sichern Stand zu achten. Ein Kippen oder Fallen knte Verletzungen hervorrufen. Verwenden Sie nur sichere Standorte und beachten Sie die Aufstellhinweise des Herstellers. 7. Die Bel tungsfnungen dienen zur Luftzirkulation die das Ger vor erhitzung sch zt. Sorgen Sie daf , daß diese fnungen nicht abgedeckt werden. 8. Beachten Sie beim Anschluß an das Stromnetz die Anschluerte. 9. Die Netzanschlu teckdose muß aus Gr den der elektrischen Sicherheit einen Schutzleiterkontakt haben. den spern Gebrauch auf. 10. Verlegen Sie die Netzanschlueitung so, daß niemand dar er fallen kann. Es sollete auch nichts auf der Leitung abgestellt werden. 11. Alle Hinweise und Warnungen die sich am Geren befinden sind zu beachten. 12. Wird das Ger er einen lgeren Zeitraum nicht benutzt, sollten Sie es vom Stromnetz trennen. Somit wird im Falle einer erspannung eine Beschigung vermieden. 13. Durch die L tungsfnungen d fen niemals Gegenstde oder Fl sigkeiten in das Ger gelangen. Dies knte einen Brand bzw. Elektrischen Schlag auslen. 14. fnen Sie niemals das Ger. Das Ger darf aus Gr den der elektrischen Sicherheit nur von authorisiertem Servicepersonal gefnet werden. 15. Wenn folgende Situationen auftreten ist das Ger vom Stromnetz zu trennen und von einer qualifizierten Servicestelle zu erpr en: a– Netzkabel oder Netzstecker sint beschigt. b– Fl sigkeit ist in das Ger eingedrungen. c– Das Ger war Feuchtigkeit ausgesetzt. d– Wenn das Ger nicht der Bedienungsanleitung ensprechend funktioniert oder Sie mit Hilfe dieser Anleitung keine Verbesserung erzielen. e– Das Ger ist gefallen und/oder das Gehse ist beschigt. f– Wenn das Ger deutliche Anzeichen eines Defektes aufweist. 16. Bei Reparaturen d fen nur Orginalersatzteile bzw. den Orginalteilen entsprechende Teile verwendet werden. Der Einsatz von ungeeigneten Ersatzteilen kann eine weitere Beschigung hervorrufen. 17. Wenden Sie sich mit allen Fragen die Service und Repartur betreffen an Ihren Servicepartner. Somit stellen Sie die Betriebssicherheit des Geres sicher. iii Limited Warranty Hardware: D-Link warrants its hardware products to be free from defects in workmanship and materials, under normal use and service, for the following periods measured from date of purchase from D-Link or its Authorized Reseller: Product Type Complete products Spare parts and spare kits Warranty Period One year 90 days The one-year period of warranty on complete products applies on condition that the product's Registration Card is filled out and returned to a D-Link office within ninety (90) days of purchase. A list of D-Link offices is provided at the back of this manual, together with a copy of the Registration Card. Failing such timely registration of purchase, the warranty period shall be limited to 90 days. If the product proves defective within the applicable warranty period, D-Link will provide repair or replacement of the product. D-Link shall have the sole discretion whether to repair or replace, and replacement product may be new or reconditioned. Replacement product shall be of equivalent or better specifications, relative to the defective product, but need not be identical. Any product or part repaired by D-Link pursuant to this warranty shall have a warranty period of not less than 90 days, from date of such repair, irrespective of any earlier expiration of original warranty period. When D-Link provides replacement, then the defective product becomes the property of D-Link. Warranty service may be obtained by contacting a D-Link office within the applicable warranty period, and requesting a Return Material Authorization (RMA) number. If a Registration Card for the product in question has not been returned to D-Link, then a proof of purchase (such as a copy of the dated purchase invoice) must be provided. If Purchaser's circumstances require special handling of warranty correction, then at the time of requesting RMA number, Purchaser may also propose special procedure as may be suitable to the case. After an RMA number is issued, the defective product must be packaged securely in the original or other suitable shipping package to ensure that it will not be damaged in transit, and the RMA number must be prominently marked on the outside of the package. The package must be mailed or otherwise shipped to D-Link with all costs of mailing/shipping/insurance prepaid; D-Link will ordinarily reimburse Purchaser for mailing/shipping/insurance expenses incurred for return of defective product in accordance with this warranty. D-Link shall never be responsible for any software, firmware, information, or memory data of Purchaser contained in, stored on, or integrated with any product returned to D-Link pursuant to this warranty. Any package returned to D-Link without an RMA number will be rejected and shipped back to Purchaser at Purchaser's expense, and D-Link reserves the right in such a case to levy a reasonable handling charge in addition mailing or shipping costs. Software: Warranty service for software products may be obtained by contacting a D-Link office within the applicable warranty period. A list of D-Link offices is provided at the back of this manual, together with a copy of the Registration Card. If a Registration Card for the product in question has not been returned to a D-Link office, then a proof of purchase (such as a copy of the dated purchase invoice) must be provided when requesting warranty service. The term "purchase" in this software warranty refers to the purchase transaction and resulting license to use such software. D-Link warrants that its software products will perform in substantial conformance with the applicable product documentation provided by D-Link with such software product, for a period of ninety (90) days from the date of purchase from D-Link or its Authorized Reseller. D-Link warrants the magnetic media, on which D-Link provides its software product, against failure during the same warranty period. This warranty applies to pur- iv chased software, and to replacement software provided by D-Link pursuant to this warranty, but shall not apply to any update or replacement which may be provided for download via the Internet, or to any update which may otherwise be provided free of charge. D-Link's sole obligation under this software warranty shall be to replace any defective software product with product which substantially conforms to D-Link's applicable product documentation. Purchaser assumes responsibility for the selection of appropriate application and system/platform software and associated reference materials. D-Link makes no warranty that its software products will work in combination with any hardware, or any application or system/platform software product provided by any third party, excepting only such products as are expressly represented, in D-Link's applicable product documentation as being compatible. D-Link's obligation under this warranty shall be a reasonable effort to provide compatibility, but D-Link shall have no obligation to provide compatibility when there is fault in the third-party hardware or software. D-Link makes no warranty that operation of its software products will be uninterrupted or absolutely error-free, and no warranty that all defects in the software product, within or without the scope of D-Link's applicable product documentation, will be corrected. D-Link Offices for Registration and Warranty Service The product's Registration Card, included at the back of this manual, must be completed and sent to a D-Link office. To obtain an RMA number for warranty service on a hardware product, or software product, contact the D-Link office nearest you. An address / telephone / fax contact list of international D-Link offices is provided at the back of this manual. LIMITATION OF WARRANTIES IF THE D-LINK PRODUCT DOES NOT OPERATE AS WARRANTED ABOVE, THE CUSTOMER'S SOLE REMEDY SHALL BE, AT D-LINK'S OPTION, REPAIR OR REPLACEMENT. THE FOREGOING WARRANTIES AND REMEDIES ARE EXCLUSIVE AND ARE IN LIEU OF ALL OTHER WARRANTIES, EXPRESSED OR IMPLIED, EITHER IN FACT OR BY OPERATION OF LAW, STATUTORY OR OTHERWISE, INCLUDING WARRANTIES OF MERCHANTABILITY AND FITNESS FOR A PARTICULAR PURPOSE. D-LINK NEITHER ASSUMES NOR AUTHORIZES ANY OTHER PERSON TO ASSUME FOR IT ANY OTHER LIABILITY IN CONNECTION WITH THE SALE, INSTALLATION MAINTENANCE OR USE OF D-LINK'S PRODUCTS D-LINK SHALL NOT BE LIABLE UNDER THIS WARRANTY IF ITS TESTING AND EXAMINATION DISCLOSE THAT THE ALLEGED DEFECT IN THE PRODUCT DOES NOT EXIST OR WAS CAUSED BY THE CUSTOMER'S OR ANY THIRD PERSON'S MISUSE, NEGLECT, IMPROPER INSTALLATION OR TESTING, UNAUTHORIZED ATTEMPTS TO REPAIR, OR ANY OTHER CAUSE BEYOND THE RANGE OF THE INTENDED USE, OR BY ACCIDENT, FIRE, LIGHTNING OR OTHER HAZARD. v LIMITATION OF LIABILITY IN NO EVENT WILL D-LINK BE LIABLE FOR ANY DAMAGES, INCLUDING LOSS OF DATA, LOSS OF PROFITS, COST OF COVER OR OTHER INCIDENTAL, CONSEQUENTIAL OR INDIRECT DAMAGES ARISING OUT THE INSTALLATION, MAINTENANCE, USE, PERFORMANCE, FAILURE OR INTERRUPTION OF A D- LINK PRODUCT, HOWEVER CAUSED AND ON ANY THEORY OF LIABILITY. THIS LIMITATION WILL APPLY EVEN IF D-LINK HAS BEEN ADVISED OF THE POSSIBILITY OF SUCH DAMAGE. IF YOU PURCHASED A D-LINK PRODUCT IN THE UNITED STATES, SOME STATES DO NOT ALLOW THE LIMITATION OR EXCLUSION OF LIABILITY FOR INCIDENTAL OR CONSEQUENTIAL DAMAGES, SO THE ABOVE LIMITATION MAY NOT APPLY TO YOU. FCC Warning This equipment has been tested and found to comply with the limits for a Class A digital device, pursuant to Part 15 of the FCC Rules. These limits are designed to provide reasonable protection against harmful interference when the equipment is operated in a commercial environment. This equipment generates, uses, and can radiate radio frequency energy and, if not installed and used in accordance with this user guide, may cause harmful interference to radio communications. Operation of this equipment in a residential area is likely to cause harmful interference in which case the user will be required to correct the interference at his own expense. CE Mark Warning This is a Class A product. In a domestic environment, this product may cause radio interference in which case the user may be required to take adequate measures. VCCI A Warning vi T ABLE OF C ONTENTS 0 ABOUT THIS GUIDE ......................................................... XI Models Covered........................................................................................ xi Conventions .............................................................................................. xi Overview of the User Guide ................................................................ xii 1 INTRODUCTION .................................................................1 Product Description ..................................................................................1 Product Features.......................................................................................2 Dual-Speed Ethernet Hub Technology Overview......................................4 2 UNPACKING AND SETUP ....................................................6 Unpacking .................................................................................................6 Identifying External Components ..............................................................7 Front Panel..........................................................................................................7 Rear Panel ...........................................................................................................9 Installing the Hub....................................................................................10 Installation ........................................................................................................10 Rack Mounting..................................................................................................11 Replacing the Power Supply....................................................................12 3 UNDERSTANDING INDICATORS .........................................15 Hub State Indicators................................................................................16 About This Guide vii Dual-Speed Stackable Hubs User’s Guide Module Indicators ...................................................................................17 Port State Indicators ...............................................................................18 SNMP Indicator.......................................................................................19 Port Speed Indicators..............................................................................19 Console Port Indicator (CON) ................................................................19 4 MAKING CONNECTIONS ...................................................21 Hub Cascading/Building a Stack.............................................................21 Connectivity Rules ...................................................................................23 The Diagnostic Port ................................................................................24 Diagnostic Port Connection ..............................................................................24 Hub to End-Station Connection ..............................................................25 Hub-to-Hub Uplink..................................................................................27 Optional Module Connections.................................................................29 Module Installation ...........................................................................................30 Switch Module (DFE-260S) .............................................................................31 Fiber Optic Module (DFE-260FX) ...................................................................31 Fast Ethernet Module (DFE-260TX) ................................................................32 5 MASTER HUB SETUP AND MANAGEMENT..........................35 Navigation and Conventions ...................................................................36 In-Band Setup Instructions......................................................................37 Backup Master Function .........................................................................38 Segmenting Hubs.....................................................................................39 Logging in to the Hub Console................................................................41 Logging In.........................................................................................................41 Changing Your Password..................................................................................43 Setting Up the Master Hub ......................................................................45 TCP/IP Settings.................................................................................................45 viii Out-of-Band Management and Console Settings ..............................................47 Software Update on Boot ..................................................................................48 SNMP Information............................................................................................49 SNMP Traps .....................................................................................................51 SNMP Security (Community Names) ...............................................................52 Adding and Deleting Users ...............................................................................53 Primary/Backup Master.....................................................................................55 Hub Stack Management...........................................................................56 Controlling Hubs in the Hub Stack ...................................................................56 Controlling Individual Ports .............................................................................59 Monitoring the Hub Stack .......................................................................60 Displaying Port and Group Statistics ................................................................61 Displaying Segment Statistics ...........................................................................64 Node Tracking...................................................................................................66 Per-Port Intrusion Security ...............................................................................67 Bridge Information............................................................................................67 Resetting the Hub ....................................................................................68 System Reset .....................................................................................................69 Factory Reset.....................................................................................................69 6 WEB-BASED NETWORK MANAGEMENT ............................71 Introduction .............................................................................................71 Getting Started ........................................................................................72 Management ............................................................................................72 Configuration ....................................................................................................73 Performance ......................................................................................................79 Fault ..................................................................................................................82 User...................................................................................................................89 RMON ..............................................................................................................92 7 CABLES AND CONNECTORS ...........................................111 100BASE-TX Ethernet Cable and Connectors ......................................111 Crossover Cables...................................................................................112 RS-232 (DB9) Pin Specification.....................................................................113 ix Dual-Speed Stackable Hubs User’s Guide 8 SPECIFICATIONS ...........................................................119 General..................................................................................................119 Hub-to-Hub Cascading .........................................................................120 LED Indicators ......................................................................................120 Environmental and Physical..................................................................120 9 GLOSSARY...................................................................123 x 0 A BOUT T HIS G UIDE This guide discusses how to install and use the DFE-2600 series dual-speed, managed/unmanaged, stackable Ethernet/Fast Ethernet Hubs. Models Covered Unmanaged Models: DFE-2616, DFE-2616x, DFE-2624, DFE-2624x. Managed Models: DFE-2616i, DFE-2616ix, DFE-2624i, DFE-2624ix. All ” models include a switch module in Slot 1 of the rear panel. All ” models are intelligent (that is, anaged”) hubs capable of managing an entire hub stack. All x” models have both features. The model numbers also indicate how many ports a particular hub has, thus: 2616 hubs have 16 ports and 2624 hubs have 24 ports. Conventions References in this manual to the DFE-2616, DFE-2616x, DFE-2624, DFE2624x; DFE-2616i, DFE-2616ix, DFE-2624i, and DFE-2624ix hubs are frequently written simply as ub” or ubs” where the text applies to all models. Model numbers are normally used only to differentiate between them where necessary. At points in this document, master models are differentiated by referring to, FE-2600 series master hubs.” About This Guide xi Dual-Speed Stackable Hubs User’s Guide Unless differentiated by model number or other specific reference, all information applies to all models. Overview of the User Guide ♦ Chapter 1, Introduction. Provides information on Fast Ethernet networks, and introduces the features of the DFE-2600 series hubs. ♦ Chapter 2, Unpacking and Setup. Helps you get started in setting up the hub. ♦ Chapter 3, Understanding Indicators. Describes all LED indicators on the hub front panel. Understanding these indicators is essential to effectively using the hub. ♦ Chapter 4, Making Connections. Provides information on connecting to the hub twisted-pair and console ports, stacking hubs, and linking with other 100BASE-TX hubs. ♦ Chapter 5, Master Hub Setup and Management. Provides information on using the management agent built into master models in the 2600 series. ♦ Chapter 6, Web-based Network Management. Provides detailed information on managing the network through an internet browser. ♦ Appendix A, Cables and Connectors. Provides specifications on the cables and connectors used with the hubs. ♦ Appendix B, Boot Configuration File. Describes the DFE-2600 series master hub boot configuration file. ♦ Appendix C, Specifications. Lists the hubs’ specifications. ♦ Appendix D, Glossary. Provides the meaning for some networking terms used in this manual. xii About This Guide 1 1 I NTRODUCTION This chapter introduces the DFE-2600 series dual-speed stackable hubs, as well as giving some background information about the technology the hubs use. Product Description The D-Link DFE-2600 series dual-speed stackable Ethernet/Fast Ethernet hubs are designed to allow easy migration and integration between 10Mbps Ethernet and 100Mbps Fast Ethernet, while providing manageability and flexibility in cable connections. The DFE-2600 hubs can operate with either IEEE 802.3 10BASE-T connections (twisted-pair Ethernet operating at 10 megabits per second), or IEEE 802.3u 100BASE-TX connections (twisted-pair Fast Ethernet operating at 100 megabits per second). All of the twisted-pair ports support NWay autonegotiation, allowing the hub to automatically detect the speed of a network connection. This means you can connect all of your Ethernet and Fast Ethernet hosts to a DFE-2600 series hub stack, without any rewiring required when a host is upgraded from 10Mbps to 100Mbps. The DFE-2600 series hubs, available in 16-port and 24-port models, can be stacked with up to five hubs in a stack. A stack of five 24-port hubs gives a total of 120 Ethernet or Fast Ethernet ports. A DFE-2600 series hub stack operates as a Class II Fast Ethernet repeater, allowing it to be linked to another Class II Fast Ethernet stack in the same collision domain. Introduction 1 Dual-Speed Stackable Hubs User’s Guide In the basic configuration, the 10Mbps and 100Mbps segments are separate and do not intercommunicate. An optional DFE-260S switch module (included with the DFE-2616x, DFE-2624x, DFE-2616ix, and DFE-2624ix) can be installed in any hub in the stack, making it possible to transparently bridge between the 10Mbps and 100Mbps segments. In a managed hub stack, more than one DFE-260S module can be used to provide redundancy if the two modules are both in the primary master hub segment.. Other add-in modules are also available, providing 100BASE-TX, or 100BASE-FX connections. DFE-2600 series hubs each have two slots for accepting slide-in modules. Product Features The list below highlights the features and specifications of the DFE-2600 series hubs. ♦ Compatible with the IEEE 802.3 10BASE-T Ethernet and 802.3u 100BASE-TX Fast Ethernet industry standards for interoperability with other Ethernet/Fast Ethernet network devices. ♦ Ethernet connections support Category 3 or better twisted-pair cables. ♦ Fast Ethernet connections support both shielded twisted pair and Category 5 unshielded twisted-pair cables. ♦ Fast Ethernet connections support a maximum distance of 100 meters from end-station to hub, and a total network diameter of 205 meters. ♦ Sixteen (DFE-2616, DFE-2616x, DFE-2616i, DFE-2616ix) or twentyfour (DFE-2624, DFE-2624x, DFE-2624i, DFE-2624ix) NWay RJ-45 ports for connecting stations to the network. ♦ Auto negotiated connection speed (NWay) on each port. 2 Introduction ♦ Full hub stack and network management provided via an SNMP management agent (DFE-2616i, DFE-2616ix, DFE-2624i, DFE-2624ix). ♦ An optional slide-in switch module allows bridging between 10Mbps and 100Mbps segments. Only one switch module is needed per stack, but managed hub stacks can make use of additional switch modules for redundancy. ♦ LED indicators for power, collisions, link, network activity, partitioning status, disable, operating speed (10 or 100Mbps) and network utilization. ♦ Digital hub ID number front panel display. ♦ Auto-partition protection. ♦ Data collision detection and handling. ♦ Preamble regeneration, signal retiming. ♦ Two proprietary daisy-chain ports for cascading up to five hubs to form one logical hub; management provided via a master hub. ♦ Standby backup master capability when two master model hubs are present within a single stack. ♦ Uplink port allows easy linking of two Fast Ethernet or four Ethernet hub stacks to further expand your network. ♦ Standard-size (19”, 1.25U height), rack mountable ♦ Built-in, removable power supply, replaceable without opening the hub. Power supply is easily removed and replaced. Automatic voltage selection (100V to 240V, 50 or 60Hz) without fuses to change or a voltage switch to set. ♦ Optional slide-in modules: Switch, 100BASE-TX, and 100BASE-FX (see Chapter 4 : Making Connections). Introduction 3 Dual-Speed Stackable Hubs User’s Guide Dual-Speed Ethernet Hub Technology Overview Dual-speed Ethernet hubs have been developed to make it simpler to plan networks containing both 10-Mbps Ethernet and 100-Mbps Fast Ethernet technologies, especially when network hosts are being gradually migrated to new Fast Ethernet connections. Ethernet and Fast Ethernet workgroups, also called collision domains, are configured in a star topology where all end-nodes (computers, servers, bridges, etc.) branch out from a central hub. Two hubs can also be plinked’ to each other to form a much larger collision domain consisting of two linked stars. And collision domains can be easily interconnected through switching hubs and bridges to form a network large enough to encompass a high-rise building or campus environment. A dual-speed hub is actually two repeaters in one housing. Any device that is plugged into the hub is automatically connected (by NWay) to the fastest repeater it can use. The 10-Mbps repeater receives Ethernet transmissions from any port connected to it, and retransmits them to all other ports operating at 10 Mbps. Similarly, the 100-Mbps repeater retransmits Fast Ethernet transmissions from ports operating at 100 Mbps to all other ports operating at the same speed as shown below. 10Mbps Repeater 100Mbps Repeater NWay Detection RJ-45 Ports 100Mbps Ethernet Station 4 100Mbps Ethernet Station 10Mbps Ethernet Station 10Mbps Ethernet Station 100Mbps Ethernet Station Introduction If there is a switching circuit in the hub (or in any hub in a stack), it will serve as a bridge between the two repeaters. 10Mbps Repeater 100Mbps Repeater NWay Detection Switching Circuit RJ-45 Ports 100Mbps Ethernet Station 100Mbps Ethernet Station 10Mbps Ethernet Station 10Mbps Ethernet Station 100Mbps Ethernet Station The switching circuit does not, however join the 10Mbps Ethernet collision domain with the 100Mbps Fast Ethernet collision domain; it only allows them to communicate. The two repeaters are two separate collision domains regardless of whether a switching circuit is present. If a DFE-2600 series hub or hub stack is uplinked through a twisted-pair or Uplink port to another dual-speed or Fast Ethernet hub or stack, the hub will function as a Class II Fast Ethernet device and be subject to those connectivity rules. If it is uplinked to a 10BASE-T Ethernet hub or stack (10Mbps only) then it will function as a normal 10BASE-T Ethernet repeater and is then subject to those connection rules. And because it is a dual-speed hub with two separate repeaters, it can connect to both at the same time, counting as a repeater in each of the collision domains. For more detailed information, Making Connections. please refer to Chapter 4, Introduction 5 Dual-Speed Stackable Hubs User’s Guide 2 2 U NPACKING AND S ETUP This chapter provides information on the unpacking and initial installation of your hub stack. Unpacking Open the shipping carton of your hub and carefully unpack the contents. The carton should contain the following items: ♦ One dual-speed stackable hub ♦ One AC power cord, suitable for your area nections electrical power con- ♦ One daisy-chain cable ♦ Four rubber feet to be used for shock cushioning ♦ Six screws and two mounting brackets ♦ D-View module diskette (master models only) ♦ This User 6 Guide Unpacking and Setup Inspect the hub and all accompanying items. If any item is damaged or missing, report the problem to your D-Link dealer. Identifying External Components This section identifies all the major external components of the hub. Both the front and rear panels are shown, followed by a description of each panel feature. The indicator panel is described in detail in the next chapter. Front Panel DFE-2624i / DFE-2624ix Front Panel DFE-2624 / DFE-2624x Front Panel DFE-2616i / DFE-2616ix Front Panel DFE-2616 / DFE-2616x Front Panel Unpacking and Setup 7 Dual-Speed Stackable Hubs User’s Guide ♦ LED Indicator Panel Refer to the next chapter, Understanding Indicators, for detailed information about each of the hub LED indicators. ♦ Twisted-Pair Ports Use any of these ports to connect stations to the hub. The ports are MDIX Nway ports, which means you can use ordinary straight-through twisted-pair cable to connect the hub to PCs, workstations, or servers through these ports, and the speed of the connection will be detected automatically. If you need to connect to another device with MDI-X ports such as another hub or an Ethernet switch, you should use a crossover cable, or connect using the Uplink port (described below). For more information about crossover connection, see the Crossover Cables section on page 112. ♦ Uplink Port The Uplink port is an MDI port, which means you can connect the hub (or hub stack) to another device with MDI-X ports using an ordinary straightthrough cable, making a crossover cable unnecessary. Port 1 and the Uplink port are the same logical port, except their pinouts are different. Do not use both Port 1 and the Uplink port at the same time. 8 Unpacking and Setup Rear Panel (Note that the figure shows the rear panel for master models.) ♦ Module Slots Used to install module options for various kinds of additional connections, as well as the DFE-260S 10Mbps/100Mbps bridge module. (In the DFE-2616x, DFE-2616ix, DFE-2624x and DFE-2624ix, module slot 1 is already occupied by the switch module which is standard on these models.) ♦ Daisy-Chain IN Port When cascading a set of D-Link stackable dual-speed hubs, this port should be connected to the Daisy-Chain OUT port of the previous hub in the stack (usually placed immediately above it). A cascade of five hubs can be created in this way. The first and last hubs in the stack use only one of the daisy-chain ports, while the others use both. ♦ Daisy-Chain OUT Port Works in conjunction with the Daisy-Chain IN Port (see above). Connect this port to the Daisy-Chain IN Port of the next hub in the stack (usually placed immediately below it), using the enclosed daisy-chain cable. ♦ Diagnostic (Console) Port -- Master Models Only Unpacking and Setup 9 Dual-Speed Stackable Hubs User’s Guide This 9-pin serial connector is used for connecting a console to the DFE2600 series master hubs for out-of-band management of this particular hub or the entire stack. ♦ Fan Provides air circulation and heat dissipation. Be sure to leave adequate space at the rear of the unit for proper ventilation. ♦ AC Power Connector For the power cord. Installing the Hub Installation The site where you install the hub stack may greatly affect its performance. When installing, consider the following pointers: ♦ Install the hub stack in a fairly cool and dry place. See Appendix D, Specifications, for the acceptable temperature and humidity operating ranges. ♦ Install the hub stack in a site free from strong electromagnetic field generators (such as motors), vibration, dust, and direct exposure to sunlight. ♦ Leave at least 10cm of space at the front and rear of the hub for ventilation. ♦ Install the hub on a sturdy, level surface that can support its weight, or in an EIA standard-size equipment rack. For information on rack installation, see the next section, Rack Mounting. 10 Unpacking and Setup When installing the hub stack on a level surface, attach the rubber feet to the bottom of each device. The rubber feet cushion the hub and protect the hub case from scratching. Rack Mounting The hub can be mounted in an EIA standard-size, 19-inch rack, which can be placed in a wiring closet with other equipment. Attach the mounting brackets at the hub front panel (one on each side), and secure them with the provided screws. Then, use screws provided with the equipment rack to mount each hub in the rack. Unpacking and Setup 11 Dual-Speed Stackable Hubs User’s Guide Replacing the Power Supply The hub comes with a removable power supply for easy replacement. In the unlikely event that the power supply fails or is damaged, follow the steps below to replace it: 1. Disconnect the power cord from the AC outlet. 2. Disconnect the power cord from its connector on the rear of the hub. 3. Using a Phillips screwdriver, remove the screws securing the power supply to release the unit. 4. Remove the power supply by sliding it out the rear of the chassis. Do not plug in the power supply when it is outside the chassis! Doing so could cause personal injury or damage to the power supply. 12 Unpacking and Setup 5. Slide the replacement power supply into the chassis, engaging the connector carefully. 6. Attach the power cord to the connector of the power supply and connect the other end of the power cord to the AC supply source. Unpacking and Setup 13 3 3 U NDERSTANDING I NDICATORS Before connecting network devices to the hub, take a few minutes to look over this section and familiarize yourself with the front panel LED indicators of your dual-speed hub, depicted below. DFE-2624i / DFE-2624ix Indicator Panel DFE-2616i / DFE-2616ix Indicator Panel Understanding Indicators 15 Dual-Speed Stackable Hubs User’s Guide DFE-2624 / DFE-2624x Indicator Panel DFE-2616 / DFE-2616x Indicator Panel Hub State Indicators ♦ Power Indicator This indicator lights green when the hub is receiving power; otherwise, it is off. ♦ Collision Indicators (COL10 and COL100) These indicators indicate data collisions on the respective 10Mbps Ethernet or 100Mbps Fast Ethernet segments of the hub. (If several hubs are stacked or linked together, all of them should detect and indicate the same collision, since collisions span the entire network segment.) Whenever a collision is detected, the respective COL indicator will briefly blink amber. 16 Understanding Indicators ♦ Segment Utilization % (10Mbps and 100Mbps) The utilization bar graphs provide a quick reference on the current traffic load relative to the total available 10Mbps or 100Mbps network bandwidth. The graphs display a measure of the percentage of bandwidth in use on the respective network segment. All data packets are counted, whether valid or not. ♦ Hub ID Indicator The Hub ID readout shows the ID (group) number of the hub within the hub stack. The first time a hub is powered on within a hub stack, the master hub in the stack assigns that hub an available ID number which is then added to each hub factory serial number (encoded on an EEPROM memory chip). The hub ID is then permanently assigned. In an unmanaged stack (all slave models), all IDs will read “0” and no permanent ID assignment is made. In a stack with a master (intelligent) model, the master hub will detect the other hubs in the stack and automatically assign ID numbers which are then permanently saved by each hub. Module Indicators The two module indicators, SLOT1 and SLOT2, indicate a good link to a module installed in the respective slot. For the DFE-260S switch module the indicator will come on when the module is installed. For the DFE-260FX and DFE-260TX modules, the slot link indicator should light whenever the module is installed and there is a valid link. Understanding Indicators 17 Dual-Speed Stackable Hubs User’s Guide Port State Indicators There is one port state indicator for each of the twisted-pair ports on the hub. Each port LED status indicator reports the port link and activity status, and shows whether or not the port has been partitioned. The following describes each indicator and the meaning of each condition: ♦ Link (green) The indicator of a port lights green when the port is connected to a powered Ethernet or Fast Ethernet station. If the station to which the hub is connected is powered off, or if there is a problem with the link, the LED will remain off. ♦ Receive (blinking green) When information is received on a port, its indicator will blink off briefly. Upon reception, the data will be transmitted to all other connected ports. ♦ Auto-partition (blinking amber) The indicator of a port blinks amber when the port is automatically partitioned due to an abnormal network condition. The hub will temporarily partition a port when too many line errors or too many collisions are detected on the port. While the segment is automatically partitioned, the port will be isolated from the rest of the network segment. When the problem is corrected or a valid data packet is received through the port, the port is automatically reconnected. ♦ Disabled (steady amber) The indicator of a port is orange when the port has been manually disabled. No packet transmission or reception can occur on the port. 18 Understanding Indicators If there is a DFE-2616i, DFE-2616ix, DFE-2624i, or DFE-2624ix master hub in the stack, then ports can be manually disabled and enabled via the on-board console interface or via an SNMP-based network management program such as D-Link D-View Network Management Program. You can choose to partition a port even when there is nothing wrong with it, for example, to prevent a certain device from accessing the network. SNMP Indicator (Master models only) This indicator comes on when the SNMP agent of a DFE-2600 series master hub is active. In a stack with both a Primary and a Backup Master, the SNMP LED of the Primary master will be lit and will flash to indicate SNMP activity. The SNMP LED of the Backup Master will remain off at all times. Port Speed Indicators There is also a port speed indicator for each of the twisted-pair ports on the hub. A port speed indicator should light green when a 100BASE-TX device is connected to the port, and remain dark if the port is unconnected or if a 10BASE-T device is connected. Console Port Indicator (CON) (Master models only.) This indicator lights continuously under the following two conditions: Understanding Indicators 19 Dual-Speed Stackable Hubs User’s Guide 1. A good connection has been established with a console (for example, a PC or other computer). The diagnostic port of a DFE-2600 series master hub must be connected to the console's RS-232 serial port using a normal serial cable. OR 2. The console computer is on-line and connected to the on-board console program either through terminal emulation or a TELNET session. Refer to Chapter 4, Making Connections, for directions on establishing a connection with the diagnostic port, and Chapter 5, Master Hub Setup and Management, for information about how to use the console interface. 20 Understanding Indicators 4 4 MAKING C ONNECTIONS This chapter discusses how to cascade hubs to create a stack, make connections to the hub twisted-pair and console ports, and link this hub with other hubs (or hub stacks). Hub Cascading/Building a Stack You can stack up to five hubs using the daisy-chain ports located on the rear of the hub to form one logical hub. In this configuration, the interconnected hubs constitute a single repeater, providing a maximum of 120 twisted-pair ports. Use the provided daisy-chain cable to connect the Daisy-Chain OUT port on the rear panel of one hub to the Daisy-Chain IN port on the hub below it, as shown in the figure below. Repeat this procedure for each hub to be included in the stack. Each time a new hub is added to the stack, all hub IDs will temporarily revert to 0, indicating a system reset. After the reset, the hub IDs should return to their previous values. Making Connections 21 Dual-Speed Stackable Hubs User’s Guide Hubs should not be added to the stack or removed from the stack while the power is on to any hub in the stack. Note: 22 Always turn off power to the entire stack before adding or removing hubs. Making Connections Connectivity Rules Ethernet (10Mbps) networks have the following connectivity rules: ♦ The maximum length of a twisted-pair cable segment is 100 meters. Cabling should be Category 3 or better. ♦ Between any two end-stations in a collision domain, there may be up to five cable segments and four intermediate repeaters (hubs, hub stacks, or other repeaters). ♦ If there is a path between any two end-stations containing five segments and four repeaters, then at least two of the cable segments must be point-to-point link segments (e.g., 10BASE-T or 10BASE-FL), while the remaining segments may be populated (mixing) segments (e.g., 10BASE-2 or 10BASE-5). Fast Ethernet (100Mbps) networks have the following connectivity rules: ♦ The maximum length of a twisted-pair segment (that is, the distance between a port in the hub to a single-address network device such as a PC, server, or Ethernet switch) is 100 meters. Cabling and other wiring should be certified as Category 5 UTP or shielded twistedpair(STP). ♦ The maximum diameter in a collision domain is about 205 meters using two Class II hubs (or hub stacks). ♦ Between any two end-stations in a collision domain, there may be up to three cable segments and two Class II hubs or hub stacks. Making Connections 23 Dual-Speed Stackable Hubs User’s Guide The Diagnostic Port The diagnostic port on the rear panel of the master hub is used to establish a connection with a device to allow in-band or out-of-band management of the DFE-2600 series hubs stacked with it. The console device connected to the diagnostic port can be a terminal (or a computer running terminal-emulating software) or a PC running TCP/IP TELNET. Diagnostic Port Connection The diagnostic port is an RS-232 DCE interface. To establish a physical line connection with an RS-232 serial port (DTE) on a PC acting as a console, all you need is a straight serial cable, as shown in the diagram below. Note that a DCE-to-DTE connection requires a straight serial cable, not a null-modem cable. You can use the diagnostic port on a DFE-2600 series master hub to connect a VT100-compatible terminal or a computer running an ordinary terminal emulation program (such as the terminal program included with the Windows operating system). In all cases, your terminal parameters will need to be set to: ♦ VT-100/ANSI compatible, ♦ Arrow keys enabled, ♦ 9600 baud, ♦ 8 data bits, ♦ No parity, ♦ 1 stop bit. You can also access the same functions over a TELNET link. Once you have set an IP address for your hub (see In-Band Setup Instructions on page 37), 24 Making Connections you can use a TELNET program (in a VT-100 compatible terminal mode) to access and control the hub. All of the screens are for the most part identical, whether accessed from the diagnostic port or from TELNET. A console device can manage a DFE-2600 series master hub operating in a stack master or stand-alone master role. Use the on-board console program for out-of-band management or D-View (included with DFE-2600 series master hubs) for in-band or out-of-band management. Other SNMP management software will also work fine. A console device can only manage a DFE-2600 series hub if it is stacked with a DFE-2600 series master hub. Use either the on-board console program or an SNMP-based network management program to manage the stack. Hub to End-Station Connection After installing the hub properly, it can support up to sixteen (DFE-2616, DFE-2616x, DFE-2616i, DFE-2616ix) or twenty-four (DFE-2624, DFE2624x, DFE-2624i, DFE-2624ix) end-station connections. Fast Ethernet Making Connections 25 Dual-Speed Stackable Hubs User’s Guide connections require either a Category 5 UTP cable or an STP cable. These cables can be up to 100 meters long. Each Ethernet connection requires a Category 3 or better UTP cable and can also be up to 100 meters long. It is recommended that you use Category 5 cabling for all connections, in order to make it easier to transition all stations to 100Mbps. You can connect any combination of PCs, servers, and other single-address network devices to the twisted-pair ports using straight-through twisted-pair cables. These cables should not be crossed over. The following figure illustrates the pin assignments for a straight-through cable: When connecting a PC or a server, the system being connected should have an Ethernet or Fast Ethernet network interface card with a twisted-pair port. The following figure shows a typical connection between the hub and endstations: 26 Making Connections Hub-to-Hub Uplink You can link two hubs or hub stacks to each other using any of the normal twisted-pair (1x - 24x) ports or the Uplink port. Linking hubs using normal twisted-pair ports requires crossover twisted-pair cables; linking using one normal twisted-pair port and the Uplink port requires an ordinary straightthrough twisted-pair cable. The Uplink port is shared with Port 1 and they cannot be used at the same time. The following table describes different methods of linking hubs: Making Connections 27 Dual-Speed Stackable Hubs User’s Guide DEVICE PORT USED DEVICE BEING CONNECTED PORT TYPE Normal Crossover (X) Normal Hub or Switch Uplink Straight-Through (||) Hub Server (or PC) Uplink Hub or Switch CABL E TO USE Straight-Through (||) Normal Straight-Through (||) Uplink Crossover (X) Server (or PC) Crossover (X) A crossover cable is a twisted-pair cable in which the wires have been crossed. The figure below shows the pin assignments for an Ethernet or Fast Ethernet crossover cable: NOTE: The port 1 1X jack shares its circuitry with the Uplink jack. If you connect a hub to the Uplink jack, you cannot plug anything into the 1X jack. And the reverse is also true; if anything is plugged into the 1X jack, the Uplink jack cannot be used. When uplinking two dual-speed or Fast Ethernet hubs or hub stacks in this fashion, the maximum distance between any two end-stations in a collision domain is 205 meters. If the length of the longest hub to end-station connec- 28 Making Connections tion on each hub is 100 meters, then the hub-to-hub connection is limited to 5 meters. However, if the longest hub-to-end-station connection is less than 100 meters, then the hub-to-hub connection can be up to 100 meters long. Almost any variation of cable lengths are possible as long as each segment is shorter than 100 meters and the total network diameter does not exceed 205 meters. The DFE-2600 are dual-speed hubs capable of operating at both 10Mbps (Ethernet) and 100Mbps (Fast-Ethernet). The connection speed is automatically determined using the built-in NWay auto-detection technology, which will always choose the fastest possible connection speed. Thus, if a DFE2600 series hub or hub stack is linked through a twisted-pair or Uplink port to another dual-speed or Fast Ethernet hub or hub stack, the connection speed will be 100Mbps, which will limit the total number of hubs or hub stacks in the network to two and the total network diameter to 205 meters. If a DFE2600 series hub or hub stack is linked through a twisted-pair or Uplink port to a 10Mbps (only) Ethernet hub or hub stack, the connection speed will be 10Mbps, the maximum number of hubs/stacks in the network will be four, and the total network diameter can be 500 meters maximum (assuming the entire network is composed of twisted-pair wiring). Since the DFE-2600 series hubs are dual-speed hubs containing two separate repeaters, they can be part of a Fast Ethernet collision domain and a normal Ethernet collision domain at the same time, counting as one repeater in each. Optional Module Connections There are three optional modules that may be added to any of the DFE-2600 series hubs. Each hub can accommodate two modules. Each of the modules offers a different additional network interface that allows for greater flexibility in how these hubs may be used in a network. The sections that follow provide a brief overview of the module and basic instructions on any settings and indicators. Making Connections 29 Dual-Speed Stackable Hubs User’s Guide Module Installation The installation procedure for each module is the same. Additional information about each module is provided below. To install any of the modules: 1. Locate one of the module slots in the hub rear panel. (Note that the DFE-260S module can only be installed in Slot 1 - the center slot.) 2. Using a screwdriver, undo the two screws and remove the dust cover on the module slot. 3. Holding the module component-side up and connector-side in, gently slide the module along the guides and seat it in the internal connector. 4. Using a screwdriver, replace the two screws and tighten until snug. We recommend that you retain the dust cover in case you need to remove the module for an extended period sometime in the future. 30 Making Connections Switch Module (DFE-260S) The DFE-260S switch module is used to allow interconnection between the 10Mbps and 100Mbps segments in the hub or hub stack. Each hub stack should have one DFE-260S module (such as the one included in the DFE2616x, DFE-2616ix, DFE-2624x or DFE-2624ix) to allow 10Mbps and 100Mbps stations to intercommunicate. Note that the DFE-260S module can only be installed in Slot 1 – the center slot. Also, the presence of switch modules and their operational status can be viewed on the etwork Monitoring – Bridge Information” screen. NOTE: In a stack containing a DFE-2616i, DFE-2624i, DFE-2616ix, or DFE-2624ix intelligent master hub, more than one DFE-260S switch module may be used to provide increased reliability through redundancy. The software management agent can control the DFE-260S modules to provide link redundancy and prevent network loops but only when multiple modules are installed in hubs on the primary master segment. Fiber Optic Module (DFE-260FX) The Fiber Optic module provides a standard Fast Ethernet 100BASE-FX fiber optic connector. A fiber optic connection of this kind is particularly useful for creating a link between two DFE-2600 series hub stacks, placing them in separate collision domains. A link of this sort eliminates the need for an external switch to divide stacks into separate domains. Dividing the stacks into separate collision domains overcomes the Fast Ethernet two-repeater limitation, and effectively doubles overall bandwidth. The Fiber Optic module includes the following LED indicators: Making Connections 31 Dual-Speed Stackable Hubs User’s Guide • Power/Tx his LED is lit when the hub is on and blinks when packets are being transmitted by the module. • Link/Rx his LED is lit when the fiber optic ports are properly connected to a powered-on device and blinks when packets are being received by the module. • Collision his LED blinks when there are packet collisions on the fiber optic link. • FDX his LED is lit when the fiber optic port is set for Full Duplex transmit and receive. When the LED is off, the fiber optic port is in Half Duplex mode. The duplex mode DIP switch allows you to set the fiber optic lines to Full Duplex mode operation. Only the right-hand switch (number 2) is active. Use it to set the duplex mode. Fast Ethernet Module (DFE-260TX) The Fast Ethernet module provides one additional twisted-pair Fast Ethernet connection. A twisted-pair connection of this kind is particularly useful for creating a link between two DFE-2600 series hub stacks, placing them in separate collision domains. A link of this sort eliminates the need for an external switch to divide stacks into separate domains. Dividing the stacks into separate collision domains overcomes the Fast Ethernet two-repeater limitation, and effectively doubles overall bandwidth. 32 Making Connections The Fast Ethernet module uses a MDI-X connector (not a straight MDI) and, therefore, a crossover cable must be used when connecting the module to another module (and under most other circumstances). See Appendix A for pinout information. The Fast Ethernet module includes the following LED indicators: • Power/Tx his LED is lit when the hub is on and blinks when packets are being transmitted by the module. • Link/Rx his LED is lit when the port is properly connected to a powered-on device and blinks when packets are being received by the module. • Collision his LED blinks when there are packet collisions on the module line. • FDX his LED is lit when the port is set for Full Duplex transmit and receive. When the LED is off, the port is in Half Duplex mode. NOTE: Because the DFE-260TX module port is an NWay UTP port, once the hub is powered on, it will automatically detect the duplex and speed modes of any device connected to it. The DIP switch may then be set to force the duplex mode into a particular state. After the DIP switch is set, the DFE-260TX will only op- Making Connections 33 Dual-Speed Stackable Hubs User’s Guide erate at 100Mbps in the duplex mode selected. The duplex mode DIP switch allows you to set the port to Full Duplex mode operation. Only the right-hand switch (number 2) is active. Use the DIP switch to set the duplex mode. 34 Making Connections 5 5 MASTER H UB S ETUP AND M ANAGEMENT The DFE-2616i, DFE-2616ix, DFE-2624i, and DFE-2624ix master hubs (hereafter and elsewhere referred to as, FE-2600 series master hubs”) provide an on-board console program that allows you to set up and control all DFE-2600 hubs stacked with it. This program can be accessed either with an ordinary terminal (or terminal emulator) or over the network using the TCP/IP TELNET protocol. You can use this program to perform many basic network management functions. The console program also allows you to prepare the hub for management using D-View or another SNMP-based network management system. This chapter describes how to use the console program to access the hub, change its settings, and monitor its operation. Note that if you want to manage the hub in-band you need to follow the instructions in the first section of this chapter to prepare the hub for in-band management. If you need information about connecting a console device to the diagnostic port for out-of-band management, see the relevant sections of Chapter 4. Master Hub Setup and Management 35 Dual-Speed Stackable Hubs User’s Guide Navigation and Conventions This section describes how to navigate the master hub management software and the conventions used in that software. Navigation The Tab keys move the cursor from field to field. Note that they are unidirectional (i.e., Shift-Tab is not a functional combination). Up and Down arrow keys allow cursor movement between some fields. The Spacebar is a toggle switch for all variables that can be changed but wherein possible values are preset. The Delete and Backspace keys remove entered text as in most software packages. Pressing Ctrl-r refreshes the current screen. Screen Conventions Fields that cannot be changed are preceded by a colon (“:”). Toggle changed fields are surrounded by angle brackets <>. Variables with values that must be keyed-in are surrounded by square brackets [ ]. Uppercase letters are reserved for command items such as SAVE or LOGOFF. Highlighting the item and pressing Enter activates the command. Note: 36 Both the navigation and screen conventions information can be obtained under HELP in the system management software. Master Hub Setup and Management In-Band Setup Instructions This section describes how to setup the hub for in-band management. Getting Started Physically install and cascade the hubs and power on the hub stack according to the directions in other parts of this manual. At this point, the hub stack is ready for use as an ordinary unmanaged repeater. The master hubs in the series come without IP addresses assigned (IP = 0.0.0.0). If you want to manage your hubs using a network management system, you will have to assign an IP address to the primary master hub, and if applicable, the backup master. IP addresses must be assigned to the master hubs before any type of management is possible. After an IP address is set the first time, it can later be changed by using a network management program. There are two ways to initially assign an IP address to a master hub; using BootP and by using a Console connection to the Diagnostic Port. Assigning an IP Address Using BOOTP If your Fast Ethernet network has a BOOTP (BOOTstrap Protocol) server, you need only add the hub Ethernet (MAC) address (which is printed on a sticker on the bottom of the hub, or which you can determine using the master hub console interface), IP address, subnet mask, and boot configuration filename to your BOOTP server configuration tables. The boot configuration filename field of the hub BOOTP configuration table should contain the filename of a DFE-2600 series master hub boot configuration file accessible on your local TFTP (Trivial File Transfer Protocol) server. This file can be empty. For more detailed information about the boot configuration file contents, see Appendix C : Boot Configuration File of this manual. Assigning an IP Address Using the Diagnostic Port To assign an IP address to a hub manually, Master Hub Setup and Management 37 Dual-Speed Stackable Hubs User’s Guide 1. Connect a VT-100 compatible terminal or a personal computer running a VT-100 compatible terminal emulation program to the DB-9 console port at the rear of the master hub. The cable should be an ordinary RS-232C cable. The terminal communications parameters should be set to 9600bps, 8 bits, no parity, and 1 stop bit. 2. Turn on hub. 3. As the hub begins its boot process, hit Control-C to enter the PROM System Menu. 4. Choose TCP/IP Parameters Configuration, and enter a valid IP address, network mask, and (optional) gateway router IP address. Choose SAVE and press <Enter> to let the changes take effect, and then choose EXIT. 5. If you will be using TFTP to download a hub configuration file, choose Software Update and toggle the Software Update Control to Enable using the Space Bar. Again, choose SAVE and then EXIT. 6. Choose Execute Bootstrap to restart the hub. If you are using a backup master hub, reconnect the RS-232C cable to the backup master and repeat the same procedures listed above (the backup master must have a different IP Address than the primary master). You are now ready to use your DFE-2600 series hub stack, and to manage it from a network management station on your network. See the Stack Management User Guide for more information about how to manage the stack using the D-View Network Management Program. Backup Master Function Within a DFE-2600 series hub stack, in addition to a master hub for management purposes (the primary master), a standby backup master can also be 38 Master Hub Setup and Management installed. If a hub stack has two master units, the master unit powered-on first or the unit which is higher in the stack will manage the stack and be designated the rimary Master.” Master hubs in the series include a built-in contention algorithm which determines which hub will manage the stack and which will operate in standby mode. If, during power-on, the two master hubs in the stack both attempt to initialize as the Primary Master, this collision will result in an automatic stack reset indicated by all hub ID numbers changing to 0 temporarily. If the currently managing hub fails or is poweredoff, the standby master will take over management of the hub stack. Segmenting Hubs Switching hub technology has made it more common to segment local area networks into smaller pieces to reduce congestion. Segmenting makes it easier to balance network loads, since a smaller number compete for the bandwidth available. A hub stack makes network management convenient, but too many stations on a single network segment may give slow response at peak network loads. Therefore, this hub series provides a way to segment hubs from the stack into their own collision domains. Segmenting hubs can be accomplished with a simple management command and does not require any hardware or wiring changes. Though the hubs continue to be cascaded together and are managed as a single unit, each hub can either be a part of the collision domain of the rest of the stack, or can be separated into its own network segment. These separate segments can be bridged by connecting them through a compatible switching hub. Master Hub Setup and Management 39 Dual-Speed Stackable Hubs User’s Guide The figure above shows an unsegmented hub stack. All hubs in the stack are in the same collision domain because they are connected together through the daisy-chain ports. The figure below shows a stack divided into three separate collision domains. Hubs three and four are isolated from the main segment (collision domain one) using the hub's segmentation capability, putting them into their own isolated collision domains two and three respectively. A switch, bridge or router can be used to connect the three collision domains so that traffic can pass between them, yet keeping them isolated to reduce congestion on each segment. 40 Master Hub Setup and Management For information about segmenting hubs using the network management module for the hub, see the ub Stack Management: Controlling Hubs in the Hub Stack” section later in this chapter. NOTE: Hub segmentation is controlled by the master hub. When the master hub completes its initialization, it will restore any prior segmentation of the hubs. Therefore, if you are using a switch or bridge to join different segments, be sure to enable the IEEE 803.1d Spanning Tree Protocol to prevent temporary network loops Logging in to the Hub Console The DFE-2600 series master hubs support user-based security that allows you to prevent unauthorized users from accessing the hub or changing its settings. This means that before you can access the functions of the hub, you will need to first log into the hub, providing a password. This section tells how to log onto the hub, and how to change your password. Logging In When you first connect to the hub, it will display the login screen: Master Hub Setup and Management 41 Dual-Speed Stackable Hubs User’s Guide DFE-2600 Dual speed Stackable Hub Telnet Remote Management Ver0 Copyright(C) 1995-96 D-Link Corp. User Name Password [ [ ] ] OK CLOSE CONNECTION To log in, complete these steps: 1. Type in your user name and press <Enter>. 2. Type in your password and press <Enter>. 3. With the cursor on the OK selection, press <Enter>. NOTE: When the hub is shipped, the default user name is D-Link, and the default password is also D-Link. You will need to use this user name and password when you first set up your hub or if you use the Factory Reset NVRAM to Default Value menu selection. Change this user name and password to protect the security of your hub. There are two levels of user privilege: Super User and General User. The default user (D-Link) has Super User privileges. Some functions available to Super Users are not available to General Users. The main menu below is the menu for Super Users: 42 Master Hub Setup and Management DFE-2600 Stackable Hub - Main Menu System Configuration TCP/IP Parameters Configuration Network Monitoring Out-of-Band/Console Configuration User Account Change SNMP Trap Manager Configuration SNMP Manager Configuration System Reset Software Update Factory Reset NV-RAM to Default Value LOGOFF Changing Your Password To change your user password, follow these steps: 1. Choose User Account Change from the main menu. 2. Select Change Password. The following screen will be displayed: Master Hub Setup and Management 43 Dual-Speed Stackable Hubs User’s Guide DFE-2600 Stackable Hub - User Account Change : Change Password User Name Old Password [ [ ] ] New password [ Confirm Password [ ] ] HELP SAVE EXIT 3. Type in your user name and press <Enter>. 4. Type in your old password and press <Enter>. 5. Type in the new password you have chosen, and press <Enter>. Type in the same new password again in the next blank space to verify what you typed. 6. Choose SAVE to put the new password into effect. 7. Choose EXIT to exit this screen. This method can also be used by a Super User to change another user password. 44 Master Hub Setup and Management Setting Up the Master Hub This section describes how to set the hub console parameters for the various management options it supports. Note that the hub can be managed inband or out-of-band, and either through the built-in console program, or using an SNMP-management program such as D-View. TCP/IP Settings The hub needs to have an IP address assigned to it so that the network management system or TELNET client can communicate with it over the network. The TCP/IP Parameters Configuration Menu allows you to change the settings for the two different interfaces used by the hub: the internal Fast Ethernet interface used for in-band communication, and the SLIP interface used through the diagnostic port for out-of-band communication. Note: if you need to set an IP address so that you can access the hub console through a network, see the first section of this chapter. Saved changes to any of the fields on this menu take effect the next time the system is restarted. Fields that can be set include: ♦ Interface. This parameter displays the type of interface the hub will use for management communications. ♦ IP Address. This parameter determines the IP address used by the hub for receiving SNMP and TELNET messages. Should be of the form xxx.xxx.xxx.xxx, where each xxx is a number (represented in decimal) between 0 and 255. This address should be a unique address on the network assigned to you by a network administrator. The same IP address is shared by both the SLIP and Ethernet network interfaces. ♦ Subnet Mask. This parameter sets the subnet mask that determines the level of the subnet that the hub is on. Should be of the form xxx.xxx.xxx.xxx, where each xxx is a number (represented in decimal) between 0 and 255. If no subnetting is being done, the value should Master Hub Setup and Management 45 Dual-Speed Stackable Hubs User’s Guide be 255.0.0.0 for a Class A network, 255.255.0.0 for a Class B network, and 255.255.255.0 for a Class C network. ♦ Default Gateway. This parameter specifies the IP address for a gateway or a router where frames with destinations outside the current subnet should be sent. If your network is not part of an internetwork, or you do not want the hub to be accessible outside your local network, you can leave this field blank. ♦ Send BOOTP Request Upon Power Up. This parameter determines whether or not the hub should send out a BOOTP request when it is powered up. The BOOTP protocol allows IP addresses, network masks, and default gateways to be assigned from a central BOOTP server; if this option is set to es,” the hub will first look for a BOOTP server to provide it with this information before using local settings. DFE-2600 Stackable Hub - TCP/IP Parameters Configuration Menu Interface #<1 Current Setting IP Address: Subnet Mask: Default Gateway: Media Type: Ethernet> 210.68.85.51 255.255.255.0 210.68.85.126 System Restart Setting IP Address [210.68.85.51 Subnet Mask [255.255.255.0 Default Gateway [210.68.85.126 ] ] ] Send BootP Request Upon Power Up <No > HELP SAVE EXIT The default setting for all TCP/IP variables is 0.0.0.0. 46 Master Hub Setup and Management Out-of-Band Management and Console Settings You can use the Out-of-Band/Console Setting menu to choose whether to use the hub RS-232 serial port for console management or for out-of-band TCP/IP communication using SLIP, and to set the baud rate used for SLIP communications. The following fields can be set: ♦ System Restart Out-of-Band Baud Rate. This parameter determines the serial port baud rate that will be used the next time the hub is restarted. It applies only when the serial port is being used for out-ofband (SLIP) management; it does not apply when the port is used as a console port. Available speeds are 1200, 2400, 9600, and 19200 bits per second. ♦ Out-of-Band Dial Up Phone Number. This information is stored as a reference for the benefit of the system manager and does not cause the hub to dial out. ♦ System Restart Serial Port Setting. This parameter determines whether the serial port should be used for out-of-band (SLIP) management or for console management, starting from the next time the hub is restarted. It can be set to either onsole” or ut-of-Band.” Master Hub Setup and Management 47 Dual-Speed Stackable Hubs User’s Guide DFE-2600 Stackable Hub - Out-of-Band/Console Setting Menu Out-of-Band Setting Protocol: Baud Rate: Character Size: Stop Bit: Console Setting: SLIP 9600 8 1 Baud Rate: Character Size: Stop Bit: 9600 8 1 System Restart Out-of-Band Baud Rate <9600 > Out-of-Band Dial Up Phone Number [ ] Current Serial Port Setting: Console System Restart Serial Port Setting <Console HELP SAVE > EXIT Software Update on Boot The hub is capable of obtaining its boot-time configuration information, as well as updated versions of its internal firmware, using TFTP (the Trivial File Transfer Protocol) and BOOTP (the BOOTstrap Protocol). You can use the Software Update menu to control this feature. The fields you can set on this menu are: ♦ Software Update. This parameter determines whether or not the hub will try to look for the configuration file over the network. If set to Disable, the parameters below become irrelevant. ♦ Software Update Mode. This variable can be set to either Network or Out-of-band. Determines whether the configuration file should be obtained through the Ethernet network or through the console port. ♦ Boot Protocol. This parameter can be set to either TFTP ONLY or BOOTP&TFTP. Applies only if the S/W Update control is enabled. 48 Master Hub Setup and Management ♦ Boot Server IP Address. This variable is the IP address of the TFTP server where the configuration file is located. This entry is used only if the S/W Update Control is enabled and your boot protocol is TFTP only; if you are using BOOTP&TFTP mode, or if Send BOOTP Request on Power Up is enabled, the address will be obtained from the BOOTP server. ♦ Boot File Name. The pathname of the configuration file on your TFTP server. If you are using D-View as your TFTP server, this is the pathname of the .CFG file on your hard disk. This entry is used only if your boot protocol is TFTP ONLY; if you are using BOOTP&TFTP mode, or if Use BOOTP to get IP after start up is enabled, the pathname will be obtained from the BOOTP server. For more information about the DFE-2600 series master hub configuration file, see Appendix C, Boot Configuration File. DFE-2600 Stackable Hub - Software Update Menu Software Update Software Update Mode <Disable> <Network Boot Boot Boot Last <TFTP ONLY > [210.68.85.36 ] [c:\dfe2600i.cfg 210.68.85.35 Protocol Server IP Address File Name Boot Server IP Address: > HELP ] SAVE EXIT SNMP Information The System Configuration Menu screen shows a variety of information about your hub, and allows you to set the System Name, System Location, and System Contact. These settings can be retrieved from the hub using SNMP Master Hub Setup and Management 49 Dual-Speed Stackable Hubs User’s Guide requests, allowing them to be used for network management purposes. Each of these fields is restricted to 64 characters: ♦ System Name. This parameter corresponds to the MIB-II object sysName, and is used to assign a name to the hub for administrative purposes. The hub domain name is often used, provided a name has been assigned. ♦ System Location. This parameter corresponds to the MIB-II object sysLocation, and is used to indicate the physical location of the hub for administrative purposes. ♦ System Contact. This parameter corresponds to the MIB-II object sysContact, and is used to note the name and contact information of the person responsible for administering the hub. ♦ Display Timeout. An additional setting, the console time-out, may be used to automatically log out the console interface after a predetermined period of inactivity. This feature increases hub security by preventing access to the hub after the interface has been inadvertently left logged on. A setting of 0 disables this feature. DFE-2600 Stackable Hub - System Configuration Menu Mgmt Hardware Revision: Boot PROM Firmware Version: Software Version: MAC Address: Rev. 01 Ver. 2.22 Ver. 2.04 0080C80D308C System Description: D-Link Corp. DFE-2600 Dual Speed Stackable Hub SNMP/ System Name [ System Location [ System Contact [ ] ] ] Console/Telnet Display Timeout in Minutes ] HELP 50 [60 SAVE EXIT Master Hub Setup and Management SNMP Traps The hub sends out SNMP traps to network management stations whenever certain exceptional events occur, such as when the hub is powered on or when an SNMP request is made using an unknown community name. An SNMP trap sent to another network management site provides a warning about, for example, an attempted unauthorized access to the network or hub, or changes to a network hub configuration that may effect other parts of the network. Traps are sent only to selected network management hosts. The hub allows up to four different hosts to receive traps from the system. DFE-2600 Stackable Hub - SNMP Trap Manager Setting Menu IP Address [ [ [ [ SNMP Community String ] ] ] ] [ [ [ [ ] ] ] ] HELP Status <Invalid> <Invalid> <Invalid> <Invalid> SAVE EXIT The following trap parameters can be set: ♦ IP Address. This parameter specifies the IP address of the network management station which will receive traps from the hub. ♦ SNMP Community String. This parameter specifies the SNMP community name to be included in the trap request. Master Hub Setup and Management 51 Dual-Speed Stackable Hubs User’s Guide ♦ Status. This determines whether this trap entry is valid or invalid. You can delete an entry by changing its status to Invalid. SNMP Security (Community Names) SNMP (version 1) implements a rudimentary form of security by requiring that each request include a community name. A community name is an arbitrary string of characters used as a assword” to control access to the hub. If the hub receives a request with a community name it does not recognize, it will trigger an authentication trap, provided this feature has not been disabled. The DFE-2600 series master hubs allow up to four different community names to be defined, and the access rights for each community can be separately set to either read only or read/write. The status for each string can be toggled to either valid or invalid. The community names public and private are defined by default; you can change these names in addition to adding others. You will need to coordinate these names with the community name settings you use in your network management system. DFE-2600 Stackable Hub - SNMP Manager Setting Menu SNMP Community String [public [private [ [ ] ] ] ] Access Right <Read Only > <Read/Write> <Read Only > <Read Only > HELP 52 Status <Valid > <Valid > <Invalid> <Invalid> SAVE EXIT Master Hub Setup and Management Adding and Deleting Users Access to the console program, whether using the diagnostic port or TELNET, is controlled by user names and passwords. Up to three user names can be defined. One user, named D-Link, is defined by default; this user name can be removed if desired. However, the console program will not let you delete the currently logged-in user to prevent you from accidentally deleting all users with Super User privileges – making it impossible to change important hub settings. Only users with Super User privileges can add and delete users. Add a User To add a new user, perform these steps: 1. Choose User Account Change from the main menu. The following screen will appear: DFE-2600 Stackable Hub - User Account Change Menu Create New User Change Access/Delete Users Change Password EXIT 2. Choose Create New User from the User Account Change menu. Master Hub Setup and Management 53 Dual-Speed Stackable Hubs User’s Guide 3. Enter the new user name, and assign an initial password. Determine whether the new user should have Super User or General User privileges. DFE-2600 Stackable Hub - User Account Change : Create New User User Name Password Confirm Password [ [ [ ] ] ] Access Level <Super User HELP > SAVE EXIT 4. Choose SAVE and press <Enter> to let the user addition take effect. 5. Choose EXIT to leave the Create New User menu. Delete a User To delete a user, follow these steps: 1. Choose User Account Change from the main menu. 2. Choose Change Access/Delete Users from the User Account Change menu. 54 Master Hub Setup and Management 3. Toggle the Status field of the user you wish to remove to N/A. (To temporarily restrict a user access to the hub console, you can toggle that user Status to Inactive.) DFE-2600 Stackable Hub - User Account Change : Delete Users User Name admin D-Link Access Level <Super User > <Super User > <N/A > Status <Active <Active <N/A HELP > > > SAVE Delete <N/A> <No > <N/A> EXIT 4. Choose SAVE and press <Enter> to let the user deletion take effect. 5. Choose EXIT to leave the Delete Users menu. Primary/Backup Master The Primary/Backup Master Hub screen, accessible from the Network Monitoring menu, is used to display the stack management status of each master hub in the stack. Fields in this screen are for information only and cannot be changed. The group ID, primary/backup status, IP address, and MAC address for master hubs in the stack are displayed. Master Hub Setup and Management 55 Dual-Speed Stackable Hubs User’s Guide DFE-2600 Stackable Hub - Network Monitoring : Primary/Backup Master Menu Group ID 1 Status Primary Master IP Address 210.68.85.51 MAC Address 0080C8112202 EXIT Hub Stack Management Several important hub parameters useful in the day-to-day management of the hub can be viewed and controlled using the Group Configuration and Port State menus. Controlling Hubs in the Hub Stack The Group Configuration Menu screen, found under the Network Monitoring menu, displays information about each of the hubs in the stack. Note: In this context, roup” means ub.” The items displayed on this screen are: 56 Master Hub Setup and Management ♦ Group ID. This field indicates which hub is being displayed. ♦ Group Serial Number. Displays the hub number. factory assigned serial ♦ Group Position Number. Displays the hub stack position relative to the other hubs (1 is the highest in the stack, 5 the lowest). ♦ Group Description. This field gives a description of the given hub, showing its model number. ♦ Group Role. Shows what role the hub is currently playing in the hub stack (primary master, standby master, or slave). ♦ Group Port Capacity. This field shows the total number of network ports on the hub. Note: When modules with additional ports are installed in DFE-2600 series hubs, the Port Capacity number will automatically adjust to reflect the added ports. The management software does not discriminate, any type of added or removed port will change the Port Capacity number. ♦ Group Hardware Revision. This field shows the design version of the hub hardware. ♦ Group Master Revision. Displays the design version for master hubs. ♦ Group Status. This field shows whether the hub is up-and-running or down. ♦ Group Last Oper Change. This field shows the time when the hub was last added to or removed from the stack. The format is Master Hub Setup and Management 57 Dual-Speed Stackable Hubs User’s Guide hh:mm:ss.xx, with hh representing hours since the master hub was turned on, mm the minutes, ss the seconds, and xx representing 100ths of a second. ♦ Group Slot (1). Shows the status of module slot 1. If there is a module installed in slot 1, this field will display: MII, TP, FX, or Switch as determined by the type of module installed. If there is no module installed, the field will display one.” ♦ Group Slot (2). Shows the status of module slot 2. If there is a module installed in slot 2, this field will display: MII, TP, FX, or Switch as determined by the type of module installed. If there is no module installed, the field will display one.” ♦ Group Isolate. Provides control of the hub current network connection status and allows the system manager to manually isolate a particular hub as needed and reconnect it later. Toggling the field to solate” separates the hub data connection from the other hubs. Toggling the field to econnect” re-establishes the connection. See egmenting Hubs” earlier in this chapter for more information. DFE-2600 Stackable Hub - Network Monitoring : Group Configuration Menu Group Group Group Group Group Group Group Group Group Group Group Group ID (1-5) [1] Serial Number: Position Number: Description: Role: Port Capacity: Hardware Revision: Master Revision: Status: Last Oper Change: Slot (1): Slot (2): Group Isolate: PREV GROUP 58 623000B DFE2624i Primary Master 24 Rev. 06 Rev. 01 Up 0:1:35.90 Switch none <Reconnect> NEXT GROUP HELP SAVE EXIT Master Hub Setup and Management You can use PREV GROUP and NEXT GROUP to display information about another hub, or you can enter the hub Group ID number directly in the Group ID field. Controlling Individual Ports The Port State Menu, accessible from the Network Monitoring menu, allows you to view the status of individual ports and control their settings. The information displayed includes: ♦ Group ID. This field determines which hub ports are displayed. ♦ Port ID. This field determines which port is displayed. ♦ Connector Type. This field shows the port connector type. ♦ Link Test. This field displays Up if there is a station connected to the port; otherwise, it displays Down. ♦ Link Test State. This field displays Enable if the port link status is to be auto-detected and displayed, otherwise it displays Disable. This variable is user configurable. ♦ Receive Polarity. This field always displays Normal if the hub is operating properly. ♦ Auto Partition. This field displays Yes if the port has been automatically partitioned off from the rest of the network due to excessive errors on the segment. The field displays No for normal operation. ♦ Admin State. This toggle determines whether the port should be enabled or disabled (manually partitioned). Setting the Admin State to Disabled will isolate the port from the rest of the network. This variable is user configurable. Master Hub Setup and Management 59 Dual-Speed Stackable Hubs User’s Guide ♦ Port Speed. This field displays the port current operating speed (100M or 10M) relative to the speed of the device connected to it. ♦ Speed Capability. This field displays the port current speed setting, Auto for auto-detect/correct, 100M for 100Mbps connections only, or 10M for 10Mbps connections only. This variable is user configurable. DFE-2600 Stackable Hub - Network Monitoring : Port State Menu Group ID(1-8) [1] Connector Type: UTP Port ID(1-24) [1 ] Port Status Port State Link Test: Receive Polarity: Auto Partition: Port Speed: PREV GROUP NEXT GROUP Up Normal On 100M PREV PORT Link Test State: <Enable > Admin State: <Enable > Speed Capability: <Auto > NEXT PORT HELP SAVE EXIT You can use PREV GROUP and NEXT GROUP to switch to another hub, or PREV PORT and NEXT PORT to switch to another port. You can also enter the port Group ID and Port ID numbers to go directly to a different port. Monitoring the Hub Stack The hub supports several monitoring functions, allowing you to keep statistics on the operation of each port, each hub, and the entire network segment, as well as to monitor the addresses of the packets received at each port. 60 Master Hub Setup and Management Displaying Port and Group Statistics The hub stack collects network transmission statistics for each port, and each hub (group) in the stack. Statistics collected for segments are tabulated differently and are explained in the next section. You can choose which to view from the Statistics menu, accessible under the Network Monitoring menu. DFE-2600 Stackable Hub - Network Monitoring : Statistics Menu Segment Statistics Group Statistics Port Statistics EXIT The data categories provided for both port and group statistics are the same. They are: ♦ Frames Too Long. This statistic counts frames longer than the 1518byte (octet) limit set by the Ethernet standard. This problem is likely caused by software errors. ♦ Very Long Events. This statistic counts events where a signal is received that is longer than the jabber lockup protection timer setting. A high count in this field may indicate noise on the line or a bad Ethernet interface. ♦ Short Events. This statistic counts events where less than 10 bytes are received and the frame start delimiter is invalid, or where the start Master Hub Setup and Management 61 Dual-Speed Stackable Hubs User’s Guide frame delimiter is valid but less than 2 bytes are received. This type of error may indicate noise on the line. ♦ Late Events. This statistic counts collisions that occur at or after the 64th byte (octet) in the frame. A high count here may indicate that delays on your Ethernet are too long, and you have either exceeded the repeater count or cable length specified in the Fast Ethernet standard. ♦ Runt Frames. This statistic counts frames shorter than the 64-byte (octet) minimum defined by the Fast Ethernet standard. Runts are often caused by collisions. ♦ Collisions. This statistic counts collisions on the Ethernet segment. ♦ FCS Errors. This statistic counts otherwise valid frames that fail the CRC check. ♦ Alignment Errors. This statistic counts otherwise valid frames that did not end on a byte (octet) boundary. ♦ Readable Frames. This statistic counts valid frames. ♦ Multicast. This statistic counts the number of good multicast packets received. Multicast events are messages sent from one node to multiple nodes on the segment. ♦ Broadcast. This statistic counts the number of good broadcast packets received. Broadcast events are messages sent to all nodes on the segment. ♦ Auto Partitions. This statistic counts events where the port was partitioned off from the rest of the network due to excessive collisions or cabling problems. ♦ DRM (Data Rate Mismatch). This statistic counts events where there is a frequency mismatch between the received signal and the hub internal clock. A high count in this field may indicate a hardware problem in the hub or in an Ethernet interface. 62 Master Hub Setup and Management ♦ SA Changes. This statistic counts the number of times the source address has changed. ♦ Isolates (only for 100Mbps connections). Counts the number of times a port auto isolates. ♦ SymbolError (only for 100Mbps connections). Counts the number of times a received packet contained symbol errors. Only one symbol error is counted per packet regardless of the number of symbol errors within the packet. ♦ Total Errors. This statistic is the sum of the FCS Error, Alignment Error, Too Long Frame, Short Event, Late Event, Very Long Event, and Data Rate Mismatch counters. ♦ Readable Octs. This statistic counts the total number of bytes (octets) included in valid (readable) frames. DFE-2600 Stackable Hub - Network Monitoring : Port Statistics Current Group ID: 1 Pkts Frames Too Long: 0 Very Long Events: 0 Short Events: 0 Late Events: 0 Runt Frames: 2632 Collision: 8514 FCS Errors: 395 Alignment Errors: 9 Total Errors: Current Port ID: 9 Pkts/Sec 0 Readable Frames: 0 Multicast: 0 Broadcast: 0 Auto Partition: 0 DRM: 0 SA Changes 0 Isolates: 0 SymbolError: Errs 404 Errs/Sec 0 Readable Octs: Pkts 484447 7393 305460 0 0 319965 0 0 Pkts/Sec 0 0 0 0 0 0 0 0 Octs 105350920 Octs/Sec 0 Next Monitoring Group ID [1] Next Monitoring Port ID [9 ] PREV GROUP NEXT GROUP PREV PORT NEXT PORT CLEAR COUNTER EXIT You can use PREV GROUP, NEXT GROUP, PREV PORT, and NEXT PORT to switch hubs or ports. CLEAR COUNTER resets all counters back to zero. Master Hub Setup and Management 63 Dual-Speed Stackable Hubs User’s Guide NOTE: The CLEAR COUNTER action only resets the counters for the statistics display; the underlying counters (i.e., MIB variables) are not cleared. Displaying Segment Statistics The hub stack collects network transmission statistics for each segment in the stack. You can choose to view them from the Statistics menu, accessible under the Network Monitoring menu. ♦ StatsPkts. This statistic displays the number of packets received from the network, including error packets. ♦ BroadcastPkts. This statistics counts the number of good broadcast packets received on the segment. ♦ MulticastPkts. This statistics counts the number of good multicast packets received on the segment. ♦ CRCAlignErrors. This statistic counts the number of valid length packets (64 to 1518 bytes) that had a bad Frame Check Sequence (FCS). ♦ UndersizePkts. This statistic counts the number of well-formed packets that were smaller than 64 octets. ♦ OversizePkts. This statistic counts the number of well-formed packets that were longer than 1518 octets. ♦ Fragments. This statistic counts the number of ill-formed packets less than 64 octets and all events without a start-of-frame delimiter regardless of their length. ♦ Jabbers. This statistic counts the number of jabber events on the segment. 64 Master Hub Setup and Management DFE-2600 Stackable Hub - Network Monitoring : Segment Statistics Current Segment ID: 1 Pkts StatsPkts: 474996 BroadcastPkts: 284057 MulticastPkts: 6884 CRCAlignErrors: 47 UndersizePkts: 0 OversizePkts: 0 Fragments: 677 Jabbers: 1 Collisions: 673 Pkts/Sec 0 0 0 0 0 0 0 0 0 64 Octs: 65-127 Octs: 128-255 Octs: 256-511 Octs: 512-1023 Octs: 1024-1518 Octs: Pkts 51790 114508 215763 12529 4197 75747 Pkts/Sec 0 0 0 0 0 0 StatsOctets: Total Octs: Octs 187814091 191996500 Octs/Sec 0 0 Next Monitoring Segment ID [1] PREV SEG NEXT SEG CLEAR COUNTER EXIT ♦ Collisions. This statistic counts the number of collisions on the segment. ♦ 64 Octs. This statistic displays the number of packets (both good and bad) that were 64 octets long. ♦ 65-127 Octs. This statistic displays the number of packets (both good and bad) that were 65 - 127 octets long. ♦ 128-255 Octs. This statistic displays the number of packets (both good and bad) that were 128 - 255 octets long. ♦ 256-511 Octs. This statistic displays the number of packets (both good and bad) that were 256 - 511 octets long. ♦ 512-1023 Octs. This statistic displays the number of packets (both good and bad) that were 512 - 1023 octets long. Master Hub Setup and Management 65 Dual-Speed Stackable Hubs User’s Guide ♦ 1024-1518 Octs. This statistic displays the number of packets (both good and bad) that were 1024 - 1518 octets long. ♦ StatsOctets. This statistic displays the number of data octets including those in bad packets and octets in FCS fields but does not include preamble or other framing bits. ♦ Total Octs. This statistic displays the total number of octets contained in valid frames received on this segment. Node Tracking The Node Tracking screen displays the origination MAC addresses of packets received by each node connected to the hub for the last 12 receives. DFE-2600 Stackable Hub - Network Monitoring : Node Tracking Information Group ID: 1 Port ID: 1 Source MAC PREV GROUP Source MAC NEXT GROUP PREV PORT NEXT PORT EXIT Group and port can be selected by entering the appropriate number(s) in the Group ID and Port ID fields or using the navigation commands at the bottom of the screen. 66 Master Hub Setup and Management Per-Port Intrusion Security Each port on this hub can have intrusion security enabled. Intrusion security prevents unauthorized individuals from accessing the network. Through the network management software, Ethernet addresses that represent authorized users can be assigned to each hub port. If a packet using a source address other than those used by authorized users is received by a port, the port is disabled and the network manager is notified. Bridge Information The bridge information screen allows the network administrator to view the install and operation status of all bridging modules within a segment. To avoid non-terminating network data loops, only one bridging module at a time can be active. The hub stack management software always enables the module installed in the highest hub in the stack. The management program can only test for the presence or absence of an installed bridge and not whether it is functional. Under the Bridge Present column, /A” indicates no bridging module present in that hub. Master Hub Setup and Management 67 Dual-Speed Stackable Hubs User’s Guide DFE-2600 Stackable Hub - Network Monitoring : Bridge Information Hub ID Bridge Present Bridge Status 1 2 3 5 Bridge N/A N/A N/A Enable Disable Disable Disable EXIT Resetting the Hub You can use the console program to reset the hub stack, either doing a system reset (which restarts the hubs and is identical to powering them off and back on again) or a factory reset (which resets the master hub, reverts all of its parameters back to their factory default values, and restarts the entire hub stack). Important Note: 68 If it is necessary for you to power-off the hub (or hub stack) and then restart it instead of using the reset functions, the hub MUST BE POWERED-OFF for a MINIMUM of TEN SECONDS. Master Hub Setup and Management If the hub stack has a backup master, the time required to complete the reset process will be longer than without one. Generally, a stack reset should be complete within about two minutes. System Reset To perform a system reset, follow these steps: 1. Choose System Reset from the main menu. The following confirmation message will appear: DFE-2600 Stackable Hub - System Reset Are you sure you want to reset? No Yes 2. Move the cursor to Yes to confirm the reset and press <Enter>. After a few seconds delay, the hub should restart. Factory Reset Before performing a factory reset, be absolutely certain that this is what you want to do. Once the reset is done, all of the master hub stored settings Master Hub Setup and Management 69 Dual-Speed Stackable Hubs User’s Guide (including TCP/IP parameters, SNMP parameters, the enabled/disabled settings of ports, etc.) will be erased and restored to their factory default settings. 1. Choose Factory Reset NVRAM to Default Value from the main menu. A confirmation message similar to that for the System Reset will appear. 2. Move the cursor to Yes to confirm the reset and press <Enter>. After a few seconds delay, the hub should restart, and all of its parameters will revert to their default values. Note: 70 Doing a factory reset to the Primary Master also resets the Backup Master variables except for the the Backup Master IP address. Master Hub Setup and Management 6 6 W EB -B ASED N ETWORK MANAGEMENT Introduction The content of this chapter pertains to intelligent (master) hub models only. These hubs have the ’ designation in their model numbers and include the DFE-2616i, DFE-2616ix, DFE-2624i and the DFE-2624ix. An embedded web-based (hypertext) interface allows users to manage the hub from anywhere on the network through a standard browser such as Netscape Navigator/Communicator or Microsoft Internet Explorer. The web-browser acts as a universal access tool and can communicate directly with the Hub using HTTP protocol. Your web-browser screen may vary with the screen-shots (pictures) in this guide. NOTE: This Web-based Management Module does not accept Chinese language input (or other languages requiring 2 bytes per character). Web-Based Network Management 71 Dual-Speed Stackable Hub Web-based Management User’s Guide Getting Started The first step in getting started in using web-based management for your Hub is to secure a web-browser. A web-browser is a program which allows a person to read hypertext, for example, Netscape Navigator or Microsoft Internet Explorer. Follow the installation instructions for the browser. The second and last step is to configure the IP interface of the Hub. This can be done manually through a console (see the In-Band Setup Instructions on page 39) or defined in the Boot Configuration File (see Appendix B). Management To begin managing your hub stack simply run the web browser you have installed on your computer and open the IP address you have defined for the master hub. In the page that opens, click on the Login to DFE-2600 series Web-based Management button. This opens the main page in the management module. The top of the main page has a button labeled Click Here to Load Panel. Clicking on this button causes an interactive view of the hub stack front panel to be shown in the top portion of the window. The three interactive features of this interactive hub stack (which can also be found in the Fault Group/Port Control menu option) are described below: • 72 Hub ID Web-based Network Management • • Clicking on the Hub ID indicator shows information about the hub and allows you to take it offline. Slots 1 & 2 Clicking on one of the Slot indicators, if it is occupied by a fiber optic or Fast Ethernet expansion module or console, shows a status and configuration window for that device. Port Clicking on one of the Ports opens a configuration window for that particular port. Individual items in the above mentioned configuration windows are discussed in the Fault - Group/Port Control section below. The main page contains a list of buttons along the top of it labeled: Configuration, Performance, Fault, User, RMON and Help. These are the major categories for hub management. Clicking on one of the categories causes a list of options to appear on the left side of the main window. All categories and options are explained below. Configuration This is the first (left-most) category and is opened by default when you Login to the Web Management program. The Configuration options are listed below along with explanations for each one. Information The information screen provides the hardware, firmware, and software profile of the hub. The values displayed with a white background can be user-defined or list-selected by user. Web-Based Network Management 73 Dual-Speed Stackable Hub Web-based Management User’s Guide Items in the Hub Information window are described as follows: ♦ System Description ♦ System OID ♦ System Uptime ered on. ♦ System Contact Name of the person to contact should there be any problems / questions with the system. ♦ System Name ♦ System Location of the hub. ♦ Runtime Software Version downloadable software. ♦ PROM Firmware Version Version number for the firmware chip. This information is needed for new Runtime Software downloads. 74 A description of the hub type. The SNMP Object Identifier for this hub type. The amount of time that the hub stack has been pow- A user-assigned name for the hub. A user-assigned description for the physical location Version number for the resident and Web-based Network Management ♦ Hardware Revision Revision number for the hub hardware. IP Interface The IP Interface screen displays information about each interface to the device. The information is described as follows: ♦ IP Address ♦ Subnet Mask the hub is on. ♦ Default Gateway ♦ MAC Address The ethernet address for the device. ♦ Interface Type The media protocol. The Internet address for the device. The subnet mask determines the level of the subnet that The default router for the device. Web-Based Network Management 75 Dual-Speed Stackable Hub Web-based Management User’s Guide Trap Receivers Defining Trap Receivers allows network management stations to be notified when exceptional events happen. ♦ IP Address This is the address of the network station that should receive traps from the hub stack. ♦ Community This is the SNMP community name to authenticate the receiving of traps. ♦ Delete This will remove a trap receiver from the trap receiving table. To add a Trap Receiver to the list, simply type the IP Address and Community Name in the appropriate boxes and click on the Add button. SNMP Manager Configuration The SNMP Manager Configuration screen allows you to define community strings and access privileges. 76 Web-based Network Management ♦ Community String ♦ Access Right ♦ Delete A user-defined SNMP community name. The permitted access using the SNMP community name. Click this to delete the community name. Software Download The Software Download screen allows you to cause an immediate update of the hub parameters and/ or firmware. Web-Based Network Management 77 Dual-Speed Stackable Hub Web-based Management User’s Guide The fields are described as follows: ♦ Software Update Mode Set to either network or out-of-band. Determines whether the configuration file should be obtained through the Ethernet network or through the console port. ♦ Software Update Control Determines whether or not the Hub should download its configuration file the next time the Hub is booted. ♦ Boot File The path and configuration file name on the TFTP server. If you are using bootp-tftp mode, or if Get IP From BOOTP Server is enabled, the pathname will be obtained from the BOOTP server. ♦ Boot Server Address The IP address of the TFTP server where the configuration file is located. ♦ Boot Protocol Set to either bootp-tftp or tftp only. Applies only if the Software Update Control is enabled. ♦ Get IP From Bootp Server from the BOOTP server. 78 If enabled, the IP address will be obtained Web-based Network Management Performance Hub performance is measured with packet statistics and it utilization in the network. Clicking on the Performance button and then choosing either the Statistics or Utilization options on the left causes a representation of your hub to be shown (see example below). Click on any feature of the representation to see Statistics or Utilization figures about it. Statistics The Hub allows you to collect network statistics on individual ports, 10Mbps segments (Seg. 1), 100Mbps segments (Seg. 2) and any Hub in the stack by clicking on the hub ID number. Web-Based Network Management 79 Dual-Speed Stackable Hub Web-based Management User’s Guide Statistics collected by the Hub are described as follows: ♦ StatsPkts (Pkts) ♦ BroadcastPkts (Pkts) stations on the network. ♦ MulticastPkts (Pkts) Ethernet addresses. ♦ CRC AlignErrors (Pkts) Counts otherwise valid frames that did not end on a byte (octet) boundary. ♦ UndersizePkts (Pkts) Counts packets received that were less than 64 octets long (excluding framing bits, but including FCS octets) and were otherwise well formed. 80 Counts valid frames. Counts valid frames that are broadcast to all Counts valid frames that are sent to multicast Web-based Network Management ♦ OversizePkts (Pkts) Counts packets received that were longer than 1518 octets (excluding framing bits, but including FCS octets) and were otherwise well formed. ♦ Fragments (Pkts) Counts packets received that were less than 64 octets in length (excluding framing bits but including FCS octets) and had either a bad Frame Check Sequence (FCS) with an integral number of octets (FCS Error) or a bad FCS with a non-integral number of octets (Alignment Errors). ♦ Jabbers (Pkts) Counts frames longer than the maximum 1518 bytes (octets) with either bad framing or an invalid CRC. ♦ Collisions (Pkts) ment. ♦ The Hub also collects packet distribution statistics categorizing Ethernet frames by length: • • • • • • Counts transmission collisions on the Ethernet seg- 64 Octs (Pkts) 65-127 Octs (Pkts) 128-255 Octs (Pkts) 256-511 Octs (Pkts) 512-1023 Octs (Pkts) 1024-1518 Octs (Pkts) ♦ StatsOctets (Octs) The number of data octets including those in bad packets and octets in FCS fields, but does not include preamble or other framing bits. ♦ TotalOctets (Octs) The number of octets contained in valid frames. Web-Based Network Management 81 Dual-Speed Stackable Hub Web-based Management User’s Guide Utilization A network segment can be monitored using the Utilization display. Each hub is divided into two segments; 100Mbps (segment 1) and the 10Mbps (segment 2). When you choose a segment to observe, a graph appears showing the usage of that segment as a percentage of the total bandwidth (see example below). Utilization is calculated and plotted every 10 seconds. A one hour utilization history can be shown by the graph. Fault The operations described in this section allow you to manage the Hub while it is operating. 82 Web-based Network Management Group/ Port Control Click on the Group/Port Control button on the left side of the screen to show your hub or stack on the screen. On the stack, simply click on any item you wish to configure, including an individual port, a hub (by clicking on the Hub ID number), the console and the switch (see the example below). Port Configuration Clicking on any twisted-pair port will show the current configuration information of the port. Web-Based Network Management 83 Dual-Speed Stackable Hub Web-based Management User’s Guide ♦ Port Type cabling. ♦ Link Status Indicates whether the port is online and working (link up) or not (link down). ♦ Auto Partition Status Indicates whether the port has been auto-partitioned and taken offline or not. ♦ Speed ♦ Polarity Status ♦ Link Test Function State Indicates whether the port link-test is enabled or disabled. If enabled, the port will check for link pulses, and will only transmit if there is a good link to another station. ♦ Administration State abled or disabled. ♦ Port Speed State Indicates how the port speed is set: Negotiation (NWay enabled), 10Mbps, or 100Mbps. 84 This is a is UTP port which supports both UTP and STP Indicates the port speed: 100Mbps or 10Mbps. Indicates the polarity status: normal or reversed. Indicates the port partition status, either en- Auto- Web-based Network Management ♦ Generate Trap When Link State Change Indicates whether or not the port will send a trap if it link status changes. ♦ Generate Trap When Speed State Change the port will send a trap if it speed changes. Indicates whether or not Group (Hub) Configuration Clicking on a Hub ID number will show the current configuration information for that Hub. Information displayed on this screen includes: ♦ Serial Number ♦ Description ♦ Slot 1/ Slot 2 Type These indicate the type of module, if present, in the back-slot of the Hub. ♦ Repeater Type This is a unique hardware serial number of the Hub. Information about the hub. Detailed information about the Hub. Web-Based Network Management 85 Dual-Speed Stackable Hub Web-based Management User’s Guide ♦ Group Role The role of the Hub within the stack, either primary-master, backup-master, or slave. ♦ Hardware Revision in this Hub. ♦ Status ♦ Last Operation Status Change Time of the last status change for the Hub. A status change occurs when the Hub goes online or offline. ♦ Isolated/ Reconnected Group the Hub to the hub stack. The version of the repeater hardware board used Tells whether the Hub is up (online and working) or down. This is an option to isolate or reconnect Out-of-Band/ Console Configuration Clicking on the word Console which will appear on the representation of the hub stack if a console is present, allows the Hub diagnostic port to be configured. The diagnostic port can be set to Console (in-band) for VT-100 and terminal emulation which may be necessary for basic configurations and initial setup, or to out-of-band management which enables the hub to be managed using SNMP via the diagnostic port. 86 Web-based Network Management The information is described as follows: ♦ Current Serial Port Setting sole or Out-of-band. ♦ System Restart Serial Port Setting You can choose to select Console or Out-of-band management upon reboot. ♦ Baud Rate Defined in cps (characters per second), it shows the connection speed between the Hub and the console. ♦ Character Size This is the number of bits in the byte unit of the information exchange between Hub and console manager. ♦ Stop Bit This bit marks the end of a unit of transmission (normally a byte or character). Displays the current setting, either Con- Web-Based Network Management 87 Dual-Speed Stackable Hub Web-based Management User’s Guide ♦ Protocol This is the protocol used by the Hub for out-of-band (dial-up) management. ♦ System Restart Out-of-Band Baud Rate on the Hub. ♦ Out-of-Band Dial Up Phone Number ber here for reference. This sets the baud rate (cps) Administrator can place num- Module Port (Slots 1&2) Configuration When slots 1 or 2 are occupied by either a DFE-260FX Fiber Optic Module (shown on the graphic representation of the hub as SwFx) or a DFE-260TX Fast Ethernet Module (SwTp), clicking on the words SwFx or SwTp causes the following configuration screen to be shown. Information displayed includes: ♦ Port Type This item shows either Sw-Tx for a Fast Ethernet module or Sw-Fiber for the Fiber Optic module. ♦ Link Status (link down). ♦ Speed 88 Indicates link status: online and running (link up) or not Indicates the port speed: 100Mbps or 10Mbps. Web-based Network Management ♦ Administration State abled or disabled. Indicates the port partition status, either en- Reset Doing a remote reset is equivalent to turning the hub off and on again. All parameters are returned to the values stored in EEPROM. Click RESET to reset the Hub. User The User menu allows you to monitor and configure a number of settings for individual ports. User List Clicking on the User List option on the left side of the screen displays a representation of your hub stack. Clicking on one of the ports displays the Ethernet (MAC) addresses of packets recently received by the port and when they were received, as shown below. Web-Based Network Management 89 Dual-Speed Stackable Hub Web-based Management User’s Guide ♦ Source Address Shows the source Ethernet address of the frame as received by the hub. ♦ Time Shows the amount of time since the last packet was transmitted on the port in terms of System Uptime (SysUpTime). Intrusion To display this screen, click User, then Intrusion. The Hub intrusion security feature can be used to dedicate a port to a given piece of hardware. If a different device (read Network Interface Card) transmits to the port, the hub can be set to either partition the port, send a trap notification to the network manager, or both. The device identification is by Ethernet (MAC) address. 90 Web-based Network Management Variables in the above window include: ♦ Hub ID ♦ Port ♦ Authorized MAC Address This is the Ethernet (MAC) address of the station allowed to use this port. ♦ Detected MAC Address This is the Ethernet (MAC) address of the last frame received by the port. ♦ Attribute ♦ Action The action to be taken in event of intrusion on the port: send trap, partition, send trap & partition, or no action. ♦ Auto Learn ♦ Delete Select a Hub from the hub stack. Port ID for which Intrusion is enabled. This indicates MAC address type, always. Can set auto-learning to enable or disable. Click this to delete and disable a port/ intrusion entry. Web-Based Network Management 91 Dual-Speed Stackable Hub Web-based Management User’s Guide Back-Up Port A Back-Up Port is a linked-pair consisting of a master port and a back-up port. The back-up port is immediately enabled should the master port fail. If the master port returns (from failure), the back-up link traffic is switched back to the master link. A maximum limit of 3 back-up are allowed per Hub. ♦ Hub ID ♦ Master/ Back-Up Port pair. ♦ Active Displays None, if both ports are inactive; Master, if master port is active; and Back-Up, if back-up port is active. ♦ Status Select Valid to enable the pair, else Invalid to disable the pair. Select a Hub from the hub stack. Enter the port ID numbers to create a back-up RMON RMON is an application for managing devices that support Remote Monitoring (RMON) Management Information Base (MIB) for Ethernet. The 92 Web-based Network Management RMON utility viewer provides you with functionality through an easy-to-use interface especially designed for management of RMON compliant devices. Network management works by placing a small degree of intelligence into network devices (routers, bridges, hubs, NIC , etc.) to be managed. This intelligence takes the form of an agent that is capable of collecting statistics and status information, as well as performing control operations that affect the operation of the network. The agent responds to queries for information from the centralized network management system, allowing the health and performance of the network to be monitored and controlled. RMON, an acronym for Remote MONitoring, was developed by the IETF (Internet Engineering Task Force) to provide a standard protocol for monitoring and managing different groups of information over a network. The features of RMON are organized into cohesive collections simply called groups. These groups are the basic unit of conformance. The D-Link devices utilize four key RMON groups. These four groups are described in the table below. Group Name Statistics History Alarm Description Contains statistics measured by the agent for each monitored Ethernet interface on this device. This includes, but is not limited to, packets, octets, broadcasts, multicasts, collisions on the total segment, and the number of dropped packets by the agent. Records periodic statistical samples from an Ethernet network and stores them for later retrieval. With this group, comparisons with current statistics can be made and forecasts about segment performance can be inferred. Periodically takes statistical samples from variables in the agent and compares them to Web-Based Network Management 93 Dual-Speed Stackable Hub Web-based Management User’s Guide Event previously configured thresholds. If the monitored variable crosses a threshold, an event is generated. A hysteresis mechanism is implemented to limit the generation of alarms. Controls the generation and notification of events from this device. RMON is an industry accepted standard for performance monitoring of remote LANs. If the RMON agent supports the key groups, it can be a powerful tool to detect potential network performance degradation before it gets out of control. Increasing network availability for the user and the increase in productivity of network administrators are key benefits of implementing RMON technology. Statistics The Statistics group contains statistics measured by the probe for each monitored Ethernet interface on the hub. These statistics take the form of free running counters that start from zero when a valid entry is created. This group consists of the items in the Statistics Table. Each entry in the Statistics table contains statistics for one Ethernet interface. When you click on the Statistics button, the following screen is shown: 94 Web-based Network Management The above Statistics table must contain at least one entry to begin keeping statistics. To add a new entry into the Statistics group, simply fill in the 3 fields - Index, Data Source and Owner, and then click on the Add button (see explanations below). • Index (1..65535) This value uniquely identifies an entry. Other than numerical position in the Statistics Table, there is no benefit or disadvantage in choosing a specific index value. • Data Source ifIndex. This entry identifies the source of the data that this entry is configured to analyze. This source can be any Ethernet interface on the device. • Owner This entry is the entity that initiated the entry and is using the resources assigned to it. Other functions of the Control Table are as follows: ◊ Delete ◊ View To view statistics on an entry, click the View button. Statistics are organized in a table (shown below). To clear an entry, click Delete to remove it. Web-Based Network Management 95 Dual-Speed Stackable Hub Web-based Management User’s Guide Statistics Group Index Table The Statistics Group Index Table is a collection of statistics kept for a particular Ethernet interface. It consists of 17 statistic counters and shows the absolute value of the count. The absolute value represents the current count since the initiation of the data source or last reset, at which the counter begins at zero. Clicking on the Refresh button resets the counter. The different statistics and datum are described below: ♦ Drop Events The total number of events in which packets were dropped by the probe due to lack of resources. Note that this number is not necessarily the number of packets dropped; it is just the number of times this condition has been detected. ♦ Octets The total number of octets of data (including those in bad packets) received on the network (excluding framing bits but including FCS octets). ♦ Packets The total number of packets (including bad packets, broadcast packets, and multicast packets) received. 96 Web-based Network Management ♦ Broadcast Packets The total number of good packets received that were directed to the broadcast address. Note that this does not include multicast packets. ♦ Multicast Packets The total number of good packets received that were directed to a multicast address. Note that this number does not include packets directed to the broadcast address. ♦ CRCAlign Errors The total number of packets received that had a length (excluding framing bits, but including FCS octets) of between 64 and 1518 octets, inclusive, but had either a bad Frame Check Sequence (FCS) with an integral number of octets (FCS Error) or a bad FCS with a non-integral number of octets (Alignment Error). ♦ Undersize Packets The total number of packets received that were less than 64 octets long (excluding framing bits, but including FCS octets) and were otherwise well formed. ♦ Oversize Packets The total number of packets received that were longer than 1518 octets (excluding framing bits, but including FCS octets) and were otherwise well formed. ♦ Fragments The total number of packets received that were less than 64 octets in length (excluding framing bits but including FCS octets) and had either a bad Frame Check Sequence (FCS) with an integral number of octets (FCS Error) or a bad FCS with a non-integral number of octets (Alignment Error). ♦ Jabbers The total number of packets received that were longer than 1518 octets (excluding framing bits, but including FCS octets), and had either a bad Frame Check Sequence (FCS) with an integral number of octets (FCS Error) or a bad FCS with a non-integral number of octets (Alignment Error). ♦ Collisions The best estimate of the total number of collisions on this Ethernet segment. Web-Based Network Management 97 Dual-Speed Stackable Hub Web-based Management User’s Guide ♦ 64 Octets The total number of packets (including bad packets) received that were 64 octets in length (excluding framing bits but including FCS octets). ♦ 65-127 Octets The total number of packets (including bad packets) received that were between 65 and 127 octets in length inclusive (excluding framing bits but including FCS octets). ♦ 128-255 Octets The total number of packets (including bad packets) received that were between 128 and 255 octets in length inclusive (excluding framing bits but including FCS octets). ♦ 256-511 Octets The total number of packets (including bad packets) received that were between 256 and 511 octets in length inclusive (excluding framing bits but including FCS octets). ♦ 512-1023 Octets The total number of packets (including bad packets) received that were between 512 and 1023 octets in length inclusive (excluding framing bits but including FCS octets). ♦ 1024-1518 Octets The total number of packets (including bad packets) received that were between 1024 and 1518 octets in length inclusive (excluding framing bits but including FCS octets). History The History group controls the periodic statistical sampling of data from various types of networks. It records periodic statistical samples from an Ethernet network and stores them for later retrieval. Each such entry defines one sample, and is associated with the History Control Group that caused the sample to be taken. When you click on the Statistics button, the history control group is displayed (shown below): 98 Web-based Network Management To begin keeping device history Add a new data source entry by filling in the 5 boxes at the bottom of the window and clicking Add. It is sufficient to click OK/ Cancel (as appropriate) or edit any of the five fields displayed: • Index (1..65535) The value uniquely identifies this entry. Other than numerical position in the Control Table, there is no benefit or disadvantage in choosing a specific index value. • Data Source ifIndex. This entry identifies the source of the data that this entry is configured to analyze. This source can be any Ethernet interface on the device. • Owner This entry is the entity that initiated the entry and is using the resources assigned to it. • Buckets (1..65535) The requested number of discrete time intervals over which data is to be saved. Web-Based Network Management 99 Dual-Speed Stackable Hub Web-based Management User’s Guide • Interval (1..3600) The interval in seconds over which the data is sampled for each bucket. This interval can be set to any number of seconds between 1 and 3600 (1 hour). Other functions in the History Control Table are: ◊ Delete ◊ View To view statistics on an entry, click the View button. Statistics are organized in a table (shown below). Click the Delete button to remove an entry. History Table The History Table (shown below) is an historical sampling of Ethernet statistics on a particular Ethernet interface. The History Control Group sets parameters for the History Statistics Group for a regular collection of these samples. These samples are collected in historical data entries, called buckets, each poll interval. The different statistics are described below: ♦ Time Stamp ♦ Drop Events The total number of events in which packets were dropped by the probe due to lack of resources during this sampling inter- 100 Shows when the sample was taken. Web-based Network Management val. Note that this number is not necessarily the number of packets dropped, it is just the number of times this condition has been detected. ♦ Octets The total number of octets of data (including those in bad packets) received on the network (excluding framing bits but including FCS octets). ♦ Packets The number of packets (including bad packets) received during this sampling interval. ♦ Broadcast The number of good packets received during this sampling interval that were directed to the broadcast address. ♦ Multicast The number of good packets received during this sampling interval that were directed to a multicast address. Note that this number does not include packets addressed to the broadcast address. ♦ CRC Align The number of packets received during this sampling interval that had a length (excluding framing bits but including FCS octets) between 64 and 1518 octets, inclusive, but had either a bad Frame Check Sequence (FCS) with an integral number of octets (FCS Error) or a bad FCS with a non-integral number of octets (Alignment Error). ♦ Undersize The number of packets received during this sampling interval that were less than 64 octets long (excluding framing bits but including FCS octets) and were otherwise well formed. ♦ Oversize The number of packets received during this sampling interval that were longer than 1518 octets (excluding framing bits but including FCS octets) but were otherwise well formed. ♦ Fragment The total number of packets received during this sampling interval that were less than 64 octets in length (excluding framing bits but including FCS octets) had either a bad Frame Check Sequence (FCS) with an integral number of octets (FCS Error) or a bad FCS with a nonintegral number of octets (Alignment Error). Note that it is entirely normal for History Fragments to increment. This is because it counts both runts (which are normal occurrences due to collisions) and noise hits. Web-Based Network Management 101 Dual-Speed Stackable Hub Web-based Management User’s Guide ♦ Jabber The number of packets received during this sampling interval that were longer than 1518 octets (excluding framing bits but including FCS octets), and had either a bad Frame Check Sequence (FCS) with an integral number of octets (FCS Error) or a bad FCS with a non-integral number of octets (Alignment Error). Note that this definition of jabber is different than the definition in IEEE-802.3 section 8.2.1.5 (10BASE5) and section 10.3.1.4 (10BASE2). These documents define jabber as the condition where any packet exceeds 20 ms. The allowed range for jabber detection in this program is between 20 ms and 150 ms. ♦ Collision The best estimate of the total number of collisions on this Ethernet segment during this sampling interval. ♦ Utilization The best estimate of the mean physical layer network utilization on this interface during this sampling interval, in hundredths of a percent. Alarm The Alarm Group periodically takes statistical samples from variables in the probe and compares them to previously configured thresholds. If the monitored variable crosses a threshold, an event is generated. A hysteresis mechanism is implemented to limit the generation of alarms. This group consists of the Alarm Table and requires the implementation of the Event group. Alarm Table The Alarm Table consists of a list of Alarm entries containing parameters that are set up to periodically check the network for alarm conditions. The alarm table resides in the top half of the of the window that opens when you click on the Alarm button, and is shown below. 102 Web-based Network Management ◊ Delete Click the Delete button to remove an entry. Following are descriptions for the categories shown in the Alarm Table: ♦ Owner The entity that configured the entry and is therefore using the resources assigned to it. ♦ Index An index uniquely identifying an entry in the alarm table. Each such entry defines a diagnostic sample at a particular interval. ♦ Interval The interval in seconds over which the data is sampled and compared with the rising and falling thresholds. When setting this variable, care should be taken in the case of Delta sampling – the interval should be set short enough that the sampled variable is very unlikely to increase or decrease by more than 2^31 − 1 during a single sampling interval. ♦ Variable ♦ Sample Type The method of sampling the selected variable and calculating the value to be compared against the thresholds. If the value of this object is Absolute, the value of the selected variable will be compared directly with the thresholds at the end of the sampling interval. If the value of this object is Delta, the value of the selected variable at the last sample will be subtracted from the current value, and the difference compared with the thresholds. The object identifier of the particular variable to be sampled. Web-Based Network Management 103 Dual-Speed Stackable Hub Web-based Management User’s Guide ♦ Rising Threshold A threshold for the sampled statistic. When the current sampled value is greater than or equal to this threshold, and the value at the last sampling interval was less than this threshold, a single event will be generated. After a rising event is generated, another such event will not be generated until the sampled value falls below this threshold and reaches the Alarm Falling Threshold. ♦ Falling Threshold A threshold for the sampled statistic. When the current sampled value is less than or equal to this threshold, and the value at the last sampling interval was greater than this threshold, a single event will be generated. After a falling event is generated, another such event will not be generated until the sampled value rises above this threshold and reaches the Alarm Rising Threshold. ♦ Rising Index The index number that is used when a rising threshold is crossed. The number identified by a particular value of this index should be the same as the Event index number identified in the Event group. If there is no corresponding entry in the Event Table, then no association exists. In particular, if this value is zero, no associated event will be generated, as zero is not a valid event index number. ♦ Falling Index The index number that is used when a falling threshold is crossed. The number identified by a particular value of this index should be the same as the Event index number identified in the Event group. If there is no corresponding entry in the Event Table, then no association exists. In particular, if this value is zero, no associated event will be generated, as zero is not a valid event index number. To use the Alarm Group, at least one entry must be present in the Alarm Table to define threshold parameters. Entries may be added to the Alarm Table by filling in the boxes in the lower half of the Alarm window shown below. 104 Web-based Network Management • Index: This value uniquely identifies the Alarm entry. Other than numerical position in the Alarm Table, there is no benefit or disadvantage in choosing a specific index value. • Owner The entity that configured the entry and is therefore using the resources assigned to it. • Segment ID The segment of the network to sample data from. Segment 1 is the 100Mbps segment and Segment 2 is the 10Mbps segment. • Variable The object identifier of the particular variable to be sampled. Only variables that resolve to an ASN.1 primitive type of INTEGER (INTEGER, Counter, Gauge, or Time Ticks) may be sampled. • Interval The interval in seconds over which the data is sampled and compared with the rising and falling thresholds. When setting this variable, care should be taken in the case of Delta sampling – the interval should be set short enough that the sampled variable is very unlikely to increase or decrease by more than 2^31 − 1 during a single sampling interval. Web-Based Network Management 105 Dual-Speed Stackable Hub Web-based Management User’s Guide • Sample Type The method of sampling the selected variable and calculating the value to be compared against the thresholds. If the value of this object is Absolute, the value of the selected variable will be compared directly with the thresholds at the end of the sampling interval. If the value of this object is Delta, the value of the selected variable at the last sample will be subtracted from the current value, and the difference compared with the thresholds. • Rising Threshold When the current sampled value is greater than or equal to this threshold, and the value at the last sampling interval was less than this threshold, a single event will be generated. After a rising event is generated, another such event will not be generated until the sampled value falls below this threshold and reaches the Falling Threshold. • Falling Threshold When the current sampled value is less than or equal to this threshold, and the value at the last sampling interval was greater than this threshold, a single event will be generated. After a falling event is generated, another such event will not be generated until the sampled value rises above this threshold and reaches the Rising Threshold. • Rising Event Index The Event index number that is used when a rising threshold is crossed. The number identified here should be the same as an Event index number identified in the Event group. If there is no corresponding entry in the Event Table, then no association exists and no event will be generated. In particular, if this value is zero, no associated event will be generated, as zero is not a valid event index number. • Description • Community If an SNMP trap is to be sent, it will be sent to the SNMP community specified by this octet string. • Type The type of notification that the probe will make about this event. There are four types: none, log, snmp-trap, and log-and-trap. • Falling Event Index The Event index number that is used when a falling threshold is crossed. The number identified here should be the 106 A comment describing this event entry. Web-based Network Management same as an Event index number identified in the Event group. If there is no corresponding entry in the Event Table, then no association exists and no event will be generated. In particular, if this value is zero, no associated event will be generated, as zero is not a valid event index number. Event The Event Group controls the generation and notification of events. Each entry in the Event Table describes the parameters of the event that can be triggered. Each event entry is fired by an associated condition located elsewhere in the MIB – in the case of this software utility, the Alarm Group. To define a set of parameters that describe an event to be generated when certain conditions are met, enter the appropriate information in the fields towards the bottom of the Event window and click on the Add button -or- use Add under the Alarm Table which will automatically create the event entry. Event Table The Event Table consists of a list of events to be generated when an event is fired and is shown below. To Add a new event to the Event Table, simply fill in the appropriate information in the boxes towards the bottom of the screen and click on the Add button. Web-Based Network Management 107 Dual-Speed Stackable Hub Web-based Management User’s Guide The event variables are described below: ♦ Index An index number that uniquely identifies an entry in the event table. Each such entry defines one event that is to be generated when the appropriate conditions occur. ♦ Owner The entity that configured this entry and is therefore using the resources assigned to it. ♦ Description ♦ Type The type of notification that the probe will make about the event. In the case of log, an entry is made in the log table for each event. In the case of snmp-trap, an SNMP trap is sent to one or more management stations. ♦ Community If an SNMP trap is to be sent, it will be sent to the SNMP community specified by this octet string. ◊ Delete 108 A comment describing the event entry. Click the Delete button to remove an entry. Web-based Network Management ◊ View To view the event log, click the View button. Log entries are organized in a table (shown below). Log Table for Event Index The Event Log Table is generated and maintained by an Event entry in the Event Table and can not be manipulated by any other entity. Log entries are described by the following: ♦ Index ♦ Description log entry. ♦ Log Time An index number that uniquely identifies an event. This contains a description of the event that activated this The value of sysUpTime when this log entry was created. Web-Based Network Management 109 A 7 C ABLES AND C ONNECTORS 100BASE-TX Ethernet Cable and Connectors ♦ Cable characteristics: 0.4 to 0.6 mm (22 to 26 AWG) 4-pair (only two pairs/four wires are used for 100BASE-TX); Category 5 unshielded twisted-pair or EIA/TIA-568 compliant, 100-ohm shielded twisted-pair ♦ Maximum segment length: 100 meters ♦ Maximum network diameter: 205 meters ♦ Connectors: RJ-45 Cables and Connectors 111 Dual-Speed Stackable Hub Web-based Management User’s Guide Straight Twisted-Pair Cable Pinouts Contact MDI-X Signal MDI Signal 1 RD+ (receive) TD+ (transmit) 2 RD- (receive) TD- (transmit) 3 TD+ (transmit) RD+ (receive) 4 Not used Not used 5 Not used Not used 6 TD- (transmit) RD- (receive) 7 Not used Not used 8 Not used Not used Crossover Cables When cascading or connecting the hub to another switch, bridge, or hub through the UTP port, a modified crossover cable is necessary. With a crossover cable, two pairs of wires are switched at one connector end. Carry out the following steps to create a customized, crossover twisted-pair cable: 1. Leave one end of the cable as is, with the RJ-45 connector intact. The wiring at just one end of the cable needs to be modified. 2. At the other end of the cable, connect wires 1 and 2 to contacts 3 and 6 respectively. Likewise, connect wires 3 and 6 to contacts 1 and 2. Refer to the following diagram: 112 Cables and Connectors Diagnostic Port Specifications This section provides supplemental information that concerns diagnostic port connections. Information on RS-232 DB-25 connectors is provided for connections with 25-pin console devices. RS-232 (DB9) Pin Specification The RS-232 serial port of the hub uses a 9-pin female connector. The port can be connected to a VT-100 terminal, a PC, or a workstation emulating a VT-100 terminal. The figures below show the connections necessary for connection to 9-pin and 25-pin RS-232 devices. Cables and Connectors 113 Dual-Speed Stackable Hub Web-based Management User’s Guide C o n so le P o rt (D C E , D B -9 ) DCD RXD T xD DTR SG DSR RTS C TS - (1 ) (2 ) (3 ) (4 ) (5 ) (6 ) (7 ) (8 ) (9 ) C onsole P o rt (D C E , D B -9 ) DCD RXD T xD D TR SG DSR R TS C TS - 114 (1 ) (2 ) (3 ) (4 ) (5 ) (6 ) (7 ) (8 ) (9 ) Te rm in a l/P C S e ria l P o rt (D T E , D B -9 ) D C D (1 ) R X D (2) T xD (3 ) D T R (4 ) S G (5) D S R (6) R T S (7 ) C T S (8 ) - (9) Term inal/P C S eria l P ort (D TE , D B -25) D C D (8 ) R X D (3) TxD (2) D TR (20 ) S G (7 ) D S R (6) RT S (4) C TS (5) Cables and Connectors B A B OOT C ONFIGURATION F ILE DFE-2600 series master hubs support a powerful configuration file which allows many of the hub stack configuration parameters to be stored on a centralized server. When the master hub starts up, it can be configured to read its configuration file from the server using the TFTP protocol. This can make it easier to manage a large number of hub stacks, since all of the configuration parameters for all of the hubs can be managed in a single place. The configuration file is a text file, usually stored on the server with a .CFG extension. It can be up to 10 KB long. Lines beginning with # are considered comments which are ignored by the hub. All other lines are commands, which are interpreted by the master hub. The configuration file commands accepted by the hub are: ♦ sysname string Takes string as the System Name, corresponding to the SNMP MIB-II object sysName. This field is used to assign a name to the hub for administrative purposes. The hub fully qualified domain name is often used, provided a name has been assigned. The string can be up to 64 characters long. ♦ syscontact string Boot Configuration File 115 Dual-Speed Stackable Hub Web-based Management User’s Guide Takes string as the System Contact, corresponding to the SNMP MIBII object sysContact. This field is used to give the name and contact information of the person responsible for the hub. The string can be up to 64 characters long. ♦ syslocation string Takes string as the System Location, corresponding to the SNMP MIB-II object sysLocation. This field is used to indicate the physical location of the hub for administrative purposes. The string can be up to 64 characters long. ♦ baud-rate n Sets the serial port communication rate used when the port is being used in out-of-band mode. Legal values for the parameter n are: 2400, 4800, 9600, and 19200. ♦ 2600h-image string Takes string (which may be up to 64 characters long) as the filename of the image file to be downloaded from the TFTP server. When the hub boots, it will load the given image file from the server and execute it. This command may be used to update the hub software when a new version is available from D-Link. ♦ ip-netmask mask Uses mask as the network mask for the local network. For a Class C network with no subnetting, the netmask should be 255.255.255.0. ♦ ip-default address Uses address as the hub default gateway address. The address should be in the form xxx.xxx.xxx.xxx, where each xxx is a number between 0 and 255. 116 Boot Configuration File ♦ auth-trap enable/disable Enables or disables authentication failure traps for invalid SNMP community names. The argument for this field is either enable or disable. ♦ clear-SNMP-comm-table Clears the hub SNMP community name table. ♦ SNMP-community community permissions Adds a community to the hub list of SNMP communities, with access permissions. Four entries is the maximum allowed. The community name can be up to 32 characters long. Permissions can be read for readonly community access, or write for read-write community access. ♦ clear-ip-trap-manager-table Deletes all entries from the hub trap manager list. ♦ ip-trap-manager address community Adds the host at address to the hub SNMP trap manager list. Four entries is the maximum allowed. Traps sent to the host will use the community name variable community, which may be up to 32 characters long. ♦ telnet-idle-time n Sets the hub minutes. maximum allowed console interface idle time to n ♦ node-age-time n Boot Configuration File 117 Dual-Speed Stackable Hub Web-based Management User’s Guide Sets the hub node age timer to n seconds. Node aging is used with the hub security option to determine how long to keep entries in the node tracking table. 118 Boot Configuration File C 8 S PECIFICATIONS General Standards: IEEE 802.3 10BASE-T Ethernet repeater, IEEE 802.3u 100BASE-TX Fast Ethernet repeater (Class II); ANSI X3T9.5 Twisted-Pair Transceiver Topology: Star Protocol: CSMA/CD Network Data Transfer Rate: Fast Ethernet, 100Mbps; Ethernet, 10Mbps Number of Ports: 16 (DFE-2616i / DFE-2616ix / DFE-2616 / DFE-2616x) or 24 (DFE-2624i / DFE-2624ix / DFE-2624 / DFE-2624x) 10BASE-T / 100BASE-TX ports Network Media: Ethernet: Category 3 or better UTP cable, 100m maximum; Fast Ethernet: UTP/STP Cat 5, 100-ohm twisted-pair (100m maximum) for hub-to-station links; UTP Cat 5, 100-ohm UTP/STP (5m maximum) for hub-to-hub linking Specifications 119 Dual-Speed Stackable Hub Web-based Management User’s Guide Hub-to-Hub Cascading Number of Daisy-Chained Hubs: Maximum of 5 hubs per stack Daisy-Chain Port: MiniSCSI-type connector × 2 Daisy-Chain Cable: SCSI-type cable (supplied) LED Indicators Hub Status: Power, 10Mbps collision, 100Mbps collision, 10Mbps utilization, 100Mbps utilization, module link Port Status (per port): Link/Activity, Auto Partition/Manual Partition, Speed (10/100Mbps) Environmental and Physical Power Supply: 100 to 240 VAC, 50 or 60 Hz internal universal power supply Power Consumption: 120 DFE-2616 = 25.5 watts maximum DFE-2616x = 27 watts maximum DFE-2624 = 34 watts maximum DFE-2624x = 35 watts maximum DFE-2616i = 31 watts maximum DFE-2616ix = 32.5 watts maximum Specifications DFE-2624i = 39 watts maximum DFE-2624ix = 40 watts maximum Dimensions: 441mm × 237mm × 55mm (1.25 U height), 19-inch rack-mountable Weight: 3.87kg (8.53 lbs.) Operating Temperature: 0 to 40°C Storage Temperature: –25 to 55°C Humidity: 5% to 95% non-condensing DC Fan: 40mm × 40mm Emissions: FCC Class A, CE, VCCI Class A, C-Tick Safety: UL, CSA, CE Mark, T/GS Specifications 121 D 9 G LOSSARY Please note that the terms in this glossary are defined according to their usage in this document and as part of the field of computer networking. Any meaning or usage outside of these specific areas may not be included and is not necessarily implied. # 100BASE-TX 100Mbps Ethernet LAN communications standard set by the IEEE (in standard 802.3u); also called ast Ethernet.” 100Mbps 100 million bits per second; an expression of transmission speed in a network. 10BASE-T The original Ethernet LAN communications standard set by the IEEE (in standard 802.3); a 10Mbps standard. 10Mbps 10 million bits per second; an expression of transmission speed in a network. A Address Glossary A number, set of numbers, or name which uniquely identifies a computer, network device, or network resource. 123 Dual-Speed Stackable Hub Web-based Management User’s Guide B Bandwidth The range of frequencies available across a communications channel; in one sense, the ize” of the communications channel. BOOTP The BOOTstrap Protocol, a method network devices can use to obtain TCP/IP configuration information from a central location on startup. Bridge A LAN device used to connect two different LANs so that packets can be transmitted from one to the other. A bridge works on a low level, and does not take higher-level protocols into consideration. In this document and the hub management software, switching modules are most often referred to as bridges. C Cascading The practice of connecting identical or similar LAN devices such as hubs together directly so that they function as one device. A collection of cascaded devices is often called a stack. Category 3, 4, 5 Communication cabling standards referring to the quality of the transmission medium and whether or not the cable includes transmission leakage shielding. Collision Simultaneous data transmission on a network medium, resulting in a garbled (and unreadable) transmission. See SMA/CD.” Collision Domain A section of a network isolated from other sections by a switch, bridge, or hub that detects and resolves collisions locally so that there is less impact on the entire network. 124 Glossary Crossover Cable A type of twisted-pair cable in which the wires at one end have been reversed in order to match pinouts on a hub or switch. CSMA/CD Carrier Sense Multiple Access with Collision Detection; a network communications protocol in which each transmission source (i.e., station, server, switch, etc.) monitors the main data channel for traffic before and during transmission, postponing transmission when the data channel is in use. D Duplex (full & half) The transmission of data over a network in both directions. Full-Duplex (FDX) is simultaneous transmission of data over a network channel in both directions. Half-Duplex (HDX) is transmission in both directions but one at a time, not simultaneous. E Ethernet A particular type of LAN described in a standard (802.3) established by the IEEE, with 10Mbps data transmission. F Fast Ethernet An extension of Ethernet LAN (defined in standard 802.3u) to allow 100Mbps transmissions. H Hub Glossary The central device in a star-topology LAN used to connect each station to the network. 125 Dual-Speed Stackable Hub Web-based Management User’s Guide I IEEE Institute of Electrical and Electronics Engineers, an accredited professional group of scientists and engineers who help set standards for LAN communications technology. In-band Communications with a network device using the network medium itself. Contrast with ut-ofband.” J Jabber Malfunction of a network device wherein it continuously transmits random data. L LAN Local Area Network, an interconnected set of computers and other devices. LED Light Emitting Diode – an electronic device that lights up when electricity is passed through it. LEDs are commonly used for status indicators on electronic devices. M Mbps Megabits per second; millions of bits per second. MIB Management Information Base; a well-defined collection of statistics and control variables accessible using SNMP. O 126 Glossary Out-of-band Communications with a network device using some medium other than the network itself. P Packet An addressed segment of data transmitted on a network. Preamble Data bits at the beginning of each block of data, used for synchronization. R Repeater LAN signal regenerator. An Ethernet hub is a type of repeater. S Segment Part of an Ethernet or other network on which all traffic is common to all nodes. See ollision Domain.” SNMP The Simple Network Management Protocol; an industry-standard protocol for remotely monitoring and controlling network devices from a Network Management System (NMS). SNMP requests are usually transmitted using TCP/IP, though other means are possible. T TCP/IP Glossary Transmission Control Protocol/Internet Protocol; a suite of transport and network layer communications protocols. 127 Dual-Speed Stackable Hub Web-based Management User’s Guide Telnet Terminal emulation for the TCP/IP protocol suite, used for interacting with remote computers and devices. TFTP Trivial File Transfer Protocol; a low-overhead protocol for file transmission over TCP/IP networks. Often used for obtaining device configuration files or bootstrap image files. Trap An SNMP request that managed network devices send to network management stations, to inform them that some problem has been detected. Twisted-pair Wire such as is commonly used with telephones consisting of pairs of copper wire usually terminating in an RJ-45 or RJ-11 connector. U UTP/STP UTP – unshielded twisted-pair, twisted pair wire without interference shielding. STP – shielded twisted-pair, twisted-pair wire with shielding. I NDEX 1 100BASE-TX..................................................... xii, 1, 2, 4, 19, 113, 121, 125 100Mbps .................1, 2, 3, 10, 16, 17, 23, 26, 31, 61, 65, 121, 122, 125, 128 10BASE-T.......................................................................1, 2, 19, 23, 121, 125 10Mbps ...............................1, 2, 3, 10, 16, 17, 23, 31, 61, 121, 122, 125, 127 B backup master............................................................................................3, 39 BOOTP ...............................................................................37, 46, 48, 49, 126 128 Glossary C cascade ....................................................................................................10, 37 Category 5 ...................................................................................2, 23, 26, 113 CE ..........................................................................................................vi, 123 Class II ..............................................................................................2, 23, 121 collisions .............................................................3, 16, 18, 32, 34, 64, 67, 127 configuration file ................................................................ xii, 37, 38, 49, 117 console program..............................................................20, 25, 35, 45, 54, 70 conventions ...................................................................................................36 crossover .....................................................................................9, 28, 33, 114 CSMA/CD...................................................................................121, 126, 127 D diagnostic port.........................................................20, 24, 25, 35, 45, 54, 115 DIP switch...............................................................................................33, 34 disable .............................................................................................................3 D-View........................................................................7, 19, 25, 35, 39, 45, 49 E EIA..................................................................................................11, 12, 113 errors .................................................................................................18, 64, 65 F Fast Ethernet ......... xi, xii, 1, 2, 3, 4, 16, 18, 23, 26, 28, 32, 33, 121, 125, 128 FCC .......................................................................................................vi, 123 Fiber Optic ....................................................................................................32 front panel .................................................................................... xii, 3, 12, 15 H hub ID .............................................................................................................3 Hub Stack................................................................................................57, 62 I IEEE 802.3..........................................................................................1, 2, 121 IN ...................................................................................................v, vi, 10, 21 installation...................................................................................7, 12, 30, B-2 IP address ............................................................25, 37, 38, 45, 46, 49, 52, 56 L LED........................................................ xii, 3, 9, 15, 18, 32, 33, 34, 122, 128 link ......................................................................3, 17, 18, 23, 31, 32, 33, 122 M MAC address.................................................................................................56 master .................................. xii, 2, 3, 7, 10, 11, 17, 19, 20, 24, 25, 31, 35, 36, 37, 38, 39, 41, 49, 53, 56, 58, 59, 70, 71, 117 MII ..................................................................................................................4 module.......................................................2, 3, 10, 17, 30, 31, 32, 33, 34, 122 N Navigation....................................................................................................36 network management.....3, 19, 25, 35, 37, 38, 45, 50, 51, 52, 53, 69, 130, B-2 O OUT ...................................................................................................vi, 10, 21 P partition ...............................................................................................3, 18, 19 password................................................................................42, 43, 44, 53, 55 port state........................................................................................................18 power.................................................................3, 4, 7, 11, 13, 14, 16, 22, 122 Primary Master..............................................................................................39 PROM ...........................................................................................................38 R Rear Panel .....................................................................................................10 Receive .........................................................................................................18 RJ-45 .......................................................................................3, 113, 114, 130 S security ..........................................................................41, 42, 51, 53, 69, 120 slave ..............................................................................................................17 SLIP ..................................................................................................45, 47, 48 SNMP................3, 19, 25, 35, 45, 50, 51, 52, 53, 72, 117, 118, 119, 129, 130 specifications..................................................................................... xii, xiii, 2 stack ............................1, 2, 3, 5, 7, 9, 10, 11, 12, 17, 19, 21, 22, 31, 122, 126 STP..................................................................................23, 26, 121, 130, B-2 straight-through .........................................................................................9, 26 subnet mask.......................................................................................37, 46, 77 Super User ..................................................................................43, 44, 54, 55 T TCP/IP ....................................................24, 35, 38, 45, 47, 72, 126, 130, B-2 TELNET .........................................................................20, 24, 25, 35, 45, 54 TFTP ...................................................................37, 38, 48, 49, 117, 118, 130 Topology .....................................................................................................121 U Uplink .............................................................................................4, 9, 27, 28 utilization ..........................................................................................3, 17, 122 UTP.........................................................................23, 26, 114, 121, 130, B-2 V VCCI .....................................................................................................vi, 123 VT-100......................................................................................24, 25, 38, 115 Offices AUSTRALIA D-LINK AUSTRALIA PTY.LTD. Unit 16, 390 Eastern Valley Way Roseville, NSW 2069 Australia TEL: 61-2-9417-7100 FAX: 61-2-9417-1077 TOLL FREE: 180017710 WEB: www.dlink.com.au E-MAIL: [email protected] CANADA D-LINK CANADA, INC. 2180 Winston Park Drive, Oakville, Ontario L6H 5W1 Canada TEL: 1-905-829-5033 FAX: 1-905-829-5223 WEB: www.dlinknet.com FTP: ftp.dlinknet.com E-MAIL: [email protected] CHINA D-LINK BEIJING 15th Floor, Science & Technology Tower, No. 11, Baishiqiao Road, Haidian District, Beijing 100081 China TEL: 86-10-68467106-9 FAX: 86-10-68467110 WEB: www.dlink.co.cn DENMARK D-LINK DENMARK Naverland 2 DK-2600 Glostrup Copenhagen, Denmark TEL:45-43-969-040 FAX:45-43-424-347 EGYPT D-LINK MIDDLE EAST 7 Assem Ben Sabet Street, Heliopolis Cairo, Egypt TEL: 202-245-6176 FAX: 202-245-6192 WEB: www.dlink-me.com FRANCE D-LINK FRANCE Le FLORILEGE #2, Allee de la Fresnerie 78330 Fontenay Le Fleury France TEL: 33-1-3023-8688 FAX: 33-1-3023-8689 WEB: www.dlink-france.com GERMANY D-LINK (DEUTSCHLAND) GMBH I.G. Bachstrae 22, D-65830 Kriftel Germany TEL: 49-6192-97110 FAX: 49-6192-971111 WEB: www.dlink.de BBS: 49-6192-971199 INFO: 0130-7250-00 (toll free) HELP: 0130-7250-40 (toll free) INDIA D-LINK (INDIA) PVT. LTD. Plot No.5, Kurla-Bandra Complex Rd. Off Cst Rd., Santacruz (E) Bombay - 400 098 India TEL: 91-22-6172478-80 FAX: 91-22-6172476 ITALY D-LINK ITALY Via Nino Bonnet n.6, 20154 Milano, Italy TEL: 39-2-2900-0676 FAX: 39-2-2900-1723 JAPAN D-LINK TOKYO 10F, 8-8-15 Nishigotanda, Shinagawa-ku Tokyo 141 Japan TEL: 81-3-5434-9678 FAX: 81-3-5434-9868 WEB: www.d-link.co.jp SINGAPORE D-LINK SINGAPORE PTE.LTD. 1 International Business Park, #03-12 The Synergy, Singapore 609917 TEL : 65-774-6233 FAX: 65-774-6322 E-MAIL: [email protected] SWEDEN D-LINK A/B World Trade Center P. O. Box 70396, 107 24 Stockholm Sweden TEL: 46-8-700-6211 FAX: 46-8-219-640 E-MAIL: [email protected] TAIWAN D-LINK TAIWAN 2F, No. 233-2 Pao-Chiao Rd, Hsin-Tien, Taipei, Taiwan, R.O.C. TEL: 886-2-2916-1600 FAX: 886-2-2914-6299 WEB: www.dlink.com.tw U.K. D-LINK (EUROPE) LTD. D-Link House, 6 Garland Road, Stanmore, Middlesex HA7 1DP U.K. TEL: 44-181-235-5555 FAX: 44-181-235-5500 WEB: www.dlink.co.uk E-MAIL: [email protected] U.S.A. D-LINK SYSTEMS, INC. 53 Discovery Drive, Irvine, CA 92618 USA TEL: 1-949-788-0805 FAX: 1-949-753-7033 WEB: www.dlink.com E-MAIL: [email protected] Registration Card Print, type or use block letters. Your name: Mr./Ms_____________________________________________________________________________ Organization: ________________________________________________ Dept. ____________________________ Your title at organization: ________________________________________________________________________ Telephone: _______________________________________ Fax:________________________________________ Organization's full address: ______________________________________________________________________ ____________________________________________________________________________________________ Country: _____________________________________________________________________________________ Date of purchase (Month/Day/Year): _______________________________________________________________ 3URGXFW 0RGHO 3URGXFW 6HULDO 1R1 - 3URGXFW LQVWDOOHG LQ W\SH RI FRPSXWHU +H1J1/ &RPSDT 7;9, - 3URGXFW LQVWDOOHG LQ FRPSXWHU VHULDO 1R1 (* Applies to adapters only) Product was purchased from: Reseller's name: ______________________________________________________________________________ Telephone: _______________________________________ Fax:________________________________________ Reseller's full address: _________________________________________________________________________ _________________________________________________________________________ _________________________________________________________________________ Answers to the following questions help us to support your product: 1. Where and how will the product primarily be used? †Home †Office †Travel †Company Business †Home Business †Personal Use 2. How many employees work at installation site? †1 employee †2-9 †10-49 †50-99 †100-499 †500-999 †1000 or more 3. What network protocol(s) does your organization use ? †XNS/IPX †TCP/IP †DECnet †Other_____________________________ 4. What network operating system(s) does your organization use ? †D-Link LANsmart †Novell NetWare †NetWare Lite †SCO Unix/Xenix †PC NFS †3Com 3+Open †Banyan Vines †DECnet Pathwork †Windows NT †Windows NTAS †Windows '95 †Other__________________________________________ 5. What network management program does your organization use ? †D-View †HP OpenView/Windows †HP OpenView/Unix †SunNet Manager †Novell NMS †NetView 6000 †Other________________________________________ 6. What network medium/media does your organization use ? †Fiber-optics †Thick coax Ethernet †Thin coax Ethernet †10BASE-T UTP/STP †100BASE-TX †100BASE-T4 †100VGAnyLAN †Other_________________ 7. What applications are used on your network? †Desktop publishing †Spreadsheet †Word processing †CAD/CAM †Database management †Accounting †Other_____________________ 8. What category best describes your company? †Aerospace †Engineering †Education †Finance †Hospital †Legal †Insurance/Real Estate †Manufacturing †Retail/Chainstore/Wholesale †Government †Transportation/Utilities/Communication †VAR †System house/company †Other________________________________ 9. Would you recommend your D-Link product to a friend? †Yes †No †Don't know yet 10.Your comments on this product? __________________________________________________________________________________________