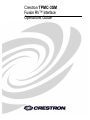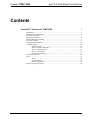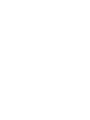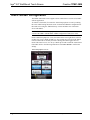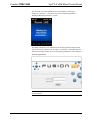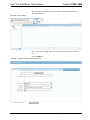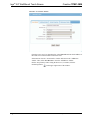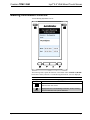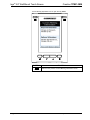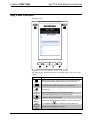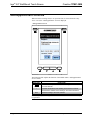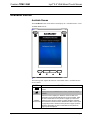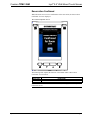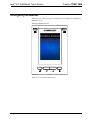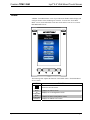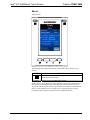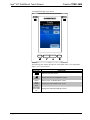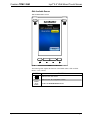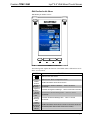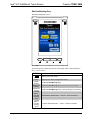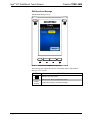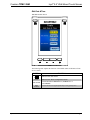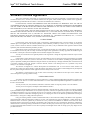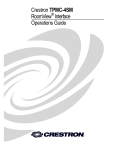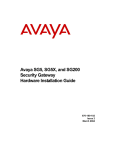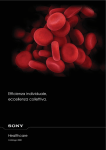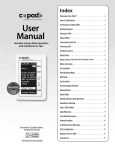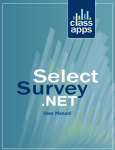Download Crestron TPMC-3SM Specifications
Transcript
Crestron TPMC-3SM Fusion RV™ Interface Operations Guide This document was prepared and written by the Technical Documentation department at: Crestron Electronics, Inc. 15 Volvo Drive Rockleigh, NJ 07647 1-888-CRESTRON Crestron, the Crestron logo, Fusion RV, Isys and RoomView are either trademarks or registered trademarks of Crestron Electronics, Inc. in the United States and/or other countries. Other trademarks and trade names may be used in this document to refer to either the entities claiming the marks and names or their products. Crestron disclaims any proprietary interest in the marks and names of others. ©2011 Crestron Electronics, Inc. Crestron TPMC-3SM Isys® 2.8” Wall Mount Touch Screen Contents Fusion RV™ Interface for TPMC-3SM 1 Introduction ............................................................................................................................... 1 Touch Screen Configuration...................................................................................................... 2 Hard Button Controls................................................................................................................. 7 Main Screen Controls ................................................................................................................ 8 Meeting Information Controls ................................................................................................... 9 Day View Controls .................................................................................................................. 11 Add Appointment Controls...................................................................................................... 12 Available Rooms ..................................................................................................................... 13 Available Rooms ....................................................................................................... 13 Reserve - Menu Confirmation ................................................................................... 14 Reserve - Menu Selection.......................................................................................... 15 Reserve - Please Wait................................................................................................ 16 Reservation Confirmed.............................................................................................. 17 Emergency Broadcast .............................................................................................................. 18 Tools ........................................................................................................................................ 19 About......................................................................................................................... 20 UI Configuration ....................................................................................................... 21 Room Configuration.................................................................................................. 29 Software License Agreement................................................................................................... 38 Operations Guide – DOC. 7268A Contents • i Crestron TPMC-3SM Isys® 2.8” Wall Mount Touch Screen Fusion RV™ Interface for TPMC-3SM Introduction The Crestron® TPMC-3SM Isys® 2.8” Wall Mount Touch Screen works directly with Fusion RV™ Remote Asset Management Software to provide a powerful enterprise-wide room scheduling solution. Installed outside the entrance to every meeting room, the TPMC-3SM provides an immediate view of each room’s availability, with the ability to look up the calendar for any room on the network and even book the room right on the spot. The dual color buttons give a clear indication of a room’s status at a glance, lighting green when the room is available and red when it is in use. The touch screen’s contoured shape assures that even when mounted in a narrow hallway, the buttons remain clearly visible at a distance to either side. For more information on the TPMC-3SM refer to the latest version of the TPMC-3SM & TPMC-3SMD Quickstart Guide (Doc. 7238), which is available from the Crestron Web site (www.crestron.com/manuals). Operations Guide – DOC. 7268A Fusion RV™ Interface for TPMC-3SM • 1 Isys® 2.8” Wall Mount Touch Screen Crestron TPMC-3SM Touch Screen Configuration The TPMC-3SM touch screen supports a direct connection to Crestron’s Fusion RV software application. To connect to Fusion RV, first enter the “Panel Setup Options” screen by touching the screen while booting the touch screen. Set the desired Ethernet configuration for the touch screen using the “Ethernet Setup” screens and make note of the touch screen’s IP address. NOTE: For details on the setup options for the TPMC-3SM, refer to the latest version of the TPMC-3SM & TPMC-3SMD Configuration Guide (Doc. 7269). On the “Panel Setup Options” screen, the button on the lower right allows selection of either User Project Mode Off and User Project Mode On. The text on the button reflects which mode is currently selected. Touching the button toggles between modes. This must be set to User Project Mode Off in order to make the connection to Fusion RV. Refer to the following illustration. Touch Save & Exit to confirm the settings. “Panel Setup Options” Screen 2 • Fusion RV™ Interface for TPMC-3SM Operations Guide – DOC. 7268A Isys® 2.8” Wall Mount Touch Screen Crestron TPMC-3SM After the touch screen has updated, the screen will display a “Waiting for RoomView connection…” message, as shown in the following illustration. “Waiting for RoomView connection…” Screen The TPMC-3SM must now be added to the Fusion RV application and associated with a room. Using a Web browser, navigate to your facility’s Fusion RV Web site. The Fusion RV login window, shown in the following illustration, will be displayed. Fusion RV Login Window NOTE: If the application has not yet been configured, the Username and Password are both “admin”. Operations Guide – DOC. 7268A Fusion RV™ Interface for TPMC-3SM • 3 Isys® 2.8” Wall Mount Touch Screen Crestron TPMC-3SM After login, the Fusion RV “Setup” screen will be displayed, as shown in the following illustration. Fusion RV “Setup” Window First, a room must be added. Then, the touch screen can be associated with the room. Select Add Room. Fusion RV “Add Room” Window (“Room Details” Tab) 4 • Fusion RV™ Interface for TPMC-3SM Operations Guide – DOC. 7268A Isys® 2.8” Wall Mount Touch Screen Crestron TPMC-3SM Enter a room name (e.g. Conference Room 100) and Location (e.g. Building 100). NOTE: In order for the Available Rooms feature to work, the Location field must be populated. All rooms within the same location should have the same text in the field. Select the Assets tab. Fusion RV “Add Room” Window (“Assets” Tab) Enter a name for the touch screen. From the Type dropdown list, select Touchpanel. Then, select the make (Crestron) and model (TPMC-3SM). Operations Guide – DOC. 7268A Fusion RV™ Interface for TPMC-3SM • 5 Isys® 2.8” Wall Mount Touch Screen Crestron TPMC-3SM Fusion RV “Asset Details” Window From the Connection Type dropdown list, select Network and enter the IP address of the touch screen in the IP Address/Hostname field. Select Save to close the “Asset Details” window and return to the “Add Room” window. Then, select Save & Close to close the “Add Room” window. Exit the setup menu by either closing the browser or, to monitor, click the monitoring button ( ) in the upper right corner of the window. 6 • Fusion RV™ Interface for TPMC-3SM Operations Guide – DOC. 7268A Isys® 2.8” Wall Mount Touch Screen Crestron TPMC-3SM Hard Button Controls Once Fusion RV has successfully connected to the touch screen, the screen should look something like the following illustration. Main Screen The following table explains the function of the TPMC-3SM’s hard button controls. NOTE: For any button press that results in a page flip away from the main screen, the screen will revert to the main view after a timeout period. BUTTON FUNCTION TODAY Displays the “Day View” screen and the current workday schedule. The time period shown will be based on the current local time. CLOSE MORE ▲ ▼ SELECT Operations Guide – DOC. 7268A Closes the current screen and returns to the previous screen. Shows more information where applicable. Moves the user interface selection up where applicable. Moves the user interface selection down where applicable. Selects the currently selected item where applicable. Fusion RV™ Interface for TPMC-3SM • 7 Isys® 2.8” Wall Mount Touch Screen Crestron TPMC-3SM Main Screen Controls In addition to the hard button controls on the TPMC-3SM, there are four on screen controls on the main screen. Main Screen The following table explains the function of the TPMC-3SM’s main screen controls. BUTTON Meet Info Day View Avail Rooms Reserve Now 8 • Fusion RV™ Interface for TPMC-3SM FUNCTION Displays the “Current Meeting Information” screen. If there is no active meeting, this button will not be available. Displays the “Day View” screen and the workday schedule. Other days can be selected from this screen and meetings can be reserved. If there are available rooms, displays the “Available Rooms” screen and shows a list of available rooms. During Fusion RV configuration of this room, the Location field must contain data or this button will not be available. Creates an ad hoc meeting reservation. The actual reservation duration is based on the start time of the next meeting and the maximum reserve now configuration value. If there is a current active meeting, this button will not be available. Operations Guide – DOC. 7268A Isys® 2.8” Wall Mount Touch Screen Crestron TPMC-3SM Meeting Information Controls “Current Meeting Information” Screen The following tables explain the function of the TPMC-3SM’s CLOSE and MORE hard button controls, when the “Current Meeting Information” screen is displayed. NOTE: The screen will revert to the main view after a timeout period. BUTTON CLOSE MORE Operations Guide – DOC. 7268A FUNCTION Returns to the main screen. Displays the next “Current Meeting Information” screen, showing Required Attendees and Optional Attendees. Fusion RV™ Interface for TPMC-3SM • 9 Isys® 2.8” Wall Mount Touch Screen Crestron TPMC-3SM “Current Meeting Information” Screen After Pressing MORE BUTTON CLOSE 10 • Fusion RV™ Interface for TPMC-3SM FUNCTION Returns to the previous “Current Meeting Information” screen. Operations Guide – DOC. 7268A Isys® 2.8” Wall Mount Touch Screen Crestron TPMC-3SM Day View Controls “Day View” Screen The following table explains the function of the TPMC-3SM’s “Day View” screen controls. BUTTON FUNCTION TODAY Displays the “Day View” screen and the current workday schedule. The time period shown will be based on the current local time. CLOSE MORE ▲ ▼ SELECT Active Meeting Field Inactive Meeting Field Operations Guide – DOC. 7268A Closes the current screen and returns to the main screen. Changes day. Moves the field selection up or requests previous day. Moves the field selection down or requests next day. Selects the currently selected field. Displays the “Selected Meeting Information” screen. This feature is only available if the icon is visible next to the meeting text. Displays the “Add Appointment” screen. Fusion RV™ Interface for TPMC-3SM • 11 Isys® 2.8” Wall Mount Touch Screen Crestron TPMC-3SM Add Appointment Controls When an inactive meeting field (i.e. an open time slot) is selected from the “Day View” screen, the “Add Appointment” screen is displayed. “Add Appointment” Screen The following table explains the function of the TPMC-3SM’s “Add Appointment” screen controls. BUTTON CLOSE + Save FUNCTION Returns to the “Day View” screen. The meeting will not be added to the room calendar. Increases the duration of the meeting in 30 minute increments. Decreases the duration of the meeting in 30 minute increments. Adds the meeting to the room calendar. NOTE: By design, a meeting duration that will extend into the next calendar day is not permitted. 12 • Fusion RV™ Interface for TPMC-3SM Operations Guide – DOC. 7268A Isys® 2.8” Wall Mount Touch Screen Crestron TPMC-3SM Available Rooms Available Rooms The Avail Rooms button on the main screen displays the “Available Rooms” screen. “Available Rooms” Screen The following table explains the function of the TPMC-3SM’s “Available Rooms” screen controls. BUTTON CLOSE Closes the “Available Rooms” screen and returns to the main screen. MORE Displays the next “Available Rooms” screen, if there are multiple screens. Available Rooms Field Operations Guide – DOC. 7268A FUNCTION Select the room to display the “Reserve” screen for that room. Depending on how the administrator has set up the system, either the menu confirmation screen (shown on page 14) or the menu selection screen (shown on page 15) will be displayed. If Enable Time Selection is selected on the “Edit Reserve Now” screen (refer to page 26) the menu selection screen (shown on page 15) will be displayed. Otherwise, the menu confirmation screen (shown on page 14) will be displayed. Fusion RV™ Interface for TPMC-3SM • 13 Isys® 2.8” Wall Mount Touch Screen Crestron TPMC-3SM Reserve - Menu Confirmation Selecting a room from the “Available Rooms” screen displays the “Reserve” screen. “Reserve” Screen The following table explains the function of the TPMC-3SM’s “Reserve” screen controls. BUTTON CLOSE Yes No 14 • Fusion RV™ Interface for TPMC-3SM FUNCTION Closes the “Available Rooms” screen and returns to the main screen. Makes the reservation for the room. Cancels the reservation and closes the “Reserve” screen. Operations Guide – DOC. 7268A Isys® 2.8” Wall Mount Touch Screen Crestron TPMC-3SM Reserve - Menu Selection Selecting a room from the “Available Rooms” screen displays the reserve - menu selection screen. Reserve - Menu Selection Screen The following table explains the function of the TPMC-3SM’s reserve - menu selection screen controls. BUTTON CLOSE 30 Min 60 Min 90 Min Operations Guide – DOC. 7268A FUNCTION Closes the “Available Rooms” screen and returns to the main screen. Reserves the room for 30 minutes. Reserves the room for 60 minutes. Reserves the room for 90 minutes. Fusion RV™ Interface for TPMC-3SM • 15 Isys® 2.8” Wall Mount Touch Screen Crestron TPMC-3SM Reserve - Please Wait After entering a room reservation, the “Please Wait” screen is displayed. “Please Wait” Screen There are no user controls on this screen. The touch screen is waiting for confirmation of the reservation. 16 • Fusion RV™ Interface for TPMC-3SM Operations Guide – DOC. 7268A Isys® 2.8” Wall Mount Touch Screen Crestron TPMC-3SM Reservation Confirmed When the touch screen receives confirmation of the reservation, the “Reservation Confirmed” screen is displayed. “Reservation Confirmed” Screen The following table explains the function of the TPMC-3SM’s “Reservation Confirmed” screen controls. BUTTON OK FUNCTION Returns to the main screen. NOTE: If OK is not selected within five seconds, the display automatically returns to the main screen. Operations Guide – DOC. 7268A Fusion RV™ Interface for TPMC-3SM • 17 Isys® 2.8” Wall Mount Touch Screen Crestron TPMC-3SM Emergency Broadcast When the server sends an emergency message, the screen displays the “Emergency Broadcast” screen. “Emergency Broadcast” Screen There are no user controls on this screen. 18 • Fusion RV™ Interface for TPMC-3SM Operations Guide – DOC. 7268A Isys® 2.8” Wall Mount Touch Screen Crestron TPMC-3SM Tools A hidden “Tools Main Menu” screen is provided on the TPMC-3SM to display and configure features of the scheduling user interface. To access the “Tools Main Menu” screen, touch and hold the room name on the main screen for five seconds. “Tools Main Menu” Screen The following table explains the function of the TPMC-3SM’s “Tools Main Menu” screen controls. BUTTON CLOSE About UI Configuration Room Configuration Date/Time Operations Guide – DOC. 7268A FUNCTION Returns to the main screen. Displays the “About” screen. Displays the “UI Configuration” screen. Displays the “Room Configuration” screen. Displays the “Date & Time” screen. Fusion RV™ Interface for TPMC-3SM • 19 Isys® 2.8” Wall Mount Touch Screen Crestron TPMC-3SM About “About” Screen The following table explains the function of the TPMC-3SM’s “About” screen controls. BUTTON CLOSE Return FUNCTION Returns to the main screen. Returns to the “Tools Main Menu” screen. On the “About” screen, the Push Capable indicator is green if the touch screen has the capability to dynamically receive meeting events from Fusion RV. The Push Registered indicator is green if the touch screen has successfully notified Fusion RV that it is a push capable device. If a touch screen is not push registered, it must periodically send a request to Fusion RV for its calendar information. 20 • Fusion RV™ Interface for TPMC-3SM Operations Guide – DOC. 7268A Isys® 2.8” Wall Mount Touch Screen Crestron TPMC-3SM UI Configuration “UI Configuration (Page 1 of 2)” Screen The following table explains the function of the TPMC-3SM’s “UI Configuration (Page 1 of 2)” screen controls. BUTTON CLOSE MORE Return Edit Enable Meeting Information Edit Enable Day View Edit Enable Available Rooms Edit Enable Reserve Now Operations Guide – DOC. 7268A FUNCTION Returns to the main screen. Displays the next “UI Configuration” screen. Returns to the “Tools Main Menu” screen. Displays the configuration screen for the Meeting Info button. Displays the configuration screen for the Day View button. Displays the configuration screen for the Available Rooms button. Displays the configuration screen for the Reserve Now button. Fusion RV™ Interface for TPMC-3SM • 21 Isys® 2.8” Wall Mount Touch Screen Crestron TPMC-3SM “UI Configuration (Page 2 of 2)” Screen The following table explains the function of the TPMC-3SM’s “UI Configuration (Page 2 of 2)” screen controls. BUTTON CLOSE MORE Return Edit Available Time Edit Enable Panel Wake Up 22 • Fusion RV™ Interface for TPMC-3SM FUNCTION Returns to the main screen. Displays the next “UI Configuration” screen. Returns to the “Tools Main Menu” screen. Displays the “Edit Available Time” screen. Displays the “Edit Panel Wake Up” screen. Operations Guide – DOC. 7268A Isys® 2.8” Wall Mount Touch Screen Crestron TPMC-3SM Edit Meeting Info “Edit Meeting Info” Screen The following table explains the function of the TPMC-3SM’s “Edit Meeting Info” screen controls. BUTTON CLOSE Return Enable Show Button Enable Show Subject Enable Show Organizer Enable Show Times Operations Guide – DOC. 7268A FUNCTION Returns to the main screen. Returns to the “UI Configuration” screen. Enables the Meeting Info button. Enables the Subject line to appear when a meeting is active. Enables the Organizer line to appear when a meeting is active. Enables the Start Time and End Time lines to appear when a meeting is active. Fusion RV™ Interface for TPMC-3SM • 23 Isys® 2.8” Wall Mount Touch Screen Crestron TPMC-3SM Edit Day View “Edit Day View” Screen The following table explains the function of the TPMC-3SM’s “Edit Day View” screen controls. BUTTON CLOSE Return Enable Show Button Enable Get Info Enable Reserve Meeting Enable Previous Day Before Today 24 • Fusion RV™ Interface for TPMC-3SM FUNCTION Returns to the main screen. Returns to the “UI Configuration” screen. Enables the Day View button. Enables the ability to get meeting information for a selected meeting on the ”Day View” screen. Enables the ability to reserve a meeting on the “Day View” screen. Enables the ability to view days before today on the “Day View” screen. Operations Guide – DOC. 7268A Isys® 2.8” Wall Mount Touch Screen Crestron TPMC-3SM Edit Available Rooms “Edit Available Rooms” Screen The following table explains the function of the TPMC-3SM’s “Edit Available Rooms” screen controls. BUTTON CLOSE Return Enable Show Button Operations Guide – DOC. 7268A FUNCTION Returns to the main screen. Returns to the “UI Configuration” screen. Enables the Available Rooms button. Fusion RV™ Interface for TPMC-3SM • 25 Isys® 2.8” Wall Mount Touch Screen Crestron TPMC-3SM Edit Reserve Now “Edit Reserve Now” Screen The following table explains the function of the TPMC-3SM’s “Edit Reserve Now” screen controls. BUTTON CLOSE Return Enable Show Button + Enable Force Even End Time Enable Time Selection 26 • Fusion RV™ Interface for TPMC-3SM FUNCTION Returns to the main screen. Returns to the “UI Configuration” screen. Enables the Reserve Now button. Increases the maximum duration of the meeting in 30 minute increments. Decreases the maximum duration of the meeting in 30 minute increments. Enables the reservation to end on the 0 or 30th minute of the hour. Enables the user to select a 30, 60 or 90 minute reservation for the Reserve Now button. Operations Guide – DOC. 7268A Isys® 2.8” Wall Mount Touch Screen Crestron TPMC-3SM Edit Available Time “Edit Available Time” Screen The following table explains the function of the TPMC-3SM’s “Edit Available Time” screen controls. BUTTON CLOSE Return Enable Show Available Time Operations Guide – DOC. 7268A FUNCTION Returns to the main screen. Returns to the “UI Configuration” screen. Enables the Available Time to appear when the room is available. Fusion RV™ Interface for TPMC-3SM • 27 Isys® 2.8” Wall Mount Touch Screen Crestron TPMC-3SM Edit Panel Wake Up “Edit Panel Wake Up” Screen The following table explains the function of the TPMC-3SM’s “Edit Panel Wake Up” screen controls. BUTTON CLOSE Return Enable Wake Up Panel When Meeting Begins 28 • Fusion RV™ Interface for TPMC-3SM FUNCTION Returns to the main screen. Returns to the “UI Configuration” screen. Enables the panel to wake up from standby when a meeting begins. Operations Guide – DOC. 7268A Isys® 2.8” Wall Mount Touch Screen Crestron TPMC-3SM Room Configuration “Room Configuration (Page 1 of 2)” Screen The following table explains the function of the TPMC-3SM’s “Room Configuration (Page 1 of 2)” screen controls. BUTTON CLOSE Return Edit Enable Decline for No Show Edit Privacy Level Edit Motion Sensor Edit Enable End Meeting Early Operations Guide – DOC. 7268A FUNCTION Returns to the main screen. Returns to the “Tools Main Menu” screen. Displays the “Edit Decline for No Show” screen. Displays the “Edit Privacy Level” screen. Displays the “Edit Motion Sensor” screen. Displays the “Edit End Meeting Early” screen. Fusion RV™ Interface for TPMC-3SM • 29 Isys® 2.8” Wall Mount Touch Screen Crestron TPMC-3SM “Room Configuration (Page 2 of 2)” Screen The following table explains the function of the TPMC-3SM’s “Room Configuration (Page 2 of 2)” screen controls. BUTTON CLOSE Return Edit Enable Start Meeting Edit Enable Broadcast Message 30 • Fusion RV™ Interface for TPMC-3SM FUNCTION Returns to the main screen. Returns to the “Tools Main Menu” screen. Displays the “Edit Start Meeting” screen. Displays the “Edit Broadcast Message” screen. Operations Guide – DOC. 7268A Isys® 2.8” Wall Mount Touch Screen Crestron TPMC-3SM Edit Decline for No Show “Edit Decline for No Show” Screen The following table explains the function of the TPMC-3SM’s “Edit Decline for No Show” screen controls. BUTTON CLOSE Return Enable Function - Applies to Meetings… + Applies to Meetings… - Decline Meetings After… + Decline Meetings After Enable Check for No Show at the Exact Minute Operations Guide – DOC. 7268A FUNCTION Returns to the main screen. Returns to the “Room Configuration” screen. Enables the Decline for No Show function. Decreases the Applies to Meetings… value in 30 minute increments. Increases the Applies to Meetings… value in 30 minute increments. Decreases the Decline Meetings After… value in 1 minute increments. Increases the Decline Meetings After… value in 1 minute increments. Enables the Decline for No Show to check on the exact minute into the meeting rather than the first minute of the meeting. Fusion RV™ Interface for TPMC-3SM • 31 Isys® 2.8” Wall Mount Touch Screen Crestron TPMC-3SM Edit Privacy Level “Edit Privacy Level” Screen The following table explains the function of the TPMC-3SM’s “Edit Privacy Level” screen controls. BUTTON CLOSE Return Enable Room is Public Enable Room is SemiPrivate Enable Room is Fully-Private 32 • Fusion RV™ Interface for TPMC-3SM FUNCTION Returns to the main screen. Returns to the “Room Configuration” screen. Sets the room privacy level to Public. Sets the room privacy level to Semi-Private. Sets the room privacy level to Fully-Private. Operations Guide – DOC. 7268A Isys® 2.8” Wall Mount Touch Screen Crestron TPMC-3SM Edit Motion Sensor “Edit Motion Sensor” Screen The following table explains the function of the TPMC-3SM’s “Edit Motion Sensor” screen controls. BUTTON CLOSE Return Sensor Type Sensor Output - Room Remains Occupied… + Room Remains Occupied… Operations Guide – DOC. 7268A FUNCTION Returns to the main screen. Returns to the “Room Configuration” screen. Sets the motion sensor to Intelligent or Basic mode. Sets the sensor outputs to normally open or normally closed. Decreases the Room Remains Occupied… value in 1 minute increments. Increases the Room Remains Occupied… value in 1 minute increments. Fusion RV™ Interface for TPMC-3SM • 33 Isys® 2.8” Wall Mount Touch Screen Crestron TPMC-3SM Edit End Meeting Early “Edit End Meeting Early” Screen The following table explains the function of the TPMC-3SM’s “Edit End Meeting Early” screen controls. BUTTON CLOSE Return Enable Function Enable Use Minutes Enable Use Percent - Enable button… min after meeting starts + Enable button… min after meeting starts 34 • Fusion RV™ Interface for TPMC-3SM FUNCTION Returns to the main screen. Returns to the “Room Configuration” screen. Enables the End Meeting button. Enables the End Meeting button by the minute of the meeting. Enables the End Meeting button by the percentage of the meeting. Decreases the Enable button… value in 1 minute increments. Increases the Enable button… value in 1 minute increments. Operations Guide – DOC. 7268A Isys® 2.8” Wall Mount Touch Screen Crestron TPMC-3SM Edit Start Meeting “Edit Start Meeting” Screen The following table explains the function of the TPMC-3SM’s “Edit Start Meeting” screen controls. BUTTON CLOSE Return Enable Function - Enable button… min after meeting starts + Enable button… min after meeting starts Operations Guide – DOC. 7268A FUNCTION Returns to the main screen. Returns to the “Room Configuration” screen. Enables the Start Meeting button. Decreases The Start button will appear… value in 1 minute increments. Increases The Start button will appear… value in 1 minute increments. Fusion RV™ Interface for TPMC-3SM • 35 Isys® 2.8” Wall Mount Touch Screen Crestron TPMC-3SM Edit Broadcast Message “Edit Broadcast Message” Screen The following table explains the function of the TPMC-3SM’s “Edit Broadcast Message” screen controls. BUTTON CLOSE Return Enable Function 36 • Fusion RV™ Interface for TPMC-3SM FUNCTION Returns to the main screen. Returns to the “Room Configuration” screen. Enables the emergency broadcast message. Operations Guide – DOC. 7268A Isys® 2.8” Wall Mount Touch Screen Crestron TPMC-3SM Edit Date &Time “Edit Date & Time” Screen The following table explains the function of the TPMC-3SM’s “Edit Date & Time” screen controls. BUTTON CLOSE Return Date Format Time Format Operations Guide – DOC. 7268A FUNCTION Returns to the main screen. Returns to the “Room Configuration” screen. Formats the date to MM/DD/YYYY, DD/MM/YYYY or YYYY/MM/DD. Formats the time to regular (6:00 PM) or army (18:00) time. Fusion RV™ Interface for TPMC-3SM • 37 Isys® 2.8” Wall Mount Touch Screen Crestron TPMC-3SM Software License Agreement This License Agreement (“Agreement”) is a legal contract between you (either an individual or a single business entity) and Crestron Electronics, Inc. (“Crestron”) for software referenced in this guide, which includes computer software and as applicable, associated media, printed materials and “online” or electronic documentation (the “Software”). BY INSTALLING, COPYING OR OTHERWISE USING THE SOFTWARE, YOU REPRESENT THAT YOU ARE AN AUTHORIZED DEALER OF CRESTRON PRODUCTS OR A CRESTRON AUTHORIZED INDEPENDENT PROGRAMMER AND YOU AGREE TO BE BOUND BY THE TERMS OF THIS AGREEMENT. IF YOU DO NOT AGREE TO THE TERMS OF THIS AGREEMENT, DO NOT INSTALL OR USE THE SOFTWARE. IF YOU HAVE PAID A FEE FOR THIS LICENSE AND DO NOT ACCEPT THE TERMS OF THIS AGREEMENT, CRESTRON WILL REFUND THE FEE TO YOU PROVIDED YOU (1) CLICK THE DO NOT ACCEPT BUTTON, (2) DO NOT INSTALL THE SOFTWARE AND (3) RETURN ALL SOFTWARE, MEDIA AND OTHER DOCUMENTATION AND MATERIALS PROVIDED WITH THE SOFTWARE TO CRESTRON AT: CRESTRON ELECTRONICS, INC., 15 VOLVO DRIVE, ROCKLEIGH, NEW JERSEY 07647, WITHIN 30 DAYS OF PAYMENT. LICENSE TERMS Crestron hereby grants You and You accept a nonexclusive, nontransferable license to use the Software (a) in machine readable object code together with the related explanatory written materials provided by Crestron (b) on a central processing unit (“CPU”) owned or leased or otherwise controlled exclusively by You and (c) only as authorized in this Agreement and the related explanatory files and written materials provided by Crestron. If this software requires payment for a license, you may make one backup copy of the Software, provided Your backup copy is not installed or used on any CPU. You may not transfer the rights of this Agreement to a backup copy unless the installed copy of the Software is destroyed or otherwise inoperable and You transfer all rights in the Software. You may not transfer the license granted pursuant to this Agreement or assign this Agreement without the express written consent of Crestron. If this software requires payment for a license, the total number of CPUs on which all versions of the Software are installed may not exceed one per license fee (1) and no concurrent, server or network use of the Software (including any permitted back-up copies) is permitted, including but not limited to using the Software (a) either directly or through commands, data or instructions from or to another computer (b) for local, campus or wide area network, internet or web hosting services or (c) pursuant to any rental, sharing or “service bureau” arrangement. The Software is designed as a software development and customization tool. As such Crestron cannot and does not guarantee any results of use of the Software or that the Software will operate error free and You acknowledge that any development that You perform using the Software or Host Application is done entirely at Your own risk. The Software is licensed and not sold. Crestron retains ownership of the Software and all copies of the Software and reserves all rights not expressly granted in writing. OTHER LIMITATIONS You must be an Authorized Dealer of Crestron products or a Crestron Authorized Independent Programmer to install or use the Software. If Your status as a Crestron Authorized Dealer or Crestron Authorized Independent Programmer is terminated, Your license is also terminated. You may not rent, lease, lend, sublicense, distribute or otherwise transfer or assign any interest in or to the Software. You may not reverse engineer, decompile or disassemble the Software. You agree that the Software will not be shipped, transferred or exported into any country or used in any manner prohibited by the United States Export Administration Act or any other export laws, restrictions or regulations (“Export Laws”). By downloading or installing the Software You (a) are certifying that You are not a national of Cuba, Iran, Iraq, Libya, North Korea, Sudan, Syria or any country to which the United States embargoes goods (b) are certifying that You are not otherwise prohibited from receiving the Software and (c) You agree to comply with the Export Laws. If any part of this Agreement is found void and unenforceable, it will not affect the validity of the balance of the Agreement, which shall remain valid and enforceable according to its terms. This Agreement may only be modified by a writing signed by an authorized officer of Crestron. Updates may be licensed to You by Crestron with additional or different terms. This is the entire agreement between Crestron and You relating to the Software and it supersedes any prior representations, discussions, undertakings, communications or advertising relating to the Software. The failure of either party to enforce any right or take any action in the event of a breach hereunder shall constitute a waiver unless expressly acknowledged and set forth in writing by the party alleged to have provided such waiver. 38 • Fusion RV™ Interface for TPMC-3SM Operations Guide – DOC. 7268A Crestron TPMC-3SM Isys® 2.8” Wall Mount Touch Screen If You are a business or organization, You agree that upon request from Crestron or its authorized agent, You will within thirty (30) days fully document and certify that use of any and all Software at the time of the request is in conformity with Your valid licenses from Crestron of its authorized agent. Without prejudice to any other rights, Crestron may terminate this Agreement immediately upon notice if you fail to comply with the terms and conditions of this Agreement. In such event, you must destroy all copies of the Software and all of its component parts. PROPRIETARY RIGHTS Copyright. All title and copyrights in and to the Software (including, without limitation, any images, photographs, animations, video, audio, music, text and “applets” incorporated into the Software), the accompanying media and printed materials and any copies of the Software are owned by Crestron or its suppliers. The Software is protected by copyright laws and international treaty provisions. Therefore, you must treat the Software like any other copyrighted material, subject to the provisions of this Agreement. Submissions. Should you decide to transmit to Crestron’s Web site by any means or by any media any materials or other information (including, without limitation, ideas, concepts or techniques for new or improved services and products), whether as information, feedback, data, questions, comments, suggestions or the like, you agree such submissions are unrestricted and shall be deemed non-confidential and you automatically grant Crestron and its assigns a non-exclusive, royalty-free, worldwide, perpetual, irrevocable license, with the right to sublicense, to use, copy, transmit, distribute, create derivative works of, display and perform the same. Trademarks. CRESTRON and the Swirl Logo are registered trademarks of Crestron Electronics, Inc. You shall not remove or conceal any trademark or proprietary notice of Crestron from the Software including any back-up copy. GOVERNING LAW This Agreement shall be governed by the laws of the State of New Jersey, without regard to conflicts of laws principles. Any disputes between the parties to the Agreement shall be brought in the state courts in Bergen County, New Jersey or the federal courts located in the District of New Jersey. The United Nations Convention on Contracts for the International Sale of Goods shall not apply to this Agreement. CRESTRON LIMITED WARRANTY CRESTRON warrants that: (a) the Software will perform substantially in accordance with the published specifications for a period of ninety (90) days from the date of receipt and (b) that any hardware accompanying the Software will be subject to its own limited warranty as stated in its accompanying written material. Crestron shall, at its option, repair or replace or refund the license fee for any Software found defective by Crestron if notified by you within the warranty period. The foregoing remedy shall be your exclusive remedy for any claim or loss arising from the Software. CRESTRON shall not be liable to honor warranty terms if the product has been used in any application other than that for which it was intended or if it as been subjected to misuse, accidental damage, modification or improper installation procedures. Furthermore, this warranty does not cover any product that has had the serial number or license code altered, defaced, improperly obtained or removed. Notwithstanding any agreement to maintain or correct errors or defects, Crestron shall have no obligation to service or correct any error or defect that is not reproducible by Crestron or is deemed in Crestron’s reasonable discretion to have resulted from (1) accident; unusual stress; neglect; misuse; failure of electric power, operation of the Software with other media not meeting or not maintained in accordance with the manufacturer’s specifications or causes other than ordinary use; (2) improper installation by anyone other than Crestron or its authorized agents of the Software that deviates from any operating procedures established by Crestron in the material and files provided to You by Crestron or its authorized agent; (3) use of the Software on unauthorized hardware or (4) modification of, alteration of or additions to the Software undertaken by persons other than Crestron or Crestron’s authorized agents. ANY LIABILITY OF CRESTRON FOR A DEFECTIVE COPY OF THE SOFTWARE WILL BE LIMITED EXCLUSIVELY TO REPAIR OR REPLACEMENT OF YOUR COPY OF THE SOFTWARE WITH ANOTHER COPY OR REFUND OF THE INITIAL LICENSE FEE CRESTRON RECEIVED FROM YOU FOR THE DEFECTIVE COPY OF THE PRODUCT. THIS WARRANTY SHALL BE THE SOLE AND EXCLUSIVE REMEDY TO YOU. IN NO EVENT SHALL CRESTRON BE LIABLE FOR INCIDENTAL, CONSEQUENTIAL, SPECIAL OR PUNITIVE DAMAGES OF ANY KIND (PROPERTY OR ECONOMIC DAMAGES INCLUSIVE), EVEN IF A CRESTRON REPRESENTATIVE HAS BEEN ADVISED OF THE POSSIBILITY OF SUCH DAMAGES OR OF ANY CLAIM BY ANY THIRD PARTY. CRESTRON MAKES NO WARRANTIES, EXPRESS OR IMPLIED, AS TO TITLE OR INFRINGEMENT OF THIRD-PARTY RIGHTS, MERCHANTABILITY OR FITNESS FOR ANY PARTICULAR PURPOSE, OR ANY OTHER WARRANTIES, NOR AUTHORIZES ANY OTHER PARTY TO OFFER ANY WARRANTIES, INCLUDING WARRANTIES OF MERCHANTABILITY FOR THIS PRODUCT. THIS WARRANTY STATEMENT SUPERSEDES ALL PREVIOUS WARRANTIES. Operations Guide – DOC. 7268A Fusion RV™ Interface for TPMC-3SM • 39 Crestron Electronics, Inc. 15 Volvo Drive Rockleigh, NJ 07647 Tel: 888.CRESTRON Fax: 201.767.7576 www.crestron.com Operations Guide – DOC. 7268A (2032022) 11.11 Specifications subject to change without notice.