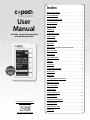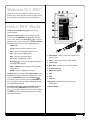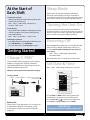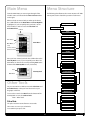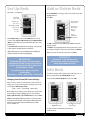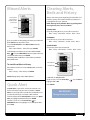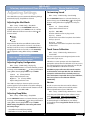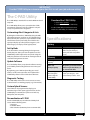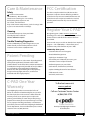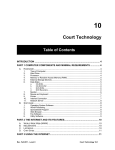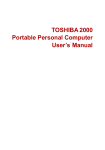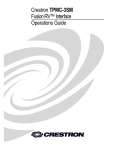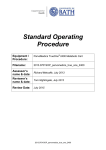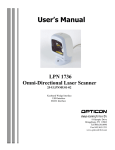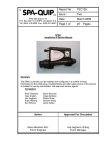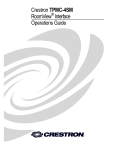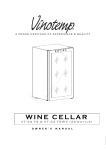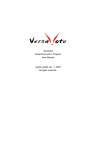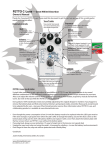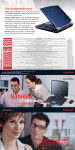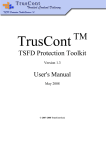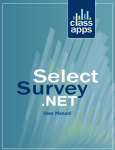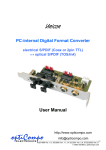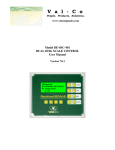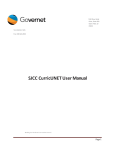Download User Manual - C-PAD
Transcript
Index Welcome To C-PAD™ . . . . . . . . . . . . . . . . . . . . . . . . . . . . . . . . . . . . 2 How C-PAD Works . . . . . . . . . . . . . . . . . . . . . . . . . . . . . . . . . . . . . . 2 User Manual Includes setup, daily operation and maintenance tips. At The Start of Each Shift . . . . . . . . . . . . . . . . . . . . . . . . . . . . . . . . 3 Getting Started . . . . . . . . . . . . . . . . . . . . . . . . . . . . . . . . . . . . . . . . . 3 Charge C-PAD . . . . . . . . . . . . . . . . . . . . . . . . . . . . . . . . . . . . . . . . . . . 3 Sleep Mode . . . . . . . . . . . . . . . . . . . . . . . . . . . . . . . . . . . . . . . . . . . . . 3 Turning the Unit On . . . . . . . . . . . . . . . . . . . . . . . . . . . . . . . . . . . . . 3 Powering-Off . . . . . . . . . . . . . . . . . . . . . . . . . . . . . . . . . . . . . . . . . . . 3 Set Date & Time . . . . . . . . . . . . . . . . . . . . . . . . . . . . . . . . . . . . . . . . . 3 Main Menu . . . . . . . . . . . . . . . . . . . . . . . . . . . . . . . . . . . . . . . . . . . . . . 4 Other Tools: Calculator & Pulse Rate Timer . . . . . . . . . . . . . 4 Menu Structure . . . . . . . . . . . . . . . . . . . . . . . . . . . . . . . . . . . . . . . . . 4 Set-Up Beds . . . . . . . . . . . . . . . . . . . . . . . . . . . . . . . . . . . . . . . . . . . . . 5 Add & Delete Beds . . . . . . . . . . . . . . . . . . . . . . . . . . . . . . . . . . . . . . 5 Edit Beds . . . . . . . . . . . . . . . . . . . . . . . . . . . . . . . . . . . . . . . . . . . . . . . . 5 Set An Alert . . . . . . . . . . . . . . . . . . . . . . . . . . . . . . . . . . . . . . . . . . . . . 6 Also Features: Acknowledge the Alert . . . . . . . . . . . . . . . . . . . . . . . . . . . . . . . . . . 6 and Missed Alerts . . . . . . . . . . . . . . . . . . . . . . . . . . . . . . . . . . . . . . . . . . . . 7 Calculator Pulse Timer Quick Alert . . . . . . . . . . . . . . . . . . . . . . . . . . . . . . . . . . . . . . . . . . . . . . 7 Clearing Alerts, Beds & History . . . . . . . . . . . . . . . . . . . . . . . . . . 7 Adjusting Settings . . . . . . . . . . . . . . . . . . . . . . . . . . . . . . . . . . . . . . 8 The C-PAD Utility . . . . . . . . . . . . . . . . . . . . . . . . . . . . . . . . . . . . . . . . 9 Specifications . . . . . . . . . . . . . . . . . . . . . . . . . . . . . . . . . . . . . . . . . . . 9 Care & Maintenance . . . . . . . . . . . . . . . . . . . . . . . . . . . . . . . . . . . . 10 Patent Pending . . . . . . . . . . . . . . . . . . . . . . . . . . . . . . . . . . . . . . . . 10 C-PAD One Year Warranty . . . . . . . . . . . . . . . . . . . . . . . . . . . . . . 10 Download a Printable Adobe Acrobat PDF Version FCC Certification . . . . . . . . . . . . . . . . . . . . . . . . . . . . . . . . . . . . . . . 10 Register Your C-PAD . . . . . . . . . . . . . . . . . . . . . . . . . . . . . . . . . . . 10 Contact Us . . . . . . . . . . . . . . . . . . . . . . . . . . . . . . . . . . . . . . . . . . . . . 10 Download Acrobat Reader Welcome To C-PAD™ 9 8 7 Thank you for choosing C-PAD, the simple, easy-to-use portable device that is designed to help you keep track of and be alerted to time-critical assessments/protocols. 6 1 How C-PAD™ Works 2 5 3 Touch screen and button navigation can be used interchangeably. Selecting an item: Highlight an item using the touch screen or use the PREV/NEXT to highlight the first item on the menu. Then use the Arrow Keys to scroll up or down. On some screens you have to press OK or ENTER at the bottom of the screen to select a highlighted item. 4 Commands: Cancel – Returns you to the previous menu 10 Done – Back to View My Beds (default screen) 11 Edit – Takes you to the Edit My Beds 1. Wake Button – Hold 2-3 seconds to awaken or put device to sleep Main – Takes you to the Main Menu OK - Accepts a highlighted selection 2. Alert! – Flashes when you have a Missed Alert – Scroll up and down through lists Arrow Keys to highlight your selection 3. Touch Screen PREV and NEXT buttons – Navigate back and forth between pages 4. Quick Alert – Quickly sets a 3 or 5 minute Alert! ENTER – Chooses a highlighted selection 6. Battery Charge Icon 5. Scroll Bar Indicator Scrolling: With the exception of the View My Beds screen, highlight the first item on the list using the touch screen, or by using PREV/NEXT, then use the Arrow Keys to scroll up or down one item at a time or PREV/NEXT to move one page at a time. Scrolling is indicated by the bar on the right side of the screen. 7. Time To scroll through beds on the View My Beds: Highlight the first item using PREV/NEXT, then use the arrow keys to scroll up or down one bed at a time. Using the touch screen to select a bed will take you directly to setting up an alert for that bed. 11.Outlet Charger 8. Date 9. USB Port 10.USB Cable – Plugs directly into your PC, or the outlet charger 2 Back to Index At the Start of Each Shift Sleep Mode Put the device to sleep by holding the wake button. Device will automatically go into sleep mode after 90 seconds (factory default). You are able to adjust this setting from 10 to 99 seconds. See page 8 for Adjusting Settings. 1.Check date and time If battery was drained or C-PAD is powered off, the date and time will need to be reset. Main – Setup – C-PAD Config – Maintenance – Set Time – SAVE – Done Turning the Unit On 2.Clear History History holds a max of 500 alerts. Clearing History makes it easier to navigate to review alerts. Clearing History clears all Missed Alerts. Turn on your device by depressing the wake button on the left hand side for 2-3 seconds. This button also puts the device to sleep. You are able to adjust the sleep wake from 01 to 5 seconds. See page 8 for Adjusting Settings. Main – Setup – Clear History – Yes/No – Done Powering-Off 3.Edit bed assignments Press Edit (at bottom of View My Beds/default screen) Go to Edit My Beds – press Add/Delete. For more information see Set-Up Beds on page 5. Powering-Off prolongs battery life. You should Power-Off when not using C-PAD for extended days off such as a vacation. Powering-Off will delete your beds, date and time settings. Getting Started Charge C-PAD™ Main – Setup – C-PAD Config – Maintenance – Shutdown C-PAD. Hold wake button for 2-3 seconds to turn unit back on. Charge C-PAD by either plugging into your computer’s USB port, or plugging into an outlet. C-PAD takes approximately 60 minutes to fully charge. Disconnect C-PAD from USB cable to operate. Set Date & Time Main – Setup – C-PAD Config – Maintenance – Set Time NOTE: You cannot operate the C-PAD while charging. To Charge C-PAD Prev/Next USB Port + Attach USB Cable + Attach to your computer or the outlet charger Arrow Keys Save Use the PREV and NEXT buttons to navigate through month/day/year, hour/minutes, 12/24 hour format. Use the Arrow Keys to make changes. When done press SAVE or highlight SAVE and press ENTER. Battery Life| Charge every 3-4 days with routine use. The charge can be extended by adjusting certain settings, such as shortening the sleep time-out and decreasing LED brightness. IMPORTANT: Change your clock for daylight savings time. 3 Back to Index Main Menu Menu Structure From the Main Menu you can navigate through all the C-PAD’s menus as illustrated in the Menu Structure chart on the right. The following chart illustrates the menu structure of C-PAD. Subsequent sections detail the operation of each menu. When no beds are entered and you wake-up the device, the C-PAD defaults to the Main Menu with Enter My Beds highlighted, so you can quickly enter your beds, set the date and time, as well as access the Calculator and Pulse Rate Timer. Quick Alert View My Beds USB Port Main View My Beds Wake Button Main Menu Edit My Beds Main Menu View My Alerts Edit My Alerts Setup (Set Date & Time) History Calculator & Pulse Set-Up Other Tools Missed Alerts Once you have entered your beds the C-PAD wakes to the View My Beds screen, so you can quickly set an Alert. The Main Menu can then be accessed by touching Main at the bottom of the View My Beds screen. (See below). Beds Clear Alerts Clear Beds Clear History View My Beds C-PAD Config. Main Menu Alert Mode Display Config. Other Tools Floors/Beds Sleep/Wake For your convenience C-PAD comes with a Calculator and Pulse Rate Timer, so that you have these tools at your fingertips at all times. Sound Config. Maintenance To access these tools select Main from the bottom of the View My Beds screen, select Other Tools: Order Code Main – Other Tools Set Time Pulse Rate Shutdown C-PAD The pulse rate timer counts from 0 to 90 seconds. Touch Calibrate Timer starts as soon as you select Pulse. Version To restart time just press clear. 4 Back to Index Set-Up Beds Add or Delete Beds Main Menu – Enter My Beds On the Add Bed screen, type in the room number into the highlighted box. Press OK. Alpha (A,B) 101A, 101B Room number entered here Numeric (1,2) 101-1, 101-2 Window/Door (W,D) 101-W, 101-D Semi-private bed location (A, B; 1, 2; or W,D) All Private 101, 102 Keys for semi-private bed locations On the Bed Config. screen, use the NEXT button or touch screen to select Alpha (A,B); Numeric (1,2); or Window/Door (W,D) to denote the door or window bed location in a semiprivate room. To Add another bed, touch Add or press Enter and repeat the above steps. Select All Private only when the care setting is 100% private, as this selection disables the bed location box. To Delete a bed, highlight the bed using the touch screen, an asterisk will appear next to the bed, then press Delete. Alpha (A,B); Numeric (1,2); and Window/Door (W,D) bed locations cannot be used interchangeably. When you have entered all your beds press Done. SHORTCUT: IMPORTANT: Edit button, at the bottom of the View My Beds screen, lets you quickly add or delete beds on-the-fly! To expedite the process for entering and editing beds the Bed Config. screen will not show up again once the semi-private or all private choice is made. To switch between alpha, numeric or window/door: Main Menu – Setup – cpad Config. – Bed Config. Edit Beds To make it quick to add or delete beds on-the-fly, you are able to go directly to the Edit My Beds Screen: From the default View My Beds screen press Edit. Changing Semi-Private/All Private Settings After you have selected a semi-private or all private bed setting you are able to change this setting at any time by accessing the Bed Config. screen: Main – Setup – cpad Config. – Bed Config. Bed Config. Screen allows you to switch your semi-private bed setting by simply highlighting your new selection: Alpha (A,B), Numeric (1,2) or All Private then press Done. NOTE: Switching from alpha to numeric or visa versa, after entering one or more beds, will change the bed location for the ones you have previously entered to the new sufffix (A to -1 and B to -2) . Edit Beds Shortcut Add or Delete To add or delete beds follow the directions outlined above. 5 Back to Index Acknowledge the Alert Set An Alert Highlight the bed Wake Button Enter Acknowledge Gimme 3 To highlight the bed – touch the bed you want from the View My Beds (default screen). The alarm will shut off after 15 seconds (factory default). You are able to select any combination of audible/visual/ vibrate alarm modes, as well as customize the sound of the alarm. You are also able to extend the time that the alarm sounds/vibrates from 10-30 seconds, (see page 8 for Adjusting Settings). Bed Categories List of Alerts To Acknowledge the Alert – Press the Wake Button to unlock touch screen. Highlight Acknowledge or highlight Gimme 3 for a 3 minute snooze, press any key to exit. Missed Alerts – If you were unable to acknowledge the alert, the alert will be stored in Missed Alerts and also in History with an asterisk next to it. (See page 7 on Missed Alerts). Use the PREV/NEXT buttons to scroll through the categories of alerts. Simply touch Alert you wish to set. Alert IMPORTANT: Final screen displays the Alert info., reminds you to wash hands and check patient ID. Prev/Next Date/Time Arrow Keys Repeat up to 12 times OK Use the Arrow Keys Reminder to Wash Hands and Check Patient ID. to set time. Alert Info. Use the PREV/NEXT buttons to navigate to Repeat Every, and move between hours, minutes and times. Use Arrow Keys to set hours, minutes and repeats (repeats up to 12 times). When done press OK. 6 Back to Index Missed Alerts Clearing Alerts, Beds and History Always clear history at the beginning of each shift to save memory capacity. The C-PAD can hold up to 500 past or pending Alerts for up to 100 beds. Flashing Alert! acknowledges that Alerts have been missed NOTE: Clearing history will NOT affect any pending Alerts. Clearing history clears ALL missed Alerts. History CLEAR ALERTS Clears all pending Alerts so you are able to start over. Missed Alerts Main – Setup – Clear Alerts –Yes/No – Enter – Done. CLEAR BEDS Clears all beds so you are able to start over. If you are unable to acknowledge the Alert your C-PAD will flash ALERT! at the top of the screen. To review Missed Alerts select Missed Alerts from the Main screen: Main – Missed Alerts – when done press ENTER. Main – Setup – Clear Beds – Yes/No – Enter – Done. CLEAR HISTORY Clear history at the start of each shift. Scroll through missed alerts one at a time with the Arrow Keys , or use the PREV/NEXT buttons to jump to the next several items. When done press ENTER. Main – Setup – Clear History – Yes/No – Enter – Done. The flashing Alert! notification is cleared when you exit the Missed Alert menu. Menu Options To view Missed Alerts in History Arrow Keys C-PAD Config. Missed Alerts will also be saved in History with an asterisk next to it. Main – History – when done press ENTER. Enter NOTE: Clearing History clears all Missed Alerts. C-PAD will ask: Are you sure? Touch screen, or use the Arrow Keys highlight Yes or No. Quick Alert , or press Next to Press ENTER. A Quick Alert is a personal 3 or 5 minute reminder. You have to remember why you set the reminder as Quick Alerts are not assigned to a specific bed, and therefore are not stored in History or are treated as Missed Alerts. From the bottom of the View My Beds screen, press Quick Alert, or highlight Quick Alert then press ENTER. IMPORTANT: Clearing history clears all Alerts. Touch the screen or use the Arrow Keys or PREV/NEXT buttons to highlight a 3 or 5 min. Quick Alert. Press Done. 7 Back to Index IMPORTANT: Select any combination of three different Alert modes: Vibrate/Audible/Visual Adjusting Settings Customizing Sound Main – Setup – C-PAD Config – Sound Config The C-PAD allows you to customize the following Settings: Alert Mode, Display, Sleep/Wake and Sound. Use the PREV/NEXT buttons to select the function you want to change, use the Arrow Keys to change the function setting. When done highlight Save and press ENTER. Adjusting the Alert Mode Main – Setup – C-PAD Config – Alert Mode Touch the screen or use the PREV/NEXT buttons to highlight the function, press ENTER to turn on or off the function. When the function is turned on a bullet will show to the left. Vibrate Audible Visual Disable Adjust the time the Alert sounds/flashes/vibrates from 10 - 30 seconds, (Missed after 15 seconds is the factory default). Touch the screen or use the PREV/NEXT buttons to highlight the number of seconds, use the Arrow Keys to adjust the setting. When done press ENTER. Use the PREV/NEXT buttons to select the function you want to change, use the Arrow Keys to change the function setting. When done highlight Save and press ENTER. Brightness 50 (factory default) Adjust setting between 0 to 50. Alt Splash: Alert Freq 4100 Hz Determines the tone of the beep that is heard when an Alert is due. Main – Setup – C-PAD Config – Maintenance – Touch Calibr Version Use this screen to view the version of the software application, date and time it was installed, and the technical specifications of your C-PAD CPU. Select YES or NO Adjusting Sleep/Wake Key Freq 4100 Hz Determines the tone of the beep that is heard when the key is pressed. CAUTION: Improper calibration of the touch interface could render the unit inoperable! The user should not attempt this calibration unless absolutely necessary. If the unit becomes inoperable due to a poor calibration, the user may force a new calibration from the C-PAD Utility. The C-PAD can display an alternate splash screen (an optional graphic or personalized screen) when waking up from sleep mode. You are able to turn this function on or off. Follow the on-screen prompts and select “Save” when prompted to activate the new calibration. If, for any reason, the requested touches were not performed accurately the user may “Cancel” the calibration and restart. Main – Setup – C-PAD Config – Display Cfg Key Click ON or OFF Provides audible tone for any key pressed. The user is required to touch designated points on the screen with a stylus or pen. Adjusting Display Configuration Contrast 40 (factory default) Adjust setting between 0 to 63. IMPORTANT: Volume 10 (factory default) Adjust volume between 0 to 10. Touch Screen Calibration Adjust the screen contrast and brightness to best suit your eyes. Main – Setup – C-PAD Config – Maintenance – Version To update your C-PAD with the latest software version, go to www.c-pad.net, <http://www.c-pad.net> click on Download C-PAD Utility. Follow the instructions for downloading the C-PAD Utility to your desktop and installing the latest Application Version (Example: V.1.0.9300). Main – Setup – C-PAD Config – Sleep/Wake Use the PREV/NEXT buttons to select the function you want to change, use the Arrow Keys to change the function setting. When done highlight Save and press ENTER. NOTE: Setting Sleep Mode to a low setting will extend the battery charge. • Sleep After 90 Seconds (factory default) • Wake After 01 Second (factory default) 8 Back to Index IMPORTANT: Use the C-PAD Utility to customize your alert lists to suit your job and care setting! The C-PAD Utility Download the C-PAD Utility The C-PAD Utility is intended for use with a Windows-based computer. The C-PAD Utility allows you to personalize the C-PAD, customize the Categories and Lists of Alerts to suit your needs, and perform various diagnostics. 1. Go to www.c-pad.net 2. Click on Download the C-PAD Utility Use the C-PAD Utility User Manual, located within the C-PAD Utility, for additional help. Customizing Alert Categories & Lists By linking the C-PAD to the C-PAD Utility (using the USB cable) Alert Categories and Lists can be customized and displayed to fit your specific role, responsibilities and the nomenclature used in your facility. The C-PAD has the capacity to display up to five (5) Alert Categories; each Alert Category can display a list of eight (8) alerts. Specifications Battery Set-Up Beds Battery Life As an alternative to entering/editing bed assignments directly into your device you have the option to use the C-PAD Utility and PC keyboard to set up beds. Using the Utility may be faster and easier when entering more than 15 to 20 bed assignments at a time. Memory Update Software Bed Assignment Capacity 100 beds The C-Pad Utility allows you update the software running your C-PAD by downloading the latest version into your device. Alerts and History Capacity 500 pending or historical Alerts Make sure you clear history at the start of each shift. Customizing Alert Categories & Lists using the C-PAD Utility 5 categories – max 8 alerts per category – max 13 characters per alert – max By registering your C-PAD and providing your e-mail address, we will contact you when we’ve updated the C-PAD Utility software or the C-PAD device firmware. Diagnostic Testing 3-5 days, depending on use. Make sure you check you battery icon at the top of the screen. The C-PAD utility enables the user to run tests to ensure routine functions are working properly (e.g. alarm modes). Custom Splash Screens Your C-PAD can be programmed to display your institutions logo on the opening Splash Screen. Use the C-PAD Utility to customize the splash screen with any bitmap files (128 x 64 pixels). Personalization of C-PAD Use the C-PAD Utility to personalize the C-PAD splash screen with the following items: • Username • Institution Name • Phone Number (Institution phone recommended) 9 Back to Index Care & Maintenance FCC Certification Safety The device complies with FCC 47 CFR, Part 15 rules. Operation is subject to the two following conditions: (1) this device may not cause harmful interference and (2) this device must accept any interference received, including interference that may cause undesirable operation. Lead-Free Construction Lithium Battery – Not serviceable Touch Screen contains glass – Do not drop Avoid placing heavy objects on unit FCC Tested – No interference Keep out of extreme temperatures, (such as leaving C-PAD in your car on extreme hot or cold days) Register Your C-PAD™ Cleaning Use disinfectant wipes to clean your C-PAD Clean display with a soft cloth DO NOT IMMERSE IN LIQUID By registering your C-PAD™ at www.c-pad.net and providing your e-mail address, we will contact you when updates become available for the software that runs your C-PAD. Trouble Shooting/Diagnostics From our web site you are able to download our simple PC program — the C-PAD Utility — which allows you to customize many of the functions of your C-PAD. Use the C-PAD Utility to perform diagnostics on your C-PAD. Should you have further problems call our Customer Service Center at (866) 963-2723. C-PAD Utility allows you to: • Customize Alert Lists and Categories Patent Pending • Enter/Edit Bed Assignments Nightingale Products LLC is the owner of pending United States patent application(s) directed to the C-PAD™ portable Alert to render critical time-sensitive interventions on multiple bed assignments [standards of care]. In addition to such pending patent application(s), Nightingale Products LLC owns protectable rights in its proprietary designs under copyright, trade dress, common law trademark and other legal principles. • Personalize your C-PAD with your name, your institution’s name and phone number • Upload your institution’s logo • Perform diagnostics on your C-PAD • Set date/time, clock format (12/24 hour) • Update C-PAD application for latest features • Calibrate touch screen • And much, much more! C-PAD One Year Warranty To find out more visit: www.c-pad.net or Call our Customer Service Center at (866) 963-2723 Your Nightingale product is warranted to be free of defects in materials and workmanship for one year after the date of purchase. In the event of a defect under this warranty, we will, at our option repair or replace the product, provided that you return the product postage prepaid. This warranty does not cover damages caused by misuse, improper handling, installation, or maintenance provided by someone other than a Nightingale Authorized Service Department. For more information please contact customer service at (866) 963-2723. © 2009, all rights reserved. Developed by Nightingale Products Cleveland, Ohio 10 Back to Index