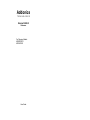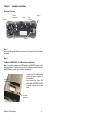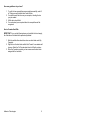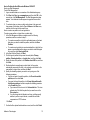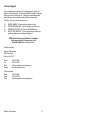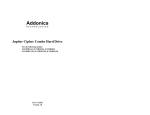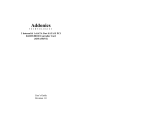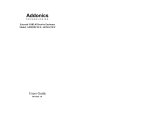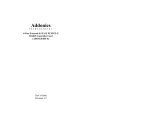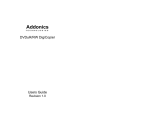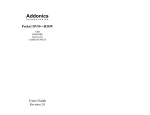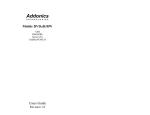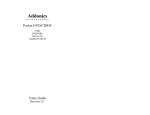Download Addonics Technologies AE5SACSU2 User guide
Transcript
Addonics TECHNOLOGIES External USB2.0 Enclosure For Following Models: AE5IDECSU2 AE5SACSU2 User Guide FCC Warning Statement This equipment has been tested and found to comply with the limits for a Class B digital device pursuant to Part 15 of the FCC rules. These limits are designed to provide reasonable protection against harmful interference in a residential installation. This equipment generates, uses and can radiate radio frequency energy. If not installed and used in accordance with the instructions, it may cause harmful interference to radio communications. However, there is no guarantee that interference will not occur in a particular installation. If the equipment does cause harmful interference to radio or television reception, which can be determined by turning the equipment on and off, the user is encouraged to try and correct the interference by one or more of the following suggestions. • Reorient or relocate the receiving antenna • Increase the distance between the equipment and the receiver • Connect the equipment to a different power outlet other than the one where receiver is connected • Consult a certified television or radio technician LIMITED WARRANTY Addonics guarantees that every product is free from physical defects in material and workmanship during the warranty period specified for each product when used within the limits set forth in the Specifications section in the user guide. Unauthorized tempering of the product or using it outside the scope of the product specifications will result in voiding the warranty. If the product proves defective during this warranty period, call Addonics Technical Support to obtain a Return Authorization number. BE SURE TO HAVE YOUR PROOF OF PURCHASE ON HAND WHEN CALLING. RETURN REQUESTS CANNOT BE PROCESSED WITHOUT PROOF OF PURCHASE. When returning a product, mark the Return Authorization number clearly on the outside of the package and include your original proof of purchase. Customers are responsible for paying the shipping and handling of the products to Addonics warranty service location. IN NO EVENT SHALL ADDONICS’ LIABILITY EXCEED THE PRICE PAID FOR THE PRODUCT FROM DIRECT, INDIRECT, SPECIAL, INCIDENTAL, OR CONSEQUENTIAL DAMAGES RESULTING FROM THE USE OF THE PRODUCT, ITS ACCOMPANYING SOFTWARE, OR ITS DOCUMENTATION. Addonics makes no warranty or representation, expressed, implied, or statuary, with respect to its products or the contents or use of the user guide and all accompanying software, and specifically disclaims its quality, performance, merchantability, or fitness for any particular purpose. Addonics reserves the right to revise or update its products, software, or documentation without obligation to notify any individual or entity. Addonics Technologies 2 Contents FCC Warning........................................................................... 2 Contents.................................................................................. 3 Chapter 1 Hardware Installation ............................................ 4-6 Connecting a Drive to the Computer ......................... 6 Partition Drive in Windows 98, 98SE...................... 7-9 Partition Drive in Windows 2000 & XP ................. 9-11 Technical Support & Contact Information ................................ 12 Addonics Technologies 3 Chapter 1 Hardware Installation Enclosure Overview Firewire Connections Screw 2 Switch Power Connector Screw 1 Fan USB Port Step 1 Loosen the two screws from the rear panel. Pull out the interior tray from the enclosure. Step 2 For Model: AE5IDECSU2 (For IDE hard drive installation) Note: You need to configure your IDE hard drive as MASTER before using it with the enclosure. If you are not sure how to configure your hard drive as a MASTER device, contact your hard drive manufacturer. 40-pin IDE ribbon cable Connect the 4-pin Molex power cable to the power connector of the hard drive. Also connect the 40-pin IDE ribbon cable (MASTER DEVICE 0) to IDE connector of the hard drive. 4-pin Molex power cable Addonics Technologies 4 For Model: AE5SACSU2 (For SATA hard drive installation) Power Connector (For use with IDE hard drive only) SATA to IDE converter Connect the SATA hard drive to the SATA interface of the SATA to IDE converter. This connection would provide both power and data connectivity to the hard drive. It is not necessary to connect the 4-pin Molex power connector. SATA device converter Addonics Technologies attached to the 5 Screw holes Step 3 Use the enclosed screws to secure the hard drive to the tray. Step 4 After the hard drive is installed, slide the tray back into the enclosure and then fasten the two screws properly. Connecting the Drive to a Computer: 1. Boot-up your computer. Make sure the onboard USB2.0 port from the computer functions well. 2. Connect the power adapter of the enclosure. 3. Connect the USB connector to the enclosure and the other end to the computer. Turn on the switch. 4. Follow the software installation for driver installation. Note: Windows 2000 & XP use built-in drivers. No need to install third-party drivers. Addonics Technologies 6 How to Partition the Hard Disk under Windows 98,SE Windows comes with a built-in utility called fdisk. This program is used to partition a large hard drive into smaller virtual drives. One advantage of having two smaller virtual drives is the decreased downtime while running applications such as ScanDisk or Defrag. To use fdisk to partition a hard drive, follow these directions: 1. To open fdisk, left-click the Start menu, select Run or Hold, and release the Windows button + R. 2. At the command line, type "fdisk" (without quotes) and hit Enter. 3. When fdisk opens you'll be asked if you'd like to enable large disk support. "Y" should already be selected. Hit Enter. 4. Next, you need to set the current fixed disk drive to equal your newly installed hard drive. To do this, select 5 from the list and press Enter. 5. Find the number next to your new drive, type it into Enter Fixed Disk Drive Number, and hit Enter. (In most cases, if you just added a second hard drive, the number from the list will equal 2. Before you proceed, double-check that the current fixed hard drive is equal to the new hard drive you just installed. If it is, you should see any number other than 1 next to Current Fixed Drive.) 6. This will take you back to the beginning screen. 7. From here, select 1 to "Create DOS Partition or Logical DOS Drive" and hit Enter. 8. Select 1 to "Create Primary DOS Partition" and hit Enter. 9. Your computer will begin to verify the new drive's integrity. This process will only take few minutes to complete. 10. The next screen to appear will ask, "Do you wish to use the maximum available size for a Primary DOS partition?" Press Y if you only want to create one partition or N if you'd like to create multiple partitions on the drive. Then hit Enter. Create one partition 1. If you pressed Y, the computer will create the partition and then transfer you back to the beginning screen. From here, select 4 to inspect to new hard drive's partition. Addonics Technologies 7 Create multiple partitions 1. If you pressed N, then you're going to create multiple partitions. To do this, you'll need to set the size of the new partition. This is done by entering a value next to "Enter partition size in Mbytes or percent of disk space to create a Primary DOS Partition." For example, if your new hard drive is 20GB and you'd like to create two 10GB drives, entering 50% will do just fine. To enter a number in Mbytes, take the total number in Mbytes and divide it in half to get the correct number to input. To make things easier, just use a percentage of the total hard drive and let your computer do the math for you. 2. When you've finished entering the size of the new partition, hit Enter to create it. 3. Press Esc to return to the new drives main menu. 4. From here, select 1 to "Create DOS Partition or Logical DOS Drive." 5. Now it's time to create the extended partition. To do this, select 2 from the menu and hit Enter. 6. A screen that says, "Enter partition size in Mbytes or percent of disk space to create an Extended DOS Partition" will appear. You should notice that the computer did the math for you and filled in the remaining hard drive space to be partitioned. If this number is OK, press Enter to complete the process. If it's not, and you plan on creating additional partitions, lower the number accordingly and then press Enter. 7. After fdisk creates the partition, press Esc to return to the new hard drive's main menu. 8. Before the new extended partition will work, it needs to have a Logical DOS Drive created on it. To do this, select 1 on the list to "Create DOS Partition or Logical DOS Drive." 9. Select 3 from the list to "Create Logical DOS Drive(s) in the Extended DOS Partition" and hit Enter. 10. Your computer will then verify drive integrity and automatically deliver the size of the extended drive. You should see a number next to "Enter logical drive size in Mbytes or percentage of drive." This number should equal the size of the extended drive you created earlier. 11. Press Enter to "Create Logical DOS Drive(s) in the Extended DOS Partition." 12. After hitting Enter, you'll see a new letter assigned to the new partition you just created. 13. Press Esc to exit this screen and return to main menu. Addonics Technologies 8 How many partitions do you have? 1. To verify the two new partitions were created successfully, select 5 to "Change current fixed disk drive" and hit Enter. 2. You should see all the drives on your computer, including the two you just created. 3. Hit Esc twice to exit fdisk. 4. You must restart your computer before the new partitions will be recognized. How to Format a Hard Disk IMPORTANT: If you use the following steps on a hard disk that is not empty, all of the data on that hard disk is permanently deleted. 1. After the partition there should now be a new drive letter under My Computer. 2. Right click on the drive letter and left click Format. A new window will show up. Select the Full Format option then click Start to continue. 3. When the Format is complete, you can now access the drive letter assigned for the hard drive. Addonics Technologies 9 How to Partition the Hard Disk under Windows 2000 & XP How to use Disk Management To start Disk Management: 1. Log on as administrator or as a member of the Administrators group. 2. Click Start, click Run, type compmgmt.msc, and then click OK. In the console tree, click Disk Management. The Disk Management window appears. Your disks and volumes appear in a graphical view and list view. 3. To customize how you view your disks and volumes in the upper and lower panes of the window, point to Top or Bottom on the View menu, and then click the view that you want to use How to create a new partition or a new logical drive To create a new partition or logical drive on a basic disk: 1. In the Disk Management window, complete one of the following procedures, and then continue to step 2: • To create a new partition, right-click unallocated space on the basic disk where you want to create the partition, and then click New Partition. • To create a new logical drive in an extended partition, right-click free space on an extended partition where you want to create the logical drive, and then click New Logical Drive. 2. In the New Partition Wizard, click Next. 3. Click the type of partition that you want to create (either Primary partition, Extended partition, or Logical drive), and then click Next. 4. Specify the size of the partition in the Partition size in MB box, and then click Next. 5. Decide whether to manually assign a drive letter, let the system automatically enumerate the drive, or do not assign a drive letter to the new partition or logical drive, and then click Next 6. Specify the formatting options you want to use by using one of the following procedures: • If you do not want to format the partition, click Do not format this partition, and then click Next. • If you want to format the partition, click Format this partition with the following settings, and then complete the following procedure in the Format dialog box: a. Type a name for the volume in the Volume label box. This is an optional step. Click the file system that you want to use in the File system box. b. You can change the disk allocation unit size, and then specify whether to perform a quick format, or enable file and folder compression on NTFS volumes. Click Next. 7. Confirm that the options that selected are correct, and then click Finish. Addonics Technologies 10 The new partition or logical drive is created and appears in the appropriate basic disk in the Disk Management window. If you chose to format the volume in step 6, the format process now starts. How to format a basic volume To format a partition, logical drive or basic volume: 1. In the Disk Management window, right-click the partition or logical drive that you want to format (or reformat), and then click Format. 2. In the Format dialog box, type a name for the volume in the Volume label box. This is an optional step. 3. Click the file system that you want to use in the File system box. If you want, you can also change the disk allocation unit size, specify whether you want to perform a quick format, or enable file and folder compression on NTFS volumes. 4. Click OK. 5. Click OK when you are prompted to format the volume. The format process starts. Addonics Technologies 11 Technical Support If you need assistance to get your unit functioning properly, please call Addonics Technical Support. Our technical staff will be happy to assist you, but they will need your help to do so. Calling the technical support staff without all the proper information can be both time consuming and frustrating. Here are some tips to help you out: (1) (2) (3) (4) MODEL NUMBER – Please have this number on hand. SYSTEM INFORMATION – Type of computer, peripherals, etc. OPERATING SYSTEM – What version of DOS/Windows WHAT’S THE TROUBLE? – Give enough information about your problem so that we can recreate and diagnose it. FREE Software Drivers for all Addonics Technologies Products are available 24 hours per day at the World Wide Web Site: www.addonics.com. Contact Information Addonics Technologies 2466 Kruse Drive San Jose CA, 95131 Phone: Fax: Email: Internet: 408-433-3899 408-433-3898 http://www.addonics.com/sales/query/ http://www.addonics.com Technical Support Phone: 408-433-3855 Hours: 8:30-6:00 PST Email: http://www.addonics.com/support/query/ Addonics Technologies 12