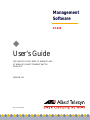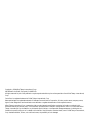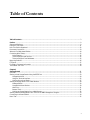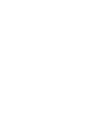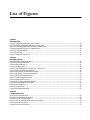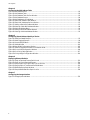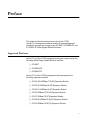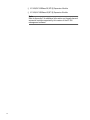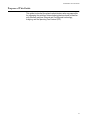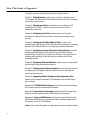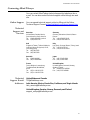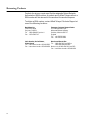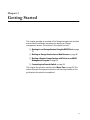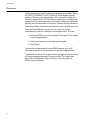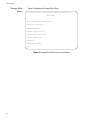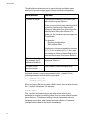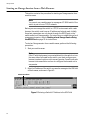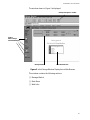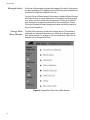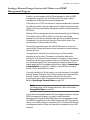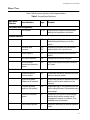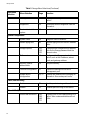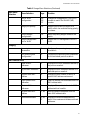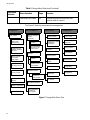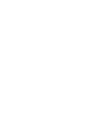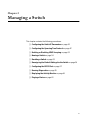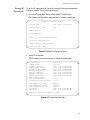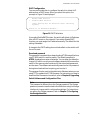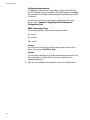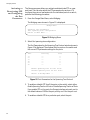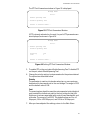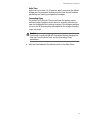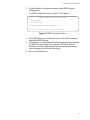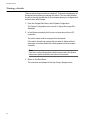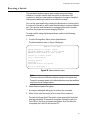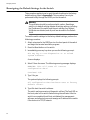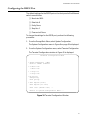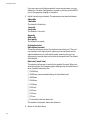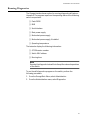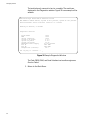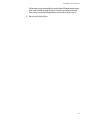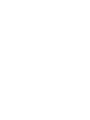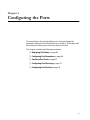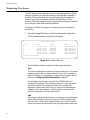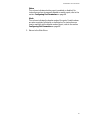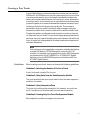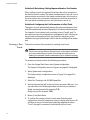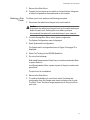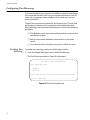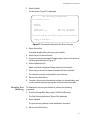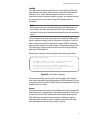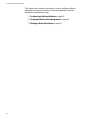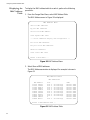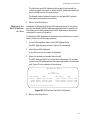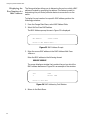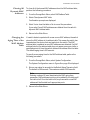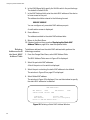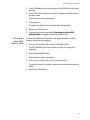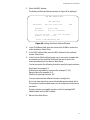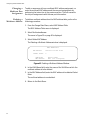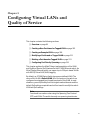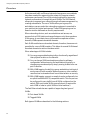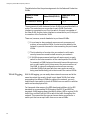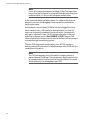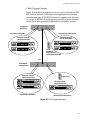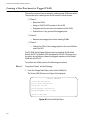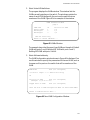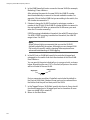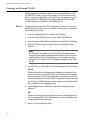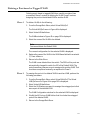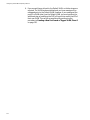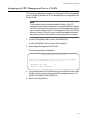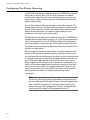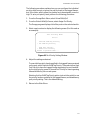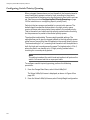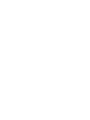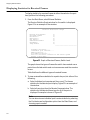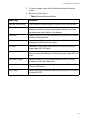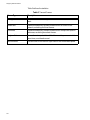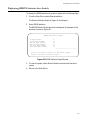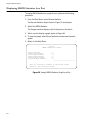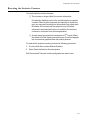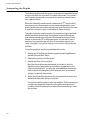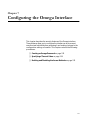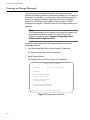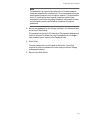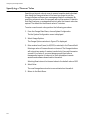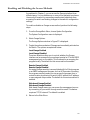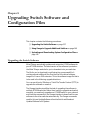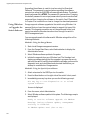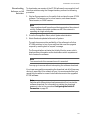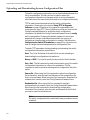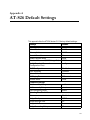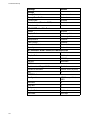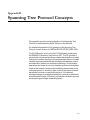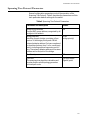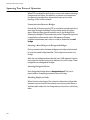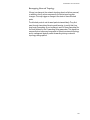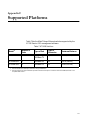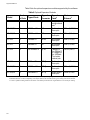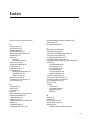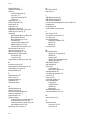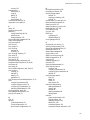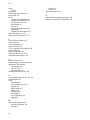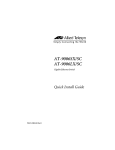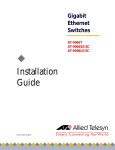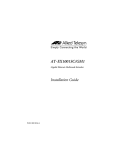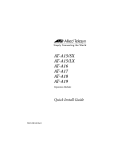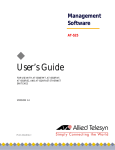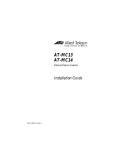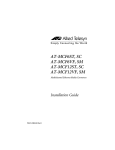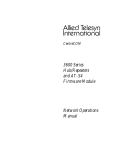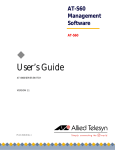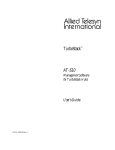Download Allied Telesis AT-9006LX/SC User`s guide
Transcript
Management Software ® AT-S26 ◆ User’s Guide FOR USE WITH THE AT-9006T, AT-9006SX/SC, AND AT-9006LX/SC GIGABIT ETHERNET SWITCH PRODUCTS VERSION 2.0.1 PN 613-10852-00 Rev B Copyright 2000 Allied Telesyn International, Corp. 960 Stewart Drive Suite B, Sunnyvale, CA 94085 USA All rights reserved. No part of this publication may be reproduced without prior written permission from Allied Telesyn International, Corp. CentreCom is a registered trademark of Allied Telesyn International, Corp. Netscape Navigator is a registered trademark of Netscape Communications Corporation. All other product names, company names, logos or other designations mentioned herein are trademarks or registered trademarks of their respective owners. Allied Telesyn International, Corp. reserves the right to make changes in specifications and other information contained in this document without prior written notice. The information provided herein is subject to change without notice. In no event shall Allied Telesyn International, Corp. be liable for any incidental, special, indirect, or consequential damages whatsoever, including but not limited to lost profits, arising out of or related to this manual or the information contained herein, even if Allied Telesyn International, Corp. has been advised of, known, or should have known, the possibility of such damages. Table of Contents Table of Contents ................................................................................................................................................................................................. 3 Preface ...................................................................................................................................................................................................................... 9 Supported Platforms ............................................................................................................................................................................................. 9 Purpose of This Guide .........................................................................................................................................................................................11 How This Guide is Organized ...........................................................................................................................................................................12 Document Conventions ....................................................................................................................................................................................13 Where to Find Web-based Guides .................................................................................................................................................................14 Contacting Allied Telesyn .................................................................................................................................................................................15 Online Support ..............................................................................................................................................................................................15 Technical Support and Services ..............................................................................................................................................................15 Technical Support E-mail Addresses .....................................................................................................................................................15 Returning Products .............................................................................................................................................................................................16 FTP Server ...............................................................................................................................................................................................................17 For Sales or Corporate Information ...............................................................................................................................................................18 Tell Us What You Think ......................................................................................................................................................................................19 Chapter 1 Getting Started ...................................................................................................................................................................................................21 Overview .................................................................................................................................................................................................................22 Starting a Local Omega Session Using the RS232 Port ..........................................................................................................................23 Omega Main Menu ......................................................................................................................................................................................24 Using the Terminal Interface....................................................................................................................................................................25 Quitting from a Local Session ..................................................................................................................................................................27 Starting an Omega Session from a Web Browser .....................................................................................................................................28 Managed Switch ...........................................................................................................................................................................................30 Omega Main Menu Window ....................................................................................................................................................................30 Web Links ........................................................................................................................................................................................................31 Browser Tools.................................................................................................................................................................................................31 Quitting an Omega Session from a Web Browser ............................................................................................................................32 Starting a Remote Omega Session with Telnet or an SNMP Management Program ..................................................................33 Connecting to a Remote Switch .....................................................................................................................................................................34 Menu Tree ...............................................................................................................................................................................................................35 3 Chapter 2 Managing a Switch ........................................................................................................................................................................................... 41 Configuring the Switch IP Parameters ......................................................................................................................................................... 42 Setting IP Parameters................................................................................................................................................................................. 43 Configuring the Spanning Tree Protocol .................................................................................................................................................... 47 Activating or Deactivating STP and Configuring the Port Parameters .................................................................................... 48 Configuring STP Parameters.................................................................................................................................................................... 50 Enabling or Disabling IGMP Snooping ........................................................................................................................................................ 52 Naming a Switch .................................................................................................................................................................................................. 54 Resetting a Switch ............................................................................................................................................................................................... 55 Reassigning the Default Settings for the Switch ...................................................................................................................................... 56 Configuring the RS232 Port ............................................................................................................................................................................. 57 Running Diagnostics .......................................................................................................................................................................................... 59 Displaying the Activity Monitor ..................................................................................................................................................................... 61 Pinging a Device .................................................................................................................................................................................................. 62 Chapter 3 Configuring the Ports ..................................................................................................................................................................................... 65 Displaying Port Status ........................................................................................................................................................................................ 66 Configuring Port Parameters .......................................................................................................................................................................... 68 Creating a Port Trunk ......................................................................................................................................................................................... 71 Guidelines....................................................................................................................................................................................................... 71 Creating a Port Trunk ................................................................................................................................................................................. 72 Deleting a Port Trunk ................................................................................................................................................................................. 73 Configuring Port Mirroring .............................................................................................................................................................................. 74 Enabling Port Mirroring ............................................................................................................................................................................. 74 Disabling Port Mirroring............................................................................................................................................................................ 75 Configuring Port Security ................................................................................................................................................................................. 76 Chapter 4 Configuring the MAC Address Table ....................................................................................................................................................... 79 MAC Address Table ............................................................................................................................................................................................. 81 Displaying the MAC Address Table ....................................................................................................................................................... 82 Displaying the MAC Addresses of a Port ............................................................................................................................................. 83 Displaying the Port Number of a MAC Address................................................................................................................................ 84 Clearing All Dynamic MAC Addresses .................................................................................................................................................. 85 Changing the Aging Time of the MAC Address Table.................................................................................................................... 85 Static MAC Address Table ................................................................................................................................................................................. 86 Displaying the Static MAC Address Table ........................................................................................................................................... 86 Adding Addresses to the Static MAC Address Table ...................................................................................................................... 87 Deleting Addresses from the Static MAC Address Table............................................................................................................... 88 Clearing the Static MAC Address Table ............................................................................................................................................... 89 Multicast Address ................................................................................................................................................................................................ 90 Configuring a Multicast Address............................................................................................................................................................ 90 Changing a Multicast Port Assignment ............................................................................................................................................... 92 Deleting a Multicast Address................................................................................................................................................................... 92 Chapter 5 Configuring Virtual LANs and Quality of Service .............................................................................................................................. 93 Overview ................................................................................................................................................................................................................. 94 Port-Based VLANs ........................................................................................................................................................................................ 95 VLAN Tagging ............................................................................................................................................................................................... 96 Creating a New Port-based or Tagged VLAN ..........................................................................................................................................102 Phase 1...........................................................................................................................................................................................................102 Phase 2...........................................................................................................................................................................................................105 Phase 3...........................................................................................................................................................................................................106 4 AT-S26 Version 2.0.1 User’s Guide Verifying the VLAN Configuration....................................................................................................................................................... 107 Creating an Example VLAN ............................................................................................................................................................................ 108 Phase 1 .......................................................................................................................................................................................................... 108 Phase 2 .......................................................................................................................................................................................................... 109 Phase 3 .......................................................................................................................................................................................................... 109 Modifying a Port-based or Tagged VLAN ................................................................................................................................................. 111 Phase 1 .......................................................................................................................................................................................................... 111 Phase 2 .......................................................................................................................................................................................................... 112 Phase 3 .......................................................................................................................................................................................................... 112 Deleting a Port-based or Tagged VLAN .................................................................................................................................................... 113 Phase 1 .......................................................................................................................................................................................................... 113 Phase 2 .......................................................................................................................................................................................................... 113 Assigning the CPU Management Port to a VLAN .................................................................................................................................. 115 Configuring Port Priority Queueing ........................................................................................................................................................... 116 Configuring Switch Priority Queuing ......................................................................................................................................................... 118 Chapter 6 Displaying Ethernet Statistics .................................................................................................................................................................. 121 Displaying Statistics for Received Frames ................................................................................................................................................ 122 Displaying Statistics for Transmitted Frames .......................................................................................................................................... 125 Displaying RMON Statistics for a Switch ................................................................................................................................................... 127 Displaying RMON Statistics for a Port ........................................................................................................................................................ 128 Resetting the Statistics Counters ................................................................................................................................................................ 129 Interpreting the Graphs .................................................................................................................................................................................. 130 Chapter 7 Configuring the Omega Interface ........................................................................................................................................................... 131 Creating an Omega Password ...................................................................................................................................................................... 132 Specifying a Timeout Value ........................................................................................................................................................................... 134 Enabling and Disabling the Access Methods .......................................................................................................................................... 135 Chapter 8 Upgrading Switch Software and Configuration Files ................................................................................................................... 137 Upgrading the Switch Software .................................................................................................................................................................. 137 Using XModem to Upgrade the Switch Software.......................................................................................................................... 138 Using TFTP to Upgrade Software......................................................................................................................................................... 139 Using Omega to Upgrade Additional Switches ..................................................................................................................................... 140 Downloading Software to One Switch .............................................................................................................................................. 140 Downloading Software to All Switches ............................................................................................................................................. 141 Uploading and Downloading System Configuration Files ................................................................................................................ 142 Appendix A AT-S26 Default Settings .............................................................................................................................................................................. 143 Appendix B Spanning Tree Protocol Concepts .......................................................................................................................................................... 145 Spanning Tree Protocol Features ................................................................................................................................................................ 146 Spanning Tree Protocol Parameters .......................................................................................................................................................... 147 Spanning Tree Protocol Operation ............................................................................................................................................................. 148 Appendix C Supported Platforms .................................................................................................................................................................................... 151 Index ..................................................................................................................................................................................................................... 153 5 List of Figures Chapter 1 Getting Started Figure 1: Omega Main Menu from a Local Session ..................................................................................................................................24 Figure 2: Entering a Switch’s IP Address in the URL Field ......................................................................................................................28 Figure 3: Initial Omega Window Display from a Web Browser ............................................................................................................29 Figure 4: Omega Main Menu from a Web Browser ..................................................................................................................................30 Figure 5: Active Menu Option ..........................................................................................................................................................................31 Figure 6: Entry Field .............................................................................................................................................................................................31 Figure 7: Omega Main Menu Tree ..................................................................................................................................................................38 Chapter 2 Managing a Switch Figure 8: System Configuration Menu ..........................................................................................................................................................43 Figure 9: IP Parameters Window .....................................................................................................................................................................43 Figure 10: DHCP Selections ..............................................................................................................................................................................45 Figure 11: Bridging Menu ..................................................................................................................................................................................48 Figure 12: Port Parameters for the Spanning Tree Protocol .................................................................................................................48 Figure 13: STP Port Parameters Window .....................................................................................................................................................49 Figure 14: Setting STP Port Parameters Window ......................................................................................................................................49 Figure 15: Spanning Tree Parameters Window .........................................................................................................................................50 Figure 16: Switch Configuration Menu ........................................................................................................................................................52 Figure 17: IGMP Configuration Menu ...........................................................................................................................................................53 Figure 18: Administration menu .....................................................................................................................................................................55 Figure 19: Terminal Configuration Window ...............................................................................................................................................57 Figure 20: Sample Diagnostics Window ......................................................................................................................................................60 Figure 21: Activity Monitor ...............................................................................................................................................................................61 Figure 22: Ping Window .....................................................................................................................................................................................62 Figure 23: Ping Results Example .....................................................................................................................................................................62 Chapter 3 Configuring the Ports Figure 24: Port Status Window ........................................................................................................................................................................66 Figure 25: Port Configuration Window ........................................................................................................................................................68 Figure 26: Port Mirroring Window .................................................................................................................................................................74 Figure 27: Source and Destination Port Mirror Prompts ........................................................................................................................75 Figure 28: Port Security Menu .........................................................................................................................................................................76 Figure 29: Port Security Prompts ....................................................................................................................................................................77 7 List of Figures Chapter 4 Configuring the MAC Address Table Figure 30: MAC Address Menu ....................................................................................................................................................................... 82 Figure 31: MAC Address Table ........................................................................................................................................................................ 82 Figure 32: MAC Address Table Per Port Window ..................................................................................................................................... 83 Figure 33: MAC Address Prompt .................................................................................................................................................................... 84 Figure 34: MAC Address by Port Window ................................................................................................................................................... 84 Figure 35: Static MAC Address Table Window .......................................................................................................................................... 86 Figure 36: Static MAC Addresses Per Port Window ................................................................................................................................. 87 Figure 37: Adding a Static MAC Address Window ................................................................................................................................... 87 Figure 38: Deleting a Static MAC Address Window ................................................................................................................................ 88 Figure 39: Multicast Address Menu ............................................................................................................................................................... 90 Figure 40: Adding a Multicast Address Window ...................................................................................................................................... 91 Figure 41: Deleting a Multicast Address Window .................................................................................................................................... 92 Chapter 5 Configuring Virtual LANs and Quality of Service Figure 42: VLAN Port-Based Example ........................................................................................................................................................... 95 Figure 43: VLAN Tagging Example ................................................................................................................................................................ 99 Figure 44: Virtual LAN/QoS Menu ................................................................................................................................................................102 Figure 45: VLANs Window ..............................................................................................................................................................................103 Figure 46: New VLAN Configuration Window .........................................................................................................................................103 Figure 47: VLAN Configuration Window for the Default VLAN .........................................................................................................105 Figure 48: Port to VLAN Configuration Window ....................................................................................................................................106 Figure 49: Port Priority Setting Window ....................................................................................................................................................117 Figure 50: Priority Weight Configuration Window ................................................................................................................................119 Chapter 6 Displaying Ethernet Statistics Figure 51: Graph of Received Frames, Switch Level .............................................................................................................................122 Figure 52: Graph of a Port’s Received Frames .........................................................................................................................................124 Figure 53: Sample Graph of a Single Frame Type on All Ports ..........................................................................................................124 Figure 54: Sample Graph of Transmitted Frames Window ................................................................................................................125 Figure 55: RMON Statistics Graph Window ..............................................................................................................................................127 Figure 56: Sample RMON Statistics Graph for a Port ............................................................................................................................128 Chapter 7 Configuring the Omega Interface Figure 57: Omega Options Window ...........................................................................................................................................................132 8 Preface This guide contains instructions on how to use the AT-S26 Version 2.0.1 management software and the Omega management interface to manage and configure your AT-9006T, AT-9006SX/SC, and AT-9006LX/SC Series Gigabit Ethernet Switches. Supported Platforms Version 2.0.1 of the AT-S26 management software is supported on the following Allied Telesyn Gigabit Ethernet switches: ❑ AT-9006T ❑ AT-9006SX/SC ❑ AT-9006LX/SC Version 2.0.1 of the AT-S26 management software supports the following expansion modules: ❑ AT-A14 100/1000Base-T (RJ-45) Expansion Module ❑ AT-A15/SX 1000Base-SX (SC) Expansion Module ❑ AT-A15/LX 1000Base-SL (SC) Expansion Module ❑ AT-A16 100Base-FX (VF-45) Expansion Module ❑ AT-A17 100Base-FX (SC) Expansion Module ❑ AT-A18 10/100Base-TX (RJ-45) Expansion Module ❑ AT-A19 100Base-FX (MT-RJ) Expansion Module 9 ❑ AT-A24/SX 1000Base-SX (MT-RJ) Expansion Module ❑ AT-A24/LX 1000Base-LX (MT-RJ) Expansion Module Note Refer to Appendix C for additional information on the switches and expansion modules supported by this version of the AT-S26 management software. 10 AT-S26 Version 2.0.1 User’s Guide Purpose of This Guide This guide is intended for network administrators who are responsible for managing the switches. Network administrators should be familiar with Ethernet switches, Ethernet and Fast Ethernet technology, bridging, and the Spanning Tree Protocol (STP). 11 How This Guide is Organized This guide contains the following chapters and appendices: Chapter 1, Getting Started, explains how to start an Omega session. This chapter also describes the Omega Main Menu and how to navigate around the various menus. Chapter 2, Managing a Switch, describes how to configure the IP parameters for a switch, how to set the spanning tree protocol parameters, and more. Chapter 3, Configuring the Ports, explains how to set the port parameters, create port mirrors and port trunks, and configure port security. Chapter 4, Configuring the MAC Address Table, contains the procedures for displaying the MAC address table, viewing and changing the static MAC address table, and configuring multicast addresses. Chapter 5, Configuring Virtual LANs and Quality of Service, contains background information on the different types of VLANs that are supported by the switch. The chapter also contains the procedures for creating and modifying VLANs and how to configure the Priority Queueing feature. Chapter 6, Displaying Ethernet Statistics, explains how to view switchlevel and port-level performance statistics. Chapter 7, Configuring the Omega Interface, contains the procedures for assigning the Omega interface a password and for disabling the various access methods. Chapter 8, Upgrading Switch Software and Configuration Files, explains how to download new AT-S26 software onto the switches in your network. Appendix A, AT-S26 Default Settings, lists the factory default settings for the switch and the management software. Appendix B, Spanning Tree Concepts, briefly describes the spanning tree protocol as implemented by Allied Telesyn for the switch. Appendix C, Supported Platforms, lists the basic specifications of the Fast Ethernet switches and optional expansion modules supported by this version of the AT-S26 software. Index, at the end of this guide, is organized according to subject matter. 12 AT-S26 Version 2.0.1 User’s Guide Document Conventions This guide uses several conventions that you should become familiar with first before you begin to install the product. Note Notes provide additional information. Warning Warnings inform you that performing or omitting a specific action may result in bodily injury. Caution Cautions inform you that performing or omitting a specific action may result in equipment damage or loss of data. 13 Where to Find Web-based Guides The Allied Telesyn web site at www.alliedtelesyn.com offers you an easy way to access the most recent documentation and technical information for all of our products. There are several manuals that you will need in order to manage your Ethernet switch. The following manual contains the hardware installation instructions for the switch. You can obtain this manual from the Allied Telesyn web site: ❑ AT-9006T, AT-9006SX/SC, and AT-9006LX/SC Installation Guide, PN 613-10851-00 The following manual is shipped with the switch and contains an abbreviated version of the installation instructions: ❑ 14 AT-9006T, AT-9006SX/SC, and AT-9006LX/SC Quick Install Guide, PN 613-10853-00 AT-S26 Version 2.0.1 User’s Guide Contacting Allied Telesyn You can contact Allied Telesyn technical support by telephone, fax or e-mail. You can also contact technical support online through our web site. Online Support Technical Support and Services Technical Support E-mail Addresses You can request technical support online by filling out the Online Technical Support Form at www.alliedtelesyn.com/forms/support.htm. Americas United States, Canada, Mexico, Central America, South America Tel: 1 (800) 428-4835, option 4 Fax: 1 (503) 639-3176 Germany Germany, Switzerland, Austria, Eastern Europe Tel: (+49) 0130/83-56-66 Fax: (+49) 30-435-900-115 Asia Singapore, Taiwan, Thailand, Malaysia, Indonesia, Korea, Philippines, China, India, Hong Kong Tel: (+65) 381-5612 Fax: (+65) 383-3830 Italy Italy, Spain, Portugal, Greece, Turkey, Israel Tel: (+39) 02-41-30-41 Fax: (+39) 02-41-30-41-00 Australia Tel: 1 (800) 000-880 Fax: (+61) 2-9438-4966 Japan Tel: (+81) 3-3443-5640 Fax: (+81) 3-3443-2443 France France, Belgium, Luxembourg, The Netherlands, Middle East, Africa Tel: (+33) 0-1-60-92-15-25 Fax: (+33) 0-1-69-28-37-49 United Kingdom United Kingdom, Denmark, Norway, Sweden, Finland Tel: (+0044) 1235-442500 Fax: (+44) 1-235-442680 United States and Canada [email protected] Latin America, Mexico, Puerto Rico, Caribbean, and Virgin Islands [email protected] United Kingdom, Sweden, Norway, Denmark, and Finland [email protected] 15 Returning Products Products for return or repair must first be assigned a Return Materials Authorization (RMA) number. A product sent to Allied Telesyn without a RMA number will be returned to the sender at the sender’s expense. To obtain an RMA number, contact Allied Telesyn’s Technical Support at one of the following locations: North America 2124 Zanker Road San Jose, CA 95131 Tel: 1-800-428-4835, option 4 Fax: 1-503-639-3716 European Customer Support Centre 10/11 Bridgemead Close Westmead Industrial Estate Swindon, Wiltshire SN5 7YT England Tel: +44-1793-501401 Fax: +44-1793-431099 Mexico and Puerto Rico Latin America, the Caribbean, Virgin Islands Tel: 1-800-424-5012, ext 3852 or Tel: international code + 425-481-3852 1-800-424-4284, ext 3852 Fax: international code + 425-483-9458 Mexico only: 95-800-424-5012, ext 3852 Fax: international code + 425-489-9191 16 AT-S26 Version 2.0.1 User’s Guide FTP Server If you need a device driver for an Allied Telesyn device and you know the name of the driver, you can download the software by connecting directly to our FTP server at ftp://gateway.centre.com. At login, enter ‘anonymous’. Enter your e-mail address for the password as requested by the server at login. 17 For Sales or Corporate Information Allied Telesyn International, Corp. 19800 North Creek Parkway, Suite 200 Bothell, WA 98011 Tel: 1 (425) 487-8880 Fax: 1 (425) 489-9191 18 Allied Telesyn International, Corp. 960 Stewart Drive, Suite B Sunnyvale, CA 94085 Tel: 1 (800) 424-4284 (USA and Canada) Fax: 1 (408) 736-0100 AT-S26 Version 2.0.1 User’s Guide Tell Us What You Think If you have any comments or suggestions on how we might improve this or other Allied Telesyn documents, please fill out the Send Us Feedback Form at www.alliedtelesyn.com/forms/feedback.htm. 19 Chapter 1 Getting Started This chapter provides an overview of the Omega management interface and contains the different procedures for starting an Omega management session. The sections in this chapter include: ❑ Starting a Local Omega Session Using the RS232 Port on page 23 ❑ Starting an Omega Session from a Web Browser on page 28 ❑ Starting a Remote Omega Session with Telnet or an SNMP Management Program on page 33 ❑ Connecting to a Remote Switch on page 34 This chapter also contains a section titled Menu Tree on page 35. This section lists each Omega menu selection and the page number in this guide where the selection is explained. 21 Getting Started Overview The Omega interface simplifies the task of managing your Allied Telesyn AT-9006T, AT-9006SX/SC, and AT-9006LX/SC Series Gigabit Ethernet switches. This menu-oriented interface, which comes pre-installed on the switch along with the AT-S26 software, enables you to configure and manage all of the switch parameters, such as the IP address, the gateway address, and the subnet mask of the switch. You also use the interface to create virtual LANs, view performance statistics, and configure the ports. There are three different ways that you can access the Omega management interface to configure and manage a switch. They are: ❑ Using the RS232 port on the front panel of the switch. This creates a Local Omega session. ❑ Using a web browser, such as Netscape Navigator. ❑ Using Telnet. You can also manage a switch using a SNMP program, such as HP Openview; however, this method does not use the Omega interface. The different sections in this chapter contain procedures on how to start an Omega management session for each method. The chapter also describes the Omega Main Menu and how to move through the different menu selections. 22 AT-S26 Version 2.0.1 User’s Guide Starting a Local Omega Session Using the RS232 Port This section contains the procedure for starting a local Omega session by connecting a terminal to the RS232 port on the switch. Note If you are managing the switch in a TCP/IP environment and you are configuring the IP parameters for the first time, you must access the Omega program locally using this procedure and either manually assign the switch an IP address and a subnet mask or activate the dynamic host configuration protocol (DHCP) option so that the switch is automatically assigned an IP address from a DHCP or BOOTP server. To start a local Omega session, perform the following procedure: 1. Connect a terminal or PC to the RS232 port on the switch. 2. Configure the terminal or terminal emulation program as follows: ❑ Baud rate: 9600 ❑ Data bits: 8 ❑ Parity: None ❑ Stop bits: 1 ❑ Flow control: None Note The default settings for the Omega’s terminal interface are for a DEC VT100 or ANSI terminal, or an equivalent terminal emulation program. Once you have started an Omega session, you can change these values. For instructions, refer to the section Configuring the RS232 Port on page 57. 3. Press the <Return> key. 4. If prompted for a password, enter the password for the Omega interface. The default is no password. You can later configure a password. For instructions, refer to Chapter 7, Configuring the Omega Interface. The Omega Main Menu is displayed. Refer to the next section for a description of the menu. 23 Getting Started Omega Main Menu Figure 1 illustrates the Omega Main Menu. Allied Telesyn AT-9006SX/SC Ethernet Switch 2.0.1 Main Menu Port status and configuration Ethernet statistics Administration System configuration Traffic/Port Mirroring Virtual LANs/QoS Bridging MAC Address Table Quit Figure 1 Omega Main Menu from a Local Session 24 AT-S26 Version 2.0.1 User’s Guide Using the Terminal Interface This section explains how to move around the menus using different terminal interfaces. If you are using a DEC VT100 or ANSI (the default) terminal configuration, refer to the table below for instructions on how to move through and select menu selections: When directed to You must Select an option Highlight the option by pressing the Up ( ↑ ) or Down ( ↓ ) arrow key; then press <Return> or Type the first character of the desired option at the prompt and press <Return>. If two or more options have matching initial characters, type the initial characters until the option you want is highlighted; then press <Return>. Enter information (for example, the IP address of a switch) Type the information and press <Return>. Return to the previous screen Select the “Return” option at the bottom of the menu or Press <Esc>. 25 Getting Started The table below shows you how to move through and select menu selections if you are using a generic (dumb) terminal configuration: When directed You must To select an option Type the first character of the option you want and then press <Return>. If two or more options have matching initial characters, type enough characters for Omega to distinguish your choice from the other options; then press <Return>. To guide you, the characters you must type are in uppercase. For example: Mirroring configuration MAC Address Table If options on a list are preceded by numbers (1:, 2:, 3:, etc.) or letters (A:, B:, C:, etc.), type the number or letter corresponding to your choice at the prompt; then press <Return>. To enter information (for example, the IP address of a switch) Type the correct information at the prompt and press <Return>. To return to the previous screen Press <Return> after making an entry. Activated options in menus are preceded with a > symbol. In the following example, the first option is activated: > Enable this port Disable this port When you press <Return> to select a field in which you can enter a value, the -> symbol is displayed. For example: System name: -> The -> symbol indicates that you can enter a new value for the parameter or change the existing value. Once you have entered a value, press <Return>. To delete an existing value to a parameter without assigning a new value, type a space and press <Return>. Parameter changes are activated on the switch immediately. 26 AT-S26 Version 2.0.1 User’s Guide Quitting from a Local Session To quit a local Omega session, select Quit from the Main Menu. If you do not quit Omega from a local session, remote Telnet sessions to the switch will be blocked. 27 Getting Started Starting an Omega Session from a Web Browser This section contains the procedure for starting an Omega session from a web browser. Note You cannot use a web browser to manage an AT-9006 switch if the switch is part of a non-TCP/IP network. Before you can manage the switch in a TCP/IP environment with a web browser, the switch must have an IP address and subnet mask. Initially, these two parameters can only be set through the RS232 port on the switch and a local Omega session. For instructions on establishing a local management session, refer to Starting a Local Omega Session Using the RS232 Port on page 23 for instructions. To start an Omega session from a web browser, perform the following procedure: 1. Start your web browser. Note If the PC with the browser is connected directly to the switch or is on the same side of a firewall as the switch, you must configure your browser’s network options not to use any proxies. Consult your web browser’s documentation on how to configure the browser not to use proxies. 2. Enter the IP address of the switch you want to manage in the URL field of the browser, as shown in Figure 2: Switch’s IP Address Figure 2 Entering a Switch’s IP Address in the URL Field 28 AT-S26 Version 2.0.1 User’s Guide The window shown in Figure 3 is displayed. Netscape Navigator’s Toolbar Links to Allied Telesyn Internet Web Pages Managed Switch Main Menu Window Figure 3 Initial Omega Window Display from a Web Browser This window contains the following sections: ❑ Managed Switch ❑ Main Menu ❑ Web Links 29 Getting Started Managed Switch At the top of the window is a graphical imagge of the switch that you are currently managing. (The display will not include any optional expansion modules that might be installed in the unit.) You can click on different areas of the image to display different Omega windows. Clicking on a port displays the configuration window for that port, which you use to set the port parameters. Clicking on the RS232 port displays the configuration window for the terminal port. Finally, clicking on the switch chassis displays a window that lists the status of the ports on the switch. Omega Main Menu Window The Main Menu window contains the Omega menus. This window is displayed in a reduced format when you first start an Omega session from a web browser. To enlarge it, click on the window. Figure 4 is an example of the Omega Main Menu. Figure 4 Omega Main Menu from a Web Browser 30 AT-S26 Version 2.0.1 User’s Guide Selecting Menu Options and Changing Parameters Activated options on the switch are preceded with a ! symbol. In the following example, the first option is activated: Figure 5 Active Menu Option Options in which you can provide a value contain an entry field and the two buttons Enter and Reset, as shown in the following example: Figure 6 Entry Field After entering a new value, click Enter or press <Return> to send the new parameter setting to the switch. Changes to parameters are activated immediately on the switch. Clicking the Reset button queries the switch for the current parameter setting and displays the setting in the entry field. Web Links The left portion of the window contains links that take you automatically to relevant web pages at the Allied Telesyn web site. The Online Manual link takes you to Allied Telesyn’s technical communications web page, where you can download product documentation in PDF format. The Technical Support link takes you to Allied Telesyn’s Technical Support web page, where you can learn about the company’s support services. The Send Email link allows you to submit feedback, questions, or any other information to Allied Telesyn. The What’s New? link takes you to a web page that describes Allied Telesyn’s latest product offerings. Browser Tools You can use the browser tools to move around the Omega menus. Selecting Back on your browser’s toolbar returns you to the previous display. You can also use the browser’s bookmark feature on frequentlyused views to bypass the Omega menu hierarchies. 31 Getting Started Quitting an Omega Session from a Web Browser 32 To exit from a web-based Omega session, simply quit the browser. Once you start an Omega session through a browser, the session remains active even if you link to other sites. You can return to the Omega web pages anytime as long as you do not quit the browser. AT-S26 Version 2.0.1 User’s Guide Starting a Remote Omega Session with Telnet or an SNMP Management Program A switch can be managed with the Telnet program or with an SNMP management program, such as HP Openview. This type of switch management is referred to as remote management. If the switch is in a TCP/IP environment, remote management is possible only after the switch has been assigned an IP address and subnet mask. Initially, this is accomplished by managing the switch locally through the RS232 port. Starting a Telnet management session involves specifying the IP address of the switch with the Telnet utility. You then enter the Omega password, if one has been assigned, after which the Omega main menu is displayed. For instructions on using the Telnet utility, refer to the documentation that came with the utility. For non-IP environments, you can use MAC addresses to connect to remote Allied Telesyn switches as long as there are no routers between the two switches. It is important to note that you can have only one Telnet session operating at any one time. The session can be either inbound or outbound. If you have an inbound session to Omega, you do not have the option of starting a new session (outbound connection). Therefore, if you are already using Telnet, the Omega menu selection Connect to a remote system will not be available (described in detail in Connecting to a Remote Switch on page 34). In addition, a local RS232 connection blocks a Telnet session and vice versa. If you are currently in a Telnet session, you must disconnect Telnet after quitting Omega. Otherwise, future Telnet sessions to the switch will be blocked. You can configure a timeout value so that the switch automatically disconnects Telnet sessions after a period of inactivity. Refer to Specifying a Timeout Value on page 134. Note For a description of the Omega main menu, refer to the section Omega Main Menu on page 24. If you intend to manage the switch from a management station using an SNMP management program, you need to load the switch’s Management Information Base (MIB) file onto the management station. (The MIB file is available from the Allied Telesyn web site.) This requires that you use a MIB compiler to compile the file. To load the MIB file onto a management station, follow the instructions included with your MIB compiler. 33 Getting Started Connecting to a Remote Switch If you are managing a switch locally (that is, through the RS232 port on the switch), you can connect to another switch through the Omega interface and so be able to manage the remote switch, without having to end your local session. To connect to a remote switch from a local session, perform the following procedure: 1. From the Omega Main Menu, select Administration. The Administrator menu is displayed. 2. Select Connect to remote system. 3. Specify the remote switch to be managed using one of the following methods: ❑ Switch IP address, in the format x.x.x.x ❑ Switch Ethernet (or MAC) address, in the format xxxxxx xxxxxx The switch MAC address is printed above the RS232 management port on the switch front panel. Once the information is validated and the connection to the remote switch is opened, you immediately get the remote switch Omega Main Menu. You can then use the Omega program to configure the remote switch and run diagnostics. The only option not available on the remote switch is Connect to a remote system from the Administration menu. 4. Select Quit from the Main Menu when you are finished managing the remote switch. After you have ended the session with the remote switch, your Omega session with the local switch is reactivated. Note It is important that you select Quit after the Omega session. Otherwise, you might block other sessions or software downloads via the network to the remote switch. 34 AT-S26 Version 2.0.1 User’s Guide Menu Tree Table 1 lists the menu options in the Omega interface. Table 1 Omega Menu Selections Main Menu Selection Menu Selection Page Function 66, 68 Displays and configures the parameter settings for the ports on the switch. Transmit statistics 125 Displays statistics on the number of frames transmitted by a port or the switch. Individual port overview 122, 125 Displays the received and transmitted frame statistics for a specific port. RMON statistics 127 Displays RMON statistics for the entire switch. Port RMON statistics 128 Displays RMON statistics by port. Zero all statistic counters on the entire system 129 Returns the statistic counters in a switch to 0 (zero). Update software in another system 140 Downloads the switch software from one switch to another switch. Broadcast updated software to all systems 141 Downloads the switch software from one switch to all the other switches in the network. XModem software update to this system 138 Downloads the AT-S26 software onto the switch using XModem. Only available via a local session. Connect to a remote system 34 Enables you to connect to and manage another switch while running a local management session on a switch. Only available via a local session. Ping a remote system 62 Tests the connectivity to another network node. Port Status And Configuration Port number Ethernet Statistics Administration 35 Getting Started Table 1 Omega Menu Selections (Continued) Main Menu Selection Menu Selection Page Function Activity monitor 61 Displays the activity monitor for the switch. Diagnostics 59 Performs a series of diagnostic tests on the switch. Reset and restart the system 55 Resets the switch. System name 54 Assigns a name to a switch. Default aging time 85 Sets the aging time for the MAC address table. Omega Options 132, 134, 135 Configures the Omega security features, such as the Omega password and the timeout value. IP Parameters 42 Configures the IP parameters for the switch, such as the IP address, subnet mask, and gateway address. Security / source address table 76 Sets port security. Terminal configuration 57 Adjusts the settings for the RS232 management port. System switch configuration 52, 71 Enables and disables IGMP snooping on the switch. Also creates port trunks. Enable 74 Enables port mirroring on the switch. Disable 75 Disables port mirroring on the switch. 102, 108, 108, 111 Displays a list of the VLANs existing on a switch. Also creates and deletes virtual LANs. System Configuration Traffic/Port Mirroring Virtual LANs/QoS Virtual LAN definitions 36 AT-S26 Version 2.0.1 User’s Guide Table 1 Omega Menu Selections (Continued) Main Menu Selection Menu Selection Page Function Port to VLAN configuration 106, 109, 112 Changes an untagged port’s VID (PVID) number to match the VLAN ID (VID) number. Assign port priority 116 Assigns a port priority to a port on a switch, which can override the tag priority in a frame. Priority Weight configuration 118 Select the priority weight mode for the switch. Assign Management Port to VLAN 115 Assigns the CPU Management Port to a VLAN. Spanning tree parameters 50 Configures the spanning tree parameters for a switch. Port spanning tree configuration 48 Configures the spanning tree parameters for the individual ports on a switch. Show all MAC addresses 82 Displays all the MAC addresses learned by the ports on a switch. By port MAC addresses 83 Displays the MAC addresses learned on a particular port on a switch. Get port from MAC address 84 Displays the port number on which a specific MAC address was learned. Clear dynamic MAC addresses 85 Clears all learned MAC addresses from the MAC address table. All static MAC addresses 86 Displays all the entries in the static MAC address table of a switch. Per port static MAC address 87, 88 Adds and deletes addresses from the static MAC address table. Multicast addresses 90, 92, 92 Displays the multicast addresses of a switch. Also creates and deletes multicast addresses. Bridging MAC Address Table 37 Getting Started Table 1 Omega Menu Selections (Continued) Main Menu Selection Menu Selection Page Function Clear static MAC table 89 Clears all entries from the static MAC address table of a switch. The Figure 7 show the menu selection arrangement. Port status and configuration Port number Receive Statistics Graph (web Omega only) Enable this port Disable (partition) this port Administration Ethernet Statistics Receive Statistics Graph (all ports) Update Software in another system Individual port overview . . . Broadcast updated Software to all systems Zero all statistics counters on the entire system Transmitted frames statistics Auto negotiate Full duplex Half duplex Individual port overview Backpressure No backpressure Zero all statistics counters on the entire system Flow control No flow control System Configuration Omega Options IP parameters Connect to a remote system Terminal configuration Diagnostics System switch configuration RMON Statistics Reset and restart the System Port RMON Statistics Global configuration Zero all statistics counters on entire system Figure 7 Omega Main Menu Tree 38 Security / source address table Activity monitor Zero all statistics counters on entire system Port name Default aging time Xmodem Ping a remote system Discard broadcast packets System name AT-S26 Version 2.0.1 User’s Guide Traffic/Port Mirroring Enable/Disable port mirroring Virtual LANs/QoS Virtual LAN definitions Port to VLAN configuration Bridging MAC Address Table Spanning tree parameters Show all MAC addresses Port spanning tree configuration By port MAC addresses Enable spanning tree by port Assign port priority Enable spanning tree for all ports Priority weight configuration Assign Management Port to VLAN Disable spanning tree for all ports Get port from MAC address Clear dynamic MAC address All static MAC address Per port static MAC addresses Multicast addresses Clear static MAC table Figure 7 Omega Main Menu Tree (continued) 39 Chapter 2 Managing a Switch This chapter contains the following procedures: ❑ Configuring the Switch IP Parameters on page 42 ❑ Configuring the Spanning Tree Protocol on page 47 ❑ Enabling or Disabling IGMP Snooping on page 52 ❑ Naming a Switch on page 54 ❑ Resetting a Switch on page 55 ❑ Reassigning the Default Settings for the Switch on page 56 ❑ Configuring the RS232 Port on page 57 ❑ Running Diagnostics on page 59 ❑ Displaying the Activity Monitor on page 61 ❑ Pinging a Device on page 62 41 Managing a Switch Configuring the Switch IP Parameters If the AT-9006 Series Switch is in a TCP/IP network and you want to manage the switch remotely, such as with a Telnet utility or a web browser, you must assign the switch a set of IP parameters, such as a unique IP address and a subnet mask. You can assign these parameters either one of two ways: ❑ Manually using the Omega interface ❑ Automatically using a BootP or DHCP server. If you have a BootP or DHCP server on your network, the switch can automatically obtain its IP parameters from the server during startups. In this case, you simply connect the switch to the network. The function of the BootP or DHCP utility within an IP server is to provide IP parameters, including an IP address, to the switch. Whenever you reset or power cycle the switch, the switch transmits a request packet to the server every three seconds to obtain the required IP parameters. The switch makes three request attempts. If the requesting switch does not receive a BootP or DHCP response after the third request, it will operate with a computed pseudo IP address based on the switch’s MAC address. If the switch receives a response from the BootP or DHCP server, the switch extracts the IP address, subnet mask, and gateway/router address and uses these parameters to configure itself until the next power-on or reset. Additionally, if the BootP response packet specifies a filename and a server address, then the switch sends a request to the server using the specified filename. This initiates a download of the operating software and allows you to maintain the downloaded software on your server. 42 AT-S26 Version 2.0.1 User’s Guide Setting IP Parameters To set the IP parameters for the switch using the Omega management interface, perform the following procedure: 1. From the Omega Main Menu, select System Configuration. The System Configuration menu shown in Figure 8 is displayed. System Configuration Menu System name Null (not configured) Default Aging Time 300 Omega Options IP parameters Security / Source Address Table Terminal configuration System Switch configurations Return to Main Menu ... Figure 8 System Configuration Menu 2. Select IP Parameters. The IP Parameters window shown in Figure 9 is displayed. IP address: Subnet mask: Gateway address: Domain Name Server: Default Domain Name: Manager address: Manager address: Manager address: Manager address: DHCP configuration: Download Password: Config Download Password: 0.0.0.0 0.0.0.0 Null (not Null (not Null (not Null (not Null (not Null (not Null (not Get community string: Set community string: Trap community string: Location: Contact: public private public Null (not configured) Null (not configured) configured) configured) configured) configured) configured) configured) configured) ***** ****** Return to System Configuration Menu ... Figure 9 IP Parameters Window 43 Managing a Switch 3. Enter or change the parameters in the window as desired. Changes to the parameters are activated immediately on the switch. Note If you are configuring the switch for the first time and the switch is in a TCP/IP network, you must assign the switch an IP address and subnet mask. These are the minimum parameters that you must specify for a newly installed Ethernet switch in a TCP/IP network if you intend to manage the switch using Telnet or a web browser. You can either assign these IP parameters manually or you can activate the DHCP option so that the switch obtains its IP configuration automatically from a DHCP or BootP server. The parameters in the IP Parameters window are described below: IP address This parameter specifies the IP address of the switch. Subnet mask This parameter specifies the subnet mask for the switch. Gateway address This is the default router IP address. This address is required if you intend to manage the switch from a management station separated from the switch by a router. Domain name server (DNS) This is the DNS IP address. This address is required if you are using this service. Default domain name This is the domain name to which the switch belongs. This is recommended if you are using DNS services. Manager address You can enter up to four IP addresses of network management stations that will receive SNMP traps from the switch. The addresses are optional. 44 AT-S26 Version 2.0.1 User’s Guide DHCP Configuration You can use this selection to configure the switch to obtain its IP address from a DHCP server. When you select this option, the prompts in Figure 10 are displayed. > Enable DHCP function Disable DHCP function (This setting will be effective after rebooting system.) Return to IP Parameters Window ... Figure 10 DHCP Selections If you select Enable DHCP function, the switch will obtain its IP address from a DHCP server on the network. If you select Disable DHCP function, you must assign the IP address manually. The default for this setting is disabled. A change to the DHCP setting does not take affect on the switch until the unit is reset. Download password This password is required when downloading AT-S26 image files from one AT-9006 switch to another switch. The default password is ATS26, displayed as a series of asterisks. You can keep the default or change it. A switch can only accept software downloads from another switch of the same product series and if their download passwords are the same. The software automatically searches for this password during downloads without requiring you to enter it. This password is also used as the destination filename when you are using TFTP to update the AT-S26 firmware. For instructions on how to download the firmware onto a switch, refer to Chapter 8, Upgrading Switch Software and Configuration Files. Note This password is different from the Omega password. The Omega password prevents unauthorized individuals from using the Omega interface to change switch configuration settings. For instructions on setting the Omega password, refer to Chapter 7, Configuring the Omega Interface. 45 Managing a Switch Config download password This password is used when downloading configuration files from one AT-9006 switch to another switch. The default password is config (all lowercase). The Omega interface displays the password as a series of asterisks. For instructions on how to download a configuration file onto a switch, refer to Chapter 8, Upgrading Switch Software and Configuration Files. SNMP Community strings The following default community strings are provided: Get - public Set - private Trap - public Location You can enter a text string to indicate the physical location of the switch, (for example, First Floor, Lab.) Contact You can enter a text string to indicate the name, phone number, and other information to help identify the person responsible for managing the switch. 4. After you have adjusted the parameters, return to the Main Menu. 46 AT-S26 Version 2.0.1 User’s Guide Configuring the Spanning Tree Protocol The Spanning Tree Protocol (STP) prevents data loops when multiple or redundant paths exist in extended LANs. Each switch or bridge in a spanning tree domain will: ❑ Determine the best single route to a destination device. ❑ Update other bridges with topology information by periodically sending Bridge Protocol Data Units (BPDUs). Once the STP parameters have been configured, bridges can make a determination on the best single path to a destination within a given LAN. A formula determines the amount of time it takes for the topology to reconfigure, depending upon the spanning tree values you use. Refer to the IEEE specification for details. Most users generally keep the default STP parameters to allow bridges to reconfigure themselves automatically if the topology changes or if bridges become disabled. For a brief overview of STP, go to Appendix B, Spanning Tree Concepts. Caution STP on a switch is disabled by default. If you enable STP, the switch provides default STP parameters that are adequate for most networks. Changing them without prior experience and an understanding of how STP works might have a negative effect on your network. 47 Managing a Switch Activating or Deactivating STP and Configuring the Port Parameters The Omega program allows you activate and deactivate STP on a per port basis. You can also adjust the STP parameters for each port. To configure the protocol parameters for the individual ports on a switch, perform the following procedure: 1. From the Omega Main Menu, select Bridging. The Bridging menu shown in Figure 11 is displayed. Bridge Menu Spanning tree parameters Port spanning tree configuration Return to Main Menu ... Figure 11 Bridging Menu 2. Select Port spanning tree configuration. The Port Parameters for the Spanning Tree Protocol window shown in Figure 12 is displayed. The window lists the ports on the switch and the current STP parameter settings for the ports. Port Priority 1: 2: 3: 4: 5: 6: ------- Cost ------- Enable Spanning Tree for All Ports Disable Spanning Tree for All Ports Return to Bridge Menu ... Figure 12 Port Parameters for the Spanning Tree Protocol 3. To enable or disable STP for all the ports on the switch, select either Enable Spanning Tree for all Ports or Disable Spanning Tree for all Ports. If you enable STP on the ports, the Omega interface sets each port to the default values of 128 for the port priority and 1 for the port cost. 4. To enable or disable STP for a particular port, select the port. 48 AT-S26 Version 2.0.1 User’s Guide The STP Port Parameters window in Figure 13 is displayed. Bridge Menu Port 1 Enable Spanning Tree > Disable Spanning tree Return to Previous menu... Figure 13 STP Port Parameters Window If STP is already activated on the port, the port’s STP parameters are also displayed, as shown in Figure 14. Bridge Menu Port 1 > Enable Spanning Tree Disable Spanning Tree Priority: Cost: 128 1 Return to Previous menu... Figure 14 Setting STP Port Parameters Window 5. To enable STP on the port, select Enable Spanning Tree. To disable STP on the port, select Disable Spanning Tree. 6. Change the priority and port cost parameters for the ports as desired. The options are described below. Priority The parameter is used as a tie breaker when two or more ports are determined to have equal cost to the root bridge. The range is 0-255 and the default value is 128. Cost The spanning tree algorithm uses the cost parameter to decide which port provides the lowest cost path to the root bridge for that LAN. Higher port costs are associated with ports of lower bandwidth, and vice versa. The range is 1 to 65535. The default values are 1 for a 1 Gbps port, 10 for a 100 Mbps port, and 100 for a 10 Mbps port. 7. After you have adjusted the settings, return to the Main Menu. 49 Managing a Switch Configuring STP Parameters To configure the STP parameters for the switch, perform the following procedure: 1. From the Omega Main Menu, select Bridging. The Bridging menu in Figure 11 on page 48 is displayed. 2. Select Spanning tree parameters. The Spanning Tree Parameters window in Figure 15 is displayed. Bridge Configuration Menu Bridge Identifier (MAC Address : Priority) Root Bridge Identifier (MAC Address : Priority) Cost to the Root Port closest to the Root Max Age Forwarding Delay Bridge Priority Max age time: Hello time: Forwarding delay: Spanning Tree not enabled) Spanning Tree not enabled) (Spanning Tree not enabled) (Spanning Tree not enabled) (Spanning Tree not enabled) (Spanning Tree not enabled) 32768 20 2 15 Return to Bridge Menu ... Figure 15 Spanning Tree Parameters Window 3. Adjust the settings as desired. The options are described below. Bridge Priority This parameter can be from 0 (zero) to 65535, with 0 being the highest priority. The 2-byte bridge priority number is concatenated to the bridge’s 6-byte MAC address. Bridges use this number to determine the root bridge for a loop-free implementation. If bridges happen to have equal priority values, the bridge with the numerically lowest MAC address becomes the root bridge. When the root bridge malfunctions, the bridge with the next priority number (or the next lowest MAC address) automatically takes over as the root bridge. Max Age Time The aging time can be from 6 to 40 seconds. The default is 20 seconds. All bridges in a bridged LAN use this aging time to test the age of stored configuration messages called bridge protocol data units (BPDUs). For example, if you use the default 20, all bridges delete current configuration messages after 20 seconds. The aging time for BPDUs is different from the aging time used by the MAC address table. 50 AT-S26 Version 2.0.1 User’s Guide Hello Time Hello time can be from 1 to 10 seconds, with 2 seconds as the default. Bridges use this parameter to determine the time interval between generating and sending configuration messages. Forwarding Delay The default is 15 seconds. The time indicates the waiting period before a bridge changes to a new state, for example, becomes the new root bridge after the topology changes. If the bridge transitions too soon, not all links may have yet adapted to the change; therefore, loops may result. Caution You should consult the IEEE 802.1d standard before changing the Max Age Time, the Hello Time, and the Forwarding Delay parameters. 4. After you have adjusted the settings, return to the Main Menu. 51 Managing a Switch Enabling or Disabling IGMP Snooping The Ethernet switch supports the Internet Group Management Protocol (IGMP) snooping feature to take advantage of performance improvements provided by IP multicasting. Allied Telesyn AT-S26 implementation supports IGMP Version 1. Through the IGMP snooping feature, the switch obtains information about multicast groups by looking at IGMP packets sent from hosts and routers, and also by looking at Distance Vector Multicast Routing Protocol (DVMRP) packets. IGMP packets provide information about nodes joining multicast groups, while DVMRP packets provide information about delivery paths. With this information, the switch builds membership groups of ports for each IP multicast address. To enable or disable IGMP snooping, perform the following procedure: 1. From the Omega Main Menu, select System configuration. The System Configuration menu shown in Figure 8 on page 43 is displayed. 2. From the System Configuration menu, select System switch configuration. The System Switch Configuration menu in is displayed. System Switch Configuration Menu IGMP Snooping configuration Port Trunking in the 10/100M Speed Port Return to System Configuration Menu... Figure 16 Switch Configuration Menu Note The menu selection Port Trunking in the 10/100M Speed Port is available only if the switch contains an expansion module that has multiple 100 Mbps or 10/100 Mbps ports. For information on port trunking, refer to Chapter 3, Configuring the Ports. 52 AT-S26 Version 2.0.1 User’s Guide 3. From the System Configuration window, select IGMP Snooping Configuration. The IGMP Configuration menu in Figure 17 is displayed. IGMP Snooping Configuration Menu IGMP Snooping > No IGMP Snooping IGMP Snooping Aging Time (Minutes): 5 Return to System Switch Configuration Menu... Figure 17 IGMP Configuration Menu 4. Select IGMP snooping to activate the option or No IGMP snooping to deactivate IGMP snooping. 5. If desired, you can change the IGMP snooping aging time by selecting the IGMP Snooping Aging Time parameter. This value, which is specified in minutes, determines the permitted intervals between report messages from the multicast clients. 6. Return to the Main Menu. 53 Managing a Switch Naming a Switch This procedure assigns a name to the switch. The name is displayed in all Omega windows when you manage the switch. This can make it easier for you to identify the switches in your network when you configure and monitor them with Omega. 1. From the Omega Main Menu, select System Configuration. The System Configuration menu shown in Figure 8 on page 43 is displayed. 2. In the System name entry field, enter a unique name of up to 20 characters. The switch name must be unique within the subnet. If the switch already has a name that you want to delete without entering a new name, delete the existing name and enter a space character. Note If you are running Omega from a web browser, select the System name menu option and enter the name in the prompt. 3. Return to the Main Menu. The new name is displayed at the top of every Omega screen. 54 AT-S26 Version 2.0.1 User’s Guide Resetting a Switch This procedure explains how to reset a switch using the Omega interface. You might need to reset the switch to resolve an error condition or after you have made a configuration change to the switch that requires resetting the device to activate the change. You can also reset a switch by pressing the Reset button, located on the front panel of the switch, with a small pointed object, such as a ballpoint pen. You can also reset the switch by unplugging the switch’s power cord from the power source and plugging it back in. To reset a switch using the Omega interface, perform the following procedure: 1. From the Omega Main Menu, select Administration. The Administration menu in Figure 18 displays. Administration Menu Update software in another system Broadcast updated software to all systems XModem software update to this system Connect to a remote system Ping a remote system Activity monitor Diagnostics Reset and restart the system Return to Main Menu ... Figure 18 Administration menu Note The menu selections XModem software update to this system and Connect to a remote system in the Administration menu are available only from a local Omega session. 2. Select Reset and restart the system. A prompt is displayed asking you to confirm the command. 3. Select Yes to reset the switch or No to cancel the command. The switch will reset itself. The switch runs a series of self-tests that take approximately 30 seconds to complete. During the tests, the Fault LED on the front of the switches flashes. Once the tests are completed, the Fault LED will remain OFF. 55 Managing a Switch Reassigning the Default Settings for the Switch This procedure explains how to reset the switch settings to the factory default settings, listed in Appendix A. This procedure can only be performed locally through the RS232 port on the switch. Warning This procedure should be performed with caution. Resetting a switch to its default settings deletes all existing settings, including the IP address of the switch and the port settings. Any defined VLANs also are deleted, and all ports are returned to the Default VLAN. To reset the switch settings to the factory default settings, perform the following procedure: 1. Attach a terminal to the RS232 port on the front panel of the switch and begin the terminal emulation program. 2. Press the Reset button on the switch. 3. Immediately press any key when you see the following prompt: Hit any key to run diagnostics or to reload system software. A menu displays. 4. Select D from the menu. The following warning message displays: WARNING: This will erase all current configuration data! Continue? Y/N 5. Type Y for yes. The system displays the following prompt: All configuration data has been reset to factory default values. 6. Type B to boot the switch software. The switch performs a series of diagnostic self-test. The Fault LED on the front panel of the switch flashes during the self-tests. After the switch has completed its self-test, reinitialized the management software, and rebooted, you must reassign an IP address to the switch if the device is in TCP/IP network. 56 AT-S26 Version 2.0.1 User’s Guide Configuring the RS232 Port The default settings for the RS232 port on the front panel of the Ethernet switch are as follows: ❑ Baud rate: 9600 ❑ Data bits: 8 ❑ Parity: None ❑ Stop bits: 1 ❑ Flow control: None To change the settings for the RS232 port, perform the following procedure: 1. From the Omega Main Menu, select System Configuration. The System Configuration menu in Figure 8 on page 43 is displayed. 2. From the System Configuration menu, select Terminal Configuration. The Terminal Configuration window in Figure 19 is displayed. Terminal Configuration Menu > VT100-compatible / ANSI Generic “dumb” terminal > 8 data bits 7 data bits > 1 stop bit 2 stop bits > No parity Odd parity Even parity > Full duplex (echo) Half duplex (no echo) Data rate (“baud” rate) ... Return to System Configuration Menu ... Figure 19 Terminal Configuration Window 57 Managing a Switch If you are running the Omega session from a web browser, you can display the Terminal Configuration window by clicking on the RS232 port in the graphical display of the switch. 3. Adjust the settings as desired. The parameters are described below. 8 data bits 7 data bits The default is 8 data bits. 1 stop bit 2 stop bits The default is 1 stop bit. No parity Odd parity Even parity The default is no parity. Full-duplex (echo) Half-duplex (no echo) These two selections control the duplex mode of the port. The port can operate in full-duplex mode, meaning it can send and receive data simultaneously, or half-duplex mode, meaning the port can either send or receive data, but not both at the same time. The default is full-duplex. Data rate (“baud” rate) This selection allows you to specify the speed of the port. When you select this option, the Omega program displays a list of possible baud rates. Possible baud rates are: ❑ 19200 bps ❑ 9600 bps (recommended setting for fixed baud rate) ❑ 4800 bps ❑ 2400 bps ❑ 1200 bps ❑ 600 bps ❑ 300 bps ❑ 150 bps ❑ 75 bps ❑ Automatic baud rate detection. The default is Automatic baud rate detection. 4. Return to the Main Menu. 58 AT-S26 Version 2.0.1 User’s Guide Running Diagnostics The Omega interface has an option for running diagnostic self-tests on the switch. The program reports on the operating status of the following switch components: ❑ Flash PROM ❑ RAM ❑ Serial interface ❑ Main power supply ❑ Redundant power supply ❑ Redundant power supply, if installed ❑ Operating temperature The tests also display the following information: ❑ AT-S26 version number ❑ Switch MAC address ❑ Running time Note Running the diagnostic tests will not disrupt the network operations of the switch. To run the self-diagnostics program on the switch, perform the following procedure: 1. From the Omega Main Menu, select Administration. 2. From the Administration menu, select Diagnostics. 59 Managing a Switch The tests take only a second or two to complete. The results are displayed in the Diagnostics window. Figure 20 is an example of the window. Allied Telesyn AT-9006SX/SC Ethernet Switch MAC Address 00A0D2 2A0000, Uplink A: Not present, Uplink B: Not present AT-S26 Ethernet Switch Software: Version 2.0.1 000413 Running 15 minutes, 8 seconds Diagnostic Results: Flash PROM RAM Serial Interface System 3.3V power: System 5V power: System 12V power: Redundant Power Supply Fan #1 Fan #2 Temperature (Celsius): Good Good Good 3.3 V 4.9 V 12.1V Is not present 3901 RPM 3994 RPM 28 C Hit any key to continue ... _ Figure 20 Sample Diagnostics Window The Flash PROM, RAM, and Serial Interface test results are given as Good or Failed. 3. Return to the Main Menu. 60 AT-S26 Version 2.0.1 User’s Guide Displaying the Activity Monitor The Activity Monitor is useful in troubleshooting or in monitoring switch activity. To display the Activity Monitor, perform the following procedure: 1. From the Omega Main Menu, select Administration. 2. From the Administration menu, select Activity monitor. The Activity Monitor for the switch displays. The example shown in Figure 21 shows the results of a ping command. Activity Monitor Pinging: [Host 149.35.17.164, delay 1.000] Ping 149.35.17.164 #1 ok, RTT 0.000 seconds Ping 149.35.17.164 #2 ok, RTT 0.000 seconds Ping 149.35.17.164 #3 ok, RTT 0.000 seconds . . . [Finished] (hit Return to resume the previous menu) Figure 21 Activity Monitor 3. Return to the Main Menu. 61 Managing a Switch Pinging a Device The ping command allows you to test if an end system can be reached by sending it an Internet control message protocol (ICMP) echo request. If the system is connected to the network and operating, it sends a reply to the requesting system. To ping another device, perform the following procedure: 1. From the Omega Main Menu, select Administration. 2. From the Administration menu, select Ping a remote system. The Ping window in Figure 22 displays. Please enter station to ping: The system may be identified by name (‘name’), by IP address (128.2.3.4), or by Ethernet address (0000F4 123456). Note: Ping will repeat until a key is hit -> Figure 22 Ping Window 3. Specify the device to ping using one of the following methods: ❑ By its IP address, in the format x.x.x.x ❑ By its Ethernet (or MAC) address, in the format xxxxxx xxxxxx The switch MAC address is printed above the switch RS232 management port on the front panel. The activity monitor reports the results of the ping command. Figure 23 is an example. Activity Monitor Pinging: [Host 149.35.17.164, delay 1.000] Ping 149.35.17.164 #1 ok, RTT 0.000 seconds Ping 149.35.17.164 #2 ok, RTT 0.000 seconds Ping 149.35.17.164 #3 ok, RTT 0.000 seconds . . . [Finished] (hit Return to resume the previous menu) Figure 23 Ping Results Example 62 AT-S26 Version 2.0.1 User’s Guide Performing a ping command from a web-based Omega session stops after a set number of ping attempts. Performing a ping command from a local or remote Omega session continues until you stop it. 4. Return to the Main Menu. 63 Chapter 3 Configuring the Ports The procedures in this chapter allow you to view and change the parameter settings for the individual ports on a switch. This chapter also describes port trunking, port mirroring, and port security. This chapter contains the following procedures: ❑ Displaying Port Status on page 66 ❑ Configuring Port Parameters on page 68 ❑ Creating a Port Trunk on page 71 ❑ Configuring Port Mirroring on page 74 ❑ Configuring Port Security on page 76 65 Configuring the Ports Displaying Port Status The Port Status window displays the current operating status of all the ports on the switch, including the ports on any expansion modules, if installed. The window allows you to quickly ascertain the operating status of the ports by displaying a variety of information, such as whether a link exists between the ports and the end nodes, and whether any of the ports have been manually disabled. To display the status of the ports on a switch, perform the following procedure: 1. From the Omega Main Menu, select Port Status and Configuration. The Port Status window in Figure 24 is displayed. Port Status Menu Port 1: 2: 3: 4: 5: 6: Link Online Online Online Online Online Online 1000M 1000M 1000M 1000M 1000M 1000M Status Mode Enabled Enabled Enabled Enabled Enabled Enabled Auto Auto Auto Auto Auto Auto negotiate negotiate negotiate negotiate negotiate negotiate Return to Main Menu ... Figure 24 Port Status Window The Port Status window contains the following information: Port This column displays the number and name of each port, if you have assigned names. You can assign names to the ports to make them easier to identify. For instructions on assigning port names, refer to the section Configuring Port Parameters on page 68. The standard six ports that come with the AT-9006 switch are numbered 1 through 6. The numbering for ports on any expansion modules start with 7. For example, if both slots contained an expansion module, each with one port, the port on the expansion module in slot A would be port 7 and the port on the expansion module in expansion slot B would be port 8. Link This column indicates whether there is an active connection between a port and the device connected to the port. Offline indicates that there is no link, while Online indicates that there is a link. If a port is online, this column will also specify the operating speed of the port. 66 AT-S26 Version 2.0.1 User’s Guide Status This column indicates whether a port is enabled or disabled. For instructions on how to manually disable or enable a port, refer to the section Configuring Port Parameters on page 68. Mode This column indicates the duplex mode of the ports. Possible values are auto-negotiate, full-duplex, or half-duplex. For instructions on how to manually set the duplex mode of a port, refer to the section Configuring Port Parameters on page 68. 2. Return to the Main Menu. 67 Configuring the Ports Configuring Port Parameters This section contains the procedure for configuring the parameters for the individual ports on a switch. Port parameters that you can change include duplex mode, flow control, back pressure, and port speed. To view and configure the parameter settings for the ports, perform the following procedure: 1. From the Omega Main Menu, select Port Status and Configuration. The Port Status window in Figure 24 on page 66 is displayed. 2. Select the port to be configured. The Port Configuration window in Figure 25 is displayed. Port Configuration Menu Port 1 > Enable this port Disable (partition) this port > Auto negotiate Full duplex Half duplex Backpressure enabled (Half Duplex) > No backpressure Flow control (Full Duplex) > No flow control Global config Discard broadcast packets > Regular forwarding of broadcasts Port name Return to Port Status Menu ... Figure 25 Port Configuration Window If you are running the Omega interface from a web browser, you can display this window by clicking on a port in the graphical switch image. 3. Adjust the options as desired. Any changes to the port settings are activated immediately on the port. The options are described below. 68 AT-S26 Version 2.0.1 User’s Guide Receive Statistics Graph This option displays performance statistics for the port, specifically the number and types of frames and errors that have occurred on the port. For further information on port statistics, refer to Chapter 6, Displaying Ethernet Statistics. This option is not available from a Telnet or local session. Enable this port Disable (partition) this port These selections allow you to manually disable a port in the switch so that it no longer receives or sends packets. You might want to disable a port and prevent packets from being forwarded if a problem occurs with the node or cable connected to the port. Once the problem has been fixed, you can enable the port again to resume normal operation. You can also disable an unused port to secure it from unauthorized connections. Enable is the default for all ports. Auto-negotiate Full-duplex Half-duplex These three selections control the duplex mode of the port. Fullduplex means that the port can both send and receive data simultaneously. You can select this setting for a port if you know that the device connected to the port supports full-duplex. Half-duplex means the port can send or receive data, but not both at the same time. Use this setting if you know that the device connected to the port supports half-duplex mode. Auto-negotiate means that the port negotiates with the connected device to automatically configure to the highest common setting. This setting eliminates the need to reconfigure the port if you change the type of device connected to the port. Both end devices need to be auto-negotiation compliant (802.3u) for the best possible performance settings. If a connected device is not compliant, it should only be configured for half-duplex. Auto-negotiate is the default for all ports. 69 Configuring the Ports Backpressure enabled (half-duplex) No backpressure Backpressure applies only to ports operating in half-duplex mode. Backpressure is useful when the port input buffer is running low on memory resources. In the switch, outbound packets are traversing a single uplink port. When a switch detects that a port input buffer is nearly full, it simulates a collision so that the sending node will defer transmission. The sending node will retry transmissions according to the Ethernet back-off algorithm. Once switch resources are available again, the switch stops sending the collision signal and the sending nodes can freely transmit packets. Flow control (full-duplex) No flow control Flow control applies only to ports operating in full-duplex mode. It works for full duplex ports the same way as backpressure does for half-duplex ports except that the switch uses a special pause packet instead of a jam signal. The pause packet notifies the other node to stop transmitting for a specified period of time. Global configuration This option saves you from having to enter the same configurations on every port. If you select this option, any settings you entered on a port are copied to all the station ports on the switch (but not ports on any optional expansion modules). Discard broadcast packets Regular forwarding of broadcasts With this option, you can decide whether the switch forwards broadcast packets or not. Port name The port name field is used to assign a name to the port. Naming ports can make it easier for you to identify the various ports. A name can have up to 20 characters. An example is Sales - cube 223. 4. Return to the Main Menu. 70 AT-S26 Version 2.0.1 User’s Guide Creating a Port Trunk If your Gigabit Switch contains an expansion module that has multiple 100 Mbps or 10/100 Mbps ports, you can create a port trunk. A port trunk is an economical way for you to increase the bandwidth between the switch and another network device, such as a server, router, workstation, or another switch. A port trunk is two or more data ports that have been grouped together to increase the bandwidth between the switch and a network node by functioning as one logical path. This increase in bandwidth can prove useful in situations where a single connection between the switch and a node is insufficient to handle the traffic load. Despite the software configuration and physical connections, there are no data loops in a port trunk. The port trunk always sends packets from a particular source to a particular destination over the same link within the trunk. A single link is designated for flooding broadcasts and packets of unknown destination. Note Port trunking is only supported on expansion modules that feature multiple 100 Mbps or 10/100 Mbps ports, such as the AT-A18 module. Port trunking is not supported on the six 1000 Mbps ports on the base unit of the AT-9006SX/SC or AT-9006LX/SC Gigabit Switches or the six 100/1000 Mbps ports on the base unit of the AT-9006T Gigabit Switch. Guidelines When creating a port trunk, be sure to observe the following guidelines: Guideline 1: Selecting the Number of Ports in a Trunk A port trunk must consist of 2 or 4 ports. Guideline 2: Using Ports from the Same Expansion Module The ports selected to be a port trunk must be from the same expansion module in the switch. Guideline 3: Using Consecutive Ports The ports of a trunk must be consecutive. For example, you could use ports 7 and 8 as a port trunk because the ports are consecutive. Guideline 4: Creating Only One Trunk Per Expansion Module Each expansion module can support only one trunk. 71 Configuring the Ports Guideline 5: Maintaining Cabling Sequence Based on Port Number When cabling a trunk, it is important that the order of the connections be identical on both nodes. The lowest numbered port in a trunk on one device must be connected to the lowest numbered port of the trunk on the other device, the next lowest numbered port must be connected to the next lowest numbered port on the other device, and so on. Guideline 6: Configuring the Port Parameters of a Port Trunk The ports in a trunk automatically assume the same configuration (such as VLAN membership) as the configuration of the lowest numbered port. For example, if you create a trunk consisting of ports 7 and 8, port 7 is the master port and its configuration is propagated to port 8. As long as the ports are configured as a trunk, you must not change any of the attributes of any ports that might conflict with the settings of the master port. Creating a Port Trunk This section contains the procedure for creating a port trunk. Caution Do not connect the cables to the port trunk on the switch until after you have created the port trunk. Connecting the cables prior to creating the trunk will result in data loops in your network topology. To create a port trunk, perform the following procedure: 1. From the Omega Main Menu, select System configuration. The System Configuration menu in Figure 8 on page 43 is displayed. 2. Select System switch configuration. The System switch configuration menu in Figure 16 on page 52 is displayed. 3. Select Port Trunking in the 10/100M Speed Port. 4. Specify the ports that will be the port trunk and press <Return>. You can use either of the following formats to enter the port numbers: Single, consecutive ports (for example, 7,8) Range of ports (for example, 7-10) 5. Return to the Main Menu. 6. To confirm the creation of a port trunk, select Port status and configuration from the Omega main menu to display a list of ports. All of the ports in a port trunk are automatically assigned the name “Trunk” along with a number to help identify the port trunk. 72 AT-S26 Version 2.0.1 User’s Guide 7. Return to the Main Menu. 8. Connect the port trunks on the switch to the end device, being sure to follow the guidelines discussed earlier in this chapter. Deleting a Port Trunk To delete a port trunk, perform the following procedure. 1. Disconnect the cables from the port trunk on the switch. Caution Disconnect the cables from the port trunk on the switch before you delete the port trunk. Deleting the trunk before you have disconnected the cables will create data loops in your network. 2. From the Omega Main Menu, select System configuration. The System Configuration menu is displayed. 3. Select System switch configuration. The System switch configuration menu in Figure 16 on page 51 is displayed. 4. Select Port Trunking in the 10/100M Speed Port. 5. Do one of the following: Web-based Omega session: Delete the port numbers and select Enter or press <Return>. Local Omega session: Enter a space in place of the port numbers and press Enter. The port trunk is now deleted. 6. Return to the Main Menu. 7. To confirm the deletion of a port trunk, select Port status and configuration from the Omega main menu to display a list of ports. The label “Trunk” should no longer appear next to the ports of the port trunk. 73 Configuring the Ports Configuring Port Mirroring Port mirroring allows you to monitor the traffic on a port by having both the receive and transmit traffic on a port copied to another port on the switch. By connecting a network analyzer to the other port, you can monitor the traffic. The port to be monitored is referred to as the source port. The port that will function as the mirror port is referred to as the destination port. When selecting your source and destination ports, observe the following guidelines. ❑ The destination port cannot be used by a network node, such as a workstation or server. ❑ Both the source and destination ports must be on the same switch. ❑ You cannot monitor more than one port on a switch at a time. Enabling Port Mirroring To enable port mirroring, perform the following procedure: 1. From the Omega Main Menu, select Traffic/Port Mirroring. The Port Mirroring window in Figure 26 is displayed. Port Mirroring Configuration Port mirroring state: Enabled > Disabled Note: Both transmit and receive activity will be mirrored. Return to Main Menu ... Figure 26 Port Mirroring Window 74 AT-S26 Version 2.0.1 User’s Guide 2. Select Enabled. The window in Figure 27 is displayed. Port Mirroring Configuration Port mirroring state: > Enabled Disabled Source port: Destination port: Null (not configured) Null (not configured) Note: Both transmit and receive activity will be mirrored. Return to Main Menu ... Figure 27 Source and Destination Port Mirror Prompts 3. Select Source Port. A window displays listing the ports on the switch. 4. Select the port to be monitored. 5. If you are running a web-based Omega session, return to the window containing the prompts in Figure 27. 6. Select Destination Port. Again, a window is displayed listing the ports on the switch. 7. Select the port where the network analyzer will be connected. The two ports are now configured for port mirroring. 8. Return to the Main Menu. 9. Connect a device, such as a network analyzer, to the destination port or use a remote monitoring program to view the mirrored traffic. Disabling Port Mirroring To disable port mirroring on the switch, perform the following procedure: 1. From the Omega Main Menu, select Traffic/Port Mirroring. The Port Mirroring window in Figure 26 is displayed. 2. Select Disabled. The port mirroring feature is now disabled on the switch. 3. Return to the Main Menu. 75 Configuring the Ports Configuring Port Security The switch features two levels of port security that you can use to enhance network security. These levels allow you to control network access by limiting the number of MAC addresses that are learned on the ports on the switch. The levels are as follows: Limited - The ports will continue to learn new MAC addresses up to a user defined maximum limit. Secure - The ports will immediately stop learning new MAC addresses, limiting network access only to those nodes whose MAC addresses have already been learned. Note This port security feature does not apply to ports on any expansion modules that might be installed in the switch. To set the port security level for the ports on the switch, perform the following procedure: 1. From the Omega Main Menu, select System Configuration. The System Configuration menu in Figure 8 on page 43 is displayed. 2. Select Security/Source Address Table. The following window is displayed: Source Address Learning Mode: > Automatic: source address learning enabled; no intruder protection Limited: intruder protection when port MAC address limit exceeded Secure: source address table locked; intruder protection enabled Security object port ALL Config MAC address limit per port Return to System Configuration Menu ... Figure 28 Port Security Menu 3. Select the desired port security level. The levels are described below: Automatic This selection disables port security. With this option activated, the switch will not restrict the number of MAC addresses that are learned on the switch ports. This is the default setting. 76 AT-S26 Version 2.0.1 User’s Guide Limited This selection activates a limited version of port security. With this level selected, the switch will continue to learn MAC addresses for each port up to a user defined maximum number. Once the maximum number has been reached on a port, any frames received on the port from a source with a new MAC addresses will be discarded. Note Selecting this security level deletes all static MAC addresses. You must reenter the static addresses. All static MAC addresses are included in the count of maximum addresses that can be learned by a port. If you activate this security level, select the Config MAC address limit per port option to display a list of the ports on the switch. In the list, select a port and specify the maximum number of MAC addresses that you want the port to be able to learn. The permitted range is 0 to 255. Specifying 0 (zero) means that the port will not stop learning addresses. The default is 0. Selecting this security level also displays the following prompts: Intruder Protection: Transmit an SNMP trap if an intruder is detected > No SNMP trap if an intruder is detected Disable the port if an intruder is detected > Port state is unchanged if an intruder is detected Return to System Configuration Menu ... Figure 29 Port Security Prompts These prompts allow you to control how the switch will respond when a port exceeds the specified number of MAC addresses. You can instruct the switch to send an SNMP trap to the management station, disable the port, or both. Secure This option causes the switch to immediately stop learning new MAC addresses on all or selected ports. Any frames received on a port from a source with a new MAC address will be discarded. Existing static MAC addresses are retained and are used in determining which addresses are accepted by a port. However, you cannot add new static addresses to ports with this level of security. 77 Configuring the Ports Activating this security level requires that you first specify the ports that are to have this level of security. This is done by entering the ports in the Security object port field. The ports can be entered as a range (e.g., 2-5) or individually (e.g., 2,4,6). After specifying the ports, select the Secure level from the Port Security menu. Ports not specified as having the Secure level will default to the Automatic security level. For example, if you were to activate the Secure level on only ports 1 and 2, the switch would stop learning MAC address on those two ports, but would continue to learn addresses on the remaining ports. As with the Limited security level, you can also use the Port Security prompts to control how the switch will respond in the event new MAC addresses are received by a port. You can instruct the switch to send a SNMP trap to a management station or disable the port. Note A new security level takes affect immediately on a switch once selected. 4. Once you have selected the desired level of port security, return to the Omega main menu. 78 Chapter 4 Configuring the MAC Address Table This chapter describes the MAC address table and the static MAC address table. The chapter explains how to view the MAC addresses and how to add and delete entries from the static table. Procedures relating to the MAC address table include the following: ❑ Displaying the MAC Address Table on page 82 ❑ Displaying the MAC Addresses of a Port on page 83 ❑ Displaying the Port Number of a MAC Address on page 84 ❑ Clearing All Dynamic MAC Addresses on page 85 ❑ Changing the Aging Time of the MAC Address Table on page 85 Procedures relating to the static MAC address table include the following: ❑ Displaying the Static MAC Address Table on page 86 ❑ Adding Addresses to the Static MAC Address Table on page 87 ❑ Deleting Addresses from the Static MAC Address Table on page 88 ❑ Clearing the Static MAC Address Table on page 89 79 Configuring the MAC Address Table This chapter also contains instructions on how to configure multicast addresses for the ports of a switch. Procedures relating to multicast addresses include the following: ❑ Configuring a Multicast Address on page 90 ❑ Changing a Multicast Port Assignment on page 92 ❑ Deleting a Multicast Address on page 92 80 AT-S26 Version 2.0.1 User’s Guide MAC Address Table The MAC address table (also referred to as the forwarding table) is a snapshot of the source MAC addresses that a switch has learned and stored in its volatile memory. When a frame is received by a port on a switch, the source address of the frame is inspected to determine whether or not the address is already in the table. If it is not, the switch adds the address to the table. Each AT-9006 Series switch maintains its own MAC address table. Each table can hold up to 8,000 addresses. To prevent the table from becoming filled with addresses of devices that have become inactive and are no longer sending frames, MAC address are periodically deleted from the table. An address is deleted if a MAC address in the table does not reappear on any port after a specified period of time has elapsed. The default time period is 300 seconds (5 minutes). This aging time is configurable, as explained in the procedure Changing the Aging Time of the MAC Address Table on page 85. If you reset the switch or remove power, the table is cleared but immediately gets updated as soon as the switch is operational and the ports start to detect MAC addresses in incoming packets. Each switch also maintains a static MAC address table. This table contains MAC addresses that are entered manually and are not aged out after a period of time. The only way that a static address is removed is if it is manually deleted from the table. When you enter a static address, you specify the port when the node with the address is connected. Each switch is responsible for maintaining its own static MAC address table. Note The MAC address for an AT-9006 Series switch is provided on the MAC address label directly above the RS232 management port on the switch front panel. You can also determine the MAC address by running the switch diagnostics program, as explained in Chapter 2, Managing a Switch. 81 Configuring the MAC Address Table Displaying the MAC Address Table To display the MAC address table for a switch, perform the following procedure: 1. From the Omega Main Menu, select MAC Address Table. The MAC Address menu in Figure 30 is displayed. MAC Address Menu Show all MAC addresses By port MAC addresses Get Port From MAC Address Clear dynamic MAC table --- Static addresses display and configuration --All static MAC addresses Per port static MAC addresses Multicast addresses Clear static MAC table Return to Main Menu ... Figure 30 MAC Address Menu 2. Select Show all MAC addresses. The MAC Addresses window is displayed. An example is shown in Figure 31. MAC Address Table MAC Addresses MAC Address 00000C 0000C0 0000F4 0000F4 0000F4 00A0C9 00A0C9 00A0CC 00A0D2 00A0D2 00A0D2 938CDC 334CE6 A40D7D A98B40 C89DCD 0300F4 0825AE 3E2463 18180B 53E346 BD01C7 Port Port Port Port Port Port Port Port Port Port 6 Port VLAN 4 4 4 4 4 4 4 4 4 - Accounting1 Accounting1 Accounting1 Accounting1 Accounting1 Accounting1 Accounting1 Accounting1 Accounting1 4 - Accounting1 Return to MAC Address Menu ... Figure 31 MAC Address Table 82 Default Default Default Default Default Default Default Default Default Default Default VLAN VLAN VLAN VLAN VLAN VLAN VLAN VLAN VLAN VLAN VLAN AT-S26 Version 2.0.1 User’s Guide The table lists each MAC address that the switch has learned, the number or name of the port on which the MAC address was detected, and the VLAN to which the port belongs. The Refresh button queries the switch for the latest MAC address information and updates the window. 3. Return to the Main Menu. Displaying the MAC Addresses of a Port In addition to displaying all of the MAC addresses stored in the switch, you can also display the MAC addresses associated with a specific port. This allows you to easily determine the MAC addresses of the devices connected to a port on the switch. To display the MAC addresses of the devices connected to a port on the switch, perform the following procedure: 1. From the Omega Main Menu, select MAC Address Table. The MAC Address menu shown in Figure 30 is displayed. 2. Select By port MAC addresses. A list of the ports on the switch is displayed. 3. Select the desired port number from the list. The MAC Address Table Per Port window is displayed. The window contains the MAC addresses that have been detected on the selected port. Figure 32 is an example of the window. MAC Address Table Port 5 MAC Addresses MAC Address VLAN MAC Address VLAN 00000C 4ACA6B 0000F4 A23192 0000F4 A411A0 Default VLAN Default VLAN Default VLAN 00000C 938CD9 0000F4 A40F4B 0000F4 A411AD Default VLAN Default VLAN Default VLAN Return to Port Selection Menu ... Figure 32 MAC Address Table Per Port Window 4. Return to the Main Menu. 83 Configuring the MAC Address Table Displaying the Port Number of a MAC Address The Omega interface allows you to determine the port on which a MAC address is located by specifying the address. This feature is useful in determining the port that a particular device is connected to on the switch. To display the port number for a specific MAC address, perform the following procedure: 1. From the Omega Main Menu, select MAC Address Table. 2. Select Get Port From MAC Address. The MAC Address prompt shown in Figure 33 is displayed. MAC Address 0000F4 334CE5 Return to MAC Address Menu ... Figure 33 MAC Address Prompt 3. Enter the source MAC address in the MAC Address field. Press <Return>. Enter the MAC address in the following format: XXXXXX XXXXXX The screen displays a window that contains the port on which the MAC address was learned. Figure 34 is an example of the window. Port VLAN 6 Default VLAN Return to Main Menu Figure 34 MAC Address by Port Window 4. Return to the Main Menu. 84 AT-S26 Version 2.0.1 User’s Guide Clearing All Dynamic MAC Addresses To clear all of the learned MAC addresses from the MAC address table, perform the following procedure: 1. From the Omega Main Menu, select MAC Address Table. 2. Select Clear dynamic MAC table. Confirmation prompts are displayed. 3. Select Yes to clear the table or No to cancel the procedure. If you select Yes, all MAC addresses are deleted from the switch’s dynamic MAC address table. 4. Return to the Main Menu. Changing the Aging Time of the MAC Address Table If a switch detects a packet with a new source MAC address, the switch stores the MAC address in its address table. This means the switch has learned about the device that sent packets to the switch. The MAC address table is updated as new MAC addresses are detected. If a MAC address listed in the address table does not appear on any port after a specified period of time, the switch deletes that address from the table. The default aging time is 300 seconds. To specify a new aging time for the MAC address table, perform the following procedure: 1. From the Omega Main Menu, select System Configuration. The System Configuration menu in Figure 8 on page 43 is displayed. 2. Enter a new value (in seconds) in the Default Aging Time entry field. The default is 300 seconds. The maximum value is 999 seconds. Note Entering a value of 0 (zero) deactivates the MAC aging time parameter. MAC addresses continue to be added to the table until the table is full. Once the table is full, any frame with a new MAC address will be flooded to all appropriate ports. 3. Return to the Main Menu. 85 Configuring the MAC Address Table Static MAC Address Table The static MAC table contains a list of the MAC addresses that have been entered manually. You can use the table to specify the MAC addresses of devices that are connected to ports that might not be learned via the dynamic learning process of the switch. Entering static MAC addresses ensures that certain devices have access to the switch ports, because aging time, power failures, or switch resets do not affect the static MAC table. Each switch maintains its own static address table. Displaying the Static MAC Address Table To display the static address table for a switch, perform the following procedure: 1. From the Omega Main Menu, select MAC Address Table. The MAC Address Table menu in Figure 30 is displayed. 2. Select All static MAC addresses. The screen displays previously-added static MAC addresses, their ports, and the VLANs to which the ports belong. The display is for viewing purposes only. Figure 35 is an example of the table: Static MAC Address Table MAC Addresses MAC Address 00000C 938CDC 0000C0 334CE6 00A0D2 18180B Port VLAN Port 4 - Accounting1 1 3 Default VLAN Default VLAN Default VLAN Figure 35 Static MAC Address Table Window 3. Return to the Main Menu. 86 AT-S26 Version 2.0.1 User’s Guide Adding Addresses to the Static MAC Address Table To add MAC addresses to the static MAC address table, perform the following procedure: 1. Compile a list of the MAC addresses of the devices to be added to the table. 2. From the Omega Main Menu, select MAC Address Table. The MAC Address Table menu shown in Figure 30 is displayed. 3. Select Per port static MAC addresses. A list of the ports on the switch is displayed. 4. Select the port where you want to add the static MAC address. The window in Figure 36 is displayed. The window lists the static addresses already defined for the selected port. Add MAC Address Menu Port 5 MAC Addresses MAC Address VLAN MAC Address VLAN Add MAC address Delete MAC address Return to Port Selection Menu .... Figure 36 Static MAC Addresses Per Port Window 5. Select Add MAC Address. The window in Figure 37 is displayed. You use this window to specify the MAC address of the device you want to allow access to the port, as well as the name of the VLAN to which the port belongs. Add MAC Address Menu MAC Addresses MAC Address VLAN Name: MAC address: VLAN MAC Address VLAN Default VLAN Null (not configured) Return to Add MAC Address Menu ... Figure 37 Adding a Static MAC Address Window 87 Configuring the MAC Address Table 6. In the VLAN Name field, specify the VLAN to which the port belongs. The default is Default VLAN. 7. In the MAC Address field, enter the static MAC address of the device to have access to the port. The address should be entered in the following format: XXXXXX XXXXXX You can configure only one static MAC address per port. A confirmation screen is displayed. 8. Press <Return>. The address is added to the static MAC address table. 9. Return to the Main Menu. 10. If desired, perform the procedure Displaying the Static MAC Address Table on page 86 to view the updated table. Deleting Addresses from the Static MAC Address Table To delete an address from the static MAC address table, perform the following procedure: 1. From the Omega Main Menu, select MAC Address Table. The MAC Address Table menu in Figure 30 is displayed. 2. Select Per port static MAC addresses. A list of the ports on the switch is displayed. 3. Select the port containing the static MAC address to be deleted. The window in Figure 36 on page 87 is displayed. 4. Select Delete MAC address. The window in Figure 38 is displayed. You use this window to specify the static MAC address to be deleted. MAC Addresses MAC Address VLAN 00A0D2 18180B Default VLAN VLAN Name: MAC address: MAC Address VLAN Default VLAN Null (not configured) Return to Add MAC Address Menu ... Figure 38 Deleting a Static MAC Address Window 88 AT-S26 Version 2.0.1 User’s Guide 5. In the VLAN Name field, enter the name of the VLAN to which the port belongs. 6. In the MAC Address field, enter the MAC address to be deleted from the static table. A confirmation screen is displayed. 7. Press <Return>. The address is deleted from the static MAC address table. 8. Return to the Main Menu. 9. If desired, perform the procedure Displaying the Static MAC Address Table on page 86 to view the updated table. Clearing the Static MAC Address Table To clear all addresses from the static MAC address table for a switch, perform the following procedure: 1. From the Omega Main Menu, select MAC Address Table. The MAC Address Table menu shown in Figure 30 on page 82 is displayed. 2. Select Clear static MAC table. A confirmation screen is displayed. 3. Select Yes to confirm or No to cancel the procedure. If you select Yes, all of the static address entries are deleted from the switch. 4. Return to the Main Menu. 89 Configuring the MAC Address Table Multicast Address A multicast is a special form of broadcast where copies of a packet are delivered to a specific group of end stations. This differs from a broadcast, which is a transmission that sends copies of a packet to all end stations on the network. A multicast address is a destination address. Configuring a multicast address allows you to restrict certain packets to a specific group of ports. For example, you might use this feature to restrict the number of end stations that are to receive packets from a server running special applications. You can configure ten multicast addresses per switch. Configuring a Multicast Address To enter a multicast address into the MAC address table of a switch, perform the following procedure: 1. From the Omega Main Menu, select MAC Address Table. The MAC Address Table menu is displayed. 2. Select Multicast addresses. The Multicast Address Menu shown in Figure 39 is displayed. Add MAC Address Menu MAC Addresses MAC Address Multicast Packet Ports VLAN Add MAC address Delete MAC address Return to Add MAC Address Menu ... Figure 39 Multicast Address Menu 90 AT-S26 Version 2.0.1 User’s Guide 3. Select Add MAC address. The Adding a Multicast Address window in Figure 40 is displayed. Add MAC Address Menu MAC Addresses MAC Address Multicast Packet Ports VLAN Name: MAC address: VLAN Default VLAN Null (not configured) Ports for multicast Null (not configured) (Example: 1,3,8-14, or all) Return to Add MAC Address Menu ... Figure 40 Adding a Multicast Address Window 4. In the VLAN Name field, enter the name of the VLAN to receive the multicast frames. Select Enter. 5. In the MAC Address field, enter the MAC address of the multicast stream. Select Enter. 6. In the Ports for Multicast field, enter one or more port numbers that are members of the specified VLAN and that are to receive the multicast packets from the device. Select Enter. You can use one of the following formats to specify the port numbers: Single port (for example, 1) Several ports separated by a comma (for example, 3, 5, 6) Range of ports (for example, 2-4) All ports by entering the word “all”. You can combine these different formats in a single line. A port can have more than one multicast address associated with it. The number of multicast addresses you can configure is limited to ten per switch. Omega confirms a successful operation with the message MAC address added and the MAC address. 7. Return to the Main Menu. 91 Configuring the MAC Address Table Changing a Multicast Port Assignment Deleting a Multicast Address To add or remove ports from a multicast MAC address assignment, reenter the multicast MAC address and the new port assignments by performing the instruction in the previous section. This will overwrite the old port assignments with the new port information. To delete a multicast address from the MAC address table, perform the following procedure: 1. From the Omega Main Menu, select MAC Address Table. The MAC Address Table menu is displayed. 2. Select Multicast addresses. The menu in Figure 39 on page 90 is displayed. 3. Select Delete MAC Address. The Deleting a Multicast Address window is displayed. MAC Addresses MAC Address Multicast Packet Ports 00A0D2 18180C 6 VLAN Name: MAC address: Default VLAN Null (not configured) Figure 41 Deleting a Multicast Address Window 4. In the VLAN Name field, enter the name of the VLAN from which the multicast address is to be deleted. 5. In the MAC Address field, enter the MAC address to be deleted. Select Enter. The multicast address is now deleted. 6. Return to the Main Menu. 92 Chapter 5 Configuring Virtual LANs and Quality of Service This chapter contains the following sections: ❑ Overview on page 94 ❑ Creating a New Port-based or Tagged VLAN on page 102 ❑ Creating an Example VLAN on page 108 ❑ Modifying a Port-based or Tagged VLAN on page 111 ❑ Deleting a Port-based or Tagged VLAN on page 113 ❑ Configuring Port Priority Queueing on page 116 This chapter explains the Allied Telesyn implementation of the VLAN and Quality of Service (QoS) features for the AT-9006 Ethernet switch. An Allied Telesyn Ethernet switch can support up to 254 port-based VLANs with 802.1Q Virtual LAN (VLAN) tagging. By default, an AT-9006 Series Switch has one pre-defined VLAN. The name of this VLAN is Default VLAN. All of the ports on the switch are configured as untagged (port-based) members of this VLAN. In most situations, you will probably find this single broadcast domain and the default QoS settings acceptable and will not need to modify the switch VLAN and QoS settings. Note You should use caution when using the Spanning Tree Protocol (STP) and VLANs. The switch has only one spanning tree domain. 93 Configuring Virtual LANs and Quality of Service Overview As the size and traffic on Ethernet networks have grown, new methods have been needed for segmenting the network to improve network performance and speed. One of the principal methods for improving network performance is through the use of VLANs. The VLAN feature allows you to segment your network through software management by creating subnetworks. The use of VLANs allow you to group the workstations, servers, and other networking equipment connected to your switches into logical workgroups. These VLAN groupings can be based on similar data needs or security requirements. When networking devices, such as workstations and servers, are grouped into a VLAN, data is exchanged between only those members of the group. In more basic terms, just as switches separate collision domains, VLANs separate broadcast domains. Each VLAN constitutes one broadcast domain; therefore, frames are not permitted to cross a VLAN boundary. This allows for several VLAN-based broadcast domains to exist on the same switch. Other advantages of VLANs include: " You can group workstations logically or functionally, regardless of their physical location on the network. " You can change VLAN memberships anytime by software configuration without moving the workstations physically, or change group memberships by simply moving a cable from one port to another. " With VLAN tagging, the ability to group workstations into logical work groups is more versatile. Network servers or other network resources can be shared without loss of data isolation or security. " With VLAN tagging, one port on a switch can be configured to be an uplink to another 802.1Q-compatible switch. This one port can be configured to carry traffic from all VLANs configured on the switch. (With port-based VLANs, one uplink port is required for each VLAN in order to uplink VLANs in other switches.) The Fast Ethernet switches are capable of supporting two types of VLANs: " Port-based VLANs " Tagged VLANs Both types of VLANs are described in the following sections. 94 AT-S26 Version 2.0.1 User’s Guide Port-Based VLANs Port-based VLANs are logical groupings of ports. Any devices connected to the member ports share a common broadcast domain. The traffic within a VLAN is forwarded only to the member ports. As a frame enters a port, an ID for that port VLAN is associated with the frame. This VLAN ID (VID) is used to forward the frame only to the port or ports in the same VLAN (i.e., ports having the same VID). When you create a new VLAN and give the VLAN a VID, each member port Port VLAN ID (PVID) is set equal to the VID of the given VLAN group through the Port to VLAN Configuration menu. Port-based VLANs belong to separate broadcast domains; therefore, a router is required to transfer the frames among the various VLANs. Port-based VLAN Example Figure 42 is an example of two port-based VLANs in an AT-9006SX/SC switch. The example illustrates the two VLANs Sales and Production. AT-9006SX/SC Ethernet Switch AT-8224XL Switches with AT-A15 Modules AT-8224XL Switches with AT-A15 Modules CentreCOM 8324SL CentreCOM 8324SL AT-STACK1SL AT-STACK1SL 10BASE-T / 100BASE-TX FAST ETHERNET SWITCH ACTIVITY 10BASE-T / 100BASE-TX FAST ETHERNET SWITCH ACTIVITY LINK A 10BASE-T / 100BASE-TX PORT ACTIVITY RS-232 TERMINAL PORT LINK A 10BASE-T / 100BASE-TX 1X FULL DUP COL 3X 5X 7X 9X 11X 13X PORT ACTIVITY 15X 17X 19X 21X 23X 100M LINK / L /A ACTIVITY RS-232 TERMINAL PORT 10M LINK / STATUS FULL DUP COL ACTIVITY HALF DUP/ FULL DUP D/C HALF DUP 1X 3X 5X 7X 9X 11X 13X 15X 17X 19X 21X 23X 2X 4X 6X 8X 10X 12X 14X 16X 18X 20X 22X 24X 100M LINK / L /A ACTIVITY 10M LINK / HALF DUP/ FULL DUP D/C HALF DUP COL 3 5 7 9 11 13 15 17 19 21 23 3 5 7 9 11 13 15 17 19 21 23 2 4 6 8 10 12 14 16 18 20 22 24 FAULT D/C FAULT B D/C RPS L /A PWR D/C B RPS L /A PWR D/C 2 2X 4X 6X 8X 10X 12X 14X 16X 18X 20X 22X 4 6 8 10 12 14 16 18 20 22 STATUS ACTIVITY COL 1 L /A 1 L /A RESET 24 24X RESET CentreCOM 8324SL AT-STACK1SL LINK 10BASE-T / 100BASE-TX FAST ETHERNET SWITCH ACTIVITY 10BASE-T / 100BASE-TX FAST ETHERNET SWITCH ACTIVITY CentreCOM 8324SL AT-STACK1SL A FULL DUP 10BASE-T / 100BASE-TX PORT ACTIVITY 1X 3X 5X 7X 9X 11X 13X 15X 17X 19X 21X 23X 2X 4X 6X 8X 10X 12X 14X 16X 18X 20X 22X 24X 100M LINK / L /A ACTIVITY RS-232 TERMINAL PORT 10M LINK / STATUS ACTIVITY LINK A 10BASE-T / 100BASE-TX 1X FULL DUP COL 3X 5X 7X 9X 11X 13X PORT ACTIVITY 15X 17X 19X 21X 23X 100M LINK / L /A ACTIVITY RS-232 TERMINAL PORT 10M LINK / HALF DUP/ FULL DUP D/C HALF DUP STATUS COL HALF DUP/ FULL DUP D/C HALF DUP ACTIVITY COL 1 3 5 7 9 11 13 15 17 19 21 23 2 4 6 8 10 12 14 16 18 20 22 24 FAULT L /A COL D/C 1 3 5 7 9 11 13 15 17 19 21 23 B FAULT L /A L /A RPS D/C PWR 2 2X 4X 6X 8X 10X 12X 14X 16X 18X 20X 22X 4 6 8 10 12 14 16 18 20 22 RPS L /A PWR D/C D/C B RESET 24 24X RESET Sales VLAN (PVID 2) Router Production VLAN (PVID 3) Figure 42 VLAN Port-Based Example 95 Configuring Virtual LANs and Quality of Service The table below lists the ports assignments for the Sales and Production VLANs: Figure 42 VLAN Example Sales VLAN (PVID 2) Production VLAN (PVID 3) AT-9006SX/SC switch 1, 2, 4 3, 5, 6 The movement of traffic between the two VLANs is accomplished with a router. The router has one connection to each VLAN. One router interface is connected to port 2 on the switch; this port is a member of the Sales VLAN. Another router interface is connected to port 5; this port is a member of the Production VLAN. There are, however, several drawbacks to port-based VLANs: ❑ It is not easy to share network resources, such as servers and printers, across multiple VLANs. A router must be added to the network to provide a means for interconnecting the port-based VLANs. ❑ The introduction of a router into your network could create security issues from unauthorized access to your network. ❑ A VLAN that spans several switches will require a port on each switch for the interconnection of the various parts of the VLAN. For example, a VLAN that spans three switches would require one port on each switch just to interconnect the various sections of the VLAN. In network configurations where there are many individual VLANs that span switches, many ports can end up being used ineffectively just to interconnect the various VLANs. VLAN Tagging With VLAN tagging, you can easily share network resources and at the same time retain the security found in port-based VLANs. And when propagating the different VLANs throughout the network, you only need one port-per-switch to trunk all VLANs from one switch to another switch across one physical link. For these and other reasons, the IEEE developed additions to the 802 standards to accommodate VLAN tagging, the 802.1Q and 802.3ac standards. VLAN tagging allows the user to define a VID for a given VLAN traffic flow, and then use this VID to switch the traffic throughout the network. This means that the user can have a device connected to a switch port that can accept traffic from one or more VLANs. 96 AT-S26 Version 2.0.1 User’s Guide The ability to allow a port to forward traffic from many VLANs instead of only one (as in port-based VLANs) allows the user to overcome the portbased limitations mentioned above. A server can now be configured to accept the traffic from many different VLANs, and then return data to the various VLANs without mixing or leaking data into the wrong VLANs. Now when propagating VLANs across the network you can use one port per switch for connecting all VLANs on the switch to another 802.1Qbased switch. IEEE 802.1Q Standard This flexibility comes from the ability to included a VLAN tag, in the form of a VID, to an Ethernet frame, and the ability of NICs, switches, and routers to act upon these VIDs (802.1Q). The 802.3ac standard deals with the addition of 4 bytes to the original 802.3 frame. This means that while the minimum frame size is still 64 bytes, the maximum allowable frame size has been increased to 1522 bytes. These four bytes are inserted between the destination MAC address field and Length/Type field and include the following information. Length/Type field (2 bytes): The Length/Type field of a tagged MAC frame always uses the Type interpretation, and contains the 802.1Q Tag Protocol Type: 0x81-00. Tag Control Information field (2 bytes): The Tag Control Information field is subdivided as follows: a. A 3-bit User Priority field. b. A Canonical Format Indicator (CFI) of 1 bit. c. A 12-bit VLAN Identifier or VID. The VID is the information that is used by the switch to forward the frame to the appropriate VLANs. For further explanation of the function and use of the other data fields, please consult the IEEE 802.1Q standard. The 802.1Q standard deals with how this tagging information is used to forward the traffic throughout the switch. The handling of frames tagged with VIDs coming into a port is straightforward. If the incoming frame’s VID tag matches one of the VIDs of a VLAN that the port is a tagged member of, the frame will be accepted and forwarded to the appropriate ports. If the frame’s VID does not match any of the VLANs that the port is a member of, the frame will be dropped. 97 Configuring Virtual LANs and Quality of Service Note Ports can be tagged members of multiple VLANs. This means that the port can be configured to accept and forward traffic flows from multiple VLANs (i.e., the port will recognize multiple VIDs). If the connected device is a legacy device (i.e., a device that does not support or act upon VLAN tagging), there are addition methods for handling the frame. As described in the port-based VLAN section, an untagged incoming frame needs to have a VID inserted or associated with it so that the frame can be properly forwarded throughout switch. Consequently, each port is required to have a VLAN tag associated with it; this portbased tag is referred to as the Port VLAN ID or PVID. The port PVID value is inserted into the frame and is used as the frame VID as the frame is passed through the switching system. The port PVID assignment enables legacy (non-802.1Q compliant) devices connected to the switch to take advantage of the VLAN and QoS capabilities of the switch. Note The CPU management port of this switch is a legacy device. It cannot interpret VLAN tags. The management agent responds only to communications from devices that are located within the same VLAN, defined by the management port PVID. 98 AT-S26 Version 2.0.1 User’s Guide VLAN Tagging Example Figure 43 illustrates how tagged ports can be used to interconnect IEEE 802.1Q-based products. The example uses tagged ports to provide an uplink between two AT-9006SX/SC switches. A tagged port is also used to connect an IEEE 802.1Q compliant server to a switch so that the server can be shared among multiple VLANs without the need for a router. AT-9006SX/SC Switch (Top) Port 5 Accounting VLAN (PVID 2) Manufacturing VLAN (PVID 3) AT-8224XL Switches with AT-A15 Modules AT-8224XL Switches with AT-A15 Modules CentreCOM 8324SL AT-STACK1SL LINK A 10BASE-T / 100BASE-TX FAST ETHERNET SWITCH ACTIVITY 10BASE-T / 100BASE-TX FAST ETHERNET SWITCH ACTIVITY CentreCOM 8324SL AT-STACK1SL 10BASE-T / 100BASE-TX FULL DUP COL PORT ACTIVITY 1X 3X 5X 7X 9X 11X 13X 15X 17X 19X 21X 23X 2X 4X 6X 8X 10X 12X 14X 16X 18X 20X 22X 24X 100M LINK / L /A ACTIVITY RS-232 TERMINAL PORT 10M LINK / HALF DUP/ FULL DUP D/C HALF DUP STATUS ACTIVITY COL LINK A 10BASE-T / 100BASE-TX 1X FULL DUP 3X 5X 7X 9X 11X 13X PORT ACTIVITY 17X 15X 19X 21X 23X L /A 100M LINK / D/C FULL DUP ACTIVITY RS-232 TERMINAL PORT 10M LINK / ACTIVITY HALF DUP/ COL STATUS 1 3 5 7 9 11 13 15 17 19 21 23 2 4 6 8 10 12 14 16 18 20 22 24 FAULT L /A D/C COL HALF DUP 1 3 5 7 9 11 13 15 17 19 21 B RPS L /A PWR D/C 23 FAULT L /A D/C B RESET RPS L /A PWR D/C 2 2X 4X 6X 8X 10X 12X 14X 18X 16X 20X 22X 4 6 8 10 12 14 16 18 20 22 24 24X RESET CentreCOM 8324SL AT-STACK1SL 10BASE-T / 100BASE-TX FAST ETHERNET SWITCH ACTIVITY LINK A CentreCOM 8324SL AT-STACK1SL FULL DUP 10BASE-T / 100BASE-TX FAST ETHERNET SWITCH ACTIVITY COL 10BASE-T / 100BASE-TX PORT ACTIVITY 1X 3X 5X 7X 9X 11X 13X 15X 17X 19X 21X 23X 2X 4X 6X 8X 10X 12X 14X 16X 18X 20X 22X 24X A 10BASE-T / 100BASE-TX 1X 3X 5X 7X 9X 11X 13X PORT ACTIVITY 15X 17X 19X 21X 23X 100M LINK / L /A ACTIVITY RS-232 TERMINAL PORT 10M LINK / ACTIVITY RS-232 TERMINAL PORT 10M LINK / HALF DUP/ FULL DUP 3 5 7 9 11 13 15 17 19 21 23 2 4 6 8 10 12 14 16 18 20 22 24 FAULT D/C B COL RPS L /A PWR D/C 1 3 5 7 9 11 13 15 17 19 21 23 2 4 6 8 10 12 14 16 18 20 22 24 RESET FAULT L /A STATUS ACTIVITY COL 1 L /A STATUS ACTIVITY HALF DUP/ FULL DUP D/C HALF DUP 100M LINK / L /A D/C HALF DUP LINK FULL DUP COL D/C B RPS L /A 4X 6X 8X 10X 12X 14X 16X 18X 20X 22X Port 2 IEEE 802.3Q Compliant Server with AT-2970 Gigabit NIC PWR D/C 2X 24X RESET Port 2 AT-9006SX/SC Switch (Bottom) AT-8224XL Switches with AT-A15 Modules Legacy Server CentreCOM 8324SL AT-STACK1SL 10BASE-T / 100BASE-TX FAST ETHERNET SWITCH ACTIVITY LINK A FULL DUP COL 10BASE-T / 100BASE-TX PORT ACTIVITY 1X 3X 5X 7X 9X 11X 13X 15X 17X 19X 21X 23X 2X 4X 6X 8X 10X 12X 14X 16X 18X 20X 22X 24X 100M LINK / L /A ACTIVITY RS-232 TERMINAL PORT 10M LINK / STATUS ACTIVITY HALF DUP/ FULL DUP D/C HALF DUP COL 1 3 5 7 9 11 13 15 17 19 21 23 2 4 6 8 10 12 14 16 18 20 22 24 FAULT L /A D/C B AT-8224XL Switch with AT-A15 Module RPS L /A PWR D/C RESET CentreCOM 8324SL AT-STACK1SL 10BASE-T / 100BASE-TX FAST ETHERNET SWITCH ACTIVITY LINK A FULL DUP COL 10BASE-T / 100BASE-TX PORT ACTIVITY 1X 3X 5X 7X 9X 11X 13X 15X 17X 19X 21X 23X 2X 4X 6X 8X 10X 12X 14X 16X 18X 20X 22X 24X 100M LINK / L /A ACTIVITY RS-232 TERMINAL PORT 10M LINK / HALF DUP/ FULL DUP D/C HALF DUP CentreCOM 8324SL STATUS ACTIVITY AT-STACK1SL 10BASE-T / 100BASE-TX FAST ETHERNET SWITCH ACTIVITY COL LINK 1 3 5 7 9 11 13 15 17 19 21 23 2 4 6 8 10 12 14 16 18 20 22 24 A 10BASE-T / 100BASE-TX FAULT L /A FULL DUP D/C B RPS L /A COL PORT ACTIVITY 1X 3X 5X 7X 9X 11X 13X 15X 17X 19X 21X 23X 2X 4X 6X 8X 10X 12X 14X 16X 18X 20X 22X 24X 100M LINK / L /A ACTIVITY RS-232 TERMINAL PORT 10M LINK / HALF DUP/ FULL DUP D/C HALF DUP STATUS ACTIVITY COL PWR D/C 1 3 5 7 9 11 13 15 17 19 21 23 2 4 6 8 10 12 14 16 18 20 22 24 FAULT L /A RESET D/C B RPS L /A PWR D/C RESET Engineering VLAN (PVID 4) Manufacturing VLAN (PVID 3) Figure 43 VLAN Tagging Example 99 Configuring Virtual LANs and Quality of Service The VLANs and port assignments for the top AT-9006SX/SC Gigabit Switch in Figure 43 are listed in Table 2. Table 2 VLAN Tagging Example Port Assignments, Top Switch VLAN Example Top AT-9006SX/SC Switch Accounting VLAN (VID 2) Manufacturing VLAN (VID 3) Engineering VLAN (VID 4) Untagged Ports Tagged Ports Untagged Tagged Ports Ports Untagged Port 1, 4 2, 5 3, 6 2, 5 Tagged Port 2, 5 The Accounting VLAN, assigned a VID value of 2, contains two untagged ports, ports 1 and 4, which connect to the AT-8224XL Fast Ethernet Switches. The VLAN also has two tagged ports, Port 2 and Port 5. Port 5 functions as the uplink port to the bottom AT-9006SX/SC switch, while Port 2 provides a connection to an IEEE 802.1Q compliant server capable of handing tagged frames, thereby enabling the server to be a simultaneous member of multiple VLANs. The Manufacturing VLAN has two untagged ports, ports 3 and 6, which connect the Gigabit Switch to two AT-8224XL switches, as well as two tagged ports, ports 2 and 5, which provide the same functions as in the Accounting VLAN. Alos included in the top Gigabit Switch is a Engineering VLAN with the VID of 4. It consists of just two ports, tagged ports 2 and 5. Port 2 is connected to the IEEE 802.1Q compliant server and Port 5 is the uplink port. This VLAN will enable the Engineering VLAN on the bottom Gigabit Switch to access the shared server along with the other VLANs. The VLANs and port assignments for the bottom AT-9006SX/SC switch are listed in Table 3. Table 3 VLAN Tagging Example Port Assignments, Bottom Switch VLAN Example Bottom AT-9006SX/SC Switch 100 Engineering VLAN (VID 4) Manufacturing VLAN (VID 6) Untagged Ports Tagged Untagged Tagged Ports Ports Ports 1, 4 2 3, 6 2 AT-S26 Version 2.0.1 User’s Guide The Engineering VLAN on the bottom AT-9006SX/SC switch has two untagged ports and one tagged port, Port 2, which functions as the uplink port to the top switch. The Manufacturing VLAN also consists of two untagged ports. One port is connected to an AT-8224XL switch and the other port is connected to a legacy server, meaning that it is not capable of handing tagged frames and, consequently, cannot be shared by multiple VLANs. This VLAN also contains one tagged port, Port 2, which functions as the uplink. The above configuration allows the traffic to remain restricted to a particular VLAN where necessary, but also allows for resource sharing. It also allows nodes to be a part of the same VLAN even though they are connected to different Gigabit Switches. The interconnection between the two Gigabit Switches is provided by Port 5 on the top switch and port 2 on the bottom switch. These tagged uplink ports are output enabled for every configured VLAN on the switch. That is, they are a tagged member of each VLAN. Consequently, when a broadcast packet is received on any port (representing a packet on any VLAN), it is transmitted through the uplink port. Note The PVIDs on the uplink ports between two switches must match. For example, they both must have PVIDs of 4. An example of a VLAN spanning multiple Gigabit Switches is illustrated by the Manufacturing VLAN. Even though it spans two Gigabit Switches, both VLANs have the same VID, making them a part of the same VLAN. Consequently, a node that is part of the Manufacturing VLAN in the top AT-9006 Switch can access the legacy server in the Manufacturing VLAN on the bottom switch. On the other hand, an end node from either the Accounting VLAN or the Engineering VLAN cannot access the legacy server because they belong to different VLANs. An example of resource sharing across VLANs is provided by the IEEE 802.3Q compliant server connected to port 2 on the top Gigabit Switch. This port has been designated as a tagged port in all VLANs, allowing all VLANs access to the resource. 101 Configuring Virtual LANs and Quality of Service Creating a New Port-based or Tagged VLAN This section contains the procedure for creating a new VLAN on a switch. The procedure for creating a new VLAN consists of three phases: ❑ Phase 1: — Name the VLAN. — Assign a VLAN ID (VID) number to the VLAN. — Designate which ports are to be members of the VLAN. — Define which, if any, ports will be tagged ports. ❑ Phase 2: — Remove the untagged ports from existing VLANs. ❑ Phase 3: — Change the PVID of the untagged ports in the new VLANs to match the VID. The AT-9006 Series Gigabit Switches have one default VLAN, called Default VLAN. The Default VLAN is assigned a VLAN ID. All the ports on the switch are initially port-based (untagged) members of the Default VLAN with a PVID of 1. To create a new VLAN, perform the following procedures. Phase 1 To perform Phase 1, do the following: 1. From the Omega Main Menu, select Virtual LANs/QoS. The Virtual LAN/QoS menu in Figure 44 is displayed. Virtual LAN Menu Virtual LAN definitions Port to VLAN configuration Assign Port Priority Priority Weight configuration Assign Management Port to VLAN Return to Main Menu .... Figure 44 Virtual LAN/QoS Menu 102 AT-S26 Version 2.0.1 User’s Guide 2. Select Virtual LAN definitions. The program displays the VLANs window. This window lists the VLANs currently existing on the switch. The window provides the name of each VLAN along with the ports on the switch that are members of the VLAN. Figure 45 is an example of the window. VLAN Definition Menu page 1 VLAN Name ID All Ports On VLAN Default VLAN Building102 Building103 1 2 3 5,6 1,2 3,4 Add new table entry Return to Virtual LAN Menu ... Figure 45 VLANs Window The example shows that there are three VLANs on the switch: Default VLAN with ports 5 and 6; Building102 VLAN with ports 1 and 2; Building103 VLAN with ports 3 and 4. 3. Select Add new table entry. The VLAN Configuration window shown in Figure 46 is displayed. You use this window to specify the parameters for the new VLAN, such as its name and the ports on the switch that will be members of the VLAN. VLAN Name: Null (not configured) (or enter a single ‘*’ to delete this entry) ID 2 All Ports on VLAN Null (not configured) (Example: 1,3,8-14 or all) Tagged Ports On VLAN Null (not configured) Note: Use Port to VLAN Configuration Menu for Port-based VLANs Return to VLAN Definition Menu ... Figure 46 New VLAN Configuration Window 103 Configuring Virtual LANs and Quality of Service 4. In the VLAN Name field, enter a name for the new VLAN (for example, Marketing). Press <Return>. After entering the name for the new VLAN, the VLAN ID number should automatically increment to the next available number. For example, if this is the first VLAN that you are adding to the switch, the VID number increments to 2. 5. If desired, change the VLAN ID number by entering a number a number in the ID field. (If the VLAN ID number failed to increment to the next available VID after you entered the VLAN name, you must enter the ID number manually.) If IGMP snooping is disabled on the switch, the valid VID range is from 2 to 4096. If IGMP snooping is enabled on the switch, the valid VID range is from 2 to 2047. Note Allied Telesyn highly recommends that you use the VLAN ID (default) supplied by the system. Although you can change VLAN IDs to suit your specific needs, changing them requires a more advanced understanding of VLAN tagging. 6. In the All Ports on VLAN field, specify the ports (both tagged and untagged) on the switch that are to be members of this new VLAN. Press <Return>. You can specify the ports individually or in a range or both, as shown below. By entering the word “All” in this field, all ports on the switch will be included in the new VLAN. Range of Ports Single Port 1, 4-6 Ports on expansion modules, if installed, are included by default in the Ports on VLAN field. If desired, these ports can be removed from the field so that they will not be a part of the VLAN. 7. In the Tagged Ports on VLAN field, specify which ports, if any, should function as tagged ports. (A tagged port can be a member of more than one virtual LAN in a switch.) 8. Return to the Main Menu. 104 AT-S26 Version 2.0.1 User’s Guide Phase 2 In Phase 1, you gave the new VLAN a name and specified the ports that will be members of the VLAN. It is important to know, however, that the untagged ports of the new VLAN are not automatically removed from their current VLAN assignment. Instead, you must manually remove them yourself. This involves reconfiguring the existing VLANs by removing untagged ports that are members of the new VLAN. Remember, an untagged port can be a member of only one VLAN at a time. Unless you reconfigure the VLANs, an untagged port can end up being a member of more than one VLAN and this could result in unpredictable performance by your VLANs. To reconfigure your existing VLANS, do the following: 1. From the Omega Main Menu, select Virtual LANs/QoS. The Virtual LAN/QoS menu in Figure 44 is displayed. 2. Select Virtual LAN definitions. 3. Select an existing VLAN that contains an untagged port that you have assigned to the new VLAN you created in Phase 1. The VLAN Configuration window for the selected VLAN is displayed. An example is shown in Figure 47. The window displays the name of the VLAN and the tagged and untagged ports of the VLAN. The example is for the Default VLAN. VLAN Name: Default VLAN (or enter a single ‘*’ to delete this entry) ID 1 All Ports on VLAN 1-6 (Example: 1,3,8-14 or all) Tagged Ports On VLAN Null (not configured) Note: Use Port to VLAN Configuration Menu for Port-based VLANs Return to VLAN Definition Menu ... Figure 47 VLAN Configuration Window for the Default VLAN 4. Modify the All Ports on VLAN field so that it no longer includes the untagged ports that you have assigned to the new VLAN. Press <Return>. 5. Return to the Omega Main Menu. 6. Repeat this procedure to modify any other VLANs that contain untagged ports that you have assigned to the new VLAN. 105 Configuring Virtual LANs and Quality of Service Phase 3 The final phase to creating a new VLAN involves changing the PVID of each untagged port in the new VLAN to match the VLAN’s VID. To accomplish this, do the following procedure: Note Only the PVID of untagged ports must be changed to match the VID of its respective VLAN. The default PVID of tagged ports should not be changed. 1. From the Omega Main Menu, select Virtual LANs/QoS. 2. Select Port to VLAN configuration. A window is displayed that lists each port on the switch and the VLAN whose VID matches the port’s PVID. Figure 48 is an example of the window. The example shows that the PVID for all of the ports on the switch match the VID of the Default VLAN and, thus, that they all belong to the Default VLAN. Port Virtual LAN Configuration Port Virtual LAN 1 2 3 4 5 6 Default Default Default Default Default Default VLAN VLAN VLAN VLAN VLAN VLAN Return to previous menu ... Figure 48 Port to VLAN Configuration Window 3. Select one of the untagged ports that you specified in Phase 1 to be a member of the new VLAN. A list of the VLANs on the switch is displayed, similar to the VLANs window in Figure 45 on page 103. 4. Select the new VLAN to which the port will be a member. The untagged port’s PVID is automatically changed to match the VLAN ID. The untagged port is now a member of the new VLAN. (With a local or Telnet management session, the Port to VLAN Configuration window is automatically refreshed. With a web-based session, you must refresh the window manually by returning to the Virtual LANs/QoS menu and selecting Port to VLAN configuration.) 5. Repeat this procedure to change the PVID of any other untagged ports that are to be members of the new VLAN. 106 AT-S26 Version 2.0.1 User’s Guide The VLAN is now configured on the switch. But before you begin to use the VLAN for network operations, it is recommended that you review the information in Verifying the VLAN Configuration on page 107. Verifying the VLAN Configuration Before you begin to use a new VLAN, you should do the following: ❑ Check to be sure that each untagged port belongs to only one VLAN. If an untagged port belongs to more than one VLAN, you must remove the port from one of the VLANs. Determining this might require that you examine the VLAN Configuration window of each VLAN on the switch. ❑ Check to be sure that the PVID for each untagged port has been changed to match the VID of its VLAN. This can be determined by selecting Port to VLAN configuration from the Virtual LANs/QoS menu. Once you have verified that the VLAN configuration is correct, you can begin to use the VLAN for network operations. For an example of creating a VLAN, refer to the next section. 107 Configuring Virtual LANs and Quality of Service Creating an Example VLAN The procedures in this section create the Accounting VLAN in the top AT-9006SX/SC Switch in Figure 43 on page 99. This VLAN will contain ports 1 and 4 as untagged ports and ports 2 and 5 as tagged ports. For the purposes of this example, it will be assumed that the only VLAN currently existing on the switch is the Default VLAN. Phase 1 This phase defines the new VLAN by specifying its name, Accounting, and the ports that will be part of the VLAN. To accomplish this, perform the following procedure: 1. From the Omega Main Menu, select Virtual LAN/QoS. 2. From the Virtual LAN/QoS menu, select Virtual LAN Definition. 3. From the Virtual LAN definition window, select Add New Table Entry. 4. In the VLAN Name field, enter the name Accounting and press <Return>. Note No change will be made to the VLAN ID field. This example will accept the automatically assigned default value, which is the next available VID number. Since the switch in this example currently contains only the Default VLAN, Omega will assign the new VLAN the ID 2. 5. In the All Ports on VLAN field, enter the following and press <Return>: 1,2,4,5 These are the ports, both tagged and untagged, on the switch that will be part of the Accounting VLAN. Ports 1 and 4 will be untagged ports and ports 2 and 5 will be tagged ports, meaning that they can be members of more than one VLAN. It is important to remember that the All Ports on VLAN field must contain tagged ports, if there will be any, in addition to the untagged ports. 6. In the Tagged Ports on VLAN field, enter the following and press <Return>: 3,4 These are the two ports on the switch that are to be tagged ports in the Accounting VLAN. If this VLAN was not to have any tagged ports, you would leave this field empty. 7. Return to the Omega Main Menu. 108 AT-S26 Version 2.0.1 User’s Guide Phase 2 Now that you have defined the new Accounting VLAN, you must reconfigure the existing VLANs by removing the untagged ports that you have assigned to the new Accounting VLAN. To accomplish this, perform the following procedure: 1. From the Omega Main Menu, select Virtual LAN/QoS. 2. From the Virtual LAN/QoS menu, select Virtual LAN Definition. 3. Select the Default VLAN. The VLAN window for the Default VLAN is displayed. In our example, the Accounting VLAN is the first VLAN to be created on the switch. Consequently, all ports by default are still members of the Default VLAN. Thus, this is the VLAN that needs to be modified since it contains the ports that are to be a part of the new VLAN. 4. Select the All Ports on VLAN field and change the entry from: ALL to 2,3,5,6 The reason for the change is because ports 1 and 4 are now untagged members of the new Accounting VLAN and should no longer be members of the Default VLAN. Press <Return>. 5. Return to the Omega Main Menu. Phase 3 The final phase is to change the PVID of the untagged ports in the new VLAN to match the VID of the Accounting VLAN. To accomplishment this, perform the following procedure: 1. From the Omega Main Menu, select Virtual LAN/QoS. 2. Select Port to VLAN configuration. The Port to Virtual LAN Configuration window is displayed. The window lists each port on the switch and the VLAN whose VID matches the port’s PVID. Figure 48 on page 106 is an example of the window. 3. Select port 1. 4. The management program displays a list of the VLANs on the switch. 109 Configuring Virtual LANs and Quality of Service 5. Select Accounting. The ports PVID is changed to match the Accounting VLAN’s VID. (With a local or Telnet management session, the Port to VLAN Configuration window is automatically refreshed. With a web-based session, you must refresh the window manually by returning to the Virtual LANs/QoS menu and selecting Port to VLAN configuration.) 6. Select port 4. 7. Select the Accounting VLAN. The PVIDs for the untagged ports 1 and 4 have now been changed to match the VID of the Accounting VLAN. 8. Return to the Omega Main Menu. The Accounting VLAN is now ready for network operations. 110 AT-S26 Version 2.0.1 User’s Guide Modifying a Port-based or Tagged VLAN This procedure explains how to add or delete ports from an existing port-based or tagged VLAN. You can also change a port from untagged to tagged, or vice versa. To modify a VLAN, perform the following procedures. Phase 1 1. From the Omega Main Menu, select Virtual LANs/QoS. The Virtual LAN/QoS menu shown in Figure 44 on page 102 is displayed. 2. Select Virtual LAN definitions. The VLAN window shown in Figure 45 on page 103 is displayed. The window lists the current VLANs in the switch, along with the tagged and untagged ports that are members of the VLANs. 3. Select the name of the VLAN to be modified. The VLAN Configuration window for the selected VLAN is displayed. An example is shown in Figure 47 on page 105. 4. Select the All Ports on VLAN field and enter the revised port list for the VLAN. Press <Return>. This field must specify both the untagged ports and the tagged ports, if any. 5. Select the Tagged Ports on VLAN field and enter the revised port list for the VLAN if you want to specify tagged ports. Press <Return>. If the VLAN already contains tagged ports and you want to remove the tagged ports and not assign new tagged ports, enter a space in this field and press <Return>. The changes to the port assignments to the VLAN are activated immediately. Ports removed from the VLAN are returned to the Default VLAN. 6. Return to the Main Menu. 111 Configuring Virtual LANs and Quality of Service Phase 2 If you added one or more untagged ports to the VLAN, you must removed the ports from their current VLAN assignment; otherwise the untagged ports will be members of more than one VLAN. This procedure is explained in Creating a New Port-based or Tagged VLAN, Phase 2 on page 105. If you removed any untagged ports from the VLAN, you must manually reassign them to another VLAN. This involves modifying the VLAN to which you want to reassign the untagged ports. This is accomplished by displaying the VLAN Configuration window of the VLAN and modifying the All Ports in VLAN field. Additionally, if you are reassigning the ports to a VLAN other than the Default VLAN, you must also change the ports’ PVIDs to match the VLAN’s VID. This is accomplished by using the Port to VLAN Configuration menu selection. This menu selection is explained in the procedure Creating a New Port-based or Tagged VLAN, Phase 3 on page 106. Phase 3 112 If you added untagged ports to the VLAN, you must change the PVIDs of the ports to match the VID of the VLAN. This is explained in the procedure in Creating a New Port-based or Tagged VLAN, Phase 3 on page 106. AT-S26 Version 2.0.1 User’s Guide Deleting a Port-based or Tagged VLAN Deleting a port-based or tagged VLAN from a switch consists of two procedures. Phase 1 consists of deleting the VLAN. Phase 2 involves assigning the ports in the deleted VLAN to another VLAN. Phase 1 To delete a VLAN, do the following: 1. From the Omega Main Menu, select Virtual LANs/QoS. The Virtual LAN/QoS menu in Figure 44 is displayed. 2. Select Virtual LAN definitions. The VLANs window in Figure 45 on page 103 is displayed. 3. Select the name of the VLAN to be deleted. Note You cannot delete the Default VLAN. The current configuration for the selected VLAN is displayed. 4. Replace the name of the VLAN in the VLAN Name field with an asterisk (*). Press <Return>. 5. Return to the Main Menu. The VLAN is now deleted from the switch. The PVIDs of the ports are automatically changed to match the VID of the Default VLAN. The ports themselves, however, are not reassigned to another VLAN. That must be accomplished manually, as explained in Phase 2. Phase 2 To reassign the ports in the deleted VLAN to another VLAN, perform the following procedure: 1. From the Omega Main Menu, select Virtual LANs/QoS. The Virtual LAN/QoS menu in Figure 44 on page 102 is displayed. 2. Select Virtual LAN definitions. 3. Select the VLAN where you want to reassign the untagged ports that were a part of the deleted VLAN. The VLAN Configuration window for the selected VLAN is displayed. 4. Modify the All Ports on VLAN field so that it includes the untagged ports of the deleted VLAN. 5. Return to the Omega Main Menu. 113 Configuring Virtual LANs and Quality of Service 6. If you moved the ports back to the Default VLAN, no further steps are required. The VLAN has been deleted and you have reassigned the untagged ports to the Default VLAN. However, if you reassigned the ports to a VLAN other than the Default VLAN, you must perform the additional step of modifying the PVID of the ports to match the VID of their new VLAN. This can be accomplished by performing the procedure in Creating a New Port-based or Tagged VLAN, Phase 2 on page 105. 114 AT-S26 Version 2.0.1 User’s Guide Assigning the CPU Management Port to a VLAN This section contains the procedure for assigning the CPU management port to a VLAN. By default, the CPU management port is assigned to the Default VLAN. Note This procedure should be performed with caution. The CPU management port must be assigned to the same VLAN that contains the ports on the switch to which your remote management stations are connected. Assigning the CPU management port to a VLAN that does not contain the ports for your remote management stations will prevent you from being able to manage the switch remotely. 1. From the Omega Main Menu, select Virtual LANs/QoS. The Virtual LAN/QoS menu in Figure 44 is displayed. 2. Select Assign Management Port to VLAN. The following prompt is displayed: Assign Management Port To VLAN NOTE: Input port must be on the same VLAN as the Management port or the management connection will be lost. Management Port VLAN: 1 Return to Virtual LAN Menu ... 3. In the Management Port VLAN field, enter the VLAN ID number of the VLAN to which you want to assign the CPU management port. The default is the Default VLAN (VLAN ID 1). 4. Return to the Main Menu. 115 Configuring Virtual LANs and Quality of Service Configuring Port Priority Queueing The AT-9006 Series Ethernet Switches support the IEEE 802.1p standard and Quality of Service (QoS). QoS can be of importance in network environments where there are time-critical applications, such as voice transmission or video conferencing, that can be adversely affected by packet transfer delays. Prior to QoS, network traffic was handled in a best-effort manner. File transfer delays did occur, but were mostly transparent to network users. But with the introduction of time-critical applications, packet transfer delays can be problematic. For example, transfer delays in voice transmission can result in poor audio quality. The QoS feature was designed to address this problem. The IEEE 802.1p standard outlines eight levels of priority, 0 to 7, with 0 the lowest priority and 7 the highest priority. The AT-9006 Series Ethernet Switches have two priority queues, normal and high. Packets with priority levels 0 to 3 are placed in the normal queue and packets with priority levels 4 to 7 are placed in the high queue. When a tagged packet enters a switch port, the switch responds to the priority in the tag and forwards the packet accordingly. If desired, you can configure the individual ports on the switch so that the priority level in a tagged frame is ignored and that the tagged packets received on a port are automatically assigned to either the normal or high priority queue, regardless of the priority level in the packet. Consequently, the switch will forward a tagged frame according to the port priority level and not to the priority level in the tagged packet itself. However, the switch does not alter the priority level in the packet, so that when the packet egresses the switch, its original packet priority level is unchanged. Note The priority value in the packet is forwarded unchanged except in the rare case when VLAN ID equals 0 (a special priority-tagged frame with no VLAN ID information). In this case, packets with priority values 0 through 3 will be mapped to priority 0, and packets with priority values 4 through 7 will be mapped to priority 7. 116 AT-S26 Version 2.0.1 User’s Guide The following procedure explains how you can configure the individual ports to either accept or ignore the priority levels in the tagged frames, and, if the latter, which queue the packets are to be assigned, normal or high. To set a port priority level, perform the following procedure: 1. From the Omega Main Menu, select Virtual LANs/QoS. 2. From the Virtual LANs/QoS menu, select Assign Port Priority. The Omega program displays a list of the ports on the selected switch. 3. Select a port number to display the following screen (Port 6 is used as an example): Port Priority Menu Port 6 Override VLAN Tag Priority > Use VLAN Tag Priority High Port Priority > Normal Port Priority Return to previous menu ... Figure 49 Port Priority Setting Window 4. Adjust the settings as desired. To override the priority levels specified in the tagged frames received on the port, select Override VLAN Tag Priority. Then select either High Port Priority to have the tagged frames ingressing the port handled by the high priority queue or Normal Port Priority to have ingressing frames handled by the normal queue. Selecting the Use VLAN Tag Priority option instructs the switch to use the priority level as contained in the tagged frames, and disables any port priority setting. This is the default setting. 5. Return to the Main Menu. 117 Configuring Virtual LANs and Quality of Service Configuring Switch Priority Queuing When a tagged frame enters a port on the switch, the frame is placed in one of two priority queues, normal or high, according to the priority level as specified in the frame or by the port priority level, which you can set. (See the procedure Configuring Port Priority Queueing on page 116 for instructions on configuring a port’s priority level.) Packets in the two queues are handled in a round robin manner. The default algorithm specifies that packets in the high priority queue receive six times more importance than packets in the normal priority. That is, the switch can handle six high priority packets before checking for the presence of a packet in the normal priority queue. The algorithm is adjustable. There are eight possible settings. The settings allow you to give the tagged packets in the high priority queue either more or less priority than the packets in the normal priority queue. The lowest setting is 1 to 1, meaning that the switch will treat packets in both the high and normal queues the same. The highest ratio is 12 to 1, where the switch can handle up to 12 high priority packets before checking for a normal priority packet. Note This setting is made at the switch level and applies to all ports on the switch. You cannot set this on a per-port basis. To configure a switch’s priority queuing, perform the following procedure: 1. From the Omega Main Menu, select Virtual LANs/QoS. The Virtual LANs/QoS menu is displayed, as shown in Figure 44 on page 102. 2. From the Virtual LANs/QoS menu, select Priority Weight configuration. 118 AT-S26 Version 2.0.1 User’s Guide The window in Figure 50 is displayed. Priority Weight > Mode 1 (High-1 : Normal-1) Mode 2 (High-2 : Normal-1) Mode 3 (High-4 : Normal-1) Mode 4 (High-6 : Normal-1) Mode 5 (High-8 : Normal-1) Mode 6 (High-10 : Normal-1) Mode 7 (High-12 : Normal-1) Mode 8 (All pkt transmit from High, 0pkt from Normal) Return to Virtual LAN Menu ... Figure 50 Priority Weight Configuration Window 3. Select the desired switch priority ratio. The default is Mode 4, where the switch can transmit up to 6 high priority tagged packets before searching for a normal priority packet. Mode 8 causes the switch to defer handling packets in the normal priority queue so long as there are any packets in the high priority queue. 4. Return to the Main Menu. 119 Chapter 6 Displaying Ethernet Statistics The Omega interface allows you to view a wide range of statistics that you can use in monitoring the performance of your network or in diagnosing a problem and isolating it to a specific port. Menu selections enable you to view both received or transmitted frame statistics at either the switch or the port level. You can also view RMON statistics at either the switch or port level. This chapter contains the following procedures: ❑ Displaying Statistics for Received Frames on page 122 ❑ Displaying Statistics for Transmitted Frames on page 125 ❑ Displaying RMON Statistics for a Switch on page 127 ❑ Displaying RMON Statistics for a Port on page 128 ❑ Resetting the Statistics Counters on page 129 ❑ Interpreting the Graphs on page 130 121 Displaying Ethernet Statistics Displaying Statistics for Received Frames To display statistics for received frames at either the switch or the port level, perform the following procedure: 1. From the Main Menu, select Ethernet Statistics. The Receive Statistics Graph window for the switch is displayed. Figure 51 is an example of the window. Receive Statistics Graph Receive Good Frames: Filtered Frames: Broadcasts: Multicasts: CRC Errors: Undersized Frames: Fragments: Long Frames: 0 0 0 0 0 0 0 0 | | | | | | | | --------------------------- Transmit Statistics ... Individual port overview ... RMON Statistics ... Port RMON Statistics ... Zero all statistics counters on the entire system Return to Main Menu ... Figure 51 Graph of Received Frames, Switch Level The graph shows the types of frames the switch has received over a period since the last switch reset or since someone reset the counters to zero. Table 4 defines the different types of received frames. 2. To view received frame statistics for a particular port, do either of the following: a. Select Individual port overview and then a port. The frames statistics for the selected port display. Figure 52 is an example of the window. b. Select a frame type from the Receive Frames window. The statistics for the selected frame type for all of the ports is displayed. A example is shown in Figure 53. Note You can also view an individual port’s receive statistics by selecting the Port status and configuration option from the Main Menu, and choosing a port number. 122 AT-S26 Version 2.0.1 User’s Guide 3. To clear the graph, select Zero all statistics counters on the entire system. 4. Return to the Main Menu. Table 4 Received Ethernet Frames Frame Type Description Received Good Frames Total number of frames received by the switch since the last reset. Filtered Frames Frames received by the switch but not forwarded because the destination is within the same LAN segment; therefore, the frame was already seen by all nodes on the segment. Broadcasts Frames received by the switch destined for all nodes on the network, excluding multicast frames. Multicasts Frames received by the switch destined for multiple but specific addresses, excluding broadcast frames. CRC Errors Frames with a cyclic redundancy check (CRC) error but with the proper length (64-1518 bytes). Alignment Errors Frames with a non-integral number of bytes, that is, frame length in bits are not evenly divisible by 8, but with the proper length (64-1518 bytes). Undersized Frames Frames less than the minimum specified by IEEE 802.3 (64 bytes including the CRC); also called runts. Fragments Undersized frames, frames with alignment errors, and frames with FCS errors (CRC errors). Long Frames Frames exceeding the maximum specified by IEEE 802.3 (1518 bytes including the CRC). 123 Displaying Ethernet Statistics Port 6 Receive Statistics Graph Receive Good Frames: Filtered Frames: Broadcasts: Multicasts: CRC Errors: Undersized Frames: Fragments: Long Frames: 0 0 0 0 0 0 0 0 | | | | | | | | --------------------------- Transmit statistics ... Zero all statistics counters on the entire system Return to Port Statistics Graph... Figure 52 Graph of a Port’s Received Frames Receive Statistics Graph Port Port Port Port Port Port 1: 2: 3: 4: 5: 6: 0| 0| 0| 0| 0| 0| ----------------------------------- Zero all statistics counters on the entire system Return to Receive Statistics Graph ... Figure 53 Sample Graph of a Single Frame Type on All Ports 124 AT-S26 Version 2.0.1 User’s Guide Displaying Statistics for Transmitted Frames To display statistics for transmitted frames at both the switch and port level, perform the following procedure: 1. From the Main Menu, Ethernet Statistics. The Receive Statistics Graph in Figure 51 is displayed. 2. Select Transmit Statistics. The window in Figure 54 is displayed. The window displays the transmit frame statistics for the entire switch The graph shows the types of frames the switch has transmitted over a period since the switch’s last reset or since someone has set the counters to zero. Transmit errors should be very small. The switch may receive a number of bad frames, but the switch drops those and sends only good frames. 3. To view statistics for a particular port, do either of the following: a. Select Individual port overview and then a port. The frames statistics for the selected port are displayed. b. Select a frame type from the graph transmit Frames window. The statistics for the selected frame type for all of the ports is displayed. 4. To clear the graph, select Zero all statistics counters on the entire system. 5. Return to the Main Menu. Transmit Statistics Graph Total Good Transmits: Broadcasts: Multicasts: Single Collisions: Late Collisions: 0 0 0 0 0 | | | | | --------------------------- Individual port overview ... Zero all statistics counters on the entire system Return to Receive Statistics Graph ... Figure 54 Sample Graph of Transmitted Frames Window 125 Displaying Ethernet Statistics Table 5 defines the statistics. Table 5 Transmit Frames Frame Type Description Total good transmits Total frames transmitted by the switch without errors since the last reset. Broadcasts Frames forwarded by the switch destined for all nodes on the network, excluding multicast frames. Multicasts Frames forwarded by the switch destined for multiple but specific addresses, excluding broadcast frames. Single collisions Frames from two ports that collided because they were sent at the same time; considered normal. Late collisions Collisions that occur after 64-byte times of the frame had elapsed. 126 AT-S26 Version 2.0.1 User’s Guide Displaying RMON Statistics for a Switch To display the RMON statistics for a switch, perform the following steps: 1. From the Main Menu, select Ethernet statistics. The Receive Statistics Graph in Figure 51 is displayed. 2. Select RMON statistics. The RMON Statistics Graph window is displayed. An example of the window is shown in Figure 55. RMON Statistics Graph 64 Byte Frames: 65-127 Byte Frames: 128-255 Byte Frames: 256-511 Byte Frames: 512-1023 Byte Frames: 1024-1518 Byte Frames: 0 0 0 0 0 0 | | | | | | --------------------------- Zero all statistics counters on the entire system Return to Receive Statistics Graph ... Figure 55 RMON Statistics Graph Window 3. To clear the graph, select Zero all statistics counters from the entire system. 4. Return to the Main Menu. 127 Displaying Ethernet Statistics Displaying RMON Statistics for a Port To display RMON statistics for a specific port, perform the following procedure: 1. From the Main Menu, select Ethernet statistics. The Receive Statistics Graph shown in Figure 51 is displayed. 2. Select Port RMON Statistics. The Omega interface displays a list of the ports on the switch. 3. Select a port to display a graph similar to Figure 56. 4. To clear the graph, select Zero all statistics counters from the entire system. 5. Return to the Main Menu. Port 6 RMON Statistics Graph 64 Byte Frames: 65-127 Byte Frames: 128-255 Byte Frames: 256-511 Byte Frames: 512-1023 Byte Frames: 1024-1518 Byte Frames: 0 0 0 0 0 0 | | | | | | --------------------------- Zero all statistics counters on the entire system Return to Port Statistics Graph ... Figure 56 Sample RMON Statistics Graph for a Port 128 AT-S26 Version 2.0.1 User’s Guide Resetting the Statistics Counters You reset statistics counters because: ❑ The counters no longer reflect the current information. For example, disabling a port to fix a problem does not reset its counters. After the error clears and you manually re-enable the port, you may want its statistics to accumulate from a fresh start. Otherwise, the counters and the graph not only still reflect information associated with the error condition; the counters continue to increment from the wrong baseline. ❑ As each frame type reaches the maximum of 232 (over 4 billion), the statistics for that frame type resets to zero. Once this happens, the counters and graph become inaccurately skewed. To reset switch (system) counters, perform the following procedure: 1. From the Main Menu, select Ethernet Statistics. 2. Select Zero all statistics on the entire system. Both Receive and Transmit counters and graphs are reset to zero. 129 Displaying Ethernet Statistics Interpreting the Graphs The statistics graphs show the types of received and transmitted frames since the last time the counters or the switch were reset. The counters and the graph dynamically increment as the switch processes frames over a period of time. When the individual counters reach a maximum of 232 (over 4 billion), they reset to zero. Because each counter resets independently, your graph may become inaccurately skewed over time; therefore, you need to reset the counters to get a new baseline on frame statistics. The graphs help you visually monitor the proportion of good and bad frames the switch has detected. Good frames consist of filtered and forwarded broadcasts and multicasts. Bad frames are runts and long frames, or those with CRC or alignment errors. It is normal to have a number of error packets now and then. If the network seems to be “slow,” this graph is one of the areas you can check to help isolate the problem. To use the graphs as monitoring and diagnostics tools: 1. Display any of the Ethernet statistics graphs by selecting Ethernet statistics from the Main Menu. 2. Observe the counters and the graph. 3. Identify and then fix the problem. Note that the problem may be external to the switch, and the statistics may just indicate an error condition somewhere on the network you need to fix. You may also need additional monitoring devices specifically designed for that purpose, such as a network analyzer, to identify the problem. 4. Select Zero all statistics counters on the entire system from any of the Statistics window after fixing the problem. You need to reset counters to get a new baseline. That is because the counters and graphs still depict the information during the error condition and will continue to increment from there until you reset the counters. 130 Chapter 7 Configuring the Omega Interface This chapter describes the security features of the Omega interface. These features allow you to configure the interface so as to prevent unauthorized individuals from accessing it and making changes to the configuration settings of a switch. This chapter contains the following procedures: ❑ Creating an Omega Password on page 132 ❑ Specifying a Timeout Value on page 134 ❑ Enabling and Disabling the Access Methods on page 135 131 Configuring the Omega Interface Creating an Omega Password To prevent unauthorized individuals from accessing the Omega interface and altering a switch’s configuration settings, you can assign a password to the program. Any person who starts the program will be required to enter the password, regardless of how they access the program (i.e., RS232 port, web browser, Telnet program, or SNMP management program). The default value for the Omega interface is no password. Note The Omega password is not related to the download password for downloading software to a switch. For information on the download password, refer to Chapter 8, Upgrading Switch Software and Configuration Files. To specify a new password for the Omega interface, perform the following procedure: 1. From the Omega Main Menu, choose System Configuration. The System Configuration menu is displayed. 2. Select Omega Options. The Omega Options window in Figure 57 is displayed. Omega Options Menu Password: Null (not configured) Timeout: 5 > Local Omega Enabled Disable Local Omega > Remote Omega Enabled No Remote Omega > Web-based Omega Enabled Exclude Web-based Omega Return to System Configuration Menu ... Figure 57 Omega Options Window 132 AT-S26 Version 2.0.1 User’s Guide Note The password can consist of the letters A to Z in uppercase and lowercase, as well as the numbers 1 to 9. It is recommended that you avoid special characters, such as a space, asterisk (*), or exclamation point (!). Avoiding the use of special characters is particularly important if you will be managing the switch using a web browser, since browsers cannot handle special characters in program passwords. 3. Enter a new password for the Omega interface in the Password field at the top of the window. The password can be up to 20 characters. The password displays as a series of asterisks. To delete the current password but not assign a new password, enter a space in the Password field. 4. Select Enter. The new password is now activated on the switch. You will be required to enter the password the next time you start an Omega management session. 5. Return to the Main Menu. 133 Configuring the Omega Interface Specifying a Timeout Value Specifying a timeout value is a way to prevent unauthorized individuals from using the Omega interface in the event you forget to exit the Omega interface and leave your management station unattended. By specifying a timeout value, the program will end the session if it detects that there has been no management activity after the timeout value has expired. The default for the timeout value is 5 minutes. To enter a new timeout value, perform the following procedure: 1. From the Omega Main Menu, choose System Configuration. The the System Configuration menu is displayed. 2. Select Omega Options. The Omega Options window in Figure 57 is displayed. 3. Enter a value from 0 (zero) to 65,535 (in minutes) in the Timeout field. Entering a value of 0 means there is no timeout. The Omega interface will not end any session. A session is ended only if you end the session yourself. If you enter 0, you must always properly quit after a management session in order not to block subsequent remote sessions and software downloads to the switch. Selecting Reset returns the timeout value to the default value of 300. 4. Select Enter. The new Omega timeout value is now activated on the switch. 5. Return to the Main Menu. 134 AT-S26 Version 2.0.1 User’s Guide Enabling and Disabling the Access Methods As explained in Chapter 1, you can access the Omega interface three different ways. You can disable one or more of the methods to enhance the security of a switch by preventing unauthorized individuals from accessing the switch and making changes to the switch’s configuration settings. To enable or disable an Omega access method, perform the following steps: 1. From the Omega Main Menu, choose System Configuration. The System Configuration menu is displayed. 2. Select Omega Options. The Omega Options window in Figure 57 is displayed. 3. Toggle the options as desired. Changes are immediately activated on the switch. The options are explained below: Local Omega Enabled Local Omega Disabled These two selections allow you to control whether the Omega interface can be accessed by connecting a terminal or PC to the RS232 management port on the switch. This is referred to as accessing the program locally. The default for this access method is enabled. Remote Omega Enabled Remote Omega Disabled Accessing Omega remotely is accomplished with the Telnet program or an SNMP management program, such as HP Openview. Accessing the program remotely means you can access the program from a remote location by entering the switch’s MAC address, its IP address, or user-assigned unique name. The default for this access method is enabled. Web-based Omega Enabled Web-based Omega Disabled Web-based Omega means you can access the management menus by connecting to your switch through a web browser. This feature requires a TCP/IP network. The default is enabled. 4. Return to the Main Menu. 135 Chapter 8 Upgrading Switch Software and Configuration Files This chapter contains the following procedures: ❑ Upgrading the Switch Software on page 137 ❑ Using Omega to Upgrade Additional Switches on page 140 ❑ Uploading and Downloading System Configuration Files on page 142 Upgrading the Switch Software Allied Telesyn periodically updates and revises the AT-S26 software for your AT-9006 switches. The latest version of the software is posted on the Allied Telesyn web site for you to download onto your switches. The file for you to download is a self-extracting compressed file. It contains several additional files. One the files is the actual software image file. It has an .IMG extension. This is the software image file that is to be used in the following upgrade directions. You can use either by XModem or Trivial File Transfer Protocol (TFTP) to upgrade the software on a switch. The Omega interface simplifies the task of upgrading the software in multiple AT-9006 switches. Rather than having to upgrade each switch manually, you need only upgrade one AT-9006 switch in your network and then use commands in the Omega interface to download the new software to the other switches automatically. The Omega commands used for this are Update Software in Another Switch and Broadcast Updated Software to All Systems. 137 Upgrading Switch Software and Configuration Files Upgrading the software in a switch involves using the Download Password. This password is required when upgrading the software except when using the XMODEM software upgrade feature. The default download password is ATS26. The password is case sensitive. Changing this default password to an unique password will prevent unauthorized personnel from changing the software on the switch. See IP Parameters in Chapter 3 for instructions on how to change the download password. Using XModem to Upgrade the Switch Software Omega supports software upgrades to the switch using XModem. It is assumed that you have the required setup to support this type of file transfer. This upgrade procedure can only be performed from a local session because the Xmodem transfer occurs through the switch’s RS232 management port. You can upgrade a switch’s software with XModem using either of the following methods: Method 1: Using the Omega Menus 1. Start a local Omega management session. 2. From the Omega Main Menu, select Administration to display the Administration menu. 3. Select XModem software update to this system. 4. Initiate the upgrade from your XModem host. The Xmodem host displays a message stating that the upgrade in progress. Be sure to wait until the switch has fully downloaded the software, performed its diagnostic tests, and reinitialized and rebooted itself before you attempt to reestablish an Omega session. Method 2: Using the Special System Menus 1. Attach a terminal to the RS232 port on the switch. 2. Press the Reset button on the right side of the switch’s front panel. 3. Immediately press any key when you see the following prompt: Hit any key to run diagnostics or to reload system software. A menu is displayed. 4. From the menu, select Administration. 5. Select XModem software update to this system. The following prompts are displayed. Ready to receive software upgrade via XModem. Warning: During software update, management activity is disabled. Do XModem update now? (Yes or No): 138 AT-S26 Version 2.1.0 User’s Guide 6. Enter Yes and wait for the following message: The system host is now ready for download. Please start your XModem transfer. 7. Initiate the upgrade from your XModem host. The Xmodem host displays a message stating that the upgrade in progress. Be sure to wait until the switch has fully downloaded the software, performed its diagnostic tests, and reinitialized and rebooted itself before you attempt to reestablish an Omega session. Using TFTP to Upgrade Software If you use TCP/IP protocol on your network, you can use a workstation and TFTP software to upload new software to the switch or download a copy of the current software from the switch. The switch contains the TFTP server portion of the TFTP protocol which requires that the workstation contain the TFTP client portion of the protocol. TFTP software is available from various sources and is included in SNMPc, which can be purchased through Allied Telesyn. A command line version is included in most UNIX variants and in Windows NT. Please consult the documentation or the manufacturer of the software for instructions on how to use the software. Regardless of the manufacturer, all TFTP client software will need the following information: Host - This is the IP address of the switch to which you are uploading or downloading software. Binary or ANSI - You will need to specify binary mode for the file transfer. Get or Put - The Get command is used to download a copy of the software to a file on the workstation. The Put command is used to upload a new software image file to the switch. Source file - When using the Put command to upload software to the switch, enter the path and filename of the software image that is to be uploaded. When using the Get command to download the software from a switch, enter the Download Password here. Destination file - When using the Put command to upload software to the switch, enter the Download Password here. When using the Get command to download the software from a switch, enter the path and filename of the software image that is to be downloaded. 139 Upgrading Switch Software and Configuration Files Using Omega to Upgrade Additional Switches Once you have upgrade the software on one switch in the network, you can use the Omega interface to download the new software onto another switch. The switch with the upgraded software uses TFTP of the TCP/IP protocol suite to download the software to the other switch. This download feature will still work even if you do not use TCP/IP on your network. A switch can download software to other switches of the same product family as long as the following conditions are met. ❑ If your network does not use TCP/IP, the switches must be in the same local segment (collision domain). ❑ If your network uses TCP/IP and the switches are on different subnets, the default gateway IP parameter must be properly configured on all switches. ❑ All switches must have the same download password as the source switch. See the section Configuring the Switch IP Parameters on page 42 for instructions on setting the download password. Downloading Software to One Switch To download a new version of the AT-S26 software from one switch to another switch using the Omega interface, perform the following procedure: 1. Start an Omega session on the switch that contains the new AT-S26 software. The session can be a local session, web-based session, or a Telnet session. 2. From the Omega Main Menu, select Administration. 3. From the Administration menu, select Update software in another system. 4. Specify the switch to upgrade using one of the following methods: ❑ By its IP address, in the format x.x.x.x ❑ By its Ethernet (or MAC) address, in the format xxxxxx xxxxxx (The switches must be on the same collision domain.) The MAC address of a switch can be found above the switch’s RS232 management port on the front panel. The Omega interface activates the Activity Monitor screen, which displays status information as the destination switch requests and then receives the software. Repeat this procedure to download software to another switch on the network. 140 AT-S26 Version 2.1.0 User’s Guide Downloading Software to All Switches To download a new version of the AT-S26 software from one switch to all the other switches using the Omega interface, perform the following procedure: 1. Start an Omega session on the switch that contains the new AT-S26 software. The session can be a local session, web-based session, Telnet session, or SNMP session. Note This procedure should be performed during periods of low network activity. Software broadcast updates can fail if the network is operating at a high activity rate. 2. From the Omega Main Menu, select System administration. 3. Select Broadcast updated software to all systems. The switch announces the availability of the software to all other AT-9006 switches; in turn, those switches that need the upgrade respond by sending back a “request” message. The Omega interface activates the Activity Monitor screen, which displays status information as the destination switch requests and then receives the software. Note You cannot undo this command once it is executed. You may go to menus without interrupting the software download. If you have many switches requesting the download, not all of them may receive it, especially if the network is busy. It is recommended that you repeat this procedure to ensure that all switches receive the upgraded AT-S26 software. Note Switches with different download passwords will not receive the software download. For information on setting the download password, refer to the procedure Configuring the Switch IP Parameters on page 42. 141 Upgrading Switch Software and Configuration Files Uploading and Downloading System Configuration Files The switch configuration information can be downloaded and saved to a file on a workstation. This file can then be used to restore the configuration information to the same switch or can be uploaded to other switches of the same family that need to be configured identically. TFTP is used to download and upload the switch configuration information. Please refer to the section Using TFTP to Upgrade Software on page 139 earlier in this chapter for requirements and instructions for using TFTP. The only difference is that you must use the Config Download Password to access the switch configuration information. By default this Config Download Password is set to config and is case sensitive. Changing this default password to an unique password will prevent unauthorized personnel from copying or uploading an unauthorized configuration to a switch. See the section Configuring the Switch IP Parameters on page 42 for instructions on how to change the download password for configuration files. The basic TFTP parameters for downloading and uploading the switch configuration information are as follows: Host - This is the IP address of the switch that you are uploading or downloading the configuration information to. Binary or ANSI - You need to specify binary mode for the file transfer. Get or Put - The Get command is used to download a copy of the switch configuration information to a file on the workstation. The Put command is used to upload an existing switch configuration file to the switch. Source file - When using the Put command to upload a configuration file to the switch, enter the path and filename of the configuration file that is to be uploaded. When using the Get command to download the software from a switch, enter the Config Download Password here. Destination file - When using the Put command to upload a configuration file to a switch, enter the Config Download Password here. When using the Get command to download the configuration information from a switch, enter the path and filename of the file that you want to save the information to. Note The switch configuration file created with these procedures cannot be edited. 142 Appendix A AT-S26 Default Settings This appendix lists the AT-S26 Version 2.0.1 factory default settings. Settings Default IP Address Subnet Mask 0.0.0.0 0.0.0.0 Gateway Address Domain Name Server Default Domain Name Download Password (AT-S26 image file) Config Download Password (Configuration Files) DHCP Configuration IGMP Snooping System Name MAC Aging Time Domain Name Community Strings Get Community String Set Community String Trap Community String Spanning Tree Protocol Status Bridge Priority Bridge Max Age Time Bridge Hello Time Bridge Forwarding Delay 0.0.0.0 None None ATS26 config Disabled Disabled None 300 seconds None public private public Disabled 32768 20 2 15 143 AT-S26 Default Settings Settings Default Omega Omega Password No password Omega Time Out Value 5 minutes Local Access Enabled Remote Access (Telnet or SNMP) Enabled Web-based Access Enabled AT-9006T Twisted Pair Ports Status Enabled Duplex Mode Auto-negotiation Speed Auto-negotiation Backpressure Disabled Flow Control Disabled Broadcast Packets Forwarded Security Automatic AT-9006SX/SC and AT-9006LX/SC Fiber Optic Ports Status Enabled Duplex Mode Full-duplex Speed 1000 Mbps Security Automatic VLANs Port-based and Tagged VLANs Enabled Default VLAN Name Default VLAN (all ports) VID 1 RS232 Port Configuration VT-100-compatible / ANSI Data Bits 8 Stop Bits 1 Parity None Duplex Mode Full-duplex Data Rate 9600 bps 144 Appendix B Spanning Tree Protocol Concepts This appendix provides a brief explanation of the Spanning Tree Protocol as implemented by Allied Telesyn on the switches. For detailed information on the operation of the Spanning Tree Protocol, consult Section 4 of IEEE Std 802.1D, ISO/IEC 10038: 1993. The AT-9006 switch, which runs the AT-S26 software, implements the IEEE 802.1D Spanning Tree Protocol (STP). The STP provides a network with robustness and allows network administrators to easily change their network topology. Its implementation reduces complex network topologies (networks with multiple paths between source and destination nodes) to a single active topology. This technique guarantees that loops do not occur between source and destination nodes of the network. Loops are eliminated by placing some of the redundant ports in a “blocking” state, in which they do not forward packets but continue to execute the protocol. If the network topology changes, for example by the failure, removal, or addition of an active network node, a “blocked” port may be included in the new active topology and begin forwarding frames. 145 Spanning Tree Protocol Concepts Spanning Tree Protocol Features The switches implement the following STP features: 146 ❑ Compensate automatically for the failure, removal, or addition of any bridge in an active data path. ❑ Achieve port changes in short time intervals, which establishes a stable active topology quickly with a minimum of network disturbance. ❑ Use a minimum amount of communications bandwidth to accomplish the operation of the STP. ❑ Reconfigure the active topology in a manner which is transparent to stations transmitting and receiving data packets. ❑ Manage the topology in a consistent and reproducible manner through the use of STP parameters. AT-S26 Version 2.0.1 User’s Guide Spanning Tree Protocol Parameters Several configuration parameters control the operation of the Spanning Tree Protocol. Table 6 describes the parameters and lists each parameter default settings for the switch. Table 6 Spanning Tree Protocol Parameters Parameter and Description Default Bridge Group Address Unique MAC group address, recognized by all bridges in the network N/A Bridge Identifier Identifier for each bridge, consisting of two parts: a 16-bit bridge priority and a 48-bit network adapter address. Ports are numbered in absolute numbers; from 1-n for a multi-port switch including optional expansion ports, if any. The network adapter address is the same address as the first port of the bridge. 32768 (bridge priority) Port Priority 128 Port Cost The spanning tree algorithm calculates and ensures that an active topology generates minimal path costs. 1 for 1000 Mbps (Gigabit) ports 147 Spanning Tree Protocol Concepts Spanning Tree Protocol Operation When STP is enabled for the first time, or when the network topology changes due to a failure, the addition, or removal of a component, the spanning tree algorithm automatically sets up the active topology of the current network. Communication Between Bridges Periodically, all devices running STP on a network transmit packets to each other through the Bridge Group Address which all bridges share. When a bridge receives a packet sent to the Bridge Group Address, the bridge’s STP processes the packet. The packet is ignored by application software and other LAN segments. Bridges communicate between each other in order to determine the root bridge. Selecting a Root Bridge and Designated Bridges During communication between bridges, one bridge is determined to have the lowest bridge identifier. This bridge becomes the root bridge. After the root bridge has been selected, each LAN segment looks for the bridge that has the lowest cost relative to the root bridge. These bridges become designated bridges. Selecting Designated Ports Each designated bridge selects a designated port. This port is responsible for forwarding packets to the root bridge. Handling Duplicate Paths When the active topology of the network is determined, all packets between any two nodes in the network use only one path. Where a duplicate path exists, the non-designated port is put into a blocking state. 148 AT-S26 Version 2.0.1 User’s Guide Remapping Network Topology If there is a change in the network topology due to a failure, removal, or addition of any active components, the active topology also changes. This may trigger a change in the state of some blocked ports. The blocked ports do not forward packets immediately. They first pass through two states, listening and learning, to verify that they may begin forwarding. A port remains in each of these two states for the time defined by the Forwarding Delay parameter. This algorithm ensures that no temporary loops exist in the active network topology and is a safeguard against packet forwarding during a network topology change period. 149 Appendix C Supported Platforms Table 7 lists the Allied Telesyn Ethernet switches supported by the AT-S26 Version 2.0.1 management software. Table 7 AT-9006 Switches Model1 Number of Ports Type of Connector Maximum Distance AT-9006T 6 100Base-T / 1000Base-TX RJ-45 100 m (328 ft) AT-9006SX/SC 6 1000Base-SX SC 550 m (1804 ft)2 AT-9006LX/SC 6 1000Base-LX SC 10 km (6.25 mi)3 Type of Port 1. The models include two expansion slots. 2. Assumes 50/125 micron fiber optic cable with a rating of 500 MHz/Km. 3. Assumes 9/125 micron single-mode fiber optic cable. Also assumes the port is connected to another AT-9006LX/SX switch or to a compatible GBIC module. 151 Supported Platforms Table 8 lists the optional expansion modules supported by the software. Table 8 Optional Expansion Modules Model Number of Ports Type of Ports Type of Connector Type of Cable1 Maximum Distance2 AT-A14 1 100/1000Base-T RJ-45 Category 5 or better twisted pair3 100 m (328 ft) AT-A15/SX 1 1000Base-SX SC Multimode fiber optic 550 m (1,804 ft) AT-A15/LX 1 1000Base-LX SC Single-mode fiber optic 10 km (6.2 mi) AT-A16 2 100Base-FX VF-45 Multimode fiber optic 2 km (1.25 mi) AT-A17 2 100Base-FX SC Multimode fiber optic 2 km (1.25 mi) AT-A18 4 10/100Base-TX RJ-45 Category 3 (for 10Base-T) or Category 5 (for 100BaseT) or better twisted pair 100 m (328 ft) AT-A19 2 100Base-FX MT-RJ Multimode fiber optic 2 km (1.25 mi) AT-A24/SX 1 1000Base-SX MT-RJ Multimode fiber optic 550 m (1,804 ft) AT-A24/LX 1 1000Base-LX MT-RJ Single-mode fiber optic 10 km (6.2 mi) 1. Multimode fiber optic cable can be either 50/125µm or 62.5/125µm cabling. Single-mode fiber optic cable must be 9/125µm 2. Maximum distance can be less depending on the duplex mode of the end node and the type of cabling used with the module. 3. Contact a qualified cabling technician for details on the IEEE specifications for Gigabit Ethernet over twisted pair cabling. 152 Index (Entries in italic are menu selections.) A Activity monitor, 61 activity monitor, 61 Add MAC Address, 87 Add new table entry, 103 adding static MAC addresses, 87 Adminstration, 35 aging time bridge, 50 MAC address table, 85 alignment errors, 123 All static MAC addresses, 86 ANSI terminal, 25 Assign Port Priority, 117 AT-S26 software reassigning default values, 56 upgrading, 137, 140 version number, 59 audience, this guide, 11 Automatic level, port security, 76 auto-negotiation, 69 B backpressure, 70 baud rate, 58 bookmarks, 31 Bootp, 42 BPDU, see bridge protocol data unit bridge group address, 147 bridge identifier, 147 bridge priority, 50 bridge protocol data unit (BPDU), 50 Bridging, 37 broadcast packets, 70 broadcast statistics, 123, 126 Broadcast updated software to all systems, 141 browser tools, 31 By port MAC addresses, 83 C Clear dynamic MAC table, 85 Clear static MAC table, 89 clearing the static MAC address table, 89 community strings, SNMP, 46 Config Download password, 46 Config MAC address limit per port, 77 configuration files, uploading or downloading, 142 configuring multicast addresses, 90 port parameters, 68 priority queueing, 116 STP parameters, 50 STP port parameters, 48 switch IP parameters, 42 Connect to remote system, 34 connecting to remote switch, 34 conventions, used in this guide, 13 CPU management port 115 CRC errors, 123 creating port trunk, 72 port-based VLAN, 102 tagged VLANs, 102 VLAN, 102 D data bits, 58 data rate, 58 DEC VT100 terminal, 25 default domain name, 44 default settings reassigning switch default values, 56 153 Index Default VLAN, 102 Delete MAC Address, 92 deleting multicast addresses, 92 port trunk, 73 static MAC addresses, 88 VLAN, 113 Destination Port, 75 DHCP Configuration, 45 DHCP server, 42 Diagnostics, 59 diagnostics, running, 59 Disable Spanning Tree for all Ports, 48 disabling port mirroring, 75 displaying MAC address table by address, 84 MAC address table, 82 MAC addresses by port, 83 port status, 66 received frame statistics, 122 RMON statistics, 127, 128 transmitted frame statistics, 125 documentation set, list, 14 domain name server, 44 download password, 45, 138 downloading AT-S26 software all switches, 141 one switch, 140 downloading configuration files, 142 E emulation, terminal, 25 Enable Spanning Tree for all Ports, 48 enabling port mirroring, 74 Ethernet statistics, 35 F filtered frames, 123 flow control, 70 forwarding delay, 51 fragments, 123 full-duplex, 58, 69 G gateway address, 44 generic terminal, 26 Get Port From MAC Address, 84 global configuration, 70 graphical switch, 30 graphs, statistics received frames, by frame type, 124 received frames, port level, 124 transmitted frames, switch level, 125 use as diagnostic tool, 129 guidelines, port trunking, 71 154 H half-duplex, 58, 69 Hello time, 51 I IEEE 802.1d standard, 51 IEEE 802.1Q standard, 97 IEEE 802.3ac standard, 97 Internet Group Management Protocol (IGMP), 52 IP address, 44 IP Parameters, 43 IP parameters, configuring, 42 L late collisions, 126 Limited level, port security, 77 Link status, 66 local Omega session enabling or disabling, 135 quitting, 27 starting, 23 long frame, 123 M MAC address table aging time, configuring, 85 defined, 81 displaying, 82 displaying by MAC address, 84 displaying by port, 83 MAC Address Table, 37 MAC address, 59 main menu local session, 24 web browser session, 30 manager address, 44 max age time parameter, 50 menu tree, 35 Mode, port, 67 modifying a VLAN, 111 multicast addresses changing, 92 configuring, 90 defined, 90 deleting, 92 Multicast addresses, 90 multicast statistics, 123, 126 N naming a switch, 54 O Omega interface main menu, 24, 30 menu tree, 35 AT-S26 Version 2.0.1 User’s Guide security, 131 Omega session bookmarks, 31 local, 23 SNMP, 33 Telnet, 33 web browser, 28 Online Manual web link, 31 organization, this guide, 12 P parity, 58 partitioning a port, 69 password Config Download, 46, 142 download, 45 Omega interface, 132 Per port static MAC addresses, 87, 88 Ping a remote system, 62 ping command, 62 port cost, 147 port groups, 71 port mirroring defined, 74 enabling, 74 port mirroring, disabling, 75 port name, 70 port priority, 147 port security, 76 Port spanning tree configuration, 48 Port Status and Configuration, 35, 66, 68 Port Status, 66 port status, 66 Port to VLAN configuration, 106, 109, 112 port trunking creating, 72 defined, 71 deleting, 73 guidelines, 71 Port Trunking in the 10/100M Speed Port, 72, 73 ports configuring parameters, 68 configuring security level, 76 configuring STP parameters, 50 displaying RMON statistics, 128 priority queueing, VLAN, 116 Priority Weight configuration, 118 purpose, this guide, 11 Q Quit, 34 quitting local Omega session, 27 Telnet Omega session, 33 web browser Omega session, 32 R received frame statistics, 122 received good frames, 123 remote Omega session defined, 33 enabling or disabling, 135 starting, 33 remote switch, connecting to, 34 Reset and restart the system, 55 resetting a switch, 55 resetting statistics counters, 129 RMON statistics, 127, 128 root bridge, 50, 148 root port, 148 RS232 port configuring, 57 default settings, 23 running diagnostics, 59 S Secure level, port security, 77 security, Omega interface, 131 Security/Source Address Table, 76 Send Email web link, 31 Show all MAC addresses, 82 single collision, 126 SNMP community strings, 46 SNMP Omega session, 33 snooping, 52 software upgrade, 137 Source Port, 75 Spanning tree parameters, 50 spanning tree protocol concepts, 145 configuring parameters, 50 configuring port parameters, 48 defined, 47 starting Omega session local, 23 SNMP, 33 Telnet, 33 web browser, 28 static MAC address table adding addresses, 87 clearing, 89 defined, 86 deleting addresses, 88 displaying, 86 statistics graphs interpretation, 129 received frames, 122 resetting counters, 129 RMON, 127, 128 transmitted frames, 125 transmitted frames, description, 126 155 Index Status port, 67 stop bits, 58 STP, see spanning tree protocol subnet mask, 44 switch configuring IP parameters, 42 configuring the RS232 port, 57 connecting to remote, 34 MAC address, 59 naming, 54 reassigning default settings, 56 resetting, 55 upgrading AT-S26 software, 137 System Configuration, 36, 57 System switch configuration, 72, 73 T Technical Support web link, 31 Telnet session, 33 terminal emulation, 25 terminal interface, 25 TFTP, to upgrade AT-S26 software, 139 timeout value, 134 total good transmits, 126 Traffic/Port Mirroring, 36, 74, 75 transmitted frame statistics, 125 U undersized frames, 123 Update software in another system, 140 upgrading AT-S26 software using Omega, 140 using TFTP, 139 using XModem, 138 uploading configuration files, 142 V Virtual LAN definitions, 103, 105, 111, 113 Virtual LANs/QoS, 36 VLAN advantages, 94 CPU management port 115 creating, 102 Default VLAN, 102 deleting, 113 modifying, 111 port-based, 95 priority queueing, 116 tagging, 96 W web browser Omega session enabling or disabling, 135 quitting, 32 156 starting, 28 web links, 31 What’s New web link, 31 X XModem software update to this system, 138 XModem, to upgrade AT-S26 software, 138