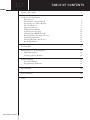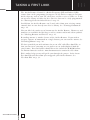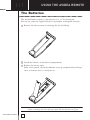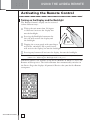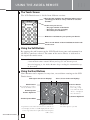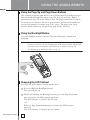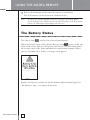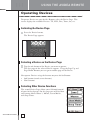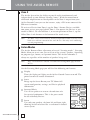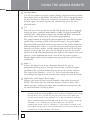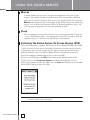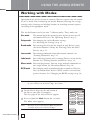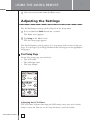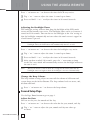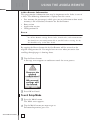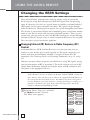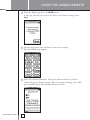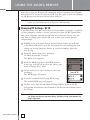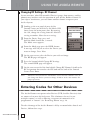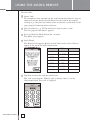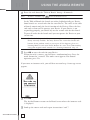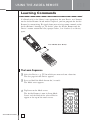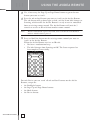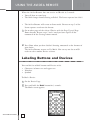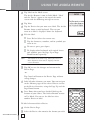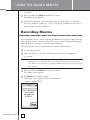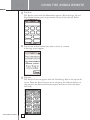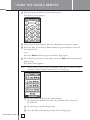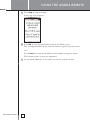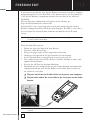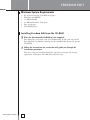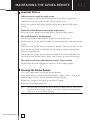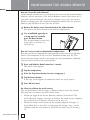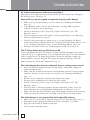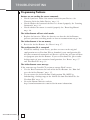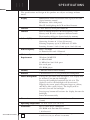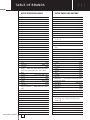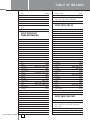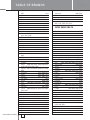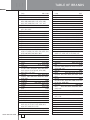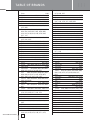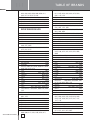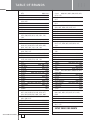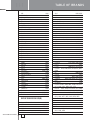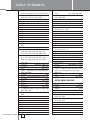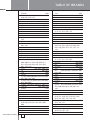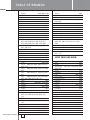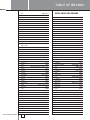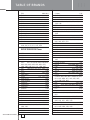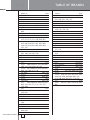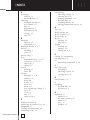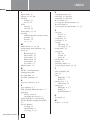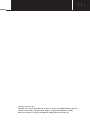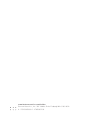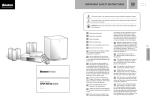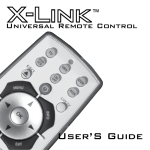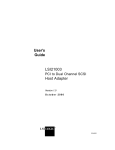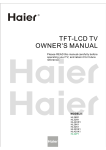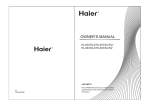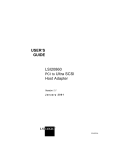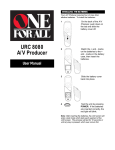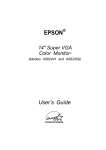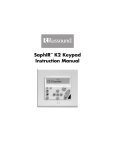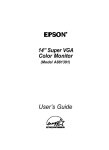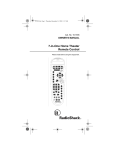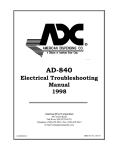Download Boston Acoustics TSU501 Specifications
Transcript
TSU501 REMOTE CONTROL SETUP AND USE GUIDE FCC COMPLIANCY This equipment has been tested and found to comply with the limits for a Class B digital device, pursuant to part 15 of the FCC rule. These limits are designed to provide reasonable protection against harmful interference in residential installations. This equipment generates, uses, and can radiate radio frequency energy and if, not installed and used in accordance with the instructions, may cause harmful interference to radio communications. However, there is no guarantee that interference will not occur in a particular installation. If the equipment does cause harmful interference to radio or televisions reception, which can be determined by turning the equipment off and on, the user is encouraged to try to correct the interference by one or more of the following measures: • Reorient or relocate the receiving antenna. • Increase the separation between the equipment and receiver. • Connect the equipment into an outlet on a different circuit from the receiver. • Consult the dealer or an experienced radio/TV technician for help. Note If serial or parallel ports are configured, a filtered/shielded serial or parallel cable is recommended to minimize EMI and ensure FCC class B compliance. TABLE OF CONTENTS Taking a First Look SETUP AND USE GUIDE 2 Using the Avidea Remote The Batteries The Remote Control Layout Activating the Avidea Remote The Touch Screen Operating Devices Working with Modes Adjusting the Settings Changing the RF/IR Settings Entering Codes for Other Devices Learning Commands Labeling Buttons and Devices Recording Macros 3 4 5 6 9 13 14 18 21 24 26 28 Freedom Edit 32 Maintaining the Avidea Remote Important Notices Cleaning Avidea Remote 34 34 34 Troubleshooting General Problems Programming Problems 36 36 38 Specifications 39 Table of Brands 40 Index 54 TAKING A FIRST LOOK The Avidea Remote Control is a Radio Frequency (RF) and Infrared (IR) remote that can be programmed to operate all the Devices connected to your Avidea System, such as your TV, cable box, satellite receiver, VCR, etc. It has an extensive library of codes for these Devices that can be easily programmed. See "Entering Codes for Other Devices" on p. 21. In addition, the Avidea Remote can "learn" codes from your existing remote controls that are not already stored in its library. See "Learning Commands" on p. 24. You can label the touch screen buttons on the Avidea Remote. Characters and numbers are available for labeling as well as various audio and video symbols. See ‘Labeling Buttons and Devices’ on p. 26. Recording macros is another feature of the Avidea Remote. If you wish to assign a sequence of commands to a single button, you can record a macro. See ‘Recording Macros’ on p. 28. We have provided you with software for use on a PC called Freedom Edit, so that you can create your own screens and create an individualized look for your remote. You can find Freedom Edit on the included CD-ROM and on the Boston Acoustics website www.bostonacoustics.com/avidea. Freedom Edit’s online help system will guide you through the process. In the future Freedom Edit will also allow you to upgrade your Avidea Remote. See ‘Freedom Edit’ on p. 32. SETUP AND USE GUIDE 2 USING THE AVIDEA REMOTE The Batteries The Avidea Remote requires 3 AA-batteries (3 x 1.5 V) to function. You can use either the supplied batteries or purchase rechargeable batteries. 1 Remove the battery cover by releasing the tab and lifting. 2 Install the batteries in the battery compartment. 3 Replace the battery cover. After a few seconds, the Avidea Remote starts up automatically and beeps twice to indicate that it is ready for use. Note: SETUP AND USE GUIDE 3 Do not touch the screen or hard buttons during start up as this may cause your remote to lock up. If it does lock up, remove one battery and start again. USING THE AVIDEA REMOTE TABLE OF CONTENTS The Remote Control Layout On the Avidea Remote you can perform functions by means of soft and hard buttons. • Soft buttons are the buttons you can tap on the LCD Touch Screen. • Hard buttons are the buttons located above, below and on the left side of the LCD touch screen. • The 2 hard buttons located above the Touch Screen turn the Avidea System and TV Power on and off. • The 4 hard buttons just below the touch screen are Mode, OSD (On Screen Display) Close (Closes OSD), and the Device button. Their labels are displayed at the bottom of the Touch Screen. • The hard buttons located at the bottom are for the Avidea System Volume Up/Down, Mute, Channel Up/Down, TV source, and the Navigation buttons. • The hard buttons located on the left side of the Avidea Remote are the Backlight button and the Touch Screen Page Up/Down buttons. Avidea System Power TV power LCD Touch Screen Soft buttons OSD (On Screen Display) Close (Closes On Screen Display) Backlight button to activate the Backlight Device button to go to the Device Page Page Up button Channel Up/Down Page Down button TV Source Mode button to switch to another mode Avidea System Volume Up/Down Learning eye Navigation buttons Avidea Mute SETUP AND USE GUIDE 4 Serial port for connecting to a PC TABLE OF CONTENTS USING THE AVIDEA REMOTE Activating the Remote Control Turning on the Display and the Backlight The Remote Control’s display can be activated in four different ways: Tilting the unit more than 50 degrees as illustrated activates the display but not the backlight. Pressing the Backlight button on the left side will activate the display and the backlight. Tapping the screen gently with your finger or a blunt, soft object like a pencil eraser will activate the display, but not the backlight. Pressing any button will activate the display, but not the backlight. Note: You can set the backlight to automatically activate whenever you use the remote. See ‘Adjusting the Backlight Timer’ on p. 15. Whenever batteries are installed in the Avidea Remote or when it is reset, the Remote will beep twice. The Avidea Remote then automatically switches to the Device Page that displays all potential Devices that your Avidea Remote can operate. Fig 1: Device Page SETUP AND USE GUIDE 5 USING THE AVIDEA REMOTE The Touch Screen The LCD Touch Screen is divided into different sections: Here the date and time are displayed when you are operating your Devices. See p. 15 & 16 to set time and date. In this area you can see: · The page number of the Device · The Device you are operating · The battery level indicator With these soft buttons you operate your Device. These are the labels of the 4 hard buttons below the touch screen. Using the Soft Buttons By tapping the soft buttons on the LCD Touch Screen you send commands to the Device you have selected. The name of the active Device is indicated at the top of the touch screen. Note You can operate the soft buttons in the same way you operate hard buttons on a conventional remote control. When you keep the soft button pressed instead of tapping it, the Avidea Remote keeps sending the command for up to 30 seconds. Using the Hard Buttons Hard Buttons can be operated at any time, even without turning on the LCD Touch Screen. OSD (opens On Screen Display) Mode button: Press and hold 3 seconds to activate the Mode screen. Avidea System Volume Up/Down Close (closes On Screen Display) Device button: Press to go to the Device Page. Only active when the word “Device” is displayed above the button. Channel Up/Down Avidea System Mute Navigation buttons: To perform actions in the menu of a Device, like the on screen display of a TV or a VCR display. Use the cursor to move up, down, left or right in the menu and press OK to select. SETUP AND USE GUIDE 6 TV Source: Selects the input on your TV. USING THE AVIDEA REMOTE Using the Page Up and Page Down Buttons The controls to operate your Devices are typically located on different pages. You can scroll through these pages using the Page Up and Page Down buttons on the left side of the touch screen. The page number on the left of the touch screen indicates the active page number and the total number of screens; for example 1/6 means page 1 of 6 pages. The pages also “wrap around” which means you can go to any page in any direction. Using the Backlight Button Use the Backlight button to activate the Avidea Remote’s display and backlight. Note If the screen stays black or becomes blank, adjust the contrast using the page buttons on the left side. See Changing the LCD Contrast below. The Remote Control also has an automatic shut-off feature to conserve battery life. See ‘Adjusting the Backlight Timer’ on p. 15. Changing the LCD Contrast To adjust the LCD contrast on the touch screen: 1 Press and hold the Backlight button. The screen lights up. 2 While still holding the Backlight button, press the Page Up button once to increase the LCD contrast one level. The LCD contrast is adjusted one level up. –or– Press the Page Down button once to decrease the LCD contrast one level. The LCD contrast is adjusted one level down. SETUP AND USE GUIDE 7 USING THE AVIDEA REMOTE 3 Release the Backlight button when the contrast is satisfactory. The LCD contrast can be adjusted to 4 different levels. Note To adjust the contrast multiple levels, press the Page Up or Page Down button multiple times. When you press and hold the Page Up or Page Down button, the LCD contrast will change only one level. The Battery Status The battery icon indicates the status of your batteries. When the battery status is low, the Low Battery icon appears at the top of the touch screen. You can still operate your Devices, but you cannot adjust the settings, enter codes, learn commands or record macros anymore. When you try to perform these actions, a message screen appears. Replace the batteries to make the Avidea Remote fully functional again. See ‘The Batteries’ on p. 3 to replace the batteries. SETUP AND USE GUIDE 8 USING THE AVIDEA REMOTE Operating Devices To operate Devices on your Avidea Remote select the Device Page. This screen displays the available Devices: TV, VCR, Disc, Tuner, Sat, etc. Activating the Device Page Press the Device button. The Device Page appears. Fig. 2: The Device button Selecting a Device on the Device Page Tap the soft button of the Device you want to operate. The first page of the selected Device appears. Using the Page Up and Page Down Buttons you can go to another page of the Device. You operate Devices using the buttons on your Avidea Remote: • Soft buttons (touch screen buttons) • Hard buttons Selecting Other Device Functions The second Device Page allows you additional control of your Avidea System. On this page you will find four soft buttons labeled Zone 2, Macros, Listen Modes, and Sleep Timer. SETUP AND USE GUIDE 9 USING THE AVIDEA REMOTE Zone 2 The Avidea System has the ability to provide audio simultaneously and independently in two different listening "zones". With the connection of additional amplification and loudspeakers to the Zone 2 output from your Avidea Control Center you can for instance, enjoy a CD in one room and the FM tuner in another. To activate a Device from Zone 2 tap the Zone 2 button. Devices available now come up in a new page labeled Zone 2. You operate the Devices as you would in Zone 1. To turn off Zone 2, or return operation to Zone 1, tap the Off or Zone 1 soft buttons at the bottom of the touch screen. Note If a Zone 2 user selects a Device already in operation in Zone 1 (or vice versa) both users will have control of that same Device. This may cause conflicting use and programming. Listen Modes The Avidea Remote allows adjustment of several “listening modes”. Listening Modes allow you to use two, five or all six of the system’s speakers, depending on program type, format, and personal choice. The Avidea subwoofer is always on, regardless of the number of speakers being used. Note Page 2 of each Device contains a customized Listening Mode page for that Device. On the Listening Mode page you will find the following soft buttons: Display Turns the display and lights on the Avidea Control Center on or off. The power button will remain illuminated. Status Brings up the Status Bar on your TV. Shows full system configuration, settings, and Device playback information. Surround Music Uses all six speakers to recreate the ambience of a live musical performance. This is the preset mode for all audio-only Devices. Stereo Uses only two speakers, the front left and front right, allowing Avidea to behave like a traditional 2-channel stereo system. SETUP AND USE GUIDE 10 USING THE AVIDEA REMOTE Surround Movie Uses all six speakers to recreate a movie theater surround sound experience from sources that are not Dolby® Digital or DTS®. This is the preset mode for all video Devices. When any external Device provides a Dolby Digital or DTS signal, the Avidea System will automatically select the ideal playback mode. 5/6 Turns the rear center speaker on and off. The Avidea System can properly decode the latest surround sound formats: Dolby® Digital Surround EX™ and DTS®-ES™. Both of these formats are available on DVD, and may be provided by some digital cable and satellite programming. The proper amount of sound will come automatically from the rear center speaker when watching an EX- or ES-encoded movie. A regular Dolby Digital or DTS soundtrack will also send sound to this speaker. However, when watching these movies it is possible that too much sound can come from the rear center speaker, and not enough from the rear left and right speakers. If that is the case, press the 5/6 button to turn the rear center speaker on or off. (The corresponding blue light on the control center will provide a visual confirmation of the status of the rear center speaker.) Simply choose which system configuration you prefer for a specific movie soundtrack. Subw -/+ Adjusts the output level of the subwoofer to match the type of programming being played. You may also find that a relatively higher subwoofer level is preferred when playing the system at lower volumes. The range of this control is -12 to +12, and a visual indication of any level change will appear on the control center display and your television. Night (Disc and Changer Device only) Changes the Avidea System’s overall dynamic range while listening to DVD’s. This will reduce the difference between a movie’s softest and loudest passages, making the movie more suitable for viewing when you are concerned about disturbing others. Note: SETUP AND USE GUIDE 11 The Avidea System has Listening Mode Memory™. It will automatically remember both the Listening Mode and the associated subwoofer level setting for each Device. Let’s say that the last time you listened to the Tuner you listened in Stereo and set the subwoofer to +3. You just finished watching a movie in Dolby Digital Surround EX with the rear center speaker on and the subwoofer set to +5. When you switch to Tuner, the system will automatically switch to Stereo, subwoofer +3. Any changes you make to the Listen Mode settings will be stored automatically in the system’s memory and recalled the next time you choose that Device. USING THE AVIDEA REMOTE Macros A macro allows you to send a sequence of commands using one single button. You can for instance switch on your TV, turn on your cable box and tune to a movie channel, all by pressing a single button. Pressing the Macros soft button on the second page of the Device Overview will bring you to a set of Macro soft buttons. Refer to ‘Recording Macros’ on p. 28 to learn how to program these for your particular needs. Sleep You can program your Avidea System to shut off automatically. Using the - and + soft buttons allows you to program the Avidea System to shut off automatically in 15 minute intervals for up to 90 minutes. Activating The Avidea System ‘On Screen Display’ (OSD) Your Avidea System is equipped with an On Screen Display (OSD). The OSD is used to check system status and make adjustments to your Avidea System. Adjustments may include things like TV aspect ratios, speaker levels and parental controls. (See your Avidea Home Theater System Setup and Use Guide for complete information on the use of the OSD) To access the OSD press the OSD hard button at the bottom of the LCD display. You use the Navigation Buttons (up/down/left/right/ok) to access specific adjustments within the OSD. Use the Close hard button at the bottom of the LCD display to close the OSD. Note SETUP AND USE GUIDE 12 After pushing the Close button it is necessary to press the Device button to return to normal remote operation. USING THE AVIDEA REMOTE Working with Modes Operation of the Avidea System or connected Devices requires that the remote be in Use mode. For customizing the Avidea Remote (adjusting the settings, entering codes, learning and labeling buttons, or recording macros) requires switching to the appropriate mode. The Avidea Remote can be put into 7 different modes. These modes are: Use mode The normal mode for operating your Avidea System and all the connected Devices. See ‘Operating Devices’ on p. 9. Setup mode For changing the Avidea Remote settings. See ‘Adjusting the Settings’ on p. 14. Brand mode For entering the codes for the brands of your Devices using the Avidea Remote’s library. See ‘Entering Codes for Other Devices' on p. 21. Learn mode For learning commands from other remote controls. See ‘Learning Commands’ on p. 24. Label mode For re-labeling buttons and re-naming Devices on the Avidea Remote. See ‘Labeling Buttons and Devices’ on p. 26. Macro mode For recording macros. You can assign multiple commands to one single button. See ‘Recording Macros’ on p. 28. RF/IR mode Note For changing mode of communication to connected Devices. You can control other Devices (VCR, satellite receiver) from greater distances. See ‘Changing the RF/IR settings’ on p. 18. For learning commands, entering codes, and recording macros, it is necessary to select a Device on the Device Page. (See below.) 1 On the Device Page tap the soft button of the Device you want to customize. The first page of the selected Device appears. 2 Press and hold the Mode button for 3 seconds. The Mode screen appears. Note SETUP AND USE GUIDE 13 You have to press and hold the Mode button for 3 seconds to prevent accidental changes. USING THE AVIDEA REMOTE 3 Select the desired mode from the Mode screen. Adjusting the Settings The Avidea Remote settings can be adjusted in the Setup mode. 1 Press and hold the Mode button for 3 seconds. The Mode screen appears. 2 Tap Setup in the Mode screen. The first Setup page appears. The Avidea Remote settings consist of 3 setup pages with several settings per page. Use the Page Up and Page Down buttons to navigate to the appropriate setup page. First Setup Page On the first setup page you can adjust: • The LCD timer • The backlight timer • The beep volume Adjusting the LCD Timer The LCD timer indicates how long the LCD touch screen stays active before before it turns off. You can set the timer between 3 and 120 seconds. SETUP AND USE GUIDE 14 USING THE AVIDEA REMOTE Press ‘+’ to increase or ‘-’ to decrease the time the LCD stays active. 1 Tap ‘+’ or ‘-’ once to adjust the timer 1 second up or down. 2 Press and hold ‘+’ or ‘-’ to adjust the timer in 10 second intervals. Adjusting the Backlight Timer The backlight setting indicates how long the backlight of the LCD touch screen and the buttons stays active. The backlight timer can be set between 1 second and 120 seconds. You can also set the backlight in the ‘On’ setting so that the backlight automatically activates when the touch screen is tapped or a hard button is pressed. Note The backlight cannot stay active longer than the LCD. If you increase the backlight timer, the LCD timer will automatically increase as well. Press ‘+’ to increase or ‘-’ to decrease the time the backlight stays active. 1 Tap ‘+’ or ‘-’ once to adjust the timer 1 second up or down. 2 Press and hold ‘+’ or ‘-’ to adjust the timer in 10 second intervals. 3 After you have reached 120 seconds, press the ‘+’ once more to jump to the ‘On’ state which will automatically activate the backlight whenever the unit is used. Note Battery life will be reduced when the settings for the LCD timer and the backlight timer are high or when the backlight is activated automatically. Change the Beep Volume The beep volume setting adjusts or turns off the volume of all button and system beeps on the Avidea Remote. The beep volume levels are mute, soft, medium and loud. Press ‘+’ to increase or ‘-’ to decrease the beep volume. Second Setup Page Use the Page Down button to get to page 2. Adjust the Date You can set the year, the month and the day. Press ‘+’ to increase or ‘-’ to decrease the value for the year, month, and day. 1 Tap ‘+’ or ‘-’ once to adjust the year, month and day one value up or down. SETUP AND USE GUIDE 15 USING THE AVIDEA REMOTE 2 Press and hold ‘+’ or ‘-’ to adjust the values for the year and the month more rapidly. The value for the day settings will change per 5 days. The Avidea Remote will immediately reflect the date change at the top of the screen. Adjust the Time 1 Tap ‘+’ or ‘-’ once to adjust the time 1 minute up or down. 2 Press and hold ‘+’ or ‘-’ to adjust the time more rapidly. The time will increase or decrease per 30 minutes. The Avidea Remote will immediately reflect the time change at the top of the screen. Third Setup Page Use the Page Down button to get to page 3. On the third setup page you can: • Calibrate the touch screen • Read information about your Device • Revert the Avidea Remote Calibrate the touch screen 1 Tap the Calibrate button. The first instruction “Touch the top left corner” appears. 2 Tap as accurately as possible in the center of the image in the upper left corner using a small blunt object such as a pen cap or PDA stylus. The second instruction “Touch the button right corner” appears. 3 Tap as accurately as possible in the center of the image in the lower right corner using a small blunt object such as a pen cap or PDA stylus. A message screen “Calibration successful” appears for 3 seconds. The setup panel appears again. SETUP AND USE GUIDE 16 USING THE AVIDEA REMOTE Avidea Remote Information This page contains information that may be important to the dealer in case of a defect. The following information is displayed on this screen: • Free memory (in percentage), which gives you an indication on how much memory is left to (further) customize the Avidea Remote • Boot version • Application version • Configuration file Revert Warning When you revert the Avidea Remote, all customization is lost. You loose all the Avidea Remote settings, Device codes, learned codes, and custom macros. You should save your configuration file to your PC before reverting. See the Freedom Edit on p. 32 for more details. By tapping the Revert button the Avidea Remote will be reverted to the original configuration file. You might have to revert when you notice that scrolling through pages is slowing down. 1 Tap the Revert button. A message screen appears to confirm or cancel the revert process. 2 Press OK or Cancel. To exit Setup Mode 1 Press the Mode button. The Mode screen appears. 2 Tap the Mode button you want to go to. For normal operation, press Use. SETUP AND USE GUIDE 17 USING THE AVIDEA REMOTE Changing the RF/IR Settings Your Avidea Remote Control comes from the factory ready to control the Avidea System using Radio Frequencies (RF). RF signals have an operating range of 20 meters (66 feet) in a typical home and unlike traditional Infrared (IR) signals used by most consumer electronics, RF signals can go through walls and obstacles, allowing you to operate the system throughout your house. This feature is particularly helpful when controlling your system from another room or even outside where you may have additional speakers. There are two reasons why you may want to adjust the RF/IR characteristics of your Remote Control and Avidea System. One, to extend control of IR Devices by using RF. Two, to resolve system interference problems. Changing Infrared (IR) Devices to Radio Frequency (RF) Control Additional Devices (VCR, Satellite Receiver, etc.) that you may want to connect to your Avidea System will typically use IR signals to operate via a remote and your Avidea Remote Control is designed to learn these IR commands. (See ‘Entering Codes’ and ‘Learning Commands’ on p. 21 and p. 24.) However you may choose to operate your IR Devices using RF signals giving you the conveniences of RF as mentioned. The Avidea System can receive RF signals from the Remote Control and translate them into IR commands and send them to the appropriate Device. Note: To be able to operate one or more IR Devices with RF signals from your Avidea Remote, you have to change the Remote Control’s RF/IR settings for those Devices. You will also need to connect the supplied Dual IR Emitter to the rear of your Avidea Control Center. The Emitter also needs to be placed near the IR Device you want to operate, ensuring the Emitter’s sending eye is pointed at the Device. (See your Avidea System Setup and Use Guide for complete information on RF/IR operation) 1 From the Device Page, press and hold the Mode button for 3 seconds. The Mode screen appears. SETUP AND USE GUIDE 18 USING THE AVIDEA REMOTE 2 From the Mode page press the RF/IR button. A message will ask you to select the Device you want to change. Press Next. 3 On the next screen select the Device you wish to change. The first RF/IR page appears. 4 Select the transmission mode. The preset mode for Devices you have connected to your Avidea System is IR. If you want to change this to RF, press the RF button. Tap the Done button to finish. SETUP AND USE GUIDE 19 USING THE AVIDEA REMOTE Now when using the Remote, all commands will be transmitted in RF mode and converted by the Avidea System to IR. The IR signal is then sent through the IR Emitter and delivered to the selected Device. Note Please do not change the RF settings to IR for Disc or Tuner unless you cannot get your Avidea System to respond to RF commands. Changing RF Settings- RF ID If you have more than one Avidea System in your home or perhaps a neighbor in close proximity also has a system, you may find that the RF signals from one system’s Remote Control will interfere with the other. In this case you will want to change your system’s ID code so that your system operates independently. 1 Looking at the rear panel of your Avidea Control Center you will find a dial labeled ID located near the main power line. By rotating the dial, change the setting from the default ‘A’ setting to another. Note the new setting. 2 From the Device Page, press and hold the Mode button for 3 seconds. The Mode screen appears. 3 From the Mode page press the RF/IR button. A message will ask you to select the Device you want to change. Press Next. 4 On the next screen select the Device you wish to change. The RF/IR page will appear. 5 Press the button labeled Change RF Settings. The second RF/IR page will appear. 6 On this screen find the box labeled Change RF ID. Scroll to the ID designation that matches the ID knob on the back of the Control Center. Press Done. Note SETUP AND USE GUIDE 20 All Devices must match the ID number selected on the Control Center. If you change one Device you must change all others in the same manner for proper operation. USING THE AVIDEA REMOTE Changing RF Settings- RF Channel In rare occasions, other RF controlled Devices (garage door openers, cordless phones) may interfere with the operation of your Avidea Remote Control. If you suspect interference, you can choose another channel to operate your Avidea System. 1 Looking at the rear panel of your Avidea Control Center you will find a dial labeled CH located near the main power line. By rotating the dial, change the setting from the default 0 setting to another. Note the new setting. 2 From the Device Page, press and hold the Mode button for 3 seconds. The Mode screen appears. 3 From the Mode page press the RF/IR button. A message will ask you to select the Device you want to change. Press Next. 4 On the next screen select the Device you wish to change. The RF/IR page will appear. 5 Press the button labeled Change RF Settings. The second RF/IR page will appear. 6 On the next screen find the box labeled Change RF Channel. Scroll to the RF designation that matches the CH knob on the back of the Control Center. Press Done. Note All Devices must match the CH number selected on the Control Center. If you change one Device you must change all others in the same manner for proper operation. Entering Codes for Other Devices The Avidea Remote can operate other Devices (VCR, Satellite Receiver) that are connected to your Avidea System. This eliminates the need to use multiple remotes, as well as allowing a sequence of commands to be programmed as "macros". See ‘Recording Macros’ on p. 28. To take advantage of the Avidea Remote’s ability to control other brands and Devices, follow these steps. SETUP AND USE GUIDE 21 USING THE AVIDEA REMOTE To enter codes: 1 Locate Code. We recommend that you look up the codes for all other Devices that are connected to your Avidea System (located in the back of this manual starting at p. 40). Once the correct codes are located, record them in the space provided below for future reference. 2 Select the Device, e.g. TV, for which you want to enter a code. The first page for that Device appears. 3 Press and hold the Mode button for 3 seconds. The Mode screen appears. 4 Select Brand. The Brand screen appears.‘Brand’ and the label of the selected Device appear at the top of the LCD touch screen. Device Cable Sat VCR PVR TV Chngr Aux Table Cable Sat/DBS VCR PVR TV CD(R) CD(R) Code 5 Tap Next to enter the code for your Device. The code screen appears. When a code is already stored, as in the illustration below, that code is displayed. SETUP AND USE GUIDE 22 USING THE AVIDEA REMOTE 6 Enter the code from the ‘Table of Brands’ from p. 40 onwards. Note To delete a number, tap on the LCD touch screen. In the Table of Brands the brands are ordered alphabetically per Device. Some brands use several codes for the same Device. The codes in the table of brands contain only the basic functions of the Devices. Enter the first code and see how well it operates your Device. If your Device is not responding properly, you should try out the second code for that brand. Try out all codes for the brand until you can operate the Device to your satisfaction. Note The Brand Codes provided for your remote represent the most comprehensive library currently available. You may discover that certain hard and/or soft buttons do not perform exactly as you expect. If this happens, please use Learning Mode to teach your Avidea Remote the exact desired functionality using your original remote controls. See ‘Learning Commands’ on p. 24. 7 Press OK to enter the code for your Device. When the code is correct, you will hear a confirmation beep. Press the mode button for 3 seconds. The mode screen appears. For normal operation, press Use. If you enter an incorrect code, you will hear an error beep. A message screen appears. 1 Press OK. The Avidea Remote returns to the Brand screen where the incorrect code is displayed. 2 Look up the correct code and repeat instructions 6 and 7. SETUP AND USE GUIDE 23 USING THE AVIDEA REMOTE Learning Commands If a Brand code in the library is not appropriate for your Device, or if buttons on the Avidea Remote do not work as expected, you can program the Avidea Remote by transmitting IR signals from your existing remote controls to the Avidea Remote’s learning eye. To do this, place the Avidea Remote and the Device’s remote control on a flat, opaque surface, 1 to 4 inches (2 to 10 cm) apart. 1 to 4 inches (2 to 10 cm) The Learn Sequence 1 Select the Device, e.g. TV, for which you want to learn a function. The first page for that Device appears. 2 Press and hold the Mode button for 3 seconds. The Mode screen appears. 3 Tap Learn on the Mode screen. The Avidea Remote is now in Learn Mode. ‘Learn’ and the label of the selected Device appear at the top of the touch screen. SETUP AND USE GUIDE 24 USING THE AVIDEA REMOTE 4 Use, if necessary, the Page Up or Page Down button to go to the next button you want to ‘teach’. 5 Press the soft or hard button you want to ‘teach’ on the Avidea Remote. The soft button will go from light to dark, and the Learn label changes to Learning, which means the Avidea Remote is ready to receive commands from an existing remote control. The Avidea Remote will wait for 5 seconds to receive an IR code from another remote control. Note When a hard button is pressed to learn, there is no on-screen feedback to indicate which button is pressed. 6 Press and hold the button on the existing remote control you want to ‘teach’ to the Avidea Remote. When the Avidea Remote receives an IR code: • You hear a confirmation beep. • The label changes from Learning to OK. The Learn sequence has been completed successfully. For each Device you can ‘teach’ all soft and hard buttons on the Avidea Remote, except for: • the Backlight button • the Page Up and Page Down buttons • the Mode button • the Device button SETUP AND USE GUIDE 25 USING THE AVIDEA REMOTE When the Avidea Remote does not receive an IR code in 5 seconds: • You will hear an error beep. • The label changes from Learning to Failed. The Learn sequence has failed. • The Avidea Remote will return to Learn mode. Return to step 5 of the Learn sequence to relearn the button. 7 Go to other pages of the selected Device with the Page Up and Page Down buttons. Repeat steps 5 and 6 until you have copied all the commands of the existing remote control. 8 Press Done when you have finished learning commands to the buttons of your choice. The Avidea Remote returns to Use Mode. You can try out the new IR codes or select another Device to learn. Labeling Buttons and Devices You can label or relabel buttons and Devices with: • Characters in lower case and upper case • Numbers • Symbols To label a Device: 1 Go the Device Page. 2 Press and hold the Mode button for 3 seconds. The Mode screen appears. SETUP AND USE GUIDE 26 USING THE AVIDEA REMOTE 3 Tap Label on the Mode screen. The Avidea Remote is now in Label Mode. ‘Label’ and the ‘Device’ appear at the top of the touch screen with the following message on screen. 4 Tap Next 5 Tap the Device that you want to re-label. The Avidea Remote shows a mini-keyboard. The text you want to re-label is displayed above the keyboard. 6 Edit the label. Press Del to delete the current text. Tap the characters, numbers, and/or symbols you want to use. To enter a space, press Space. To display other keyboards with capital letters and symbols, press the Page Up or Page Down button repeatedly. Note You will hear an error beep, when you selected more characters than can be displayed on the selected button. 6 Tap OK to save the changes and return to the Device Page. -orTap Cancel to Return to the Device Page without saving changes. 7 Label all other elements you want. You can navigate to the different pages of the selected Device screens or the Device Overview, using the Page Up and the Page Down button. 8 Press Done when you have finished labeling the buttons of your choice. The Avidea Remote returns to Use Mode. You can see the label or select another Device to label. To label a button within a Device: 1 Go the Device Page. 2 Select the Device that contains the button you wish SETUP AND USE GUIDE 27 USING THE AVIDEA REMOTE to relabel. 3 Press and hold the Mode button for 3 seconds. The Mode screen appears. 4 Tap Label, Tap Next, select the button you wish to label, and continue with step number 3 above (p. 27). Use the Page Up/Down keys to access other buttons within the Device. Recording Macros A macro allows you to send a sequence of commands using one single button. You can for instance, switch on your TV, turn to a movie channel and prepare your VCR for recording by rewinding the videotape. To record macros, the Avidea Remote has to be in Macro mode. 1 Go the Device Page. 2 Select the Device, e.g. TV, with the buttons you want to program as a macro. Note Basically, you can assign any button as a macro button. However, it is recommended to assign only the reserved macro buttons on the last page of every Device. Use the Page Up and Page Down buttons to go to the last page of the Device. 3 Press and hold the Mode button for 3 seconds. The Mode screen appears. 4 Tap Macro on the Mode screen. A message screen appears. The Avidea Remote is now in Macro Mode. SETUP AND USE GUIDE 28 USING THE AVIDEA REMOTE 5 Tap Next. The Device screen with the Macro label appears. With the Page Up and Page Down buttons you can go to other screens of the selected Device 6 Tap the soft or hard button you want to select as a macro. A message screen appears 7 Tap Start. The Device Overview appears with the ‘Recording’ label at the top of the screen. From the Device Overview you can go to the different Devices or you can press the Extra hard button to go to the Extra screen with delays and beeps. SETUP AND USE GUIDE 29 USING THE AVIDEA REMOTE 8 Tap the button of the Device you want to go to. The Device screen appears. 9 Tap the soft or hard buttons with the commands you want to record. 10 Press the Page Up and Page Down buttons to go to different screens of the same Device. –or– Press the Device button to go to the Device Page again. 11 To add delays and beeps to the macro, press the Extra hard button on the Device Page. The Extra screen appears. Note Delays may be required between commands. Some Devices will not respond to another remote command immediately after turning on. 1 To add a delay, tap one of the Delay buttons. By tapping several Delay buttons, the duration of the delay will be increased. 2 To add a beep, tap the Beep button. 3 Press the Device button to go to the Device Page again. SETUP AND USE GUIDE 30 USING THE AVIDEA REMOTE 12 Press Stop to stop recording. A message screen appears. 13 Press OK to save the macro and return to the Mode screen. The existing command of the selected button is replaced by the macro. –or– Press Cancel to return to the Mode screen without saving the macro. The button retains its previous command. 14 Set the Avidea Remote in Use mode to test the recorded macro. N SETUP AND USE GUIDE 31 FREEDOM EDIT If you want to personalize your Avidea Remote even more beyond its standard programming features, Freedom Edit is the tool for you to use. Freedom Edit is the Avidea Remote’s companion software that you find on the included CD-ROM. You can find more information and updates of the software on http://www.bostonacoustics.com/avidea. Freedom Edit is the visual editor for creating and configuring the Avidea Remote Configuration Files (NCF) on your computer. An NCF is a file that is used to define the Avidea Remote behavior and look for the LCD touch screen. Note It is a good idea to make back-up copies of your own configurations. This can be done with Freedom Edit. With Freedom Edit you can: • Define the types and brands of your Devices. • Generate a new Device Page. • Design the page layout and the appearance of buttons. • Configure the behavior of the hard buttons and soft buttons. • Access Freedom Edit’s extended help system by pressing F1. • Save, duplicate and share NCFs, Devices, buttons, bitmaps or codes with another Avidea Remote. • Preview the NCF on the Freedom Emulator. • Download the new configurations to your Avidea Remote and upload the configuration file on your Avidea Remote to Freedom Edit by means of the included serial cable. 1 Plug one end of the serial cable in the serial port on your computer. 2 Plug the other end of the serial cable in the serial port on the Avidea Remote. Note SETUP AND USE GUIDE 32 When the Avidea Remote is connected to the PC, the battery life will be reduced. FREEDOM EDIT Minimum System Requirements • • • • • • PC with a Pentium 166 MHz or higher Windows 98/ME/XP 32 MB of RAM 16 MB of free hard disk space Free serial port CD-ROM player Installing Freedom Edit from the CD-ROM 1 Place the Freedom Edit CD-ROM in your computer. Freedom Edit setup will start up automatically. If not, you can install Freedom Edit by double-clicking the FreedomEditSetup.exe file on the CD-ROM. 2 Follow the instructions on screen that will guide you through the installation procedure. The first time you run Freedom Edit, you have to accept the license agreement. Otherwise Freedom Edit will not run. SETUP AND USE GUIDE 33 MAINTAINING THE AVIDEA REMOTE Important Notices Take care not to scratch the touch screen Use your finger to tap the LCD touch screen or use plastic-tipped pens intended for use with touch screens, such as a PDA stylus. Never use an actual pen, pencil or other sharp object on the LCD touch screen. Protect the Avidea Remote from extreme temperatures Keep the Avidea Remote away from heaters and other heat sources. The Avidea Remote is not waterproof The Avidea Remote should not be exposed to rain or moisture. Do not store or use the Avidea Remote in any location that is extremely damp or wet. When you have spilled water on the Avidea Remote, you have to take out the batteries and let the Avidea Remote dry for 48 hours before returning the batteries to the Remote. When you have spilled other liquids like coffee on the Avidea Remote, you can clean it with distilled water. Make sure no water gets into the housing. The touch screen of the Avidea Remote contains a glass element Do not drop the Avidea Remote or subject it to any strong impact. Cleaning the Avidea Remote Use a soft, damp cloth to clean the Avidea Remote. If the LCD touch screen of the Avidea Remote is soiled, clean it with a soft cloth moistened with a diluted window-cleaning solution. Do not use a corrosive detergent or an abrasive sponge. Avoid the use of abundant water. Tip SETUP AND USE GUIDE 34 You may want to switch your Avidea Remote to Front input to avoid system operation while cleaning. Using the front input eliminates any soft buttons that can be activated during cleaning. MAINTAINING THE AVIDEA REMOTE How do I reset the Avidea Remote? Under normal circumstances, you will never have to reset the Avidea Remote. However, on rare occasions, if the Avidea Remote’s touch screen freezes or if you notice unusual behavior, you need to perform a reset to get the Avidea Remote running again. All customized commands and Devices are retained, however you will need to reset the time and date. 1 Remove the battery cover from the back of the Avidea Remote. You will see the Reset button in the battery compartment. 2 Use an unfolded paperclip or a sharp pencil to carefully press the Reset button. The Avidea Remote restarts and beeps twice to indicate it is ready for use. Reset button How do I revert to the last downloaded configuration? Reverting to the last downloaded configuration restores the Avidea Remote’s Devices and commands to the state last downloaded from your PC. This means that any changes made in the remote are lost permanently. Normally, you never have to revert the Avidea Remote. 1 Press and hold the Mode button for 3 seconds. The mode screen appears. 2 Tap the Setup button. 3 Press the Page Down button to access setup page 3. 4 Tap the Revert button. A message screen appears to confirm or cancel the revert process. 5 Press OK or Cancel. Do I have to calibrate the touch screen? The Avidea Remote’s touch screen is calibrated when it leaves the factory. You only have to calibrate the LCD touch screen: • When you upgrade the Avidea Remote’s software in the future. The Avidea Remote displays a message to calibrate the touch screen. Complete the instructions in ‘Calibrate the touch screen’ on p. 16. • When the touch screen buttons do not respond properly. Navigate to Setup Mode first as described in ‘Adjusting the Settings’ on p. 14 and continue with the instructions in ‘Calibrate the touch screen’ also on p. 16. SETUP AND USE GUIDE 35 TROUBLESHOOTING General Problems The display stays blank or becomes black • Make sure the batteries are properly installed. See ‘The Batteries’ on p. 3. • Press the Backlight button to make sure the Avidea Remote and the backlight are turned on. See ‘Turning on the Display and the Backlight’ on p. 5. • Adjust the contrast using the Backlight button and the Page Up or Page Down buttons on the left side of the Avidea Remote. See ‘Changing the LCD Contrast’ on p. 7. The display is too light or too dark • Adjust the contrast using the Backlight button and the Page Up or Page Down buttons on the left side of the Avidea Remote. See ‘Changing the LCD Contrast’ on p. 7. The Avidea Remote shuts off automatically • This is a timeout feature of the Avidea Remote to save power. You can change the time Avidea Remote stays on in the Settings. See ‘Adjust the LCD Timer’ on p. 14. IR Devices that have been configured for RF do not respond to commands from the remote control. • Check in the IR/RF mode if the Devices you want to operate are set up properly. See ‘Changing IR Devices to RF Control’ on p. 18. • Make sure the IR emitter is placed near the Devices you want to use with RF signals. See ‘Changing IR Devices to RF Control’ on p. 18. • Be aware that more than one IR emitter may be needed if many IR Devices are stacked or located on different shelves. See ‘Changing IR Devices to RF Control’ on p. 18. A Device responds to some RF signals and not to others. It is possible that a Device does not respond properly when operated with RF signals. This is mostly due to IR signals that cannot be properly transmitted as RF signals. In that case, you have to reconfigure the remote control to operate the Device with IR signals again. See ‘Changing IR Devices to RF Control’ on p. 18.You also may be receiving interference from another RF Device. See ‘Changing RF Settings’ on p. 20 and p. 21. Note SETUP AND USE GUIDE 36 The brand codes provided with your remote represent the most comprehensive library currently available. You may discover that certain hard and/or soft buttons do not perform exactly as you expect. If this happens, please use Learning Mode to ‘teach’ your Avidea Remote the exact desired functionality using your original remote controls. See ‘Learning Commands’ on p. 24. TROUBLESHOOTING My Avidea System operates without me controlling it. You may be receiving interference from another Avidea System. See ‘Changing RF Settings’ on p. 20 and p. 21. External Devices do not respond to commands from the Avidea Remote • Make sure the Avidea Remote is in Use mode. See ‘Working with Modes’ on p. 13. • If in IR mode, make sure the Avidea Remote’s sending LED is pointed towards the Device you’re operating. • Check if the battery level is low. If so, replace the batteries. See ‘The Batteries’ on p. 3. • Check if you have entered the correct codes for your Devices. See ‘Entering Codes for Other Devices’ on p.21. • Check if the button you are trying to use is assigned properly via Brand mode, Learn mode or Macro mode. See ‘Entering Codes for Other Devices’ on p. 21, ‘Learning Commands’ on p. 24 and ‘Recording Macros’ on p. 28. • Calibrate the touch screen. See ‘Calibrating the touch screen’ on p. 16. The TV Power button turns my TV On but not Off. If the code library for your TV includes discrete On/Off commands they will be stored on TV p. 2 as soft buttons. It is possible that only your TV's On command will be stored to the TV Power hard button. To fix this problem simply use Learning Mode and your original TV remote to properly configure your TV Power button. See ‘Learning Commands’ on p. 24. The Avidea Remote does not learn commands from an existing remote control • Press and hold the buttons on the existing remote control for a longer or shorter period of time. • Make sure the distance between the Avidea Remote and the existing remote control is between 1 and 4 inches (2 to 10 cm). See ‘Learning Commands’ on p. 24. • Do not ‘teach’ commands directly under fluorescent lights. • Do not ‘teach’ commands on a reflecting table surface. • Check if the battery level is low. If so, replace the batteries. See ‘The Batteries’ on p. 3. • Check if there is sufficient memory to learn commands. If not, revert the Avidea Remote. See ‘Avidea Remote Information’ and ‘Revert’ on p. 17. • Make sure that the Avidea Remote page label changes from Learn to Learning before pressing the button you are trying to learn on the existing remote. The Avidea Remote is not recognized by the Freedom Edit software • Make sure the serial cable is properly connected. See ‘Freedom Edit’ on p. 32 • Disconnect other equipment connected to the serial ports, e.g. PDA’s. • Plug the serial cable in another serial port. • Try to connect multiple times. SETUP AND USE GUIDE 37 TROUBLESHOOTING Programming Problems Buttons are not sending the correct commands • Check if you have defined the correct brands for your Devices. See ‘Entering Codes for Other Devices’ on p. 21. • Check whether the button of the Device is learned properly. See ‘Learning Commands’ on p. 24. • Check whether the macro is recorded properly. See ‘Recording Macros’ on p. 28. The Avidea Remote will not switch modes • Replace the batteries. When the batteries are low the Avidea Remote prevents you from switching modes so that no customization can get lost. The Avidea Remote is low on memory • Revert the Avidea Remote. See ‘Revert’ on p. 17. The configuration file is corrupted • When this unlikely event occurs, you have to revert to the original configuration or use Freedom Edit to download a new configuration file. All your customized commands and Devices will be lost and you will have to reprogram your Avidea Remote. If you use Freedom Edit, please make backup copies of your customized configurations. See ‘Revert’ on p. 17 and ‘Freedom Edit’ on p. 32. The Avidea Remote error message If the error message ‘Invalid CF version or corrupt Flash!’ occurs: • Use the Reset button on the back of the Avidea Remote. See ‘How do I reset the Avidea Remote?’ on p. 35. • Try to recover the Avidea Remote Configuration File (NCF) by downloading a backup copy or the default file from Freedom Edit. See ‘Freedom Edit’ on p. 32. • Go to the Boston Acoustics website http://www.bostonacoustics.com/avidea for more information. SETUP AND USE GUIDE 38 SPECIFICATIONS The specifications and design of this product are subject to change without notice. Display Monochrome touch screen LCD with 4 gray levels and digital contrast control. Resolution: 160 x 100 pixels Blue EL backlighting for LCD and hard buttons Interface 3-wire (RS232) serial port connector Software Built-in Boston Acoustics Radio Frequency codes Library with IR codes to operate different brands Total number of Devices limited only by memory Infrared (IR) Infrared sending LED and learning eye Operating distance of 33 feet (10 meters) Learning frequency up to 56 kHz and 455 kHz Learning distance 1 inch (2 cm) up to 4 inch (10 cm) Radio Frequency Band: 418 MHz 16 Extender ID’s and 4 Channels Minimum System Requirements PC with a Pentium 166 MHz or higher Windows 98/ME/XP 32 MB of RAM 16 MB of free hard disk space Free serial port CD-ROM player Memory 2 MB non-volatile flash memory Batteries 3 AA-batteries (3 x 1,5V): primary or rechargeable Power Management Tilting the unit more than 50 degrees. The display will be activated, but not the backlight. Pressing the backlight button on the left side. The display as well as the backlight will be activated. Tapping the screen gently with your finger or a blunt, soft object like a pencil eraser. The display will be activated, but not the backlight. Pressing any button will activate the display, but not the backlight. Power off automatically Dimensions 7.2 inch x 2.8 inch x 1.3 inch (183mm x 72mm x 33mm) Operating Temperature 41°F to 113°F (5°C to 45°C) Accessories SETUP AND USE GUIDE 39 RS232 cable for PC connection CD-ROM with Freedom Edit software 3 AA-batteries Library information: Designed by UEI Technology Licensed under U.S. Patent 5,689,353 Portions © UEI 2003 TABLE OF BRANDS SETUP AND USE GUIDE SETUP CODES FOR CABLE SETUP CODES FOR SAT/DBS ABC 0003, 0008, 0014, 0017 Allegro 0153 Americast 0899 Archer 0153 Bell & Howell 0014 Bell South 0899 Century 0153 Citizen 0153 Colour Voice 0025, 0031 Comtronics 0060 Director 0476 FutureVision 0649 Garrard 0153 Gemini 0242 General Instrument 0003, 0276, 0476, 0810 GoldStar 0144 Hamlin 0009, 0273 Jasco 0153 Jerrold 0003, 0012, 0014, 0276, 0476, 0810 Magnavox 0027, 0334 Memorex 0000 Motorola 0276, 0476, 0810, 1106 Pace 0237 Panasonic 0000, 0107 Paragon 0000 Philips 0025, 0027, 0028, 0029, 0030, 0031, 0153, 0242, 0290, 0305, 0317, 0334, 0649, 0652 Pioneer 0144, 0533, 0877, 1877 Pulsar 0000 Quasar 0000 Regal 0273, 0279 Runco 0000 Samsung 0144 Scientific Atlanta 0008, 0017, 0477, 0877, 1877 Sony 1006 Starcom 0003 Supercable 0276 Tocom 0012 Torx 0003 Toshiba 0000 Unika 0153 Universal 0153 Viewstar 0027, 0060 Zenith 0000, 0525, 0899 AlphaStar 0772 Astro Industries 0095 Bell ExpressVu 1167 BSR 0095 Capetronic 0095 Channel Master 0018, 0212 Chaparral 0053, 0209 Crossdigital 1109 Drake 0018, 0064, 0245 DX Antenna 0041 Echostar 0148, 0159, 0269, 0280, 0775, 1005, 1170, 1171 Expressvu 0775 GE 0566 General Instrument 0627, 0823, 0869, 0891, 0892 GOI 0775 Hitachi 0819 Homecable 0238 HTS 0775 Hughes Network Systems 0749, 1142, 1749 Hytek 0095 Innova 0099 IQ 0210 IQ Prism 0210 Janeil 0152 Jerrold 0627 JVC 0775 Legend 0269 Macom 0018 Magnavox 0722, 0724, 0725, 0726, 0727, 0728, 0729, 0730 Memorex 0269, 0724 Mitsubishi 0749 Motorola 0869 Netsat 0099 Next Level 0869, 0891, 0892 Panasonic 0152, 0247, 0701, 1189 Paysat 0724 Philips 9100, 0099, 0200, 0516, 0722, 0724, 0725, 0726, 0727, 0728, 0729, 0730, 0749, 1076, 1142 Primestar 0627, 0823, 0824, 0825 Proscan 0392 RCA 0143, 0392, 0566, 0855, 1107 Realistic 0052 Samsung 1108, 1109 Shack 0869 40 TABLE OF BRANDS SKY 0099 Sony 0639 Star Choice 0869 Star Trak 0180 STS 0041, 0210 Toshiba 0082, 0749, 0790, 1749 Uniden 0052, 0074, 0076, 0238, 0370, 0722, 0724 Zenith 0064, 0856, 1856 SETUP CODES FOR HOME AUTOMATION Audio Access Auto-Tilt Cableshare Carlon Comfortex Command Center Cool Breeze Da-Lite Draper Elero Evergo GE Gewa Lightolier LiteTouch Louver Magic Lutron Luxaflex Makita Nichibei One For All Panja Phast RadioShack Rainban Sanyo Security System Sharper Image Silent Gliss SMC Solar Drape Somfy Staron Tash TouchTronics UIC Universal SETUP AND USE GUIDE 41 0154 0849 0537 0451 0400 0252 0509 0780 0416 0434 0059 0240 0095 0184, 1204, 1205, 1206 0084 0401 0318, 0597, 1239, 1597 0580 0409 0416 0167, 0252 1168, 1169, 1170, 1171 1164, 1165, 1166, 1167 0240 0416 0336 0167 0846 0442 0458 0402 0438, 0780 0399 0613 0104 0574 0252 Universal X10 0167 X10 0167, 0252 Xantech 0573, 0781, 0782, 0783, 0784, 0785, 0786, 0787, 0883, 0884, 0885, 0886 Yokota 0408 SETUP CODES FOR LD ADS 0305 Aiwa 0203 Carver 0064, 0194, 0323 Denon 0059, 0172, 0241 Disco Vision 0023, 0276 Funai 0203 Harman/Kardon 0194 Hitachi 0023, 0395 Kenwood 0258 Magnavox 0194, 0217, 0241 Marantz 0064, 0194 Mitsubishi 0059 NAD 0059 NEC 0286 Nikkodo 0411 Onkyo 9300 Optimus 0059 Panasonic 0204 Philips 9000, 0064, 0194 Pioneer 0023, 0059 Polk Audio 0194 Quasar 0204 RCA 0073, 0128, 0351 Realistic 0203 Samsung 0323 Sega 0023 Sharp 0001 Sony 0193, 0201, 0270 Technics 0204 Theta Digital 0194 Victor 0245 Yamaha 9200, 9201, 9202, 9203, 0217, 0451 SETUP CODES FOR TAPE ADC 0171 Aiwa 0015, 0029, 0078, 0079, 0111, 0148, 0197, 0200, 0223, 0263, 0264, 0376, 0435, 0437, 0438 Akai 0188, 0189, 0283, 0306 B&K 0656, 0657, 0658, 0659, 0660, 0661 Bang & Olufsen 0219 TABLE OF BRANDS BSR 0224 Carver 0029, 0261, 0402 Denon 0076, 0259, 0260, 0371, 0421 Fisher 0074, 0261 Garrard 0300, 0308, 0309, 0375, 0439, 0448 Gradiente 0407 Harman/Kardon 0029, 0182 Hitachi 0163, 0164, 0393, 0394, 0450 Inkel 0085, 0086 JVC 0244, 0273, 0274, 0303, 0304, 0310 Kenwood 0070, 0071, 0092, 0183, 0205, 0233, 0234, 0251, 0386 Koss 0472 Kyocera 0171 Luxman 0012, 0091, 0095, 0266, 0328, 0329 Magnavox 0029, 0083 Marantz 0009, 0029 MGA 0313 Mitsubishi 0283, 0306, 0313, 0314 NAD 0144 Nakamichi 0147, 0151, 0218, 0247, 0248, 0301, 0302 NEC 0165 Nikko 0311, 0312, 0364, 0365 Olympus 0266 Onkyo 9300, 9301, 9302, 9303, 0100, 0135, 0136, 0150, 0282, 0362, 0520 Optimus 0027, 0220, 0300, 0318, 0337, 0338, 0439 Panasonic 0229, 0250, 0272 Philips 9000, 9001, 0029 Pioneer 0027, 0099, 0220 Polk Audio 0029 Proton 0028, 0198 RCA 0026, 0027, 0220, 0261, 0398, 0399 Revox 0190 Samsung 0391, 0392 Sansui 0009, 0029, 0152, 0153, 0257, 0265, 0444, 0445 Sanyo 0261 Scott 0267 Sharp 0205, 0231 Sherwood 0337, 0338, 0409, 0424 Sonic 0375 Sony 0170, 0243, 0291, 0523, 0559 STS 0287 Sylvania 0083 Tandberg 0108, 0109 Teac 0280, 0289, 0308, 0309, 0391, 0392 Technics 0229, 0353 SETUP AND USE GUIDE 42 Techwood 0364, 0365 Toshiba 0341, 0342 Victor 0273, 0274 Wards 0027 Yamaha 9200, 9201, 9202, 9203, 9204, 0094, 0097, 0205, 0460, 0478, 0524 SETUP CODES FOR TV 3M 0737 A-Mark 0003 Abex 0032 Admiral 0093, 0463 Advent 0761 Adventura 0046 Aiko 0092 Aiwa 0701 Akai 0030, 0098, 0591 Alaron 0179, 0183, 0216 Ambassador 0177 America Action 0180 Ampro 0751 Anam 0004, 0009, 0068, 0180 Anam National 0055, 0161 AOC 0003, 0019, 0030, 0052, 0137, 0185 Apex Digital 0748, 0767 Archer 0003 Audinac 0391 Audiovox 0003, 0092, 0180, 0451, 0623 Barco 0410, 0479 Baysonic 0180 Belcor 0019 Bell & Howell 0016, 0154 Bradford 0180 Brockwood 0019 Broksonic 0003, 0236, 0426, 0463, 0642 Bush 0355 Candle 0030, 0046, 0056, 0186 Carnivale 0030 Carver 0054, 0170 Casio 0611 CCE 0037, 0217, 0329 Celebrity 0000 Cineral 0092, 0451 Citizen 0030, 0039, 0046, 0056, 0060, 0092, 0186, 0280, 0561 Clairtone 0185 Compaq 0749, 0750 Concerto 0056 Contec 0157, 0158, 0180, 0185 TABLE OF BRANDS Craig 0161, 0180 Crosley 0054 Crown 0039, 0180, 0672 Curtis Mathes 0016, 0030, 0039, 0047, 0051, 0054, 0056, 0060, 0093, 0145, 0154, 0166, 0415, 0451, 0466, 0702, 0747, 1147, 1347 CXC 0180 Daewoo 0019, 0039, 0066, 0067, 0091, 0092, 0451, 0623, 0624 Daytron 0019 Denon 0145, 0511 Dumont 0017, 0019 Dwin 0720, 0774 Dynatech 0049 Ectec 0391 Eiki 0735 Electroband 0000, 0185 Electrohome 0381, 0389, 0409, 0446 Emerson 0019, 0038, 0039, 0154, 0158, 0177, 0178, 0179, 0180, 0181, 0182, 0183, 0185, 0236, 0270, 0280, 0282, 0463, 0623, 0624 Envision 0030 Fisher 0154, 0159 Focus 0711 Fujitsu 0179, 0683 Funai 0171, 0179, 0180 Futuretech 0180 GE 0021, 0027, 0029, 0047, 0051, 0055, 0093, 0135, 0138, 0174, 0178, 0251, 0279, 0282, 0451, 0747, 1147, 1347 Gibralter 0017, 0019, 0030 GoldStar 0001, 0002, 0019, 0030, 0032, 0056, 0178, 0409 Goodmans 0360 Gradiente 0053, 0056, 0170, 0392 Grundig 0037, 0195 Grunpy 0179, 0180 Haier 0768 Hallmark 0178 Harley Davidson 0043, 0179 Harman/Kardon 0054, 0078 Harvard 0068, 0180 Hauppauge 0693 Havermy 0093 Hitachi 0016, 0032, 0038, 0056, 0095, 0097, 0145, 0151, 0173, 0227, 0279, 0409, 0413, 0576, 0577, 0583, 0723, 0770 Infinity 0054 InFocus 0736, 0738, 0739, 0741, 0752, 0759 Innova 0037 SETUP AND USE GUIDE 43 Inteq 0017 Janeil 0046 JBL 0054 JCB 0000 Jensen 0050 JVC 0036, 0053, 0069, 0160, 0169, 0182 Kamp 0216 Kawasho 0158, 0216, 0308 Kaypani 0052 KEC 0180 Kenwood 0019, 0030 Kloss 0024, 0046, 0078 Konka 0628, 0632, 0638, 0703, 0707 KTV 0030, 0039, 0180, 0183, 0185, 0217, 0280 LG 0056, 0442 Loewe 0136, 0633, 0693, 0694 Logik 0016 Luxman 0056 LXI 0047, 0054, 0148, 0154, 0156, 0178, 0747 Magnavox 0020, 0024, 0028, 0030, 0036, 0054, 0096, 0179, 0186, 0187, 0230, 0386, 1254 Majestic 0015, 0016 Marantz 0030, 0037, 0054, 0444 Matsushita 0250, 0650 Megatron 0003, 0145, 0178 MEI 0185 Memorex 0016, 0056, 0150, 0154, 0178, 0179, 0250, 0463, 1037 Mercury 0001 MGA 0019, 0030, 0150, 0155, 0178 Midland 0017, 0032, 0039, 0047, 0051, 0135, 0747 Minutz 0021 Mitsubishi 0014, 0019, 0093, 0098, 0150, 0155, 0178, 0331, 0358, 0592 Motorola 0055, 0093 MTC 0019, 0030, 0049, 0056, 0060, 0091, 0185, 0216 Multitech 0049, 0180, 0217 NAD 0156, 0166, 0178 NEC 0019, 0030, 0036, 0056, 0170, 0434, 0455, 0497, 0704 Netsat 0037 Nikko 0030, 0092, 0178, 0317 Nisato 0391 Noblex 0430 Noshi 0018 NTC 0092 On Command 0531 Onkyo 9300 TABLE OF BRANDS Onwa 0180 Optimus 0154, 0166, 0250, 0650 Optiview 0756 Optonica 0093, 0165 Orion 0179, 0236, 0463 Ovation 0734 Panasonic 0051, 0055, 0162, 0226, 0250, 0338, 0375, 0650 Penney 0002, 0003, 0018, 0019, 0021, 0027, 0030, 0032, 0039, 0047, 0051, 0056, 0060, 0110, 0135, 0138, 0149, 0156, 0178, 0309, 0747, 1347 Philco 0019, 0020, 0028, 0030, 0054, 0096, 0145, 0302, 0463 Philips 9000, 9100, 0037, 0054, 1354, 1454 Pilot 0019, 0030, 0039 Pioneer 0038, 0166, 0172, 0679 Portland 0019, 0039, 0092 Princeton 0685, 0700, 0717 Prism 0051 ProPresenter 0728, 0733 Proscan 0047, 0747 Proton 0003, 0031, 0052, 0178, 0466 Proxima 0734, 0735, 0737, 0742 Pulsar 0017, 0019 Quasar 0051, 0055, 0165, 0219, 0250, 0650 Radio Shack 0180 RadioShack 0019, 0030, 0032, 0039, 0047, 0056, 0154, 0165, 0178, 0409, 0747 RCA 0018, 0019, 0029, 0038, 0047, 0051, 0090, 0093, 0135, 0174, 0254, 0278, 0679, 0747, 1047, 1147, 1247, 1347, 1447 Realistic 0019, 0030, 0032, 0039, 0056, 0154, 0165, 0178, 0180 Rhapsody 0183, 0185, 0216 Runco 0017, 0030, 0251, 0494, 0497, 0603, 0612 Sampo 0030, 0032, 0039, 0052, 0100, 0110 Samsung 0019, 0030, 0032, 0037, 0056, 0060, 0178, 0329, 0408, 0427, 0482, 0702 Samsux 0039 Sansei 0451 Sansui 0463 Sanyo 0088, 0107, 0146, 0154, 0159, 0232, 0484 Scimitsu 0019 Scotch 0178 Scott 0019, 0178, 0179, 0180, 0236, 0309 Sears 0015, 0047, 0054, 0056, 0146, 0148, 0149, 0154, 0156, 0159, 0168, 0171, 0178, SETUP AND USE GUIDE 44 0179, 0281, 0747 Semivox 0180 Semp 0156 Sharp 0039, 0093, 0153, 0157, 0165, 0220, 0281, 0386, 0398, 0491, 0688, 0689 Shogun 0019 Signature 0016 Simpson 0186, 0187 Sinudyne 0347 SKY 0037 Sony 0000, 0011, 0080, 0111, 0273, 0353, 0699 Soundesign 0178, 0179, 0180, 0186 Spectricon 0003, 0137 Squareview 0171 SSS 0019, 0180 Starlite 0180 Supre-Macy 0046 Supreme 0000 Sylvania 0020, 0028, 0030, 0054, 0065, 0096, 0171, 0381 Symphonic 0171, 0180 Tandy 0093 Tashiko 0588 Tatung 0003, 0049, 0055, 0396 Technics 0051, 0250 Technol Ace 0179 Technovox 0007 Techwood 0003, 0051, 0056 Teknika 0016, 0019, 0039, 0054, 0056, 0060, 0092, 0150, 0175, 0179, 0180, 0186, 0312, 0322 Telefunken 0056, 0074, 0101, 0702 Telemagic 0735 Tera 0031 Thomson 0209, 0210 TMK 0056, 0177, 0178 TNCi 0017, 0709 Toshiba 0036, 0060, 0149, 0154, 0156, 1256 Tosonic 0185 Totevision j0039 Trical 0157 Ultra 0391 Universal 0027 Vector Research 0030 Victor 0053 Video Concepts 0098 Vidikron 0054, 0242 Vidtech 0019, 0036, 0178 Viking 0046, 0312 Wards 0016, 0019, 0020, 0021, 0027, 0028, TABLE OF BRANDS 0029, 0030, 0054, 0056, 0080, 0096, 0111, 0165, 0174, 0178, 0179, 0202 Waycon 0156 White Westinghouse 0463, 0623, 0624 Yamaha 0019, 0030 Zenith 0016, 0017, 0092, 0463, 0624 Zonda 0003 SETUP CODES FOR VCR Action 0317 Admiral 0048, 0209 Advantz 0356 Adventura 0000 Aiko 0278 Aiwa 0000, 0037, 0124, 0307, 0406, 0436, 0468, 0557, 0680 Akai 0041, 0049, 0053, 0061, 0106, 0156, 0175, 0242, 0315 America Action 0278 American High 0035 Asha 0240 Audiovox 0037 Beaumark 0240 Bell & Howell 0104 Blaupunkt 0006 Broksonic 0002, 0121, 0184, 0209, 0211, 0295, 0348, 0361, 0479, 1479 Calix 0037 Canon 0035, 0102, 0167 Capehart 0020, 0554 Carver 0081, 0146 CCE 0072, 0278 Cineral 0278 Citizen 0037, 0278, 1278 Colt 0072 Craig 0037, 0047, 0072, 0240, 0271 Curtis Mathes 0035, 0041, 0060, 0162, 0760, 1035 Cybernex 0051, 0240 Daewoo 0017, 0020, 0045, 0087, 0278, 0554, 0561, 1278 Daytron 0020, 0554 Denon 0042 Dynatech 0000 Electrohome 0037 Electrophonic 0037 Emerex 0032 Emerson 0000, 0002, 0036, 0037, 0043, 0061, 0068, 0088, 0121, 0184, 0208, 0209, 0211, SETUP AND USE GUIDE 45 0212, 0278, 0294, 0295, 0361, 0479, 0510, 0561, 1278, 1479 Fisher 0047, 0054, 0066, 0104 Fuji 0033, 0035 Funai 0000 Garrard 0000 GE 0035, 0048, 0060, 0065, 0202, 0240, 0760, 0761, 0807, 1035, 1060 Go Video 0232, 0279, 0350, 0432, 0526, 0620, 0643, 0663, 0669 GoldStar 0018, 0037, 0038, 0471, 0480, 1237 Gradiente 0000, 0008, 0408 Grundig 0195 Harley Davidson 0000 Harman/Kardon 0038, 0075, 0081, 0146, 0161 Harwood 0068, 0072 Headquarter 0046 HI-Q 0047 Hitachi 0000, 0041, 0042, 0065, 0082, 0089, 0105, 0166, 0235, 0292, 0543, 0544, 0566, 0688 Hughes Network Systems 0042 Jensen 0041 JVC 0008, 0041, 0067, 0206, 0207, 0384, 0486 KEC 0037, 0278 Keen 0693 Kenwood 0038, 0041, 0067, 0384 KLH 0072 Kodak 0035, 0037 Lloyd's 0000, 0208 Logik 0072 LXI 0037 Magnasonic 0278, 0593, 1278 Magnavox 0000, 0035, 0039, 0081, 0103, 0110, 0149, 0519, 0563, 1781 Magnin 0240 Marantz 0035, 0081, 0146, 0161 Marta 0037 Matsushita 0035, 0162, 0454 MEI 0035 Memorex 0000, 0035, 0037, 0039, 0046, 0047, 0048, 0104, 0162, 0209, 0240, 0268, 0299, 0307, 0348, 0454, 0479, 1037, 1162, 1237, 1262 MGA 0043, 0061, 0240 MGN Technology 0240 Minolta 0042, 0105 Mitsubishi 0043, 0048, 0061, 0067, 0075, 0173, 0214, 0242, 0443, 0807 Motorola 0035, 0048 TABLE OF BRANDS MTC 0000, 0240 Multitech 0000, 0072 NAD 0058 NEC 0038, 0040, 0041, 0050, 0067, 0082, 0104, 0457 Nikko 0037 Nikon 0034 Noblex 0240 Olympus 0035, 0226 Onkyo 0222 Optimus 0037, 0048, 0058, 0104, 0162, 0432, 0454, 0568, 0593, 0619, 1048, 1062, 1162, 1262 Optonica 0062 Orion 0002, 0184, 0209, 0295, 0479, 1479 Panasonic 0035, 0077, 0102, 0162, 0225, 0226, 0227, 0246, 0254, 0378, 0454, 0485, 0616, 1035, 1062, 1162, 1262, 1362 Penney 0035, 0037, 0038, 0040, 0042, 0054, 0240, 1035, 1237 Pentax 0042, 0065, 0105 Philco 0035, 0209, 0479 Philips 9000, 9001, 0035, 0062, 0081, 0110, 0146, 0403, 0618, 0749, 1081, 1181 Pilot 0037 Pioneer 0058, 0067, 0168 Polk Audio 0081, 0146 Portland 0020, 0554 Profitronic 0240 Proscan 0060, 0202, 0760, 0761, 1060 Protec 0072 Pulsar 0039, 0051 Quarter 0046 Quartz 0046, 0155 Quasar 0035, 0077, 0162, 0454, 1035, 1162 RadioShack 0000, 1037 Radix 0037 Randex 0037 RCA 0035, 0042, 0048, 0058, 0060, 0065, 0077, 0105, 0106, 0149, 0202, 0240, 0277, 0453, 0619, 0760, 0761, 0807, 1035, 1060 Realistic 0000, 0035, 0037, 0046, 0047, 0048, 0062, 0066, 0104 ReplayTV 0614, 0616 Ricoh 0034, 0565 Runco 0039 Salora 0075 Samsung 0045, 0051, 0053, 0240, 0489 Samtron 0643 Sanky 0039, 0048 SETUP AND USE GUIDE 46 Sansui 0000, 0041, 0067, 0082, 0209, 0271, 0479, 1479 Sanyo 0046, 0047, 0104, 0159, 0240, 0268, 0372 Scott 0043, 0045, 0121, 0184, 0210, 0211, 0212 Sears 0000, 0035, 0037, 0042, 0046, 0047, 0054, 0057, 0066, 0104, 0105, 1237 Semp 0045 Sharp 0048, 0062, 0738, 0807 Shintom 0072 Shogun 0051, 0240 Singer 0072 Sonic Blue 0614 Sony 0000, 0011, 0022, 0032, 0033, 0034, 0035, 0275, 0586, 0636, 0639, 0640, 1032, 1232 STS 0042 Sylvania 0000, 0035, 0043, 0081, 0103, 0110, 1781 Symphonic 0000, 0593 Tatung 0041 Teac 0000, 0041 Technics 0035, 0162, 0246 Teknika 0000, 0035, 0037, 0052 Thomas 0000 Tivo 0618, 0636 TMK 0036, 0208, 0240 Toshiba 0043, 0045, 0057, 0066, 0210, 0212, 0366, 0845 Totevision 0037, 0240 Unitech 0240 Vector 0045 Vector Research 0038, 0040 Video Concepts 0040, 0045, 0061, 0221 Videomagic 0037 Videosonic 0240 Villain 0000 Wards 0000, 0035, 0042, 0047, 0048, 0060, 0062, 0072, 0081, 0149, 0161, 0212, 0240, 0760 White Westinghouse 0072, 0209, 0278, 1278 XR-1000 0000, 0035, 0072 Yamaha 0038 Zenith 0000, 0033, 0034, 0039, 0209, 0479, 0637, 1479 SETUP CODES FOR WEBTV Activy 1139 TABLE OF BRANDS AOL AVerMedia Channel Master Cool Electronic Stuff Inc. Elbex Everquest GC Electronics HSN Marketing Instructional Video Jensen Kodak Luxman Magnavox Minota Mitsubishi Movie Time MultiVision Nikon Panasonic Philips Pinnacle Systems Pioneer Princeton Pulsar Rabbit Recoton Roctec Runco Samsung Scan America Sensory Science Sharp Sony SuperGuide Teknika TeleCaption Toshiba TurboScan Video Link Xantech Zenith 1061 0876 0094 0318 0484 0412, 0595 0231, 0337 0595 0110 1165 0410 0106 1818 0318 1002 0337 0088, 0089, 0205 0324 1120 9100, 1061, 1818 1268 1010 0113, 0295 0085 0081 0337 0456 0085 1190, 1204 0569 1126 1010 0308, 0850 0169 0367 0171 0401 0583 0403, 0595 0403, 0595 0085, 0854 SETUP CODES FOR CD(R) Acoustic Research 0123 ADC 0018, 0033 Adcom 0155, 0234 Admiral 1072 ADS 0243 Aiwa 0012, 0124, 0157, 0213, 0830 SETUP AND USE GUIDE 47 Akai 0156, 0676 Alpine 0341 Anthem 0897 Arcam 0650, 1650 Audio Alchemy 0194 Audio-Technica 0170 B&K 1118, 1119 Bang & Olufsen 0212 BSR 0134, 0194, 0245, 0366 Burmester 0420 California Audio Labs 0029, 0303, 0887 Capetronic 0237 Carrera 0194, 0394 Carver 0157, 0179, 0299, 0365, 0437, 0737 CCE 0643 Clarion 0748, 0753 Classic 1297 Craig 0615 Crown 0122, 0718 DAK 0245 DBX 0254 Denon 0003, 0034, 0766, 0873 DKK 0000 DMX Electronics 0157 Emerson 0155, 0164, 0305, 0469 Eroica 0041 Fisher 0088, 0174, 0179, 0342 Garrard 0245, 0280, 0393, 0420, 0425, 0633, 0788 GE 0009, 0334 Gemini 0625 Genexxa 0032, 0164, 0305 GoldStar 0030, 0383, 0394, 0417, 0525 GPX 1296 Gradiente 0558 Harman/Kardon 0060, 0083, 0108, 0109, 0157, 0173, 0426, 1001, 1008, 1202, 1259 Hitachi 0032, 0126, 0139, 0155, 0227, 0608 Inke l0061, 0065 JVC 0072, 0655, 0656, 0658 Kenwood 0028, 0037, 0190, 0338, 0339, 0340, 0523, 0626, 0677, 0681, 0826, 0858, 0859 Kodak 0287 Koss 0734 Krell 0157 Kyocera 0018 Linn 0157 Luxman 0035, 0093, 0266, 0327, 0328, 0430, 0432, 0483, 0489 LXI 0305 TABLE OF BRANDS Magnavox 0038, 0129, 0157, 0225, 0305, 0526 Marantz 0005, 0029, 0038, 0157, 0180, 0373, 0435, 0436, 0478, 0514, 0519, 0626 McIntosh 0256, 0287, 0290, 0660 MCS 0029, 0043, 0345, 0454 Memorex 1102, 1103 MGA 0083 Miro 0000 Mission 0157 Mitsubishi 0083, 0098, 0808 MTC 0017, 0420, 0625 Museatex 0283, 0496 NAD 0019, 0299, 0316, 0720, 0721 Nakamichi 0079, 0147, 0439, 0444, 0664 NEC 0043, 0130, 0234 Nikko 0164, 0169, 0170, 0174, 0362, 0525, 0625 NSM 0157, 0332 Onkyo 9300, 9301, 9302, 9303, 9304, 9305, 9306, 9307, 9308, 9309, 9310, 9311, 9312, 9313, 0101, 0102, 0138, 0381, 0868, 1116 Optimus 0000, 0032, 0037, 0087, 0145, 0175, 0179, 0194, 0196, 0280, 0305, 0342, 0420, 0426, 0437, 0468, 0536, 0671, 0775, 0850, 1063, 1075 Panasonic 0029, 0303, 0388, 0752 Parasound 0194, 0420 Philco 0603, 0734 Philips 9000, 9001, 0157, 0274, 0287, 0519, 0626, 0805, 0806 PianoDisc 0706 Pioneer 0032, 0305, 0468, 0551, 1062, 1063 Polk Audio 0157 Proton 0152, 0157 QED 0157 Quasar 0029 RadioShack 1075, 1083 RCA 0009, 0032, 0053, 0155, 0179, 0305, 0468, 0764, 0810, 1062 Realistic 0155, 0164, 0175, 0179, 0180, 0237, 0420 Revox 0113 Rotel 0157, 0420, 0897 SAE 0157 Samsung 0524 Sansui 0157, 0202, 0216, 0305 Sanyo 0087, 0179 Schneider 0560 Scott 0155, 0164, 0305 Sears 0305 SETUP AND USE GUIDE 48 Sharp 0037, 0180, 0265, 0861 Sherwood 0061, 0065, 0114, 0180, 0196, 0426, 1067, 1068 Shure 0043 Signature 0108 Sonic Frontiers 0157 Sontec 0067 Sony 0000, 0100, 0185, 0343, 0490, 0604, 0605, 0673, 0727, 0790 Soundesign 0145, 0425, 0865 Staron 0398 STS 0018 Sylvania 0225 Symphonic 0183 Tandberg 0203 Tascam 0420 TDK 1208 Teac 0016, 0045, 0153, 0174, 0180, 0183, 0378, 0393, 0420, 1277 Technics 0029, 0207, 0303 Techwood 0362 Toshiba 0019, 0299 Vector Research 0033, 0109, 0194, 0394, 0417 Victor 0072 Wadia Digital 0761 Wards 0053, 0108, 0157, 0559 Wurlitzer 1183 Yamaha 9200, 9201, 9202, 9203, 9204, 9205, 9206, 9207, 9208, 0036, 0170, 0187, 0261, 0888, 1292 Yorx 0461 Zenith 0615, 0822 SETUP CODES FOR PVR Action 0317 Admiral 0048, 0209 Advantz 0356 Adventura 0000 Aiko 0278 Aiwa 0000, 0037, 0124, 0307, 0406, 0436, 0468, 0557, 0680 Akai 0041, 0049, 0053, 0061, 0106, 0156, 0175, 0242, 0315 America Action 0278 American High 0035 Asha 0240 Audiovox 0037 Beaumark 0240 Bell & Howell 0104 TABLE OF BRANDS Blaupunkt 0006 Broksonic 0002, 0121, 0184, 0209, 0211, 0295, 0348, 0361, 0479, 1479 Calix 0037 Canon 0035, 0102, 0167 Capehart 0020, 0554 Carver 0081, 0146 CCE 0072, 0278 Cineral 0278 Citizen 0037, 0278, 1278 Colt 0072 Craig 0037, 0047, 0072, 0240, 0271 Curtis Mathes 0035, 0041, 0060, 0162, 0760, 1035 Cybernex 0051, 0240 Daewoo 0017, 0020, 0045, 0087, 0278, 0554, 0561, 1278 Daytron 0020, 0554 Denon 0042 Dynatech 0000 Electrohome 0037 Electrophonic 0037 Emerex 0032 Emerson 0000, 0002, 0036, 0037, 0043, 0061, 0068, 0088, 0121, 0184, 0208, 0209, 0211, 0212, 0278, 0294, 0295, 0361, 0479, 0510, 0561, 1278, 1479 Fisher 0047, 0054, 0066, 0104 Fuji 0033, 0035 Funai 0000 Garrard 0000 GE 0035, 0048, 0060, 0065, 0202, 0240, 0760, 0761, 0807, 1035, 1060 Go Video 0232, 0279, 0350, 0432, 0526, 0620, 0643, 0663, 0669 GoldStar 0018, 0037, 0038, 0471, 0480, 1237 Gradiente 0000, 0008, 0408 Grundig 0195 Harley Davidson 0000 Harman/Kardon 0038, 0075, 0081, 0146, 0161 Harwood 0068, 0072 Headquarter 0046 HI-Q 0047 Hitachi 0000, 0041, 0042, 0065, 0082, 0089, 0105, 0166, 0235, 0292, 0543, 0544, 0566, 0688 Hughes Network Systems 0042 Jensen 0041 JVC 0008, 0041, 0067, 0206, 0207, 0384, 0486 KEC 0037, 0278 SETUP AND USE GUIDE 49 Keen 0693 Kenwood 0038, 0041, 0067, 0384 KLH 0072 Kodak 0035, 0037 Lloyd's 0000, 0208 Logik 0072 LXI 0037 Magnasonic 0278, 0593, 1278 Magnavox 0000, 0035, 0039, 0081, 0103, 0110, 0149, 0519, 0563, 1781 Magnin 0240 Marantz 0035, 0081, 0146, 0161 Marta 0037 Matsushita 0035, 0162, 0454 MEI 0035 Memorex 0000, 0035, 0037, 0039, 0046, 0047, 0048, 0104, 0162, 0209, 0240, 0268, 0299, 0307, 0348, 0454, 0479, 1037, 1162, 1237, 1262 MGA 0043, 0061, 0240 MGN Technology 0240 Minolta 0042, 0105 Mitsubishi 0043, 0048, 0061, 0067, 0075, 0173, 0214, 0242, 0443, 0807 Motorola 0035, 0048 MTC 0000, 0240 Multitech 0000, 0072 NAD 0058 NEC 0038, 0040, 0041, 0050, 0067, 0082, 0104, 0457 Nikko 0037 Nikon 0034 Noblex 0240 Olympus 0035, 0226 Onkyo 0222 Optimus 0037, 0048, 0058, 0104, 0162, 0432, 0454, 0568, 0593, 0619, 1048, 1062, 1162, 1262 Optonica 0062 Orion 0002, 0184, 0209, 0295, 0479, 1479 Panasonic 0035, 0077, 0102, 0162, 0225, 0226, 0227, 0246, 0254, 0378, 0454, 0485, 0616, 1035, 1062, 1162, 1262, 1362 Penney 0035, 0037, 0038, 0040, 0042, 0054, 0240, 1035, 1237 Pentax 0042, 0065, 0105 Philco 0035, 0209, 0479 Philips 0035, 0062, 0081, 0110, 0146, 0403, 0618, 0749, 1081, 1181 Pilot 0037 TABLE OF BRANDS Pioneer 0058, 0067, 0168 Polk Audio 0081, 0146 Portland 0020, 0554 Profitronic 0240 Proscan 0060, 0202, 0760, 0761, 1060 Protec 0072 Pulsar 0039, 0051 Quarter 0046 Quartz 0046, 0155 Quasar 0035, 0077, 0162, 0454, 1035, 1162 RadioShack 0000, 1037 Radix 0037 Randex 0037 RCA 0035, 0042, 0048, 0058, 0060, 0065, 0077, 0105, 0106, 0149, 0202, 0240, 0277, 0453, 0619, 0760, 0761, 0807, 1035, 1060 Realistic 0000, 0035, 0037, 0046, 0047, 0048, 0062, 0066, 0104 ReplayTV 0614, 0616 Ricoh 0034, 0565 Runco 0039 Salora 0075 Samsung 0045, 0051, 0053, 0240, 0489 Samtron 0643 Sanky 0039, 0048 Sansui 0000, 0041, 0067, 0082, 0209, 0271, 0479, 1479 Sanyo 0046, 0047, 0104, 0159, 0240, 0268, 0372 Scott 0043, 0045, 0121, 0184, 0210, 0211, 0212 Sears 0000, 0035, 0037, 0042, 0046, 0047, 0054, 0057, 0066, 0104, 0105, 1237 Semp 0045 Sharp 0048, 0062, 0738, 0807 Shintom 0072 Shogun 0051, 0240 Singer 0072 Sonic Blue 0614 Sony 0000, 0011, 0022, 0032, 0033, 0034, 0035, 0275, 0586, 0636, 0639, 0640, 1032, 1232 STS 0042 Sylvania 0000, 0035, 0043, 0081, 0103, 0110, 1781 Symphonic 0000, 0593 Tatung 0041 Teac 0000, 0041 Technics 0035, 0162, 0246 Teknika 0000, 0035, 0037, 0052 SETUP AND USE GUIDE 50 Thomas 0000 Tivo 0618, 0636 TMK 0036, 0208, 0240 Toshiba 0043, 0045, 0057, 0066, 0210, 0212, 0366, 0845 Totevision 0037, 0240 Unitech 0240 Vector 0045 Vector Research 0038, 0040 Video Concepts 0040, 0045, 0061, 0221 Videomagic 0037 Videosonic 0240 Villain 0000 Wards 0000, 0035, 0042, 0047, 0048, 0060, 0062, 0072, 0081, 0149, 0161, 0212, 0240, 0760 White Westinghouse 0072, 0209, 0278, 1278 XR-1000 0000, 0035, 0072 Yamaha 0038 Zenith 0000, 0033, 0034, 0039, 0209, 0479, 0637, 1479 SETUP CODES FOR DVD(R) Aiwa 0641 Anaba 0813 Apex Digital 0672, 0717, 0755, 0794, 0795, 0796, 0797 Arcam 0732 Audiologic 0736 B&K 0655, 0662 Blue Parade 0571 Boston Acoustics 9360 Broksonic 0695 Daewoo 0784 Denon 0490, 0634 Emerson 0591 Enterprise 0591 Fisher 0670 GE 0522, 0717, 0815 Genica 0750 Go Video 0715, 0783 GPX 0699, 0769 Gradiente 0651 Greenhill 0717 Harman/Kardon 0582, 0702 Hitachi 0573, 0664 Hiteker 0672 InterAct 0697 JBL 0702 TABLE OF BRANDS JVC 0558, 0623 Kenwood 0534, 0682, 0737 KLH 0717 Konka 0711, 0719, 0720, 0721 Koss 0651 Lasonic 0798 LG 0801 Loewe 0511 Magnavox 0503, 0675 Malata 0782 Marantz 0539 Microsoft 0522 Mitsubishi 0521 Mobile Authority 0812 NEC 0785 Onkyo 9300, 9301, 9302, 9303, 9304, 0503, 0627, 0792 Optiview 0813 Oritron 0651 Panasonic 0490, 0632, 0677, 0703 Pelican Accessories 0731 Philips 9100, 9101, 0503, 0539, 0646, 0854 Pioneer 0525, 0571, 0632 Princeton 0674 Proscan 0522 Raite 0665 RCA 0522, 0571, 0717, 0822, 1022 Rowa 0823 Saitek 0731 Sampo 0698 Samsung 0573, 0820 Sansui 0695 Sanyo 0670 Sharp 0630 Sherwood 0633 Sony 0533, 0772, 1533 Sylvania 0821 Teac 0809 Technics 0490, 0703 Techwood 0692 Theta Digital 0571 Thrustmaster 0498 Toshiba 0503, 0695, 1045 Tredex 0799, 0800, 0803, 0804 Urban Concepts 0503 Yamaha 9200, 0490, 0545, 0817 Zenith 0503, 0591, 0741 SETUP AND USE GUIDE 51 SETUP CODES FOR PREAMP 3M 0854 Accuphase 0382 Acurus 0765 Adcom 1100 Aiwa 0406 Alchemy 0843 Angstrom 0863 Arcam 1213 AudioSource 0011 Biamp 0582 Bose 0674 Boston Acoustics 9360 Carver 0269 Chase Technologies 0802 Chiro 0880, 1182 Curtis Mathes 0300 Denon 0160, 0272, 0522, 1073, 1260 Digital Audio Control 0085 Elan 0647 Forte 0606 Fosgate 0111 GE 0078 GoldStar 0031 Harman/Kardon 0106, 0892, 1018 JBL 0668, 1003 JVC 0331 Kenwood 0297, 0356 Krell 0834 Left Coast 0892 Linn 0269, 0282, 0829 Luxman 0165 Magnavox 0269 Marantz 0269, 0321, 0892 McIntosh 0251 Midiland 1095 Naim 0552 Nakamichi 0321 NEC 0092, 0116, 0131, 0264, 0302 Onkyo 9300, 9301, 9302, 9303, 9304, 9305 Optimus 0300, 0395, 0823 Panasonic 0308, 0521 Parasound 0246, 0661 Philips 9000, 9001, 0269, 0892 Pioneer 0013, 0257, 0300, 0823 Plasse Audio 0733 Polk Audio 0269, 0892 Proceed 1099 QED 0663, 0837 TABLE OF BRANDS RCA 0300, 0823 Realistic 0395 Rotel 0726, 0793 Sansui 0321, 0623, 0652 Sharp 0226 Shure 0264 Sony 0220, 0465, 0689, 0815, 1126 Soundesign 0078, 0211 Soundstream 0141 Tandberg 0206 Technics 0308, 0372, 0374, 0521 Theta Digital 1049 Toshiba 0353 Victor 0331 Wards 0013, 0078, 0211 Yamaha 9200, 9201, 9202, 9203, 9204, 9205, 9206, 9207, 0133, 0143, 0354, 0504 SETUP CODES FOR Tuner ADC 0531 Adcom 0002, 0304, 0319, 0616 Admiral 0182 ADS 0375, 1157 Aiwa 0121, 0125, 0158, 0162, 0189, 0249, 0284, 0301, 0361, 0405, 0544, 0601, 0745, 1088, 1089, 1188, 1243, 1321, 1388, 1405 Akai 0076, 0115, 0151, 0224, 0450, 1255 Alco 1390 Anam 1074, 1609 Apex Digital 1257 Arcam 1212, 1214, 1216 Audio Access 0403 Audio Authority 1256 AudioEase 0210 AudioSource 0687 Audiotronic 1189 Audiovox 1390 B&K 0701, 0820, 0840 Bang & Olufsen 0898, 1040 BK 0702 Bondstec 0049 Bose 0238, 0639, 1229 Boston Acoustics 9360 Capetronic 0531, 0690 Carver 0008, 0042, 0189, 0270, 0360, 0412, 1089, 1189 Casio 0195, 0201 Celestion 1264 Clarinette 0195 SETUP AND USE GUIDE 52 Compaq 1136 Counterpoint 0253 Creek 0792 Curtis Mathes 0080, 0201 Denon 0004, 0273, 0386, 0771, 1104, 1142, 1160, 1360 EAD 1045, 1046, 1047, 1048 Eclipse 1061 Emerson 0020, 0255, 0424, 0495 Enlightened Audio Designs 1045, 1046, 1047, 1048 Eroica 0051 Fisher 0042, 0219, 0360 Garrard 0146, 0281, 0286, 0407, 0424, 0440, 0463, 0640, 0644, 0744 GE 0260, 0649 Glory Horse 1263 GoldStar 0057 GPX 0744, 1299 Gradiente 0557 Hafler 0146, 0294 Hanwah 0741 Harman/Kardon 0107, 0110, 0189, 0891, 1004, 1005 Hewlett Packard 1181 Hitachi 0228, 0386, 0659, 1273 Inkel 0062, 0066 JBL 0110, 0794, 1002 Jensen 0705, 0713, 0754 JVC 0074, 0464, 0756, 1263 Kansai 0440 Kenwood 0027, 0042, 0077, 0186, 0239, 0313, 0314, 0337, 0569, 1027, 1032, 1051, 1052, 1313, 1569, 1570, 1670 KLH 1138, 1390 Koss 0255, 0424, 0495, 0624, 0636, 0744 Lexicon 1076 Linn 0189 Lloyd's 0195 Luxman 0149, 0166, 0267, 0329, 0330, 0429, 0431 LXI 0181, 0744, 0755 Magnavox 0128, 0189, 0195, 0204, 0222, 0364, 0391, 0531, 1089, 1189 Magnum Dynalab 0729 Marantz 0006, 0039, 0128, 0189, 0200, 0352, 0412, 0455, 1089, 1189, 1289 McIntosh 0258, 0619 MCS 0039, 0044, 0201, 0346 McSilver 0466 TABLE OF BRANDS Mediacom 0446 Memorex 0335 Modulaire 0195 Museatex 0476, 0497 Musicmagic 1089 NAD 0320 Nakamichi 0075, 0097, 0347, 0876 NEC 0235 Nikko 0215, 0407, 0466, 0467, 0542, 0543, 0609 Niles 0413, 1173 NTDE Geniesom 0744 Onkyo 9300, 9301, 9302, 9303, 9304, 0100, 0119, 0135, 0137, 0144, 0380, 0838, 0842 Optimus 0042, 0080, 0177, 0181, 0186, 0219, 0229, 0286, 0440, 0531, 0622, 0670, 0690, 0738, 0744, 0754, 0797, 0801, 0803, 0849, 1023, 1074 Orient Power 0744 Panasonic 0039, 0309, 0367, 0389, 0518, 0763, 1288, 1518, 1763, 1764 Panor 0350 Parasound 0549, 0895, 1124, 1238 Penney 0044, 0195, 0201, 0449 Philco 0479 Philips 9000, 0189, 0391, 0412, 0620, 0642, 1089, 1120, 1189, 1268, 1269, 1283 Pioneer 0014, 0080, 0150, 0244, 0289, 0531, 0630, 1023, 1084, 1123, 1184 Polk Audio 0189, 1289 Proscan 1254 Proton 0026, 0047 Quasar 0039 RadioShack 0744, 1263 RCA 0054, 0080, 0346, 0360, 0530, 0531, 0649, 1023, 1074, 1122, 1123, 1154, 1254, 1390, 1609 RDS 0242 Realistic 0001, 0025, 0163, 0178, 0181, 0182, 0195, 0534 Revox 0140, 0250 Rotel 0007, 0852 Samsung 0069, 0070, 0112, 1295 Sansui 0148, 0189, 0193, 0323, 0346, 0593, 1089 Sanyo 0219, 0448, 0801, 1251 Schneider 0364 Scott 0105, 0163, 0322, 0390, 0396, 0418, 0449, 0495 Sears 0201 SETUP AND USE GUIDE 53 Semivox 0255 Sharp 0117, 0186, 0262, 1286, 1386 Sherwood 0062, 0066, 0324, 0475, 0491, 0502, 0565, 0653, 1066, 1077 SII 0355 Sonic 0281 Sontec 0068 Sony 0158, 0168, 0415, 0474, 0776, 1042, 1058, 1158, 1258, 1458 Soundesign 0670 Soundstream 0090 Stereophonics 1023 STS 0217 Sunfire 0313, 0314, 1052, 1313 Sylvania 0222 Symphonic 0182 Tandberg 0204, 0205 Teac 0112, 0163, 0298, 0387, 0463, 0870, 1074, 1267 Technics 0039, 0208, 0309, 0518, 1308, 1309, 1518 Techwood 0281, 0344, 0364, 0609 Thorens 1189 Topline 0767 Ultrx 0333, 0427 Vector Research 0218, 0352 Venturer 0849, 1390 Victor 0074 Wards 0014, 0054, 0080, 0158, 0189 Welton 0344 Yamaha 9200, 9201, 9202, 9203, 9204, 9205, 9206, 9207, 9208, 9209, 0081, 0082, 0142, 0176, 0186, 0293, 0545, 0712, 1176, 1276 Yorx 0195 Zenith 0281, 0511, 0622, 0705, 0736, 0744, 0857 INDEX A activating a Device, 9 Avidea Remote, 4 adjusting backlight timeout, 15 beep volume, 15 date, 15 LCD contrast, 7 LCD timeout, 14 settings, 14 time, 15 B backlight timeout, 15 turning on, 4, 7 Backlight button, 4, 5, 7 batteries, 3 installing, 3 status, 8 battery cover, 3 beep confirmation beep, 23, 25 error beep, 23, 26, 27 two beeps, 3 volume, 15 brands defining, 21 table, 40 buttons backlight, 5, 7, 8 calibrate, 16 delay, 30 device, 5, 6 hard, 5, 6 mode, 5, 6 page up and page down, 5, 7 reset, 35 revert, 16 soft, 5, 6 touch screen, 6 C Calibrate button, 16 calibrating the touch screen, 16 CD-ROM, 32 cleaning Avidea Remote, 34 connecting to PC, 32 SETUP AND USE GUIDE 54 customizing adjusting settings, 14 entering codes, 21 learning commands, 24 Freedom Edit, 32 recording macros, 28 labeling buttons and devices, 26 D date, 16 Delay button, 30 Device button, 5, 6 Device Page, 9 Devices labeling, 26 selecting, 9 display cleaning, 34 timeout, 15 turning on, 4, 5 E editing, See customizing entering codes, 21 eye for learning commands, 5, 24 F first time usage activating, 4 adjusting settings, 14 entering codes, 21 H hard buttons, 5, 6 I installing Freedom Edit, 32 the batteries, 3 K keyboard, 27 character, 27 deleting a character, 27 number, 27 space, 27 symbols, 27 INDEX L Label mode, 13 Library, 34, 36, 40 labeling buttons, 26 devices, 26 LCD contrast, 7 timeout, 14 Learn mode, 13, 24 learning commands from existing remote controls, 24 distance, 24 eye, 5, 24 M Macro mode, 12, 13, 28 maintaining Avidea Remote, 34 mode, 13 Brand mode, 13 Label mode, 13 Learn mode, 13 Macro mode, 13 Setup mode, 13 Use mode, 13 Mode button, 5, 6 N NCF, See Avidea Remote Configuration File Freedom Edit, 32 Freedom emulator, 32 O overview of devices, 4, 9 P page number, 6, 7 Page Up/Page Down buttons, 5, 7 powering battery status, 8 installing the batteries, 3 programming, See customizing Avidea Remote Configuration File, 32 Avidea Remote cleaning, 34 information, 17 reverting, 17, 35 SETUP AND USE GUIDE 55 R recording macros, 28 relabeling, See labeling renaming, See labeling Reset button, 35 resetting the Avidea Remote, 35 Revert button, 17 reverting the Avidea Remote, 17, 35 S selecting devices, 9 modes, 13 serial cable, 32 serial port, 5, 32 settings adjusting, 14 reverting, 17, 35 Setup mode, 13 setup page first, 14 second, 15 third, 16 soft buttons, 5, 6 software, 32 switching modes, 13 system requirements, 33, 39 T table of brands, 40 time, 16 timer backlight, 7, 15 LCD, 14 touch screen, 5, 6 calibrating, 16 turning on backlight, 4, 5, 7 display, 4 Avidea Remote, 4 U Use mode, 13 W website, 2, 32, 38 © Boston Acoustics, Inc. All rights are reserved. Reproduction in whole or in part is prohibited without the prior written consent of the copyright owner. Dolby is a registered trademark of Dolby Laboratories. DTS is a registered trademark of Digital Theater Systems, Inc. www.bostonacoustics.com/avidea Boston Acoustics, Inc. 300 Jubilee Drive Peabody MA 01960 USA t : 978.538.5000 f : 978.538.5100