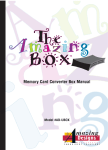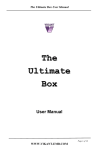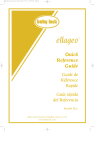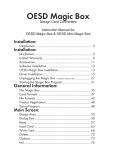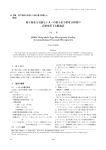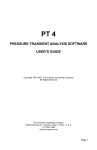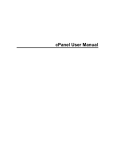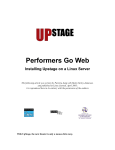Download Viking MAC OS User guide
Transcript
Convert It, Mac User Guide Copyright (c) 2010 BriTon Leap, Inc. TABLE OF CONTENTS Introduction..........................................................................1 Welcome to Convert It, Mac! ........................................1 Requirements .................................................................2 Where is Convert It, Mac on my Macintosh? ................2 Getting Started .....................................................................5 How do I get my designs into Convert It, Mac? ............5 How do I view my designs with Convert It, Mac? ........5 More about views, the View Menu................................9 Working with Designs .......................................................14 How do I get detailed information about a design? .....14 Downloading Designs from the Internet......................17 How do I get designs to my embroidery machine?......20 Moving and deleting designs .......................................25 What if I only want to see some design formats? .......29 What things can I change in a design?.........................32 Can I print designs? .....................................................36 Convert It, Mac Tools ........................................................40 Convert to Favorite ......................................................41 Auto Baste....................................................................41 Create Design Notes ....................................................43 Convert to TIFF ...........................................................46 Color Sort.....................................................................46 Conversion .........................................................................49 What does it mean to convert a design?.......................49 How do I convert a design? .........................................49 What control do I have of the conversion process? .....55 More about converting designs....................................62 Where are my designs that I converted? ......................67 Registration ........................................................................71 A Few Comments and Tips About the Macintosh Finder .72 Appendix A........................................................................78 1 Convert It, Mac 2 Introduction Introduction Welcome to Convert It, Mac! Convert It, Mac is built upon proven embroidery software technologies from BriTon Leap™ that have been in use in the home embroidery market for over a decade. Convert It, Mac is not a conversion of a Windows application. Convert It, Mac uses the advanced features of Apple's Cocoa development framework to deliver a true Macintosh OS X look and feel! Convert It, Mac delivers these key features: •Browse designs, images, text files and even zips! View as thumbnails or table view with extended information such as file date, thread usage, stitch count and more. •Convert designs between different embroidery formats including most home embroidery machine types. •Colorize designs in PES, VIP and VP3 formats with thread brands. Possibilities include ARC, Isacord, Hemingworth, RA, Madeira, Sulky and many more. •Auto Baste will baste the rectangular outline of a design. •Automatically create design notes, including a thread shopping list. •Estimate the thread usage for a design. •Convert a design to a TIFF file for print, re-digitizing or the web. •Prints out both design thumbnails and actual size templates which can be used for design placement. •Centers designs automatically. •Drag and drop designs right to a floppy or USB stick for instant use in most machines. •Removes hidden files added to floppy and usb stick by Mac that cause some embroidery machines to not recognize designs. 1 Convert It, Mac In the remainder of this guide we will delve into the details of how to use Convert It, Mac to realize its key features. Our approach will be usage- based as opposed to describing all the ins-and-outs of the user interface. By usage-based we mean posing and answering questions that we think you may ask. You will find that the best place to start is the Table of Contents. Ready? Let's go! Requirements Convert It requires Mac OS X version 10.4 or later (Tiger, Leopard and snow Leopard as of this writing). Convert It is delivered as a Universal Binary allowing it to run on Intel and PowerPC Macs. There is no minimum memory requirement. If 10.4 or later runs, Convert It runs. More memory however means better performance. There is no minimum display color property. Embroidery designs are rich in color. Better color display equals better design display. Where is Convert It, Mac on my Macintosh? Your Macintosh has been organized by Apple into a really useful structure. Apple has arrived at this structure based on over a quarter of a century of research and product development. One of the organizational aides is a folder name Applications. When you ran the Convert It, Mac installer this is where Convert It, Mac was placed. The Applications folder is easy to locate. From the Finder Go Menu you can choose Applications. Or from a Finder widow you 2 Introduction can click the Applications icon in the Places section. In either case the result is that the Applications folder contents will be displayed. 3 Convert It, Mac 4 Getting Started Getting Started How do I get my designs into Convert It, Mac? The question, “How do I get my designs into Convert It, Mac?” is commonly asked. It seems reasonable because applications such as iPhoto and iTunes require that you import pictures and music into them. Convert It, Mac has no such requirement, i.e. you do not put or import your designs into Convert It, Mac. How do I view my designs with Convert It, Mac? After understanding that designs are not put in or imported into Convert It, Mac the next question is usually, “How do I view my designs with Convert It, Mac?”. Let's get into that now. In one sense think of Convert It, Mac as a replacement for the Finder. (Not an actual replacement, but bear with me here.) Just as the Finder presents the organizational structure of your Macintosh in a window with different views, Convert It, Mac does much the same thing. When you start Convert It, Mac a menu bar and a window with four views are displayed. On the first run of Convert It, Mac there will be no selections in the views. On subsequent runs the last place you viewed designs will be selected. More on this later. Before we talk about viewing designs we need to describe what you see when Convert It, Mac is run. 5 Convert It, Mac At the every top of your Macintosh display is the menu bar. There is nothing unique about Convert It, Mac's menu bar, all applications, including the Finder, display a menu bar. The menus are (from left to right) Apple, Convert It Mac, File, Edit, View, Convert, Tools, Window and Help. Take a moment and locate each of these menus in the two preceding graphics. The more familiar you are with the components of Convert It, Mac the more productive and hence happier you will be! Every Macintosh application presents an Apple menu, this menu is constructed and handled by Apple. The remaining menus are constructed and handled by Convert It, Mac. There are many components in the Convert It, Mac window. The content area of the window is divided into four sections or views. The content area is between the top and bottom frame parts and extends the full width of the window. Can you discern the four distinct views in the content area? Below you see them labeled as View 1, View 2, View 3 and View 4. View 1 is the Devices and Places View. This view shows Devices that are built into or attached to your Macintosh such as hard drives, USB thumb drives and even CD/DVD's if there is a CD/DVD in the drive. It also shows common Places on your Mac: 6 Getting Started your Home directory (the house icon with your user name next to it), the Desktop folder, the Documents folder and the Downloads folder. In the example the Home Directory is selected. NOTE: If you do not see a Downloads folder then go to Macemb.com and get the latest version of Convert It, Mac or you may need to upgrade you OSX to at least version 10.5. Notice that this is similar to the Finder's Devices and Places. So, if you can use the Finder you can use Convert It, Mac. Nothing new here. View 2 is the Folder View. Here you will see folders on the Device or in the Place that is selected. A disclosure triangle next to a folder means there are more folders inside (nested folders). These nested folder are displayed by clicking on the disclosure triangle (the triangle next to the folder). You will also see ZIP files here if you have set the ZIP files preference to the appropriate setting. More on this preference later. In this example the folder art(Bernina Artista) is highlighted, this means it was the last folder looked into when Convert It, Mac was last run. View 3 is the Browser View, it is currently empty because a folder in the Folder View has not been clicked on. 7 Convert It, Mac View 4 is the Detail View, it is empty because no design in the Browser View has been selected (the Browser View is empty). Now to fully answer the question “How do I view my designs with Convert It, Mac?” follow these easy steps: 1. Select (click on) a Device or Place in the Devices and Places View. 2. Select a folder in the Folder View. 3. If there are designs in the selected folder they will display in the Browser View and the first item in the Browser View will be automatically selected and displayed in the Detail View. Here is a typical display of Convert It, Mac: It is just that easy! Of course only you know where you have saved or stored designs so you select the Device or Place and the Folder with designs that you want to view and work with. When you restart Convert It, Mac it will automatically select the last Device or Place used and highlight the last Folder looked into. This lets you get right back to where you were without having to think about it. 8 Getting Started More about views, the View Menu In the preceding section we talked about the various views of Convert It, Mac. Now we talk about how those views may be modified. Views are modified through the View Menu. Thumbnails, Toolbar and Units of Measure contain submenus with choices for those settings. Thumbnails has three possibilities as shown below: Small, Medium and Large. These settings determine the size of the thumbnails displayed in the Browser View. Below are examples of small and medium thumbs: Small 9 Convert It, Mac Medium Toolbar has three possibilities as shown below: Icon, Label and Both. Below we see examples of these settings. Icon Label Both Unit of Measure has two possibilities as shown below: Inches and Metric. 10 Getting Started Design dimensions will be shown in the units selected, in this example, inches. Show Nested Folder Contents affects how designs in folders are displayed. It is enabled if there is a check mark next to it as shown below. Consider the Finder Column View below. The Home Directory contains a folder named Darcies American Fall which contains a folder named Design Files which contains a number of folders organized by design type. When Show Nested Folders is enabled and Darcies American Fall is selected in Convert It, Mac's Folder view the contents of all the folders in Darcies American Fall will be displayed in the Browser View. The status bar shows 360 designs. This is the total of all designs in all folders in Darcies American Fall. Use this setting carefully as if you have a myriad of nested folders each con- 11 Convert It, Mac taining numerous designs you could be waiting for some time for the Browser View to display. 12 Working with Designs Working with Designs How do I get detailed information about a design? Visually deciding which design meets our sewing goals is one thing, understanding a design's sewing characteristics is another. This is where the Detail View and the Table View come into play. When a single design is selected in the Browser View its details are shown in the Detail View. The Detail View tells you a lot about the selected design. You have an enlarged image of the design that can be resized by sliding the splitter that separates the Browser View from the Detail View. Just hold the cursor over the splitter, its image will change, hold the mouse button down and move the splitter up or down to enlarge or reduce the image size. There are maximum and mini- 13 Convert It, Mac mum size limits so that the Browser View cannot be completely covered and the Detail View cannot be hidden. Other parts of the Detail View are the Thread Brand Menu, Thread List, Design details and Save and Save As buttons. Taken together the Detail View components tell you everything about the design being viewed. The Thread Brand Menu and Thread List allow you to change the complete thread palette or individual thread colors. This will be covered in more detail when we answer the question “What things can I change in a design?”. If the Thread List is longer than the visible space it can be scrolled using the scroll bar at the right edge. 14 Working with Designs There is a control at the bottom right of the main window that lets you switch the Browser View to a Table View. The Table View also gives design details but in a different format. The Table View can be sorted up or down by clicking on a column header. Here we have clicked the Colors column header and thereby sorted the Table View from most colors to least colors. 15 Convert It, Mac Clicking the colors column header again sorts from least to most colors. Downloading Designs from the Internet One of the organizational features Apple has created on the Macintosh is the Downloads Folder. All items downloaded from Internet Web Sites (and other network connections) are placed in this folder unless you changed it using your browser’s preferences. 16 Working with Designs Convert It, Mac presents the downloads folder to you in the Devices and Places View. To view the contents of the downloads folder simply click on it. Here is where one of the neat features of Convert It, Mac comes into play. Many items downloaded from the Internet are in ZIP file format. Convert It, Mac will display the contents of ZIP files without you having to take the step of unzipping them yourself! 17 Convert It, Mac NOTE: Something to consider about the downloads folder. You should clean up the downloads folder periodically. Let me say that again. You should clean up or clean out the downloads folder periodically. Move designs to other folders of designs. Move other items to folders containing like items. You need to keep you Macintosh organized. You don't put every kitchen item in the refrigerator. Likewise don't leave everything downloaded in the downloads folder. 18 Working with Designs How do I get designs to my embroidery machine? Moving designs to embroidery machines is getting easier every day due to new technology being added to today's machines. The de facto standard today for transferring designs is USB. Let's take a look at using USB with Convert It, Mac to transfer designs. Using an appropriate USB cable, directly connect your embroidery machine to your Mac. Run Convert It, Mac. If the machine's USB capability is industry standard the machine will appear in the Devices and Places view, most likely with a name of 'NO NAME”. The “No Name” identifier is displayed by the Mac when any USB device that does not contain descriptive information is connected to the Mac. Using Convert It, Mac's Drag and Drop facility designs can be selected in the Browser View, dragged to the “NO NAME” embroidery machine, and dropped. These designs will be available for sewing. The number of designs that can be dropped on a machine is a function of the machine. Start with one then go to two, three etc. to find the limit. To Drag and Drop, first, select the designs. Then, point to one of the selected designs, hold the mouse button down and begin dragging. If the drag operation is working a checkerboard icon will display above the pointer cursor. Now drag the checkerboard to the 19 Convert It, Mac “NO NAME” entry and when it highlights release the mouse button to drop the designs. A USB thumb drive can also be used for design transfer. Just insert the USB thumb drive into the Mac. It too, will appear as 'NO NAME” unless you have previously given it a name using the Finder. Use the same drag and drop technique to transfer designs. Some older embroidery machines that have USB capability require that designs be in folders with specific names to be recognized by the machine. In this case the Finder must be used for transferring. Simply create folders with the required names, add designs to the folder and then drag and drop the folder onto a USB thumb device. What about machines that use Floppy disks? Well the process is the same as using a USB thumb drive. There is one consideration and that is the floppy must be formatted for Windows, either when purchased (the box will say formatted for Windows), or on a PC. If a floppy is formatted for Windows by the Mac it will not work in the embroidery machine. 20 Working with Designs A special case machine for either USB or Floppy is the Viking Designer 1. Convert It, Mac has a special feature for transferring designs to USB or Floppy for use with this machine. This feature is the “Disk Manager”. The “Disk Manager” is accessed by the Floppy Icon in the toolbar. When active the Disk Manager displays below the Browser View. The Disk Manager is initially in the Floppy Disk view. A floppy disk is divided into four menus. The menu size, the number of designs it can hold, is set from the size pop up button. The above example is 3 x 2. 21 Convert It, Mac The view can be changed to USB Stick by clicking the USB Stick radio button. A USB Stick holds 12 floppy disk images. The menus in each disk are sized as described above. Move selected designs from the Browser View to the Floppy or USB stick by clicking the down arrow. 22 Working with Designs When the desired designs are moved, click the Write Floppy button or Write USB Stick button to write the designs. The Floppy or USB Stick can now be used in your machine. A Floppy or USB Stick can also be read. Click Read Floppy or Read USB Stick. Designs on the Floppy or USB Stick will be displayed in the “Menu” locations. Move designs to the Browser View by selecting them and clicking the Up Arrow. If the designs do not appear in the Menu Locations increase the number of the Menus Locations by clicking the size popup button and read again. 23 Convert It, Mac Moving and deleting designs Designs visible in the Browser View can be moved to any folder visible in the Folder View and any design visible in the Browser View can be deleted. You do not need the Finder for these actions. Convert It, Mac will also show you where in the Finder a folder in the Folder View or a design in the Browser View is located. As an aside, you might consider using a two button mouse. Why? Well, there are a number of things that can be done in OSX very easily by clicking the right button on a two button mouse. Keeping this idea we have added options that are invoked by clicking the right button as well. But, if you do not have, or do not want, a two button mouse you can emulate a right click by holding down the Control Key <ctrl> and clicking the one button mouse. Let's look at the Convert It, Mac option Show in Finder. This option is available from a contextual menu presented in Folder View and Browser View when a folder or design is right clicked. 24 Working with Designs Folder View Browser View When the Show in Finder menu entry is selected a Finder window will open to the location of the selected item. To move a design or designs to a new folder we use the drag and drop technique described in the section How do I get designs to my embroidery machine? The difference is that we will drop the designs on a folder in the Folder View. Here we see a drop operation on the folder named Design Files. 25 Convert It, Mac Designs in the Browser View can be deleted one at a time or in a group. To delete a single design, right click on it and choose the Delete option. The delete will not take place until you confirm the operation by clicking YES. Clicking NO will cancel the delete operation. To delete a group of designs simply select them in the Browser View and press the Backspace or Delete key. 26 Working with Designs You will see the same confirmation dialog and it will have a count of the number of files you are deleting. Again, YES to delete, NO to cancel. A quick note on selecting designs in the Browser View. If you are an experienced Mac user you can skip this. Clicking on a design in the Browser View selects the design, the green check appears on the design. You can select multiple designs by clicking and dragging over a continuous group of designs. The selection badge (green check mark) appears on all selected designs. You can select a discontinuous group of designs by holding the Command key as you click individual designs. This selection process is just like that of the Mac Finder and all Mac programs. What if I only want to see some design formats? As an aid to managing large design collections Convert It, Mac lets you filter designs by type, displaying only selected design formats. 27 Convert It, Mac The “Types in View” preference is where you specify which file types you want to be visible. Convert It, Mac preferences are accessed by the Preferences Tool or the Preference menu entry. The Types in View preference is the gray button labeled Types in View. 28 Working with Designs File types are in three categories: Embroidery Files, Image Files and Other Files. Click the disclosure triangle next to a category to see all of its members. 29 Convert It, Mac Now you can choose which types within a category you want Convert It, Mac to display. Here we have chosen PES, VIP and VP3 as the only embroidery type we want to see. 30 Working with Designs What things can I change in a design? Convert It, Mac is not an editing program. Therefore, you cannot change the shape, content, orientation or any other physical size or placement aspect of the design. Convert It, Mac does however, allow you to change the design colors and thread palette. Thread palette changing lets you match the design to your thread inventory. Color substitution lets change individual colors by changing either the thread brand or color within the current thread brand. The color change and thread substitution features are available for designs in PES, VIP and VP3 format only. The file structure of other formats precludes these type of operation being performed. However, do not despair! Simply convert a design to one of these formats, do your thread substitution and / or color changes and convert back to your desired format. There is a caveat to this process. Some formats are limited in their color palette or even if they support color information. So you might convert to a changeable format, do your work, convert back and not see what you want or expect. Let's see how to change thread and colors. Recall that when a design is selected in the Browser View (see the section How do I get my designs into Convert It, Mac? or How do I view my designs with Convert It, Mac?) its details are displayed in the Detail View. To change the thread brand you will use the pop-up entitled “Current design Colors”. Clicking on the pop-up will display all the possible thread brand substitutions. Simply pick one from the list and the current thread brand will be replaced matching the colors as close as possible. This change is not complete until you save the 31 Convert It, Mac design. Therefore, you can revert to the original thread brand by choosing Current design Colors from the pop-up. There are two options for saving the design with the new thread brand. “Save” and “Save As”. These work as you would expect from any Mac application. Changing a particular color to a different color or thread brand is also just as easy! In the Thread List click on the color you want to change. This will display the Color Select dialog. The current thread brand with the selected color will be displayed in the Color Select dialog. To change a color simply select a new color from the list and click the OK button. The Color Select dialog will close and the new color will be added to the design in place of the original selection. This change is not complete until the design is saved so you can always undo your change by choosing a different color or reverting to the original colors and thread brand by choosing “Current Design Colors” from the pop-up. The Color Select dialog has two additional features. A thread brand pop-up and a search field. The dialog is first displayed with the current thread brand. To change to a different thread brand just select the brand from the pop-up. The dialog will match the selected color as close as possible to a color in the new brand. 32 Working with Designs 33 Convert It, Mac The handy search field will search the color descriptions for key words entered in the search field. Type in a word and press the enter key. If there is a match in the list it will be displayed and selected. 34 Working with Designs Finally save the changes using the Save or Save As button. Simple and fun! Can I print designs? Convert It, Mac has a rich printing capability for designs. Printed designs are referred to as a Catalog, and a Catalog Setup. sheet is provided for customizing the Catalog layout and style. There are two standard Mac print features used for Catalog printing as well: Page Setup... and Print.... Choose Catalog Setup... from the File Menu. 35 Convert It, Mac The Catalog Setup sheet is displayed. The first decision is whether to print thumbnails or full size images. Thumbnail size is determined by the number of rows and columns specified. As the number of rows and columns are increased the thumbnail size decreases and vice versa. This is because “rows x columns” designs are printed on a page. If we set rows to 2 and columns to 2 four designs will print per page and be sized to the page. 36 Working with Designs . If “Full-size Image” is selected the design will be centered on the page and registration marks will be added for assisting with design placement. The next decision is which designs are to be printed. The choices are “All Designs” and “Selected Designs”. Optional information to be printed with the Catalog consists of Date, Page Numbers, Sewing Information, Color Information, Design Path and a Table of Contents. Use the Page Setup.... to specify paper and printer settings. Before printing yo may want to preview the result. A preview button is available from the Print... menu command. It is also handy to create the Catalog as a PDF file. The Print... menu command also allows you to create a PDF file and specify where it should be saved. 37 Convert It, Mac For convenience, a Print... tool is included in the tool bar. It functions just as the Print... menu command. The following annotated image shows all the print options in use. 38 Convert It, Mac Tools Convert It, Mac Tools There are five Convert It, Mac operations that are referred to as tools. These are • Convert to Favorite • Auto Baste • Create Notes • Convert to TIFF • Color Sort These tools operate on a single selected Browser View item or multiple selected items and are invoked by clicking their tool bar button: or by right-clicking on a design and choosing from the pop up menu: 39 Convert It, Mac Convert to Favorite A favorite is specified in the Convert to Favorite Preference Panel. Select the 'Use Favorite Format' button and then choose a favorite format from the pop up button. Any selected file will convert to this format when Convert to Favorite is invoked. Auto Baste Convert It can create a new file for you with a new first color added to the design. This first color is a series of stitches that will baste a rectangular outline around the edge of the design. The stitches start at the center of the design, then jump to the top, left of the design. Then a basting stitch will run around the outer edge in a rectangle until complete. The next color is then the starting color of the design. 40 Convert It, Mac Tools For users who are familiar with embroidery machines that run a “Trial” or go to the corners of a design to help with design placement on the fabric, this feature will be a real time saver. The stitches also help you to see that your hooping is lined up correct and straight, a feature that really helps where text is concerned as every error stands out clearly. This feature is also useful when you want to add a stabilizer to the fabric, but are unable to hoop it, for instance using a water-soluble stabilizer on top of a terry-cloth towel. In the Preferences window under Baste, you will find some useful settings: • Stitch Length setting allows you to make a tighter or looser basting stitch. • The check box “Combine Baste and copy of design,” allows you to create a separate baste file if you prefer. • An optional cross hair can be added in the baste to allow easier centering of designs on the fabric. 41 Convert It, Mac • You can also set a preference to have the baste sew past the outer edge of the design so that the design itself won’t trap the basted stitch. Create Design Notes This tool allows you to start a text file where you can type useful information about your design. The note file is created with some useful information for you: The design name and size, the stitch count and number of colors. It also contains the color sequence in which you will sew the design, as well as the number of stitches and approximate amount of thread that each color will use. This is useful if you are sewing the same design repeatedly, and you want to know how much thread to buy. When the notes are created a thumbnail will appear in the Browser view. The notes file name is the same as the design with an extension of. txt. 42 Convert It, Mac Tools Clicking the Note thumbnail will show the note summary in the detail view. Double-clicking this text file in the Browser View will launch TextEdit. From there, it’s easy to edit, save, and view your design notes. If you have created the note file in the workspace, you may want to copy it or use “Save As” to save it in the design’s directory for future reference. 43 Convert It, Mac The text file also includes a ‘shopping list’ for all threads needed for the design. The colors in the design are compared against several major manufacturers’ thread lines and ranked in order of best match. The top three threads from each manufacturer are given, along with the percentage match to the original thread. The thread matching system is a very smart little widget that evaluates colors more similar to the way a human eye sees color than a computer’s typical RGB system. Using RGB provides large differences in color because of its very nature, often mismatching threads. You will find excellent matches in color from the notes file. Note: The thread usage is basic algebra; each stitch’s length is calculated and added together. Also a 10% overage is added for thread that travels to the underside of the fabric during embroidery. Use this number as a general guide, however, as machines vary quite a bit in tension, affecting the overage amount. Once you have compared your real thread usage a few times with the program estimates, you will be able to factor your own usage based on the program’s information. 44 Convert It, Mac Tools Convert to TIFF Many home embroiderers now have Internet web sites where they share or sell their designs. This tool allows you to make a picture like the Preview window and save it for use as an image. This tool can also be useful in turning an existing embroidery design back into a bitmap for the purpose of re-digitizing the design. Mac uses a standardized file format called a TIFF file, with the extension, “.tif” or “.tiff” to contain images. This file is what most digitizers start with as a working background to create an embroidery design on.The size of the TIFF file can be specified through the TIFF Size Preference. Color Sort One of the most powerful tools in Convert it is Color Sort. The Color Sort preference controls the amount of distortion allowed which determines the degree of color reduction. The preference ranges from 0 to 100 percent, 0 means no distortion allowed and 100 means maximum distortion allowed. 45 Convert It, Mac This feature enables you to rebuild a design that has the same color(s) used more than once into a design with a minimum of color stops. This feature is especially useful for designs downloaded from the Internet. Many of these designs are wonderful, creative art, but are poorly digitized, using the same color more than once without purpose. Another time that this tool comes in handy is when you’ve combined multiple designs into one hooping. In this case, the designs may use the same colors in different areas of the hoop, just out of sequence with each other. After the color sort operation is complete a message dialog will be displayed which tells how many colors were reduced. Note: There are times that a color is used more than once in a design by necessity. This occurs when colors need to overlay. 46 Conversion Conversion What does it mean to convert a design? Converting designs is a key feature of Convert It, Mac, hence the the name. As you know, your embroidery machine recognizes designs of a particular format. If you find a design you like and it is not in the format your machine recognizes you can convert (change) it to your format using Convert It, Mac! Convert It, Mac can read and display 29 embroidery formats and convert any one of these into 15 embroidery formats. Take a look at Appendix A for detailed information on the 29 formats Convert It, Mac can display and the 15 formats that can be converted to. How do I convert a design? Let's take a common conversion example, go through it completely and then dig into more complex examples. You have downloaded designs from then Internet, they are in a ZIP file and in a format your machine does not recognize. 47 Convert It, Mac We know designs downloaded from the Internet are in the Downloads folder. For clarity the image below is of the Finder showing what is in the Downloads folder. You can see that it contains only one item, the downloaded ZIP file containing the designs. This Download folder has been cleaned up so that is easier to understand and work with. See the Note in the section “How do I view designs I download from the Internet with Convert It, Mac?”. 48 Conversion Run Convert It, Mac and then click the Downloads folder. The ZIP file contains 10 designs in PES format. The ZIP file is unzipped and its contents are displayed in the Browser View. Notice there are no folders shown in the Folder View. This is because the only item in the Downloads folder is the downloaded ZIP. If there had been folders in the Downloads folder they would be displayed in the Folder View. 49 Convert It, Mac By default, when a design is converted the new design in the converted format it is saved in the same folder as the original design. So, when we convert one of the designs in the example it will be saved in the Downloads folder. However, since the original design is in a ZIP file the converted design will also be in the ZIP file. Let's convert the flag design, design name aidaaf05.pes. For this example we will convert to VIP format. Select the flag design by clicking on it. Notice the selection badge (the green check mark) that appears on the design. Any design that is selected in the Browser View will have a selection badge affixed to it. 50 Conversion Now to convert to the VIP format we choose VIP from the Convert Menu. The newly created design in VIP format is added to the Browser View and is selected. That is all there is to it! Now to see the complete result we will Quit Convert It, Mac and look at the Downloads folder from 51 Convert It, Mac the Finder. All we see in the Downloads folder is the ZIP file we originally downloaded from the Internet. If we expand the ZIP we will see the newly converted VIP file. If we look at the Downloads folder with Convert It, Mac we will also see the newly created VIP design. 52 Conversion What control do I have of the conversion process? Convert It, Mac performs conversions using default settings that it ships with. But, Convert It, Mac cannot know about your embroidery machine so you may need to adjust the default settings to achieve the best possible conversion result. The Conversion Preference is where you modify the default settings to suit your needs. Convert It, Mac preferences are accessed by the Preferences Tool or the Preference menu entry. 53 Convert It, Mac The Conversion preference is the red button labeled Conversion. First, no matter what you do with this preference, if you get confused and want to reset to the default settings just click the Use Defaults button. Now that you know you can always get back to the default settings do not be hesitant in working with this preference. On the left is a list of embroidery file format extensions labeled File Types. To the right is a panel displaying conversion options labeled Conversion Options. 54 Conversion When a file type is selected its default conversion settings are displayed. If you have changed the defaults to suit your needs your settings will be displayed rather than the defaults. Take a moment and select each file type and observe its conversion settings. Pay particular attention to the file types you will be converting to. Notice there are conversion settings common to all file types and conversion settings unique to particular file types. Let's explore each of the conversion options. Largest Hoop The largest hoop size defaults to what is know for the format at the time this was written. You need to be able to make this bigger or smaller to match your machine capabilities. If you are unsure of your machine's largest hoop size ask your sewing machine dealer. Split After There are two options for deciding when or if a design should be split into two or more distinct files. Some formats have a maximum limit for colors or stitches. If a conversion results in a file that exceeds these limits the file will be split into an appropriate number of files each of which does not exceed the color or stitch limit. Rotation The two settings that affect rotating a design are “Rotate design to attempt to fit” and “Software supports both hoop orientations”.Some embroidery machines have embroidery fields that are longer than they are wide, or vice versa. The “Rotate design to attempt to fit” setting, if selected, will attempt to fit a design into the destination format by rotating it when necessary. Some software such as the Baby Lock Palette and the Viking/ Pfaff Customizing programs support sideways hoops. When the “Software supports both hoop orientations” preference is selected designs will not be rotated because there is no need to. Shrink to Fit Not all machines embroider the same area in a single design. When a design being converted exceeds the area allowed by the destination format, one of two things happens: The design is shrunk 55 Convert It, Mac to fit, or it is simply not created. This preference is adjustable by setting the “Shrink to Fit Maximum%” field in the Preferences window. Please note that shrinking a design in this fashion does not reduce the number of stitches in the file. As a result, over-shrinking a file can cause the stitches to clump on top of each other, jamming the machine and ruining the work. We suggest not reducing a design by more than 10%, although you can override this if you wish. If you do reduce a design by a larger amount, we suggest using a thinner thread if possible Ensure Trims If a jump stitch exceeds the mm setting it will be trimmed (if the machine has a trimmer). Convert 180mm x 300mm designs with PES 6.0 This is used for machines such as the Baby Lock Ellegante which require a Palette 6.0 file to make use of their largest hoop. If you do not have this machine, or are using Palette 5.0 to edit 200 x 300 designs for the EMP6, turn this feature off. If you have a file that does not require the 180mm x 300mm hoop, then the file will be written according to the PES version 5 preference discussed above. Convert using PES version 5 with real thread colors This allows the version 5 of the format to be written, which is necessary for the larger-field machines such as Ellageo, Embroidery Professional EMP6. It also allows the real thread information to be used, as this format allows several thousand of real thread colors to be named and displayed. You will want to uncheck this option if you have an earlier version of the software. Convert to EXP+ format The EXP+ format has two extra files written besides the actual stitch file. These are a file of color information (.inf) and a bitmap (.bmp) representation of the design. Machines that use the EXP+ format need this selected so that the designs show up properly in the machine display. 56 Conversion The .PEC File This file is created when a Baby Lock, Brother, Simplicity or Bernina Deco card is read in to the computer through the Palette, PE-Design or Wizard. This format is sometimes known as “Card Data,” and has no purpose other than this. The .PEC file will be converted using your On-The-Fly setting if you double click on it. You cannot save into a .PEC file, as there is no purpose. Use .PES instead. The .PHC File The more recent Baby Lock and Brother machines create this file when edited designs are saved to a floppy disk. Convert it has the ability to read, catalog, and convert many of these designs for use on your computer. You cannot save into a .PHC file, as there is no purpose. Use .PES instead. Not all .PHC files are completely readable, however; Those designs that reside in the machine as outline data, such as letters and borders, cannot be read. Note: If you will want to edit these design files on the Ellageo or ULT at a later date, keep the original .PHC files. Converting them will permanently combine the designs in the file, if there are more than one. The .SEW File Elna, Janome (New Home), and Kenmore embroidery machines and scanners use this file. It has a 12 color per file limitation, although the palette of colors to choose from is very large (80 colors). Even though the embroidery machines are able to handle this palette of colors, early versions of the software don’t actually support all of them. The files created use the best possible color, however, because your sewing machine will ask for the correct color even though your version of software may not. This method of converting .SEW files has been popularized over the last couple of years, and is normal. The colors shown by Convert it closely approximate the Janome thread line, whose names have been chosen to represent the colors in the .SEW palette. 57 Convert It, Mac The .JEF/.JEF+ File The Janome embroidery machines use this file. It is very similar to the .SEW format, but has fewer restrictions. JEF+ is a JEF file saved by some Janome machines. The .HUS File Husqvarna Viking embroidery machines use this file. Although the color palette is somewhat limited (29 colors), this file has no limitation on stitch count. Color counts per file should not exceed 22. The .PCS and .PCM Files Pfaff home embroidery machines use the .PCS format. This format contains a maximum of 16 colors per design, and a maximum of 14000 stitches per design for older machines and 28000 stitches per design for newer machines. Designs in this format often do not have colors chosen specifically for that design. As a result, they can be unpleasant onscreen, but may sew out nicely. Later versions of the Pfaff software have the ability to use custom RGB colors. When this occurs, the nearest name from the .PES color palette is displayed for convenience. Convert it writes .PCS files using the standard 16 color palette. Note: PCM is a format created to distinguish Mac versions of PCS, which differ slightly. More about converting designs The section How do I convert a design? describes a common and simple conversion task of converting a design downloaded from the Internet. There is much more capability in design conversion, and this section will cover all aspects of design conversion. 58 Conversion Let's start with the Convert Menu. The Convert Menu presents three distinct conversion processes: Convert to Favorite Setting, convert to a specific format, Convert to Multiple Setting. Let's take these one at a time. The Convert to Favorite Setting is a shortcut to convert designs to your favorite format. Your favorite format is most likely the format your embroidery machine requires. We refer to the “favorite setting” because you set your favorite conversion format using one of the Preference Settings of Convert It, Mac. 59 Convert It, Mac Convert It, Mac preferences are accessed by the Preferences Tool or the Preference menu entry. There are a number of Preferences. We are interested in the Favorite preference which is the green button labeled Favorite. There are four settings that you specify in this preference. The first is “Use Favorite Format” or “Keep Format”. If you choose 60 Conversion “Use Favorite Format” then you need to choose from the pop-up menu your favorite format. Now, when you “Convert to Favorite” this will be the converted format. If you choose “Keep Format” no conversion will take place but a new file in the format of the original will be created. This may not make sense at this point but when the Files and Folders preference is described it will make sense. Finally, when a conversion takes place, a report is created. If there were no problems with the conversion the report will display “All files converted”. This may become tiresome, so you can turn off the report display by un-checking the box labeled, “Show the Report dialog after successful creation.” If there were errors during the conversion, the report will be displayed regardless of this setting. 61 Convert It, Mac Once you have specified your Favorite settings, the “Convert to Favorite Setting” menu entry and the “Convert to Favorite” tool will use these settings. Now let's look at the Convert to Multiple Setting menu entry. This conversion also requires a preference to be set, the “Multiple Conversion” preference, which is the multi-colored button. 62 Conversion With this preference you specify multiple formats to be created from a single design. Just select the formats you want from the conversion process. So, if you want a design to be converted into VIP and VP3 in one step, select those formats here. Then, when you select a design and choose Convert to Multiple Setting, the selected design will be converted to both formats. Finally, you can choose a particular format for the conversion from the Convert Menu. Selected designs will be converted to the selected format. Here we select PES for our conversion. As you see, there are number of ways to convert a design each for a particular conversion need. 63 Convert It, Mac Where are my designs that I converted? Convert It, Mac has a default setting that specifies converted designs are to be saved in the same folder as the original design. This is a perfectly reasonable default but it does create a problem in a particular circumstance. We have received calls from customers saying “I converted a design but all I see is an empty space with the design name”. Can you think why this might be? Well, the answer is the original design is on a CD! Convert It, Mac cannot write a CD, so with the default setting of save designs to the same folder of the original, and the original being on a CD, nothing is written! So, what do we do? Use the File & Folders preference to specify actions that should take place once a design is converted. Convert It, Mac preferences are accessed by the Preferences Tool or the Preference menu entry. 64 Conversion The File and Folders preference is the orange button labeled File & Folders. Notice there are three groups preferences: Converted Files, File Selection and .zip Files. The Converted Files preference specifies where designs are stored once they are converted. If you choose “Operation results are saved in this folder” you need to click the Browse button and choose a folder for the converted designs. With this setting selected the converted design will be badged with an orange button to remind you that it is in a different folder from the original. 65 Convert It, Mac Convert It, Mac will display a tool tip when you hover over a design that among other things gives the location of the design. This is handy when designs are saved in a different folder from the original. If “Operation results are saved in the same folder as the original” is selected there is nothing more for you to do. We use the term “Operation results” because there are things that can be done to a design other than conversion, and results from those operations need to be saved somewhere as well. Operations other than conversion that can be performed on a design are Notes creation, Auto-Baste, Convect to TIFF and Color Sort. These are all covered in other sections. 66 Conversion The File Selection preference specifies what should be selected after an operation, such as conversion. takes place. There are two choices: Keep existing design selections and Select the new/modified designs. The reason for such a choice is that you may want to perform a second operation on the converted designs. For example, you want to convert four designs and then create notes for the converted designs. In this case it would be more productive to choose “Select the new/modified designs” because you could click the Notes tool when the conversion is complete without having to go through any selection process. The .zip Files preference determines how ZIP files are handled. If Show in Folder View is selected then ZIP files are displayed in the Folder View and not shown in the Browser View until selected. If Show in Folder View is not selected then ZIP file contents are displayed in the Browser View as they are encountered in folders. 67 Convert It, Mac Registration To register Convert it or to update a prior registration choose Register Convert it... from the Help menu: The registration sheet will display. Complete the form being sure to fill in required items and press the OK button. If you decide not to complete the registration click the Cancel button. 68 About the Macintosh Finder About the Macintosh Finder Because Convert It, Mac ships with the Embrilliance Thumbnailer, a few comments on using the Finder are in order. Why? Well, the Finder has four different views and these views dictate what you will see from the Embrilliance Thumbnailer. And, it has been our experience, that not all Mac users are familiar with the various views and configurations of the Finder. Above is the Finder toolbar. The second control from the left selects which view the Finder uses. If you hover the mouse over each of the four sections, a tool tip will tell you the name of the view that it displays. From the left the views are: Icon, List, Column and Cover Flow. To select a view simply click its button. The most dramatic view with the Embrilliance Thumbnailer is Cover Flow. Cover Flow shows a nice representation of any embroidery file encountered. 69 Convert It, Mac The Icon, List and Column views show thumbnails of embroidery files; with the Column view adding a Preview if a design is selected: 70 About the Macintosh Finder The Finder sidebar, the leftmost view in a Finder window, bears some resemblance to Convert It, Mac, or perhaps Convert It, Mac bears some resemblance to the Finder! Well, either way, it is a benefit for you because of their commonality. The Finder sidebar is divided into three sections: ‘Devices’, ‘Places’ and ‘Search for’. Convert It, Mac has a view called Devices and Places which contains most of the items found in the Finder's Devices and Places sections. 71 Convert It, Mac Finder 72 About the Macintosh Finder Convert It, Mac To easily find designs on your Mac, we suggest you use the Column View. The Column View presents the contents of a device, place or folder that is selected to its immediate left. The power of this view is twofold: the column is sorted in alphabetical order and it visually shows the hierarchy of folders containing designs. Scanning a list of items in alphabetic order makes it easy to find a specific name - a real advantage. See the pattern, or hierarchy, of folders containing a design gives a great impression of the organization of your Mac. 73 Convert It, Mac Give the Column View a try, what have you got to lose? 74 Appendix A Appendix A Read and display these embroidery formats: Bernina Artista ARTART42ART50ART60 Melco CondensedCND Singer PoemCSD TajimaDST WilcomEMB Elna / SingerEMD Melco ExpandedEXPEXP+ Husqvarna VikingHUS Janome DigitizerJAN JanomeJEFJEF+ PfaffPCS Pfaff MacPCM Brother / Baby LockPESPHBPHCPHD Elna / JanomeSEW Viking DesignerSHV HappyTAP Viking / PfaffVIPVP3 SingerXXX Convert It, Mac can convert embroidery to these formats: Singer PoemCSD TajimaDST Melco ExpandedEXPEXP+ Husqvarna VikingHUS PfaffPCS Pfaff MacPCM Brother / Baby LockPES Elna / JanomeSEW Viking DesignerSHV HappyTAP Viking PfaffVIPVP3 SingerXXX Also create TXT notes and TIFF images from embroidery. 75