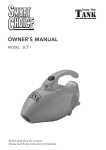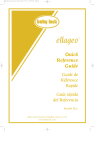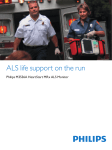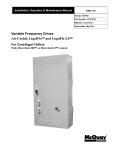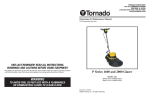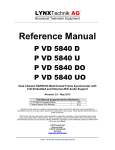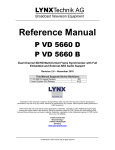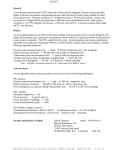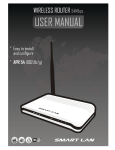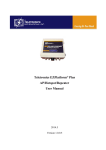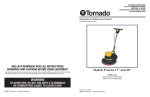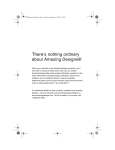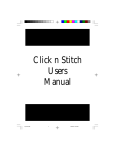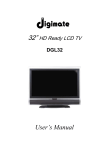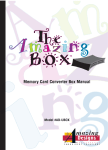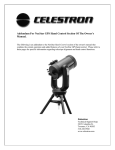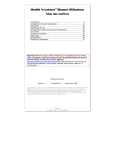Download Amazing Box MAX Manual
Transcript
Amazing Box MAX There’s nothing ordinary about Amazing Designs® When you embroider using Amazing Designs products, you’ll find there’s nothing ordinary about what you can create! Amazing Designs offers high quality embroidery solutions for the home embroiderer including design collections, easy-to-use software, pre-cut stabilizer sheets in special stackable dispensing boxes, and of course memory card conversion boxes such as Amazing Box MAX™. For additional details on other products available from Amazing Designs, visit your favorite local Amazing Designs Retailer or www.AmazingDesigns.com. To find a retailer in your area, call 1-888-874-6760. 1 Chapter 1- Table of Contents Copyright: ©2007 Computerservices SSHS BV and Tacony Corporation. All rights reserved. This Amazing Box MAX software is copyrighted by the developer of the software, Computerservices SSHS BV. All rights reserved. This Amazing Box MAX Instruction Manual is copyrighted by Tacony Corporation. All rights reserved. Information in this document is subject to change without notice. The software described in this document is furnished under a licensed agreement and/or nondisclosure agreement. The software may be used or copied only in accordance with the terms of those agreements. No part of this publication or the software may be copied, photocopied, reproduced, translated, or reduced to any electronic medium or machine-readable form without the manufacturer’s written permission. Commercial or industrial use of trademark and copyrighted works (For example, books, paintings, drawings, photos, fanciful characters, and so forth) owned by other companies or persons, for creation of embroidery patterns without permission is illegal and may result in either criminal or civil liability. Microsoft and Windows® 2000/XP and Vista are registered trademarks of Microsoft Corporation. All other product names are copyrighted and registered trademarks or trademarks of their respective holders. All computer and software names identified by TM or tm are trademarks of their respective manufacturers. 2 Amazing Box MAX II.. TTaabbllee ooff C Coonntteennttss I. TABLE OF CONTENTS .............................................................................3 II. USER AGREEMENT ..................................................................................6 III. INTRODUCTION .........................................................................................8 IV. INSTALLATION ..........................................................................................9 A. B. C. D. E. F. G. V. INSTALLING THE SOFTWARE .......................................................................9 INSTALLING HELP FILES ...........................................................................10 INSTALLING THE HARDWARE ....................................................................11 PREPARING SOFTWARE FOR USE.............................................................13 VIEW MANUAL IN PDF FORMAT ................................................................17 GET FREE DESIGNS .................................................................................17 COPYRIGHT NOTICE .................................................................................18 QUICK START ..........................................................................................19 A. B. TO SAVE FILES TO THE HARD DRIVE ........................................................19 TO TRANSFER DESIGNS ...........................................................................20 1. Transferring to Embroidery Cards ....................................................21 2. Transferring to Other Removable Media ..........................................23 VI. USB MEDIA FOR VIKING D1 USERS....................................................24 A. DESCRIPTION OF A USB STICK OR THUMB DRIVE ....................................24 B. TO PREPARE THE USB STICK ..................................................................25 C. SENDING DESIGNS TO THE USB MEDIA FOR VIKING DESIGNER 1 USERS 26 1. Read Card ..........................................................................................26 2. Write Card ..........................................................................................29 3. Verify Designs (optional) ...................................................................30 VII. MAIN MENU ..............................................................................................32 U VIII. READING DESIGNS.................................................................................34 A. B. DESIGN PROPERTIES ..........................................................................36 DESIGN IMAGES ..................................................................................38 3 Chapter 1- Table of Contents C. D. E. F. G. H. I. CATALOG ............................................................................................40 PRINT .................................................................................................42 BITMAPS .............................................................................................44 SNAPSHOT ..........................................................................................45 TRANSFER ..........................................................................................45 BROWSE .............................................................................................46 READ ......................................................................................47 IX. WRITING DESIGNS..................................................................................49 A. B. C. D. E. F. G. H. I. J. ADD ....................................................................................................51 DRAG-AND-DROP .....................................................................................52 DELETE ...............................................................................................53 DELETE ALL ........................................................................................54 SIZE ....................................................................................................54 DESIGN PROPERTIES ..........................................................................55 DESIGN IMAGES ..................................................................................58 CATALOG ............................................................................................59 PRINT .................................................................................................62 SNAPSHOT ..........................................................................................63 K. SEND TO L. W RITE X. ..............................................................................63 ..................................................................................67 ERASING A CARD ...................................................................................70 XI. UNZIPPING FILES....................................................................................72 XII. VIEWING CARD INFORMATION ............................................................75 XIII. PROGRAM SETTINGS ............................................................................77 A. B. COMMON FIELDS ......................................................................................77 HARDWARE ..............................................................................................78 1. Port Configuration ..............................................................................79 2. Port Search ........................................................................................80 C. HOOPS .....................................................................................................81 4 Amazing Box MAX D. COLORS ...................................................................................................81 1. Drawing Pen.......................................................................................82 2. Default Colors ....................................................................................83 3. Background Colors ............................................................................83 E. OPTIONS ..................................................................................................85 XIV. SUPPORTED FORMATS.........................................................................87 XV. FAQS..........................................................................................................89 XVI. TECHNICAL SUPPORT...........................................................................92 5 Chapter 2 – User Agreement IIII.. U meenntt Usseerr A Aggrreeeem IMPORTANT: THE ENCLOSED PROGRAMS ARE SUB-LICENSED BY COMPUTERSERVICE SSHS BV TO END-USERS FOR THEIR USE ONLY ON THE TERMS BELOW. BY COMPLETING THE INSTALLATION AND USING THIS SOFTWARE INDICATES YOUR ACCEPTANCE OF THESE TERMS. 1. License: Computerservice SSHS BV and Tacony Corporation agree to grant you a non-exclusive license to use the enclosed Program(s) subject to the terms and conditions of this License Agreement. Amazing Designs® and Amazing Box MAX™ are trademarks of Tacony Corporation. 2. Copyright: The Program(s) and Documentation are copyrighted and contain trade secrets and are proprietary property of Computerservice SSHS BV and Tacony Corporation. You shall only make copies of the Program(s) when authorized to do so in writing by Computerservice SSHS BV and Tacony Corporation. In addition to any other rights, Computerservice SSHS BV and Tacony Corporation have the right to trace serial numbers at any time and in any reasonable manner. You agree not to take any actions that would compromise any of the above-referenced copyrighted information, trade secrets or proprietary information, and you agree not to use any Program(s) (or any portion thereof) being provided pursuant to this License to develop any new applications. 3. Restrictions on Use and Transfer: The single-processor version of the Program(s) and Documentation are to be used only on computer(s) that you own. You may not distribute the Program(s) or Documentation to a third party. If you transfer any copy, modification or merged portion of the Program(s), Documentation or Software to another party, your license is automatically terminated. Any attempt to disassemble the object code of this Software is unauthorized and will result in immediate termination of your license. You must reproduce and include the copyright notice on any copy, modification or portion of the Software merged into another program. You may not use, copy, modify or transfer the Software, or any copy, modification or merged portion, in whole or in part, except as expressly provided for in this Agreement. You understand that any violation of this obligation is not authorized and may subject you to certain penalties as authorized by law. You may not commit any act which would directly or indirectly violate any U.S. law, regulation, treaty or other agreement relating to the export or re-export of the Program(s), Documentation or Software, to which the U.S. adheres or with which the U.S. complies. 4. COMPUTERSERVICE SSHS BV AND TACONY CORPORATION WARRANT THE MEDIA ON WHICH THE SOFTWARE IS RECORDED, THE INTERFACE CABLE AND CARDMODULE EQUIPMENT TO BE FREE FROM DEFECTS IN MATERIALS AND WORKMANSHIP UNDER NORMAL USE FOR A PERIOD OF 12 MONTHS FROM THE DATE OF THE ORIGINAL RETAIL PURCHASE. IF SUCH A DEFECT OCCURS, YOU MAY RETURN THE MEDIA, INTERFACE CABLE OR CARDMODULE EQUIPMENT AND IT WILL BE REPLACED FREE OF CHARGE. NO OTHER WARRANTIES, WHETHER EXPRESSED OR IMPLIED, WILL APPLY DURING THIS PERIOD, AND NO WARRANTIES, WHETHER EXPRESSED OR IMPLIED, WILL APPLY AFTER THIS PERIOD. AS SOFTWARE IS MADE BY HUMANS, WE DO NOT GUARANTEE THE FLAWLESSNESS OF THE PROGRAM. 5. DISCLAIMER OF WARRANTY: EXCEPT AS PROVIDED IN THE PRECEDING PARAGRAPH, THE PROGRAM(S), SOFTWARE, INTERFACE CABLE AND CARDMODULE EQUIPMENT ARE 6 Amazing Box MAX PROVIDED ON AN “AS IS” BASIS. THE WARRANTY SET FORTH IN PARAGRAPH 4 ABOVE IS A LIMITED WARRANTY AND IT IS THE ONLY WARRANTY MADE BY COMPUTERSERVICE SSHS BV AND TACONY CORPORATION. COMPUTERSERVICE SSHS BV AND TACONY CORPORATION EXPRESSLY DISCLAIM, AND LICENSEE HEREBY EXPRESSLY WAIVES, ALL OTHER WARRANTIES, EXPRESSED OR IMPLIED, INCLUDING, WITHOUT LIMITATION, WARRANTIES OF MERCHANTABILITY AND FITNESS FOR A PARTICULAR PURPOSE. COMPUTERSERVICE SSHS BV AND TACONY CORPORATION DO NOT WARRANT AND SPECIFICALLY DISCLAIMS ANY REPRESENTATIONS THAT THE SOFTWARE WILL MEET LICENSEE’S OR CONTRACTOR’S REQUIREMENTS OR THAT THE OPERATION OF THE SOFTWARE AND/OR ITS USE WILL BE UNINTERRUPTED OR ERROR-FREE, OR THAT DEFECTS IN THE SOFTWARE, IF ANY, WILL BE CORRECTED. THIS LIMITED WARRANTY IS IN LIEU OF ALL LIABILITIES OR OBLIGATIONS OF COMPUTERSERVICE SSHS BV OR TACONY CORPORATION FOR DAMAGES ARISING OUT OF OR IN CONNECTION WITH THE DELIVERY OF THE SOFTWARE OR RELATED SERVICES. EXCEPT FOR THE ABOVE LIMITED WARRANTY, THE ENTIRE RISK AS TO THE QUALITY AND PERFORMANCE OF THE SOFTWARE IS WITH THE LICENSEE. 6. LIMITATION OF LIABILITY. NEITHER COMPUTERSERVICES SSHS BV NOR ANYBODY CONNECTED WITH COMPUTERSERVICE SSHS BV SHALL BE LIABLE FOR ANY DIRECT, INCIDENTAL OR CONSEQUENTIAL DAMAGES SUCH AS, BUT NOT LIMITED TO, LOSS OF ANTICIPATED BENEFITS OR PROFITS, RESULTING FROM THE USE OF THE PROGRAM(S) OR ARISING OUT OF ANY BREACH OF WARRANTY. THE ENTIRE RISK AS TO THE RESULTS AND PERFORMANCE OF THE PROGRAM(S) IS ASSUMED BY THE USER. PROGRAM(S) ARE LICENSED FOR PRIVATE OR COMMERCIAL USE ONLY. SOME STATES DO NOT ALLOW THE EXCLUSION OR LIMITATION OF INCIDENTAL OR CONSEQUENTIAL DAMAGES, SO THE ABOVE LIMITATION OR EXCLUSION MAY NOT APPLY TO YOU. 7. Terms: The license is effective until terminated. It will be terminated if you fail to comply with any terms or condition of this License Agreement. You may terminate this License agreement at any time. In the event of termination, you agree to destroy the Program(s) and Documentation together with all copies and related material. 8. Governing Law: This Agreement shall be governed by the laws of the State of Missouri. 9. THE COMPLETED INSTALLATION OF THIS PACKAGE OR USE OF THIS PROGRAM(S) ACKNOWLEDGES THAT YOU HAVE READ THIS END-USER LICENSE AGREEMENT AND AGREE TO ITS TERMS. THIS AGREEMENT IS COMPLETE AND SUPERSEDES ANY OTHER AGREEMENT THAT MAY HAVE RELATED TO THE SUBJECT MATTER OF THIS AGREEMENT. THE PROGRAM WILL NOT INSTALL UNLESS YOU AGREE TO THESE TERMS. 7 Chapter 3 – Introduction IIIIII..IInnttrroodduuccttiioonn Your Amazing Box MAX is loaded with a variety of features to make home embroidery easier: Read Embroidery Cards – Use the three available card slots to read from a variety of manufacturers’ pre-programmed embroidery memory cards and save the designs to your hard drive. Write Embroidery Cards – Write saved embroidery designs to the optional Amazing Designs rewritable memory card that is compatible with your embroidery machine. The Amazing Box MAX automatically converts compatible design formats, greatly expanding your design options. Send To Feature – the Amazing Box MAX’s new Send To feature allows you to write designs to other media such as floppy disk, SmartMedia card, ATA card, USB thumb drive, or even directly to select embroidery machines! Drag and Drop – Now you can drag your embroidery files from the Windows Explorer®* and drop them into the Amazing Box MAX software. Get more done in less time! Catalog – Keep track of your designs with unparalleled ease For additional detail on the other exciting Amazing Designs products available, visit your favorite local Amazing Designs Retailer or www.amazingdesigns.com. To find a retailer in your area, call 1-888-874-6760. *Windows is a registered trademark of Microsoft Corporation. 8 Amazing Box MAX IIV V.. IInnssttaallllaattiioonn A. Installing the Software Important: Do not connect Amazing Box MAX to your computer until the software installation and setup is complete. Disable virus-checking software before you install Amazing Box MAX software. If your Operating System is Windows® Vista, please be sure you are set up with Administrator Rights. A. Insert the Amazing Box MAX CD into your computer’s CD-ROM drive. You will see the following page: B. Click Install Amazing Box MAX. C. Follow the on-screen instructions to install the software. D. Two message boxes will pop up, click on ‘OK’ for each of them. The first message box, simply lets you know that this driver has been installed on applicable computers. The second message 9 Chapter 4 – Installation These simply let you know that various drivers have been installed on your computer and are especially needed if your Operating System is Windows® Vista. E. If the Amazing Box MAX software opens, please close it and proceed to the “Installing Help Files” B. Installing Help Files A. You will see the following page: B. Click Install Help Files. These files will give you basic help or information while the Instruction Manual provides more in-depth information. C. Follow the on-screen instructions to install the help files. D. Once you have finished installing the help files, restart your computer and proceed to the “Installing the Hardware” section on the next page. 10 Amazing Box MAX C. Installing the Hardware Connecting to Your Computer Now it is time to connect Amazing Box MAX to your computer. 1. With Amazing Box MAX installation CD still in your computer’s CDROM drive, shut down your computer. 2. Connect the “B” connector (square end) of the USB cable to your Amazing Box MAX box. 3. Connect the “A” connector (flat end) of the USB cable to your computer’s USB port. 4. Power on your computer. If the Amazing Box MAX installation screen comes up, please close it. 5. Once your computer has finished booting, the Found New Hardware Wizard will open for “USB <--> Serial.” Select “No, not this time” to search Windows Update for the software and click Next. Found New Hardware Wizard – Screen 1 Note: Some versions of Windows 2000, XP and Vista may only show a “Hardware found and Hardware being installed” dialog box in the lower right corner of your computer screen. Just wait until it is finished installing the hardware and then continue to page 13. 11 Chapter 4 – Installation 6. Select “Install the software automatically” and click Next. Found New Hardware Wizard – Screen 2 7. The Found New Hardware Wizard will find and automatically install the software drivers for Amazing Box MAX. Click Finish when prompted. Found New Hardware Wizard – Screen 3 8. The Found New Hardware Wizard will reappear for “USB Serial Port.” Repeat steps 5 through 7 to install. 12 Amazing Box MAX 9. Restart your computer one last time. Complete step D Prepare Software for Use below and your software will be completely ready to use. Important: If Windows prompts that the drivers may not be compatible, click “Continue Anyway.” Important: If the Wizard fails to find the hardware drivers automatically, follow the prompts to find the driver on the CD-ROM. D. Preparing Software for Use This section will help customize Amazing Box MAX to your individual needs. Once you have completed the software installation and launch the program for the first time, you will be prompted for hardware and software configuration on the following screen: Settings – Hardware window Note: If the Hardware window does not appear when you launch the program for the first time, you may access this window using the button on the Main Menu. 1. Fill in your desired User Name for the program in the User box. 13 Chapter 4 – Installation 2. To configure the hardware ports click the button. The following Locate Amazing Box MAX window will appear: Settings – Port Type window button to automatically find proper port settings. 3. Click the This function scans the computers com ports to locate Amazing Box MAX for you. Once Amazing Box MAX is located the status field will to say ‘Amazing Box MAX version 10 on com (?) USB’, click save the settings. The box will close and you will be taken back to the main Hardware Settings menu. If the status field says “No AMAZING BOX MAX Found” the hardware drivers have not been installed or your Amazing Box MAX box is not plugged in. 14 Amazing Box MAX 4. Click the Hoops tab at the bottom of the menu: Settings – Hoops window 5. Select the machine and hoop size that you use most often. Once a machine and hoop size have been selected, the “hatch marks” (diagonal lines) on the OK button will disappear. After making your selection, click OK. 6. If there are any yellow fields in the Settings section a step has been missed and Amazing Box MAX requires your attention. Once there are no yellow fields anywhere Amazing Box MAX has been fully configured go back to the main screen. 15 Chapter 4 – Installation 7. If the Card Information and Card Erase buttons are grayed out and not active you must repeat the Settings section until they become active. 8. Once all buttons are activated AMAZING BOX MAX is ready to use. 16 Amazing Box MAX E. View Manual in PDF format We’ve provided the full Amazing Box MAX manual on your CD in case you ever misplace it, or the dog eats your physical copy! To view the manual you will need to have Adobe Reader* on your computer. If you already have this program, simply click the button and the manual will open. If you do not, we’ve provided a convenient link to download the program that can be installed from the CD. *Adobe and Adobe Reader are registered trademarks of Adobe Systems Incorporated. All rights reserved. F. Get Free Designs Amazing Designs also provides a link to our website where we provide other free designs each month. 17 Chapter 4 – Installation G. Copyright Notice This copyright information provides all pertinent copyright information for the software, hardware and designs contained in Amazing Box MAX. By agreeing to the Copyright Agreement in the installation process you agree to not violate this agreement. This notice is a reminder of that agreement. 18 Amazing Box MAX V V.. Q Quuiicckk S Sttaarrtt Before using your Amazing Box MAX, you should have already reviewed the “Installation” section in this guide which addresses setting up your design transfer box. As a second check before continuing, ensure you have done the following: 1. Installed the computer software. 2. Verified the hardware installation by checking to see that the green Power light is on. 3. Configured the port settings and machine/hoop settings in the Amazing Box MAX software (Please see “Preparing Software for Use” section of this manual). 4. Started the Amazing Box MAX program A. To Save Files to the Hard Drive The following these step-by-step directions will guide you through saving designs from your pre-programmed embroidery card onto your computer’s hard drive: button on the Main Menu. This will 1. Click the launch the Read Card window. 2. Select “browse” icon ( ) at the top of the Read Card window to launch the Select Directory & Prefix window. 3. Select the directory on your computer in which you wish to save your embroidery files. Select Directory & Prefix window 4. To create a new folder, select the parent folder in the “save in” menu, right-click in the view window and select “new” and then “folder” and then type in a name for your new folder (e.g., 19 Chapter 6 – USB Media for Viking D1 Users “Embroidery”). Note: You can also click on the “New Folder” icon to create a new folder. 5. Double-click the folder to open it; now you must select a prefix (a common word or words that will identify each group of files). To do this, type the word or words in the “file name” box and click . This will return you to the Read Card window. 6. To save the files from your embroidery card to your hard drive, click the button. The Check Card window will appear, asking you to “Please insert card into Amazing Box MAX.” If you have already inserted your card in the Amazing Box MAX, click and the files will be saved to your hard drive. If no card has been inserted into the Amazing Box MAX, please insert one at this time, and then click . 7. It may take several moments to read all designs from the card. When the read process is complete, the files will appear in the Read Card window’s viewing window. Now that the files are saved to your hard drive, they are ready to be transferred to another medium (e.g., another card, a floppy disk, USB thumb drive, or directly to compatible embroidery machines via USB cable). 8. To exit the “Read Card” menu, click the Main Menu. B. . This will return you to To Transfer Designs This section will guide you through the process of transferring designs from your hard drive to external media such as an Amazing Designs rewritable embroidery card, floppy disk, USB thumb drive, ATA card, or other such removable media. button on the Main Menu. 1. Click the 2. To select files to be written to a rewritable embroidery card, click on the “Add” icon ( ) at the top left of the window. 20 Amazing Box MAX Select Directory & Prefix window 3. In the “Look in” drop-down menu ( ), select a location on your computer, or other media, that contains the embroidery files you wish to transfer. To select multiple files, hold down the “Ctrl” key on the keyboard and click on each file you wish to select. button. The files 4. Once you’ve selected the files, click the you selected will now appear in the Write Card window. If your destination media is a rewritable embroidery card, please follow Section 1 below. If you would like to transfer your designs to a floppy disk, network drive, USB thumb drive, SmartMedia card, ATA card, or supported USB-compatible embroidery machines, please follow Section 2. 1. Transferring to Embroidery Cards Follow these instructions only if you are transferring your designs to an Amazing Designs rewritable embroidery card. 5. With the Write Card window still open, select your embroidery machine from the “Machine” drop-down list. This will format the files to work with your embroidery machine. 6. Insert your Amazing Designs rewritable embroidery card into the appropriate slot on the Amazing Box MAX. 21 Chapter 6 – USB Media for Viking D1 Users 7. To write the design files to the card, click the “Write” button. The Check Card window will appear, asking you to “Please insert card into Amazing Box MAX.” Click to proceed. 8. The Card Write window will appear asking if you wish to overwrite the card. If there are embroidery designs already on the card that you wish to keep, you will need to save them to your computer’s hard drive and then re-write them to the embroidery card along with any other files you wish to add. To save design files to your hard drive, please see the “Quick Start – To Save Files to the Hard Drive” section and restart this process, selecting all of the designs you to continue wish to write to the card. Otherwise, click writing to the card. 9. Depending on your rewritable card, you may see one of several windows: a. PES/PEC Card – the “BBD Card Information” window will appear. This helps you keep track of your embroidery projects by letting you save notes for yourself regarding the files on the card. To leave a note, type any text in the “Copyright” text box. Also, enter your project name if you wish in the “Project” box. If you don’t wish to leave a note, to continue writing to the card. simply click b. Artista Card – the “Artista Card Information” window will appear prompting for a Company and Serial Number. Enter c. anything you wish here and click . Pfaff Card – the “Pfaff Card Information” window will appear prompting for several fields. Some Pfaff machines require the Copyright field to read “GM PFAFF AG I” – the rest can be the values of your choice. Enter the information and click . 10. Looking at the Amazing Box MAX, the “Activity” light will be illuminated red when writing. This indicates old files are being erased and the new files you selected are being written to the card. DO NOT REMOVE THE CARD FROM THE AMAZING BOX AT 22 Amazing Box MAX THIS TIME! Doing so may corrupt the embroidery files and possibly damage the rewritable card. 11. When the process is complete, the light will turn off and a window will appear telling you the card operation is complete. The card is now ready to be removed from the Amazing Box and inserted into your embroidery machine. Click on this window to close it and return to the Write Card window. Click Main Menu. to return to the 2. Transferring to Other Removable Media 5. Insert your removable media (e.g., floppy disk, USB drive, ATA card, SmartMedia card) into your computer or appropriate adapter. If you wish to transfer designs directly to a compatible embroidery machine via USB, plug in the machine now. Please refer to the manufacturer’s directions for further detail. 6. To write the design files to the media, click the Write Card window’s button. The Select Media window will appear. 7. Click on the machine type that matches your machine. A new window will appear, asking for the drive letter of the removable media. 8. Select the appropriate drive letter from the list, and click The Copy window will then appear. . 9. Click , and a window will open, asking you to insert media into the drive you previously selected. 10. Click , and the design files will begin copying to your removable media. 11. When the process is complete, the media will now be ready for use in your embroidery machine and you will be returned to the Write Card window. Click to return to the Main Menu. 23 Chapter 6 – USB Media for Viking D1 Users V VII.. U SB BM US Meeddiiaa ffoorr V Viikkiinngg D D11 U Usseerrss Because of the differences with this machine there are different steps that need to be taken to send designs to the USB stick or thumb drive for the Viking Designer 1. Before sending designs to a USB stick the stick must first be prepared. To do this follow the steps in Section A below. After the USB stick has been prepared follow the steps in Section B to send designs to the thumb drive for use in your machine. As an explanation of what your USB stick or thumb drive does, please see the information below. A. Description of a USB Stick or Thumb Drive Your thumb drive uses files called Virtual Floppy Disks and must be formatted correctly in order to be read by your machine. Amazing Box MAX takes care of this for you without having to use any other software such as Viking’s Disk Manager program. Each Designer 1 USB stick, a.k.a, D1 USB Disks (VFD) contains 12 Virtual Floppy named VFD00.bin thru VFD011.bin. = and each menu folder will hold Each VFD holds four menu folders up to nine designs. Each VFD will hold up to 36 designs for you to embroider. 24 Amazing Box MAX = Within the menu folders are files called .phv files. This is an image file of the designs within the menu folders. You can use these files to see the designs in the Properties screen. These files are what the machine uses to show the design pictures. Regardless of the number of designs you add to your USB stick, there will always be 12 VFD.bin files on your thumb drive and your thumb drive must always be prepared before and VFD files can be added. B. To Prepare the USB Stick A. Put your USB stick in a USB port on your computer and the Amazing Box MAX software CD in your CD-ROM drive. B. Open Windows® Explorer on your desktop and select the CD-ROM drive. C. Select the Support then theD1 USB folder on your CD and drag and drop the contents to your USB stick. 25 Chapter 6 – USB Media for Viking D1 Users C. Sending Designs to the USB Media for Viking Designer 1 Users Due to differences in the format, the process for sending designs to a USB stick or thumb drive for this machine differ from sending designs to any other removable media for other machines. 1. Read Card A. Select the 26 button, then (Browse) Amazing Box MAX B. Select the Drive that contains your USB stick and for the File of Type, select the VFD option. This will then display all of the VFD.bin files on your USB stick. C. Select which VFD.bin file you wish your designs to be placed into. We recommend selecting one that has no designs in it to avoid the possibility of writing over other designs. After selecting a .bin file, . click This will open the selected VFD which will now show up as an additional removable drive on your computer. 27 Chapter 6 – USB Media for Viking D1 Users For example if your USB thumb drive is drive E: on your computer after you select and save a VFD.bin file it will show up as drive F:. Drive F: is the Virtual Floppy Disk which you will be writing designs to. This will create a new ‘Destination Drive’ in your your designs to. D. Then 28 on the Read Card screen. feature for you to write Amazing Box MAX 2. Write Card A. Select the option and add designs from the desired location. After your designs have been selected click and choose option #3, Media for Viking. B. This will open your Select Drive Screen, select the drive of the Virtual Floppy you created previously and select . button and the designs will be written to the C. Click the appropriate VFD on your USB stick. 29 Chapter 6 – USB Media for Viking D1 Users D. You will be asked to insert media into the USB drive, select . E. Designs in this location will be overwritten and you will be asked to verify if this is acceptable. Select not. if it is or if it is F. If you receive the message box stating that a design is larger than a specific hoop it is because this is the hoop selected in . To change this go back to the Main Menu, select Settings, Hoops and change the hoop size under Viking, Husquvarna. 3. Verify Designs (optional) 1. To verify the designs have been written and are in the correct folder , select Browse format for your machine go to then the Destination Drive created earlier. In Files of Type select the option Viking, Husquvarna (*PHV). Four folders will appear named MENU_01, MENU_02, MENU_03, MENU_04 and a file 30 Amazing Box MAX called MENU_SEL.PHV. 2. Click then go to Properties verify the designs within each folder. . Here you will be able to 31 Chapter 7 – Main Menu V VIIII.. M Maaiinn M Meennuu The Main Menu is the starting point for all functions of the Amazing Box MAX. The functions of the Main Menu will also be the basis for the rest of this manual. Main Menu 32 Amazing Box MAX Button Choices: Allows you to read embroidery designs from compatible embroidery cards and save them to your hard drive Allows you to transfer designs to Amazing Designs rewritable embroidery cards and other removable media Allows you to erase Amazing Designs rewritable embroidery cards Provides information about the embroidery card in your Amazing Box MAX Allows you to customize the Amazing Box MAX software to best suit your needs Exits the Amazing Box MAX Software 33 Chapter 8 – Reading Designs V VIIIIII.. R Reeaaddiinngg D Deessiiggnnss The Read Card Window: Read Card window 34 Amazing Box MAX Button Choices: Design Properties: Displays the color, size, stitch count, stop and change properties of the selected design Design Images: Displays thumbnail images of each design in the file list Catalog: Creates a catalog of the designs in the file list Print: Prints the selected design and design properties Bitmaps: Shows an overview of bitmapped images of the designs in the file list; the bitmaps you will be presented with are the bitmaps shown on PES/PEC format embroidery machines only Snap Shot: Sends the file list to the Windows clipboard Transfer: Sends the selected design to the application configured for the file format (See “Associations”) Browse: Selects a folder in which to store your designs with a specified filename prefix Read: Reads designs from an embroidery card Read: Reads designs from an embroidery card Close: Exits the Read Card window and returns you to the Main Menu 35 Chapter 8 – Reading Designs A. Design Properties The Design Properties window gives you detail about your embroidery designs. It provides information about design size, stitch and color counts, and other detail that will help you in planning and laying out your designs. Design Properties window A. File path of the current design B. Color preview of the current design C. Multi-position design preview (previews each hoop position for multiposition PES designs) D. Software version number for some design formats (PES, PEC, PHC, PHD, PHB, ART, EMB) E. Color change indicator (displays up to 40 color changes in the current design) • Design Area – Indicates the height and width (in tenths of a millimeter) of the overall design • Design Page Area – The frame in which the design is defined. Palette and PE Design software use the design page area to 36 Amazing Box MAX • • • • • • position designs. The normal tactics are to define the design page area as the size of the target hoop. A design that is smaller than the hoop can be positioned this way. The design is no longer moveable in the hoop. Start – Indicates the starting position of the design End – Indicates the ending position of the design #Stitches – Indicates the total number of stitches in the design #Colors – Indicates the total number of colors used in the design #Stops – Indicates the total number of stops in the design #Changes – Indicates the total number of color changes in the design • – Selects the previous design in the file list • – Selects the next design in the file list • – Sets the Design Page Area equal to the Design Area (makes the design movable again) • – Sends a screen shot of the Properties information to your default printer • – Converts the current design to the PEC format for use with embroidery design editing software. This will save the design under the same folder and file name but with a PEC extension • – Closes the Design Properties window 37 Chapter 8 – Reading Designs B. Design Images The Design Images window shows you a preview of the designs in your file list. It presents thumbnail images of the designs, six at a time, with their height, width, number of stitches, and file path and name. Design Images window 38 Amazing Box MAX A. Color preview of the design B. Height * Width (in tenths of mm) and stitch count of the design C. File path of the design • – Selects the first six designs in the file list • – Selects the previous six designs in the file list • – Sends a screen shot of the Design Images window to your default printer • – Closes the Design Images window • – Selects the next six designs in the file list • – Selects the last six designs in the file list 39 Chapter 8 – Reading Designs C. Catalog The Catalog function lets you create a catalog of the designs in the currently selected folder. This catalog will include thumbnail images of each design, the file name, width, height, number of stitches and color sequence. The Catalog will be created in the same folder in which the designs will be stored. The catalog will be created in a folder named “Catalog” as an html file and is called index.htm. This file can be viewed with your Internet browser software. • If the “Catalog” folder already exists, the Catalog Overwrite window will appear: Catalog Overwrite window • To continue click • You will next be prompted to enter a title for your catalog: , otherwise click . Catalog Title window • 40 Enter the catalog name of your choice and click Catalog Created window will then appear: . The Amazing Box MAX Catalog Created window • If you wish to have the Catalog displayed in your computer’s default Internet browser, check the Show Catalog option. If you wish the Amazing Box MAX to remember this setting, check the Never ask me again checkbox and you will not see this prompt again. If you checked Show Catalog, the Catalog Created window will close and your computer’s default Internet browser will open to display the catalog you have just created: Sample catalog output 41 Chapter 8 – Reading Designs D. Print The Print function of the Read Card window allows you to easily print selected designs through your computer’s default Internet browser. An html page will be generated containing an image of the design, some properties of the design, images of the individual colors in the design and a color chart. • The Print Design window will prompt you to enter a title for the design: Print Design window • 42 Enter the catalog name of your choice and click default Internet browser will appear: . Your Amazing Box MAX Sample Print output • You can now print the design information from your web browser. Please reference your browser’s help features for more information on how to do this. 43 Chapter 8 – Reading Designs E. Bitmaps The Bitmaps function shows an overview of the bitmapped images of the designs in the file list. The bitmaps you will be presented with are the bitmaps shown on PES/PEC format embroidery machines. As other formats don’t have these bitmaps, this function is only available for PES and PEC files. Remember that you can convert other design formats to PEC through the Design Properties function (see “Design Properties” section). • The Bitmaps window will prompt you to enter a title for the bitmap collection: Bitmaps window • 44 . The Enter the catalog name of your choice and click bitmaps will then be displayed in the following window: Amazing Box MAX Sample Bitmaps output F. Snapshot The Snapshot function copies the list of filenames in the Read Card window to the Windows clipboard. After clicking the Snapshot button, you can paste the list into any text editor such as Notepad, word processors, e-mail editors, etc. G. Transfer When you wish to edit a design, you can send the design to associated programs with this function. To set up program associations, please see the Program Settings section of this manual. 45 Chapter 8 – Reading Designs H. Browse The browse function allows you to select a folder in which to store the designs you are about to read from the card. It also allows you to specify a filename prefix to group unnamed files. For embroidery cards containing designs with named files, the designs will retain those names when they are copied to your computer. The Browse button will open the Select Directory & Prefix window: Select Directory & Prefix window • Select the directory on your computer in which you wish to save your embroidery files by clicking the on the “Save in” dropdown ) and navigating to the folder. menu ( Double-click the folder to open it. To create a new folder, select the parent folder in the “Save in” menu, right-click in the view window and select “new” and then “folder” and then type in a name for your new folder. • 46 Now you may select a prefix (a common word or words that will identify each group of files if they are not named on the card). To do this, type the word or words in the “File name” box. Amazing Box MAX Use a prefix that identifies the designs. For example: “DF1-” for Detailed Floral Collection 1. When the files are saved to your hard drive, you will have “DF1-001.pec”, “DF1-002.pec”, etc. • to return you to the Read Card window with your Click settings saved. You will now be ready to Read the designs and save them to your chosen folder. I. Read The Read function reads the designs from your embroidery card and saves them to the hard drive in your specified folder. • The Check Card window will appear, asking you to “Please insert card in Amazing Box MAX” as shown: Check Card window • If you have already inserted your card in the Amazing Box MAX, click and the files will be saved to your hard drive. If no card has been inserted into the Amazing Box MAX, please insert one at this time, and then click If no card is inserted or if you wish to see the Card Read window will appear: . the operation, you will 47 Chapter 8 – Reading Designs Check Read window • If files with the same names already exist in the destination folder, you will see the Confirm File Replace window: Confirm File Replace window o To overwrite the individual file, click o o o To overwrite all files with this prefix, click To keep the current file, click To cancel the Read Card operation and close the current window click . If you wish to change the prefix, follow the Browse instructions (see “Browse” section). • • • 48 It may take several moments to read all designs from the card. While the card is being read, the Activity light will be illuminated green. When the read process is complete, the Activity light will be off and the files will appear in the Read Card window’s viewing window. Now that the files are saved to your hard drive, they are ready to be transferred to another medium (e.g., another card, a floppy disk, USB thumb drive, or directly to compatible embroidery machines via USB cable). To exit the “Read Card” menu, click the Main Menu. . This will return you to Amazing Box MAX IIX X.. W Wrriittiinngg D Deessiiggnnss The Write Card Window: Write Card window 49 Chapter 9 – Writing Designs Button Choices: Add: Adds design(s) to the file list Delete: Deletes the selected design from the file list Delete All: Deletes all designs from the file list Size: Determines the space needed for the designs in the file list and ensures your rewritable card has enough room Design Properties: Displays the color, size, stitch count, stop and change properties of the selected design Design Images: Displays thumbnail images of each design in the file list Catalog: Creates a catalog of the designs in the currently selected folder Print: Prints the selected design and design properties Snapshot: Sends the list of designs to the Windows clipboard Send To: Sends the designs to removable media Write: Writes the designs to an Amazing Designs rewritable embroidery card Send To: Sends the designs to removable media Write: Writes the designs to an Amazing Designs rewritable embroidery card Close: Exits the Write Card window and returns you to the Main Menu Dropdown Menu: Machine: Selects the format for the target machine of a rewritable embroidery card 50 Amazing Box MAX A. Add The add function adds designs from your hard drive to the list of designs to be written to a rewritable embroidery card or removable media. button will launch the Select Files window: The Select Files window • • Select a location on your computer, or other media that contains the embroidery files you wish to transfer by clicking the on the “Look ) and navigating to the in” dropdown menu ( folder. Double-click the folder to open it. The files located in the directory you have chosen will appear in the menu. To select a file, single-click it. A preview of the design will appear in the Preview pane on the right. To select multiple files, hold down the “Ctrl” key on the keyboard and click on each file you wish to select. If you select multiple files, the Preview pane will not display the designs. 51 Chapter 9 – Writing Designs If selecting multiple files by holding the “Ctrl” key and you want the designs in the same order they are on your computer select the last design first and the first design last. • Once you’ve selected the file(s) you wish, click the button. The files you selected will now appear in the Write Card window. To add designs from multiple folders, simply click the button again, browse to the next folder, and add the files you wish to transfer. B. Drag-and-Drop As an alternative to using the Add function, the Amazing Box MAX lets you drag-and-drop the embroidery designs you wish to write directly into the program using the Windows file system. • • Keeping your Amazing Box MAX software open, browse to the folder that contains the files you wish to write using either the standard Windows folder browser (which you can access through the “My Computer” icon) or through the original Windows Explorer (which you can access by right-clicking on the Windows Start button and selecting “Explore”). Once you have browsed to the folder that contains the files you wish to write, select the files with your mouse To select multiple files, hold down the “Ctrl” key on the keyboard and click on each file you wish to select. 52 Amazing Box MAX • Click and hold the selected file(s) and drag them to the Target Area of the Write window (illustrated below) and release (drop) them by releasing the mouse button. Write window – Drag-and-Drop Target Area C. Delete The Delete function removes a single design from the file list. Clicking the Delete button will only remove a design from the Write Card window – it will not delete the design from your hard drive. 53 Chapter 9 – Writing Designs D. Delete All The Delete function clears the file list by removing all files simultaneously. Clicking the Delete All button will only remove designs from the Write Card window – it will not delete the designs from your hard drive. E. Size The Size function tests your rewritable embroidery card to ensure that there is adequate space available to write the designs you have selected in the file list. If you plan to transfer your designs to media other than a rewritable embroidery card, this function is not necessary. button will launch the Check Card window: The Check Card window • • Click to start the process. If you are loading to a PES/PEC formatted card, you may see the Bitmaps window open. Bitmaps window Hit 54 as this step is not necessary at this time. Amazing Box MAX • If your card has adequate space, you will be prompted with the Card Size window: • If your card does not have adequate space, you may see the Write Card window. You will need to delete any files in the file list below the file indicated in the Write Card window: Card Size window Write Card window • F. Click to return to the Write Card window. Design Properties The Design Properties window gives you detail about your embroidery designs. It provides information about design size, stitch and color counts, and other detail that will help you in planning and laying out your designs. 55 Chapter 9 – Writing Designs Design Properties window A. File path of the current design B. Color preview of the current design C. Multi-position design preview (previews each hoop position for multiposition PES designs) D. Software version number for some design formats (PES, PEC, PHC, PHD, PHB, ART, EMB) E. Color change indicator (displays up to 40 color changes in the current design) • Design Area – Indicates the height and width (in tenths of a millimeter) of the overall design • Design Page Area – The frame in which the design is defined. Palette and Brother PE Design software uses the design page area to position designs. The normal tactics are to define the design page area as the size of the target hoop. A design that is smaller than the hoop can be positioned this way. The design is no longer moveable in the hoop. • Start – Indicates the starting position of the design • End – Indicates the ending position of the design • #Stitches – Indicates the total number of stitches in the design 56 Amazing Box MAX • • • #Colors – Indicates the total number of colors used in the design #Stops – Indicates the total number of stops in the design #Changes – Indicates the total number of color changes in the design • – Selects the previous design in the file list • – Selects the next design in the file list • – Sets the Design Page Area equal to the Design Area (makes the design movable again) • – Sends a screen shot of the Properties information to your default printer • – Converts the current design to the PEC format for use with embroidery design editing software. This will save the design under the same folder and file name but with a PEC extension • – Closes the Design Properties window 57 Chapter 9 – Writing Designs G. Design Images The Design Images window shows you a preview of the designs in your file list. It presents thumbnail images of the designs, six at a time, with their height, width, number of stitches, and file path and name. Design Images window A. Color preview of the design B. Height * Width (in tenths of mm) and stitch count of the design C. File path of the design • 58 – Selects the first six designs in the file list Amazing Box MAX • • – Selects the previous six designs in the file list – Sends a screen shot of the Design Images window to your default printer • – Closes the Design Images window • – Selects the next six designs in the file list • H. – Selects the last six designs in the file list Catalog The Catalog function lets you create a catalog of the designs in the Write Card window file list. This catalog will include thumbnail images of each design, the file name, width, height, number of stitches and color sequence. Additionally, the embroidery files in the file list will be copied to a common folder on your hard drive. • You will first be prompted for a folder in which to store the embroidery files Catalog that you will create from the file list: Browse for Folder window • Once you have selected a folder, click . 59 Chapter 9 – Writing Designs • You will see the Catalog window which will ask for a folder name. Enter the name of the folder in which you want the embroidery files and the Catalog to be stored: Catalog window The Catalog will be created in the same folder in which the designs will be stored. The catalog will be created in a folder named “Catalog” as an html file and is called index.htm. This file can be viewed with your Internet browser software. • If the “Catalog” folder already exists, the Catalog Overwrite window will appear: Catalog Overwrite window • To continue click • You will next be prompted to enter a title for your catalog: , otherwise click . Catalog Title window • 60 Enter the catalog name of your choice and click Catalog Created window will then appear: . The Amazing Box MAX Catalog Created window • If you wish to have the Catalog displayed in your computer’s default Internet browser, check the Show Catalog option. If you wish the Amazing Box MAX to remember this setting, check the Never ask me again checkbox and you will not see this prompt again. If you checked Show Catalog, the Catalog Created window will close and your machine’s default Internet browser will open to display the catalog you have just created: Sample catalog output 61 Chapter 9 – Writing Designs I. Print The Print function of the Read Card window allows you to easily print selected designs through your machine’s default Internet browser. An html page will be generated containing an image of the design, some properties of the design, images of the individual colors in the design and a color chart. • The Print Design window will prompt you to enter a title for the design: Print Design window • Enter the design name of your choice and click default Internet browser will appear: . Your Sample Print output 62 Amazing Box MAX • J. You can now print the design information from your web browser. Please reference your browser’s help features for more information on how to do this. Snapshot The Snapshot function copies the list of filenames in the Read Card window to the Windows clipboard. After clicking the Snapshot button, you can paste the list into any text editor such as Notepad, word processors, e-mail editors, etc. K. Send To The Send To function transfers the designs in the Write Card file list to removable media such as floppy disk, SmartMedia card, ATA card, USB thumb drive, or even directly to select embroidery machines. Before starting, insert your removable media into the appropriate drive, adapter, port, etc. You must ensure that the media shows up as a removable drive in Windows Explorer. After inserting the media, open Windows Explorer or My Computer and note the drive letter of your removable media. If you are using a direct USB connection to your compatible embroidery machine, plug it in now. Refer to your embroidery machine’s user manual for more detail. 63 Chapter 9 – Writing Designs • The or buttons will bring up the Select Media window. This window will control the output file format that will be transferred to your removable media: Select Media window • Select the appropriate destination machine format by clicking the button that corresponds to your embroidery machine: 1. Backup to removable storage 2. Media for Baby Lock, Brother 3. Media for Viking 64 This function copies the designs in the file list directly to removable media with no format conversion. With this option you may select designs from various places and copy them in one pass to the removable media. This function writes the list of selected designs as PES files to removable media. You can write to floppy (Ellageo, Utl200x, Galaxie 3x00), USB thumb drive (Ellegante, Innovis4000), Compact Flash (PR600, EMP6) or the direct connection to the machine (PR600, EMP6, Innovis4000, Ellegante). This function writes the list of selected designs as SHV files to removable media suitable for use in the Designer I. The Designer I also requires a number of additional files on the floppy which will be written as well. You can write to any removable media, but be advised that the Designer I only accepts floppies. Amazing Box MAX 4. Media for Artista 200/730 (Exp+) 5. USB stick for Artista 630/640 (Exp+) 6. ATA card for Deco 330 (Exp+) 7. Media for Janome 11000 (Jef) 8. ATA card for Janome 10000 (Jef) 9. ATA card for Janome 300E (Jef) 10. Floppy for Tajima Dst This function writes the list of selected designs as EXP+ files to removable media. The Artista 200 only accepts the PDC200. We recommend that you use the Amazing Designs rewritable embroidery card for Artista 200. This function writes the list of selected designs as EXP+ files to removable media. This function writes the list of selected designs as EXP+ files to removable media. This function writes the list of selected designs as JEF files to removable media. While you can write JEF files to removable media, the Janome 11000 can accept a PCMCIA card, an ATA card with PCMCIA adapter or USB stick. The selected designs will save with the correct information to any kind of removable media, but in order to use the designs with the Janome 11000, the design files must eventually be moved to a PCMCIA card, or the removable media on which the designs are saved must be connected to a PCMCIA adapter to be used on the Janome 11000. This function writes the list of selected designs as JEF files to removable media. While you can write JEF files to removable media, the Janome 10000 can only accept a PCMCIA card OR a PCMCIA adapter. The selected designs will save with the correct information to any kind of removable media, but in order to use the designs with the Janome 10000, the design files must eventually be moved to a PCMCIA card, or the removable media on which the designs are saved must be connected to a PCMCIA adapter to be used on the Janome 10000. This function writes the list of selected designs as JEF files to removable media. While you can write JEF files to removable media, the Janome 300E can only accept a PCMCIA card OR a PCMCIA adapter. The selected designs will save with the correct information to any kind of removable media, but in order to use the designs with the Janome 300E, the design files must eventually be moved to a PCMCIA card, or the removable media on which the designs are saved must be connected to a PCMCIA adapter to be used on the Janome 300E. Card for Janome 1000x and Janome 300E are not the same. This function writes the list of selected designs as DST 65 Chapter 9 – Writing Designs files to removable media. This function writes the list of selected designs as EMD files to removable media. This function applies to Elna Xquisit, Singer XL5000 and XL6000. 11. EMD Smart Media • After selecting the proper format, you will see the Select Drive window. While the options available in this window will vary based upon each computer’s configuration, the letters represent the drive letters of your removable media or configured network drives. Select Drive window • Select the letter that corresponds to your destination media’s drive letter and click • . Next you will see the Copying… window. Click . Copying… window • Another window will prompt you to insert your media. Ensure that the media is attached and click 66 . Amazing Box MAX Copying… window • The files will be copied to your media and you will be returned to the Write Card window. You may click Menu. L. to return you to the Main Write The Write function sends the designs in the file list to an Amazing Designs rewritable embroidery card. • First, select your embroidery machine from the “Machine” • • ) on the Write Card drop-down list ( window. This will format the files to work with your embroidery machine. Insert your Amazing Designs rewritable embroidery card into the appropriate slot on the Amazing Box MAX. To write the design files to the card, click the button. The Check Card window will appear, asking you to “please insert card in card module.” Check Card window • Click to proceed. The Card Write window will appear asking if you wish to overwrite the card. 67 Chapter 9 – Writing Designs Card Write window • • If there are embroidery designs already on the card that you wish to keep, you will need to save them to your computer’s hard drive and then re-write them to the embroidery card along with any other files to overwrite the card. you wish to add. Otherwise, click Depending on your rewritable card, you may see one of several windows: o PES/PEC Card – the “BBD Card Information” window will appear. This helps you keep track of your embroidery projects by letting you save notes for yourself regarding the files on the card. To leave a note, type any text in the “Copyright” text box. Also, enter your project name if you wish in the “Project” box. If you don’t wish to leave a note, o o to continue writing to the card. simply click Artista Card – the “Artista Card Information” window will appear prompting for a Company and Serial Number. Enter anything you wish here and click . Pfaff Card – the “Pfaff Card Information” window will appear prompting for several fields. Some Pfaff machines require the Copyright field to read “GM PFAFF AG I” – the rest can be the values of your choice. Enter the information and click . You can protect your designs permanently by clicking the Protected check box. This locks the card so that it can no longer be read by Amazing Box Max. It keeps your designs safe from loss or theft. You will, however, be able to re-write this card. When you do so, you will receive a message telling you that the card is protected. It will ask 68 Amazing Box MAX whether you want to write over the designs – select Yes to continue. • The red “Activity” light on the Amazing Box MAX will be illuminated, indicating old files are being erased and the new files you selected are being written to the card. DO NOT REMOVE THE CARD FROM THE AMAZING BOX AT THIS TIME! Doing so may corrupt the embroidery files and possibly damage the rewritable card. • When the process is complete, the light will turn off and a window will appear telling you the card operation is complete. The card is now ready to be removed from the Amazing Box MAX and inserted into your embroidery machine. • Click window. Click on this window to close it and return to the Write Card to return to the Main Menu. 69 Chapter 10 – Erasing a Card X X.. E Erraassiinngg aa C Caarrdd The Erase Card function allows you to erase most Amazing Designs rewritable embroidery card. The process will remove all embroidery files from the card. • To erase the design files on your Amazing Designs rewritable embroidery card, click the button on the Main Menu. The Check Card window will appear, asking you to “please insert card into Amazing Box MAX.” If you have not already inserted the card, please do so now. Check Card window • Click to proceed, otherwise hit to return to the Main Menu. The Card Erase window will appear asking if you wish to erase the card: Card Erase window • 70 Again, click to proceed, otherwise hit to return to the Main Menu. While the card is being erased, the red activity light on the Amazing Box MAX will be illuminated and you will see an erase status on the Main Menu as illustrated: Amazing Box MAX Main Menu erase status • When the operation has completed, you will see the following screen: Card Operation Complete window • Click to return to the Main Menu. 71 Chapter 11 – Unzipping Files X XII.. U Unnzziippppiinngg FFiilleess Unzipping embroidery files regardless of the number of designs contained inside is now an option when selecting designs and preparing to write or send them to a card or other media. option and click . Choose the directory A. Select the in which your zipped designs are located and select Zip Files in File of Type. 72 Amazing Box MAX . The Zipinfo screen will B. Select the zipped files and click appear and you can select a single file to be extracted by highlighting it or use the default setting to extract all, if nothing is highlighted. If you wish to deselect a selected file simply click the delete button on your keyboard and the highlighted bar will disappear. 73 Chapter 11 – Unzipping Files C. Then click . D. Browse for the folder in which you wish to place the extracted zipped files. This folder will be named the same as the zipped file with the added suffix of the date and time. The date and time will be formatted as such: yymmdd-hhmmss providing the two digit year, two digit month, two digit day – hour, minute, and seconds. . again and you can now select the unzipped designs E. Then click stored in the created folder. 74 Amazing Box MAX X XIIII.. V wiinngg C maattiioonn Viieew Caarrdd IInnffoorrm The Card Information function provides information about the embroidery card currently in your Amazing Box MAX. button on the Main Menu will give you the Clicking the following Card Information window: Card Information window 75 Chapter 12 – Viewing Card Information Project Version Date Card type Protected Rewritable Version Revision For Brother cards, this is card number whenever possible. Card version. Date of card creation. Chip type on the card. The name of the manufacturer and the part number will be shown. Applicable to PES/PEC cards only. When Protected is checked, the card will not be able to be read by any card module. Protected cards include Disney cards, Smurf, etc. Indicates whether the Amazing Box MAX can write to the card. Version of the Amazing Box MAX firmware. Revision of the Amazing Box MAX hardware. Copies the card information to the Windows clipboard Reads the information of the card again. Exits the Card Information window. 76 Amazing Box MAX X XIIIIII.. P mS Prrooggrraam Seettttiinnggss The Settings menu allows you to customize the Amazing Box MAX software to best suit your needs. It is accessed by clicking the button on the Main screen. The Settings window is divided into four tabs (located at the bottom of the window) which group the settings options into four categories: Hardware, Hoops, Colors and Options. A. Common Fields On each of the four Settings menu tabs there is a User field and an Associate button. User Field: Allows you to customize your Amazing Box MAX experience with your name. Simply enter your name in this field and several windows and menus throughout the program will reflect what you have entered. Associate: Allows you to associate embroidery formats with a particular program outside of the Amazing Box MAX (e.g. Edit ‘N Stitch from Amazing Designs). When you use the Transfer ( ) function in the Read Card window, the Amazing Box MAX will send the selected embroidery file to the program that is associated with that format. 77 Chapter 13 – Program Settings Click the button to launch the Associations window: Associations window • • B. To associate a format with an external program, first select the file type you wish to associate in the File Types pane. If you wish to associate all file types, select the “ALL – All formats” type. button to browse your computer for your program Click the of choice. Select the executable of the program you wish to . associate and click Hardware The Hardware tab allows you to manually change the port settings that connect the Amazing Box MAX to your computer. It enables you to select the appropriate Serial Port, Port Type, and Floppy (or drive letter) that will allow the Amazing Box MAX to interact with your computer. If you do not know the appropriate port settings for your computer, you can click the 78 Amazing Box MAX “Search” button, which then provides a window with an option to “Auto” search for the settings. Settings window – Hardware tab 1. Port Configuration Serial Port Port Type Floppy The virtual COM port through which the Amazing Box MAX will communicate The type of port through which the Amazing Box MAX will communicate The default removable media drive used in the Send To function 79 Chapter 13 – Program Settings 2. Port Search If you do not know the port settings appropriate for use with your Amazing Box MAX, the software can search the ports for the attached card reader. • button on the To configure the hardware ports click the Hardware window. The Locate window will appear: Locate Amazing Box MAX window 80 • Click the • Once the software has located the Amazing Box MAX, click to save the settings. The box will close and you will be taken back to the main Hardware Settings menu. button to automatically find proper port settings. Amazing Box MAX C. Hoops The Hoops tab enables you to set the appropriate hoop for your embroidery machine. Settings window – Hoops tab • • • D. First, select your machine’s manufacturer and model in the left hand table. Next, select the hoop size in the right hand table. Click to accept any changes you have made; click to discard all changes. Colors The Colors tab allows you to customize how the Amazing Box MAX displays preview images of your embroidery files. 81 Chapter 13 – Program Settings Settings window – Colors tab 1. Drawing Pen This option determines the thickness of the virtual “pen” the Amazing Box MAX uses to draw previews of your embroidery files. This can affect the quality of the graphic renderings. Try the various settings to see which pen you like best. 82 Amazing Box MAX 2. Default Colors The button allows you to modify the default color palette of 16 colors that the Amazing Box MAX uses to display designs that do not contain color information. • To change the default color palette, click the will launch the standard Windows Color palette: button. This Color palette window • • • • Select the color that you wish to replace in the Custom Colors area. Select the basic color you want or move the color palette arrow to find a custom color. to replace the custom color you Click previously selected. Once you have made the changes you wish, click to the Settings window; to cancel your changes, click to return . 3. Background Colors The button allows you to change the background color used in the generation of your embroidery file previews. While the default color is a white background, you may prefer another option. 83 Chapter 13 – Program Settings • • button. This will To change the background color, click the launch the standard Windows Color palette. Select the basic color you want or move the color palette arrow to find a custom color. Click to replace the background color. • Once you have made the changes you wish, click • to the Settings window; to cancel your changes, click 84 to return . Amazing Box MAX E. Options The Options tab configures a few additional options of the Amazing Box MAX software. Settings window – Colors tab 85 Chapter 13 – Program Settings Options: Show Print Dialog Show Jumps Diagnostic Close after Transfer Show Catalog Language 86 Toggles whether or not the Print dialog is shown before printing a screen shot of the design properties Toggles whether or not to show jump stitches in embroidery file previews Toggles the collection of diagnostic information. This may be turned on at the request of Amazing Designs technical support Toggles whether or not to close the Read Card window after transferring a design to an external application Toggles whether or not to display the catalog after it is created Selects the default language of the Amazing Box MAX software. After changing the language, you must restart the Amazing Box MAX software. Amazing Box MAX X XIIV V.. Format S maattss Suuppppoorrtteedd FFoorrm Compatibility Notes PES PEC Baby Lock, Brother, Bernina Baby Lock, Brother, Bernina Design format Card format PHB PHC Baby Lock, Brother Baby Lock, Brother Machine stitch format Machine stitch format PHD HUS Baby Lock, Brother Viking, Husqvarna Machine stitch format Stitch format HUC SHV Viking, Husqvarna Viking, Husqvarna Card format Designer I stitch format DHV Viking, Husqvarna Designer I machine format PHV SEW JEF Viking, Husqvarna Elna, Janome, New Home, Kenmore Elna, Janome, New Home, Kenmore Designer I main menu Stitch format Stitch format PTN PCS PCD Janome Pfaff Pfaff Stitch format Stitch format 9MM stitch format PCQ Pfaff MAXI stitch format PCM BAC VIP Pfaff Bernina Artista Pfaff, Viking Stitch format (Mac) Card format Stitch format VP3 Pfaff, Viking Stitch format EXP XXX EMD Melco Singer Singer, Elna Stitch format Stitch format Stitch format DST DSB Tajima Tajima Stitch format Stitch format 87 Chapter 14 – Supported Formats DAT FDR 88 Barudan Barudan Stitch format Stitch format FMC Barudan Stitch format UXX THR Barudan Thred Stitch format Design format PSF TAP DSZ Pulse Happy ZSK Stitch format Stitch format Stitch format ART Bernina Stitch format EMB Wilcom Stitch format Amazing Box MAX X XV V..FFA AQ Qss This section answers Frequently Asked Questions that users have while using the Amazing Box MAX. Question: I received the message that the designs I selected to write to the blank card are too large. What do I do to change to a larger hoop size? Answer: Click on Settings and then click on the Hoop Tab at the bottom of the dialog. Select your machine brand and the hoop size for your designs. Then retry writing the designs to your blank card or other media. Question: I have created my own designs and I want to be able to protect my designs that have been written to the blank embroidery card. Can I do this with ABMAX? Answer: Yes, you can. When writing your designs to the card a dialog will appear with the card information with a box that you can check to protect the card. No one will be able to read the designs from the card using a card reader device; however, you will be able to write over the designs if you wish to use the card for other collections. Question: The card type information is confusing. Can you tell me what some of the numbers mean? Answer: Card information ending with 040 will be a card that can hold 512K of designs. Card information ending with 080 will be a card that can hold 1MB of designs. The design capacity will be according to stitch count of your designs that you want to write to a blank card. The size function will help you determine stitch capacity for your card. 89 Chapter 15 –FAQs Question: What does BBD stand for? Answer: BBD stands for Baby Lock, Brother, Bernina Deco. Question: How do I know I have the latest version of MAX software? Answer: As with all software, there will be occasional updates. These can always be found on the AmazingDesigns.com website under the ‘Support’ tab then by selecting FAQ (Frequently Asked Questions). Question: I have received the following error message when trying to update my Amazing Box MAX, what do I do? Answer: You have received this error message because the previous version of Amazing Box MAX has not been uninstalled. Please follow these steps to correct the problem and install the newest update. To uninstall: 1. Go to Start 2. Control Panel 3. Add/Remove Programs 4. Uninstall Amazing Box MAX. Download the abmax-en.exe file: 1. Go to www.amazingdesigns.com 2. Software Updates 3. Save the Amazing Box MAX v 2.26 update to a folder on your hard drive. To Install the new updated MAX file: 90 Amazing Box MAX 1. Open the folder you downloaded the update to 2. Double click on the abmax-en.exe file 91 Chapter 16 –Technical Support X XV VII.. TTeecchhnniiccaall S Suuppppoorrtt In the unlikely event that you need help with your Amazing Box MAX that is not provided in this manual, contact Amazing Designs technical support: Web site: Toll Free: 92 http://www.amazingdesigns.com/support/contact-us/ 1-866-336-8329