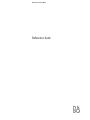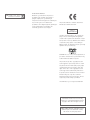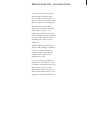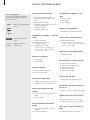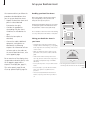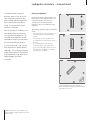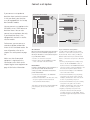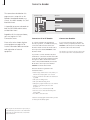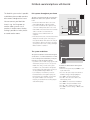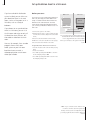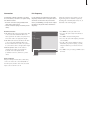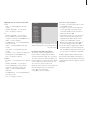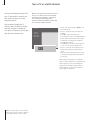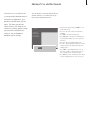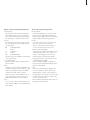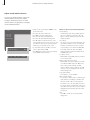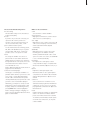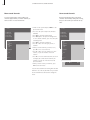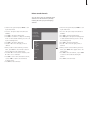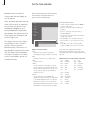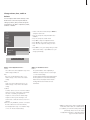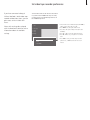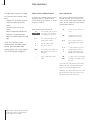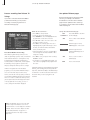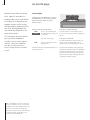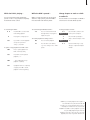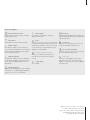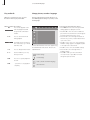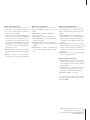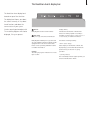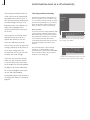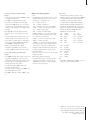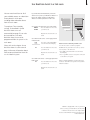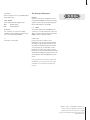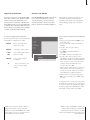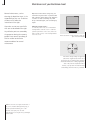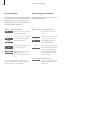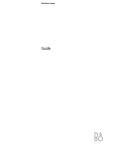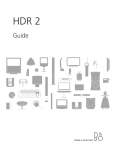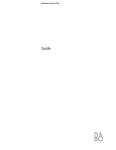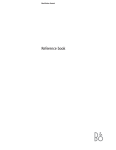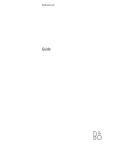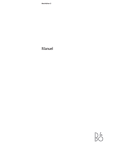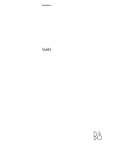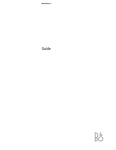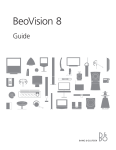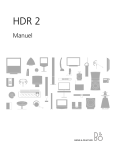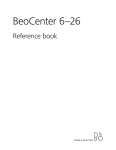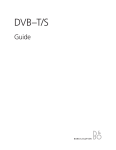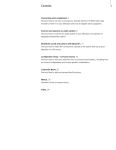Download Bang & Olufsen DVD 1 User`s guide
Transcript
BeoVision Avant DVD Reference book NL Batterij niet weggooien, maar inleveren als KCA. Til det norske marked: Mekaniske og elektroniske komponenter i produktene slites ved bruk. Det må derfor påregnes reparasjoner og utskiftning af komponenter innenfor kjøpslovens reklamasjonstid, som må regnes som vedlikehold av produktene. Slik vedligehold gir ikke grunnlag for å rette mangelskrav mot forhandler eller leverandør, og må bekostes af kjøper. This product fulfils the conditions stated in the EEU directives 89/336 and 73/23. CLASS 1 LASER PRODUCT The black and yellow label on the compact disc player serves as a warning that the apparatus contains a laser system and is classified as a class 1 laser product. In case any difficulties arise with the compact disc player, please contact a Bang & Olufsen retailer. The apparatus must be opened by qualified service personnel only. CAUTION: The use of any controls, adjustments or procedures other than those specified herein may result in hazardous radiation exposure. This product incorporates copyright protection technology that is protected by claims of certain US patents and other intellectual property rights owned by Macrovision Corporation, and other rights owners. Use of this copyright protection technology must be authorized by Macrovision Corporation, and is intended for home and other limited viewing uses only unless otherwise authorized by Macrovision Corporation. Reverse engineering or disassembly is prohibited. The DVD Video logo is a registered trademark. Manufactured under license from Dolby Laboratories. Confidential unpublished works. Copyright 1992-1997. All rights reserved. DOLBY, DOLBY DIGITAL, PRO LOGIC and the double-D symbol are trademarks of Dolby Laboratories Licensing Corporation. BeoVision Avant DVD – your Home Theatre With one push on a Beo4 remote control button, BeoVision Avant turns towards you, offering you a genuine wide-screen experience and optimum picture and sound quality. You don’t have to worry about placing your DVD player or running cables across the floor – it’s all integrated into the BeoVision Avant. The DVD loader, placed on top of the television, allows for easy access to load both DVDs, video CDs and audio CDs. Add four Bang & Olufsen BeoLab speakers and a BeoLab 2 subwoofer for genuine surround sound. An integrated digital surround sound module makes superior sound performance a reality. If you want to connect additional equipment to your BeoVision Avant, the options are varied and many. You don’t need a variety of remote controls lying around. Set up your Beo4 remote control to access extra equipment – and Beo4 controls it all. 3 Contents of the Reference book 4 Key to using this guide Use this Key to identify what a button, source or status display looks like in an instruction sequence: RADIO Buttons on the Beo4 remote control Set up your BeoVision Avant 6 Handling your BeoVision Avant 6 Placing your BeoVision Avant in your home 7 Mounting the base plate 7 Overview of display, close-up operation and connection panels 7 Running the cables 8 Completing connections Set up BeoVision Avant in a link room 18 Before you start… 19 Connections 19 Link frequency Register extra equipment 20 Equipment connected permanently ▲ ss GO tt ▼ TV 12 SPEAKER FORMAT Display on the television screen Displays on the Beo4 remote control Loudspeaker connections – surround sound 9 10 11 12 Placing loudspeakers Connect external speakers Set speaker distance Calibrate the sound level Surround sound is only available if your BeoVision Avant is equipped with the surround sound module Tune in TV or satellite channels 22 Find available channels Satellite channels are only available if your BeoVision Avant is equipped with the built-in satellite receiver module Add new TV or satellite channels 23 Add new channels Connect a set-top box 13 AV connection 13 IR transmitter Connect a decoder 14 Connect an AV or RF decoder 14 Connect two decoders Edit tuned TV or satellite channels 24 26 28 28 29 Adjust tuned TV channels Adjust tuned satellite channels Move tuned channels Name tuned channels Delete tuned channels Set the time and date Connect other equipment 30 Enter settings for the built-in clock 15 Satellite dish, Video tape recorder, AV 2 Expander, Video game, CamCorder etc. Connect your audio and video systems 16 Connect your audio system to BeoVision Avant 16 Choose settings Set positions for BeoVision Avant to turn to 31 Preset positions for viewing and stand-by Adjust picture and sound settings 32 Change brilliance, colour or contrast 33 Change volume, bass, treble or balance Set up to distribute sound and picture 17 Link systems throughout your home – BeoLink 17 The system modulator Gain access to extra functions via Beo4 34 Add to the Beo4 list of functions 5 Set video tape recorder preferences 35 Call up the BeoCord V 8000 main menu Switch BeoVision Avant on or off automatically 52 Timed play and timed stand-by Daily operations 36 36 37 37 37 Select a TV or satellite channel See a channel list Adjust viewing position Adjust or mute the sound volume Change sound type or language Use an integrated audio/video system 54 Switch on audio or video system speakers Use BeoVision Avant in a link room Look up Teletext information 38 39 39 39 40 Main Teletext functions Store frequently read pages Day-to-day use of memory pages Activate subtitles from Teletext Preset a recording from Teletext TV listings 40 See updated Teletext pages 41 Go directly to a page via Fastext Use the DVD player 42 43 43 43 44 44 46 46 DVD loading and playback While the DVD is playing… While the DVD is paused… Change chapter or track on a DVD or audio CD The DVD disc menu The on-screen tool bar Play audio CD Change picture, sound or language 55 Switch on main room and link room sources The socket panels 56 Overview of sockets Close-up operation 58 Overview of operation panel 59 Copy from a CamCorder to BeoVision Avant 59 Connect a set-top box Maintenance of your BeoVision Avant 60 Day-to-day maintenance The PIN-code system Home Theatre viewing with BeoVision Avant 48 Select speakers for movie sound 49 Make the picture fill out the screen 61 61 62 62 Activate the PIN-code system Change or delete your PIN-code Use your PIN-code Did you forget your PIN-code? For your information… See two sources at the same time 63 Contact Bang & Olufsen 50 Picture within a picture The display bar 51 Overview of the display bar Set up your BeoVision Avant 6 We recommend that you follow the procedure described below when you set up your BeoVision Avant: – Unpack the BeoVision Avant and place it as described and illustrated to the right; – Consider the appropriate surroundings for your Avant. Guidelines are included to the right; – Mount the base plate as described; – Connect the cables, additional equipment, and speakers as described in the following chapters. For information of how to fasten and run the cables on the rear of BeoVision Avant, refer to the opposite page. For an overview of the display, closeup operation and socket panels, refer to the opposite page and the chapters The display bar, page 51, The socket panels, page 56 and Close-up operation panel, page 58. Handling your BeoVision Avant Due to the weight of the BeoVision Avant, any moving/lifting of the system should always be done by two persons. C A The BeoVision Avant has three sets of recesses for lifting the system. The illustrations show the placement of each recess (A, B and C). A B B A B Do not attempt to lift the BeoVision Avant holding on to any other parts of the cabinet or rear panel! C C Placing your BeoVision Avant in your home – Avoid placing your BeoVision Avant in direct sunlight or direct artificial light (e.g. a spotlight), as this may reduce the sensitivity of the remote control receiver. – Make sure that the BeoVision Avant is set up, placed and connected in accordance with this guide. – The BeoVision Avant is developed for indoor use in dry, domestic environments only, and for use within a temperature range of 10–40ºC (50–105ºF). – Do not place any items on top of the BeoVision Avant. – Do not attempt to open the BeoVision Avant. Leave such operations to qualified service personnel. – The motorised stand will turn the BeoVision Avant to a preset position when you switch it on. B B Leave enough space around the TV to allow it to turn freely. The television can also be turned by hand. 7 Mounting the base plate 1 2 When you have placed the BeoVision Avant, you must fasten the base plate cover: > The cover has been furnished with strips of double-coated tape. Before you fasten the cover permanently, try putting it into place first without removing the tape backing. > Lift off the cover again, remove the tape backing, and fasten the cover to the base plate. Mains lead The supplied mains lead and plug are specially designed for the TV. If you change the plug or in any way damage the mains lead, it will affect the TV picture adversely! Overview of display, close-up operation and connection panels 1 2 4 5 3 The illustrations show the placement of the display, the mains connection and the various socket and connection panels on the BeoVision Avant: 1 Avant display bar 2 Close-up operation and socket panels 3 Mains connection 4 Power Link and digital input socket panel* 5 AV and aerial socket panel Running the cables A B C To allow for the movement when the BeoVision Avant turns, it is essential that the cables are run and fastened as depicted: > Turn the BeoVision Avant all the way to the left. > Run the cables from the AV panel (and the speakers panel) behind the bracket (A) and in a loop to the bracket (B). > Fasten all cables neatly to the bracket (B) with two cable bands. > Run the cable bundle in a broad loop to the small bracket protruding from the base plate, and fasten the cables neatly to it with two cable bands (C). > Tug the loop of cables neatly into the space provided. The cables should be handled with care. When running any cable, avoid bending it sharply or twisting it. Avoid subjecting the cables to pressure or impact. *NOTE! These sockets are only available if your BeoVision Avant is equipped with the built-in surround sound module. >> Setting up your BeoVision Avant 8 Completing connections When you set BeoVision Avant up on its own, simply connect the aerial and connect the system to the mains. If you wish to connect any other equipment, please refer to the chapters on connections as well as Register extra equipment on page 20. Stand-by indicator BeoVision Avant Mains switch Aerial connection Using an aerial cable, connect your external aerial (or a cable TV network) to the socket marked VHF/UHF on the BeoVision Avant rear socket panel. Mains connection Using the mains cord supplied, connect one end to the socket marked ~ on the rear of the BeoVision Avant, then plug the other end into a wall socket. Your BeoVision Avant was designed to be left in stand-by mode when not in use. Therefore, to facilitate remote control operation, etc., it is essential that you leave the mains switch on, once you have turned it on. However, if you are going to connect speakers, an audio system or any other equipment to BeoVision Avant, do not switch on at the mains yet! After you connect and fasten the cables as explained on the previous page, you can connect Avant to the mains. Switch on the mains switch on the front of BeoVision Avant. A tiny, red light appears in the display panel. The system is in stand-by mode and ready to be used. If your Avant is set up on its own, you can now start to use it as explained in the chapter ‘Watch television’ on page 6 in the Guide. Loudspeaker connections – surround sound A surround sound* setup with BeoVision Avant is easy to fit into your living room. Determine your ideal listening and viewing position by the picture rather than by the sound. The performance of your speakers is unaltered. Measure and preset the distances to each speaker from your favourite listening and viewing position. The surround sound experience will be noticeable as long as you stay within the area created by the speakers. In a surround sound setup, you will have to perform a speaker balance calibration. This entails presetting the sound balance between the speakers in your particular setup. Refer to the following pages for further instruction. Placing loudspeakers It is important that you find out where you wish to place your loudspeakers before you connect the speakers. Once they are connected, you can make the presets necessary to give you the ultimate sound experience. The following guidelines apply for all speaker setups: – The best placement for the rear speakers is on either side behind your favourite listening position. – The front and rear sets of speakers do not necessarily have to be placed in the corners of the room. – We recommend that you use your most powerful speakers as your front speakers. – If you connect a BeoLab 2 subwoofer, refer to the subwoofer’s own Guide for information about placement possibilities. The three diagrams above show examples of BeoVision Avant and loudspeakers placed in various types and sizes of rooms. *NOTE! This function is only available if your BeoVision Avant is equipped with the surround sound module. 9 >> Loudspeaker connections 10 Connect external speakers L R You can connect Bang & Olufsen speakers and a BeoLab 2 subwoofer to BeoVision Avant via the socket panel on the rear of the television. The speakers must be from the range of Bang & Olufsen speakers. SUBWOOFER Using the cables enclosed with the speakers, make the following connections: > Connect the two front speakers to the sockets marked FRONT. > Connect the two rear speakers to the sockets marked REAR. > Connect the subwoofer to the socket marked SUBWOOFER. You may choose to loop the signals through from speaker to speaker (as described in the Guide enclosed with your speakers), or you may connect one speaker to each of the sockets. If necessary, longer cables and adaptors are available from your Bang & Olufsen retailer. Regardless of what you choose, remember to set the L • R • LINE switch on both the front and rear set of speakers to L or R (left and right channel) to indicate their relative position in each set. Set the left front speaker to L, the right rear speaker to R, and so on. FRONT L R REAR Sound 1 2 3 4 Adjustment Speaker type Speaker distance Speaker level Front Rear Subwoofer Beolab 1 Beolab 6000 Yes Options on the Speaker Type menu FRONT Select the speakers you have connected: BEOLAB 1, BEOLAB PENTA, BEOLAB 8000, BEOLAB 6000, BEOLAB 4000, or NONE. REAR Select the speakers you have connected: BEOLAB 1, BEOLAB PENTA, BEOLAB 8000, BEOLAB 6000, BEOLAB 4000, or NONE. SUBWOOFER Indicate whether you have connected a BeoLab 2 subwoofer. Options are YES or NO. > Switch on the system and press MENU to call up the main menu. > Press 4 to call up the Setup menu (5 if Sat is available). > Press 2 to call up the Sound menu. > Press 2 again to call up the Speaker Type menu. > Press ▼ or ▲ to reveal your speaker type and tt to move on to the next speaker set. Choose NONE if there are no speakers connected. > If you have a BeoLab 2 subwoofer, press tt to move the cursor to Subwoofer and press ▼ to change the field to Yes. > Press GO to store your choices or EXIT to leave the menu. 11 Set speaker distance To achieve the best possible surround sound, customise your setup by setting the speaker distance. Place yourself in your favourite television viewing position and turn on the system, enter the straight-line distances in meters between your position and the individual speakers. Sound 1 2 3 4 Adjustment Speaker type Speaker distance Speaker level Front TV Front 4 meters 3 meters 4 meters Rear Rear 1 meter 1 meter Distance to viewing position > Switch on the system and press MENU to call up the main menu. > Press 3 to call up the Setup menu (4 if Sat is available). > Press 2 to call up the Sound menu. > Press 3 to call up the Speaker distance menu. The connected speakers are shown. > Press ss or tt to move the cursor from speaker to speaker and press ▲ or ▼ to select the approximate straight-line distance in meters between your viewing position and each of the speakers. > When you have entered the appropriate speaker distances, press GO to store your settings or press EXIT to leave the menu. TV FRONT FRONT REAR REAR You do not have to enter a distance for a BeoLab 2 subwoofer, as subwoofer placement has little impact on the sound. >> Loudspeaker connections 12 Calibrate the sound level When you have connected the necessary speakers in a surround sound setup to the BeoVision Avant, you will have to perform a speaker calibration. A calibration sound is produced alternately in each of the speakers you have connected in your surround sound setup. Your task is to adjust the sound level from all the connected speakers to match the sound level from Avant DVD’s own speakers. You can choose whether you want the sound sequence to occur automatically or manually. Your Avant DVD is set for manual sound reproduction, but you can start the automatic sound sequence by pressing MENU on Beo4. It is not necessary to calibrate subwoofer sound in a surround sound setup. If you still wish to adjust subwoofer sound when your speaker calibration is complete, please refer to the chapter ‘Adjust picture and sound settings’ on page 32. Sound 1 2 3 4 Adjustment Speaker type Speaker distance Speaker level Front TV Front 0 (0) 0 Rear Rear 0 0 Press MENU for automatic sequence The two sound sequence options AUTOMATIC If you select the automatic sequence, the sound shifts automatically between the external speakers every 2–3 seconds. To adjust the speaker levels, you must move the cursor to the speaker you want to adjust first. MANUAL If you select the manual sequence, the sound follows the speaker you highlight on the menu. You can then adjust the sound accordingly. The sound level from the BeoVision Avant speakers functions as your point of comparison with the external speakers and can not be adjusted here. > Switch on the system and press MENU to call up the main menu. > Press 3 to call up the Setup menu (4 if Sat is available). > Press 2 to call up the Sound menu. > Press 4 to call up the Speaker level menu. TV is highlighted and sound is cut in on the BeoVision Avant speakers. > Press ▲ or ▼ to adjust the speaker sound and ss or tt to move to another speaker. > When you have adjusted the sound for all the speakers in your surround sound setup, press GO to store your settings or press EXIT to leave the menu. Once you have performed your speaker calibration, you will only need to re-calibrate the speaker sound if you make changes to the setup, e.g. if you move one or more of the speakers. Connect a set-top box If you connect a set-top box to BeoVision Avant and wish to control it with your Beo4, your television must be equipped with the Set-top Box Controller module. Set-top box (SAT or V.AUX) Make sure that all connected equipment is registered in the Connections menu. Refer to the chapter Register extra equipment on page 20 for further information. Secondary set-top box STB (V.AUX) AV connection You can connect a set-top box to the DECODER, AV or V.TAPE sockets on BeoVision Avant. You can also connect two set-top boxes, but only if your BeoVision Avant is not equipped with the built-in satellite receiver module. Furthermore, you can connect a second set-top box to BeoVision Avant via the CamCorder socket. For more information, refer to the chapter The socket panels on page 56. 13 Primary set-top box STB (SAT) IR transmitter connection BeoVision Avant AV connection Disconnect all involved systems from the mains before you connect external equipment. Use the 21-pin AV cable to connect the set-top box to your BeoVision Avant: > Connect one end to the set-top box. > Run the cable to the AV, DECODER or V.TAPE socket on the back of BeoVision Avant. IR transmitter In order to enable remote control operation of your set-top box with the Beo4 remote control, you must connect the enclosed lowpower IR transmitter: > Connect the IR transmitter to the IR OUTPUT socket on BeoVision Avant. > Fasten the IR transmitter to the IR receiver of the set-top box (please follow the instructions enclosed with the IR transmitter). To be able to use the remote control included with your set-top box, do not cover its IR receiver entirely. IR transmitter connections If you connect two set-top boxes… You will need an IR Y-adaptor (index number 6174171) to connect two set-top boxes to your BeoVision Avant. Please contact your Bang & Olufsen retailer. Follow the procedure described below to connect two set-top boxes to BeoVision Avant: > Connect your primary and secondary set-top boxes to the AV and DECODER sockets on BeoVision Avant (or the DECODER and V.TAPE sockets if you have connected equipment to the AV socket) via 21-pin AV cables as shown. > Connect the IR Y-adaptor to the IR OUTPUT socket on BeoVision Avant. > Connect the IR transmitter for your primary set-top box to the chrome socket on the IR Y-adaptor, and fasten the other end to the IR receiver on your primary set-top box. > Connect the IR transmitter for your secondary set-top box to the gold socket on the IR Y-adaptor, and fasten the other end to the IR receiver on your secondary set-top box. > Register your primary set-top box in the Connections menu as STB (SAT) and your secondary set-top box as STB (V.AUX). Refer to the chapter Register extra equipment for further instruction. Connect a decoder 14 The connections described on this page assume a setup with an AV decoder (a baseband decoder, e.g. Canal+, or a MAC decoder, etc.) and BeoVision Avant. BeoVision Avant Decoder 1 Decoder 2 It is possible to connect a decoder to both the DECODER and AV socket on BeoVision Avant. Regardless of the setup you choose, you must register it in the Connections menu. Connect an AV or RF decoder Connect two decoders Please refer to the chapter Register extra equipment on page 20 for further information about connection and registration of external equipment. To connect an AV decoder (a baseband decoder, e.g. Canal+, or a MAC decoder, etc.), connect the cable from the aerial to the BeoVision Avant. Connect the AV decoder to the 21-pin socket marked DECODER on the BeoVision Avant. If you connect two decoders to BeoVision Avant, connect your primary decoder to the DECODER socket and your secondary decoder to the AV socket on BeoVision Avant. If you wish to connect an RF decoder, then remember to connect the external aerial cable to the decoder input socket and then forward the signal or cable to the BeoVision Avant aerial socket (marked VHF/UHF). Connect the RF decoder to the 21-pin socket marked DECODER on the BeoVision Avant. Once the decoder is registered in the Connections menu… > Find an empty channel in the TV list, where you want the decoded programs to be located. > Select a TV channel with a 24–hour transmission (e.g CNN). > Call up the TV Tuning menu. > Call up the Manual tuning menu. > Change the program number (Pr) to the channel number you decided to place decoded programs on. > Move the cursor to More and press GO. > Move the cursor to Decoder and change the setting to ON. > Press EXIT to leave all menus. Select this stored program number when you want to watch your decoded programs. NOTE! If your decoder has two 21-pin sockets, it is important that you use the socket intended for a video tape recorder and not the socket which may be marked TV! The decoder you connect to the AV socket in this case must not be a MAC or baseband decoder! Connect other equipment You can connect different types of audio and video equipment to BeoVision Avant, such as a satellite dish, a video tape recorder or a CamCorder. When connecting equipment to your BeoVision Avant, use the AV socket on BeoVision Avant first, if it is vacant. However, a video tape recorder must be connected to the V.TAPE socket. Please refer to the User’s Guide included with your equipment to make sure it is connected properly. Remember to register all connected equipment. Refer to Register extra equipment on page 20 and The socket panels on page 56 for more information. 15 Satellite dish Video game, CamCorder, etc. The connection of an analogue satellite dish to the BeoVision Avant requires a built-in satellite receiver module. Likewise, if you want to connect a polarotor, etc., your BeoVision Avant must have an external positioner box. Please contact your Bang & Olufsen retailer. We recommend that you use the close-up sockets for equipment you connect on a temporary basis, e.g. video games or CamCorders. These sockets are placed directly below the close-up operation panel. The use of close-up sockets is explained in the chapter The close-up socket panel. For specific information about how to set up and use your satellite system, please refer to the guide enclosed with the satellite module (BeoSat – dish and decoder setup) and to the BeoVision Avant Guide. Video tape recorder Use a 21-pin cable to connect a BeoCord V 8000 video tape recorder to the V.TAPE socket on BeoVision Avant. Connect the cable from the aerial to the input socket on the video tape recorder. Forward the aerial signal to the aerial socket on BeoVision Avant. AV 2 Expander The optional AV 2 Expander accessory enables you to connect more than one piece of extra equipment to one socket on BeoVision Avant. You can connect a decoder, a compact video disc player, and other equipment to BeoVision Avant via the AV 2 Expander. Use a 21-pin cable to connect one plug to the socket marked TV on the Expander box, and connect the other plug to the socket marked DECODER on BeoVision Avant. Connect your audio and video systems 16 If you connect a compatible Bang & Olufsen audio system to the BeoVision Avant using a Master Link cable, you will obtain the benefits of an integrated audio/video system. Switch on radio on your audio system using your BeoVision Avant speakers, or turn on a TV program and send the sound to your audio system speakers. Your AV system can be placed together in one room, or in two rooms with the BeoVision Avant (with or without external speakers) placed in one room, and the audio system with a set of speakers placed in another. Connect your audio system to BeoVision Avant BeoVision Avant Audio system Using a Master Link cable, connect the one multi-pin plug to the socket marked MASTER LINK on BeoVision Avant, and the other multi-pin plug to the socket marked MASTER LINK on the audio system. Please refer to the chapter The socket panel on the rear for more information. MASTER LINK Option 2 Choose settings Option 0 If your BeoVision Avant has been set up in an AV system, you may need to program it to the correct Option. Option programming is done with the Beo4 remote control and with the entire system switched to stand-by. Option programming for BeoVision Avant > While holding down the • button, press LIST. > Let go of both buttons. > Press LIST until the Beo4 display reads OPTION? and then press GO. > Press LIST to display V.OPT and then key in the appropriate number (0, 1 or 2). Option programming for the audio system > While holding down the • button, press LIST. > Let go of both buttons. > Press LIST until the Beo4 display reads OPTION? and then press GO. > Press LIST to display A.OPT and then key in the appropriate number (0, 1, or 2). BeoVision Avant and an audio system set up in one room – all speakers are connected to the BeoVision Avant. Option 1 Option 1 You can choose to set up your BeoVision Avant (with or without connected speakers) and the audio system (with a connected set of speakers) in the same room. Option 2 Option 2 You can choose to set up your audio system in one room, and the BeoVision Avant (with or without connected speakers) in another. Distribute sound and pictures with BeoLink The BeoLink system makes it possible to distribute picture and/or sound to other rooms throughout the house. You can connect your BeoVision Avant in e.g. the living room to another video system or set of speakers in another room, thereby making it possible to ‘move’ picture or sound to other rooms. Link systems throughout your home The link room system must be connected via a Master Link cable to the system in the main room. > Connect the Master Link cable to the socket marked MASTER LINK on BeoVision Avant. > If you want to distribute video signals as well, connect an ordinary aerial cable to the socket marked LINK on BeoVision Avant. Then run both cables to the link room and follow the instructions enclosed with the link room equipment. > If the Master Link socket on the BeoVision Avant already has an audio system connected, you must split the Master Link cable in two and join them with the cable from the link room using a special junction box. Please consult your Bang & Olufsen retailer for assistance. BeoVision Avant LINK MASTER LINK Tuning 1 TV 2 Sat 3 Modulator The system modulator The system modulator ensures that TV signals can be sent to a connected television in a link room. Under special circumstances, it may be necessary to enter modulator settings: – If your link room is an audio setup, e.g. a BeoLink Active/Passive, and you choose to set up a nonlinkable TV as well, you must set the system modulator to On, as described to the right (the factory setting is Off, which must be used if you are using a linkable Bang & Olufsen TV). – If, for example, a TV channel in your area is broadcasted at the same signal frequency the BeoLink system uses, 599 MHz, you must tune the system modulator to an unoccupied frequency, as described in the following chapter under Link Frequency. Modulator On To switch on the BeoVision Avant system modulator… > Switch on the system and press MENU to call up the main menu. > Press 3 to call up the Setup menu (4 if Sat is available). Tuning is already highlighted. > Press GO to call up the Tuning menu. > Press ▼ to move the cursor down to the Link frequency menu. > Press MENU to reveal the item Modulator. > Press GO to call up the Modulator menu. > Press ▲ or ▼ to change from Off to On. > Press GO to store the setting, or EXIT to leave all menus. 17 Set up BeoVision Avant in a link room 18 If you have a BeoLink distribution system installed, you can either use your BeoVision Avant in the main room, such as a living room, or in a link room, such as a study or bedroom. If you choose to use your BeoVision Avant in a link room, you can sit in the link room and enjoy not only all the BeoVision Avant features, but also audio or video from the main room. You can, for example, listen to radio programs from a main room audio system on your link room BeoVision Avant or watch a videotape played on a main room video tape recorder. Before you start… If you choose to use your BeoVision Avant in a link room, the setup procedure differs from setup of a stand-alone BeoVision Avant. The differences are outlined below. You must follow the procedure described below when you connect your BeoVision Avant for use in a link room: 1 Connect the system to the mains; 2 Using the Beo4 remote control, program the link room BeoVision Avant to Option 6* as described below; 3 Disconnect BeoVision Avant from the mains; 4 Make the connections described on these pages; 5 Reconnect BeoVision Avant to the mains. Main room Link room Option 6 For your entire system to function properly, it is essential that the BeoVision Avant in the link room is programmed to the correct Option before you connect it to the system in the main room! Program BeoVision Avant for link room use > Hold the • button down on Beo4 while pressing LIST. > Release both buttons. > Press LIST repeatedly until OPTION? is shown in the Beo4 display and press GO. > Press LIST repeatedly until V.OPT is shown in the Beo4 display and press 6*. *NOTE! If you connect BeoVision Avant for use in a link room where other link systems are already connected, such as loudspeakers, then you must program BeoVision Avant to Option 5 instead. 19 Connections Link frequency Your BeoVision Avant in the link room must be connected to your main room system using two different cables: – BeoLink connection (using a Master Link cable and a junction box). – Aerial connection (using an ordinary aerial cable). If a TV channel is broadcasting on the same frequency that the main room system uses to send video to the link room (set from the factory to 599 MHz), you may need to adjust the main room system’s video transmission frequency. BeoLink connection In the main room: Connect the Master Link cable to the socket marked MASTER LINK on the main system. Run the cable to the junction box, and cut the cable to an appropriate length. In the link room: Connect the Master Link cable to the socket marked MASTER LINK on the BeoVision Avant. Run the cable to the junction box, and cut the cable to an appropriate length. Inside the junction box: Join the cables as explained in the folder enclosed with the box/cable. This folder explains all the possibilities for the box, and how to join the cables. Aerial connection Using an ordinary TV aerial cable (coaxial cable), connect one end to the socket marked LINK on the main system, and the other end to the aerial input socket on the link room TV. Tuning 1 TV 2 Sat 3 Link frequency Frequency 599 When the connections are complete, you can begin tuning in the TV channels in your area, presetting the sound and picture levels, etc., as described on the following pages. > Press MENU to call up the main menu. > Press 3 to call up the Setup menu (4 if Sat is available). > Press GO to call up the Tuning menu. > Press 2 to call up the Link frequency menu (3 if Sat is available). > Press ▲ or ▼ to find an available frequency. Alternatively, key in the frequency, e.g. 599, using the number keys on the Beo4 remote control. > Press GO to store your setting, or EXIT to leave all menus. Register extra equipment 20 If you connect additional video sources or equipment to your BeoVision Avant, then you must register the equipment in the Connections menu. The Connections menu registers what is connected to the sockets on the rear of BeoVision Avant. For information about where and how to connect extra equipment, please refer to the chapters on connections as well as The socket panels on page 56. Registering the equipment connected to BeoVision Avant enables you to operate it with the Beo4 remote control. Setup 1 2 3 4 5 6 7 Tuning Sound Picture Stand Connections Menu Clock V. Tape AV Decoder V.Tape None Decoder > Switch on the system and press MENU to call up the main menu. > Press 3 to call up the Setup menu (4 if Sat is available). > Press 5 to call up the Connections menu. > The three main sockets for extra equipment, V.Tape, AV and Decoder, are shown, as well as the default settings for those sockets, V.Tape, None and Decoder. > Press tt to select a socket. > Press ▲ or ▼ to step through the list of available equipment types until you find what you have connected. Select None if nothing is connected. > When you have selected your equipment types, press GO to store your settings or press EXIT to leave all menus. A single source type, such as a video tape recorder, can not be registered twice in the Connections menu, with the exceptions of two decoders or two set-top boxes. See the chapters ‘Connect a set-top box’ and ‘Connect a decoder’ on pages 13-14 for further information. 21 Equipment you can connect to each socket V.TAPE V.Tape… for a Bang & Olufsen video tape recorder STB(SAT), STB(V.AUX)… for a set-top box None… if nothing is connected AV STB(SAT), STB(V.AUX)… for a set-top box. Choose STB(SAT) if you have a secondary set-top box connected to the DECODER socket V.AUX… for other equipment Non B&O V.Tape2… for a non-Bang & Olufsen video tape recorder V.Tape2… for a Bang & Olufsen video tape recorder S-VHS V.TP2… for a Super-VHS video tape recorder Decoder(2)… for a second decoder. Attach your primary decoder to the DECODER socket None… if nothing is connected DECODER Decoder(1)… for a primary decoder or expander box STB(SAT), STB(V.AUX)… for a set-top box. Choose STB(V.AUX) if you have a primary set-top box connected to the AV socket V.AUX… for other non-Bang & Olufsen equipment Non B&O V.Tape2… for a non-Bang & Olufsen video tape recorder None… if nothing is connected STB (V.AUX) 1 2 3 4 5 6 7 8 9 10 11 12 13 14 15 16 17 18 19 SELECTOR NOKIA 9800S/02S NOKIA 9602S NOKIA 9820T NOKIA 9200 NOKIA D-BOX II NOKIA D-BOX NOKIA 9850T PACE DTR730-IM PHILIPS DTX637x PACE DSR600 SKY DIGITAL CANALdig DK/S/N CANAL+ SAT r2 CANALdigital I CANALdigital E CANALdigital NL CANALdigital B+ MACAB DCB-101 If you select STB in the ‘Connections’ menu, you will be prompted to choose your STB type from a list on the screen. If you have connected a set-top-box… The set-top box options only appear if your BeoVision Avant is equipped with the built-in Set-top Box Controller module. Two set-top boxes can only be connected to BeoVision Avant if your BeoVision Avant does not have the built-in satellite receiver module. If your AV socket is in use, you can connect a second set-top box to the CamCorder socket. Please refer to the chapter The close-up socket panel for more information. > Press ▼ to move down the list. > Press GO to select your STB type. Get access to extra equipment > To switch on a connected video tape recorder, press V TAPE on Beo4. > To switch on a second connected video tape recorder, press LIST on your Beo4 remote control until V.TAPE2 is shown in the Beo4 display, and then press GO. > If you wish to gain access to your set-top box functions and your BeoVision Avant is not equipped with the built-in satellite receiver module, press the SAT button on Beo4. Otherwise, press LIST on Beo4 until V.AUX is shown in the display, and then press GO. > For all other external equipment, press LIST on Beo4 until V.AUX is shown in the display, and then press GO. This equipment can not be used if your set-top box is registered as STB(V.AUX). In order to display V.AUX or V.TAPE2 on Beo4, these options must be added to the Beo4 list of functions. Please refer to the chapter ‘Gain access to extra functions via Beo4’ on page 34, for more information. Tune in TV or satellite channels 22 You can make BeoVision Avant find your TV and satellite* channels for you, or you can key in the exact frequency yourself. You can preset 99 different TV channels and 119 different satellite channels on channel numbers of their own. Furthermore, you can give each channel a distinct name. When you set up BeoVision Avant for the first time, you can tune in those TV and satellite channels that are available in your area via the TV tuning and Sat tuning menus. BeoVision Avant finds available channels and stores them by number and name. TV tuning 1 2 3 4 Edit TV list Add program Auto tuning Manual tuning Freq Pr 210 12 > Switch on the system and press MENU to call up the main menu. > Press 3 to call up the Setup menu (4 if Sat is available). > Press GO to call up the Tuning menu. If your BeoVision Avant is not equipped with the built-in satellite receiver module or the system modulator, the TV tuning menu will appear automatically. Otherwise, Press GO again to call up the TV tuning menu, or press 2 to call up the Sat tuning menu. > Press 3 to call up the Auto tuning menu. The Freq (frequency) and Pr (program) fields are shown. > Press ▲ to start automatic tuning. The content of the frequency and program fields will show your progress. When tuning is completed, you can rearrange, delete or rename channels from a channel list. This list also appears if you press STOP during auto tuning. Refer to the chapter ‘Edit tuned TV or satellite channels’ on page 24 for information about editing the channel list. *NOTE! It is only possible to tune in satellite channels if your BeoVision Avant is equipped with the built-in satellite receiver module. Add new TV or satellite channels You can tune in new channels or re-tune previously deleted channels. During this tuning process, your previously tuned channels are left alone. This allows you to keep channel names, their order in the channel list, and any special settings you may have stored for those channels, such as decoder or broadcast system settings. You can add new or previously deleted TV and satellite channels to your channel lists at any time using the Add program menu. TV tuning 1 2 3 4 Edit TV list Add program Auto tuning Manual tuning Freq Pr 210 12 > Switch on the system and press MENU to call up the main menu. > Press 3 to call up the Setup menu (4 if Sat is available). > Press GO to call up the Tuning menu. > Press GO again to call up the TV tuning menu. To add satellite channels, press 2 to call up the Sat menu. > Press 2 to call up the Add program menu. > Press ▲ to begin adding new channels. The Freq (frequency) and Pr (program) fields will show tuning progress. > Press STOP to stop adding channels. You can then move, rename or delete channels from a list, as described in the following chapter. > Press EXIT when your channels have been tuned in, named and placed in the order you choose. 23 Edit tuned TV or satellite channels 24 You can make adjustments to your tuned TV and satellite channels at any time. You can tune in channels not stored during auto tuning by entering the channel frequency and channel number. You can also enter settings before you tune in channels. These may include choosing a broadcast system for certain types of channels, or setting up a connected decoder to be switched on automatically whenever a coded channel is switched on. Adjust tuned TV channels You can store TV channels on their own numbers, fine tune the channel reception, indicate the presence of coded channels and choose appropriate sound types for the individual channels. TV tuning 1 2 3 4 Edit TV list Add program Auto tuning Manual tuning Freq Pr 210 1 In addition, you can edit your list of channels by renaming channels, moving them around in the list, or deleting them. Finally, you can make adjustments to the individual channels by choosing a suitable picture format or sound type. NOTE! satellite channels are only available if your BeoVision Avant is equipped with the built-in satellite receiver module. Name ........ More Fine Decoder Sound Format 0 Off Stereo-2 15:9 > Switch on the system and press MENU to call up the main menu. > Press 3 to call up the Setup menu (4 if Sat is available). > Press GO to call up the Tuning menu. > Press GO again to call up the TV tuning menu. > Press 4 to call up the Manual tuning menu*. > Press ss or tt to move between items on the menu and ▲ or ▼ to view your choices for each item. Numeric values can be entered using the number keys on Beo4. > To view further options, press tt to move the cursor to More and press GO. > Press GO when you have entered your settings, or press EXIT to leave all menus. *If the item ‘System’ appears on the menu, then make sure that the correct broadcast system is displayed before you begin tuning. 25 What’s on the first TV manual tuning menu... Freq (frequency) Searching stops at the first channel producing an acceptable signal. If you know a channel’s exact frequency number, key it in directly using the number keys on the Beo4 remote control. (System) If System appears in the menu, make sure that the correct broadcast system is displayed before you start tuning: B/G… for PAL/SECAM B/G I… for PAL I L… for SECAM L M… for NTSC D/K… for PAL/SECAM D/K All options may not be available, as this depends on the television type. Pr (program number) Key in the program number (1–99) you wish to give the channel. Name The name you give a channel will appear in the TV channel list. A name may contain up to eight characters, including the letters A–Z, numbers and full stop. Press ▲ or ▼ to reveal the character you want. Then press tt to move on to the next character position. Please refer to Name tuned channels for more information. More If it is necessary to fill in extra information, move to More and press GO. A second manual tuning menu appears. The second TV manual tuning menu… Fine (fine tuning) The TV automatically tunes to the best possible picture. However, neighbouring channels may blur the picture slightly, in which case fine tuning may be required. The fine tuning range is ±8. Decoder If you have only one decoder connected, your options are ON or OFF. If you have two decoders connected to BeoVision Avant, you can choose between Dec1, Dec2, or OFF. Sound (mono/stereo/language) Several types of sound may be available for a TV channel. Examples can be stereo sound, mono sound, or other languages. Press ▲ or ▼ to switch between the sound modes currently transmitted, when the sound you wish to store is heard/displayed, press GO. Refer to ‘Change sound type or language’ on page 37 for more information about the various types of sound available. Format Two picture format settings are available. You can store a format for each TV channel. The default setting is 15:9, but if ‘noise’ appears to the right and left of the picture, choose the 14:9 format instead. This enables the curtains on the TV screen to hide the ‘noise’. Refer to ‘Make the picture fill out the screen’ on page 49 for more information. >> Edit tuned TV or satellite channels 26 Adjust tuned satellite channels You can store satellite channels on their own channel numbers, fine tune the channel reception, indicate the presence of coded channels and choose appropriate sound types for the individual channels. SAT tuning 1 2 3 4 Edit SAT list Add program Auto tuning Manual tuning Freq Pol LNB Pr Name 11.374 Vert Astra 1 . . . . . . . . More Fine Decoder System Format Sound 0 Off PAL 15:9 7.02/7.20 > Switch on the system and press MENU to call up the main menu. > Press 4 to call up the Setup menu. > Press GO to call up the Tuning menu. > Press 2 to call up the Sat tuning menu. > Press 4 to call up the Manual tuning menu. > Press ss or tt to move between items on the menu and ▲ or ▼ to view your choices for each item. Numeric values can be entered using the number keys on the Beo4 remote control. > To view further options, press tt to move the cursor to More and press GO. > Press GO when you have entered your settings, or press EXIT to leave all menus. What’s on the first Sat manual tuning menu… Freq (frequency) Searching stops at the first acceptable signal. If this is not a channel you want, press ▲ or ▼ again to continue searching, or key in the exact frequency number. Pol (polarity) Pol can be set to Vert (vertical polarisation), Hor (horizontal polarisation), or 00 - 63 (numerical indication of polarisation). The last is relevant only if polarity is set to Skew in the ODU (Out Door Unit) setup menu. Refer to the ODU Setting-up guide for further information about the ODU setup menu. (Pos (dish position)) Only available if your ODU setup also includes a motor-controlled dish. (LNB (Low Noise Block Converter)) Only available if you have registered more than one LNB in the ODU setup menu. Options are: Astra, 1°West, 5°East, Hot Bird, Uni-LNB, Telecom, SMATV, Custom, and None. The LNB options you choose will appear in the first Sat manual tuning menu. Pr (program number) The numbers 1–119 are available. Name (channel naming) You can give a channel a name containing up to eight characters, including A–Z, numbers and full stop. Press ▲ or ▼ to reveal a character. Press tt to move to the next character position. If you have tuned in a satellite radio station, you can indicate this in the name (e.g. R for radio) to distinguish between satellite radio station and TV channels. More Press GO to call up the second Sat manual tuning menu. 27 The second Sat manual tuning menu… Fine (fine tuning) Fine tune within a range of ±7 to find the best possible picture quality. Decoder If you have only one decoder connected, your options are ON or OFF. If you have two decoders connected to BeoVision Avant, you can choose between Dec1, Dec2, or OFF. System (satellite broadcast system) You can switch between the following systems, PAL, MAC or BB (BaseBand). If you set System up to the MAC or BB options, it will not be possible to select or set options for Sound. Format Two settings are available. You can store a picture format for each satellite channel. The default setting is 15:9, but if ‘noise’ appears in the right and left side of the picture, choose the 14:9 format instead. The curtains on the TV screen will hide the ‘noise’. Refer to ‘Make the picture fill out the screen’ on page 49 for more information. Sound (mono/stereo/language) Several types of sound may be available for a particular satellite channel, e.g. both stereo and mono sound, or several different languages. Press ▲ or ▼ to switch between the options currently transmitted, and stop when the sound you wish to store is heard and/or displayed. Alternatively, you may have to call up a sound tuning menu to tune in the appropriate sound frequency. Call up the Sound tuning menu by pressing MENU when Sound is highlighted. Refer to ‘Change sound type or language’ on page 37 for more information about the various types of sound available. What’s on the Sound menu… Sound Stereo and Mono sound are available. (Freq (Frequency)) Only applies for when Mono sound is selected. Tune in the mono sound frequency. (Left – Right) Only applies if Stereo sound is selected. Press ▼ or ▲ to select a frequency for the left channel, and the right channel will be adjusted automatically. (Bandwidth) Only applies if Mono sound is selected. The following options are available: 130 KHz, 280 KHz, and 450 KHz. Use ▲ or ▼ to reveal options. If Sound is set to Stereo, the bandwidth is set to 130 KHz automatically. Deemphasis De-emphasise the sound signal, so that it corresponds with the degree of emphasis with which it was transmitted. Options are 50, 75, or J17. Expand Expand the sound signal. Applies if the transmitted sound is a stereo signal. Expand compensates for the deviations bass and treble undergo during transmission. Options are On and Off. Sound level Select a sound level for a channel. As some channels broadcast programmes with different sound levels, you can e.g. choose to turn the preprogrammed sound level down. Options are Normal and Low. Picture Indicates whether the channel is a satellite Radio station or TV channel. On indicates that the picture screen will be switched on for satellite TV channels, and Off indicates that the picture screen will not be switched on, as only radio sound is available. >> Edit tuned TV or satellite channels 28 Move tuned channels Name tuned channels You can rearrange the order in which your channels appear when you switch channels, as well as in the on-screen channel list. BeoVision Avant will name your tuned channels automatically during auto tuning, but you can rename your channels at any time. TV tuning 1 2 3 4 Edit TV list Add program Auto tuning Manual tuning 1 2 3 4 5 6 7 8 9 10 11 12 13 14 15 16 17 18 19 BBC 1 BBC 2 ITV SUPER CH Sky ZDF CHILDREN CNN ........ ........ ........ EUROSPRT ........ ........ MTV Press >> to move > Switch on the system and press MENU to call up the main menu. > Press 3 to call up the Setup menu (4 if Sat is available). > Press GO to call up the Tuning menu. > Press GO again to call up the TV tuning menu. To move satellite channels, press 2 to call up the Sat tuning menu. > Press GO to call up the channel list. > Press ▼ or ▲ to move through your list of channels. > When you find a channel you wish to move, press tt to move it out of the list. > Press ▼ or ▲ to move the channel to its new location, or press the number of the new location. > Press ss to move the channel back into the list. If it changes places with another channel, this channel is moved out of the list and can be placed elsewhere. > When you have moved your channels, press EXIT to leave all menus. You can select a channel for viewing while another channel is out of the list, but make sure you return the moved channel to the list before exiting the menu. TV tuning 1 2 3 4 Edit TV list Add program Auto tuning Manual tuning 1 2 3 4 5 6 7 8 9 10 11 12 13 14 15 16 17 18 19 BBC 1 BBC 2 ITV SUPER CH SKY ZDF CHILDREN CNN ........ ........ ........ EUROSPRT ........ ........ MTV Press >> to move Freq Pr Name 48 1 BBC 1 More 29 Delete tuned channels You can remove all your unwanted tuned channels from the channel list, thereby reducing the time you spend changing channels. > Switch on the system and press MENU to call up the main menu. > Press 3 to call up the Setup menu (4 if Sat is available). > Press GO to call up the Tuning menu. > Press GO a second time to call up the TV tuning menu. To name satellite channels, press 2 to call up the Sat tuning menu. > Press GO to call up the channel list. > Press ▼ or ▲ to move through your list of channels. > When you have found a channel you wish to name, press GO. The cursor will be located on the first character in the channel name. > Press ss or tt to move between characters, and ▲ or ▼ to choose characters. > Press GO to store a name and return to the list, or press STOP to return to the list without storing the name. > Press EXIT to leave all menus. TV tuning 1 2 3 4 Edit TV list Add program Auto tuning Manual tuning 1 2 3 4 5 6 7 8 9 10 11 12 13 14 15 16 17 18 19 BBC 1 BBC 2 ITV SUPER CH SKY ZDF CHILDREN CNN ........ ........ ........ EUROSPRT ........ ........ MTV Press GO to delete Del? > Switch on the system and press MENU to call up the main menu. > Press 3 to call up the Setup menu (4 if Sat is available). > Press GO to call up the Tuning menu. > Press GO again to call up the TV tuning menu. To delete satellite channels, press 2 to call up the Sat tuning menu. > Press GO to call up the channel list. > Press ▼ or ▲ to move through your list of channels. > When you have found a channel you wish to delete, press MENU. Del? appears next to the channel name. > Press GO to delete the channel, or press STOP to return to the list without deleting the channel. > Press EXIT to leave all menus. Set the time and date 30 BeoVision Avant has a built-in 24-hour clock that can display the time on request. When you preset BeoVision Avant to switch itself on or off at a particular time, or when you preset a Timer recording of a programme on a connected BeoCord V 8000 video tape recorder, the clock ensures that these features are switched on and off at the right times. The simplest way to set the clock is to synchronise it with a tuned TV channel’s Teletext service via BeoVision Avant’s Clock menu. It is only possible to synchronise the clock with the Teletext service offered by the current TV channel. If a Teletext service is not available, you can set the clock manually. Before synchronising the clock with a tuned channel, make sure that the channel in question offers a Teletext service. Setup 1 2 3 4 5 6 7 Tuning Sound Picture Stand Connections Menu Clock Time Date Year Synch 14:25 Thu 2 Nov 2000 No Display Yes What’s on the Clock menu… TIME Indicates the time. Enter the current time manually by pressing the number keys on Beo4. DATE Indicates the day of the week and the date. YEAR Indicates the year. SYNCH For synchronisation of the built-in clock with Teletext. Select the current channel by pressing ▲ or ▼ until the channel name is shown. It is only necessary to enter the time manually if SYNCH is set to No. DISPLAY The following options are available: YES (displays the current time whenever Avant DVD is on) and NO (displays the time on request). If DISPLAY is set to NO, you can see the time in the Avant DVD display by pressing LIST on Beo4 until CLOCK is shown, and then pressing GO. To set the time and date… > Switch on BeoVision Avant and press MENU to call up the main menu. > Press 3 to call up the Setup menu (4 if Sat is available). > Press 7 to call up the Clock menu. Time is already highlighted. > You can enter the current time by pressing the number keys on Beo4. > Press ss or tt to move through menu items. > Press ▲ or ▼ to see your options for a menu item. > Press GO to store your clock and calendar settings, or EXIT to leave all on-screen menus. If the clock is not updated in the transition between summer and winter time, simply select the channel with which you originally synchronised the clock. Abbreviations for month and day of the week Jan… January Jul… July Feb… February Aug… August Mar… March Sep… September Apr… April Oct… October May… May Nov… November Jun… June Dec… December Mon… Tue… Wed… Thu… Fri… Sat… Sun… Monday Tuesday Wednesday Thursday Friday Saturday Sunday Set positions for BeoVision Avant to turn to With the BeoVision Avant motorised stand you can turn the entire system to the left or right using your Beo4 remote control. Furthermore, you can program the Avant to rotate automatically to face your favourite viewing position when you switch on the TV, and turn away to a stand-by angle when you switch it off. You can also turn BeoVision Avant to the desired positions manually. Choose one stand position for when you switch BeoVision Avant on and one for when you switch it off. Setup 1 2 3 4 5 6 7 Tuning Sound Picture Stand Connections Menu Clock Stand position 1 Turn TV to preferred position Choose stand position 1 for primary viewing position, 2 for secondary viewing position, or 0 for stand-by position. You can also choose a secondary viewing position, if you have more than one favourite viewing angle. > Switch on BeoVision Avant and press MENU to call up the main menu. > Press 3 to call up the Setup menu (4 if Sat is available). > Press 4 again to call up the Stand menu. > Press ▼ until the appropriate stand position is displayed. > Press ss or tt to rotate BeoVision Avant to the desired position. > Press GO to store the position. > Repeat the procedure for other stand positions. > Press EXIT to leave all on-screen menus. 31 Adjust picture and sound settings 32 Picture and sound settings are preset at the factory to neutral values which suit most viewing and listening situations. However, if you wish, you can adjust these settings to your liking. You can adjust picture brilliance, colour or contrast. Sound settings include volume, bass, treble, loudness and balance. You can also adjust a BeoLab 2 subwoofer, if it is part of your setup. Your can store your picture and sound settings temporarily – until BeoVision Avant is switched off – or you can store them permanently. To change the picture format, e.g. from 4:3 to wide screen 16:9, please refer to the chapter Home Theatre viewing with BeoVision Avant on page 48. Change brilliance, colour or contrast Adjustment of the picture settings is done via the BeoVision Avant Picture menu. Temporary settings are reset to the neutral values when you switch off BeoVision Avant. Setup 1 2 3 4 5 6 7 Tuning Sound Picture Stand Connections Menu Clock Brilliance Colour Contrast 32 32 44 What’s on the Picture menu… Brilliance Picture brilliance can be adjusted in steps of two within a range of 00 to 62; 32 is the neutral setting. Colour Colour intensity can be adjusted in steps of two within a range of 00 to 62; 32 is the neutral setting. Contrast The contrast level in the picture can be adjusted in steps of one within a range of 00 to 62; 44 is the neutral setting. For video sources using the NTSC signal a fourth option – Tint (colour shade or nuance) – will be available for adjustment. > Switch on BeoVision Avant and press MENU to call up the main menu. > Press 3 to call up the Setup menu (4 if Sat is available). > Press 3 to call up the Picture menu. > Press ss or tt to move between the items on the menu. > Press ▲ or ▼ to adjust the settings for each item. > Press EXIT to store your settings until you switch off BeoVision Avant. > Press GO to store your settings permanently. 33 Change volume, bass, treble or balance You can adjust sound volume directly on the Beo4 remote control at any time without calling up a menu, but you must call up the Sound menu to be able to adjust bass, treble, loudness or balance. > Switch on BeoVision Avant and press MENU to call up the main menu. > Press 3 to call up the Setup menu (4 if Sat is available). > Press 2 to call up the Sound* menu. > Press GO to call up the Adjustment menu. > Press ss or tt to move between menu items. > Press ▲ or ▼ to adjust the settings for each item. > Press EXIT to store your settings until you switch off BeoVision Avant, or press GO to store your settings permanently. Setup 1 2 3 4 5 6 7 Tuning Sound Picture Stand Connections Menu Clock Sound 1 Adjustment 2 Balance Volume Counter BassTapeTreble SpeedLoudness PDC&VPS 32 used 0 2400 SP OnOn Time Marker On What’s on the Adjustment menu… Volume The volume level can be adjusted in steps of two within a range of 00 to 72. Bass Bass tone can be adjusted in steps of one within a range of -6 to +6. 0 is the neutral setting. Treble Treble tone can be adjusted in steps of one within a range of -6 to +6. 0 is the neutral setting. Loudness Loudness can be set to On or Off. The loudness function is used to compensate for the human ear’s lack of sensitivity to high and low frequencies. It boosts the low and the high frequencies when you are listening to low volume levels so that the music becomes more dynamic. Subwoofer (only available if you have connected a BeoLab 2 subwoofer to BeoVision Avant) Can be adjusted in steps of one within a range of -9 to +9. 0 is the neutral setting. What’s on the Balance menu… Balance The speaker balance can be adjusted by a maximum of 6 steps to the left or to the right. > < is the neutral setting. To adjust speaker balance temporarily between the five speakers in a surround sound setup, Please refer to the chapter ‘Home Theatre viewing with BeoVision Avant’ for more information. *NOTE! If your BeoVision Avant is equipped with a surround sound module, the Sound menu lets you calibrate your surround sound speaker setup permanently. Please refer to the chapter Loudspeaker connections – surround sound on page 9 for further instruction. Gain access to extra functions via Beo4 34 The Beo4 buttons give direct remote control of a large number of BeoVision Avant functions, and the Beo4 display gives you access to even more functions. When a new function is added to the Beo4 list, you can then find this new cue in the display the next time you operate your BeoVision Avant. • Whenever a source is displayed on Beo4 (TV, RADIO, etc.), you can press the LIST button and call up extra functions in the display to help you operate that source, just as if you were calling up extra buttons. You can also switch on extra equipment connected to your BeoVision Avant. Please note that Beo4 contains a list of all of Bang & Olufsen’s extra audio and video functions, but only those functions supported by BeoVision Avant will work when you call them up in the Beo4 display. You can, though, customise your Beo4 to suit your BeoVision Avant, and change the order in which these extra functions appear when you call them up*. LIST Press and hold the stand-by button… …then press LIST Let go of both buttons LIST ADD Press until ADD is shown in the Beo4 display GO EDIT Press to call up the list of available cues. The first cue appears in the display LIST TRACKNG GO ADDED Press until the desired cue is shown Press to add the cue to the list. A cue is added to the list when ADDED is shown in the Beo4 display TV LIGHT RADIO SAT DVD CD V TAPE RECORD A TAPE 7 8 9 4 5 6 1 2 3 TEXT 0 MENU GO LIST EXIT STOP *NOTE! Please refer to Beo4’s own User’s guide for information about how to customise your list of extra functions. Set video tape recorder preferences If you have connected a Bang & Olufsen BeoCord V 8000 video tape recorder to BeoVision Avant, you can gain access to the V 8000 main menu. Please refer to the guide enclosed with the BeoCord V 8000 for further information about the available settings. To have full benefit of the functions described for your BeoCord V 8000 video tape recorder, you must enter your individual preferences in the V 8000 Setup menu. Menu 1 2 3 4 Timer play TV list Setup V.Tape MENU TIMER RECORD SETUP CAMCORDER > Switch on BeoVision Avant and press V TAPE to switch on the video tape recorder. > Press MENU to call up the main menu. > Press 4 to call up the V.Tape menu (5 if Sat is available). > Press ▲ or ▼ to move through menu items. > Press ss or tt to see your options for a menu item. > Press GO to store your video tape recorder preferences, or EXIT to leave all on-screen menus. 35 Daily operations 36 The operations shown on this page are functions often used on a daily basis: – Choose a TV or satellite* channel; – Switch to another channel or source; – Call up a channel list on the screen; – Adjust the position of BeoVision Avant on its motorised stand; – Adjust the sound volume or sound type. All of these functions can be performed with the Beo4 remote control. For information about watching DVD, refer to the chapter Use the DVD player on page 42. Select a TV or satellite channel See a channel list To watch a TV or satellite channel, press the appropriate button on the Beo4 remote control. BeoVision Avant switches on the last channel you watched. All your TV and satellite channels appear on separate lists, which you can call up on the screen. The lists contain channel numbers and names, and can contain up to 99 TV channels and 119 satellite channels. While BeoVision Avant is turned off... TV Press TV, DVD or SAT to switch TV2 on a source. The last channel viewed appears on the screen 0–9 ▲ ▼ DVD • Press a channel number to go directly to that channel TV Press TV or SAT to switch on a source GO Press and hold to call up a channel list on the screen ss tt Press to view the previous or following page of the channel list 0–9 To select a channel, press the channel number on Beo4 or press ▲ or ▼ until the cursor highlights the desired channel Press ▲ or ▼ to change channels one by one Press another source button, e.g. DVD, at any time to switch on that source Press to switch off BeoVision Avant ▲ ▼ GO EXIT To switch on the chosen channel, press GO, or press EXIT to leave the menu You can also call up the channel list by pressing MENU to call up the main menu and pressing either 2 or 3 to select the appropriate list. Dotted lines show that a channel has been stored, but not named. An empty slot in the list shows that no channel has been stored there. *NOTE! Satellite channels are only available if your BeoVision Avant is equipped with the built-in satellite receiver module. 37 Adjust viewing position Adjust or mute the sound volume Change sound type* or language You can turn the television to the left or right using the Beo4 remote control. You can adjust or mute television sound at any time while you are using a source. The names of the various types of sound available will be shown on the screen as you proceed. While BeoVision Avant is turned on… ∧ Press either end of the button to ∨ adjust the volume up or down When you are watching TV or SAT… LIST Press LIST on Beo4 until SOUND SOUND is shown in the Beo4 display LIST STAND ss tt 0 1 2 Press LIST on Beo4 until STAND is shown in the Beo4 display window Press to turn BeoVision Avant to the left or right, or… …press 0, 1 or 2 if you have preset viewing positions for your television Please refer to ‘Set positions for BeoVision Avant to turn to’ on page 31 for more information about how to preset positions for TV viewing. ∧ ∨ GO Press GO to see the current sound type on your screen Press the middle of the button to mute the sound STEREO Press either end of the button to bring the sound back GO GO Press GO repeatedly to switch to another sound type or language in a multi-language programme EXIT Press to exit the SOUND function In order to display SOUND in the Beo4 display, you must first add it to the Beo4 list of functions. Please refer to the chapter ‘Gain access to extra functions via Beo4’ on page 34 for more information. *NOTE! You can store your favourite sound type when tuning in your TV or satellite channels. Please refer to the chapter Edit tuned TV or satellite channels on page 24 for further instruction. Look up Teletext information 38 Teletext is an information system in video form used by broadcasters to transmit news, weather forecasts and other information of general interest. If you select a channel that offers a Teletext service, BeoVision Avant gives you access to Teletext pages. Sometimes a single page will consist of several subpages, which appear one by one in a repeating series. Store your most frequently used Teletext pages as memory pages. These appear first when you switch on Teletext, thereby saving you time. Main Teletext functions The index on Teletext page 100 outlines the major categories of Teletext information and lists their page numbers to make information easy to locate. For example, news may start on page 110, sports on page 200 or TV listings on page 300. While BeoVision Avant is turned on… TEXT Press to see the Teletext index page 0–9 ▲ Press the number of a Teletext page you want to see Press to turn pages ▼ If you save the Teletext subtitles page as memory page number four, you can activate subtitles for that particular channel automatically. If your Teletext broadcaster offers a Fastext service, you can use the coloured buttons on Beo4 to step to one of four linked Teletext pages. BeoVision Avant can also notify you when a desired page has been found or updated. STOP If the current page contains subpages, you can either view them in their turn, or press STOP to pause subpage turning 0–9 To view a particular subpage, enter the four-digit code of the desired page, or press ▲ or ▼ to step to the page ▲ ▼ STOP Press STOP again to resume subpage turning EXIT Press to leave Teletext and return to viewing your source A typical Teletext page. The current page number, channel name, date and time appear at the top of the screen, as well as a three-digit number showing the progress of the page search function. To enlarge the screen text size… > Press LIST on Beo4 until LARGE is displayed and then GO. The upper half of the current page is shown. > Press GO again to view the lower half. > Press GO a third time to restore the normal text size. To keep the TV picture in Teletext… > Press LIST on Beo4 until MIX is shown and then GO to superimpose Teletext information on the TV picture. > Press GO again to remove the TV picture. To reveal hidden text… > Press LIST on Beo4 until REVEAL is shown and press GO. If there is concealed text on that page, it will become visible. > Press GO again to remove the revealed text. 39 Store frequently read pages Day-to-day use of memory pages Activate subtitles from Teletext If you use some Teletext pages frequently, e.g. TV listings, we recommend that you preset these pages as memory pages in order to gain access to them more easily*. You can preset up to four memory pages per Teletext service. You may need to refer to your Teletext memory pages quickly, e.g. if you are leaving for work and wish to check traffic information on a Teletext service. If a channel offers Teletext subtitles, you can activate subtitles for that channel. The Teletext subtitles page number can often be found in an index on Teletext page 100. 0–9 ▲ ▼ LIST STORE GO 1–4 From Teletext, press the number keys on Beo4 to enter the number of a page you refer to often. You can also press ▲ or ▼ to turn to that particular page Press LIST on Beo4 until STORE is shown in the Beo4 display Press to select the current page for storing Press the number keys on Beo4 to enter the number of the memory page to be used GO Press to store the page or… EXIT …press to leave the STORE function and return to Teletext TV SAT Press to turn on a TV or satellite channel which offers a Teletext service 0–9 TEXT Press to switch on Teletext. The page stored as memory page 1 appears automatically EXIT ss tt Press ss or tt to view other memory pages To view stored memory pages from another channel’s Teletext service, press EXIT on Beo4 to return to channel viewing, press ▲ ▼ or the channel number to change channels, and press TEXT to switch on Teletext. ▲ ▼ From Teletext, press ▲ ▼ or the number keys on Beo4 to locate the Teletext subtitles page. Subtitles appear on the screen Press to cancel subtitles To store subtitles permanently from the Teletext subtitles page… LIST Press LIST on Beo4 until STORE STORE is shown in the Beo4 display GO 4 Press to select the page Press 4 to store the subtitles page To cancel stored subtitles, simply store another Teletext page as memory page number 4 TV Press to return to TV viewing Please note that set-top box Teletext pages can be viewed, but not stored as memory pages! *NOTE! If your BeoVision Avant is linked via BeoLink to another television, stored memory pages will not be shared among linked televisions. Memory pages must be stored manually on all linked televisions. >> Look up Teletext information 40 Preset a recording from Teletext TV listings See updated Teletext pages BeoVision Avant supports the page update function, provided by some Teletext broadcasters to announce that a Teletext page has been updated. This is useful e.g. if you want to see the latest news headlines while watching TV. If you have connected a BeoCord V 8000 to your BeoVision Avant, you can preset a recording of a future program from a Teletext TV listings page. Note about PDC/VPS and recording When PDC (Program Delivery Control) or VPS (Video Programming System) is used, it means that the broadcaster attaches a coded signal to every program that is broadcasted, ensuring that a recording will be recorded in full, even though the broadcasting of the program in question was delayed, causing start and stop times to change. If PDC or VPS signals follow the broadcast programs you record, and the PDC/VPS facility is set to On in the video tape recorder’s setup menu*, then the title of the program you want to record will be highlighted instead of the start time. There is no need to consider start and stop times, just accept the status line which appears instead of the program title. If necessary, you can, of course, change the information displayed. *NOTE! The PDC/VPS option on the video tape recorder’s Setup menu must be set to On for BeoVision Avant to record a delayed or extended broadcast. Please refer to the chapter Set video tape recorder preferences on page 35 for information about the video tape recorder’s Setup menu. While the TV is turned on… > Press TEXT to call up Teletext. > Locate the Teletext TV listings page. > Press RECORD. A cursor will highlight the first program name or start time on the list. > Press ss tt ▲ or ▼ to move the cursor to the program you wish to record. > Press GO to select that program. The cursor highlighting the program will change to show the date, the channel number and channel name, followed by ‘OK?’. > If this information is incorrect, press ss or tt to move through the information and ▲ or ▼ to change the settings. > Press GO to store your preset Timer recording. RECORD is shown. > If you want to record additional programs, you can continue to highlight listed programs with the cursor. If PDC/VPS signals are not broadcast by the current channel, your recordings are preset by start and stop times, and will not adapt to broadcast delays or extensions. You will see the times at the top of the screen when you store a program to be recorded. Call up the relevant Teletext page… Press until UPDATE is shown in LIST the Beo4 display UPDATE GO Press to switch on the UPDATE function FOUND When the page is found, FOUND appears on the screen UPDATE When the page has been updated, UPDATE appears on the screen GO Press to see the located or updated page EXIT Press to leave Teletext 41 Go directly to a page via Fastext Some Teletext broadcasters offer immediate access facilities, called Fastext, that enable you to step directly to one of four linked Teletext pages. Fastext is supported by the BeoVision Avant. While the TV is turned on… Press TEXT on Beo4 to switch TEXT on Teletext ▲ ▼ 0–9 Press ▲ or ▼ to find a Fastext page. Alternatively, enter the page number using the number keys A Teletext page with the colour bar at the top right indicating that it is a Fastext page. Press one of the coloured buttons on Beo4 to gain access to the Fastext function. The titles of the four linked pages appear at the top of the screen Press the coloured button which corresponds to the linked page you wish to see TEXT Press to leave Fastext and return to normal Teletext viewing, or… EXIT …press to leave Teletext completely The titles of the four linked pages appear at the top of the activated Fastext page, each with their own colour. Use the DVD player 42 BeoVision Avant allows you to play DVDs, video CDs and audio CDs. Loading is done via the LOAD button on the back of the display bar, and playback functions such as cueing, changing chapters, opening the DVD disc menu, pausing playback and slow motion are performed via the Beo4 remote control. The DVD player’s on-screen tool bar gives you access to additional functions, such as camera angle or subtitles, if these are available on your disc. It informs you of the current settings for these functions as well. NOTE! If the DVD player can not recognise the format of a loaded disc, the disc is ejected and DVD LOAD is shown in the display window. This may be due to disc faults such as dust, dirt, fingerprints or scratches. Refer to Maintenance of your BeoVision Avant on page 60 for more information about handling DVDs. Load and play Loading a disc in the DVD player is done via the LOAD button on the close-up operation panel on BeoVision Avant, above the television screen. From the close-up operation panel… LOAD Press to open the DVD loader. LOAD The display window prompts you to load a disc Place a disc in the loader DVD Press the source button to start playing the disc The DVD loader will close automatically when you turn off the television. If the disc is a DVD or video CD… The Avant will turn on automatically, rotate to your preset viewing position and start playback of the disc. If the disc is an audio CD… The Avant will identify the CD as an audio disc, turn the screen off automatically, rotate to stand-by position and start playback of the disc. BeoVision Avant will always start by turning on completely as its primary function is a DVD player. If you play several audio CDs in a row, however, Avant remembers the last played disc type and plays the audio CD without activating the screen or turning to a different position. 43 While the DVD is playing… While the DVD is paused… You can cue back and forth at different speeds on a disc or stop playback completely via the Beo4 remote control. When you want to be able to see the finest detail in a single picture, pause the DVD to move back and forth frame by frame. To cue through a DVD… To search through individual frames… Press to move back and forth ▲ ▼ through frames. Press again to adjust the speed ss tt tt GO Press ss or tt to cue back and forth during playback Press again to change speed If you wish to resume playback at a specific point from cueing… press GO To pause or stop playback of a DVD or CD… STOP Press to pause playback of a DVD or CD temporarily GO Press GO to resume paused playback*, or… STOP …press STOP again to stop playback completely GO Change chapter or track on a DVD or audio CD You can switch to a new chapter on a DVD or a new track on an audio CD at any time. To change chapter or track… ▲ ▼ Press ▲ or ▼ to switch to the DVD - 1 3 next or previous chapter ▲ To resume playback or change source… GO Press to resume playback TV Press another source button, e.g. TV to change source – DVD pauses ▼ DVD - 1 0–9 5 Press ▲ or ▼ repeatedly to jump to another chapter on the disc Use the number keys to step directly to a particular chapter number If playback has been completely stopped, press GO to restart playback from the beginning *NOTE! If you restart playback after a pause of less than half an hour, BeoVision Avant will prompt you to resume playback at the point of interruption. A window on the screen shows RESUME. Press GO to resume playback. If you do not press GO, playback begins from the beginning of the disc. This is also the case if the playback pause lasts longer than half an hour. >> Use the DVD Player 44 The DVD disc menu The on-screen tool bar DVDs may contain particular functions, such as selection of individual scenes or chapters, subtitle language, etc. which are available via a disc menu. The main functions of the DVD player are accessible via a tool bar along the top of the screen. Change chapters or titles, cue back and forth on a disc or change the camera angle, the sound or subtitle settings. While DVD is selected… Press and hold GO until the disc GO menu appears on the screen, or press the yellow button 1 1 1 off ▲ ss tt ▼ 1 off st Use the arrow keys to move from function to function on the disc 1 GO no 1 1 1 no off Press GO to enter your choice Some DVDs offer special features which are temporarily available during playback, e.g. additional movie sequences. These functions can be accompanied by a visual cue to let you know when they are available. In such situations, press GO twice in rapid succession to make a selection. Alternate camera angle in use. This is a disc feature which is only available on certain DVDs. resume Playback of a DVD resumes from the point where playback was previously interrupted. Action is not valid. The symbol will appear if e.g. you attempt to call up the tool bar during an obligatory trailer sequence before a DVD movie. The Feedback window at the far left end of the tool bar informs you of the current status of particular features. To use the tool bar during playback… > Press MENU and select the menu option DVD to display the tool bar, or press the blue button. > Press ss or tt to move from function to function. > Press ▲ or ▼ to view setting choices for a particular function and press GO to enter a choice. > Press MENU – or the blue button again, to deactivate the tool bar. You can gain quick access to tool bar features, by using the coloured buttons on your Beo4. Pressing the blue button opens the tool bar, the green button leads directly to the ‘subtitles’ feature and the red button leads to the ‘language’ feature. 45 The tool bar symbols… Personal Preferences menu You can change settings for picture, sound and language via this menu. Camera angle* It is possible on some DVDs to change to a different camera angle. Title number A single DVD can contain several movie titles. Zoom Allows you to zoom in on a section of the paused video picture and pan back and forth. Choose the magnification, press GO to enter your choice and use the arrow keys to pan back and forth. Press GO again to resume playback. Chapter number Each chapter in a DVD movie will contain one scene, much like individual tracks on an audio CD. Change tracks during playback by pressing GO once, followed by ▲ or ▼. Playback language* The dialogue in a DVD movie may be dubbed in several different languages, all stored on the disc. Choose from the languages available on your particular disc. Favourite Track Selection (FTS) Allows you to identify favourite tracks on a particular disc and store them in the player’s memory. Sound settings Set to STEREO. Still mode Pressing ▲ during playback pauses playback on a particular frame and allows you to move back and forth frame by frame. Slow motion Allows you to slow playback down to a chosen speed. Press ss or tt to adjust the speed. Cue forward or backward Allows you to cue at a chosen speed to a chosen level. Press ss or tt to adjust speed. Time search Allows you to start playback from a point in elapsed time on the disc. If you wish to start playback one hour into a movie, enter 1:00:00 in the numeric field. Subtitle language* Subtitles in different languages are often available on DVDs. Choose a subtitle language available on your disc, or choose not to view subtitles. *NOTE! If a function is inactive or the disc does not contain a particular option – like camera angle – the current setting for a function will not be highlighted and the ▲ or ▼ arrows for changing settings will not appear. >> Use the DVD player 46 Play audio CD Change picture, sound or language When it is convenient for you, use your BeoVision Avant to play audio CDs. The Personal Preferences menu allows you to store DVD playback settings for picture, sound and language. When an audio CD is loaded… Press to start playback of the GO DVD 1 CD. The display writes DVD along with the current track number ss tt 1:20 1 1 1 1 no off Press to cue back and forth during playback The display shows the elapsed time of the track, e.g. 1 minute and 20 seconds ▲ ▼ Press to change between tracks 0–9 Use the number keys to step directly to a track STOP Press once to pause playback of the CD… STOP …press twice to stop playback completely The Personal Preference menu icons appear along the left-hand side of the screen. The icons are explained below. Picture settings Sound settings Audio-, Subtitle- and Menu language Other functions To use the Personal Preferences menu… > Press MENU and select the menu option DVD during playback to display the tool bar. > Press ss or tt to move the cursor to OSD and press ▼. The Personal Preferences menu appears along the left-hand side of the screen. > Press ▲ or ▼ to move through the features in the menu. As you move, feature-related menus open on the screen. > Press tt to move over to one of the sub-menus. Available settings appear in a highlighted square to the right of the current menu. > Press tt to move over to the available settings. > Press ▲ or ▼ to move through the list of available settings. > Press GO to make your choice and exit all on-screen menus or press ss to move back through the previous menus. 47 What’s on the Picture menu… The Picture menu allows you to select a screen format, select a colour setting, centre the picture on the screen or change the picture contrast. The following options are available: TV SHAPE… Choose the picture format. Options include: 16:9 (wide screen), 4:3 LETTERBOX (for a wide screen picture on a standard-size screen, with black bars on the top and bottom of the screen), and 4:3 PAN SCAN (the picture scans horizontally to ensure that the most important screen action is shown). The default setting for picture format is 16:9. BLACK-LEVEL SHIFT… Adjusts the colour dynamic to ensure sharp contrast. Options are ON and OFF. VIDEO SHIFT… Allows you to centre the picture horizontally on the screen by pressing ss or tt. What’s on the Sound menu… The Sound menu enables you to choose a sound setup for DVD playback. The following options are available: DIGITAL OUTPUT… Options are ON, OFF and PCM. Choose ON. ANALOG OUTPUT… Options are STEREO and DOLBY SURROUND. Choose STEREO. Surround Sound is not available. NIGHT MODE… Optimises the sound dynamic during playback at low volume. Options are ON and OFF. KARAOKE VOCAL… Activates or deactivates music vocals for karaoke playback. Options are ON or OFF. What’s on the Language menu… The Language menu allows you to select your preferred languages for on-screen menus, audio playback and subtitles. The following options are available: AUDIO LANGUAGE… Choose the language for audio playback from the 16 languages shown, and if your preferred language is available on your DVDs, then audio playback will be in that language. SUBTITLE LANGUAGE… Choose your preferred subtitle language from the 16 languages shown, and if your preferred language is available on your DVDs, then subtitles will be shown in that language*. MENU LANGUAGE… Choose the menu language from the 8 languages shown. What’s on the Functions menu… STATUS WINDOW… Activates or deactivates the window at the left edge of the screen showing elapsed playing time and loader status. Options are ON and OFF. PBC (PlayBack Control)… Activates or deactivates a special menu for playback of SVCD (Super Video CD) discs. Options are ON and OFF. LOW POWER STANDBY… Set to OFF. The following options, if shown on the Personal Preference menu, are inactive in BeoVision Avant: ACCESS CONTROL. *NOTE! Some DVDs will require you to choose a subtitle language, even though you have previously selected a default subtitle language in the LANGUAGE menu. Home Theatre viewing with BeoVision Avant 48 If your BeoVision Avant is equipped with a surround sound module, you can extend your system into a fully equipped Home Theatre system by connecting four Bang & Olufsen speakers and a BeoLab 2 subwoofer. Please refer to the chapter Loudspeaker connections – surround sound on page 9 for more information about how to connect speakers to BeoVision Avant. When you switch on one of your sources in your BeoVision Avant, your speakers can be cut in or out, depending on the kind of sound you prefer for the source you are using. BeoVision Avant may switch on a speaker combination automatically. This happens if e.g. a broadcasted program or DVD disc contains i nformation about the number of speakers to be switched on. You are still free to choose the speaker setup you prefer. Select speakers for movie sound While you are watching a movie or program, you can choose the speaker combination you wish to switch on, provided that the various sound modes are available in your system. To choose a speaker combination with Beo4… LIST Press LIST on Beo4 until SPEAKER SPEAKER is displayed 1–5 Press the number of the speaker option you want. The speakers selected will cut in automatically To adjust the sound balance for the program you are watching… ▲ …press ▲ or ▼ to adjust the ▼ balance between the external front and rear speakers ss tt EXIT Press ss or tt to adjust the balance between the left and right speakers Press to remove SPEAKER from the Beo4 display and to return to the source you were using Speaker combinations SPEAKER 1 Stereo sound in BeoVision Avant speakers only. For programs with dialogue, e.g. TV news. SPEAKER 2 Stereo sound in the two external front speakers. For music CDs. SPEAKER 3 BeoVision Avant speakers and external front speakers active. For TV programs in stereo. SPEAKER 4 Enhanced stereo sound in the external front and rear speakers. For music CDs or tapes. SPEAKER 5 Surround sound from all speakers. For programs in Dolby Surround Sound. If you have connected only two external front speakers to BeoVision Avant, you will only be able to choose SPEAKER 1–3. 49 Make the picture fill out the screen BeoVision Avant always ensures you the best possible picture. It automatically adapts the picture so that it fills out as much of the screen as possible. However, you can still choose a preferred format for Home Theatre viewing. To choose a format… LIST Press on Beo4 until FORMAT is FORMAT shown in the Beo4 display GO ss tt Press if you want BeoVision Avant to optimise the picture, otherwise… …press the number of the desired picture format. Refer to the list to the right ▲ ▼ If you have chosen Format 1, press ▲ or ▼ to select variations of this format ▲ ▼ If you have chosen Format 2, press ▲ or ▼ to move the picture up and down EXIT Press to leave the FORMAT function Picture formats to choose from FORMAT 1 For standard TV pictures, as shown to the right. Three variations are available: 15:9 (for the largest picture), 14:9 and 4:3 (for standard picture format). FORMAT 2 For letter-box pictures. FORMAT 3 For 16:9 wide-screen pictures. FORMAT 3 will usually be selected automatically. If this is not the case, you can select it yourself. The illustration at the top shows the Avant DVD standard picture format, which is a 15:9 format. The overlapping illustrations above show what happens to a letter-box picture when you choose format 2. The picture is adapted to fill out more of the screen. See two sources at the same time 50 The Picture-in-Picture function* enables you to see two video sources on-screen simultaneously. For example, you can view a TV and a satellite program, a TV and a set-top box program or a DVD playback and a TV program at the same time. Picture within a picture While you are watching a program or recording, you can prompt your BeoVision Avant to insert a small picture on the screen showing the source and channel number of your choice. While watching e.g. TV… Press LIST on Beo4 until P-IN-P LIST P-IN-P is shown in the Beo4 display DVD Press e.g. DVD to select a source to view in the window The sound follows the large picture, but your Beo4 commands are now directed to the window P-V.AUX To view a source registered in the Connections menu as V.AUX, such as a set-top box, press LIST until P-V.AUX is shown in the Beo4 display instead 0 Press 0 to swap the large and small picture LIST P-IN-P TV • To place the window on the screen, press LIST until P-IN-P is displayed, followed by the coloured button corresponding to a corner of the screen Press a source button, such as TV, to cancel Picture-in-Picture and return to normal viewing, or… …press to switch BeoVision Avant to stand-by If P-IN-P is not available on the Beo4 display, you must add it to the Beo4 list of functions. Please refer to ‘Gain access to extra functions via Beo4’ on page 34 for further instruction. *NOTE! The Picture-in-Picture function requires that your BeoVision Avant is equipped with the built-in Picture-in-Picture module. The BeoVision Avant display bar The BeoVision Avant display bar is located on top of the television. The display bar informs you about the sources currently in use, about timed functions and about the current status of your system. Certain sound types broadcast with TV or satellite programs will also be displayed, if they are present. DIGITAL Dolby Digital surround sound indicator. PRO LOGIC Dolby Pro Logic surround sound indicator. Dolby Digital and Dolby Pro Logic Surround are only available in BeoVision Avant models equipped with a surround sound module. Please contact your Bang & Olufsen retailer for further information. RECORD ‘Recording in progress’ indication for a video tape recorder. PT (Play Timer) Indicates that the BeoVision Avant Timer function for Timer playback or stand-by is switched on. Please refer to Switch Avant on or off automatically for further information. PT remains on during stand-by. “TV 12” (Status display) Status display for the BeoVision Avant. The display keeps you informed about what the system is doing or about an on-going operation. • (Stand-by indicator) The red stand-by indicator lights up when you switch off the BeoVision Avant. 51 Switch BeoVision Avant on or off automatically 52 You can preset BeoVision Avant to switch itself on or off automatically by programming a built-in timer. If you have connected an audio system or another Bang & Olufsen TV to BeoVision Avant with a Master Link cable, you can program these systems to switch themselves on or off as well. You can preset the timer to switch BeoVision Avant on or off on a specific date and time, or at the same time and day every week. You can enter as many as eight timer settings, and call up an on-screen list of the timer settings you have entered. From this list, you can edit or delete your timer settings. If you wish to enter timer settings, make sure that the built-in clock is set to the correct time. Please refer to the chapter Set the time and date on page 30 for further information. To see how to program your system to start and stop recording automatically, please refer to Preset a recording from Teletext TV listings on page 40. Timed play and timed stand-by Preset BeoVision Avant for timed play if e.g. there is a program you do not want to miss, or if you want a morning wake-up call. Preset the TV for timed stand-by if e.g. you want to make sure BeoVision Avant is switched off when you leave for work in the morning. Before you start… If you have connected a Bang & Olufsen audio or video product to BeoVision Avant with a Master Link cable, and you wish to program this product to be switched on or off, make sure to switch on the Play Timer in the connected product! Please refer to the User’s Guide enclosed with your audio or video product. The actual timed play or timed stand-by settings for a connected audio or video product must be entered via the PLAY TIMER menu in BeoVision Avant. This procedure is described on the facing page. Menu 1 Timer play 2 TV list 3 Setup Source Pr Start TV Stop Date 1 13:30 - 14:30 27 Oct OK Press MENU for Timer index The Timer play menu. To see previously entered timer settings, press MENU… Index TV TV Standby 1 3 13:30 - 14:30 17:10 - 19:00 23:10 27 Oct 27 Oct MTWT . . . Press MENU to clear timer …and the Timer index appears. Here you can edit or delete your previously entered timer settings. 53 To enter Timer play or Timer stand-by settings… > Switch on the system and press MENU on Beo4 to call up the main menu. > Press GO to call up the Timer play menu. > If you have not switched on the Timer play function, press GO again to do so. If you have switched on the Timer play function, press 2 to be able to enter settings for Timer play or Timer stand-by. > Press ss or tt to move through menu items. > Press ▲ or ▼ to see your options for a menu item. > Press the number keys on Beo4 to fill in e.g. a channel number or fill in start and stop times. > If you want to set Timer play for certain days of the week, press tt to highlight Date and then press MENU to change Date to Days. > When you have filled in the required information, press GO to store your timer settings, or EXIT to leave all on-screen menus. To view, edit or delete your Timer play settings… > Press MENU on Beo4 while Source (source) or Pr (program) is highlighted to call up a current Timer index of previously entered timer settings. > Press ▼ or ▲ to move through the list to a setting you wish to edit or delete. > To edit a setting, press GO and follow the procedure described above. > To be able to delete a setting, press MENU. The date will be replaced by Clear? > Press GO to delete the setting, or EXIT to keep it. What’s on the Timer play menu… Source Depending upon the option you choose, Source indicates either that a specific source is to be switched on or off. Options* are: TV… to switch on the TV. SAT… to switch on satellite TV. STB… to switch on a set-top box programme. V.TAPE… to switch on a video tape recorder. CD… to switch on a CD player. DVD… to switch on the DVD player. N.MUSIC, N.RADIO… for a connected PC with BeoLink PC. To play sound files stored on your PC or radio sites on the Internet. A.TAPE… to switch on a audio tape recorder. RADIO… to switch on a radio. STANDBY… to switch the BeoVision Avant off. Note that if you have other compatible video or audio systems connected to your BeoVision Avant, they will be switched off as well, even if you have programmed these systems to play. Pr (Program number) Once your source is chosen, choose the program number you want. Start and Stop (Start and stop times) Key in the times when you want the system to start and/or stop playing. If you have chosen STANDBY as your source (for Timer stand-by), then enter only the stop time. Date or Days Fill in the date you want the system to start playing or switch off. Alternatively, press MENU to change Date into Days. Select the specific weekday(s) on which you want your Timer executed. All the weekdays will be displayed – starting with M for Monday. Press tt to move through the days and press ▼ to remove any day you do not want. When the weekday(s) you want are displayed, press GO. OK is then highlighted. The system writes: Jan… January Jul… July Feb… February Aug… August Mar… March Sep… September Apr… April Oct… October May… May Nov… November Jun… June Dec… December Mon… Monday Tue… Tuesday Wed… Wednesday Thu… Thursday Fri… Friday Sat… Saturday Sun… Sunday OK When OK is highlighted, press GO to store your Timer play or Timer stand-by settings. *NOTE! You can only select the options listed if the source is present in your BeoVision Avant setup. If RADIO is available, CD and A.TAPE will also appear, regardless of whether they are actually present or not. Use an integrated audio/video system 54 If you connect your Bang & Olufsen audio system to your BeoVision Avant and have connected speakers to the audio system, you can obtain the benefits of an integrated audio and video system. You can listen to any source you like on the speakers of either system. You can, for example, listen to a music video through your audio system speakers while you watch it on the TV screen, or you can play the radio or any other audio source on the BeoVision Avant speakers. To enable integration of your BeoVision Avant and a Bang & Olufsen audio system, you must connect the two systems with a BeoLink cable, available from your Bang & Olufsen retailer. Please note that not all Bang & Olufsen audio systems support integration with the BeoVision Avant. Integrating your audio system and BeoVision Avant lets you choose speakers appropriate to the current video or audio program, and also makes it possible for you to record video sound on the audio system. Play audio or video sound on either system… To listen to sound from a LIST AV BeoVision Avant source on your audio system speakers without switching on the screen, press LIST until AV* is displayed… TV …then press a source button, such as TV If you press the source button before pressing LIST as well as after AV is displayed, the screen will be switched on. LIST AV RADIO To play audio sound on the BeoVision Avant speakers, press LIST until AV* is shown, followed by an audio source button, such as RADIO Video sound recording If you listen to sound from your BeoVision Avant on your Bang & Olufsen audio system’s speakers, and your audio system has a tape recorder, you can record BeoVision Avant sound on the audio tape recorder. Please refer to the User’s guide enclosed with your audio system for further instruction. *In order to display AV on Beo4, you must first add it to the Beo4 list of functions. Please refer to ‘Gain access to extra features via Beo4’ on page 34 for further instruction. NOTE! If you have a surround sound system in which your audio system is linked to BeoVision Avant and there are front and rear speakers connected to the BeoVision Avant, please refer to the chapter Home Theatre viewing with BeoVision Avant on page 48. Use BeoVision Avant in a link room You can watch and listen to all of your available sources on a BeoVision Avant placed in a link room, including video and audio sources from the main room. If you have BeoLink installed in your home and choose to place your BeoVision Avant in a link room, simply operate your BeoVision Avant as if it were placed in a main room. Timer play or Timer stand-by settings, as described in Switch BeoVision Avant on or off automatically on page 52, can also be executed on a link room BeoVision Avant, but must be programmed from the system in the main room. Use sources only present in one of the rooms Press the button for the source RADIO you wish to use A TAPE Please refer to the chapter Set up BeoVision Avant in a link room on page 18 for more information about how to connect BeoVision Avant for use in a BeoLink system. Operate the selected source as usual Use a main room source – source type present in both rooms Press LIST on Beo4 until LINK* LIST LINK is shown in the Beo4 display TV Press the button for the source you wish to use Operate the selected source as usual Use a link room source – source type present in both rooms TV Press the button for the source you wish to use Listen to stereo sound in your link room You can select stereo sound for programs distributed from your main room sources, such as a set-top box, to the link room. > Press LIST on Beo4 until AV* is shown in the Beo4 display. > Press e.g. SAT to select a set-top box connected to the main room system. Please note that distribution of other main room sources to other link room systems is not possible while AV is active! Operate the selected source as usual *NOTE! To display LINK or AV on your Beo4 remote control, you must add it to the Beo4 list of functions. Please refer to the chapter Gain access to extra functions via Beo4 on page 34 for further instruction. 55 The socket panels 56 The socket panel on BeoVision Avant allows you to connect signal input cables as well as a variety of extra equipment, such as a video tape recorder or a linked Bang & Olufsen audio system. The V.TAPE, AV and DECODER sockets are available for connection of extra equipment. Any equipment you connect to these sockets must be registered in the BeoVision Avant Connections menu. Please refer to the chapter Register extra equipment on page 20 for more information. There is also a small, covered socket panel located just below the close-up operation panel. Here you can connect headphones and e.g. listen to a TV program, or you can connect a CamCorder and watch your home movies on the Avant DVD. Speaker and digital input socket panel FRONT FRONT INPUT 1 REAR INPUT 2 These sockets are only available if your BeoVision Avant has a built-in surround sound module! REAR SUBWOOFER REAR The two sockets are used for connecting the external rear speakers in a surround sound setup. FRONT The two sockets are used for connecting the external front speakers in a surround sound setup. IR-OUTPUT V.TAPE DECODER SAT. ANT. 1 SUBWOOFER Socket used for connecting a BeoLab 2 subwoofer in a surround sound setup. INPUT 1 Digital input socket (S/P DIF) for connection of e.g. a set-top box. INPUT 1 is for digital input from equipment connected to the AV socket on BeoVision Avant. AV 14/18 V 300 mA 75 Ω LINK SAT. ANT. 2 VHF/UHF MASTER LINK ATTN. 75 Ω OFF ON INPUT 2 Digital input sockets (S/P DIF) for connection of e.g. a set-top box. INPUT 2 is for digital input from equipment connected to the V.TAPE socket on BeoVision Avant. AV and aerial socket panel V. TAPE 21-pin socket for the connection of a BeoCord V 8000 video tape recorder. AV 21-pin socket for the AV connection of other equipment, e.g. a set-top box or a second decoder (neither MAC nor baseband decoders may be connected here). DECODER 21-pin socket for the connection of a secondary set-top box or a primary decoder. The socket provides the opportunity to connect either an AV decoder or an RF decoder. The socket may be used for an AV 2 Expander instead, which gives the opportunity to connect a decoder or other non-Bang & Olufsen auxiliary video equipment at the same time. MASTER LINK Socket for connection of a compatible Bang & Olufsen audio system. The socket is also used for BeoLink distribution of sound and picture throughout the house. In addition, the socket can be used for an external positioner box (used in a satellite dish setup). LINK Aerial output socket for distribution of video signals to other rooms. VHF/UHF Aerial input socket from your external aerial or cable TV network. SAT. ANT. 1 Aerial connection for the primary LNB (outdoor dish number one). If you have a motor-controlled dish, it must be connected to this socket. 57 SAT. ANT. 2 Aerial connection for a second LNB (outdoor dish number two). ATTN. ON/OFF Aerial signal attenuator. Options are: OFF: Normal setting ON: Signals damped IR OUTPUT For connection of a set-top box. (Only available if a Set-top Box Controller is built into your BeoVisionAvant DVD). ~ Connection to the mains. The close-up socket panel PHONES You can connect stereo headphones to the socket marked PHONES. The BeoVision Avant speakers can then be cut out by pressing the Beo4 volume button in the middle. PHONES L R VIDEO S–VHS L R VIDEO The sockets marked L, R, and VIDEO are for connection of a video camera. LR sockets: For audio connection (left and right respectively). VIDEO socket: For the video signal. S-VHS socket For the connection of S-VHS or Hi-8 CamCorders only. To watch your CamCorder recordings on the BeoVision Avant, connect the camera and switch the BeoVision Avant on by pressing, e.g. the TV button on the Beo4 remote control. Then, when you start playback on your camera, the BeoVision Avant automatically registers the signal and you can see the pictures from the CamCorder on the screen. If the signal from the CamCorder is switched off (accidentally), you must press LIST on Beo4 until CAMCORD* is shown in the Beo4 display and press GO. *NOTE! In order for CAMCORD or V.AUX to be shown in the Beo4 display, they must first be added to the Beo4 list of functions. See Gain access to extra functions via Beo4 on page 34 for further instruction. Close-up operation You will find that the differentiated spacing between the buttons, as well as the different button shapes, makes them easy to find and use, even when you are standing in front of BeoVision Avant. AD LO /S D DV TV EP L VO ST LOAD Opens the DVD loader. Press again and the loader retracts, DVD is activated and playback begins automatically. AT TIM ER The close-up operation panel AY The BeoVision Avant close-up operation panel is located on top of the television, behind the display bar. PL 58 DVD Activates DVD playback. PHONES TV/SAT The TV/SAT button enables you to switch to TV or satellite, if you have satellite access. Press the button once to switch on the TV channel you watched last. Press the button again, and you will switch on the SAT channel you last watched. STEP Steps through channels, tracks and chapters. VOL Turns the volume up and down. PLAY TIMER Switches on the BeoVision Avant timer function, which ensures that any timer play instruction you have programmed into the system will be executed with the BeoVision Avant picture screen and/or speakers cut in. • Switches the BeoVision Avant to stand-by. L R VIDEO S–VHS The L R and VIDEO sockets are hidden by a cover which you must remove before connecting a video camera. 59 Copy from a CamCorder Connect a set-top box If you have connected e.g. a BeoCord V 8000 video tape recorder to your BeoVision Avant, and you connect your CamCorder to the close-up sockets on the back of the BeoVision Avant display panel, you can copy CamCorder recordings onto a videotape. While the tape is being copied, you can watch a TV programme or switch off BeoVision Avant entirely. If the AV, DECODER or V.TAPE sockets are all in use, and you would like to connect a second set-top box, you can connect the second set-top box to the close-up socket panel on the back of the Avant display bar. To copy a recording from a CamCorder… Connect your CamCorder to BeoVision Avant and start playback of a CamCorder recording. RECORD Press to prepare BeoVision Avant for recording RECORD Press again to start recording V TAPE STOP Setup 1 2 3 4 5 6 Tuning Sound Picture Connections Menu Clock Press V TAPE and then STOP to pause a recording Camcorder RECORD TV Press to resume a paused recording, or… …press a source button, such as TV, to stop a recording entirely STB (SAT) Even though you register a set-top box to your CamCorder sockets, you can still connect a CamCorder to the sockets on a temporary basis, without changing settings in the Connections menu. If you connect a set-top box to the CamCorder socket… > Switch on the system and press MENU to call up the main menu. > Press 3 to call up the Setup menu (4 if Sat is available). > Press ▼ to move the cursor down to Connections. > Press MENU. Connections changes to CamCorder. > Press GO to call up the CamCorder menu. > Press ▲ or ▼ to view your options. Select STB(V.AUX) if your BeoVision Avant is equipped with a built-in satellite receiver, and STB(SAT) if it is not. You can, of course, select CamCorder if you have connected a CamCorder to the close-up sockets. Press GO. > When you have registered your set-top box, you will be asked to select your set-top box type from an on-screen list. Please refer to ‘Register extra equipment’ for further information. > When you have selected your STB type, press GO to store the settings, or press EXIT to leave the menu. You can gain access to a set-top box connected to the CamCorder socket in one of two ways. If your set-top box is registered as STB(SAT), press SAT on Beo4. If it is registered as STB(V.AUX), press LIST until V.AUX* is shown, and then press GO. *NOTE! If a Set-top Box Controller is built into your BeoVision Avant, you may connect the set-top box to either the DECODER, AV or V.TAPE socket. Which socket to choose depends on the other equipment you have connected. *NOTE! In order for CAMCORD or V.AUX to be shown in the Beo4 display, they must first be added to the Beo4 list of functions. See Gain access to extra functions via Beo4 on page 34 for further instruction. Maintenance of your BeoVision Avant 60 Normal maintenance, such as cleaning the BeoVision Avant, is the responsibility of the user. To achieve the best result, follow the instructions to the right. Wipe dust off the surfaces using a dry, soft cloth. Remove grease stains or persistent dirt with a lint-free, firmly wrung cloth, dipped in a solution of water containing only a few drops of mild detergent, such as washing-up liquid. Also make sure to treat your DVDs with care as described to the right. About the contrast screen… To clean the picture screen, use a mild window cleaning fluid to clean the screen. To retain the optimum performance of the screen, make sure that no streaks or traces of the cleaning fluid are left on the screen. Any defective parts are covered by the guarantee during the warranty period. Please consult your Bang & Olufsen retailer to determine recommendations for normal maintenance. Never use alcohol or other solvents to clean any part of BeoVision Avant! If the DVD is always held by its edges and placed in its original cassette when out of BeoVision Avant, no cleaning will be required. Should the DVD become soiled by fingerprints, dust or dirt, it can be wiped clean with a lint-free, soft, dry cloth. Avoid extreme heat and humidity, and never write on your DVDs. *NOTE! If the front screen glass should crack or chip, or if it should be damaged in any way, it must be replaced immediately, as it could otherwise cause injury. You can order replacement front screen glass from your Bang & Olufsen retailer. The PIN-code system You can protect your BeoVision Avant by entering a four-digit PIN (Personal Identification Number) code. Should your BeoVision Avant be disconnected from the mains for more than 30 minutes, only those who know your PIN-code can gain access to your BeoVision Avant system. To activate the PIN-code system, to change your code or to delete it altogether, you must call up the PIN-code setup menu. Activate the PIN-code system Menu 1 3 4 5 Timer play TV list SAT list Setup 1 Delete code 2 New code Pincode ---- Confirm pincode ---- While the TV is turned on… Press to call up the main menu MENU STOP 0–9 STOP tt 0–9 GO TV 1 PIN _ _ _ _ *NOTE! You can change your PIN-code up to five times in a three-hour period. Change or delete your PIN-code* Pincode ss ss If you should lose or forget your code, contact your Bang & Olufsen retailer for a Master code that disables your PIN-code and gives you access to your BeoVision Avant system. 61 New pincode Confirm pincode ---- ---- While the TV is turned on… MENU Press to call up the main menu Press ss twice, followed by STOP. The Pincode menu appears on the screen PIN _ _ _ _ Use the number keys on Beo4 to enter the four digits of your code PIN ** _ _ To cancel code entry, press STOP and the input fields are cleared When you have entered your code once, press tt to move the cursor to Confirm pincode ss ss STOP 0–9 STOP PIN _ _ _ _ Re-enter the code When you have entered the correct code twice, press GO. The BeoVision Avant on-screen display then shows the current source. If the two codes do not match, the input fields are cleared and you must enter the code again Press ss twice, followed by STOP. The BeoVision Avant on-screen display prompts you for your PIN-code Use the number keys on Beo4 to enter your PIN-code To cancel code entry, press STOP and the input fields are cleared If the code does not match, the input fields are cleared and you must enter the code again When you have entered your code, the Pincode setup menu prompts you to delete your code or enter a new code 1 2 Press 1 to delete your code, or 2 to enter a new code 0–9 To enter a new code, use the number keys on Beo4 tt When you have entered your code once, press tt to move the cursor to Confirm pincode and re-enter the code GO Press GO to store the new code >> The PIN-code system 62 Use your PIN-code Did you forget your PIN-code? Should your BeoVision Avant get disconnected from the mains for more than approximately 30 minutes, the BeoVision Avant on-screen display prompts you for the correct PIN-code when the system is switched on. Contact a Bang & Olufsen retailer to receive a five-digit Master Code. When your system is switched on… PIN _ _ _ _ Press the number keys on Beo4 to enter the code digits When you have received a Master Code… Connect your system to the mains 0–9 PIN ** _ _ STOP If you enter an incorrect digit at any time, simply press STOP to reset the input fields PIN _ _ _ _ ss PIN _ _ _ _ _ PIN _ _ _ _ PIN * * * * TV 1 BeoVision Avant restarts when the last digit is entered ERROR If an incorrect code is entered, ERROR is shown in the on-screen display. Re-enter the code PIN _ _ _ _ Five incorrect entries will cause the BeoVision Avant to shut down for three hours, during which remote control access is not possible. 0–9 DELETED When BeoVision Avant prompts you for your PIN-code, press and hold ss to call up the MASTERCODE display Entering this five-digit code via the number keys will deactivate your PIN-code and reactivate BeoVision Avant. DELETED is shown in the BeoVision Avant on-screen display To start using your PIN-code again… Enter a new personal PIN-code PIN ** _ _ and destroy the slip with your Master code For your information… Your needs as a user are given careful consideration during the design and development process of a Bang & Olufsen product and we strive to make our products easy and comfortable to operate. Therefore, we hope that you will take the time to tell us about your experiences with your Bang & Olufsen product. Anything which you consider important – positive or negative – may help us in our efforts to refine our products. Thank you! Write to: Bang & Olufsen a/s Customer Service Dept. 7210 Peter Bangsvej 15 DK–7600 Struer or fax: Bang & Olufsen Customer Service +45 97 85 39 11 (fax) or Email: [email protected] Visit our Web-site on… www.bang-olufsen.com 3503955 0109 Printed in Denmark by Bogtrykkergården a-s, Struer