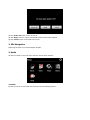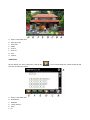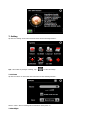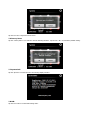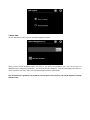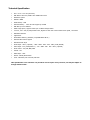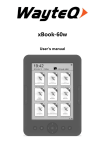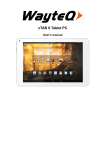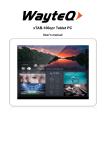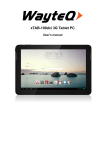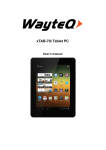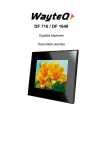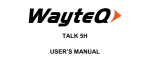Download WayteQ X620 User manual
Transcript
WayteQ GPS Navigation X620 User Manual Version 1.0 Precaution and Notice • The PND is used only as a navigation aid. It is not for precise measurement of direction, distance, location or topography. • The user must follow all traffic signs and local regulations along the roads. GPS satellite signals cannot pass through solid materials (except glass). When you are inside a tunnel or building, GPS position is not available. • A minimum of 4 GPS satellite signals are needed to determine current location. Signal reception can be affected by situations such as bad weather or dense overhead obstacles (e.g. tall buildings). • Other wireless devices in the vehicle might interfere with the reception of satellite signals and cause the reception to be unstable. • When you get out of the car, do not leave your PND on the dashboard or subject to direct sunlight. The overheating of the battery may cause malfunctions and/or dangerous conditions. • For your own safety, do not operate the controls of the PND while driving. Do not mount where the driver’s field of vision is blocked. Basic Introduction 1.1 Overview A. Power B. Memory Card slot C. Mini USB D. Light Sensor E. Reset F. Battery G. Speaker Once the card is installed, it cannot be removed during the operation of the device. If you need to remove the card, switch the unit off first, push the card in and it will eject from the slot. 1.2 Charging by Car Charger Caution: To protect your device against suddenness, please connect the car charger only after the car engine has been started. 1.3 USB Cable The USB cable is provided for system upgrades and battery charging . This USB cable will work on the PC either with Microsoft Active Sync® or as a mess storage media. You can select the mode in the “Setting-USB” menu. 1.4 Install the Car Cradle and Bracket Take off the protection film on the bottom of the suction. Then put the bracket onto a suitable location of your windscreen or side window and make sure the suction or windscreen is clean without water or any dirty things . Never place the stand where the driver's field of vision is blocked. Install the device bracket into the car cradle, after adjust of the angle and direction of the PND, rotate the screw to lock onto windscreen. 1.5 AC-DC Charger optional Main Functions Introduction 1. Starting Up and Power Off Long press the “Power” button to power the equipment on and you can see the main interface as below : Long press the “Power” button again to enter into the below interface : Tap the “Power off” button to turn the unit off. Tap the “Sleep” button to enter a suspend state and the system stops operation. Tap the “Cancel” button to turn back to the screen. 2. GPS Navigation Double tap the “GPS” icon to start navigation program. 3. Media Tap the icon "Media" on the main menu and enter into the below interface : 3.1 Music Tap the icon “Music” on the media menu and enter into the following interface . A. Return to the Media menu B. Select desired music file C. Volume control D. Stop E. Next F. Pause / Play G. H. I. Previous Speed Bar Equalizer J. Play mode Double tap icon “ Tap the icon “ delete , tap the icon “ ” to choose music file . “ for single selection , tap the icon “ ” “ to select all , tap the icon “ “ for single to delete all . 3.2 Photo Tap the "Photo" icon on the media menu and tap the icon “ the following interface . “ to select photo files , double tap the photo file to see A. Return to the Media menu B. Select photo file C. Slide mode D. Rotate E. Zoom in F. Zoom out G. Next H. Previous 3.3 E-book Tap the "EBook" icon on the media menu , then tap the " enter into the following interface . A. Return to the Media menu B. Bookmark list C. Bookmark D. Theme and font E. Down F. Up " icon to choose Ebook files , double tap the file and G. Select EBook files 3.4 Video Tap the icon "Video" on the media menu , then tap the “ “ icon to choose video files , and double tap the file and enter into following interface . A. Return to the Media menu B. Volume C. Select video file D. Stop E. Next F. Pause/play G. Previous H. Speed bar Tips: Tap NEXT button to recycle the movie. Double tap the screen, it will display in full screen, double tap the screen again, it will return to original playing size. 3.5 Flash Tap the icon “ Flash ” on the media menu and enter into the following interface . A. Volume B. Return to the Media menu C. Select flash file D. Stop E. Play / Pause F. Speed Bar 4. Games Tap the icon "Games" on the main menu and double tap the game to run it . 5. Tools Tap the icon "Tools" on the main menu and double tap the tool program to run it . 6. GPS Info Tap the "GPS Info" icon and the unit will show the detail information of GPS satellites. 7. Setting Tap the icon "Setting" on the main menu and enter into the following interface . Tips : after make any changes of setting , tap " " to save the change . 7.1 Volume Tap the icon “Music” on the media menu and enter into the following interface . Choose “ Music “ files to be background sound when unit is power on . 7.2 Backlight Tap the "Backlight" icon and enter into the following interface . Tap “Left-side” or “Right-side” button to select the duration of automatically powering off the backlight. 7.3 Language Tap the "Language" icon and choose the language . 7.4 Date and Time Tap the icon "Date Time" and enter into the following interface to set date , time and time zone . 7.5 Calibration Tap the " Calibration " icon and enter into the following interface . Tap the icon "OK" to adjust the touch screen. 7.6 Factory Reset Tap the " Factory Reset " icon and enter into the following interface . Tap the icon “ OK “ to load factory default setting . 7.7 System Info Tap the "Sys Info" icon and enter into the following display interface . 7.8 USB Tap the icon “USB” to set the USB working mode . 7.9 Nav Path Tap the "Nav Path" icon and enter into the following display interface . When you have several Navigation maps in the device, if you choose the "Navigation" icon , you can set up one of Navigation maps ( navigation program files ) , and select the Auto Run Navigation , next time when tapping the “GPS” icon on the main menu, the device will run the selected Navigation software automatically . This document is for guidance only and does not form part of any contract, and may be subject to change without notice Technical Specification • 96.5 * 75.6 * 13.5 mm (reference) • SiRF Atlas IV dual core, ARM11 CPU 500MHz Processor • WinCE 6.0 system • SDRAM : 64MB • Flash Memory : 2GB • External Memory : • SiRF GPS up to 40 channels • USB2.0 high speed , support Active Sync. Or Mass Storage Modes • 3.5 inch , 320 * 240, 65,536 possible colors, Digital TFT LCD with 4-wire resistive touch panel , 200 lumen • Embedded Antenna • Light Sensor • Removable Li Battery , 820mAh ( compatible Nokia BL-5C ) • External TMC receiver support • Animation Menu Style • Audio Player : MP3* ( optional )、OGG、WMA、FLAC、AAC、WAV ( PCM, ADPCM ) • Video Player : AVI ( XVID/DivX3.11 )、FLV、WMV、ASF、3GP、MP4* ( optional ) • Photo Viewer : JPG, GIF, BMP, PNG • E-book : TXT • Flash Player : SWF • Games : Othello,Russia block • Tools : Calculator, Unit Converter, GPS Info Micro SD card support up to 8GB This specification is for reference only and does not form part of any contract, and may be subject to change without notice .