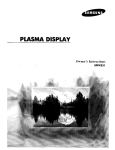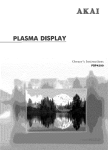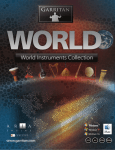Download Daewoo DP-42SM User`s manual
Transcript
PLASMA DISPLAY USER’S MANUAL DP-42GM DP-42S M D P - 4 2 WM Proper use guarantees product life. Before using the product, be advised that you read this owner’s manual well and try to operate it. - Product Warranty is included - DAEWOO ELECTRONICS CO., LTD. Features • 42” super-wide, 3.15” Ultra Slim Wall-mounting Monitor DAEWOO PLASMA opens new TV era with advanced plasma technology – 3.15 inches ultra slim Monitor. Light weight of only 66Lbs allows installing in narrow space. • DVD Direct Connection / Outstanding Picture Quality Digital Broadcasts Receive (SD Grade) DVD can be directly connected to the unit so that you can view clear digital images. You can enjoy even high quality images. by connecting digital broadcasting receiver with which digital broadcasts can be viewed. • PC Direct Connection PC can be connected to the PDP without a separate device, and can be used as a monitor so that the effect of presentation gets maximized, making it more popular in various events and exhibitions. • PDP Monitor with Minimized Noise Although PDP Monitor had an outstanding picture quality, there was a problem with the noise caused by cooling fan until now. DAEWOO PLASMA does not need cooling fan any more since it adopts self air circulation method with excellent heat transfer, eliminating the fan noise. • 160º Wide-Angle Viewing Area • Flat Panel with No Distortion and Color Blurring Since Plasma TV has no problems such as distortion, blurring, flickering unlike existing CRT type, you can enjoy Home Theater with super speaker. • Various Video Control - 11 Languages OSD - 20 Step screen zooming function - Full-screen still function - Various aspect ratio (16:9, Panorama, Normal, Enlarge LB, Enlarge LBS) • 3 Way 6 Speaker Stereo Sound System • Worldwide : NTSC, PAL, SECAM / Free Volt (100-240V 50/60Hz) This Owner’s Manual presents safety precautions and how to use the product. After reading it thoroughly, use the product safely. Keep this manual where the user can see it easily. Failure to comply with warnings and cautions for the safe use of electric appliances may cause fire or human injury. 2 F C C R F I N T E R F E R E N C E S TAT E M E N T NOTE : This equipment has been tested and found to comply with the limits for a Class B digital device, pursuant to Part 15 of the FCC Rules. These limits are designed to provide reasonable protection against harmful interference in a residential installation. This equipment generates, uses and can radiate radio frequency energy and, if not installed and used in accordance with the instructions, may cause harmful interference to radio communications. However, there is no guarantee that interference will not occur in a particular installation. If this equipment does cause harmful interference to radio or television reception which can be determined by turning the equipment off and on, the user is encouraged to try to correct the interference by one or more of the following measures. - Reorient or relocate the receiving antenna. - Increase the separation between the equipment and receiver. - Connect the equipment into an outlet on a circuit different from that to which the receiver is connected. - Consult the dealer or an experienced radio, TV technical for help. - Only shielded interface cable should be used. Finally, any changes or modifications to the equipment by the user not expressly approved by the grantee or manufacturer could void the users authority to operate such equipment, Safety Precautions Power Always obey all safety messages. • All the safety and operating instructions should be read before the product is operated. If anything strange happens, unplug this product from the wall outlet. • Do not disassemble or replace any parts of the monitor. Refer to a qualified service personnel for fepair. During a lightning storm, or when it is left unattended and unused for a long period of time, unplug it from the wall outlet. When unplugging your monitor, always grip plug firmly and pull straight out from the receptacle. It can result in fire. It can result in fire or electric shock due to damaged power cord. This product must be properly grounded. During a lightning storm, unplug the monitor from the wall outlet, and do not touch the antenna. • Improper grounding may cause malfunction or electric shock. • When proper grounding is not possible, install circuit breaker. • Do not ground to gas pipe, water pipe, lightning rod, and telephone line. It can cause fire or electric shock. WARNING You can be killed or seriously injured if you do not follow instructions. Installation 4 Do not use this product in the neighborhood of a bath or shower. Do not place this monitor on an unstable cart, stand, or table It can result in electric shock or fire. It may cause the product and cart to overturn, damaging equipment or causing possible injury. While Using Monitor Do not open cover (or back) because high voltage is present within the monitor’s enclosure. Never push objects of any kind into this product through openings at the back of monitor. It may cause electric shock. It may cause fire or electric shock. No objects filled with liquids, such as vases, shall be placed on the monitor. Do not allow children to play or hang on the monitor. Do not place candle or lighted cigarette on the monitor. Spilled liquids may cause electric shock or fire. These actions may tip it over, causing personal injury. If these fall into the inside of the monitor, it may cause fire or explosion. Do not disassemble batteries, and do not allow children to swallow them. Do not pray water to the monitor or wipe with damp cloth. Unplug the monitor from the wall outlet when smoke or strange smell occurs, then refer servicing to a service personnel. Heavy metal may contaminate environment, and can be harmful or detrimental to human health. (When children swallow the batteries, go to hospital and consult with a doctor.) It may cause electric shock or fire. In the case of continuous use, it may cause fire or electric shock. 5 Safety Precautions Power Always obey all safety messages. • All the safety and operating instructions should be read before the product is operated. CAUTION You can be injured or this product or any other your property can be damaged if you don’t follow instructions. When moving your monitor, remove the power plug, antenna, and cables, and be sure to move it by more than two people.. Failure to follow this instruction can result in electric shock or personal injury. It can result in a risk of electric shock. Installation Do not install where there is oil, smog, moist, and dust Do not install the product where it will be exposed to the direct sunlight, and the product should not be near heat sources such as radiators, stoves, etc. It may cause malfunction. It may cause malfunction. For proper ventilation, separate the product from the wall, and keep a distance of more than 4”. Do not place the monitor where ventilation is not ensured. Due to the increase of temperature inside the Monitor, it may cause fire. 6 Do not touch the power plug with wet hands when plugging or unplugging. Due to the increase of temperature inside the Monitor, it may cause fire. If you wish to install this product on the wall or ceiling, refer to the professional. When using an outside antenna system, do not install it in the vicinity of overhead power lines. Failure to do so may cause damage to product and injury to human. When antenna touches such power lines, it may cause electric shock. During Use Do not wipe the monitor using a cloth damped with chemicals (benzene, thinner, etc.). Do not place the monitor near magnetic, speakers, or telephones. Monitor appearance may be marred. (Unplug the power plug and wipe with soft cloth.) It can cause a change in the color tone of the screen. Do not place heavy objects or heat sources on the power cord. Do not place any object or cover on the monitor. It may damage the power cord, causing fire or electric shock. In an event of improper ventilation, the monitor will be overheated causing fire. When watching the TV, the distance between the Monitor screen and your eye should be as 5~7 times as the diagonal distance of the Monitor. When cleaning of the inside of the monitor is required, consult to the qualified service personnel. When the monitor is placed on a cart or table, the front side of the Monitor should not project outward. Do not grip speakers when moving the monitor attached with speakers. When the monitor is not cleaned for a long period of time, dust in it may cause fire or malfunction. Unbalance may cause the monitor to drop, resulting in personal injury or equipment malfunction and damage. When moving the monitor while gripping speakers, speakers may be fallea away from the monitor due to its weight, causing personal injury. CAUTION You can be injured or this product or any other your property can be damaged if you do not follow instructions. Watching the TV for a long time may hurt your eye sight. 7 Checking Accessories Note Check to be sure that the following items are packed with your Monitor. Supplied Accessories Remote Control 1 UNIT Batteries (AAA) 2 UNITS AC Cable 1 UNIT PC(15pin) Cable 1 UNIT A/V Cable 2 UNITS Audio Cable 1UNIT WER PO T CT INPU LE SE AY PL DIS OM ZO + OM ZO U MEN VO L L VO EN RE SC ODE M ZE EE E UR FR PICTODE M D UN SO ODE M 8 MUT E EE SL P Note Optional Accessories The following items are optional accessories. Refer purchasing optional accessories from Daewoo Electronics Local Dealer or the dealer from where you purchased the unit. Speakers DSP-SP20/SP21/SP22 - Speaker Main Unit Dimension : 3.94(W) x 24.72(H) 3.27(D)inch - Including Speaker Stand Dimension : 6.69(W) x 28.7(H) x 7.64(D)inch - Audio Amplifier : 8W + 8W - Impedance : 8Ω - Weight : 16.53Lbs Table Top Stand DSP-ST20/ST21/ST22 - Dimension : 26.26(W) x 9.37(H) x 12.60(D)inch - Weight : 15.43Lbs Wall Mounting Unit DSP-HG10 • Variable Angles : 0º, 10º, 15º, 20º Speaker Main Unit • Dimension : 23.66(W) x 23.31(H) x 1.38(D)inch Including Stand • Weight : 9.92Lbs. 9 CONTENTS PREPARATION 4 • Safety Precautions 12 • Panel Controls 13 • Remote control BASICS 14 • Installation Instructions 15 • Connecting Speaker to PDP CONNECTION 16 • 18 • 20 • 22 • 24 • 26 • 28 • Watching Digital Broadcasts Watching Cable Broadcasts Watching Satellite Broadcasts Watching a DVD Image Watching a VCR Image Watching a Camcorder/Game Console Image Connecting PC APPLICATION 31 • 34 • 36 • 38 • 40 • 41 • 42 • 44 • 46 • 47 • 49 • Selecting Auto Picture Mode Adjusting Screen Size Adjusting Screen Position and Size Enlarging Screen Size Watching a Still Image Adjusting Auto Sound Mode Customizing Sound Mode Selecting INPUT SIGNAL Checking the Current Input Signal Selecting MENU Background Screen and Languages Setting Sleep Timer MISC. 50 • Before Requesting Service 51 • SPECIFICATIONS 11 Panel Controls Front Panel, Back Panel, Remote Control having same names in Plasma Display and Remote Control would function in exactly the * Parts same way. Front Power STAND BY/OPERATE • Power control sensor • Power Standby: Red - Standby Select when adjusting volume or select/adjust “MENU.” Press when moving “MENU.” Green - ON Power button Rear R AUDIO L R PC INPUT UPGRADE PORT L- AUDIO -R DTV/DVD INPUT S-VIDEO VIDEO VIDEO INPUT L- AUDIO -R L SPEAKER(8 OHMS) R AUDIO L R PC INPUT UPGRADE PORT L- AUDIO -R DTV/DVD INPUT PC INPUT COMPONENT A/V jacks (DTV/DVD INPUT jacks) Used when upgrading 12 S-VIDEO VIDEO L- AUDIO -R VIDEO INPUT L SPEAKER(8 OHMS) S-VIDEO, A/V INPUT, Cable Receiver INPUT jacks AC IN Power External Speaker Remote Control Note • Use two “AAA” batteries. • Be sure to use replacement batteries of the same type as the original ones. • The life of a battery depends on how much it has been used. ) indicates the page in which * The number in ( the function of each button is explained in detail. INPUT SELECT Input Select button POWER Used to select a desired input. Every press of the button cycles through the five different modes: Video 1 --> Video 2 --> PC --> Component 1 --> Component 2 Pressing the Power button of the Monitor allows the Display to be standby. (Red light is shown in the Remote Control Sensor.) At this time, if you press the Power button of the Remote Control, the Display is turned ON (Green light in the Sensor). DISPLAY ZOOM- ZOOM button ZOOM+ Display button 46 Indicates the current state and resolution. 38 MENU Used to zoom the screen. To enlarge, press the (+) button, and to return to the previous condition, press the (-) button. (ZOOM Mode: Zoom 0~20) Menu Select button 32 Menu button Screen Select button VOL 41 Every press of the button cycles through the five different modes: Normal --> Movie --> Music --> News --> User. 32 Volume button VOL Adjusts the volume. Aspect Ratio 31 Every press of the button cycles through the four different modes: Normal --> Cinema --> Dynamic --> User. 42 Use to display a desired menu. Select Menu by pressing (Up), (Down), (Left), (Right) buttons. Sound Mode button 16 Power button 44 PICTURE SCREEN MODE FREEZE MODE Adjusts the size of the screen (normal, 16:8, etc.) Still SOUND MUTE MODE 34 40 SLEEP Used to view a still picture during watching moving images. (Sound can be heard.) Mute button Sleep Timer Mutes sound. Each time you press this button, a different input mode appears. The sequence is as follows: 49 15 Min. --> 30 Min. --> 60 Min. --> 90 Min. --> 120 Min. --> OFF After the time is selected, it automatically becomes stand-by state. When Using Remote Control: Installing the Batteries in your Remote Control: • Be sure not to allow the Remote Control to drop or to become wet. • Keep it away from hot or moist locations. • To remove the cover, slide it outwards while pressing it down. • Place two batteries in the remote control by properly orienting them, then close the cover. 13 Installation Instructions When Using the Stand * When installing PDP Main Unit, be sure it is done by more than 2 professionals. * For detailed installation information, refer to the User’s Manual, “STAND”. 1 Take out the STAND from the package. 2 Smoothly fit the Stand to the Plasma Display Panel Separate the Cover Stand. (It is used when using for wall mounting, so store it.) 3 Engage the assembled stand with 4 screws (M5) enclosed. 4 Erect the Display M5 SCREWS (Assembled Picture) 14 Connecting the Speaker to the PDP 1 Connecting the Speaker to the Stand Be sure to check if there is a sponge attached to the surface on which the speaker is contacted. • By using a (-) driver or coin, fasten the special screw securely. Stand 2 Connecting the Speaker Cable • Connect one set (two cables) of the cable to the terminals on the back of the speaker in the way that red cable is for (+) terminal and black cable for (–) terminal. 15 Watching Digital Broadcasts Watching Digital Broadcasts • To watch digital broadcasts: - Purchase a separate digital Broadcasting Receiver(SET-TOP BOX) - Connect the PDP to a Cable Broadcasting Receiver that is provided by a company which retransmits digital broadcasts. 1 Connect a Digital Broadcasting Receiver to the PDP • Prepare A/V Cables supplied. • Connect the cables from the Digital TV Receiver output terminal to the PDP(Component 1, 2) input terminal. • When connecting the cables, be sure to match the cable colors. R AUDIO L R PC INPUT UPGRADE PORT L- AUDIO -R DTV/DVD INPUT S-VIDEO VIDEO VIDEO INPUT L- AUDIO -R L SPEAKER(8 OHMS) L- AUDIO -R DTV/DVD INPUT Video Audio Digital Broadcasting Receiver (Set-Top Box) 2 16 Press the Power Buttons • Press the Power buttons of the PDP and the Receiver. 3 Input Select INPUT SELECT • Select [Component 1 or Component 2] by pressing the INPUT SELECT button of the Remote Control or the PDP unit. • Each time you press the INPUT SELECT button, different input modes appear. The sequence is as follows: Component 1 --> Component 2 --> Video 1 --> Video 2 --> PC. Component1 Component2 PC 4 Video1 Video2 Select a Desired Channel and Function • Select a desired channel and function by using the Remote Control of Digital Broadcasting Receiver. NOTES: 1) You can select INPUT SELECT while you are using OSD(Menu). Sequence: [Menu] --> [Input] --> [Component 1 or 2 (DTV/DVD)] 2) Digital Broadcasting signals available: 1080i(60Hz), 720p(60Hz), 480p(60Hz) 3) Antenna Connection: Apartment : Check if community antenna receives digital broadcasts. Private Houses: Set the indoor/outdoor UHF antenna to the direction of the digital broadcasting transmitting company. 4) For detailed connection method, refer to the Owner’s Manual of Digital Broadcasting Receiver. 5) What is a component? : Signal with which brightness and color signals are separated, producing a sharp screen. 6) If the Digital Broadcasting Receiver has PC Output terminal (D-sub15pin), connect to ‘PC INPUT’ at the back panel of the PDP. When watching the PDP by PC Input, some undesired signals may be seen at the top and bottom area of the screen. In this case, select [Menu] --> [Screen] --> [Vertical Size] to adjust. 17 Watching Cable Broadcasts Watching Cable Broadcasts • To watch cable broadcasts, subscribe to your local Cable TV Broadcasting, and then, connect the digital set-top box for cable TV to the PDP as shown below. 1 Connect a CABLE Broadcasting Receiver to the PDP. • Prepare the A/V connecting cable. • Connect the receiver(Output) to PDP(Video Input) as shown below. • When connecting to an external AV source, be sure to match the colors. R AUDIO L R PC INPUT UPGRADE PORT L- AUDIO -R DTV/DVD INPUT S-VIDEO VIDEO VIDEO INPUT L- AUDIO -R L SPEAKER(8 OHMS) S-VIDEO VIDEO L- AUDIO -R VIDEO INPUT Video/Audio Cable Broadcasting Receiver 2 18 Press the Power Buttons • Turn the PDP and the Receiver ON. 3 Input Select INPUT SELECT • Select [Video 1 or Video 2] by pressing the INPUT SELECT button of the Remote Control or the PDP unit. • Each time you press the INPUT SELECT button, different input modes appear. The sequence is as follows: Video 1 --> Video 2 --> PC --> Component 1 --> Component 2. Video1 Component2 4 Video2 PC Component1 Select a Desired Channel and Function • Select a desired channel and function by using the Remote Control of the Cable Broadcasting Receiver. NOTES: * If your local cable company re-transmits digital broadcasts, you may watch normal broadcasts and digital broadcasts simultaneously. For detailed information, refer to your local satellite company. 19 Watching Satellite Broadcasts Watching Satellite Broadcasts • To watch satellite broadcasting, subscribe to a Digital Satellite Broadcasting, then connect the digital set-top box for satellite broadcasting to the PDP as shown below. 1 Connect a Satellite Broadcasting Receiver the PDP. • Prepare the A/V connecting cable. • Connect the receiver(Output) to PDP(Video Input) as shown below. • When connecting to an external AV source, ………………. R AUDIO L R PC INPUT UPGRADE PORT L- AUDIO -R DTV/DVD INPUT S-VIDEO VIDEO VIDEO INPUT L- AUDIO -R L SPEAKER(8 OHMS) S-VIDEO VIDEO L- AUDIO -R VIDEO INPUT Video/Audio Satellite Broadcasting Receiver 2 20 Press the Power Buttons • Turn the PDP and the Receiver ON. 3 Input Select INPUT SELECT • Select [Video 1 or Video 2] by pressing the INPUT SELECT button of the Remote Control or PDP unit. • Each time you press INPUT SELECT button, a different input mode appears. The sequence is as follows: Video 1 --> Video 2 --> PC --> Component 1 --> Component 2. Video1 Component2 4 Video2 PC Component1 Select a Desired Channel and Function • Select a desired channel and function by using the Remote Control of the Satellite Broadcasting Receiver. NOTES: * Picture quality of the Digital Satellite broadcasts is SD grade, and its aspect ratio is 16:9. 21 Watching a DVD Image Watching a DVD Image • Component Input is set to 480i and 480p mode. • Connect the cable from the DVD Video Output (Y, Pb/Cb, Pr/Cr) to the Component Input at the back PDP, and connect the cable from DVD Audio output (Left, Right) to the Audio Input at the back of PDP. 1 Connect a DVD Player to the PDP. • Prepare the AV cable. • Connect the DVD(Output) to the PDP(Component or Video Input) pas shown below. • When connecting to an external AV source, match the colors. R AUDIO L R PC INPUT UPGRADE PORT L- AUDIO -R DTV/DVD INPUT S-VIDEO VIDEO VIDEO INPUT L- AUDIO -R L SPEAKER(8 OHMS) L- AUDIO -R S-VIDEO DTV/DVD INPUT Video 22 L- AUDIO -R Video/ Audio Audio S-Video DVD 2 VIDEO VIDEO INPUT DVD Press the Power Buttons • Turn the PDP and the DVD ON. 3 Input Select INPUT SELECT • Select [Component 1 or Component 2, Video1, Video2] by pressing the INPUT SELECT button of the Remote Control or the PDP unit. • Each time you press the INPUT SELECT button, a different input mode appears. The sequence is as follows: Component 1 --> Component 2 --> Video 1 --> Video 2 --> PC. Component1 Component2 PC 4 Video1 Video2 Select a Desired Title and Function • Select a desired title and function by using the Remote Control of the DVD. NOTES: 1) Y/Cb/Cr, which stauds for DVD Player’s Output Terminal, can also be written as Y/B-Y/R-Y, Y/Pb/Pr depending on the kinds of DVD devices. 2) The way of connecting the DVD to the PDP is as follows: Y <---> Y Cb <---> Pb, B-Y, Cr <---> Pr, R-Y 3) The DVD output can be made by Video, S-Video and or Component Video depending on the DVD devices. There are various output modes, so be sure to check when to purchase it. 4) When connecting S-Video and normal Video simultaneously, only S-Video will be displayed on the screen. 23 Watching a VCR Image Watching a VCR Image 1 Connect a VCR to the PDP. • Prepare the AV cable. • Connect the Video(Output) to PDP(Video Input) as shown below. • Video can use either the normal video terminal or the S-video terminal. R AUDIO L R PC INPUT UPGRADE PORT L- AUDIO -R DTV/DVD INPUT S-VIDEO VIDEO VIDEO INPUT L- AUDIO -R L SPEAKER(8 OHMS) S-VIDEO VIDEO L- AUDIO -R VIDEO INPUT S-Video Video/Audio VCR 2 24 Press the Power Buttons • Turn the PDP and the VCR ON. 3 Input Select INPUT SELECT • Select [Video 1 or Video 2] by pressing the INPUT SELECT button of Remote Control or PDP unit. • Each time you press the INPUT SELECT button, a different input mode appears. The sequence is as follows: Video 1 --> Video 2 --> PC --> Component 1 --> Component 2. Video1 Component2 4 Video2 PC Component1 Select a Desired Title and Function • Select a desired title and function by using the Remote Control of the VCR. NOTES: 1) When connecting a Video, the S-Video terminal provides a better image than the normal Video terminal. 2) When connecting to the normal video terminal, connect 3 color AV cables (video, left audio, right audio) to the PDP; for the SVideo terminal, connect the Audio terminal (Left, Right) in the same way, and connect the Video terminal by the S-Video cable (sold separately). 3) When connecting the normal Video terminal and the S-Video simultaneously, the S-Video terminal is selected. This can be checked by the [Display] button of the Remote Control. 25 Watching a Camcorder/Game Console Image Watching a Camcorder/Game Console Image • Enjoy images recorded by camcorder or the game console after connecting to the PDP. 1 Connect a Camcorder/Game Console to the PDP. • Prepare the AV cable. • Connect the Video(Output) to the PDP(Video Input) as shown below. • When connecting to an external AV source, match the colors. R AUDIO L R PC INPUT UPGRADE PORT L- AUDIO -R DTV/DVD INPUT S-VIDEO VIDEO VIDEO INPUT L- AUDIO -R L SPEAKER(8 OHMS) S-VIDEO VIDEO L- AUDIO -R VIDEO INPUT Video/Audio Game Console/Camcorder 2 26 Press the Power Buttons • Turn the PDP and the Camcorder/Game Console ON. 3 Input Select INPUT SELECT • Select [Video 1 or Video 2] by pressing the INPUT SELECT button of the Remote Control or the PDP unit. • Each time you press the INPUT SELECT button, a different input mode appears. The sequence is as follows: Video 1 --> Video 2 --> PC --> Component 1 --> Component 2. Video1 Component2 4 Video2 PC Component1 Select a Desired Title and Function • Select a desired title and function by using the Remote Control of the VCR. NOTES: 1) When connecting a Video, the S-Video terminal provides a better image than the normal Video terminal. 2) When connecting to the normal video terminal, connect 3 color AV cables (video, left audio, right audio) to the PDP; for the SVideo terminal, connect the Audio terminal (Left, Right) in the same way, and connect the Video terminal by S-Video cable(sold separately). 27 Connecting PC Connecting PC • DAEWOO PLAZMA supports resolution of VGA, SVGA, XGA, SXGA, UXGA. • Before connecting a PC to the PDP, be sure to adjust the resolution of PC. • This product is not supported by Plug and Play, so select Standard Monitor when setting PC monitor. 1 Before connecting to the PDP, set the resolution of the PC. • Go to SETUP-CONTROL PANEL-DISPLAY PROPERTIES in Window Screen. • Choose the SETTINGS tab in the DISPLAY Menu. • In the SETTINGS Menu, select 640x480 or 800x600. 2 Connect the PC to the PDP. • Prepare the PC cable (D-sub 15pin) and the PC audio cable(Sold seperately). • Connect the PC(Output) to thePDP(Input) as shown below. R AUDIO L R PC INPUT UPGRADE PORT L- AUDIO -R DTV/DVD INPUT S-VIDEO VIDEO VIDEO INPUT L- AUDIO -R L SPEAKER(8 OHMS) R AUDIO L PC INPUT Audio 15 PIN D-sub PC 28 3 Press the Power button. • Turn on the PDP and the PC. 4 Input Select INPUT SELECT Video1 5 • Select [PC] by pressing the INPUT SELECT button of the Remote Control or PDP unit. • Each time you press the INPUT SELECT button, a different input mode appears. The sequence is as follows: PC --> Component 1 --> Component 2 --> Video 1 -->Video 2. PC Component1 Video1 Component2 Enjoy Dynamic Ultra Screen Monitor by Using PC’s Keyboard or Mouse. NOTES: 1) The resolution of the PC monitor is best at 640 x 480 (VGA). 2) If there is a [Vertical Frequency]setting menu in the [Display] Menu of the PC, adjust the frequency to 60Hz. 3) If the PC resolution is too high, it may be hard to read letters. Select a suitable resolution. 29 PC Input Resolution Available in PDP Resolution 640x350 640x400 640x480 720x400 720x480 720x576 800x600 832x624 1024x768 1152x864 1152x900 1280x720 1280x960 1280x1024 1600x1200 30 Horizontal Frequency(KHz) Vertical Frequency(Hz) Remark 31.469 37.861 24.823 30.48 31.469 37.861 31.469 35 37.861 37.5 39.375 43.269 31.47 31.469 37.927 31.54 15.63 35.156 35.16 37.879 48.077 46.875 53.674 49.726 48.193(48.077) 48.363 53.95 56.476 60.241 60.023 68.677 80.66 70.84 54 63.851 67.5 77.094 61.796 71.713 45 60 75 85.938 46.433 63.981 70.66 74.88 78.125 78.855 79.976 81.13 91.416 62.5 75 81.25 87.5 93.75 100 70.1 85.1 56.4 60.0 70.1 85.1 59.9 66.7 72.8 75.0 75.0 85.0 60.1 70.1 85.1 60.0 25.0 56.3 57.2 60.3 72.2 75.0 85.1 74.0 59.3(59.8) 60.0 66.1 70.1 74.9(74.6) 75.0 85.0 100.0 84.0 60.0 70.0 75.0 85.0 66.0 76.0 60.0 60.0 75.0 85.0 43.4 60.0 66.5 70.0 72.0 74.0 75.0 76.1 85.0 48.0 60.0 65.0 70.0 75.0 80.0 IBM VESA NEC PGA IBM (DOS) VESA DOS Macintosh VESA VESA IBM VESA VGA IBM VESA 480P PAL VES VESA VESA VESA VESA VESA Macintosh Macintosh (OAK) VESA XGA HP & VESA Macintosh VESA VESA Fujitsu SUN VAX VESA VESA VESA SUN SUN 720P VESA VESA VESA VESA VESA VAX NEC HP & HITA Sony & NEC VESA SUN VESA VESA VESA VESA VESA VESA VESA Selecting Auto Picture Mode 1 Selecting Picture Mode Selecting Auto Picture Mode • Press the [PICTURE MODE] on the Remote Control. • Pressing the [PICTURE MODE] first time will display the current PICTURE MODE. • Select the Picture modes that are automatically set depending on the kinds of pictures, and enjoy them. PICTURE MODE 2 Each Press of the Button Will Select One of Four Picture Modes. • Each time you press the button, a different Picture mode appears. The sequence used is as follows: INPUT SELECT POWER PICTURE MODE Normal * Normal : * Dynamic: * Cinema: * User: 3 Dynamic Cinema User For a highly defined image in a normally bright room For a clear-cut image emphasizing high contrast for sports viewing For a movie Allows the user to customize settings as desired. DISPLAY ZOOM- ZOOM+ MENU Menu on the Screen Will Disappear. • After selecting a desired Picture mode, the menu on the screen will disappear. • Normal, Dynamic, and Cinema Modes are factory preset values. If you want to customize the Picture modes, refer to the following page. VOL VOL NOTES: * Normal, Dynamic, and Cinema Modes are factory preset values. * When adjusting sub-menus while you are in Normal, Dynamic, and Cinema Modes, the Picture Mode will be automatically converted to User Mode, and the adjustments will be made. * Pressing of the [INITIALIZATION] button in the [Utility] Menu will allow for the Brightness, Contrast, etc. to return to the factory preset values. * The SHARP Menu adjusts the picture sharpness. * Adjusting the Color Temperature makes the mood warm or cold. PICTURE SCREEN MODE FREEZE MODE SOUND MUTE MODE SLEEP 31 Customizing Picture Customizing Picture 1 Press the MENU Button. • The MENU shown below will display on the screen. MENU • You can adjust the color tone and brightness to your preference. Normal Picture Mode Sound Brightness Screen Contrast Utility Color Input Tint Sharpness Color Temp. INPUT SELECT 2 VOL DISPLAY ZOOM- Previous Select Move POWER Press the / Normal Button. • After selecting [Picture] by the / buttons, press the button that will display the following. VOL ZOOM+ Picture Mode Sound Brightness Screen Contrast Utility Color Input Tint Normal Sharpness MENU Color Temp. Normal Previous Adjust Move VOL VOL 3 Select the Custom Mode. • Select [User] by the / VOL PICTURE SCREEN MODE FREEZE MODE VOL buttons. Picture Mode Sound Brightness Screen Contrast Utility Color Input Tint User Sharpness SOUND MUTE MODE SLEEP Color Temp. Move 32 Normal Previous Adjust 4 Select User Mode Adjustments • While you are in [Picture Mode – User], press the select a specific adjustment item. VOL VOL Picture Mode Sound Brightness Screen Contrast Utility Color Input Tint / buttons to User Sharpness Normal Color Temp. Previous Adjust Move 5 Picture Condition Adjustments VOL • Press the / preference. VOL buttons to adjust the picture at your Picture Mode Sound Brightness Screen Contrast Utility Color Input Tint User Sharpness Color Temp. Move Normal Previous Adjust NOTES: * While you are in the PC INPUT mode, you can only adjust brightness, contrast, sharpness and color temperature. * When you adjust Brightness, Contrast, Color, Tint in DTV or PC mode, the picture is adjusted finely. * Adjusted Values are memoried in each mode seperately. 33 Adjusting Screen Size 1 Adjusting Screen Size • You can adjust screen size or aspect ratio as desired. Press the SCREEN MODE Button. • Each time you press the SCREEN MODE button on the Remote Control, a different SCREEN MODE appears. The sequence used is as follows: • The MENU shown below will display on the screen. SCREEN MODE INPUT SELECT 16:9 POWER Panorama Normal Enlarge LBS Enlarge LB DISPLAY ZOOM- ZOOM+ MENU NOTES: VOL VOL PICTURE SCREEN MODE FREEZE MODE SOUND MUTE MODE 34 SLEEP 1) When the INPUT SIGNAL is [DTV in COMPONENT 1 or COMPONENT 2], only the aspect ratios of 16:9 and 4:3(Normal) will be applied by Input signal. Etc) If input signal is 16:9, PDP displays in 16:9 mode. 2) The digital broadcasting (720p, 1080i) is fixed at the aspect ratio of 16:9. 3) Displaying a picture in a normal mode (4:3) for a long time may cause phosphor of the PDP to be burned. 4) 16:9 : Theater-like 16:9 picture formats Panorama : 16:9 picture formats with panorama effect Normal : Displays pictures of normal size (i.e., a 4:3 aspect ratio) Enlarge LB : Enlarges the screen as to fill the black part of up and down. Enlarge LBS : Enlarges the screen, and shifts up as to see the subtitles in case you are watching video with subtitles. 1 Press the MENU Button. Adjusting from MENU Screen • Press the [MENU] button on the Remote Control. MENU Normal Picture Mode Sound Brightness Screen Contrast Utility Color Input Tint Sharpness Normal Color Temp. Previous Select Move 2 Select “Screen”. • Press the Channel Picture / buttons to select “Screen.” Mode Normal Sound VOL VOL Screen Utility Input Previous Select Move 3 Select the Screen Size. • Press the Volume / Picture buttons to select “Screen Size”. Mode Enlarge LB Sound VOL VOL Screen Utility Input Move Previous Adjust 35 Adjusting Screen Position and Size Adjusting Screen Position and Size 1 Press the MENU Button. • The MENU screen as shown below will appear. MENU • You can adjust the screen position and size as desired. • This function is only used when adjusting the screen position and size on the PDP monitor by using the PC input signal. INPUT SELECT Normal Picture Mode Sound Brightness Screen Contrast Utility Sharpness Input Color Temp. Normal Previous Select Move POWER 2 DISPLAY ZOOM- Press the • Press the ZOOM+ VOL MENU / VOL Button. / buttons to select ‘Screen’. Picture H. Size Sound V. Size Screen H. Position Utility V. Position Input Phase Frequency Move VOL VOL PICTURE SCREEN MODE FREEZE MODE 36 Previous Select 3 Press the Volume / VOL Buttons. • Press the Volume / buttons to select “Screen”. • While you are in ‘Screen’ mode, press the or button to select a desired item, and then, adjust the value by pressing or . VOL Picture H. Size Sound V. Size Screen H. Position Utility V. Position Input Phase Frequency Move Previous Adjust NOTES: 1) Horizontal/Vertical size and position values can be adjusted only in the [PC] input mode. 2) H. Size: As the value increases, the screen width increases 3) V. Size: As the value increases, the screen height increases. 4) H. Position: Increasing value moves screen to the right. As the value increases, the screen moves to the right. 5) V. Position: Increasing value moves screen up. As the value increases, the screen mores up. 6) Phase: When there are zitter or blurring in image, adjust this value. 7) Frequency: When there are zitter or blurring in image, adjust this value. 37 Enlarging Screen Size 1 Enlarging Screen Size • You can view enlarged size of the screen with this function INPUT SELECT Press the ‘ZOOM+’ Button. ZOOM+ • Press the ‘ZOOM+’ button to show currently selected screen size. • Each time you press the ‘ZOOM+’ button, the screen size will increase stepwise in 0 ~ 20 scale. • To reduce the screen size, press the [ZOOM-] button. POWER Zoom Level 0 Zoom Level 0 Zoom Level 5 Zoom Level 10 Zoom Level 15 Zoom Level 20 DISPLAY ZOOM- ZOOM+ MENU VOL VOL PICTURE SCREEN MODE FREEZE MODE SOUND MUTE MODE 38 SLEEP 2 Move the Screen Position. VOL • While you are in the ‘Zoom’ mode, press the / , / buttons to move screen stepwise up/down, left/right, respectively. VOL Zoom Level 6 NOTES: * When the screen is enlarged, the pixel of the screen can become thick and dim. * When only subtitle of zoom level remains, you can scroll the image. If subtitle of zoom level disappears, press zoom key, and scroll the image. 39 Watching a Still Image 1 Watching a Still Image • You can view still images temporarily with this function. However, displaying the same images such as still images for a long time may cause after-image lagging. Press the ‘FREEZE’ Button. • If you wish to freeze a picture, press the ‘FREEZE’ button. You can still hear the sound. • Press FREEZE button to cancel the ‘FREEZE’ function. • To view the enlarged images, press the [ZOOM+] button. FREEZE Freeze INPUT SELECT POWER 2 Move the Screen Position. • While you are in ‘FREEZE’ mode, press the / , / buttons to move screen stepwise up/down and left/right. DISPLAY ZOOM- ZOOM+ VOL VOL MENU VOL Zoom Level VOL 7 NOTES: PICTURE SCREEN MODE FREEZE MODE SOUND MUTE MODE 40 SLEEP • Displaying the same images such as still images for a long time may cause after image lagging. • In this case, such “after image” may become less noticeable if moving images are later displayed for a long time. • However, an after-image may become a permanent one, damaging the Plasma Display; therefore, avoid displaying the same images for a long time. Adjusting Auto Sound Mode 1 Select SOUND Mode. • Press the [SOUND MODE] on the Remote Control. • Press of the [SOUND MODE] for the first time will display the current SOUND MODE. SOUND MODE 2 Adjusting Auto Sound Mode • Enjoy various sound modes by selecting your favorite Sound Mode depending on the kinds of moving pictures. Every Press of the Button Changes Modes. INPUT SELECT POWER • Each time you press the button, a different sound mode appears. The sequence used is as follows: SOUND MODE Normal * Normal * Movie * Music * News * User Movie Music News DISPLAY User : Suitable for watching any motion picture : Select this mode to simulate being at a movie theater : Ideal for listening to music : Allows human voice to be heard more clearly : Allows the user to adjust as desired. ZOOM+ ZOOM- MENU VOL 3 VOL MENU will Disappear. • After selecting a desired SOUND Mode, on-screen menu will disappear in about 2~3 seconds. • Normal, Movie, Music, News Modes are factory preset values. If you want to customize the sound modes at your preference, refer to the following page. PICTURE SCREEN MODE FREEZE MODE SOUND MUTE MODE SLEEP 41 Customizing Sound Mode Customizing Sound Mode 1 Press the MENU Button. • The MENU Screen as below will be displayed. MENU • This feature allows the user at adjust at his preference. Normal Picture Mode Sound Brightness Screen Contrast Utility Color Input Tint Sharpness Color Temp. Previous Select Move INPUT SELECT Normal POWER 2 Press the / Button. • Select [SOUND] by the / buttons, then press the button to display the following. VOL VOL DISPLAY Picture Balance Sound Spatial Effect Off Screen Sound Mode Normal Utility Input ZOOM+ ZOOM- MENU Previous Select Move VOL VOL 3 Select SOUND BALANCE. VOL PICTURE SCREEN MODE FREEZE MODE VOL • Select [SOUND BALANCE] by the / buttons, then adjust it. • Sound balance is best at ‘0’. • Sound Balance: Adjusts sound balance of left and right speaker. Picture Balance Sound Spatial Effect Off Screen Sound Mode Normal Utility Input SOUND MUTE MODE SLEEP Move 42 Previous Adjust 4 Select the Spatial Effect Mode. • Select Spatial Effect by pressing the / buttons, then select ON/OFF by pressing the button. • Spatial Effect: Used to feel grotesque by emphasizing stereo effect. VOL VOL Picture Balance Sound Spatial Effect On Screen Sound Mode Normal Utility Input Previous Adjust Move 5 Select the SOUND Mode. VOL • Select the Sound Mode by pressing the adjust it by pressing the / buttons. VOL / buttons, then Picture Balance Sound Spatial Effect Off Screen Sound Mode Normal Utility Input Previous Adjust Move Normal Movie Music News User * Normal : Suitable for watching any motion picture * Movie : Select this mode to simulate being at a movie theater * Music : Suitable for listening to music * News : Allows human voice to be heard more clearly * User : Allows the user to adjust as desired. NOTES: 1) Custom Mode : Used as an Equalizer with which the user can adjust the sound frequency as desired. 2) If you modify the sound frequency in auto Sound Mode (News, Movie, Music, etc.), it is automatically switched to the User Mode. 3) Low sound is emphasized as the frequency is lowered to 120 Hz, and high sound as raised to 10 KHz. 4) When INPUT is MONO and if you make connection to the Left Audio Input, you can hear from both speakers. 43 Selecting INPUT SIGNAL INPUT SIGNAL • Used to select INPUT signal of external device connected to the PDP. 1 Press the INPUT SELECT Button. INPUT SELECT • Press the [INPUT SELECT] button on the Remote Control or the PDP Display to select [COMPONENT 1] or [COMPONENT 2]. • Each time you press the [input select] button, a different screen mode appears. The sequence used is as follows: COMPONENT 1 --> COMPONENT 2 --> VIDEO 1 --> VIDEO 2 PC INPUT SELECT POWER DISPLAY ZOOM- ZOOM+ Component1 Component2 Video1 MENU PC VOL Video2 VOL PICTURE SCREEN MODE FREEZE MODE NOTES: SOUND MUTE MODE 44 SLEEP * If an external device is not connected or INPUT signal is not applied, Warning Message (“No Signal”) would be displayed. * In this case, check if external device is connected and or terminal connection is properly done. 1 Press the MENU Button. Adjusting from the MENU Screen • Press the [MENU] button on the Remote Control. MENU Normal Picture Mode Sound Brightness Screen Contrast Utility Color Input Tint Sharpness Normal Color Temp. Previous Select Move 2 Select INPUT. • Select [INPUT] by the VOL VOL / button. Picture PC Sound Component 1 (DTV/DVD) Screen Component 2 (DTV/DVD) Utility Video 1 Input Video 2 Previous Select Move 3 Select INPUT SIGNAL. VOL • Select [INPUT SIGNAL] by the then press the button. VOL / buttons, Picture PC Sound Component 1 (DTV/DVD) Screen Component 2 (DTV/DVD) Utility Video 1 Input Video 2 Move Previous Select 45 Checking the Current Input Signal Checking the Current Input Signal • Used to check the INPUT signal mode, resolution, frequency, etc. of the current screen. INPUT SELECT 1 Press the DISPLAY Button. • Press the [DISPLAY] button on the Remote Control. DISPLAY Componet 1 1920 x 1080 60 Hz POWER 1. If you watch Digital Broadcasts: Componet 1 1920 x 1080 60 Hz DISPLAY ZOOM- Displays which input terminal is used, and indicates the input signal mode. Indicates the horizontal and vertical resolution of the current INPUT signal. Indicates the frequency of the current INPUT signal. ZOOM+ 2. If you watch DVD image: MENU Componet 2 YUV 60 Hz VOL Displays which input terminal is used, and indicates the signal mode. Indicates the mode and frequency of the current INPUT signal. VOL 3. If you watch VCR image: Video 1 NTSC 60 Hz Displays which input terminal is used, and indicates the signal mode. Indicates the mode and frequency of the current INPUT signal. PICTURE SCREEN MODE FREEZE MODE SOUND MUTE MODE SLEEP NOTES: 1) DAEWOO PLASMA can receive NTSC, PAL, SECAM, etc. 2) “1920 x 1080” displayed in the INPUT signal does not indicate the resolution of the monitor, but the signal that is sent by Digital Broadcasting Receiver. 46 Selecting MENU Background Screen and Language 1 Press the MENU Button. Selecting Languages • The MENU screen will be displayed as below. MENU Picture Mode Sound Brightness Screen Contrast Utility Color Input Tint Normal • Used to select transparency of the background screen and language used in MENU. Sharpness Normal Color Temp. Previous Select Move 2 Press the / Button. • Select [Utility] by the VOL VOL / button. Picture Background Sound Language Screen Initialize Opaque English Press key Utility Input Previous Select Move 3 Select the MENU Background Screen. VOL • Select the [MENU Background Screen] by pressing the button. • Every press of the button while you are in the[MENU Background Screen] would switch between Transparent/Opaque. VOL Picture Background Sound Language Screen Initialize Opaque English Press key Utility Input Move Previous Adjust 47 Selecting MENU Background Screen and Languages INPUT SELECT POWER 4 Select MENU LANGUAGE SELECT by the Button. VOL / • Select LANGUAGE by the / button. • Every press of the button while you are in the [LANGUAGE] mode would cycle through the different languages. VOL Picture Background Sound Language Screen Initialize Opaque English Press key Utility Input DISPLAY ZOOM+ ZOOM- Previous Adjust Move MENU NOTES: * When Power is turned ON first time, ‘SELECT VOL LANGAUGE’ Mode will be displayed, then, select a desired language by button. (Displayed only once) VOL 5 Back to Initialization VOL INITIALIZATION will Start. • Select [INITIALIZATION] by the / buttons, then press the button to start initialization. VOL Picture Background Sound Language Screen Initialize Opaque English Press key Utility • You can restore the values of the adjustment/setting made in the MENU to factory settings. Input Move Previous Adjust When [INITIALIZATION] is completed: * When [INITIALIZATION] is completed, those values that have been set in the User Mode of [SCREEN MODE] and [SOUND MODE] will be returned to the factory preset values. * When you try to initialize, be advised that you should think it over. * The items in the [SCREEN] Menu in PC INPUT are also initialized (i.e., H. Size, V. Size, H. Position, V. Position, Phase, Frequency, etc.) * Language, volume, OSD background, input mode are not initialized. 48 Setting Sleep Timer 1 Press the SLEEP Button. SLEEP • Press the [SLEEP] button on the Remote Control. • Pressing the [SLEEP] button first time will display the current setting for SLEEP TIMER. • To cancel the SLEEP TIMER, press the Sleep button to select ‘OFF’. Setting Sleep Timer • SLEEP TIMER turns the Monitor off after a preset time. INPUT SELECT Sleep Timer POWER off DISPLAY Sleep Timer off Sleep Timer 120 Minutes Sleep Timer 15 Minutes Sleep Timer 90 Minutes Sleep Timer 30 Minutes Sleep Timer 60 Minutes ZOOM- ZOOM+ MENU VOL NOTES: 1) On-screen information disappears if you do not take any action for about two seconds after pressing the SLEEP button. 2) If you turn the Monitor off after setting SLEEP, the setting is erased. VOL PICTURE SCREEN MODE FREEZE MODE SOUND MUTE MODE SLEEP 49 Before Requesting Service Before requesting for a service, check the following points once again. St y o mm ps • Remote control does not function properly. • The Display makes a snapping sound. • There are empty spots at the top and the bottom area of the screen. C h e c k s • Check for any obstacle between the Remote Control and the Display. • Check for dead batteries and incorrect battery orientation. • Check if the Remote Control is the right one. • Check if the pictures and sound are normal. • Check if the screen size of an image is wider than 16:9 aspect ratio (theater screen size). • Remove any obstacle between the Remote Control and the Display. • This sound is produced due to variations in room temperature. • This sound does not indicate that the Display has a problem if the pictures and sound can be viewed and heard properly. • When video screen is wider than 16:9 aspect ratio, you may see dark areas at the top and the bottom of the screen. A c t i o n • Replace batteries and use the correct polarity (+) or (-) of the batteries. • Use the pertinent Remote Control proper to the model. Before Requesting for a Service St y o mm ps • There are spots on the screen or screen rolls. • Screen size is suddenly changed. C h e c k s • Check if your product is affected by any interference from automobiles, high-voltage transmission lines, neon signs or other potential sources. • The screen size of a video image may not be matched to the size of the dark initial screen. • Check by using other video tape. A c t i o n 50 In the event that the product has been submerged in the water in rainy season: Immediately wash it with clean water, and dry it in ashadow place, then call for service from the nearest Daewoo Service Center. Never plug the Power Cord since there is risk of electric shock and damag of the product. SPECIFICATIONS DISPLAY UNIT Model DP-42GM, DP-42SM, DP-42WM Diagonal Size 106cm (42”) Screen Aspect Ratio 16 : 9 Display Resolution 853(H) X 480(V) dots Pixel Pitch 1.08(H) X 1.08(V) mm Output Color 16,770,000 Colors Contrast Ratio 3000 : 1 Video Signal NTSC, PAL, SECAM, PAL-M/N, NTSC4.43 Dimension 40.91(W) X 24.72(H) X 3.15(D) inches. Weight 66.14Lbs Power Consumption 320W Power Requirement AC 100-240V, 50/60Hz, 3.2-1.3A * Appearance and specifications of this product are subject to change for improving the product without prior notice. INPUT/OUTPUT TERMINAL INPUT/OUTPUT ITEMS COMPONENT INPUT VIDEO DTV/DVD ONLY (Y, Pb/Cb, Pr/Cr), 2 sets EXTERNAL INPUT VIDEO INPUT two RCA jacks S-VIDEO INPUT two 4 pin Mini DIN jack Computer(PC) one 15 pin D-sub jack (R, G, B, H, V) AUDIO OUTPUT SPEAKER OUTPUT(sold separately) Model Name Front Mask Color DP-42GM Dark Gray DP-42SM Silver DP-42WM White Pearl AUDIO (LEFT/RIGHT) 2 sets (LEFT/RIGHT) 2 sets (LEFT/RIGHT) 2 sets 16W (two 8W) 51
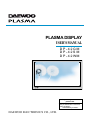
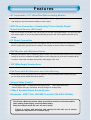
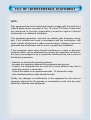
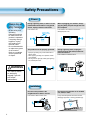
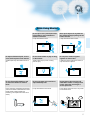
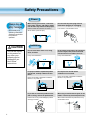

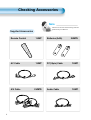
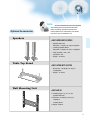
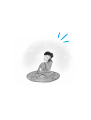

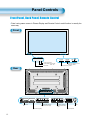
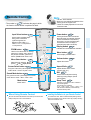

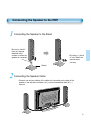



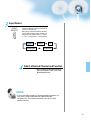

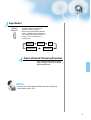
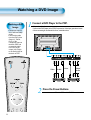
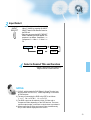

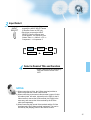

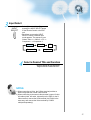

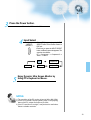
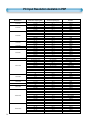


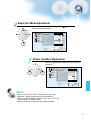
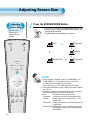
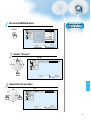
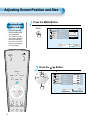
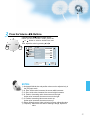

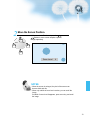
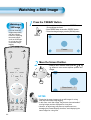

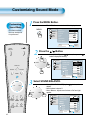
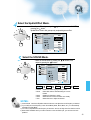

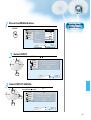

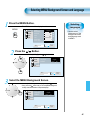


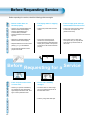
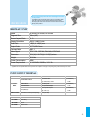
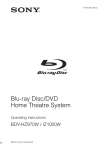

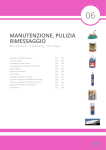
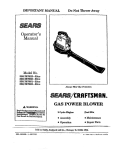
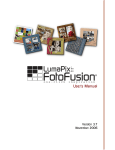
![PLAS A O ]-OR](http://vs1.manualzilla.com/store/data/005852706_1-5db0b7ed584537f0e62af161fb124638-150x150.png)