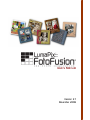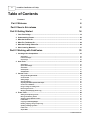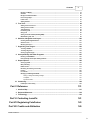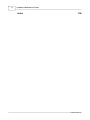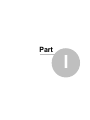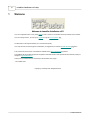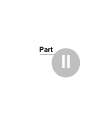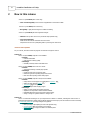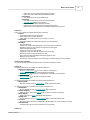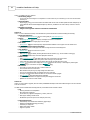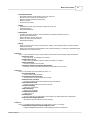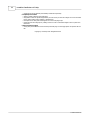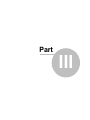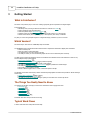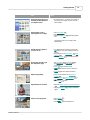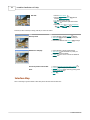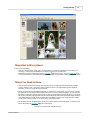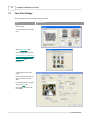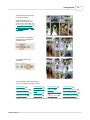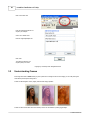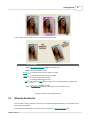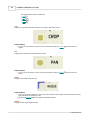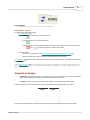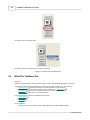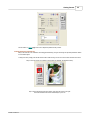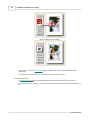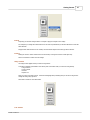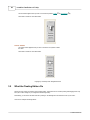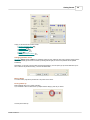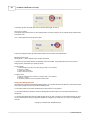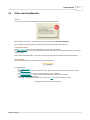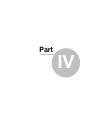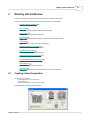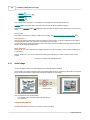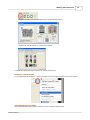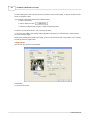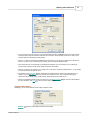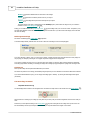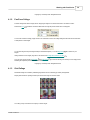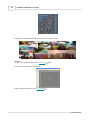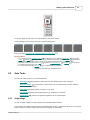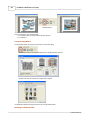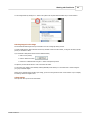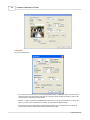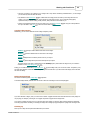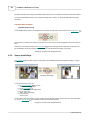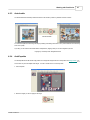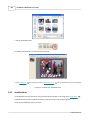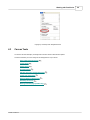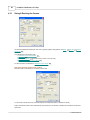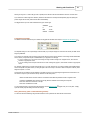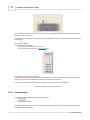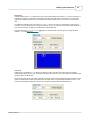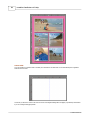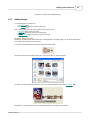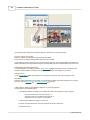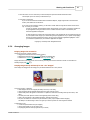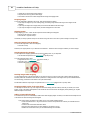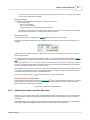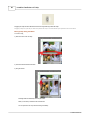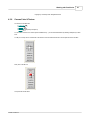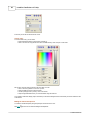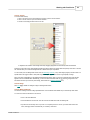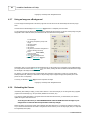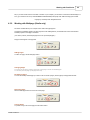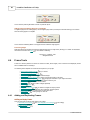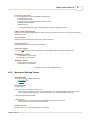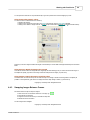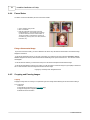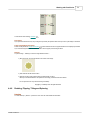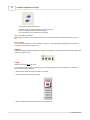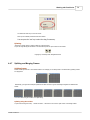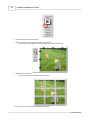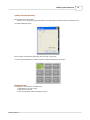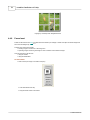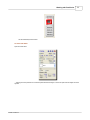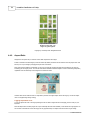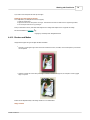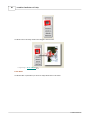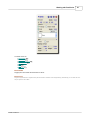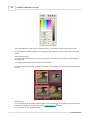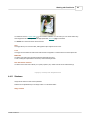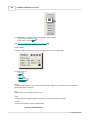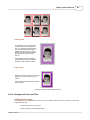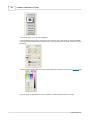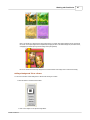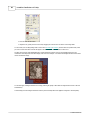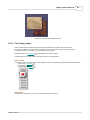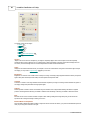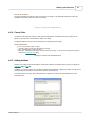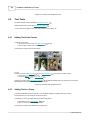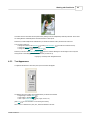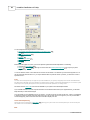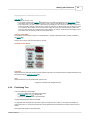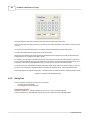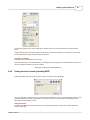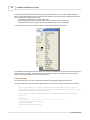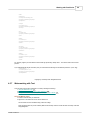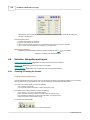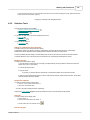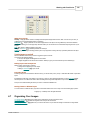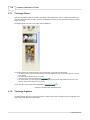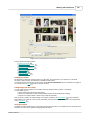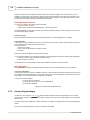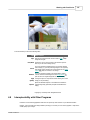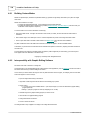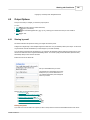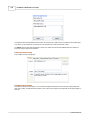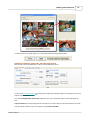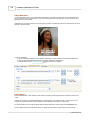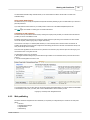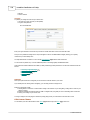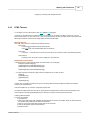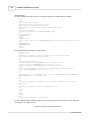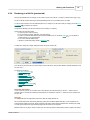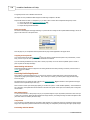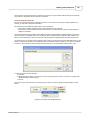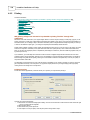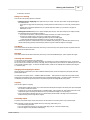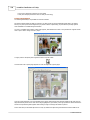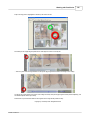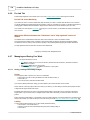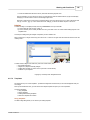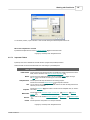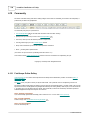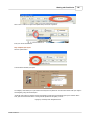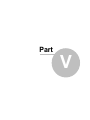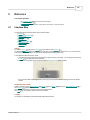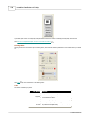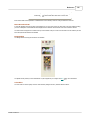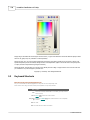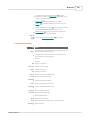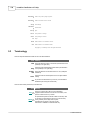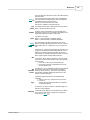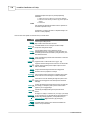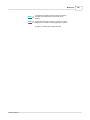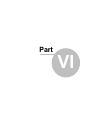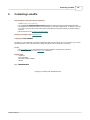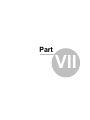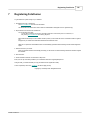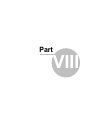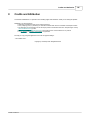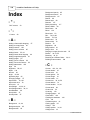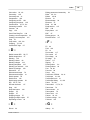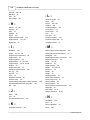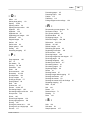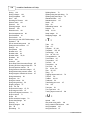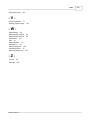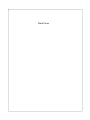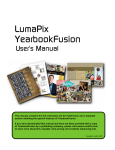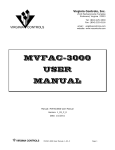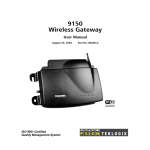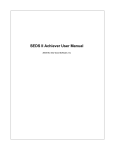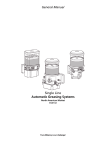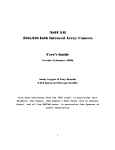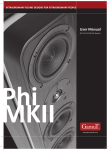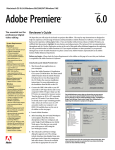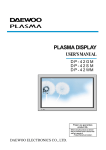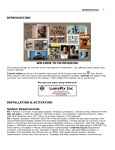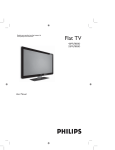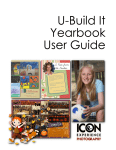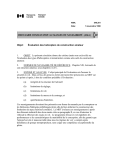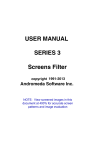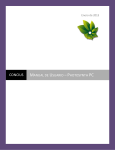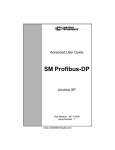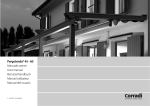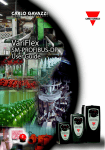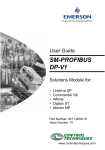Download User`s Manual
Transcript
User's Manual Version 3.7 November 2006 2 LumaPix::FotoFusion v3.7 Help Table of Contents Foreword 0 Part I Welcome 6 Part II New in this release 8 14 Part III Getting Started 1 Your First Collage ................................................................................................................................... 18 2 Understanding ................................................................................................................................... Frames 20 3 What the Handles ................................................................................................................................... Do 21 4 What The Toolboxes ................................................................................................................................... Do 24 5 What the Floating ................................................................................................................................... Editors Do 28 6 Other Learning ................................................................................................................................... Materials 31 33 Part IV Working with FotoFusion 1 Creating a New ................................................................................................................................... Composition 33 AutoCollage .......................................................................................................................................................... FreeForm Collage .......................................................................................................................................................... Grid Collage .......................................................................................................................................................... 34 39 39 2 Auto Tools ................................................................................................................................... 41 AutoCollage .......................................................................................................................................................... Sparse AutoCollage .......................................................................................................................................................... AutoJumble .......................................................................................................................................................... AutoPopulate.......................................................................................................................................................... AutoDistribute .......................................................................................................................................................... 41 46 47 47 48 3 Canvas Tools ................................................................................................................................... 49 Sizing & Resizing .......................................................................................................................................................... the Canvas Canvas Guides .......................................................................................................................................................... Adding Images .......................................................................................................................................................... Arranging Images .......................................................................................................................................................... Adjusting the.......................................................................................................................................................... frame's position with snaps Canvas Color.......................................................................................................................................................... & Texture Using an Image .......................................................................................................................................................... as a Background Refreshing the .......................................................................................................................................................... Canvas Working with .......................................................................................................................................................... Multipage (Studio only) 50 52 55 57 59 61 64 64 65 4 Frame Tools................................................................................................................................... 66 Adding and Duplicating .......................................................................................................................................................... Frames Moving and Resizing .......................................................................................................................................................... Frames Swapping Images .......................................................................................................................................................... Between Frames Frame Status.......................................................................................................................................................... Cropping and.......................................................................................................................................................... Panning Images Rotating, Flipping, .......................................................................................................................................................... Tilting and Spinning Splitting and .......................................................................................................................................................... Merging Frames Frame Inset .......................................................................................................................................................... Aspect Ratio .......................................................................................................................................................... 66 67 69 70 70 71 73 76 78 © 2006 LumaPix Inc. Contents 3 Borders and Mattes .......................................................................................................................................................... Shadows .......................................................................................................................................................... Background Color .......................................................................................................................................................... and Tiles Fine-Tuning Images .......................................................................................................................................................... Frame Order .......................................................................................................................................................... Adding Hotlinks .......................................................................................................................................................... 79 83 85 89 91 91 5 Text Tools ................................................................................................................................... 92 Adding Text to .......................................................................................................................................................... the Canvas Adding Text to .......................................................................................................................................................... a Frame Text Appearance .......................................................................................................................................................... Positioning Text .......................................................................................................................................................... Sizing Text .......................................................................................................................................................... Setting the text's .......................................................................................................................................................... content (including EXIF) Watermarking.......................................................................................................................................................... with Text 92 92 93 95 96 97 99 6 Selection, Navigation ................................................................................................................................... and Layers 100 Zooming & Panning .......................................................................................................................................................... the Canvas Selection Tools .......................................................................................................................................................... Working with.......................................................................................................................................................... Layers 100 101 102 7 Organizing................................................................................................................................... Your Images 103 The Image Palette .......................................................................................................................................................... The Image Organizer .......................................................................................................................................................... Viewing Original .......................................................................................................................................................... Images 104 104 106 8 Interopterability ................................................................................................................................... with Other Programs 107 Building Custom .......................................................................................................................................................... Mattes Interoperability .......................................................................................................................................................... with Graphic Editing Software 108 108 9 Output Options ................................................................................................................................... 109 Sharing by email .......................................................................................................................................................... Web publishing .......................................................................................................................................................... HTML Themes .......................................................................................................................................................... Rendering to.......................................................................................................................................................... a flat file (process tab) Printing .......................................................................................................................................................... Pro Lab Tab.......................................................................................................................................................... Managing and .......................................................................................................................................................... Saving Your Work Saving, Loading ......................................................................................................................................................... and Deleting Collages Templates ......................................................................................................................................................... Important ......................................................................................................................................................... Folders 109 113 115 117 120 124 124 124 125 127 10 Community................................................................................................................................... 128 FotoScraps Online .......................................................................................................................................................... Gallery Part V Reference 128 131 1 Interface Map ................................................................................................................................... 131 2 Keyboard Shortcuts ................................................................................................................................... 134 3 Terminology ................................................................................................................................... 136 Part VI Contacting LumaPix 141 Part VII Registering FotoFusion 143 Part VIII Credits and Attribution 145 © 2006 LumaPix Inc. 3 4 LumaPix::FotoFusion v3.7 Help Index 146 © 2006 LumaPix Inc. Part I 6 1 LumaPix::FotoFusion v3.7 Help Welcome Welcome to LumaPix::FotoFusion v3.7! If you are a registered Version 3 user, please update for free to Version 3.7 to benefit from the improvements to the software. If you are running Version 2, we invite you to upgrade to enjoy all the new updates. 8 The information in this help file will teach you to use FotoFusion quickly. If you only have time to read one page of documentation, we suggest that you read the GETTING STARTED A list of what's new in this version of the software is available in the "New in this Release 8 14 section. " section. Your feedback will help complete the process and guide the continued evolution of this product and this community. Send your thoughts to [email protected]. Thank you for your interest and your involvement in the FotoFusion story. Enjoy! --The LumaPix Team-- Copyright © LumaPix® 2006. All Rights Reserved. © 2006 LumaPix Inc. Part II 8 2 LumaPix::FotoFusion v3.7 Help New in this release Version 3.7 (build 29964) fixes a minor bug: · Color Correction Quality: Color Correction is applied before conversions to B&W Version 3.7 (build 29421) fixes a minor bug · Blur Quality: Highly-blurred images now exhibit less aliasing Version 3.7 (build 28175) has three significant changes: · Features: Color profiles can be set on processed output (STUDIO only) · Free Trial functionality Emails can be sent without watermarks from trial version Compositions can be sent to participating labs for processing from trial version Previous version updates For your interest, this section charts the progress of FotoFusion through the versions. Version 3.6 Version 3.6 (build 27059) responds to user feedback: · Features o Polaroid matte added. o Improved text rendering quality. · Fixed Bugs o Instability caused by Matrox PowerDesk fixed. Version 3.6 (build 26688) fixes a few minor issues: · Features o Segmented rendering of double page spreads. · Fixed Bugs o Certain text fonts were not properly sized. o Default file type when importing images was incorrect. o Minor issue when printing certain sized projects. Version 3.6 (build 26468) responds to frequent user feedback: · Features o Images used in current project now highlighted in organizer. o Added new 2006 Calendar mattes. 79 o Text frames 92 can be hyperlinks. o Info bar displayed while dropping images. · Fixed Bugs o Quality of canvas image during editing improved. o Sepiatone color improved to match customer feedback. o EMF/WMF added to list of file types shown while browsing. o Acting on images in organizer switches to "Images" tab. 104 Version 3.5 Version 3.5 marked the renaming of our top-end product from "PRINT" to "STUDIO", reflecting this version's focus on Professional photographers: studios producing albums and large-format output, who can benefit from direct connectivity to professional printing labs providing managed color pipelines. · Features o Direct uploading to participating Pro Photo Labs [STUDIO only]. o Preview window 106 in the organizer can be resized. o Canvas width 50 is no longer rounded to two decimal places. © 2006 LumaPix Inc. New in this release o Added option to remove LZW compression from TIF output. o Printer color profile support added to STANDARD and PRO. · Performance o Many speed and memory usage improvements · Fixed Bugs o Color editing now behaves correctly with multi-selected text o Multi-page render 118 can now be stopped o Page name now refreshes properly after renaming o Page segments now removed when user changes printer settings o Spikes in fonts no longer appear when increasing the thickness of text outlines. Version 3.4 Version 3.4 is a maintenance update that includes the following: · Features o Double-width layouts now count for 2 pages o Rulers support metric and pixel dimensions o Frame number on canvas tile shown if source image is not found · Performance o Accelerated feedback when using EXIF information on remote hard drive Fixed Bugs o Several crashes fixed o Loading an old project with flipped images no long causes issues at render time o Appending a project no longer changes the name of the current project o Problem with missing DLL fixed o Leading spaces in text no longer ignored o Dragging out a new frame while the dropper is active works again o Web links for images in exported collages work again o Closing FotoFusion after AutoCollage wizard doesn't prompt for save o Editors do not open offscreen o Forward, back, refresh, stop buttons in community tab once again consistent with other browsers Previous version updates For your interest, this section describes the evolution of FotoFusion through the versions. Version 3.3 The following new features are available in FotoFusion PRINT v3.3: · Support for multiple pages o An entire multi-page album 65 can now be created as a single project o Autocollage 34 can now create a multi-page album automatically o Batch Processing 118 of all pages in a multipage album to JPEG files is now supported · Custom EXIF tags o Custom EXIF tags 98 can be used for complex frame label The following new features are available in FotoFusion PRO and PRINT v3.3: · Midpoint Guide o Panoramic canvases include a center guide line 52 for avoiding album seams The following new features are available in all versions of FotoFusion v3.3: · AutoPopulate o An entire template can now be filled with images 47 in a single click · Rotation Snapping o Holding down the 'alt' key while rotating 71 now snaps to increments of 45 degrees. · Image Flipping o Images can be now be flipped 71 left/right and top/bottom. Settings Area o You can now choose to work in floating toolboxes 24 or a new docked Settings Area. · Try It First o The various versions of FotoFusion (STANDARD, PRO and PRINT) can now be tested prior to buying · Centralized Help o A single starting point for help now provides a one-stop help desk. Version 3.2 © 2006 LumaPix Inc. 9 10 LumaPix::FotoFusion v3.7 Help Version 3.2 added a few minor features: · Reconnecting Images o If you move the source images for a composition to a new location on your hard drive, you can now reconnect them to the layout. · Greyscale Mattes o Greyscale jpeg, bmp, gif or tif files saved in the Mattes folder can be used as mattes (black becomes transparent). Of course PNG files with associated alpha/transparency channels, and EMF files for vector mattes, continue to work as always. · Filenames in Organizer o Images in the organizer now have a filename for identification Version 3.1 Version 3.1 was a maintenance release, which included many small enhancements and fixes including the following: · FotoScraps Integration o Layouts can be uploaded directly 128 to the online gallery at www.fotoscraps.com. · Printing o The printing options 120 were completely revamped to be easier to understand o Scaling output to fit onto a single page is now an option · Color Picker o A color picker 133 was the most frequently-requested feature addition on the support forum at LumaPix.com! · Sparse Autocollage and background images o Autocollages can now include 'gaps' that reveal an image set as the canvas background · Color Shadows o Shadow colors 85 can now be set to any value · EXIF enhancements o New EXIF tags 97 were added, including filenames without extension (e.g. "Anna" instead of "Anna.jpg") o Filenames now preserve their case when displayed as EXIF text · Common sense o When processing to a file 117 , the default file name now corresponds to the project name o The file name is not cleared after each preview when working in the process tab o Frames that hang off the canvas edge are drawn with a border to make them easy to find o Cropping 70 is preserved when images are swapped 69 between two frames, or autocollage is pressed again. o Double clicking on a text frame now opens the text editor 93 · Minor issues o The canvas no longer allows the user to resize it inside-out o The canvas tile can be set at all times o Bad refreshes when panning very large collages have been fixed o The color in email backgrounds now matches that in the create tab o The edges on images drawn without borders are now smooth instead of jagged o The color editor 133 text edit fields behave predictably o Thumbnails for PNG frames now appear correctly when dragged to the canvas o Splitters are now "below" all other handle Version 3.0 Version 3.0 was a massive upgrade, with two models (STANDARD and PRO) and the most radical changes to the user interface since the first version. The PRO version included all the following features; the standard version includes a subset: · Text o Amazing interactive text manipulation o All truetype fonts supported o Control over blur, edge & fill transparency, rotation, and more o EXIF tags for building contact sheets o Rendered at export time (text is razor-sharp at poster size) · Frame Enhancements o Customizable, vector-based frame mattes for jagged edges o Sepiatone and black&white image processing o Interactive per-image blur o Within-frame image rotation o Support for presets © 2006 LumaPix Inc. New in this release 11 · Canvas Enhancements o Tiled background textures with interactive control over scale & blur o One click to make an image the canvas background o Support for lockable and semi-transparent layers o Bleed and crop lines o Interactive canvas resizing · Sharing o User templates for html export (CSS styles, new buttons, frames, etc). o Customizable banners o Customizable watermarks · User Interface o Completely new editing mechanism - Direct manipulation of important parameters at top level o Slick new editor-based workflow o Editing is interactive real time, all the time o Selection by class for fast group selection o Keyboard-based nudging · Interop o Images on the web (such as those in Kodak ProShots™ galleries) can be included directly in FotoFusion collages without an import step. o Images can be routed through other applications (such as Adobe Photoshop™) for editing; the updated files appear automatically in the collage when done. Version 2.1 Version 2.1 was a maintenance version, mostly consisting of bug fixes but with the following visible enhancements: · Sharpen on export o A pro trick to bring out crisp detail in your images · Handles always on top o Easy access to manipulation controls no matter how complex your collage is · Improved Shadows o FotoFusion's shadows look even better! · Support for SMTP Servers requiring authentication o FotoFusion can now communicate with mail servers using higher levels of security Version 2.0 Version 2.0 was another huge step forwards from version 1.1: · One-click autocollage o Produce amazing results effortlessly · Drop Shadows and Frame borders o Set the thickness, color and transparency for borders · Interactive Color Correction o Fix gamma, brightness and contrast problems smoothly and intuitively · Final Resolution Preview o Preview of the final results at full resolution at any time · Fast Photo Swapping o Switch pairs of images fast! · Improved Printing o Margins can be set directly · Completely Revamped UI o Gorgeous new look · Previewing tool o Zoom in on pictures in the image palette, image organizer, autocollage wizard and the collage itself · Pixel-dimension collages supported o Web Designers can work 'natively' at the final resolution Version 1.1 Version 1.1 provided significant upgrades to the output options in version 1.0, including: · Comprehensive support for sharing collages by e-mail o Collages embedded directly inside the e-mail message rather than as an attachment © 2006 LumaPix Inc. 12 LumaPix::FotoFusion v3.7 Help o Original photos can be attached (automatically resized and compressed) · Completely new toolsets o Ability to publish collages as HTML web pages o Integrated FTP client to upload collages directly to a web server (can also save collages as a set of local HTML files for further editing using FrontPage or Dreamweaver) o Descriptive text for each photo which appears in e-mail or web page ouput o Hyperlinks from each collage photo, enabling viewers of e-mail or web-based collages to click on photos and follow links. · Improved printing support o Unique print pre-visualization tool shows exactly what each page of a multi-page poster-size printout will look like. Copyright © LumaPix® 2006. All Rights Reserved. © 2006 LumaPix Inc. Part III 14 3 LumaPix::FotoFusion v3.7 Help Getting Started What is FotoFusion? FotoFusion is an powerful, easy to use tool for creating high-quality photo compositions from digital images. Some example uses: · Effortlessly share your image collections with friends or customers via e-mail 109 . · Produce scrapbook-style pages effortlessly. · Create and publish unique online photo galleries 113 . · Assemble poster-size images for printing 120 on large-format printers or your home printer. · Publish contact sheets, class composites, group or event pictures, actor cards, or calendars. Any time you need to bring multiple images into a single final image, FotoFusion is your tool of choice. Which Version? FotoFusion ships in three versions: STANDARD, PRO, and STUDIO. The STANDARD version includes all the basic features useful to scrapbookers and amateur digital photo enthusiasts. · Create custom layouts. · Email your pages to friends and family. · The ability to print 12x12 inch canvas at 200 dpi. · The ability to render your work to flattened graphic files to a max of 2000x2000 pixels at 200 dpi. The PRO version includes several features that are not available in the Standard version These features are useful to very serious hobbyists and pro-photographers. · Custom HTML templates. 115 · Safe areas and Full Bleed/crop lines 52 for professional printing. · The ability to watermark images 112 in emails or web galleries. · The ability to change or remove the LumaPix banner 112 below published or shared collages. · The ability to attach text to a frame. · Print locally to 13x19 inches at 300 dpi, · Render to flattened graphic files to a max of 3900x5700 pixels at 300 dpi. The STUDIO version adds other features, ideal for Professional photographers and studios who specialize in albums and large format output. · Multiple-page compositions 65 and rendering. · Unlimited size exporting and printing. 50 · The ability to connect to Pro Labs, allowing to upload your work with color correction by the lab. The Things You Really Need to Know The following are the basic concepts you will need to understand to start enjoying FotoFusion: · AutoCollage 34 · The Toolbox 24 · Floating Editors 28 · Frame Handles 21 · Frame Structure 20 · Images vs. Elements 23 Get familiar with these and you'll be off and running! Typical Work Flows A session with FotoFusion usually follows these steps: © 2006 LumaPix Inc. Getting Started Goal 15 Steps Start with images from your local disk, downloaded from your digital camera · No steps required - you don't need to import or pre-process your images, as is the case with other software. Automatically create a starting point for a collage · Click 'AutoCollage' 34 . · Pick a set of pictures. · Choose a canvas size 50 and bleed/crop/safe area . [The starting point for your collage is built automatically.] Finalize the set of pictures you want to use · Add 66 and remove pictures to get the final collection you want, auto-collaging as often as you like. · Drag images in from local storage 55 or web galleries. 56 · Use the organizer 104 to find images by date. Arrange the pictures to get the composition right. · Use AutoCollage 34 , AutoJumble 47 and AutoDistribute to create an interesting composition. · Swap 69 images between frames. · Crop 70 the pictures to focus on regions of interest. · Rotate 71 and resize frames as desired. Adjust image quality · Color correct problems with brightness & contrast 89 . · Apply sepiatone 89 , black and white 89 , or blur 89 effects. · Correct tilted 71 images. Adjust Borders and Frames · Adjust the border width, color and transparency. 79 · Use 'jagged' mattes edges. Set the canvas properties © 2006 LumaPix Inc. 79 to produce interesting · Add a texture 61 . · Set a color. 61 · Set an image 64 as the background. 16 LumaPix::FotoFusion v3.7 Help Add Text · Add text to the canvas. 92 · Add text to individual frames 92 (PRO and STUDIO only). · Size 96 and position the text. · Add EXIF 97 information (PRO and STUDIO only) · Adjust font colors 93 , sizes 96 , transparency 93 , blur 93 , shadows 93 , etc. Now that you have created your collage, what do you want to do with it? Goal Steps Share by email · Choose whether to include original 110 images. · Watermark 112 and add banners to protect your work (PRO only). · Pick a set of addresses and mail out 109 the collage. Publish to a web page · Choose whether to include original images. · Watermark 112 and add banners to protect your work (PRO only and STUDIO) . · Publish 114 to the web or a local file for additional editing. Process to produce a file on disk · Choose a resolution and compression quality · Process 117 the collage to produce a file. Print. · Lay out print pages 122 if necessary (printing poster size on a home printer). · Print 120 . 118 . Interface Map Click on this image to get more detail on what each part of the FotoFusion interface does: © 2006 LumaPix Inc. Getting Started 17 Things Not to Worry About In case you were wondering, · FotoFusion will never delete, modify, move, or otherwise affect your image files. Operations such as rotating, color correcting, or 'removing from the database' in FotoFusion do not touch your original media. · Templates. FotoFusion provides superb support for templates 125 but often you won't need them. AutoCollage 34 is such a powerful feature for automatically arranging your images that you will probably come to rely upon it exclusively! Things You Need to Know · FotoFusion does not load the whole image, but works with 'reference' images (somewhat like enhanced thumbnail versions). When you print or process your collage, FotoFusion returns to the original images to collect additional information, so that your output will be of good quality. · Because FotoFusion works by maintaining a link from your collage to the original images, you cannot move or rename the original files on your computer without breaking the link. If you move or rename your images, you will notice that the collage containing the reference images will only be working with thumbnails of the original photos. You will not be able to get a good quality output because FotoFusion cannot find the files that contain the complete image information. If the images have been moved, you can reconnect them from TOOLS on the menu bar. If they have been renamed, you will need to replace the image on your canvas with a newly dropped image. · We use many terms from the photographic, printing, and computer industry in this documentation. It might be a good idea to skim through the terminology 136 section of this help file. Copyright © LumaPix® 2006. All Rights Reserved. © 2006 LumaPix Inc. 18 3.1 LumaPix::FotoFusion v3.7 Help Your First Collage Let's walk through the process of creating a collage from scratch. Step What You See Start FotoFusion. You will be asked to pick a collage style. Click on 'AutoCollage'. 34 The AutoCollage Wizard will open. Select all the pictures by clicking on the first picture and shift-clicking on the last one. 104 Click 'Next'. You are asked for a size for the collage. Click in the canvas size boxes and choose 7x5 inches, then click 'Next'. For more information on sizing the canvas click here. 50 Enter a title for the collage: "My First Collage" © 2006 LumaPix Inc. Getting Started 19 An automatic layout for the images you selected is created. (and for many people, this is already good enough! you could choose to skip to other topics, such as sharing pictures by email or 109 publishing them to a web page or 113 printing them out or 120 saving them to disk). 117 If you would like to try a different arrangement for the images, click 'autocollage' again: To jumble the images, press 'autojumble': There are a HUGE number of things that you can do to your collage at this point, including: Resizing images Rotating images 67 71 Swapping images 69 Color-correcting images 89 Setting a background image 64 Adding text Changing frame borders 79 Splitting frames 73 Adding hotlinks to images Merging frames 73 Duplicating frames Resizing the canvas 50 Cropping images 70 Changing the background 92 91 66 61 Changing the drop shadows Watermarking the canvas 83 99 However, we are going to assume that you are satisfied with your collage and move on to sharing it with friends by email. © 2006 LumaPix Inc. 20 LumaPix::FotoFusion v3.7 Help Click on the 'Share' tab Enter the name and Email ID of a recipient, for example: name: The LumaPix Team Email ID: [email protected] Click 'send'. The collage is mailed to your recipient, and you're done! Copyright © LumaPix® 2006. All Rights Reserved. 3.2 Understanding Frames Each image lives within a frame. When you pick up and move an image around over the collage, you are really moving the frame which pulls the picture along with it. Frames can blend together colors, images, and tiles with varying opacities: Frames can also have borders drawn around them, and be cut with mattes to produce jagged edges: © 2006 LumaPix Inc. Getting Started 21 Frames can also have text attached to them (in the PRO and STUDIO versions): Part Description Text Text attached to the frame 92 (PRO and STUDIO only) Image The image held within the frame Border 79 A rectangular border around the outside of the frame Matte 79 A vector-based border that 'cuts away' the image to reveal the collage behind this frame Tile 85 A repeating graphic that fills the frame; only visible if the alpha 136 on the image is non-zero (meaning that there in opacity to the image.) Color A background color 85 for the image; only visible if the transparency on the image is non-zero and there is no tile. Copyright © LumaPix® 2006. All Rights Reserved. 3.3 What the Handles Do When you select an image or text frame in FotoFusion, a set of handles are displayed that allow you to interactively control various aspects of that object. Which handles are visible depends upon whether the frame in question is an Element or an Image. © 2006 LumaPix Inc. 23 22 LumaPix::FotoFusion v3.7 Help This section describes what each handle does: · Crop 22 · Pan 22 · Resize 22 · Rotate 22 · Swap 23 Crop Dragging the crop handles determines which part of the image is visible within a frame: Important Notes: · If you do not see this handle on a frame it means that the frame is holding an element cropped. 23 ; elements cannot be 23 ; elements cannot be Pan Dragging the pan handle moves the image within the frame: Important Notes: · If you do not see this handle on a frame it means that the frame is holding an element panned. Resize Dragging a resize handle resizes the frame: Important Notes: · If you only see the side handles and not the corner resize handles, then Aspect Ratios have been locked for the canvas; toggle this behavior by pressing the 'A' key. · Also note that Elements 23 have their aspect ratio permanently locked. Rotate Dragging the resize handle rotates the frame: © 2006 LumaPix Inc. Getting Started 23 Important Notes: · Hold down the alt key to snap rotation to increments of 45 degrees . Frame Number / Swap The frame number indicates three things: · The Selection State 70 If the frame is unselected, the number looks like this: If the frame is selected, the number looks like this: If the image within the frame has become disconnected from the original image, the number will look like this: Click here 17 to learn the cause and the remedy to this problem. · The Frame Number This is used to know which frame the next and previous frame selection buttons will move to. 101 The frame number is also useful as a reference when discussing collages with others. To swap images will be swapped. 69 between two frames, drag the frame number from one frame into another - the images in the two frames To start picking up images 57 , click on the frame number (as opposed to dragging it). You will now be able to pick up other images (by right-clicking on them) or drop images into other frames (by left-clicking on them). See 'dropping images' for more detail. Elements vs Images An Element is a graphical object, such as an image of a rusty key or a clip art flower, which is meant to be arranged within a collage without being cropped. It can be resized but not stretched or widened. An Image is a picture, such as a shot of a bride, which is meant to be cropped and tilted within a frame. Frames are in one of these two modes at all times, and the mode determines which handles appear on the frame: Element Image Resize Resize Rotate Rotate Pan Crop Swap Any frame can be converted from one mode to the other by clicking on the Element/Image button in the frame toolbox: © 2006 LumaPix Inc. 24 LumaPix::FotoFusion v3.7 Help Pick a type from the resulting pop-up list: The frame type can also be changed in the Tools/Frame Type menu. Copyright © LumaPix® 2006. All Rights Reserved. 3.4 What The Toolboxes Do Overview LumaPix::FotoFusion makes use of patent-pending 'Floating Toolboxes' that dramatically accelerate your work flow. These floating windows become visible when you select object in the collage and allow you to do three things: · Interactively edit 25 important parameters such as shadow distance or border thickness. · Determine whether changes made will apply to only the selected item or all similar items 27 . · Open editors 24 for less-commonly-used parameters such as opacity or matte blur. · Zoom the canvas 27 to frame the currently-selected item.. There are three types of Toolboxes, which appear when you select: · Image Frames 27 · Text Frames 27 · The Canvas 28 Opening Editors Clicking on a control in the toolbox will open a floating editor which contains editable parameters: © 2006 LumaPix Inc. Getting Started See the section on editors 28 25 to learn how to adjust the parameters they contain. Editing Parameters Interactively Many of the controls in the Toolboxes can be dragged interactively; doing so will change an important parameter related to the selected object. To drag the control, simply press the left mouse button while hovering over an icon in the toolbox and move the mouse. Step 1: Move the mouse over a button in the Toolbox (for example, the 'Borders' button): Step 2: Press and hold the left mouse button, then drag the mouse to the right. The border thickness will increase interactively as you do so: © 2006 LumaPix Inc. 26 LumaPix::FotoFusion v3.7 Help Step 3: Release the left mouse button: Some controls, such as that for Drop Shadows (shadow blur). 83 , can be dragged both left/right (shadow offset) and up/down You can press 'esc' before releasing the mouse button to cancel the changes if necessary. Element/Image Switch See "Elements and Images" 23 to understand the difference between these two interaction styles for frames. To change an element into an image, or vice-versa, click this button and choose a preference from the resulting pop-up list: © 2006 LumaPix Inc. Getting Started 27 Edit All Frequently you will want changes made to one object to apply to all objects in the collage. For example if you change the border thickness for one frame it's possible that you will want all frames to have that same thickness. Simply click the 'Edit All' button on the Toolbox; this will select all objects of the same type as the selection. Zoom In Clicking the 'Zoom In' button will frame the current selection, zooming the canvas to fit that object only. Click it a second time to frame the entire collage. Image Toolbox The Image toolbox appears when you select an image frame. It contains a graphical representation of the various parts of the frame which you can click or drag directly: · Image contents · Frame / Border · Shadow · Splitter Tool Move your mouse over these controls - FotoFusion will highlight them, indicating that you can click or drag them to change the settings they represent. Click a button or label for more information: Text Toolbox © 2006 LumaPix Inc. 28 LumaPix::FotoFusion v3.7 Help The text toolbox appears when you click on a text frame (whether canvas 92 or frame-based 92 ). Click a button or label for more information: Canvas Toolbox The canvas toolbox appears when you click on the canvas or anywhere outside the rulers. Click a button or label for more information: Copyright © LumaPix® 2006. All Rights Reserved. 3.5 What the Floating Editors Do Clicking on most controls in a toolbox opens a floating editor. These boxes can be moved by clicking and dragging them. They allow you to make changes to your images and canvas design easily. Alternatively, you can access the same controls by clicking on the Settings tab in the left-hand corner of your screen. Here are two examples of floating editors: © 2006 LumaPix Inc. Getting Started 29 Things you should know about editors include: · Changing parameter values 29 · Moving editors 29 · Pinning editors up 29 · Using the '=' button 30 · Presets 30 · Dealing with Multiple Selection 30 Changing parameter values Parameters 136 that appear in bold can be changed by clicking on them, which will cause a bar to appear. Simply move the mouse over the label, press the left mouse button, and drag left and right; the value of the parameter will be updated interactively. Alternatively, you can click on the the label (as opposed to dragging it). This will open a pop-up window that allows you to enter a value for the parameter directly, or reset to the default value: Moving editors To move an editor, drag them by the title bar to any where on the canvas. Pinning editors up Editors disappear when you no longer need them. If you would like to have an editor remain up despite selection changes, press the 'pin' button: This will 'pin the editor up': © 2006 LumaPix Inc. 30 LumaPix::FotoFusion v3.7 Help In this state, the editor will remain open until you press this button again to 'unpin' it. Using the '=' button There will be many occasions where you want changes made to one frame to apply to all; for example, having all frames share a blue border color. The '=' button appears at the top right of the editor: In this case, clicking this button will make all frames match the current values of the selected frame. Working with Presets Clicking on the '>>' button exposes tools for working with presets. A Preset is a set of pre-saved values for the parameters in the current editor. Using presets allows you to save a series of settings you like, and call them up to quickly set values. To save a preset: 1. create settings that you like for an object (image, border, text, or shadow) 2. click the '>>' button 3. choose 'Save As Preset' 4. enter a name for the preset To apply a preset 1. Select an object and open an editor for it (image, border, text or shadow) 2. Click the '>>' button 3. Choose the preset from the list of presets that drops down Dealing with Multiple Selection FotoFusion does an excellent job of handling multiple selection; you can select several frames, add text to them all with a single click, and then change the font for all text without breaking stride. You can select all items on the canvas simultaneously by hitting CTRL-A on your keyboard. You can select all like items (all frames, all text) by selecting EDIT ALL after clicking on one item and thereby launching a dialogue box. You can manually multiple select items by holding the CTRL key as you click on the items you wish included in the group. Once you have finished selection items, the appropriate dialogue box will appear (e.g. frames, text, etc.) and you can begin editing the items. Copyright © LumaPix® 2006. All Rights Reserved. © 2006 LumaPix Inc. Getting Started 3.6 31 Other Learning Materials InfoTips As you work in FotoFusion you will frequently see 'InfoTip' windows like this appear: Click anywhere to close the tip ... and click the red 'no' sign (circled in red) to never see the tip again. [If you change your mind and want to see the tips again, select "Reset all info-tips" in the Help menu]. Online Video Tutorial Visit www.lumapix.com and click on the SHOW ME link to view the online video tutorials. We highly recommend that you view the 15 minute beginner's video before you start to work in FotoFusion, as you will see the software in action. After you have mastered the basics, you may wish to view the hour-long video to learn about more advanced techniques. Community Tab Click on the 'Community' tab to connect directly to the LumaPix community: This will bring you to: · The LumaPix website · The FotoScraps Forum - a place for FotoFusion users to gather to discuss techniques, answer challenges, and learn together · The FotoScraps Gallery - a gallery of FotoFusion imagery for you to contribute to · The LumaPix Support Site -- Frequently Asked Questions database and Support Ticket System · News - recent updates from LumaPix · Other sites - a list of friendly sites that we tip our hat to (click here to request membership in this list) Copyright © LumaPix® 2006. All Rights Reserved. © 2006 LumaPix Inc. Part IV Working with FotoFusion 4 Working with FotoFusion This section will provide you with in-depth information about the main features of FotoFusion. This section is divided into subsections to help you find the information you need quickly. Creating a New Composition 33 Options for starting a new project Auto Tools 41 FotoFusion's quick-click methods for getting the job done fast. Canvas Tools 49 Options for the size and background attributes. Frame Tools 66 How to create your image layout and apply a variety of decorative attributes to them. Text Tools 66 Options for labels, journaling, and other text techniques. Selection, Navigation and Layers 100 How to manage your project within FotoFusion. Organizing Your Images 103 How to manage your images within FotoFusion Managing and Saving Your Collages 124 How to organize your FotoFusion projects. Interoperability with Other Programs 107 How FotoFusion can work with other software. Output Options 109 What to do with your finished compositions. Community 128 Learn more about the FotoFusion community and how you can share with them. 4.1 Creating a New Composition You can create a new collage: · By choosing 'New...' from the File menu · By pressing ctrl-n · By clicking on the 'Home' icon in the main toolbar Doing this presents you with the following options: © 2006 LumaPix Inc. 33 34 LumaPix::FotoFusion v3.7 Help · · · · · Template 125 Open an Existing Project Free-Form 39 Grid-based 39 AutoCollage 34 124 If you want to make a layout with 3 or more images, the AutoCollage tool makes the best starting point. Templates 125 are useful if you need to conform to a particular style that has been defined in advance. The alternatives, Free-Form default. 39 and Grid 39 -based collages, are really just collage canvases containing zero or one frames by Collage Sizes Each collage type will ask you to specify an initial size for the collage; click here for more details on sizing a collage. 50 Existing Project When you start FotoFusion after having worked on a collage in a previous session, you will see a thumbnail for that collage in the Existing Projects window. Just click directly on this image to open this collage. To access a list of other recently-edited collages, click the "VVV" button below the thumbnail for all other projects saved in the default C:\My Documents\My Collages folder. Other Operations Clicking on the "VVV" arrows underneath the template will allow you to choose a template, or browse to find templates stored in other folders. Similarly, clicking on the "VVV" arrows underneath the existing project will allow you to select or browse for other existing projects. Copyright © LumaPix® 2006. All Rights Reserved. 4.1.1 AutoCollage The core of LumaPix::FotoFusion is a patent-pending layout mechanism called AutoCollage. This tool takes a set of images and arranges them to fit gracefully within the canvas, respecting the aspect ratios of the original images and doing the minimum cropping required to have the images fill the space cleanly: Click 'AutoCollage'... There are two ways to work with AutoCollage... · as a "Wizard" (takes you step by step through the process) or · as a command. The AutoCollage Wizard The AutoCollage Wizard can be found by returning to the main 'New' dialog, © 2006 LumaPix Inc. Working with FotoFusion 35 and started by clicking on the large AutoCollage area on the left-hand side of the box. This action will cause the" Choose Your Image" folder to appear: The thumbnails represent the image files found in the currently-selected folder. Browsing to a different folder You can change folders by clicking the ">" button to drop down a list of parent and child folders of your current location: Selecting images for the collage Pick the thumbnail-sized images which you would like to turn into a collage by clicking on them. © 2006 LumaPix Inc. 36 LumaPix::FotoFusion v3.7 Help To select multiple pictures, either hold down the 'ctrl' key and click on them one after another, or drag from the first to the last picture you would like to select. If you would like to add pictures that are stored in different folders, 1. select a set of pictures; 2. click the "add to list" button: ; 3. and move to a different folder using the ">" button and repeat the process. The pictures you select will be shown in a list on the left of the wizard. You can look at your images in more detail by selecting PREVIEW, which allows you to scroll and insert or remove images to your group of selected images. Please note: by selecting images to add to your collage, you are not moving them from their current location on your computer, but creating "reference" images to them. Collage options When you click 'Next' you are shown this window: Canvas size You can set the canvas size: © 2006 LumaPix Inc. Working with FotoFusion 37 · Your canvas can be any size. However, it is recommended that FotoFusion::STANDARD users do not create a canvas exceeding 12x12 inches, and FotoFusion::PRO users do not create a canvas exceeding 13x19 inches. These are the maximum sizes for local printing for these products. · Click the ">" button for preset sizes (highlighted in the image above) or you can type a custom size into the two text boxes. If you click on the 'x' between the two numbers, you will reverse the height and width. · Click "Printer page size" to automatically use the paper size selected for your current printer (you can change the current printer or paper by clicking 'Printer Setup' at the bottom of the page). · Choose a unit (inches, cm or pixels) for your collage. This is only used for measuring and default sizes - you can change your mind at any time and reset the values. · Pay attention to the 'default DPI' 51 field: it determines how large pictures are when you first drag them into the collage. If you work with screen grabs, choose 96 DPI (or click 'match screen'). If you work with photographs, experiment until you find the setting, usually 300 DPI, that produces the best results for you. · Printing zones (PRO and STUDIO version only) allow you to set a Bleed and Safe the top of the editor. Click here 50 to learn more about these settings. Creative Enhancements Additionally, you can choose attributes for the collage and specify a title: Shadows © 2006 LumaPix Inc. 83 will drop a shadow behind each frame in the collage. 53 area using the units specified at 38 LumaPix::FotoFusion v3.7 Help Borders Jumble A sparse 79 47 46 will add a default border to each frame in the collage. will produce a scattered, random look for your layout. autocollage leaves spaces around the photos your layout The sparse option works well in combination with the backdrop option, which selects an image out of your collection and sets it as the canvas background 64 . 64 Finally, you can add a default title by replacing the text 93 "My First Collage" with your own choice of title. The position, color, font and other attributes of this title can be changed using the text tools later. If you don't want a title simply remove the title text from this dialog. Multi-Page Autocollage FotoFusion::STUDIO supports multiple page 65 composition. In the Autocollage Wizard, STUDIO users can choose to have the autocollage run across multiple pages: If you click "Number of Pages", then you can choose a number of pages and have FotoFusion determine how many images to use per page; for example, 100 images over 5 pages will produce 5 pages with 20 images each. If you choose "Images per Page", then you can select how many images you want per page and have FotoFusion determine how many pages will be necessary; for example, 80 images at 20 images per page will produce 4 pages with 20 images each. Finishing up When you are ready with the options described above, click 'Done'. FotoFusion will produce a new collage, automatically tiling the pictures you have selected to fit the canvas dimensions selected. If you aren't satisfied with the layout, you can simply autocollage again - instantly - by clicking the autocollage button again (see below). The AutoCollage command Keyboard shortcut: ALT-Q The AutoCollage button creates a new arrangement for the frames currently found on the canvas and in the image palette: 104 Click this button to rearrange your collage (as many times as you like!) until you find an arrangement that is close to what you want. Note that if you have pictures waiting in the image palette 104 , they will be brought into the collage when you do this. It will also automatically remove any"lock aspect ratio" command you may have attached to images on the canvas. © 2006 LumaPix Inc. Working with FotoFusion 39 Copyright © LumaPix® 2006. All Rights Reserved. 4.1.2 FreeForm Collage Freeform collages start with an empty canvas. Dropping an image on the canvas will create a new frame to hold it. Note that the DPI 136 specified for the canvas determines how big the pictures will be when it is dropped: To work with a freeform collage, simply choose a set of dimensions in the new collage dialog and then click the browse button to find pictures to add images. You can also drag and drop the images directly from Windows Explorer, or use the Organizer images. 104 Having selected a set of images, drag them to the canvas and arrange them wherever you like. If you set your canvas up with a bleed area 52 or a safe region indicating the respective positions of these two areas. 52 tab to search for your 57 , you will see red and green overlays on the empty canvas Copyright © LumaPix® 2006. All Rights Reserved. 4.1.3 Grid Collage Grid-based collages are created by subdividing large frames to form interesting yet orderly arrangements. Simple grids are ideal for printing several copies of the same image on the same sheet: Or creating evenly sized frames for a display of similar images: © 2006 LumaPix Inc. 40 LumaPix::FotoFusion v3.7 Help Alternatively you can subdivide the frames unevenly to produce interesting results: Workflow To begin, choose 'grid-based collage' from the new collage 33 dialog. This produces a canvas covered by a single frame: Begin by dragging the split control on the image toolbox 24 . © 2006 LumaPix Inc. Working with FotoFusion 41 for example, dragging the split control to the right will split the frame in half vertically. Do this repeatedly to break the frames down into an interesting arrangement: When you are done, add images to the collage to populate the empty frames. 57 Important Notes · The collage produced by subdividing frames 73 is no different from one created by autocollaging 34 or by manually moving 67 and sizing 67 frames into alignment; the frames are independent and can be rotated 71 and resized as you like. The splitting is merely a way to ensure that the images start off tiled neatly one against the other. · The images within each frame can be inset 76 to reveal the canvas background 61 or shadows 83 cast by frames in the collage while remaining in a grid. · You can save your layout as a template 125 if you are pleased with the composition. Copyright © LumaPix® 2006. All Rights Reserved. 4.2 Auto Tools FotoFusion can create layouts for you with a few simple clicks. AutoCollage 34 : quickly generates a random layout from your selected images to fill an entire page. Sparse AutoCollage 46 : quickly generates a random layout from your selected images, but leaves "breathing room" to expose the background. AutoJumble 47 AutoPopulate AutoDistribute 4.2.1 : randomly scatters your frames on your canvas. 47 : assigns your selected images into any empty frames on the canvas. 48 : creates an even grid-like arrangement from your selected images. AutoCollage The core of LumaPix::FotoFusion is a patent-pending layout mechanism called AutoCollage. This tool takes a set of images and arranges them to fit gracefully within the canvas, respecting the aspect ratios of the original images and doing the minimum cropping required to have the images fill the space cleanly: © 2006 LumaPix Inc. 42 LumaPix::FotoFusion v3.7 Help Click 'AutoCollage'... There are two ways to work with AutoCollage... · as a "Wizard" (takes you step by step through the process) or · as a command. The AutoCollage Wizard The AutoCollage Wizard can be found by returning to the main 'New' dialog, and started by clicking on the large AutoCollage area on the left-hand side of the box. This action will cause the" Choose Your Image" folder to appear: The thumbnails represent the image files found in the currently-selected folder. Browsing to a different folder © 2006 LumaPix Inc. Working with FotoFusion 43 You can change folders by clicking the ">" button to drop down a list of parent and child folders of your current location: Selecting images for the collage Pick the thumbnail-sized images which you would like to turn into a collage by clicking on them. To select multiple pictures, either hold down the 'ctrl' key and click on them one after another, or drag from the first to the last picture you would like to select. If you would like to add pictures that are stored in different folders, 1. select a set of pictures; 2. click the "add to list" button: ; 3. and move to a different folder using the ">" button and repeat the process. The pictures you select will be shown in a list on the left of the wizard. You can look at your images in more detail by selecting PREVIEW, which allows you to scroll and insert or remove images to your group of selected images. Please note: by selecting images to add to your collage, you are not moving them from their current location on your computer, but creating "reference" images to them. Collage options When you click 'Next' you are shown this window: © 2006 LumaPix Inc. 44 LumaPix::FotoFusion v3.7 Help Canvas size You can set the canvas size: · Your canvas can be any size. However, it is recommended that FotoFusion::STANDARD users do not create a canvas exceeding 12x12 inches, and FotoFusion::PRO users do not create a canvas exceeding 13x19 inches. These are the maximum sizes for local printing for these products. · Click the ">" button for preset sizes (highlighted in the image above) or you can type a custom size into the two text boxes. If you click on the 'x' between the two numbers, you will reverse the height and width. · Click "Printer page size" to automatically use the paper size selected for your current printer (you can change the current printer or paper by clicking 'Printer Setup' at the bottom of the page). © 2006 LumaPix Inc. Working with FotoFusion 45 · Choose a unit (inches, cm or pixels) for your collage. This is only used for measuring and default sizes - you can change your mind at any time and reset the values. · Pay attention to the 'default DPI' 51 field: it determines how large pictures are when you first drag them into the collage. If you work with screen grabs, choose 96 DPI (or click 'match screen'). If you work with photographs, experiment until you find the setting, usually 300 DPI, that produces the best results for you. · Printing zones (PRO and STUDIO version only) allow you to set a Bleed and Safe the top of the editor. Click here 50 to learn more about these settings. 53 area using the units specified at Creative Enhancements Additionally, you can choose attributes for the collage and specify a title: Shadows Borders Jumble A sparse 83 79 47 46 will drop a shadow behind each frame in the collage. will add a default border to each frame in the collage. will produce a scattered, random look for your layout. autocollage leaves spaces around the photos your layout The sparse option works well in combination with the backdrop option, which selects an image out of your collection and sets it as the canvas background 64 . 64 Finally, you can add a default title by replacing the text 93 "My First Collage" with your own choice of title. The position, color, font and other attributes of this title can be changed using the text tools later. If you don't want a title simply remove the title text from this dialog. Multi-Page Autocollage FotoFusion::STUDIO supports multiple page 65 composition. In the Autocollage Wizard, STUDIO users can choose to have the autocollage run across multiple pages: If you click "Number of Pages", then you can choose a number of pages and have FotoFusion determine how many images to use per page; for example, 100 images over 5 pages will produce 5 pages with 20 images each. If you choose "Images per Page", then you can select how many images you want per page and have FotoFusion determine how many pages will be necessary; for example, 80 images at 20 images per page will produce 4 pages with 20 images each. Finishing up When you are ready with the options described above, click 'Done'. © 2006 LumaPix Inc. 46 LumaPix::FotoFusion v3.7 Help FotoFusion will produce a new collage, automatically tiling the pictures you have selected to fit the canvas dimensions selected. If you aren't satisfied with the layout, you can simply autocollage again - instantly - by clicking the autocollage button again (see below). The AutoCollage command Keyboard shortcut: ALT-Q The AutoCollage button creates a new arrangement for the frames currently found on the canvas and in the image palette: 104 Click this button to rearrange your collage (as many times as you like!) until you find an arrangement that is close to what you want. Note that if you have pictures waiting in the image palette 104 , they will be brought into the collage when you do this. It will also automatically remove any"lock aspect ratio" command you may have attached to images on the canvas. Copyright © LumaPix® 2006. All Rights Reserved. 4.2.2 Sparse AutoCollage The Autocollage collage. 34 tool provides an option to leave 'gaps' in the automatically-produced arrangement of images - a 'Sparse' Click 'Sparse AutoCollage'... You can access this tool in four ways: · In the autocollage wizard 34 as an option o Turn on the 'Sparse' checkbox · From the main toolbar 131 o Click on the 'Sparse AutoCollage' button · From the 'Tools' menu o Select 'Sparse AutoCollage' · From the keyboard o Press ctrl-alt-Q You can use the tool as many times as you like, creating new arrangements of frames, until you arrive at a layout that pleases you. You can manually edit 67 the composition as well to fine tune the arrangement. Copyright © LumaPix® 2006. All Rights Reserved. © 2006 LumaPix Inc. Working with FotoFusion 4.2.3 47 AutoJumble The AutoJumble button randomly rotates the frames in the canvas to produce a 'jumbled' look with no effort: Click 'AutoJumble'... You could accomplish the same thing manually by selecting and rotating each frame in turn; AutoJumble does the same thing much more quickly. If you like, you can click the AutoJumble button multiple times, stopping when you see an arrangement you like. Copyright © LumaPix® 2006. All Rights Reserved. 4.2.4 AutoPopulate The AutoPopulate button fills all the empty frames in a collage with images that are currently held in the Image Palette. This is a fast way to fill a template with images - such as a contact sheet or a seniors portrait: 1. Load a template 2. Select the images you want to apply to the image © 2006 LumaPix Inc. 104 48 LumaPix::FotoFusion v3.7 Help 3. Click the 'AutoPopulate' button The template will be filled with your selected images automatically: You can swap images . 69 from one frame to another or reposition and crop 70 them if you wish to fine-tune your arrangement Copyright © LumaPix® 2006. All Rights Reserved. 4.2.5 AutoDistribute The AutoDistribute menu entry produces an even grid of all the images that appear in the collage and the Image Palette. 104 AutoDistribute strives to produce a grid with the number of rows and columns as close to equal as possible. Simply choose 'AutoDistribute' from the Tools menu. © 2006 LumaPix Inc. Working with FotoFusion Copyright © LumaPix® 2006. All Rights Reserved. 4.3 Canvas Tools The canvas is the main workspace, the background onto which all other elements will be placed. This section will teach you how to change the size and appearance of your canvas: Sizing and Resizing the Canvas Canvas Guides Adding Images 50 52 55 Arranging Images 57 Adjusting the frame's position with snaps Canvas Color and Texture 61 Using an Image as a Background Refreshing the Canvas 64 64 Working with Multi-page (STUDIO only) © 2006 LumaPix Inc. 59 65 49 50 4.3.1 LumaPix::FotoFusion v3.7 Help Sizing & Resizing the Canvas The canvas size defines the dimensions of the work in progress, together with guides for the bleed, the canvas. 54 It can · · · · 53 safe, and 53 center of be adjusted in the following ways: at the time of the canvas creation; 50 interactively 51 ; by using a dialog box 52 (launched from the Toolbox or the menu bar); by resizing the canvas to fit the collage. 52 It is also important to understand the default DPI for the canvas. 51 Sizing the canvas at the time of its creation When you create a new collage, you can specify a canvas size: You can choose a canvas size in any of the following units of measurement (inches, centimeters or pixels). Keep in mind that the canvas can be resized at any time, and that you can increase or decrease the resolution of the canvas at export time. © 2006 LumaPix Inc. Working with FotoFusion 51 Clicking on the green '>' button will pop a list of presets; these will fill in the size fields with the values for common sizes. If you check the "Printer Page Size" checkbox, FotoFusion will check the currently selected printer's page size (taking the printer margins into account) and set these values automatically. The biggest canvas you can create is determined by your license type: STANDAR 12x12" D PRO 13x19" STUDIO Unlimited The Default Canvas DPI The default canvas DPI field allows you to decide how big pictures should be when they are dropped onto the canvas. 57 The simplest setting is to use a percentage of canvas width; if you drop an image into a canvas in this mode, the width of the image is predictable. If you choose to work with a DPI conversion, image sizes will be a function of the resolution of the image and the default DPI for the canvas; it's important to pick a sensible DPI for your purposes. For example, · if you are creating a 24" x 36" poster and working with high-resolution images from a digital camera, then 300 DPI would be an appropriate choice. · If you are creating a 400x100 pixel web banner from other existing web graphics, then 96 DPI would be an appropriate choice. For example, suppose that you create a canvas that is 10" x 10" with a DPI of 300. You have a graphic from a digital camera that is 1200 pixels x 900 pixels. When you bring the picture into the canvas, it will have a width of 1200/300=4 inches, and a height of 900/300 = 3 inches. It's important to note that the 300 DPI attribute only affects one thing: how large images dropped in the canvas will be. You can choose to export or print the canvas at any resolution or DPI that you like. Please note that each of the three versions of FotoFusion have different permission levels as regards to DPI: FotoFusion::STANDARD has a maximum of 200 dpi, which is sufficient for the average home printer FotoFusion::PRO has a maximum of 300 dpi. FotoFusion::STUDIO has no limits. You can change the DPI of a canvas (and the dimensions and the bleed and safe open the canvas properties dialog and make the change. 52 region sizes, etc. at any time. Simply Sizing Interactively (with or without Resizing Frames) To resize the canvas interactively, drag the blue handles on the top and left ruler with the left mouse button: © 2006 LumaPix Inc. 52 LumaPix::FotoFusion v3.7 Help This will increase and decrease the size of the canvas as you drag, with all images on the canvas being interactively resized to match the new canvas dimensions. If you would prefer to simply add or remove space from the canvas without resizing all existing frames, hold down the Shift key while dragging. Sizing using a Dialog To resize the canvas using a dialog, · Select 'Canvas Properties' from the tool menu, or · Click on the Canvas Size icon in the Canvas Toolbox 28 : Resizing the Canvas to Fit the Collage To quickly resize a canvas to exactly fit the images that it contains, click on TOOLS in the menu, and choose 'Resize Canvas to Fit Collage', or right-mouse click outside of the canvas area to select this same menu item. This will crop or expand the canvas to hold all frames currently on the canvas without rearranging them. Copyright © LumaPix® 2006. All Rights Reserved. 4.3.2 Canvas Guides There are three types of guidelines that can appear in FotoFusion: · the Bleed Area, · the Safe Area, · and the Center Guideline. The Bleed and Safe areas are regions used to lay printed material out with precision. These features are available in the PRO and STUDIO versions of FotoFusion. © 2006 LumaPix Inc. Working with FotoFusion 53 Bleed Area Consider designing a blue 3" x 1.5" business card. If you create a blue rectangle that is exactly 3" x 1.5" across, and print it on a regular sheet of paper, you will need to be extremely careful when cutting the card out to ensure that you cut exactly the right amount of background paper away. Too little and the card will have a white border, too much and you will cut into the card. The "Bleed" area expands the size of the card to, say, 3.5" x 2" - giving you an extra 1/4" of blue border on each side, plus crop marks to tell you exactly where to cut (along the "trim lines", at 3" x 1.5"). Now you can't miss when cutting the card out if you are a bit too small or too large, the card will still have a perfect blue edge. To create a Bleed area, open the Canvas Size Inflate by... " to a suitable amount. 50 dialogue box. Alter the values in the Printing Zone, resetting the "Bleed: Safe Area Suppose that you are building a 5" x 7" collage to be placed in an album. The album will hold the picture with a slightly overlapped edge, which may cover 1/4" on each side of the image; the central 4.5" x 6.5" of the collage are what will be visible through the hole in the album sheet. The "Safe" area insets the size of the photo to take this into account. The Safe area is indicated by margin lines drawn over the collage, to indicate where the edges of the visible part of the collage will be. The printed collage will still be cut at 5" x 7", but tools such as autocollage will respect the 'safe' area, and not place any images outside of this bordered area.: © 2006 LumaPix Inc. 54 LumaPix::FotoFusion v3.7 Help Center Guide If you are working in FotoFusion PRO or STUDIO, then canvases that are wider than 4:3 will automatically have a guideline drawn down their center: This shows you where the crease in the center of a flush-mount digital wedding album will appear, a particularly useful feature if you are creating double-page spreads. © 2006 LumaPix Inc. Working with FotoFusion 55 Copyright © LumaPix® 2006. All Rights Reserved. 4.3.3 Adding Images You can add images into a collage from · your hard disk 55 · from the web 56 (PRO and STUDIO versions only) After you have brought the images into FotoFusion, the next step is to either · autocollage 34 to hold the new images; · arrange 57 the resulting images into existing frames; · add blank frames 66 on the canvas to hold the new images. Bringing in Images from Disk Whether you are building a new collage from scratch, or adding pictures to an existing collage, you will need to select pictures on your hard drive and bring them into FotoFusion. You can open a standard windows file browser by clicking the 'browse' button: Pick images in the browser (hold down the Ctrl key to click on more than one), and the click 'Open': The images you selected will attach themselves to your cursor, ready to be dropped. This is called the Dropper. Alternatively, you can drag images directly from the Windows Explorer into FotoFusion's main interface: © 2006 LumaPix Inc. 136 56 LumaPix::FotoFusion v3.7 Help [Try pressing alt-tab to change from the Windows Explorer to FotoFusion *as you drag the image*]. Bringing in Images from the Web Images on websites can be dragged into FotoFusion PRO and STUDIO. This is useful for, for example, building websites that point to other websites. To accomplish this, simply drag the image from the web page into FotoFusion. Be sure that the IMAGE tab is selected (not PAGES or SETTINGS) or the image will not be dropped. You will probably want to set the default DPI for the canvas to 96. Adding Images from the Organizer Tab You can add images to your collage by clicking on the Organizer tab 104 , and searching for them by scrolling across the thumbnails. Add the images to the dropper, then return to the Create tab to use the images on your canvas. Adding Frames You can add new frames 66 to hold the images you are dropping into the canvas, even while the dropper is active. Now What? Now that you have pulled images into the collage, you can distribute the images to get exactly the effect you are trying to achieve by using the Auto Tools 41 or by manually arranging 66 the images. A Quick Primer: Working with Windows Explorer (or other applications) To bring images in from Windows Explorer, 1. Open Windows Explorer (to browse all your available files). There are several ways to do this, including: Holding the 'Windows' key down and pressing 'e', or Opening the Start menu and selecting 'My Computer', or, double-clicking on 'My Computer' on your desktop. 2. Find the folder containing the images you want to use. 3. Hold the 'Ctrl' key down and click on as many image files as you like to select them. 4. Release the 'Ctrl' key. © 2006 LumaPix Inc. Working with FotoFusion 57 5. Move the cursor over one of the files you have selected, then press and hold the left mouse button. This will 'pick up' the set of files you selected in step 3. 6. Drag them to FotoFusion: If you can see the FotoFusion window below the Windows Explorer, simply drag the files to the FotoFusion window, then release the mouse button. If you can't see the FotoFusion window, you will need to 'switch tasks' to bring the FotoFusion window to the top. To do this, you can either: a) drag your selection to the Windows task bar at the bottom of your screen. This will pop up with a list of open applications. Drag the selection to the 'LumaPix FotoFusion' button on the task bar; the FotoFusion application will appear. b) while continuing to hold the left mouse button down, press and hold the 'alt' key and tap the 'tab' key on your keyboard. This will pop up a window listing the open applications on your system. Keep tapping the 'tab' key without releasing the 'alt' key until you see the FotoFusion application highlighted - when you release the keyboard keys, the FotoFusion application will appear. Copyright © LumaPix® 2006. All Rights Reserved. 4.3.4 Arranging Images Bringing Images into FotoFusion Images can come from a variety of places: · dragged into FotoFusion from the windows explorer; · dragged into FotoFusion from web pages 113 (PRO and STUDIO only); · selected in the Organizer 104 and added to the Image Palette 104 . Simply select them (more than one at time if necessary) and drag them into the FotoFusion canvas. For information on selecting images, click here 55 . Keeping Images Handy until Ready for Use: The "Dropper" When images are dragged into the collage, they are drawn attached to the cursor, like this: This is the 'Dropper'. It indicates: · which image is about to be dropped (the baby in the chair, in this case); · where the picture will be dropped (directly above the point of the tan cursor); · whether that picture will appear as a new frame or replace the contents of an existing frame (a new frame, in this case); · how many and which pictures remain to be dropped (8 pictures in this case); · which is the next picture to be dropped (the baby in turquoise in this case); · and, as a new feature as of Version 3.6, file information (name, size) and options before dropping. This ability to see which image is next in line gives you enormous power over how images are selected. In particular you can: · re-order the pictures before they are dropped; · remove pictures that you do not want to drop; · stop dropping and then start up again later if you choose; © 2006 LumaPix Inc. 58 LumaPix::FotoFusion v3.7 Help · change the size of the image before dropping. · drop more than one copy of the same image; · and create a new frame to hold an image without leaving the dropping mode. Dropping images To drop an image that is attached to the cursor, click with the left mouse button. · If you drop the image on top of an existing image, the existing image and the first image in the dropper will be swapped. · If you drop the image into an empty frame, the frame will be filled with the new image. · If you drop the image over empty canvas, the frame will appear in a new frame. Skipping images During dropping, you can "rotate" the list of pictures that are waiting to be dropped: · Roll the mouse wheel up or down; · Press the left or right arrow keys. This allows you to skip a picture that you do not want to drop, and move to the next or previous image in the drop order. Removing images from the dropper To remove the image that is about to be dropped, · Press the 'Del' key Note that your original picture on your hard disk is not affected -- FotoFusion never changes or deletes your source images. Stopping/Restarting dropping You can suspend the dropping operation at any time by pressing 'ESC" on your keyboard'. · This will leave the pictures in the image palette 104 , ready to drop. To continue dropping them, either: · Drag them from the image palette 104 onto the canvas, or · Press the 'D' key, or · Click the 'Add Images To Canvas' button: Resizing images while dropping You can change the size of the an image that you are about to drop if you have a mouse with a wheel. While the dropper is activated, hold CTRL and dial the mouse wheel up and down to change the size of the image. When you are satisfied with the size of the image, release the mouse button to drop the resized image. An alternative method to drop images at a particular size is to draw a frame 66 for them as you drop them. Dropping multiple copies of the same image You can drop more than one copy of an image onto the canvas. Simply hold the CTRL key down as you release your mouse button. A copy of the image will be placed on the canvas but not be removed from the dropper, thereby allowing you to place additional copies on the canvas. Adding a frame while dropping A true FotoFusion power tool is the ability to add a frame while dropping images. It allows you to determine the shape and size of the frame into which the image will be dropped. If you want to add a new frame to the collage, as you are currently dropping images: · Press and hold down the 'F' key, then move the mouse to the top left corner of where you would like the new frame to be. · Press the left mouse button and hold it down. · Drag the mouse down and to the right, defining a new frame as you go. · Release the mouse button when you are finished drawing the new frame. © 2006 LumaPix Inc. Working with FotoFusion 59 Result: you will create a new frame atop the existing collage, and the picture next in line in ther dropper will be placed into your newly created frame automatically. Picking Up Images You can also pick up images from within a collage to move them to other frames: · Select a frame. Either: o Click 'P' on your keyboard, o or click on the image number, o or right-mouse-click on an image, and select "Pick up selected" Any of these techniques will pick up the selected image, holding it in the dropper for use elsewhere. You can then add the image back to the canvas as you would any other image in the dropper. Default Image Sizes You may find that images, when dragged into a free-form 39 canvas, appear too large or too small. The reason for this is that the default canvas DPI (typically 300 DPI) is being used to calculate the size of the image you are dragging in. Suppose that you are creating a canvas with an aspect ratio of 10x10. Perhaps you intend to print it at 10"x10" on a printer which can handle 300 DPI. You can always change your mind later and change the resolution up or down by changing the settings located in the CANVAS SIZE 50 dialogue box. For example, to print the image as a poster at 10x10 feet, you can choose 10'x10' canvas by default. Take the above situation of a 10" x 10" canvas at 300 DPI: if you were to bring in an image from a web page (say, 100 pixels x 100 pixels), it would appear quite small on the canvas you have created. This is because 100 pixels takes up only 1/3rd of an inch at 300 DPI, making it appear quite tiny on the larger canvas. When creating a canvas, it helps to know what sort of images you will be working with, and what the target output type will be. You can then set the default canvas DPI to a reasonable value (96 DPI for web pages, 300 DPI for printed media) and have useful default frame sizes when the canvas is populated with images. If you need to change the default DPI 51 for the canvas, follow the procedure described here. Relationship with the Image Palette Images which appear in the dropper come from the Image Palette 104 . If you interrupt dropping by pressing 'Esc', you will still see the images you have picked up in the Image palette; press 'D' to continue dropping them into the canvas. The Image Palette is essentially the docking bay for the dropper. Copyright © LumaPix® 2006. All Rights Reserved. 4.3.5 Adjusting the frame's position with snaps Whenever you move or resize a frame, it will try to align itself with the edges of nearby frames; this helps you produce neatlyarranged collections of images. This magnetic effect is felt anywhere a vertical or horizontal edge of a frame is shared with other frames. When multiple images share an edge, then FotoFusion allows you to affect both images at the same time by manipulating that shared edge; a 'Snap' (a small draggable control) is placed on ruler at the position of the shared edge: © 2006 LumaPix Inc. 60 LumaPix::FotoFusion v3.7 Help Dragging the snap will resize all frames that have an edge that aligns with that snap. Dragging a snap is a quick way to resize many frames at once; it converts tedious layout problems into a trivial action. Moving Snaps Using the Mouse To move a snap, 1) Move the mouse over the snap 2) Press and hold the left mouse button. 3) Drag the mouse. All images that are affected by that snap will resize. When you are done, release the left mouse button. You can press the 'esc' key to abort the drag if necessary. © 2006 LumaPix Inc. Working with FotoFusion 61 Copyright © LumaPix® 2006. All Rights Reserved. 4.3.6 Canvas Color & Texture The canvas can be filled with · a solid color 62 , · a texture 63 , · an image 63 , or · nothing 62 (completely transparent). You can select more than one of these options simultaneously -- you can blend these effects by resetting transparency of each level. To edit your canvas, click on a blank area of the canvas or the area outside the canvas. This will open the Canvas Toolbox: Next, click on the fill icon: This opens the canvas editor: © 2006 LumaPix Inc. 62 LumaPix::FotoFusion v3.7 Help From here you can set the canvas fill color or tile. Canvas Color To set the canvas color, you can either: · Drag the Red/Green/Blue controls directly ("R/G/B"); or · Click on the Fill color chip (the little box next to the RGB values), which will open a color editor: Set the color using the various controls in the color editor. You can: · Click on the color gradient to find a color you like; · Adjust the RGB or the HSV values manually; · Use the eyedropper tool to pick any color on the screen; · Adjust the lightness/darkness of your selected shade using the slider bar. If you intend to email this collage, keep in mind that you can set the background color of the email you send to match the color of the canvas. Making the Canvas Transparent To make the canvas transparent, bring the opacity of the canvas color to zero. Click here 64 to learn how to make the background transparent. © 2006 LumaPix Inc. Working with FotoFusion 63 Canvas Texture To set the canvas texture, 1. Click on the canvas or the area outside the canvas to open the Canvas Toolbox. 2. Click on the 'fill' control to open the Canvas Fill Editor. 3. Choose a new background tile from the 'Tile' list: 4. Adjust the size and blur of the background tile by dragging appropriate controls directly below the swatches. Note that you can have a color and a background tile active at the same time. Simply reduce the opacity of the color to see the tile. This will allow you to retint the background tile to better match your composition. You can create your own backgrounds in tools such as PhotoShop, Genetica, or any other design program, and store them in a specific folder. We suggest a 3600 x 3600 pixel image at 300 dpi in jpg format to ensure a good quality of image. Place your newly created tiles in C:/Programs/LumaPix/FotoFusion/Tiles; when you next run FotoFusion these new tiles will appear in the list of available tiles. Alternatively, you can save them in another folder of your choosing, bring them to the FotoFusion canvas as you would any other image, and set them as a background texture 64 . Canvas Image Click here 64 for details on setting an image as a background texture. Canvas Matte and Border The canvas is nothing more than a large protected frame. You can add the same effects as you would to any other frame. To unlock the canvas to add effects to the canvas: · Click on the SETTINGS tab. · Click OUTSIDE the canvas area. This will reveal the LAYERS area under the Settings tab. · Unprotect the Canvas layer. Now if you click on an exposed part of the canvas, you will be able to select the frame, and apply borders and mattes as you would any other frame. © 2006 LumaPix Inc. 64 LumaPix::FotoFusion v3.7 Help Copyright © LumaPix® 2006. All Rights Reserved. 4.3.7 Using an Image as a Background To set an image as the background on the canvas, right-click on it and choose 'Set as canvas background' from the pop-up menu. This will move the selected image to the canvas layer 102 and resize it to completely cover the canvas. You can change the way this background image appears by following the same steps as you would to edit any image using the Image Editor. Click outside the canvas, and select Canvas Fill. This will launch the Image Editor. You can change: · the opacity (transparency level) of the image; · the angle (rotate); · the brightness; · the contrast; · the gamma (combination of brightness + contrast, affecting mid-tones); · blur it; · make the image black & white; · sepia tone the image; · tint it 85 using background fill; · and apply a tile texture 87 over it. Occasionally, when you set an image as the canvas background, you will not like how it is positioned. This is probably because your image does not have the same aspect ratio 78 as your canvas, meaning that there is a different ratio between the length and the height of the image and the canvas. For instance, if you place an image with a portrait aspect ratio (meaning it is taller than it is wide) on to a canvas with a landscape aspect ratio, meaning it is wider than it is tall, the image may be cropped strangely with important parts of the picture cut off or out completely. To fix this, you will have to unlock 63 the canvas to reposition the image. Copyright © LumaPix® 2006. All Rights Reserved. 4.3.8 Refreshing the Canvas Occasionally, while creating a collage, you may need to edit one or more of the images you are working with using a graphics program such as PhotoShop (e.g. red-eye removal, detailed color correction, etc.). If you edit the original photographs in a program external to FotoFusion and save them, you should refresh your canvas to update the images to their new versions. To do this, press the 'F5' key or select REFRESH PHOTOS under the VIEW menu item. All images in your collage will be re-read from disk and reprocessed to reflect any changes. Please note that if you saved your photos under a different name after editing them, you will have to replace the existing copy on your canvas as FotoFusion will not be able to recognize the new file name. If you do not swap images, then your output will be a significantly lower quality. © 2006 LumaPix Inc. Working with FotoFusion 65 Also, if you have moved a file from one folder to another on your computer, you will have to reconnect the effected images. To do so, go to TOOLS on the menu, select RECONNECT CANVAS IMAGES, and specify which folder the image(s) are located. Copyright © LumaPix® 2006. All Rights Reserved. 4.3.9 Working with Multipage (Studio only) FotoFusion::STUDIO allows you to compose and to render multi-page projects. This makes it considerably simpler to produce projects such as wedding albums, as it eliminates the need to load and save individual projects for each page in the album. (You cannot, however, email multiple pages at once nor print multiple pages.) All page controls appear on the page tab: Adding Pages To add a new page, click the 'add page' button: Changing Pages To move from one page to another, simply click on that page in the list of available pages. You can also press the page up and page down keys. Re-Ordering Pages To move the currently selected page up or down in the current list of pages, click the page up and page down buttons: Removing Pages Click the 'delete page' button to remove the current page: Cloning Pages To produce a copy of the current page, click the 'Clone' button: © 2006 LumaPix Inc. 66 LumaPix::FotoFusion v3.7 Help This is useful for producing alternative versions of a particular layout. Adding Pages from Exiting Projects or Templates To append a page from an existing project, click the 'append page' button; this will open a browser allowing you to find and select an existing project or a template. This is useful for assembling albums out of pages that were created as single projects. Processing Pages Multi-page albums can be batch processed into separate image files in a single action, allowing you to render an entire album with a few mouse clicks. Click here 117 for more detail on rendering. Copyright © LumaPix® 2006. All Rights Reserved. 4.4 Frame Tools A frame is a "window" placed on the canvas. It consists of a matte, where images, colors or textures can be displayed, and can have an editable border surrounding it. The following section explains how use all the frame options in your project. · · · · · · · · · · · · · · · 4.4.1 Adding and Duplicating Frames 66 to your canvas Moving and Resizing Frames 67 Swapping Images between Frames 69 Frame Status 70 -- selected and disconnected images Cropping and Panning Images 70 -- making your images fit better in the frame Rotating, Flipping, Tilting and Spinning 71 - changing the orientation of your image in the frame Splitting and Merging Frames 73 -- how to make a mosaic or grid Frame Inset 76 - the distance between frames Aspect Ratio 78 - length-to-width of images explained/ Borders and Mattes 79 Shadows 83 Background color and tiles 85 - for effects on images and "empty" frames Fine-Tuning Images 89 -- adjusting color, brightness, and other options Frame Order 91 - placing frames above or below each other Adding Hotlinks 91 - creating images for web use. Adding and Duplicating Frames Adding an Empty Frame There are three ways to add an empty frame to the collage: · interactively in the collage 67 (even while dropping a set of images · using the Menus 67 ; · or using the Keyboard 67 67 to the collage); © 2006 LumaPix Inc. Working with FotoFusion 67 Interactively in the Collage To set a size and location for a new, blank frame, follow these steps: 1. Press and hold the 'F' key. 2. Press the left mouse button. 3. Drag the mouse, creating a new frame on the canvas as you go. 4. Release the left mouse button. 5. Release the F key. You will now have and empty frame on the canvas ready to accept an image from the dropper. Adding Frames while Dropping Note that if you are dragging images and want to create a new frame 'on the fly' you can do so, even though you have images attached to the cursor. Using the Menus To add a new frame from the menus, choose 'Tools / Canvas / Add Frame'. Using the Keyboard To add a new frame from the keyboard, press CTRL-SHIFT-F. Alternative methods You can also split 73 an existing frame (a good way to create grid-based collages) or duplicate an existing frame. Duplicating a Frame 1. Select a frame or group of frames. 2. Press CTRL-D on your keyboard. Deleting a Frame 1. Select a frame or group of frames. 3. Press DELETE on your keyboard. Copyright © LumaPix® 2006. All Rights Reserved. 4.4.2 Moving and Resizing Frames Moving Frames You can move a frame, or multiple frames, using · the keyboard 68 · the mouse 67 Using the Mouse To move a frame, 1) Place the cursor over the frame you want to move. Make sure that you position the cursor over the image in a place where no handles are visible (so that you don't crop, pan, or rotate the image by accident) on on the Frame number (or you will accidentally pick the image up). 2) Press and hold the left mouse button. 3) Drag the mouse... Release the left mouse button when you are satisfied with the new location for the frame. You can press the 'esc' key to abort the drag if necessary. Multiple Selection Note that you can move multiple selected frames at the same time. © 2006 LumaPix Inc. 68 LumaPix::FotoFusion v3.7 Help CTRL-A will select all the items on your canvas. CTRL-click will allow you to select images or elements one at a time to create a group on which you can perform the same actions. Overriding Snapping You will notice that the image 'snaps' to the edges of other images as you drag the mouse. This helps you align the frame other other frames on the canvas. If you want to override this effect, hold the 'ALT' key down as you drag the resize handle. This will turn snapping off. Using the Keyboard To move a frame using the keyboard, 1) select a frame or frames; 2) tap the arrow keys: the up, down, right and left arrow keys will nudge the image by a few pixels in the direction you select. Press 'shift' while tapping the arrow keys to move the selection more slowly and 'ctrl' to move it faster. Resizing Frames Frames can be resized in several ways: · Resizing them interactively (with or without snapping and fine-grained control); · Setting a size numerically; · Snapping a frame to fit the image it contains. Note that frames can be in element or image modes learn more. 23 , which affects the resize handles available on the frame; click here to Interactive Resizing To resize a frame (or multiple frames at the same time), 1. Select it by clicking on it (or via an alternative method 2. Move the cursor over a resize handle. 3. Press the left mouse button and drag the mouse 101 ). You can press the 'esc' key to abort the drag if necessary. To learn about cropping the image, click here. 70 Overriding Snapping You will notice that the image 'snaps' to the edges of other images as you drag the mouse to resize it; this helps you align the frame other other frames on the canvas. (White guidelines appear around the edge of the canvas to show you where the images are aligned in relation to one another.) To override this behavior, press the 'alt' key while dragging; snapping will be turned off temporarily. Fine control If you press and hold the Shift key as you drag the resize handle, the precision with which you can resize the image is increased. © 2006 LumaPix Inc. Working with FotoFusion 69 You can press the 'shift' and 'ctrl' keys simultaneously to get more precision and override snapping if you like. Sizing frames using numeric values You can set a size for a selected frame or frames by · Selecting the frame(s). · Clicking on the 'frame' part of the map in the toolbox 24 . This will open the Frame Editor 28 . 24 · Clicking on the 'Width' or 'Height' controls. This will pop up a small window that allows you to type a number directly. Note that you can also drag the 'Width' and 'Height' controls directly to set the width and height interactively from the Frame Editor. Sizing Frames to Match the Images They Contain There will be occasions when an image has been cropped by the frame holding it, but you want to see the entire image. To accomplish this quickly, right-click on the image and choose 'Snap Frame To Image' (or press Ctrl-F). Sizing Images to Match the Frames Containing Them This action does not resize the frame, but will resets the crop on an image to fill the surrounding frame as completely as possible. To accomplish this, right-click on the image and choose 'Snap Image to Frame' (or press CTRL-I). Copyright © LumaPix® 2006. All Rights Reserved. 4.4.3 Swapping Images Between Frames FotoFusion makes it simple to swap two images: 1. 2. 3. 4. Move the mouse over the frame number for one image. eg.: Press the left mouse button. Drag the mouse over the frame you would like to swap with. Release the left mouse button. The two images will be swapped. Copyright © LumaPix® 2006. All Rights Reserved. © 2006 LumaPix Inc. 70 4.4.4 LumaPix::FotoFusion v3.7 Help Frame Status The status of a frame is indicated by the color of the frame number: · Green: selected, ready to edit. · Blue: not selected. · Red: the original file for the image cannot be located. Reasons: 1) The file has been renamed. 2) The file has been moved to another folder. 3) The file is located on a drive that is currently not accessible (eg. memory card, CD or DVD, external hard drive, etc.). Fixing a disconnected image If you have a red frame number, you need to determine the reason why it has become disconnected to the reference image displayed in FotoFusion. - If the file has simply been moved, you can click on the image, go to TOOLS on the menu, and select RECONNECT CANVAS IMAGES. Navigate to the directory which holds the disconnected image and "repoint" FotoFusion to it. The red frame number will disappear. - If the file has been renamed, you will need to redrop it onto the canvas and replace the disconnected image. - If the file has been deleted or lost from your system, you will not be able to render the image at a good quality as FotoFusion has no other information about the image other than the reference image. Copyright © LumaPix® 2006. All Rights Reserved. 4.4.5 Cropping and Panning Images Cropping Cropping an image refers to zooming in on a particular region of an image without affecting the size of the frame holding it. To crop an image, 1. Select it. 2. Press the left mouse button over a crop handle 3. Drag (the image will be cropped interactively) 4. Release the left mouse button. 22 . © 2006 LumaPix Inc. Working with FotoFusion To learn about frame resizing, click here 67 71 . Fine control If you press and hold the 'ctrl' key as you drag the crop handle, the precision with which you can crop the image is increased. If the crop handles do not appear Frames can be placed into Image and Element 26 modes. Elements cannot be cropped and thus do not display crop handles. If you need to change the mode of a frame so that it can be cropped, use the image toolbox. Panning To pan an image -- meaning to move the image within the frame -- 1) Move the cursor over the pan handle in the center of the image. 2) Press and hold the left mouse button. 3) Drag the mouse around until the picture is positioned as you like it. When you are satisfied with the new position for the image, release the left mouse button. You can press the 'esc' key to abort the drag if necessary. Copyright © LumaPix® 2006. All Rights Reserved 4.4.6 Rotating, Flipping, Tilting and Spinning Rotating To rotate a frame, 1) Select it. 2) Move the cursor over the rotate handle for that frame. © 2006 LumaPix Inc. 72 LumaPix::FotoFusion v3.7 Help 3) Press and hold the left mouse button. 4) Drag the mouse. The frame will rotate as you move the mouse. When you are satisfied, release the left mouse button. You can press the 'esc' key to abort the drag if necessary. Snap to 45-degree increments While rotating your frame, you can hold down the ALT key to have the image snap to increments of 45 degrees (0, 45, 90, etc). Snap to vertical To snap a rotated frame back to a vertical orientation, 1. Select it. 2. Press CTRL-Page Up OR Right-click on it and choose 'snap upright' in the resulting contextual menu. Flipping Images can be flipped left/right and top/bottom. Simply select the image(s) and click the flip button in the toolbar (side-to-side arrows, up-and-down arrows): Tilting Images can be rotated within their frame. You can use this feature to correct for cameras that were not perfectly level when the picture was taken or to create a fun effect; FotoFusion makes this simple, . 1. Select the frame holding the image that needs to be corrected 2. Click on the 'Image' part of the Frame Toolbox 3. Drag the 'angle' parameter while holding down the left mouse button. © 2006 LumaPix Inc. Working with FotoFusion 73 The frame will rotate as you move the mouse. When you are satisfied, release the left mouse button. You can press the 'esc' key to abort the drag if necessary. Spinning "Spinning" an image refers to rotating it within an unmoving frame. To spin an image 90 degrees clockwise or counterclockwise, click the 'spin' buttons on the toolbar: Copyright © LumaPix® 2006. All Rights Reserved. 4.4.7 Splitting and Merging Frames Splitting Frames Frames can be split into two or more smaller frames. For example, you can easily create a 'contact sheet' by splitting a frame into eight parts: Alternatively, you might do several split operations one after the other to get an interesting arrangement of different-size frames: This can be done using the Toolbox or the Split Dialog. Splitting using the Toolbox To split a frame using the mouse, 1. Select the frame. 2. Move the cursor over the 'split' control on the image toolbox: © 2006 LumaPix Inc. 74 LumaPix::FotoFusion v3.7 Help 3. Press down and hold the left mouse button 4. Without releasing the button, drag the mouse to the right and down. As you do this, lines will appear on the frame showing you how the frame will be split: 5. Release the left mouse button. The frame will be split into the selected number of frames: You can press the 'esc' key to abort the split operation if necessary. © 2006 LumaPix Inc. Working with FotoFusion 75 Splitting using the Split Dialog Select at least one frame, then either Press the T key, or Click (don't drag) the Split button in the image toolbox, or Select 'split' from the Tools/Frame menu The following dialog will appear: Select a number of horizontal and vertical splits, then click 'Okay' or press 'Enter'. You can uncheck the MOSAIC box to create a grid, with the image appearing only in the first box. Merging Frames To merge two or more frames into one single frame... 1. Select all frames you wish to merge. 2. Right-click on one of them. 3. Choose 'merge frames' from the resulting pop-up menu. © 2006 LumaPix Inc. 76 LumaPix::FotoFusion v3.7 Help Copyright © LumaPix® 2006. All Rights Reserved. 4.4.8 Frame Inset Frames can be inset from the snap show more the background). 59 marks that surround them (for example, to reveal more space around the images and Common uses of this control include: · shrinking images to reveal more of the background · expanding images and blurring their edges to clear a seamless mass of different images There are two ways to set the inset: · Using the Toolbox · Using the Border Editor Via the Toolbox 1. Select a frame (the image or text toolbox will open): 2. Press and hold the CTRL key. 3. Drag the border control in the toolbox © 2006 LumaPix Inc. Working with FotoFusion 77 This will interactively inset the frame. Via the Frame Editor Open the border editor: ... and drag the 'inset' parameter to increase the space between the images or reduce the space until the images are fused together. © 2006 LumaPix Inc. 78 LumaPix::FotoFusion v3.7 Help Top: increased inset value. Bottom: 0 inset value... the images are glued together. Copyright © LumaPix® 2006. All Rights Reserved. 4.4.9 Aspect Ratio Images have an 'aspect ratio,' a measure of their width compared to their height. Frames in FotoFusion contain images, and can be resized. By default, the frames can be resized to have any aspect ratio. This allows you to crop an image by changing the aspect ratio of the frame. Most of the time this behaviour is desirable: you can crop an image by changing the frame size and shape to only show an interesting part of a larger picture. You can also make frames of identical size and shapes to create an interesting composition, regardless of the size and shape of the images to be inserted into them. However there will be occasions when it is important to preserve the original aspect ratio of the image (or to lock the aspect ratio of a cropped image during resizing). Toggling Aspect Ratio Lock To lock the aspect ratio lock of an image (meaning the ratio of width to height cannot be changed), press the A key on your keyboard. When the aspect ratio is locked, images can only be resized by their side resize handles; corner handles no longer appear. You can increase or decrease the size of the image, but only proportionately. The shape of the frame will no longer change. © 2006 LumaPix Inc. Working with FotoFusion 79 If you wish to turn the aspect ratio lock off, hit A again. Showing all of the image all the time If it is important to you that pictures are never cropped, 1. Select an image frame; 2. Right-click and choose 'Snap Frame To Image'. This will resize the frame to make all of the original image visible; 3. Turn the aspect ratio lock on by pressing 'A'. Now you will be able to move, resize and rotate images but not change their aspect ratio or crop pixels via resizing. See also the definition of 'elements'. 23 Copyright © LumaPix® 2005. All Rights Reserved. 4.4.10 Borders and Mattes Image frames support two types of edges: Borders and Mattes. · A Border is a rectangular region drawn around the outside of the frame; the width, color and transparency of the border can be adjusted: · A Matte is a shape that 'carves away' the image in a frame to reveal the background, for example to create a jagged edge on a picture: Borders can be adjusted directly in the Image Toolbox or in the Frame Editor. Image Toolbox © 2006 LumaPix Inc. 80 LumaPix::FotoFusion v3.7 Help The Border control in the Image Toolbox can be dragged to edit the border: · Drag left/right = Border Thickness 81 Frame Editor The Borders editor is opened when you click on the 'image effects' button in the toolbox: © 2006 LumaPix Inc. Working with FotoFusion It contains controls for · Border Width 81 · Border Color 81 · Other Border Settings · Matte Selection 82 · Hole 83 · Lock 83 · Matte Blur 83 81 82 Border Width Dragging this control makes the border thicker or thinner. Border Color Drag the R/G/B controls to adjust the Red, Green and Blue channels of the image directly; alternatively you can click the color chip to open the color editor: © 2006 LumaPix Inc. 82 LumaPix::FotoFusion v3.7 Help Use the eyedropper tool to select a color from within your canvas -- you can match your frame to the image it contains. You can also adjust the brightness-darkness of a color using the gradient slider bar, or pick a color directly from the rainbow gradient. Other Border Settings The "Opacity" selection can allow you to turn down the transparency of the border. This can create an interesting effect of a see-though border. The "Fit Image" option will cause the entire image to fit into the border. The "Shadow Inside" option will cause the image, not the border, to cast a shadow; this is useful for attaining 'glassy' borders on frames. Matte Selection You can scroll through the list of Mattes to make a selection. They are useful for giving your images a unique look, and also to create decorative elements on your page when you apply background textures 85 to them. Here is an example of one of the mattes available: © 2006 LumaPix Inc. Working with FotoFusion 83 The mattes are stored in a specific folder 127 in the FotoFusion installation. You can create your own custom mattes using external graphics tools and saving them in the appropriate folder; click here 108 for more details. You cannot use a matte and a border at the same time. Hole This toggle allows you to invert the matte, making positive space negative and vice versa. Lock This toggle controls whether the matte resizes with the frame it is applied to or remains fixed at an internal aspect ratio. Matte Blur The edges of the matte can be progressively blurred inward with this control. To blur a rectangular shaped frame in this manner, select the Rectangle matte. Size and Position Controls The bottom of the Frame control allows you to specify a position, size, rotation and inset for the selected frame(s). Copyright © LumaPix® 2006. All Rights Reserved. 4.4.11 Shadows Image and text frames can both cast Drop Shadows. Shadows can be adjusted directly in the Image Toolbox or in the Shadow Editor. Image Toolbox © 2006 LumaPix Inc. 84 LumaPix::FotoFusion v3.7 Help The Shadows control in the Image Toolbox can be dragged to edit the shadow: · Drag left/right = Shadow Offset 84 · Drag up/down = Shadow Blur 84 [Click here for more information on how to drag the controls] 25 Shadow Editor The Shadows editor is opened when you click on the Shadow area button in the Image toolbox: It contains controls for · Offset 84 · Blur 84 · Angle 84 · Amount 84 · Shadow Inside 85 · Shadow Color 85 Offset The shadow offset determines how far from the frame the shadow is displayed. If you increase the value, the shadow will appear farther away from the image. Blur Changing the blur makes the shadow harder or softer. Angle The angle determines the apparent position of the light source producing the shadow of the frame. Amount The Amount determines the opacity of the shadow effect. Examples of Shadow Effects © 2006 LumaPix Inc. Working with FotoFusion 85 Shadow Inside If the shadow is 'inside', the border does not cast a shadow but the image itself does. To see this effect, make the border very wide and 50% transparent. When 'shadow inside' is checked, you will see that the image itself is casting a shadow but that the large, translucent border does not. In this example, the photo is casting a small shadow which gives the impression the photo is inside a translucent frame. Shadow Color Clicking on the color chip opens the color editor; this allows you to pick a new color for the shadow. In this example, the shadow has been made to match the frame. Copyright © LumaPix® 2006. All Rights Reserved. 4.4.12 Background Color and Tiles Adding Color to a Frame You can add color to the background of a frame. You can use this effect to add a color-wash to an image, or you can create empty frames with color. To set the background color for a frame, 1. Select the frame to reveal the frame toolbox: © 2006 LumaPix Inc. 86 LumaPix::FotoFusion v3.7 Help 2. Click on the 'Image' icon to open the Image Editor. 3. Drag the 'Background Fill / Opacity" control to the right to make the color overlay visible. If you drag it completely to the right, the frame background will be 100% colored. If you drag it anywhere in the middle, it will be more or less translucent. 4. Adjust the Red/Green/Blue (RGB) values for the background fill, OR click the color tile to open the color editor: 133 Here is an example of applying different colors and opacities to a frame background will do to an image. © 2006 LumaPix Inc. Working with FotoFusion 87 Next is an example of a collage that has used empty frames (no images) with opaque background color to decorate the canvas. This simple collage was accomplished by changing the color of the frame background, the frame border, and applying two mattes (the tag and the background square gradient). Be sure to uncheck the "Show Drop Image Here" box at the bottom of the Image menu to remove the wording. Adding a Background Tile to a Frame You can use a tile within a frame background or blend it with an image in a frame: 1. Select the frame to reveal the frame toolbox: 2. Click on the 'Image' icon to open the Image Editor. © 2006 LumaPix Inc. 88 LumaPix::FotoFusion v3.7 Help 4. Pick a tile from the list of tiles. 5. Adjust the size, opacity and blur of the tile by dragging the controls in the Tile section of the image editor. You can create your own tiling backgrounds in tools such as PhotoShop or Genetica, and store them in a specific folder; when you next run FotoFusion these new tiles will appear in the list of available tiles. Click here to learn more. The tiles can be used to create embellishments to empty (image-free) frames, such as in the example below. Be sure to uncheck the "Show Drop Photo Here when Empty" box. Here is an example -- two frames with background textures have been used to showcase an image. You can also apply a background texture to an image, reducing its opacity to allow both the image and the texture to be seen simultaneously. In this example, the two background textures from the previous example have been applied to images at a reduced opacity: © 2006 LumaPix Inc. Working with FotoFusion 89 Copyright © LumaPix® 2006. All Rights Reserved. 4.4.13 Fine-Tuning Images Images in frames cannot be edited at the pixel level, but global effects can be applied to improve their quality. For example, you cannot do "red eye removal" in FotoFusion, but you can increase the overall contrast of an image. This process is always non-destructive: your original files are never touched. Remember that you can save presets 28 for the adjustments you make to images. To adjust images, you can work directly in the Image Toolbox or in the Image Editor. Image Toolbox The "Image" control in the Image Toolbox can be dragged to edit the most important image effects for the selected frame(s): · Drag left/right = Brightness 90 · Drag up/down = Contrast 90 · Ctrl-drag left/right = Gamma 90 Image Editor The image editor opens when you click on the 'image effects' button in the toolbox: © 2006 LumaPix Inc. 90 LumaPix::FotoFusion v3.7 Help It contains controls for the image: · Opacity 90 · Angle 90 · Brightness 90 · Contrast 90 · Gamma 90 · Blur 90 · Black & White and Sepiatone · RGB 91 90 Opacity "Alpha" is the correct term for transparency; an image is completely opaque when it has an alpha of one and completely transparent when it has an alpha of zero. In practical terms, reducing the alpha of an image will reveal the background color for a frame, and if that background color is itself transparent the frames and canvas behind that. Angle Images can be rotated inside their frames, for example to correct for a tilted camera. Drag this control left and right to adjust the image; you may need to crop the image 70 when you are done. Brightness Brightness is a measure of the overall level of intensity in an image. Increasing image brightness shifts the intensity of all pixels higher: black pixels eventually become white, and white pixels are clamped at white. Contrast Contrast is a measure of the range between black and white occupied by an image. Increasing contrast stretches the gamut of the image, making dark pixels darker and light pixels lighter. Gamma Gamma provides a means to distort of the middle range of intensities in an image without affecting the darkest or lightest portions. Increasing Gamma will bring out details in shadows while decreasing it will bring out details in washed-out areas. Blur Blurriness can be used to create a sensation of depth of field: making a background image blurry will give the viewer the impression that a foreground image is floating in front of it. Black & White and Sepiatone Move the Black & White and Sepiatone sliders to adjust the amount of these two effects; your pictures will desaturate (and look older) as you bring these controls to the right. © 2006 LumaPix Inc. Working with FotoFusion 91 Red, Green and Blue The R, G and B sliders give you direct control over the color of your image. For the technically minded, these controls are offsetting the red, green and blue color curves for the image. Copyright © LumaPix® 2006. All Rights Reserved. 4.4.14 Frame Order The frames on the canavas have a 'depth' - think of them as cards stacked on a tabletop. If two frames overlap, one will appear in front of the other. The back frame is "deeper" in the collage. To adjust the depth of a frame you can use the keyboard or by right-clicking on the image. Keyboard Shortcuts · · · · Ctrl-U - Bring Forward (1 layer at a time) Ctrl-Shift-U - Bring To Front (top of all elements on the page) Alt-U - Send Backwards (1 layer at the time) Alt-Shift-U - Send to Back (at the bottom of all the elements on the page -- note: this does not change the element or image to the Canvas Background. 64 Copyright © LumaPix® 2006. All Rights Reserved. 4.4.15 Adding Hotlinks Images in your collage can have text descriptions. These appear as labels for the images when you export your collage to an HTML page 115 or toemail 109 . In addition, you can turn the images in your collage into clickable regions which link to pages that you define. You may have to click the three-green-arrow button to see the box into which you can enter the link. To set these options on an image, select it and press Alt-D (or right-click on it and choose 'Update Description' from the contextual menu): © 2006 LumaPix Inc. 92 LumaPix::FotoFusion v3.7 Help Copyright © LumaPix® 2006. All Rights Reserved. 4.5 Text Tools FotoFusion allows all users to add editable text on their canvases. PRO and STUDIO users can also add text attached to frames 92 92 . You can control many options for text: color, size, position, shadow, opacity, etc. 4.5.1 Adding Text to the Canvas To add text to the canvas, 1. Click anywhere on the canvas. The canvas toolbox 2. Click the 'add text' button in the canvas toolbox. 28 will open. This will create a new text frame to fit the canvas. You can: Change the contents of the text body 97 (including EXIF information · Change the position 95 of the text body. · Change the text's size 96 and other attributes 93 . 97 in the PRO and STUDIO versions). Note that you can also attach text directly to a frame 92 in the PRO and STUDIO versions of FotoFusion; this is useful for adding labels to frames that move when the frames are moved. Copyright © LumaPix® 2006. All Rights Reserved. 4.5.2 Adding Text to a Frame In the PRO and STUDIO versions of FotoFusion, you can add text attached to a specific frame on the canvas. This means that if you move the frame, the text moves with it. It also allows you to use information about the particular image as text. 1. Select that frame. The image toolbox 27 will open. 2. Click the 'Add Text' button in the image toolbox. This will create a new text frame attached to the image frame.. © 2006 LumaPix Inc. Working with FotoFusion 93 This frame will move and rotate with the 'parent' frame, although it can be independently sized and positioned. This is useful for creating labels for individual pictures and contact sheets or other layouts. Note that if you had multiple frames selected when you clicked the 'add text' button, all frames will receive text. Your next move might be to · Change the contents of the text body 97 (including EXIF information · Change the position 95 of the text body. · Change the text's size 96 and other attributes 93 . 97 in the PRO and STUDIO versions). Note that you can also attach text to the canvas 92 itself; this is useful for labeling the overall collage in such a way that moving frames or autocollaging does not disturb the text you have set up. Copyright © LumaPix® 2006. All Rights Reserved. 4.5.3 Text Appearance To adjust the attributes of a text frame, select it; the text toolbox will appear: The Shadow part of the toolbox can be dragged directly to edit the text's shadow: · Drag left/right = Shadow Offset 84 · Drag up/down = Shadow Blur 84 · Click = Open Shadow Editor 83 (color, angle, amount, etc). [Click here 21 for more information on how to drag the controls] Click on the 'T' to affect the font, size, color, and other attributes of the text: © 2006 LumaPix Inc. 94 LumaPix::FotoFusion v3.7 Help You can change the following attributes of a text frame: · Text contents (including EXIF information in the PRO version) · Font 94 · Color and Transparency 94 · Blur 94 · Text Size 95 · Outline Color & Width 95 · Alignment 95 · Style 95 97 Because the text appears in a frame, you can also perform regular frame-based manipulation on it including: · Changing the Drop Shadow 83 ; · Moving 67 and resizing 67 it (although text frames also offer specific positioning tools 95 to help snap to parent image frames). You cannot add bold, italics or other attributes to text within the Font Editor. The attributes you select will be applied to ALL of the text within that particular text box. If you require different effects for particular words or phrases, you will need to create a separate text box. Font The font can be changed to any true type font you have installed on your system; simply drop down the list of available fonts and pick a style. Note that if you have clicked in the font list twice (so that it is closed but still selected) you can use the up and down keys to move quickly through the font list; the text frame will be updated as you change fonts. FotoFusion uses the TRUE TYPE fonts which are available on your system in the Windows/Fonts folder. If you reinstall FotoFusion on a new computer which does not contain the same fonts as your original machine, you will most likely find that your font list has changed. If you know that you have installed a font on your system -- such as a free font you found on the web -- and it is not appearing in FotoFusion, there are several reasons this may be the case. The font may not be a true type font, or it may not have been constructed properly, and as such FotoFusion will not be able to display it for use. Color and Transparency Clicking the 'color' control opens a color editor text outline color is controlled separately). 131 , allowing you to pick a new color and transparency for the the text fill (the Blur © 2006 LumaPix Inc. Working with FotoFusion 95 Drag the Blur control to interactively set the blur on the text. Text Size 96 You can choose to 'lock size' or not. · In the default unlocked mode, resizing 67 the text frame in the canvas by dragging the corner resize handles 21 will automatically resize the text to fill the frame holding it. This is often the most efficient way of working. · In the locked mode, you need to specify a size for the text by dragging the 'size' control. The advantage of doing this is that the text will stay locked at a particular size no matter how much text you add to the text frame. An example of this is in the creation of contact sheets, where each frame in the collage has a text body containing text that should be the same size; each text body has a different amount of text (reflecting, for example, variations in file name length) and so if the text sizes were unlocked they would each have different sizes. Outline Color & Width The outline for the text can have a unique color and transparency - typically a black edge around a text body (in addition to the shadow 83 ). Drag the 'size'' control to make the outline wider or narrower. Examples of Text Effects Alignment Click these buttons to determine where the text lies within the text frame. The text frame itself can be positioned relative to the parent frame using the positioning controls 95 . Style Click these buttons to turn off various familiar options for text. Copyright © LumaPix® 2006. All Rights Reserved. 4.5.4 Positioning Text Text can be positioned in several ways: · By dragging 67 the text frame directly in the collage · By setting the alignment 95 in the text editor · By choosing a position relative to the parent frame. This page describes the last option in more detail. It is frequently useful to position text in the bottom-right of an image to serve as a label, or to the right of the image for a contact sheet, and so on. FotoFusion provides tools to do this quickly which are accessed by the "Position" button in the text toolbox: Clicking this control opens the text position editor: © 2006 LumaPix Inc. 96 LumaPix::FotoFusion v3.7 Help Clicking the buttons on either side of this editor position the text with respect to the parent frame. Think of the text frame as a playing card that you are about to pierce with a thumbtack in order to attach it to a picture frame on a wall. The 'Text' grid of buttons determines where on the playing card the thumbtack will go (top left? bottom right?). The 'Frame' grid determines where the pin will go into the picture frame. Setting the Frame preference sets the text preference automatically as the text preference can usually be inferred from the Frame preference. You can change it gain later if you like. For example, to put a text label on the bottom-right corner of an image you would click the south-east button on the 'frame' box. This would automatically choose the south-east button on the 'text' box, so that the text appears within the frame. If you would prefer to have the text appear BELOW the image, you might choose to click the north-east 'text' button. You can also position the text manually with respect to the parent frame; simply drag it in the canvas to where you want it to go. What you are really doing is changing the offset for that frame with respect to the 'pin' positions as described above. Note that this editor works well with multiselection - turning the creation of a contact sheet into a simple and pleasant exercise. Copyright © LumaPix® 2006. All Rights Reserved. 4.5.5 Sizing Text There are two ways to change the size of the text in a text frame: · By setting the font size directly. · By resizing the text frame interactively. Setting the Font Size Access the Font Editor by: a) Clicking on existing text, then on the "T" icon in the dialogue box, OR b) from the TOOLS menu, select Add Text to Canvas (all versions) or Add Text to Frame (PRO and STUDIO). © 2006 LumaPix Inc. Working with FotoFusion 97 The Font Editor includes a 'Size' control. Simply drag or click this control to set a size for the text in the currently-selected frame. Note that doing so will check the 'lock size' option for that text box; this becomes important if you later want to resize the text by the second method, namely, manually resizing the Text Frame. Resizing Text Frames Text frames can be resized just like any other frame. If the text in that frame is not locked (the default), then resizing the frame by pulling on the outer handles will make the text in the frame get larger and smaller to fit the box holding it. Copyright © LumaPix® 2006. All Rights Reserved. 4.5.6 Setting the text's content (including EXIF) Replace the "Sample Text" with any text you want. It can be a few words or entire paragraphs. There is no spell check in FotoFusion. If you are concerned about the spelling in your text, you should compose it first in a word processing software (eg. MS Word, Word Perfect, etc.) to check your work. You can cut and paste it into FotoFusion's text editor after you have ensured it is correct. EXIF information The PRO and STUDIO versions of FotoFusion allow you to extract information about an image and to use that to label the image in various ways. © 2006 LumaPix Inc. 98 LumaPix::FotoFusion v3.7 Help EXIF information refers to data stored within the image itself, typically written by the camera when a digital photograph is taken. It includes information about when and how the picture was taken, and is therefore useful as identifying information for pictures. Sample uses of EXIF information include: · Adding file names beneath pictures to build contact sheets. · Superimposing frame numbers on image to make it easier for a customer to describe them to you. · Noting the shutter speed of an image to help determine the best settings for future photographs. To include EXIF information, open the attributes editor for a text frame and click on the Tags button: This will display a list of supported EXIF tags. Click an entry in this list to add that tag to the current text contents. The tag will appear as %TAG% in the editor, and be replaced with the actual EXIF information in the collage itself. You can enter tags manually (for example as %Day%) in the text contents if you like. Custom EXIF Tags FotoFusion PRINT allows you to edit a configuration file that defines the EXIF tags available within FotoFusion. If you choose 'Edit Custom Tags' from the list of EXIF information, you will see the contents of that file open in a text editor: <!-This file contains definitions for the exif data to be extracted from photos with attached child text. To add a new definition, simply add a new group and specify the numeric value of the property to extra from the image file. The type is known by FotoFusion and is converted to text accordingly. Numeric values can be specified as 0xNNNN where NNNN is a 4 digit hexadecimal value, or simply by specifying a decimal value. REQUIREMENTS: ======================================================= The <exif></exif> tags must not be changed. All tags must be lower case. This file must reside in the application folder. --> © 2006 LumaPix Inc. Working with FotoFusion 99 <exif> <exposure> <ui>Exposure Setting</ui> <property>0x829A</property> </exposure> <f-stop> <ui>F-Stop</ui> <property>0x829D</property> </f-stop> <iso> <ui>ISO</ui> <property>0x8827</property> </iso> <date> <ui>Date</ui> <property>0x9003</property> </date> <shutter> <ui>Shutter</ui> <property>0x9201</property> </shutter> <flash> <ui>Flash </ui> <property>0x9209</property> </flash> </exif> For example, suppose you have defined a custom EXIF tag representing "family name" - to be used to label a set of school pictures. If you had defined that tag as ID 0x1234, then you would insert the following into the EXIF file (before the </exif> tag): <FamilyName> <ui>Family Name </ui> <property>0x1234</property> </FamilyName> Copyright © LumaPix® 2006. All Rights Reserved. 4.5.7 Watermarking with Text There are many ways to add a watermark to a canvas, including the following: 1. Using the Watermark Layer 99 . 2. Manually creating text and making it semi-transparent 100 . 3. Adding a watermark when the collage is exported, published or shared. 100 Using the Banner Layer 1. Create a text frame with your watermark. 2. Right-click on the frame and choose 'Set as Watermark.' The text will be moved to the Banner layer, above the collage. Note: the banner layer may not be visible by default. Click the layer control to check the state of this layer if the text simply disappears. © 2006 LumaPix Inc. 100 LumaPix::FotoFusion v3.7 Help Remember that you can make the banner layer semi-transparent (and thus a usable watermark) by clicking 'See Through' in the layer editor. Semi-transparent Text 1. 2. 3. 4. Create a text frame with your watermark. Open the color editor for the text frame. Click on 'color' and set the transparency to a medium value, then click 'esc' to close the color editor. Click on 'border color' and again set the transparency to a medium value. Watermarking at Export Watermarking is supported during publishing, exporting and sharing. Click here 112 for more details. Copyright © LumaPix® 2006. All Rights Reserved. 4.6 Selection, Navigation and Layers Zooming and Panning the Canvas Selection Tools 101 will teach you how to view your canvas more effectively. will teach you how to select items on your canvas. Working with Layers 4.6.1 100 102 will explain how to use the layer editor and features in FotoFusion. Zooming & Panning the Canvas Zooming and Panning the Canvas There will often be times when you want to zoom in on the canvas to see areas in more detail. For instance, if you are working with very small frames, you will need to get closer to them to effectively use the handles and other features. If you have a three-button mouse, you can do the following: · Zoom: Roll the mouse wheel. · Pan: Press the middle mouse button (or wheel) and drag the mouse. If you prefer to work with the keyboard, you can do the following: · Zoom: Tap the + and - keys on the numeric keypad. · Zoom: Hold down the Z key, press the left mouse button, and drag the mouse. · Pan: Hold down the Space bar, press the left mouse button, and drag the mouse. · Reset: Press Alt-A to frame the entire canvas. You can also work with the toolbar: · Zoom: Click the 'zoom in' and 'zoom out' buttons (magnifiers). © 2006 LumaPix Inc. Working with FotoFusion 101 · Pan: Click the 'pan' button, then press the left mouse button over the canvas and drag the mouse. (directional arrows) · Reset: Press the 'reset' button. (4th icon) Copyright © LumaPix® 2006. All Rights Reserved. 4.6.2 Selection Tools There are several Selection tools available: · Adding to and removing from selections · Marquee Selection 101 . · Select Next/Previous 101 . 101 . You can also use 'bulk' tools to work with multiple frames at once: · Select All 101 . · Select by Type 101 . You should also be aware of: · Layer filtering 102 . Adding To and Removing From Selections To select a frame, click on it with the left mouse button. To add another frame to the selection (forming a 'multiselection'), hold down the Ctrl key and click on another frame. Multiple frames can be selected at once by holding down the Shift key and clicking on another frame. If a frame is already selected, clicking on it while holding down the Ctrl key will remove it from the list of selected frames. To deselect all frames, click on the canvas (the area outside the ruler is generally the easiest place to do this). Marquee Selection To select all the frames within a region, 1. Move the mouse to where there are no frames, just exposed canvas (moving outside the canvas area is often the easiest way to get to a 'clear space'). 2. Press the left mouse button. 3. Drag the mouse. As you drag, a 'marquee selection' will be drawn: a rectangle that selects every frame that it touches. 4. When you have touched all the frames you want to select with the marquee, release the mouse button. All the items within the marquee have been selected. Next/Previous Buttons To select the next and previous frames, either · Click the < and > buttons in the toolbar, or · Hit the 'tab' and 'shift-tab' keys ... to move to the next and previous frames, respectively. Note that the frame numbers 70 above the frames indicate the order in which the frames will be selected. Select All To select all frames in the collage, either · Press CTRL-A, or · Click the 'select all' button in the toolbar, or · Choose 'Select All' in the selection menu: Selection By Type © 2006 LumaPix Inc. 102 LumaPix::FotoFusion v3.7 Help It will frequently be useful to select all objects of a specific type. For example, if you are building a contact sheet it is handy to be able to select all text frames with a single click (for example, to resize all of them interactively). To do this, 1. Click on the 'select by type' button 2. Choose a selection type from the resulting pop-up list Layer Filtering FotoFusion supports layers. It is often useful to disable selection in specific layers (so that clicking on objects in that layer will be ignored). For example, if you have created a semi-transparent text frame in the watermark layer you may wish to disable selection in that layer so that you can work on the collage beneath the watermark without accidentally selecting or moving that watermark. In this example, frames on the Canvas layer have been protected and thus cannot be selected by the user: Click here for more detail on layers. 102 Copyright © LumaPix® 2006. All Rights Reserved. 4.6.3 Working with Layers FotoFusion provides a layer mechanism. This simplifies working with dense collages and allows you to 'turn off' interaction with various elements so that you don't make accidental selections while you work. The top-most enabled layer is the one which will receive images that you drop into the canvas. · Opening the layer editor · Turning layers on and off · Making layers semi-transparent · Protecting layers · Moving frames to different layers 57 Opening the layer editor To open the layer editor, click the 'layers' button in the toolbar or in the canvas editor. 28 The layer editor will appear: © 2006 LumaPix Inc. Working with FotoFusion 103 What the Layers Do Overlay - empty by default. Useful for sending semi-transparent images which need to "float" over the rest your work, or guidelines to be turned off before printing or rendering. Template 125 -- empty by default. You can send empty frames to this layer to act as guidelines (to be turned off before printing or rendering) or lock off upper layer elements which you do not want to be moved while composing the rest of your images. Text 92 -- all text is added by default on this layer. Collage -- all frames 66 are added by default onto this layer. Canvas 61 -- the background image (which is just a very large frame covering the area) is placed by default on this layer. Turning layers on and off Click the checkbox beside the layer name to toggle the layers on and off. This will have the following effects: 1. The layer will appear and disappear from the canvas. 2. Images dropped into the canvas will not land on that layer (if you just turned off the top-most visible layer). Making layers semi-transparent Making a layer 'see through' is useful for · Seeing what is happening on lower layers. · Adding a watermark 99 to your canvas. Protecting layers Protecting a layer turns off interaction with the mouse; you cannot select, move, resize, or otherwise edit frames on protected layers. By default the canvas layer is protected. If you want to to move or resize a background image you must unprotect 63 the canvas layer first. You will then be able to select the background image and manipulate it as you would any other image. Once you have finished editing the canvas, be sure to recheck the PROTECT box. Moving frames to different layers To move a frame to a different layer, right-click on that frame and choose 'move to layer' from the resulting pop-up menu. Copyright © LumaPix® 2006. All Rights Reserved. 4.7 Organizing Your Images The Image Palette 104 explains the contents of the Image tab to the left of the canvas area. The Image Organizer 104 explains the Organizer Tab on top of the canvas area. Viewing Original Images 106 explains how you can view the source of your reference images in FotoFusion in larger detail. © 2006 LumaPix Inc. 104 4.7.1 LumaPix::FotoFusion v3.7 Help The Image Palette When you drag multiple images into FotoFusion, they appear in the "Image Palette". This is is a midway point between the computer's filing system and your collage. Think of it as a backstage area where you can organize which images you want to drop to your collage. By default, it appears to the left of your collage under the IMAGE tab. You can drag images from the Image Palette on your canvas directly, or press the 'Drop Now' button. · The 'Remove' button clears any selected images in the Image Palette (but does not affect the original file on disk for those images). · The 'Clear' button clears all images in the Palette. · 'Pick Up'The 'Drop Now' button will activate the dropper 57 . · The button allows you to pull images out of their frames and put them into the Image Palette (for example, to drop them into another frame elsewhere on the canvas) You can also right-click on images in the Image Palette to preview the images 106 . Copyright © LumaPix® 2006. All Rights Reserved. 4.7.2 The Image Organizer The image organizer allows you to scan your hard drive for images and view them as a single long list, sorted by date, with a timeline view to help distinguish important dates. © 2006 LumaPix Inc. Working with FotoFusion 105 Images courtesy www.GoImages.com and www.ConstanceSue.com Some points about the image organizer: · Scanning for pictures 105 · Pulling images into the collage 105 · Using the timeline 105 · Previewing images at full size 106 · Spinning images 106 · Photo moments 106 · Removing images 106 · Clearing the database 106 Scanning for Pictures FotoFusion keeps a simple list of pictures found on your hard drive. You specify where on your hard drive you would like FotoFusion to look for images, and it finds them in subfolders of that location. The first time you open the organizer you may need to click the 'Scan For New Photos' button to create this list of images on your hard drive.You can clear 106 this list if it becomes necessary. Pulling Images into the Collage To move images from the organizer in to the collage, select them and press either 'to palette' or 'autocollage'. To select images, you can: · Click on single images (with the left mouse button) · Shift-click on other images (to select all images between the first and the last-clicked-upon images) · Drag from one image to another to select a range of pictures interactively. When you press 'To Palette', the selected images in the organizer are added to the Image Palette 104 for future integration with a collage on the 'create' tab. When you click 'AutoCollage', FotoFusion automatically changes back to the Create tab and does an autocollage. 34 Using the Timeline The timeline provides a visual reference to the number of pictures that were taken on your digital camer from the earliest to the latest date. You can scroll the organizer by dragging within the timeline. © 2006 LumaPix Inc. 106 LumaPix::FotoFusion v3.7 Help This time line only takes into consideration the date at which the images were digitally made. This mean that if you have scanned in old pictures from your "hard copy" collection, don't be surprised if the picture you have of your hard-drive of your grandma circa 1923 appears on the timeline as last week's addition to your collection. If your digital camera's date is misset, you will also find your photos appearing in odd locations on the timeline. Previewing Images at Full Size To zoom in on an image in the organizer, select it and either: · Click the 'Preview...' button, or · Right-click and choose 'Preview Selected Images...' from the pop-up menu The image will appear in a larger preview window. This window is resizable by pulling on its exterior edges, so you can make the full-sized image larger or smaller. Spinning Images The 'Spin' buttons will rotate frames clockwise and counterclockwise. Your original image files are not affected. Photo Moments A 'Photo Moment' is like a bookmark: if you select a set of pictures and make a new 'moment', you will be able to select those pictures again quickly by picking that moment from the list. To create a moment: 1. select a set of images 2. enter a name for that selection in the 'Name' text edit 3. click 'add' Now that new moment will appear in the list of known moments. To view an existing moment (e.g. to reselect all the images in the original selection and pan the timeline to the right position): 1. Click the 'V' button to drop down the list of known moments 2. Select a moment from the list. The timeline will pan to show the selection, which will be recalled from when the moment was created. Removing Images Clicking 'Remove' will hide the selected images from the organizer, but will not delete those files from your hard drive. Clearing the Database At times it will be necessary to clear your database of pictures, to have FotoFusion forget about all the pictures it has found on your hard drive and start scanning afresh. You may wish to do this if you have many old photos you will not likely be using to make collages. Your original image files are not affected by this process. To clear your FotoFusion database, 1.2.click on 'Scan for new photos', 1.3.click on the green arrows (v v v) in the resulting dialog, 1.4.click "Remove Database". Copyright © LumaPix® 2006. All Rights Reserved. 4.7.3 Viewing Original Images The pictures in your collage are references 136 . This means that FotoFusion looks at the original images on your computer, makes a "sketch" of them so you can work with it quickly and easily. FotoFusion will never make changes to your original files because of this. To get back to the original images from a collage, right-click on any image in the collage and choose 'view original image(s) at full size'. This will open a window showing you the image and the path to that image: © 2006 LumaPix Inc. Working with FotoFusion 107 From this window you can do the following tasks: Task What it means Spin Prev/Next Click the left and right circular arrow controls to spin image left and right. 71 the Preview the next or previous image in the selection (if there was one) or the current collage (if not). If you are previewing images that have not yet been inserted into a collage (e.g. you are previewing images in the organizer) Insert then clicking 'insert' will place the current image into the image palette 104 , ready for inclusion in the collage. If you are previewing images in the image palette, clicking Remove 'remove' will remove this images from the image palette 104 (but not harm the original image files on disk, of course). High Turning this option on will produce a better-looking view of the Quality image you are previewing. Opens the Windows Explorer on the folder that contains the Explore original image being previewed (the path is listed below the image). Copyright © LumaPix® 2006. All Rights Reserved. 4.8 Interopterability with Other Programs FotoFusion is a free-standing application that does not require any other software on your Windows machine. However, it can work with other design software, allowing you to create your own custom graphics or improve the overall quality of your images. © 2006 LumaPix Inc. 108 4.8.1 LumaPix::FotoFusion v3.7 Help Building Custom Mattes Mattes are special shapes, sometimes coupled with effects (eg. gradients or light flares) which allow you to place an images within them. Mattes can be defined in two ways: · As "EMF" files (Enhanced Meta Files - vector drawings) saved by Adobe Illustrator · As "PNG" files (bitmaps with an alpha channel) saved by Adobe Photoshop, Corel Paint Shop Pro, and other tools. [All trademarks of their respective companies]. To create a matte in a tool such as Illustrator or Photoshop, · Start with a blank canvas - the higher the resolution of the canvas you create, the more accurate the matte will be in FotoFusion. · Draw a matte using a 100% black pen or brush - the black represents the portion of the image that will be visible. · Save or export that matte in the PNG or EMF format to the Mattes folder 127 in the FotoFusion installation. Any EMF or PNG files found in that folder when FotoFusion is started will appear in the list of available mattes. In Illustrator, any stroke which is 100% black will be rendered as transparent in FotoFusion; anything else will be rendered at the native color. Due to Illustrator's thin support for the EMF format, transparency is NOT supported (as of this writing, you cannot export a 50% opaque stroke from Illustrator in the EMF format). Copyright © LumaPix® 2006. All Rights Reserved. 4.8.2 Interoperability with Graphic Editing Software FotoFusion works with *references* to image files. This means that you can do detail editing those original images in other applications, such as Photoshop, and see the results in FotoFusion without having to rebuild a collage from scratch. This is useful if you need to affect the image in some way that FotoFusion does not support, for example, paint out some dust from a film negative or remove red-eye. To open an image while working in FotoFusion: 1. Right-click on that image and choose 'Edit' from the resulting pop-up menu. 2. Pick an option: · << an entry in the list of available editors>> (This may be empty if you have not associated a graphic editing program previously. · Manage... (Add your program of choice by navigating to its .exe file) 3. Edit that image in the graphics editing program you choose to use. 4. Save the file in the graphics editing program. 5. Change tasks back to FotoFusion. 6. Hit F5 to refresh the canvas. The changes made in step 3 appear in the image in the collage within FotoFusion. © 2006 LumaPix Inc. Working with FotoFusion 109 Copyright © LumaPix® 2006. All Rights Reserved. 4.9 Output Options Once you have built your collages, you have many output options. You can... · send 109 them as email to friends, relatives and clients; · publish 113 them to your website; · render 117 them into flatted graphics files (.jpg, .tif, etc.), allowing you to transfer and view your work outside of FotoFusion; · print 120 your work. 4.9.1 Sharing by email FotoFusion streamlines the process of sharing your images with others by email. Collages are an elegant way to show multiple images at the same time - they are beautiful, efficient, and unique. You will never clog the inboxes of friends and families if you send collages to your friends and family. If you are doing commercial work with FotoFusion, your customers will appreciate emails of digital proof sheets and your work will be secure with FotoFusion's integrated watermarking feature. You can also quickly produce alternatives (black and white, desaturated, tinted) versions to share with them. Emails are sent from the 'Share' tab: Add your email address and your name. This will make your email appear as if it came directly from you, not the LumaPix Server. If your recipient replies back, their message will return to your email. After this step, you have the following options: · Pick recipients 109 · Create a message to go with the collage 110 · Specify compression and image sizes 111 · Configure ISPs if neccessary 113 · Add watermarks to protect your images 112 · Add banners to bring recipients to your site 112 · Set up a custom HTML theme for the mail 113 Picking Recipients If you have never sent an email to the recipient you have in mind, enter their name and email address and then click 'insert': © 2006 LumaPix Inc. 110 LumaPix::FotoFusion v3.7 Help The recipient's name and email address will be saved in the 'recipients' list to make it easy to send mails to those people again; in the future, you can simply click on the check box in the 'recipients' list to have the email sent to them. The Import button provides tools that attempt to import your contacts from the Microsoft Address Book into FotoFusion to avoid your having to retype known Email IDs. Editing the email message Enter a subject line and a message text: Including Original Images Your email can contain just the collage, or it can contain the collage and scaled-down versions of all the original images that make up the collage. The latter allows the recipient of your mail to click on images in the collage and see the original images on their own: © 2006 LumaPix Inc. Working with FotoFusion 111 To enable the inclusion of original images, turn on the 'Include Scaled-Down Original Images' option: Specifying compression, image sizes, and other image options When you click on the Image Quality tab, you will be presented with several options. The You can set the JPG compression ratio sliders to their default values. 136 used for both the collage and the attached originals. Clicking 'Default' will return the If you have set background to canvas color enabled, the color of your canvas will be used to set the email background color. Crop to trim lines will cut away anything outside of the edges of your canvas, leaving only the portion directly on the canvas Crop marks will be rendered on top of your collage if you enable show crop marks. © 2006 LumaPix Inc. 112 LumaPix::FotoFusion v3.7 Help Adding Watermarks In the Pro and Studio versions, you can add custom watermarks to your emails to protect them. As a pro photographer you may be sending proofs to a customer whom you want to review the pictures but not print them out for their own use, thus bypassing you for a potential sale. Watermarks give you a way to label your work such that the customer can decide if the pictures are right for them but not be tempted to save them locally: To create a watermark, 1. Use an image editing application such as Adobe® PhotoShop® to create an image with a transparent background. 2. Save this image in the 'PNG' file format with transparency enabled into the Watermark 3. Place the PNG file into the 'Watermarks' folder 127 where FotoFusion was installed Adding Banners Just as with Watermarks, custom Banners can be created in Photoshop or similar programs and overlaid over email or web output. A banner is an image with an embedded hyperlink; it it typically opaque, as you WANT the user to see and click on it. An example use of a banner would be to have recipients of your emails click on the banner to visit your site. The 'Link' field allows you to specify the address that the banner should link to (format: http://www.WEBADDRESS.com). The 'Text' field contains the text that will be shown in a 'tooltip' when the recipient rolls their mouse over the banner. © 2006 LumaPix Inc. Working with FotoFusion 113 The 'Place Banner Outside Collage' checkbox allows you to control whether the banner will lie inside or outside of the embedded collage. Using custom HTML themes FotoFusion allows you to modify the templates used by Email and HTML publishing to get a look that matches your web site or personal preferences. If you have defined a custom theme for your Emails, select it from the list on the 'Watermark/Banner/Theme' tab. Click here 115 for more details on creating your own HTML Email themes. Configuring an ISP (Optional) An ISP is an acronym for Internet Service Provider, meaning the company which provides your internet access and often also provides you with an email address as well. By default, mails send from FotoFusion go through the LumaPix mail server (the mails go from FotoFusion to www.LumaPix. com to the recipient, instead of going via your regular email server). This is done as a courtesy to our trial and paidl customers, to ensure that they have as smooth a demo of FotoFusion as possible; the alternative (having trial users configure their ISP settings) would result in far fewer successful mails sent by trial users, as ISP setups can be confusing. Once users have upgraded from the trial version to a paid version of FotoFusion, they have the option of continuing to go via the LumaPix servers or using their own ISP. The advantages of using your own ISP are: 1. Much higher maximum message size (we limit mails through LumaPix.com to reasonable sizes to protect the account from overuse). 2. You own the mail pipeline from start to end. To send email through your own ISP, check the "Send Using My Own ISP E-Mail Settings" box. Click on DETECT MY SETTINGS to automatically connect, and, if you wish, click on TEST THIS SETTING to send an email to yourself. Copyright © LumaPix® 2006. All Rights Reserved. 4.9.2 Web publishing FotoFusion includes an integrated FTP client and allows you to publish your collage directly to a web site as an online photo gallery. · Overview · Including Original Images · Image Attributes · Watermarking © 2006 LumaPix Inc. 114 LumaPix::FotoFusion v3.7 Help · Banners · Custom Themes Overview To publish your collage to a web site you need to have · The name of a server to which you will publish; · A login ID and password. Go to the Publish tab: Enter your login information for the web site, and choose a folder and name to store the remote file under. Once you have published a collage to the web, it will appear in the list of Published Web Collages, allowing you to quickly review work you have already done. The important decision of whether or not to include original images 110 should be made at this time. You can choose to publish now, or choose additional options on the Image Quality and Watermark tabs. These options are identical between the Publish (to Web) and Share (by Email) areas and so we will cross-reference these two actions: · · · · Including Original Images Image Attributes 110 Watermarking 112 Banners 112 110 Publishing When your options have been configured you can Preview or Send the results to your server. If you already have an existing online web gallery, you can easily produce a collage from it. Reasons for doing this include: 1. Sending emails to customers or friends with a collage of the contents of your web gallery, inviting them to come to your gallery to browse. 2. Producing collages and exporting them to HTML to integrate with your gallery as a more interesting 'table of contents.' 3. Printing out a collage of your recent work. To bring an image from a web page into FotoFusion, simply drag it from your web browser into FotoFusion. Done! HTML Custom Themes You can define your own HTML themes for both Email 109 and Web output. Click here 115 to learn more. © 2006 LumaPix Inc. Working with FotoFusion 115 Copyright © LumaPix® 2006. All Rights Reserved. 4.9.3 HTML Themes You can define your own HTML themes for both Email 109 and Web 113 output. This allows you to match the look of collages exported from FotoFusion to your existing web pages or email 'look'. Any CSS styles, custom graphics, 'buy now' buttons, etc. in your current web pages will still work; you simply include a set of tokens that define where FotoFusion should insert the collage images and other associated data. Where the files live Each HTML Theme is stored in a folder with the following structure: Parent folder: · c:\program files\LumaPix\FotoFusion\HTML Themes\ · (click here 127 for other standard folder names and locations) Folder name: · "myTheme" << the folder name is used for the theme name in the FotoFusion email or web publishing interface. Folder contents: · Anything you like, as long as it contains "Collage.htm" and "Photo.htm" Web Themes vs. Email Themes A collage that points to a set of original images can produce either a set of web pages: Collage.htm (embeds collage.jpg) OriginalImage1.htm (embeds OriginalImage1.jpg) OriginalImage2.htm (embeds OriginalImag21.jpg) ... OriginalImageN.htm (embeds OriginalImageN.jpg) ... or a single email which includes the collage and all the originals laid out one after the other: Collage.jpg OriginalImage1.jpg OriginalImage2.jpg ... OriginalImageN.jpg In either case, one template is needed for the layout of the collage itself and another template is needed for the repeated structure of the original pictures. These two templates are, by convention, collage.htm and photo.htm. An email theme simply iterates over each picture, copying photo.htm multiple times to produce a final email message; a web theme produces a new page (OriginalImageN.htm) for each picture using the contents of photo.htm as a base. Creating a New Template To create a new template, 1. Quit FotoFusion. 2. Create a new folder under HTML Templates with the name that you want for the template. When you restart FotoFusion this template will be available on the Share and Publish tabs. 3. Create or copy the files Collage.htm and Photo.htm into this new folder. 4. Flesh out the template using the tags listed below. 5. Restart FotoFusion. © 2006 LumaPix Inc. 116 LumaPix::FotoFusion v3.7 Help Standard Tokens The tokens available in a template .htm file are in bold below (copied from the default collage.htm template): <HTML> <HEAD> <TITLE>LumaPix FotoFusion</TITLE> <META http-equiv="Content-Language" content="en-us"> <META content="LumaPix.Document" name="ProgId"> <META http-equiv="Content-Type" content="text/html; charset=Windows-1252"> </HEAD> <BODY bgColor="%color%"> <P><FONT face="Tahoma" size="2">{thePrev}{theMsg}</FONT> </P> <map name="FPMap0"> <mapgoeshere /> </map> <P align="center"> <a name="Collage"><IMG alt="" src="{theDir}{theFile}" usemap="#FPMap0" align="middle" border="0"></a> <BR> <tablegoeshere /> <spacergoeshere /> </BODY> </HTML> Here is the default photo.htm template, with tokens in bold: <div align="center"> <center> <table border="1" cellpadding="0" cellspacing="0" width="1%" style="border-collapse: collapse" bordercolorlight="#C0C0C0" bordercolordark="#808080"> <tr> <td> <map name="FPMapNav{theMap}"> <area alt="Previous Photo" href="#{theBack}" shape="rect" coords="0, 0, 20, 20"> <area alt="To Collage" href="#Collage" shape="rect" coords="20, 0, 44, 20"> <area alt="Next Photo" href="#{theNext}" shape="rect" coords="44, 0, 64, 20"> </map> <center><a name="a{anchor}"><img border="0" src="{theDir}PrevNext.jpg" width="65" height="20" usemap="#FPMapNav{theMap}"></a></center></td> </tr> <tr> <td><center><font size="2"><a{theLink}><img border="0" width="{theWidth}" height="{theHeight}" src=" {theDir}{theFile}"></a></font></center></td> </tr> <tr> <td> <table border="0" cellpadding="5" cellspacing="0" style="border-collapse: collapse" bordercolor="#111111" width="100%"> <tr> <td><font color="#404040" face="Arial" size="2">{desc}</font></td> </tr> </table> </td> </tr> </table> </center> </div> <div align="center" style="width: 1; height: 10"></div> You have complete flexibility to modify any aspect of these files (in a copied directory!) to change color choices, add frames, use CSS styles, or do anything you like. Copyright © LumaPix® 2006. All Rights Reserved. © 2006 LumaPix Inc. Working with FotoFusion 4.9.4 117 Rendering to a flat file (process tab) When you are satisfied with your collage, you can choose to export it to a 'flat file' - an image in a format such as .jpg or. png. We call it a 'flat file' because all the layers (frames/text/backgrounds, etc.) are all flattened into one image. You will no longer be able to move the individual pieces of your collage. If you still need to edit your collage, you should save it as a collage 124 , not render it into a flat file. The process of flattening your file is also referred to as 'processing' or 'rendering'. Typical reasons for doing this include: · to give the work to a lab for printing; · to use the collage in another application, such as Photoshop; · to print it on a machine that does not have FotoFusion installed (see our note about quality install FotoFusion on your print machine!) · to use it as a windows desktop image. · upload it to a public web gallery outside of FotoScraps 128 . 120 - you may decide to To flatten your collage into a regular image file format, click on the 'Process' tab: [You will also be sent to this tab if you choose 'export' from the File menu, which we have added to make the tab easier to find for some users.] The options are as follows: · File name and location 117 · File type 117 · Batch processing 118 · Cropping and crop marks 118 · Watermarking and banners 118 · Double-page spreads 118 · DPI and resolution 118 · Compression 118 · Previewing and final Render 118 · Viewer 119 File name and location To pick a name for your file, you can either enter a name directly in the 'File Name' field, or click the '...' button to open a windows explorer. The folder can similarly be entered directly or 'navigated to' using the ">" button just as you would to save any other file. File Type The following file types are supported by FotoFusion: BMP, GIF, JPEG, PNG and TIF. JPG is a compressed format, which means that image quality can be traded off against disk space - lower compression will produce sharper images and a big file, higher compression will produce noisier images and smaller files. Increasing the quality on a JPG export usually results in good-looking images without producing a too-large file. BMP files tend to be very large - they are 'lossless' (you won't lose any quality working with this format). Images in this format © 2006 LumaPix Inc. 118 LumaPix::FotoFusion v3.7 Help are typically used for work in Windows environments. TIF images are more portable than BMP images but remain large compared to JPG files. Only the PNG format can write out transparency; if you want to have a canvas with a transparent background, do this: · 1. Set up the canvas with a transparent background 62 · 2. Choose 'PNG' as a file format · 3. Export the image as described here. Batch Processing FotoFusion STUDIO supports multi-page rendering. To process the entire collage out into separate flattened images, choose 'all pages' in the combo box in the options area: All of the pages in your composition will be exported with the page number appended to the project name. Cropping and Crop Marks If you have created a canvas with a bleed area 52 , you can choose to include that extra space in the processed file, or trim it away; use the 'crop to trim lines' option to remove the bleed area if desired. If you are including the bleed area you may want to overlay crop marks; turn on the 'Show Crop Marks' option to include 1pixel crop lines into the exported image. Watermarking and Banners Watermarks and Banners options configured on the sharing tab will be used when processing to a flat file; see the section on Sharing 109 for more details. Rendering Double Page Spreads When creating a professional album layout, you may wish to compose a "double page spread," meaning the canvas size represents two pages joined together by binding. This is useful if, for instance, you wish to place a large panoramic image across two pages. FotoFusion allows you to specify this type of layout in the Canvas Size editor dimensions reach a particular aspect ratio (4:3). 50 , and will draw a center guideline if the page When it is time to render your double-page spread, you will have the option to "render doubles separately." If the checkmark is set to this option, two separate files will be created for each half of the spread. If this option is not selected, then one large file will be created. DPI and Resolution You can set the resolution or DPI (dots per inch) of your exported collage to fit your requirements; FotoFusion never forces you to pick a size or resolution. Setting the DPI will adjust the image resolution, and setting the image resolution will adjust the DPI (since both values are related by the canvas size). Compression If you are saving in the JPEG file format, the 'quality' slider will allow you to adjust the amount of compression used to save the image. More compression produces smaller files at a lower quality; less compression produces larger but higher-quality images. Previewing and Final Render © 2006 LumaPix Inc. Working with FotoFusion 119 Clicking 'preview' will process the image to a temporary file so that you can get an idea of what the final output will look like; click 'render now' will produce the file on disk that you specified. Internal and External Viewer When you have finished processing a composition to a flat file, it is often useful to open that file in another application. For example, you may want to edit the file in PhotoShop. FotoFusion can be told to display processed output in any of the following: · Local Viewer: FotoFusion will display the processed image directly in the process tab · External Viewer or External Editor: FotoFusion will open the tool you have selected to load the rendered output and display the results there. Why the split between viewing and editing? Most graphics users have multiple applications installed that can be grouped into two basic categories - lightweight viewers, such as IrfanView, which boot quickly and are designed to display images - and editors, such as Paint Shop Pro, which boot more slowly and are designed to manipulate images with paint and other tools. FotoFusion allows you to configure a set of programs in either category, and pick from among those alternatives when you click 'Render'. Simply left-click the button to be asked which editor you would like to send the output to; if you have not configured an editor for use by FotoFusion, choose 'manage' from that pop-up menu. You will be asked to select an editor to use: To add a new program, such as Photoshop, 1. Click 'Add.' 2. Navigate through the folders of your hard drive until you find the program you want to run (such as C:\Program Files \Adobe\Photoshop 7.0\Photoshop.exe). 3. Click 'OK' Now, when you click the 'Render' button, you will be given the choice of routing your image through Photoshop for further editing: Copyright © LumaPix® 2006. All Rights Reserved. © 2006 LumaPix Inc. 120 4.9.5 LumaPix::FotoFusion v3.7 Help Printing This section describes: · Why printing collages from FotoFusion is preferable to printing "flat files" through other applications · Printing Overview 120 · Fitting vs. 1:1 Printing 121 · Crop Marks 121 · Full Bleed 121 · Centering and Orientation 121 · Changing the Printer 121 · Cropping 121 · Previewing Output 121 · Printer Page Segments 122 120 Why printing collages from FotoFusion is preferable to printing "flat files" through other applications FotoFusion works with references to your original images. When it is time to output a collage (to a web page, a jpg file, or the printer), FotoFusion re-reads your original images and renders all the effects in your layout, such as text and drop shadows, at the final resolution you are asking to export. FotoFusion does NOT produce a single fixed-size bitmap image that you resize up or down for the different output types - your collage is completely and automatically rebuilt each time. Printed output is LARGE. Consider a printer working at a standard 300 DPI to print out a 10"x10" image. The number of 'printer dots' that are required is 3000x3000; some quick math shows that this is 9,000,000 dots, each of which is described with 3 bytes, for a total of 27 megabytes (this is a comparatively small image for FotoFusion, which can handle huge poster sizes, but it gets the point across). If you wanted to, you could easily have FotoFusion render out that 27 megabyte image and then load that into some other graphics program, such as PhotoShop, and print it out. The temptation to use file compression would be there, for example to save the image using JPEG at 50% quality, resulting in a much smaller and easier-to-manipulate file; of course, the quality of the printed results would suffer. The advantage of using FotoFusion to print is that the entire 27-megabyte 10"x10" image is produced "in memory" and never gets compressed on the way out to the printer. You get pristine output, direct from your original images, with high-quality resizing of the source images and no compression. Printing Overview As with most modern applications, FotoFusion allows you to preview your output before printing it: Typically, the process looks like this: 1. Click 'Preview' to launch the Printing Options dialog. The icon for Print Preview in located in the tool bar toward the right -- its icon is a paper with the magnifier. 2. Adjust printing options. 3. Click 'Preview' to try those options out. 4. If the output is not as you expect, close the print preview and go back to step 2. © 2006 LumaPix Inc. Working with FotoFusion 121 5. Otherwise, click 'Print'. Fitting vs 1:1 Printing There are two main printing options in FotoFusion: · Printing to fit on a single page. This option does as you expect: it fits your layout within a single printed page on the selected printer. o If your layout is bigger than the printed page, it will be printed at a reduced size; if it is too small, it will be printed larger. o Use this option if the precise dimensions of your printed output don't matter: you 'just want to use paper as efficiently as you can'. · Printing the canvas at 1:1 (even if it requires multiple pages to print). This option will print your collage at exactly the dimensions that you selected when creating it. o If your layout is 6x6 inches, it will be printed at exactly 6x6 inches on an 8.5x11 sheet of paper. o If you layout is 36x24 inches, it will not fit on a single 8.5x11 sheet of paper. § FotoFusion STUDIO is capable of splitting printed output across multiple pages. § FotoFusion PRO and FotoFusion Standard can print to exactly one sheet at a time. Note that the options for Full Bleed and Crop are only available when printing at 1:1 (because these options are only relevent when printing precisely-measured output, and the 'fit' option resizes the image to fit the page). Crop Marks If you have created a canvas with a bleed area, then turning on the "Draw Crop Lines" option will print crop marks where the canvas ends and the bleed area starts. Full Bleed If you have created a canvas with a bleed area, then turning on the "Add Full Bleed Region " option will print that region. Centering and Orientation You can choose to print centered on the printed page. You can also choose to match the orientation of the page. For example, if you have a 'landscape' layout (say, 20x10 inches) and you want to print it scaled to fit an 8.5x11 inch page, then you might want to print it with the 20" width along the 8.5" axis of the (portrait orientation) page... or have the orientations match, so that the 20" width has been rotated to print along the 11" axis of the page. Changing and Configuring the Printer Clicking the 'Setup' button allows you to select a different windows printer, as well as configure the print quality and other printer-specific options. The 'Use printer color profile' option -- available in PRO and STUDIO -- tells FotoFusion to respect the color profile currently configured for the selected printer. Use the Windows printer configuration dialog (Setup...) to select a profile. If this option is not selected, FotoFusion will ignore the printer's color profile and process the collage directly to the printer. Cropping There are two options for cropping: · Include frames outside the canvas: If you have frames that extend past the edges of the canvas, this option will expand the canvas to include those frames. · A typical use is to correct for rotated frames in a jumbled collage - with this option set, those frames will not be cut off. Note that this option will change the dimensions of your printed canvas slightly if you are printing 1:1. · Crop to canvas edges: With this option set, your canvas will be printed exactly to the edge of the canvas and any frames that hang over that edge will be cropped. Previewing Output To preview your printed output, choose 'print preview'. This will result in an onscreen preview of your printed output. While previewing, several new buttons appear at the top of the page, which allow you to: · Print what is being previewed · Go to the next/previous page (if you are doing a multi-page print job - FotoFusion STUDIO only) · Show two pages at once (FotoFusion STUDIO only) © 2006 LumaPix Inc. 122 LumaPix::FotoFusion v3.7 Help · Zoom in/out (expand the preview to see more detail) · Close (close the print preview and return to what you were doing) Printer Page Segments The following functionality is only available in FotoFusion STUDIO. FotoFusion STUDIO includes the ability to segment a very large canvas into several individual printed sheets. This feature allows you to print layouts that are larger than your printer is able to output directly, as pieces which fit precisely together when assembled on a suitable background medium. The core is a resizable frame, called a 'printer page segment', that indicates the content of one printed sheet. Suppose that we want to print a 16x12" collage on 8.5x11" paper: To begin, click the 'show/hide printer segments' button in the print toolbar: This will create a set of printer page segments to cover the image with a grid of pages: There are 4 page segments, one in each quadrant of the canvas. Notice that the page segments happen to fall nicely along an edge between two pictures in the center of the image (highlighted in green below). This is good, because it means that the two sheets can be printed and glued together without having an edge run through the middle of a picture. On the other hand, the horizontal split was not so lucky: by default it has pass through the bride's hat and the middle of her © 2006 LumaPix Inc. Working with FotoFusion 123 body in the large picture (highlighted in red below). We want to fix this. Fortunately we can simply drag the splitter bar for that edge from where it currently lies: ... down to a point where the edge between the two printer page segments lies between the images in the collage: The layout can now be printed; the portion of the collage covered by each printer page segment will be printed separately, and the individual pieces will line up correctly. Note that the crop lines and full bleed for each segment of the image will be printed correctly. Copyright © LumaPix® 2006. All Rights Reserved. © 2006 LumaPix Inc. 124 4.9.6 LumaPix::FotoFusion v3.7 Help Pro Lab Tab Professional photographers can send their work to one of the LumaPix Network Member labs using the ProLab tab. Pro Lab Tab versus Rendering If you send your work to one of the member labs, they will receive your order in a manner that will allow for color correction. You will be uploading the original images plus the FotoFusion "recipe" for recreating your project. You will also have options for ordering pages in different sizes and quantities. Simply follow the instructions on the Pro Lab tab to place your order. If you render your work using the Process tab color correction. 117 to bring it to your lab of choice, you will flatten the images, not allowing for What is the difference between the "limited use" and a "fully registered" version of Studio? The members of the LumaPix Network offer their clients a free "limited use" version of FotoFusion::Studio. This version allow full creative control, the ability to email, and the ability to upload to the lab that provided the software. The limited-use version, however, does not allow for printing or local rendering without applying the LumaPix watermarks. The fully-registered version of FotoFusion will remove these watermarks. Copyright © LumaPix® 2006. All Rights Reserved. 4.9.7 Managing and Saving Your Work This section will teach you how to · Save 124 your collages so you can work on the later, load them back into FotoFusion, and remove unwanted projects from your system · Use Templates 125 to help your work process. · Learn about important folders 127 related to FotoFusion on your system. 4.9.7.1 Saving, Loading and Deleting Collages Saving To save a project, either to preserve or to work on at a later date: · Select "Save" from the Tool Bar (the diskette icon under the Menu section), or · Press CTRL-S, or · Go to the top menu, under FILE and select SAVE. If you have not already named your collage, you will be asked to pick a name and folder to save it under. Choose 'Save As' to save the project under a new name, if, for instance, you were editing a previously-saved project and wish to keep both the original and the new version. By default, FotoFusion saves your work to C:\My Documents\My Collages. This will allow you to view them in the Existing Projects folder. If you choose to save your collages anywhere other than in this folder, you will not be able to see them in preview. Keep in mind that a saved collage is a *composition* and not a regular image file; it is used by FotoFusion to recreate the work that you have created. If you want to share your work with others you should export to a 'flat file' such as a JPEG image. 117 Loading To load a existing collage (meaning one you have already created and saved), · Choose 'Open...' from the file menu, or · Click the 'VVV' button in the 'New Collage' Dialog and pick an existing collage, or · Press CTRL-O © 2006 LumaPix Inc. Working with FotoFusion 125 · Or click the HOME button above the Canvas, and select the Existing Projects menu. Keep in mind that if you have saved your work in any other directory than the default locations (C:\My Documents\My Collages) you will not be able to view it in the Existing Projects area. Also keep in mind that you cannot reopen a rendered collage. If you have saved a copy of your work under the Process Tab (eg. it is now a. jpg,. tif, or other format other than .collage), you will not be able to reopen it to work on it. Deleting To delete a collage or a template, thereby removing it PERMANENTLY from your hard disk: · go to the Menu Bar, click on FILE > 'Open, or · go to the Task Bar, click on HOME (the little house icon), then click on the "vvv" button under Existing Projects or the Template areas. This will open a dialog listing the collages or templates you have created so far. Select a collage you no longer wish to keep, then click on the '>' button to the right of this list and choose 'Remove' from the resulting menu: To delete several collages at the same time, make note of their names, then: · open Windows Explorer · navigate to C:\My Documents\My Collages · multiple select the files you wish to remove (cntl-click on the file names) · hit delete on your keyboard. Copyright © LumaPix® 2006. All Rights Reserved. 4.9.7.2 Templates FotoFusion allows you to create 'templates' - pre-defined arrangements of frames that you can load and populate with your own images. When you download FotoFusion, you will receive a few sample templates to inspire your own compositions. This section describes: · Using Templates · Saving Templates · Deleting and Renaming Templates · Where the Templates Are Located Using Templates The New Collage dialog allows you to choose a pre-existing template: © 2006 LumaPix Inc. 126 LumaPix::FotoFusion v3.7 Help You can choose to re-open the last-used template by clicking on the large template button. Clicking the 'VVV' button below the large template graphic will drop down a list of templates found in the template folder. A template predefines: · Canvas Size · Frame location (but not necessarily the frame contents) · Images effects for frames (e.g. a template frame can make any image dropped into it black & white) · Background Tiles and colors · Shadow settings · Text frames A typical use of a template is to: 1. Load the template (e.g. 'Contact Sheet'). 2. Populate 47 it with images (e.g. drop pictures 55 into the ready frames - the EXIF 97 tags in the text frames attached to each image frame automatically update with information taken from the images dropped into the frames). 3. Update any textual labels as needed. Saving Templates If you are particularly satisfied with a collage layout, or which to create a series of empty-framed layouts to speed your workflow, you can easily save your work for use as a template. Choose 'Save as Template' from the 'File...' menu. If you have images included within the frames of your template, FotoFusion will ask you if you want to save the template with the images included. If you select no, all the images in frames will be removed, including some types of digital scrapbooking elements if you have included these in your work. Once the file has been saved, you will see it in the 'template' form (with empty frames, ready to be filled with images, as the template will appear if the user selects the template at the new collage dialog). Deleting and Renaming Templates To delete a template, 1. Choose 'New Collage' to open the new collage dialog. 2. Click the 'VVV' button below the large template graphic. 3. Choose 'Browse...' to open the FotoFusion Browser. 4. Select the template in question. 5. Click the small green '>' button to pop up a list of actions. © 2006 LumaPix Inc. Working with FotoFusion 127 You can delete, rename, or open a browser to view the folder holding the selected template from this list. Where the Templates Are Located By default the template files are stored in a specific subfolder 127 of the FotoFusion folder. Copyright © LumaPix® 2006. All Rights Reserved. 4.9.7.3 Important Folders By default, FotoFusion is installed into the folder named C:\Program Files\LumaPix\FotoFusion. Within that folder are several sub-folders that store useful things in a predictable place: Folder Contents HTML Themes Mattes Contains graphics and .htm files that serve as templates for collages exported to the Web or Email, stored in subfolders under'Web' and 'Email' respectively. 115 Contains the set of mattes that appear in the list of available mattes See here 108 for more details on creating your own custom mattes. 79 for an image. Sample Pictures Contains pictures that ship with FotoFusion for learning purposes. Contains the set of default background tiles 85 that ship with FotoFusion. Tiles You can add your own tiling images in this folder and then set them as background tiles the next time you run FotoFusion. Templates Watermarks Contains the templates new collage. 125 that are visible in the list of known templates when you create a Contains PNG-format watermark images to overlay over collages. 113 Banners Contains PNG-format clickable Banners to append to 112 emailed 112 emailed 113 Presets Contains presets for many editors in a variety of subfolders Copyright © LumaPix® 2006. All Rights Reserved. © 2006 LumaPix Inc. and and 109 published 109 published collages. 128 4.10 LumaPix::FotoFusion v3.7 Help Community FotoFusion is all about sharing with others: sending collages of travel shots to workmates, proof sheets to the newlyweds, or postcards of your kids to the grandparents. The Community Tab gives you quick access to: · The FotoScraps Gallery 128 , to view what other FotoFusion users have been creating. · Upload, where you can send your work to the FotoScraps Gallery 128 . · The Forum, where you can chat and ask questions to expert users · The FAQ, which brings you to the LumaPix Support website · News, where LumaPix lets you know about developments for FotoFusion · Other..., providing links to preferred sites. (The store is not open at the time of publishing FotoFusion Version 3.7.) There is also an active Yahoo! discussion group centered on the use of FotoFusion for scrapbooking. Drop in!. Copyright © LumaPix® 2006. All Rights Reserved. 4.10.1 FotoScraps Online Gallery www.FotoScraps.com is an online community based on FotoScraps that is maintained by LumaPix. It includes a gallery, a forum, and a store. The gallery is a fun, free place to share your layouts with friends - with a particular focus on scrapbooking. Check it out! FotoFusion provides a direct pipeline to upload your layouts right into the FotoScraps gallery - just click 'upload'. This is a huge improvement over the normal pipeline from packages like Photoshop into online galleries, which require you to save the file as a .jpg image, then go to the gallery and click 'upload', then find the file you saved out of Photoshop. FotoFusion provides a streamlined pipeline that keeps the 'busywork' to a minimum. Step 1: Register at FotoScraps If you aren't already registered at FotoScraps, take a moment to do so - it's free. Click here to get set up. Step 2: Create Something! Create a collage. Click here for ideas on how to get started. 18 Step 3: Log into FotoScraps Go to the 'Community' tab: © 2006 LumaPix Inc. Working with FotoFusion 129 Click on the '>' button to the right of the 'upload' button, and choose 'Login Now': Enter your User ID and Password. Step 4: Upload your layout Click the 'upload' button: You'll be asked to describe your layout: The 'Category' choice allows you to pick a location for the layout to be placed into. The 'Title' will be shown under your image in the final gallery, along with the 'Description'. ''Keywords' make it easy for people to find your image based on words that you think describe your layout's contents. When done, press the 'Process Files' button. Your image will be uploaded into the gallery you chose. Copyright © LumaPix® 2006. All Rights Reserved. © 2006 LumaPix Inc. Part V Reference 5 131 Reference This section provides: · An interface map 131 (FotoFusion basic functions) · Keyboard shortcuts 134 · Terminology 136 (definitions of commonly used terms in this document) 5.1 Interface Map This page describes the following parts of the FotoFusion interface: · Canvas 131 · Image and Text Frames 131 · Toolboxes 131 · Floating Editors 132 · Tabs 132 · Menus and Tool Bars 133 · Image Palette 133 · Color Editor 133 Canvas A FotoFusion canvas 49 holds a set of images 55 and text that live within 'Frames' 66 . The canvas has dimensions 50 , such as 5x7 inches, which really only specify an aspect ratio and not a size; you could choose to print that canvas at 5x7 inches or 5x7 feet without changing the composition in FotoFusion. A ruler displays the dimensions of the canvas. · It contains white marks called 'snaps', representing the edges of images in the collage - you can drag them interactively to resize 59 all the pictures that share that edge. · The blue bars in the center of the ruler can be dragged to resize the canvas 50 interactively: · If you hold down SHIFT while dragging these controls, the canvas will resize without changing the size of the frames it contains. Image and Text Frames Frames in FotoFusion can be sized, positioned 67 , rotated 71 , have a border have ashadow 83 dropped from it. The controls for doing this are the same for both text and image frames. Click here 66 for more detail on what can be done with frames. ToolBox The Toolbox is a small floating window that appears beside selected frames. © 2006 LumaPix Inc. 79 added, given a textured background 85 , or 132 LumaPix::FotoFusion v3.7 Help It provides quick control over frequently-used parameters and access to editors containing less-frequently-used controls. Click here for a complete description of how to work with the toolbox. 24 Floating Editor Clicking on buttons in the toolbox opens a floating editor, which contains relevant parameters for the toolbox button you clicked on. Click here 28 for more information on the floating editor. Tabs FotoFusion is divided up by tasks: Tab Name Contents Create Where you create and edit collage layouts. Organize A view of all the image files on your hard drive that you have told FotoFusion about. Share A tool for sharing collages by email with friends & family Publish A tool for publishing collages to web pages Process A tool for exporting collages to "flat files" (for example, to be printed at local photo labs) © 2006 LumaPix Inc. Reference 133 A web space pointing to an online community, enabling Community you to communicate with other users in forums and stores. Each of these tasks is accomplished in a dedicated area of the interface, shown as a tab just below the menu bar. Menu Bar and Tool Bar A menu bar appears along the top edge of the interface. If you move your mouse over each item in the menu without clicking, you'll see a description of what that item does displayed in the status bar at the bottom of the main FotoFusion window. The most useful tools appear in a toolbar at the top of the window. Hold your mouse over the buttons to see what they do and learn the keyboard accelerators are available. Image Palette The Image Palette lies along the left side of the interface: The palette shows pictures you have selected but not yet dropped into your collage. Clickhere 104 for more information. Color Editor The color editor is used to specify colors for frame borders, background colors, and text fills and outlines. © 2006 LumaPix Inc. 134 LumaPix::FotoFusion v3.7 Help Simply drag or click within the colored regions to select a color, or type a value within the various text fields to specify an exact value for red, green, blue, hue, saturation or value respectively. Clicking on the R, G, B, H, S and V buttons changes the mode of the color editor to enable you to pick colors in various color spaces.Transparency can be controlled by setting the value of the alpha slider. (Alpha is the correct term for the opacity value of a pixel, the other components being red green and blue). Clicking the 'picker' icon will allow you to choose a color directly from the collage - simply move the cursor over the color that you would like to use, and click again to pick that color. Copyright © LumaPix® 2006. All Rights Reserved. 5.2 Keyboard Shortcuts Most Frequently Used Keyboard Shortcuts For your convenience we have highlighted the keys that are most frequently used. Most work is done using onscreen controls; the keyboard is only rarely needed. Key Action Esc Close the currently-visible Editor or Toolbox (you may need to click in it first) Alt-A Zoom 100 to frame the entire canvas Ctrl-page Reset the rotation up vertical 71 of the selected frame to be completely Ctrl-Z Undo Ctrl-Y Redo the last undone command © 2006 LumaPix Inc. Reference Toggle the preservation of aspect ratios 78 for images. A Removes corner resize handles to ensure that images are not resized to new aspect ratios. D Drop images 55 from the palette into the collage P Pick up frame) F Interactively add a new frame 66 (press and hold F, drag the mouse while holding the left mouse button down) F5 69 the selected images (to move them to an new Refresh photos 64 (if you have edited the originals using another application such as Photoshop) Page Up, Page Move to the next or previous page Down 65 in the collage Less Frequently Used Keys Key Action Space Z Pan the canvas: Hold the space key down and drag the mouse while pressing the left mouse button. Zoom the canvas: Hold the Z key down and drag the mouse while pressing the left mouse button. + Zoom in - Zoom out Tab Select the Next frame Shift-Tab Select the Previous frame Home Select the first frame End Select the last frame Ctrl-D Duplicate the currently selected frame Ctrl-U Bring the selected frame closer Ctrl-ShiftSend the selected frame farther U Alt-U Bring the selected frame to the front Alt-ShiftSend the selected frame to the back U , (comma) spin the selected frame left . (period) spin the selected frame right T Split the selected frame Alt-M Merge the selected frames Alt-D Update the description and hotlink for the current frame Ctrl-ShiftAdd a new frame F © 2006 LumaPix Inc. 135 136 LumaPix::FotoFusion v3.7 Help Ctrl-ShiftAdd a new printer page segment P Ctrl-ShiftAdd a text frame to the canvas T Alt-Q Autocollage Alt-ShiftAutoJumble Q Ctrl-Q Quit Ctrl-F Snap Frame to Image Ctrl-I Snap Image to Frame F1 Help Shift Make rotation or translation slower Ctrl Make rotation or translation faster Copyright © LumaPix® 2006. All Rights Reserved. 5.3 Terminology Here are computer-related terms that we use in this documentation: Term Meaning Click Press and release a button on the mouse (the left button if not specified, as in "right click") Drag Move the mouse while holding a button down (the left button if not specified, as in "right drag") Double- Press and release a mouse button twice in a row (usually the click left button) Hover Move the mouse so that the pointer is over an object without clicking Roll If you have a thumb wheel on your mouse, roll it forwards or backwards (not moving the mouse itself) Here are some industry terms that you should know: Term Meaning Trim Bleed 52 The size of a canvas as it will be cut for presentation. A typical business card has a trim size of 3.5x2 inches; a 5x7 print has a trim area of 5 by 7 inches. 53 An optional extra space around the outside of a canvas; used to 'overprint', so that when the print is cut to the trim area, colors go cleanly to the edge of the cut print. The bleed size can be set to any size you like. This feature is available in FotoFusion PRO only. © 2006 LumaPix Inc. Reference Safe 53 The region within the canvas that is sure to be visible when the print is mounted. A 5x7 print mounted in a photo album may be overlapped by 1/4" on each side by the album's frame; this would produce a print with a safe area measuring 4.5x6.5". The safe size can be set to any size you like. This feature is available in FotoFusion PRO only. Crop Lines drawn on final output to indicate where the print should Marks be cut to produce the desired trim size. An aspect of the color information for an image that can be Gamma controlled to produce more or less detail in the midrange of an image without affecting the black or white levels. The opacity of an image. Alpha Alpha = 1 means the image is completely opaque; Alpha = 0 means the image is completely transparent. The overall shape of an object expressed as a ratio of the Aspect width to the height without taking units into account; a square Ratio 78 has an aspect ratio of 1:1 whether it is a foot or an inch on a side. "Dots Per Inch" - a printing term describing the resolution of an image. More accurately it should be called "Pixels per inch". It measures the number of pixels that fit within an inch for an output device; for example a typical printer outputs at 300 DPI, while a typical computer monitor displays at 96 DPI. DPI To FotoFusion, DPI is really just a measure of the size of final output. If you create a 10x10 collage and go to the output tab, you can do this: · Set the DPI to 300 and get a 3000x3000 image · Set the output resolution to 5000x5000 and have the DPI field update to 500. A number from 0 to 100 indicating the quality of image desired JPG when saving to the JPEG (or '.jpg') format. As the quality compressi increases, the file size grows - you need to find a balancing on ratio point between acceptable image quality and the size of the image in an email or web page. A standard computer technique for precisely duplicating information. 1. Select the object (e.g. highlight text with the mouse) 2. Press ctrl-C This will copy the selected information to a 'clipboard' Copy for subsequent pasting. In FotoFusion, you cannot use Cntl-C to duplicate images. The shortcut is Cntl-D (duplicate) A value that can be edited, such as the blurriness of a shadow Paramete or the color of a frame border. Typically you set parameter r values using an editor. 28 © 2006 LumaPix Inc. 137 138 LumaPix::FotoFusion v3.7 Help Paste A standard computer technique for precisely duplicating information. 1. Select and copy an object (e.g. text) to the clipboard 2. Place the cursor where you want a copy of the object to appear 3. Press ctrl-V This will paste the selected information from the 'clipboard' to the location specified in step 2. In FotoFusion, you cannot use Cntl-C to duplicate images. The shortcut is Cntl-D (duplicate) Here are some terms specific to FotoFusion that you should know: Term Meaning Canvas A sized region holding frames. 49 May include a bleed area and a safe area. Frame 20 A resizable holder for text or images. Contains multiple components arranged into layers. A control feature drawn over an object that can be Handle manipulated by the user. Typically you move the pointer over 21 the handle, press the left mouse button, drag the mouse, and and release the button. Info Tip A pop-up window that provides useful information on how best 31 to use FotoFusion. Image 55 A graphic saved in a file format such as .jpg or .png Tile 85 A graphic used as a background for a frame or the canvas that typically repeats gracefully when multiple copies are "tiled" next to one another. Image A region that holds images that have been dragged into Palette FotoFusion but not yet placed in a collage. 104 Organizer A list of images found by FotoFusion, arranged by date, which 104 can be used as a source of images to create a collage with. Snap 59 A tick mark on the ruler indicating the edge of a picture in the collage. Can be dragged to resize all the pictures that share that edge. Matte 79 A vector file describing the shape that is used to cut away part of an image, for example to place a picture inside a 'heart' graphic or give it a jagged edge. Ruler 50 A measuring aid displayed along the top and side of the canvas. An image in a collage is a reference to, not a copy of, an image Reference on your hard drive. If you edit that picture using PhotoShop or s 108 another image-editing application, it will update when you refresh the canvas 64 in FotoFusion (by pressing f5). Printer Page A resizable frame overlaid on the canvas that indicates the Segment content of one printed sheet. 122 © 2006 LumaPix Inc. Reference Border 79 A rectangular region drawn around the outside of the frame; the width, color and transparency of the border can be adjusted. Matte 79 A shape that 'carves away' the image in a frame to reveal the background, for example to create a jagged edge on a picture. Copyright © LumaPix® 2006. All Rights Reserved. © 2006 LumaPix Inc. 139 Part VI Contacting LumaPix 6 141 Contacting LumaPix General Support and Pre-Purchase questions Visit the LumaPix Support Web Page. · You can browse the Frequently Asked Questions database for popular questions and general usage instructions. · If the FAQ doesn't contain the information you are looking for, you can leave a Support Ticket. For example, if you want to connect to a Pro Lab, report a bug or ask a general usage question not otherwise explained, we would be happy to assist you. · New to FotoFusion? View our online instructional videos! Business and legal issues: [email protected] Telephone: 1 877 LUMAPIX We advise you to consult the FAQ on the Support Page before calling, and this Help File, as it is much easier for you to receive detailed instructions on how to use FotoFusion in writing, with pictures, than it is to discuss it on the phone. Forum · Visit the LumaPix forum for quick responses and an easily-browsed list of questions from other users · Also note that there is a very active Yahoo forum on FotoFusion. Regular Mail LumaPix Inc. 192 Louis-Lalande Boucherville, Quebec, CANADA J4B 6P6 Fax: 1-866-658-5042 Copyright © LumaPix® 2006. All Rights Reserved. © 2006 LumaPix Inc. Part VII Registering FotoFusion 7 143 Registering FotoFusion To get FotoFusion up and running on your machine: 1. Download a trial copy of FotoFusion. Visit www.LumaPix.com and click 'Free Download.' This downloads and installs a free version which has watermarks to distinguish it from a registered copy. 2. Buy FotoFusion from the store at LumaPix.com You can do this in two ways: 1. From within FotoFusion by choosing 'Purchase FotoFusion' from the Help menu in FotoFusion, or 2. By visiting www.LumaPix.com and clicking 'Buy Now' Either method will send you to the LumaPix web store, where you can select the version of FotoFusion which is right for you. Simply enter your contact and credit card information and submit the order. NOTE: do not provide an email address where an automatically-generated email containing a license will be trapped as spam! 3. Receive a license in your email. Once your payment has been successfully processed, you will receive an email containing information needed to register the software. 4. Run FotoFusion. 5. Choose 'Activate FotoFusion' in FotoFusion's 'Help' menu. Enter your user id, which was provided in your confirmation email from [email protected] If all goes well, you will be told that your copy of FotoFusion was registered correctly. In case of problems, feel free to contact us. We will be happy to help. Copyright © LumaPix® 2006. All Rights Reserved. © 2006 LumaPix Inc. Part VIII Credits and Attribution 8 145 Credits and Attribution This software is dedicated to our spouses for their unfailing support and enthusiasm. Thank you for making this possible. Additionally, our sincere thanks to: · David Ziser and Gilles Khouzam for their insight and energy. · Pam ("LadyBug") and Lyn ("DewDrop") for their talent and enthusiam at forum moderation and template creation. · Ken Harrington for kind permission to use the sample pictures included with FotoFusion. Sample images courtesy www.ConstanceSue.com (c) 2004. · The FotoScraps and ScrapbookingFotoFusion communities for their continued interest in our products · You, for selecting FotoFusion. Your business is appreciated. We hope you enjoy using this application as much as we enjoyed building it. --The LumaPix Team-Copyright © LumaPix® 2006. All Rights Reserved. © 2006 LumaPix Inc. 146 LumaPix::FotoFusion v3.7 Help Index -""VVV" arrows 33 -''=' button 28 -AAdding a frame while dropping 57 Adding an empty frame 66 Adding banners 109 Adding color to a frame 85 Adding frames 55, 66 Adding frames while dropping 66 Adding image descriptions 91 Adding images 55 Adding Text to a Frame 92 Adding Text to the Canvas 92 Adding watermarks 109 Align 59 Alignment 59, 93 Alpha 136 Amount 83 Angle 83, 89 Append a page 65 Arranging images 57 Aspect ratio 78, 136 Aspect ratio lock 78 Auto tools 41 AutoCollage 18, 34, 41 AutoCollage wizard 34, 41 AutoDistribute 48 AutoJumble 47 AutoPopulate 47 -BBackground 61, 64 Background color 85 Background fill 85 Background opacity 85 Background texture 61 Background tile 85 Banner 99 Banner layer 99 Banners 127 Batch processing 117 Black & White 89 Blank frame 66 Bleed 136 Bleed area 52 Blur 79, 83, 89 Border 79, 136 Border color 79 Border width 79 Borders 79 Brightness 89 Bring forward 91 Bring to front 91 Bringing in images from the web 55 Browse 34, 41, 55 Browsing 34, 41 Browsing to a different folder 34, 41 Building custom mattes 108 -CCanvas 102, 131, 136 Canvas border 61 Canvas color 61 Canvas guides 52 Canvas image 61 Canvas matte 61 Canvas size 34, 41, 50 Canvas texture 61 Canvas toolbox 24, 61 Canvas tools 49 Center uide 52 Centering 120 Changing pages 65 Clear button 104 Clearing the database 104 Click 136 Clickable regions 91 Cloning pages 65 Collage 102 Collage options 34, 41 Collage sizes 33 © 2006 LumaPix Inc. Index Color editor 93, 131 Community 128 Community tab 31 Compression 109 Configuring an ISP 109 Configuring the printer 120 Contact sheet 47, 73, 101 Contacting LumaPix 141 Contrast 89 Copy 136 Corel Paint Shop Pro 108 Creating a new Composition 33 Creating a new template 115 Crop 21 Crop marks 120, 136 Cropping 70, 120 Custom EXIF tags 97 Editing parameters interactively Editor 28, 131 Editors 24, 28 Element 21 Element/Image 24 Elements 21 Email 91, 109 Email themes 115 EMF 108 Empty frame 66 EXIF 97 Existing project 33 External viewer 117 -F- Default canvas DPI 50, 57 Default image sizes 57 Deleting 124 Deleting a frame 66 Deleting collages 124 Deleting templates 125 Deleting your old work 124 Detect my settings 109 Disconnect 21 Disconnected image 70 Disconnected images 21 Double spread 52 Double-click 136 Double-page spreads 52 DPI 50, 57, 136 DPI and resolution 117 Drag 136 Drop Now button 104 Droppe. 55 Dropper 57 Dropping images 57 Dropping multiple copies 57 Duplicating a frame 66 F5 64 FAQ 128 Fill 61 Final render 117 Fine control 67 First collage 18 Fit Image 79 Flat file 117 Flipping 71 Floating editor 131 Floating editors 28 Font 93, 96 Font size 96 Forum 128 FotoFusion::STUDIO 34, 41 FotoScraps 31, 128 FotoScraps forum 31 FotoScraps Gallery 31, 128 Frame 20, 136 Frame editor 67, 76, 79 Frame inset 76 Frame number 21 Frame status 70 Frame Tools 66 Frames 20, 131 Freeform collage 39 Full beed 120 -E- -G- -D- Edit all 24 © 2006 LumaPix Inc. Gallery 31 24 147 148 LumaPix::FotoFusion v3.7 Help Gamma 89, 136 Genetica 61 Grid 48 Grid collage 39 -L- Handle 21, 136 Handles 21 Hole 79 Hotlinks 91 Hover 136 HTML custom themes 113 HTML themes 115, 127 Hyperlinks 91 Label the image 97 Layer 102 Layers 100, 102 Loading 124 Loading collages 124 Local printer 117 Local viewer 117 Lock 79 Lock size 93 LumaPix Support 128 LumaPix support site 31 LumaPix website 31 -I- -M- Illustrator 108 Image 21, 131, 136 Image as the background 64 Image editor 89 Image organizer 104 Image palette 57, 104, 136 Image toolbox 24, 79, 83, 89 Images 21 Images from disk 55 Including original images 109 Info Tip 136 InfoTips 31 Inset 76 Interactive resizing 67 Interface map 131 Interoperability with graphic editing software Interopterability with other programs 107 ISP 109 Making layers semi-transparent 102 Making the canvas transparent 61 Managing 124 Managing and saving Your Work 124 Marquee selection. 101 Matte 79, 136 Matte blur 79 Matte selection 79 Mattes 79, 108, 127 Menu bar 131 Menus 66 Merge 73 Merging frames 73 Move frame to bottom 91 Move frame to top 91 Moving editors 28 Moving frames 67 Moving frames to different layers 102 Multipage 65 Multi-page 34, 41 Multiple selection 28, 67 -H- -JJASC 108 JPG 61 JPG compression ratio 136 -KKeyboard shortcuts 134 108 -NNavigation 100 New 33 New composition News 128 33 © 2006 LumaPix Inc. Index -OOffset 83 Online photo gallery 113 Opacity 79, 89 Opening editors 24 Opening the layer editor 102 Organize 104 Organizer 136 Organizer tab 55 Organizing your images 103 Orientation 120 Original images 70 Outline 93 Outline color 93 Output options 109 Overlay 102 Overriding snapping 67 -PPage segments 120 Pan 21 Pan handle 70 Panning 70, 100 Parameter 136 Paste 136 Photo moments 104 Photoshop 61, 108 Pick Up button 104 Pick up images 21 Picking up images 57 Pinning editors 28 PNG 108 Position text 95 Presets 28, 89, 127 Previewing images 104 Previewing images at full size 104 Print preview 120 Printer 120 Printer Page Segment 136 Printer page segments 120 Printing 120 Printing the canvas at 1:1 120 Printing to fit on a single page 120 Process 117 © 2006 LumaPix Inc. Processing pages 65 Protecting layers 102 Publish 113 Publishing 113 Pulling images into the collage 104 -RReconnecting canvas images 70 Red frame number 70 Red, Green and Blue 89 Red/Green/Blue 85 Redropping images 70 Reference images 106, 108 References 108, 136 Refresh 64, 108 Refresh images 64 Refreshing the canvas 64 Registering FotoFusion 143 Remove button 104 Removing images 104 Removing images from the dropper 57 Removing pages 65 Renaming templates 125 Rendering to a flat file 117 Re-ordering frames 91 Re-ordering pages 65 Replacing images 69 Resize 21 Resizing frames 67 Resizing images while dropping 57 Resizing text frames 96 Resizing the canvas 50 Resizing the canvas to Fit the Collage 50 Restarting dropping 57 RGB 85, 89 Roll 136 Rotate 21 Rotate a frame 71 Rotating 71 Ruler 136 -SSafe 136 Safe area 52 Sample pictures 127 149 150 LumaPix::FotoFusion v3.7 Help Saving 124 Saving collages 124 Saving templates 125 Scan 104 Scanning for Pictures 104 Select a frame 101 Select all 101 Selecting images 34, 41 Selection 100 Selection tools 101 Semi-transparent text 99 Send backward 91 Send to back 91 Send using my own ISP E-Mail settings 109 Sepiatone 89 Set as canvas background 64 Setting the text's content 97 Settings 61 Setup button 120 Shadow color 83 Shadow editor 83 Shadow inside 79, 83 Shadows 83 Share 109 shortcuts 134 Show Drop Photo Here when Empty 85 Showing all of the image all the time 78 Size and position controls 79 Sizing frames to match the images 67 Sizing frames using numeric values 67 Sizing images to match their frames 67 Sizing interactively 50 Sizing text 96 Sizing the canvas 50 Sizing using a dialog 50 Skipping images 57 Snap 59, 136 Snap frame to image 67, 78 Snap image to frame 67 Snap to 45-degree increments 71 Snap to vertical 71 Snaps 59 Space around the images 76 Sparse AutoCollage 46 Spinning 71 Spinning images 104 split 39 Split dialog 73 Splitting frames 73 Splitting using the split dialog 73 Splitting using the toolbox 73 Standard folders 127 Standard tokens 115 Studio 65 Style 93 Subdividing frames 39 Support 31 Swap 21, 69 Swap images 21 Swapping images 69 -TTabs 131 Tags 97 Template 47, 102 Templates 125, 127 Terminology 136 Text 92, 102, 131 Text appearance 93 Text location 95 Text position 95 Text size 93 Text toolbox 24 Text Tools 92 Tile 61, 64, 136 Tiles 85, 127 Tilting 71 Toggling aspect ratio lock 78 Tool bar 131 ToolBox 24, 131 Toolboxes 24 Transfering your work 117 Trim 136 Trim lines 52 True Type fonts 93 Turning layers on and off 102 -UUpload 128 Use printer color profile 120 Using custom HTML themes 109 Using templates 125 Using the mouse 67 © 2006 LumaPix Inc. Index Using the timeline 104 -VVertical orientation 71 Viewing original images 106 -WWatermarking 99 Watermarking at export 99 Watermarking with text 99 Watermarks 127 Web 91 Web publishing 113 Web themes 115 What the layers do 102 Windows Explorer 55 www.FotoScraps.com 128 -ZZoom in Zooming 24 100 © 2006 LumaPix Inc. 151 Back Cover