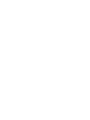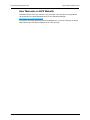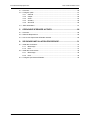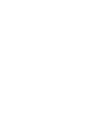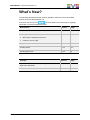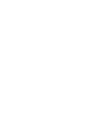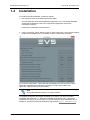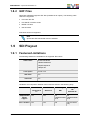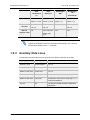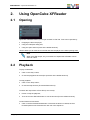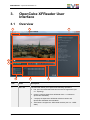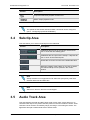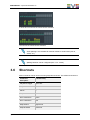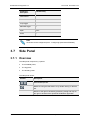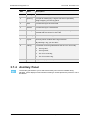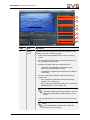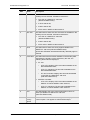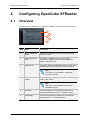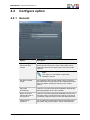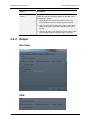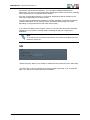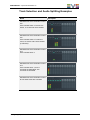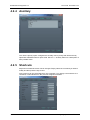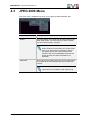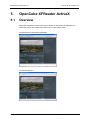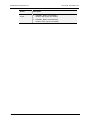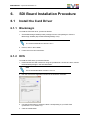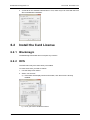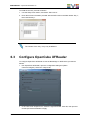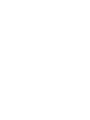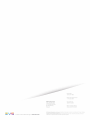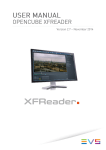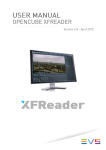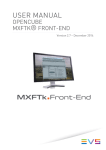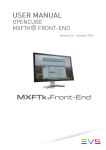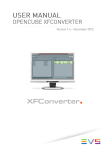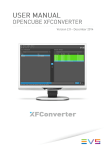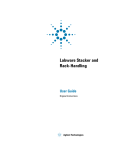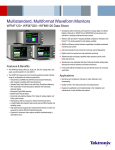Download DVS Atomix LT User manual
Transcript
USER MANUAL OpenCube XFReader 2.6 Copyright EVS Broadcast Equipment SA – Copyright © 2005-2013. All rights reserved. This publication, including all photographs, illustrations and software, is protected under international copyright laws, with all rights reserved. Neither this user manual, nor any of the material contained herein, may be reproduced without written consent of the author. Disclaimer The information provided in this user manual is "as is" and without warranty of any kind, expressed or implied, including those of merchantability and fitness for a particular purpose, or arising from a course of dealing, usage or trade practice. This user manual is for informational use only and subject to change without notice. While every effort has been made to ensure that the information contained in this user manual is accurate, up-to-date and reliable, EVS Broadcast Equipment SA makes no warranties or representations regarding the accuracy or completeness of the information. In no event shall EVS Broadcast Equipment SA or any of its affiliates be liable for any damage, including incidental or consequential damages, lost profits, or lost data, or any indirect damages even if EVS Broadcast Equipment SA or any of its affiliates have been informed of the possibility thereof. Trademark Recognition All product names used in this manual are the properties of their respective owners and are acknowledged. This product includes software developed by the OpenSSL project for use in the OpenSSL toolkit (www.openssl.org). This product includes software developed by the Apache Software Foundation (www.apache.org). This product may include the DNxHD® codec. DNxHD® means Avid DNxHD. This product may include the Kakadu Speed Pack. Portions of this software are copyright © 2011 The FreeType Project. Improvement Requests Your comments will help us improve the quality of the user documentation. Do not hesitate to send improvement requests, or report any error or inaccuracy in this user manual by e-mail to [email protected]. Regional Contacts The address and phone number of the EVS headquarters are usually mentioned in the Help > About menu in the user interface. You will find the full list of addresses and phone numbers of local offices either at the end of this user manual (for manuals on hardware products) or on the EVS website on the following page: http://www.evs.com/contacts I EVS Broadcast Equipment S.A. Issue 2.6.B November 2013 User Manuals on EVS Website The latest version of the user manual, if any, and other user manuals on EVS products can be found on the EVS download center, on the following webpage: http://www.evs.com/downloadcenter The present document shall be governed by Belgian law. In case of a dispute, all parties shall submit to the exclusive jurisdiction of the court of Liège. II USER MANUAL OpenCube XFReader 2.6 Table of Contents TABLE OF CONTENTS ............................................................................ III REVISION HISTORY................................................................................. V WHAT’S NEW? ....................................................................................... VII 1. INTRODUCTION ................................................................................. 1 1.1 Purpose of the Application ...........................................................................................1 1.2 Minimum Hardware Requirement ................................................................................1 1.3 Minimum Software Requirement .................................................................................1 1.4 Installation ....................................................................................................................2 1.5 License Activation ........................................................................................................3 1.6 Uninstallation ...............................................................................................................3 1.7 Transferring a License .................................................................................................3 1.8 Supported Files ............................................................................................................3 1.8.1 MXF Files ........................................................................................................3 1.8.2 GXF Files .........................................................................................................5 1.9 SDI Playout ..................................................................................................................5 1.9.1 Features/Limitations ........................................................................................5 1.9.2 Ancillary Data Lines .........................................................................................6 2. USING OPENCUBE XFREADER ........................................................ 7 2.1 Opening .......................................................................................................................7 2.2 Playback ......................................................................................................................7 2.3 Displaying Version, License, and Open Documentation .............................................8 3. OPENCUBE XFREADER USER INTERFACE.................................... 9 3.1 Overview ......................................................................................................................9 3.2 Timecode Area ..........................................................................................................10 3.3 Command Buttons .....................................................................................................11 3.4 Subclip Area ..............................................................................................................12 3.5 Audio Track Area .......................................................................................................12 3.6 Shortcuts ....................................................................................................................13 3.7 Side Panel..................................................................................................................14 3.7.1 Overview ........................................................................................................14 3.7.2 Metadata Panel .............................................................................................15 3.7.3 Log Panel ......................................................................................................15 3.7.4 Ancillary Panel ...............................................................................................16 4. Table of Contents CONFIGURING OPENCUBE XFREADER........................................ 20 III EVS Broadcast Equipment S.A. Issue 2.6.B November 2013 4.1 Overview ....................................................................................................................20 4.2 Configure option ........................................................................................................21 4.2.1 General ..........................................................................................................21 4.2.2 Output ............................................................................................................22 4.2.3 Audio .............................................................................................................24 4.2.4 Ancillary .........................................................................................................26 4.2.5 Shortcuts .......................................................................................................26 4.3 JPEG 2000 Menu ......................................................................................................27 5. OPENCUBE XFREADER ACTIVEX ................................................. 28 5.1 Overview ....................................................................................................................28 5.2 Software Requirement ...............................................................................................29 5.3 How to Use OpenCube XFReader ActiveX ...............................................................29 6. SDI BOARD INSTALLATION PROCEDURE .................................... 31 6.1 Install the Card Driver ................................................................................................31 6.1.1 Blackmagic ....................................................................................................31 6.1.2 DVS ...............................................................................................................31 6.2 Install the Card License .............................................................................................32 6.2.1 Blackmagic ....................................................................................................32 6.2.2 DVS ...............................................................................................................32 6.3 Configure OpenCube XFReader ...............................................................................33 IV USER MANUAL OpenCube XFReader 2.6 Revision History Document Version Revision Date Author Change Description 2.6. A 10-Oct-2013 V. Popie Upgrade user guide to OpenCube XFReader v2.6. 2.6. B 13-Nov-2013 V. Popie Fix some wordings. Revision History V USER MANUAL OpenCube XFReader 2.6 What’s New? The following table describes the sections updated to reflect the new and modified features in OpenCube XFReader 2.6. In the user manual, the icon has been added on the left margin to highlight information on new and updated features. What’s New? New features Section Page Windows 8 1.3 1 New supported formats: 1.8.1 3 Log Panel 3.7.3 15 Ancillary Panel 3.7.4 16 Ancillary Data Lines 1.9.2 6 Changes Section Page OpenCube MXFTk® Reader is no longer required to install OpenCube XFReader. 1.43.7.3 2 IMF Essence Component and CPL Panasonic AVC-LongG VII USER MANUAL OpenCube XFReader 2.6 1. Introduction 1.1 Purpose of the Application OpenCube XFReader is an easy-to-use player that runs on Windows and enables users to play back all MXF files on a display unit or SDI Video Screen (HD-SDI option must be available). 1.2 Minimum Hardware Requirement Depending on the video codec, the minimum hardware requirement can vary: DV and IMX: Intel Core 2 Duo 2.2 GHz, 2 GB RAM. MPEG2 HD: Intel Core i5 2GHz, 4 GB RAM. AVC-Intra, JPEG 2000 and VC-3: Intel Core i7 3.06 GHz, 4GB RAM. An nVidia graphic board is highly recommended. It is also important to take the quality of the media support into consideration as HD media requires high read access performances. To output playback through SDI, you must use one of the following SDI boards: 1.3 Blackmagic Decklink SDI; Blackmagic Decklink HD Extreme 3D; DVS Centaurus II LT; DVS Atomix LT. Minimum Software Requirement OpenCube XFReader runs under the following Microsoft Windows operating systems: Windows XP-SP3; Windows Vista; Windows 7; Windows 8. OpenCube XFReader is a 32-bit application that can be installed on both 32 and 64 bits OS. OpenCube XFReader requires DirectX 9.0c at the minimum. Introduction 1 EVS Broadcast Equipment S.A. 1.4 Issue 2.6.B November 2013 Installation To install OpenCube XFReader, proceed as follows: 1. Run setup.exe from the OCPackage\windows folder. This will install the OpenCube KeyManager application, if it is not already available. OpenCube KeyManager is the root of OpenCube’s application and license management system. OpenCube KeyManager will be launched. 2. Click on the active “Install” button located on each product line. The screenshot below illustrates the installation of an evaluation version of OpenCube XFReader. For minimum configuration, OpenCube GXFTk® Reader (the GXF DirectShow filter), OpenCube XFReader (the application), the MainConcept’s DShow filters and OpenCube’s DShow filters must be installed. Note OpenCube MXFTk® Reader is no longer required. To playback through the SDI Output (available as an option), you have to install a compatible SDI card (see 1.2 - Minimum Hardware Requirement and 6 - SDI Board Installation Procedure). If you encounter any problem with the driver installation do not hesitate to contact the OpenCube XFReader support team ([email protected]). 2 Introduction USER MANUAL OpenCube XFReader 2.6 1.5 License Activation Once all the components have been installed, use the “Load license file” button to load your license file. If the license is distributed with the package, it can be found in the OCPackage\Licenses folder. The full license must be activated over the Internet. If the computer does not have an Internet connection or uses a proxy, please contact the OpenCube XFReader support team ([email protected]). 1.6 Uninstallation To uninstall OpenCube XFReader, open the OpenCube KeyManager and click on the “Uninstall” button of each component you want to remove. 1.7 Transferring a License Each OpenCube XFReader license is linked to a single computer, identified by its MAC Address. To transfer the license to another system, you have to: 1. Uninstall OpenCube XFReader and its components. 2. Send an e-mail to [email protected] with: a) The purchase order number. b) A screenshot of the OpenCube KeyManager after that the uninstall process is done. c) MAC addresses of the old and new systems. Note According to the EULA, the number of transfers is limited. 1.8 Supported Files 1.8.1 MXF Files OpenCube XFReader supports the following SMPTE MXF files: OP-1a OP-1b and OP-1b on external reference OP-Atom OpenCube XFReader supports many constraints MXF format including: Introduction AS-02 AS-03 3 EVS Broadcast Equipment S.A. AS-11 Panasonic P2 OP-Atom Panasonic P2 AVC-LongG Avid OP-Atom Sony eVTR Sony XDCAM DV/IMX/HD (optical and SxS) IMF Essence Component (video, audio and ancillary) DCP video and audio track file (encrypted or not) Issue 2.6.B November 2013 OpenCube XFReader supports IMF Application 2 and DCP Composition Playlist: IMF: The CPL must contain only one segment. Each segment must contain only one Sequence. Each Sequence must contain only one resource. DCP: The DCP must not be encrypted. The Composition Playlist must contain only one reel. The MXF format is a container file format. It can contain various types of audio and video essences. The following video codecs are supported by OpenCube XFReader (available as an option): DVCAM / DV IEC DV SMPTE / DVCPro 25-50-100 MPEG 2 / MPEG HD IMX 30-40-50 H.264 / AVC AVC-Intra 50/100 AVC-Intra 200 JPEG 2000 VC-3 / DNxHD The following audio codecs are supported: 4 Wave AIFF A-Law AES3 / AES3-8channels Dolby-E / AC-3 (pass though mode) Introduction USER MANUAL OpenCube XFReader 2.6 1.8.2 GXF Files OpenCube XFReader supports GXF files (available as an option). The following video codecs are supported: DV CAM / DV IEC DV SMPTE / DVCPro 25-50 MPEG-2 IFrame IMX 30-40-50 PCM audio stream is supported. Note OpenCube GXFTk® Reader must be installed. 1.9 SDI Playout 1.9.1 Features/Limitations The following features are available for all supported SDI boards: Video raster SD PAL/SD NTSC 1080i50/1080i59.94 720p50/720p59.94 1080p23.98 Color space YCrCb 4:2:2 SDI audio Yes Timecode Yes Limitations and comparison between each board are shown in the following array: Introduction DVS DVS Blackmagic Centaurus II LT Atomix LT SDI Blackmagic HD Extreme 3D 1080p25/1080 p29.97 support Yes Yes As 1080i50/1080i5 9.94 As 1080i50/1080i5 9.94 ATC LTC/VITC Yes Yes No On HD rasters only 5 EVS Broadcast Equipment S.A. DVITC Max audio channels VBI line support in SD Issue 2.6.B November 2013 DVS DVS Blackmagic Centaurus II LT Atomix LT SDI Blackmagic HD Extreme 3D PAL: l. 19/21 PAL: l.19/21 PAL: l. 19 PAL: l. 19 NTSC: l. 14/16 NTSC: l. 14/16 NTSC: l. 14 NTSC: l. 14 SD: 8 SD: 8 SD/HD: 8 SD: 8 HD: 16 HD: 16 No PAL: 608 lines HD: 16 Yes Yes NTSC: 502 lines Note OpenCube XFReader inverts the field order automatically. You can force the field order display. See 4.1 - Overview. 1.9.2 Ancillary Data Lines The following array describes the line where ancillary data are present on the SDI. 6 Ancillary source Ancillary kind SDI line External - SCC Closed Caption Line 12 External - MCC All Line 12 MPEG-2 User Data ATSC A/53 Line 12 MPEG-2 User Data Ancillary data Line 14 MPEG-2 User Data Timecode As defined in the previous array (See 1.9.1 Features/Limitations) ST 436 All Use the line number defined in SMPTE ST 436 packet Introduction USER MANUAL OpenCube XFReader 2.6 2. Using OpenCube XFReader 2.1 Opening OpenCube XFReader allows you to open an MXF or GXF file. Files can be opened by: Dropping the file in the player; Using the File/Open dialog box; Using the open shortcut (Insert is the default shortcut). “Close” allows you to close the current file and sets the player to the initial opening state. Note When using SDI output, only one instance of OpenCube XFReader can be active at a time. 2.2 Playback To play a loaded file: Click on the “Play” button; Or use the play/pause shortcut (the space bar is the default shortcut). To stop playback: Click on the “Stop” button; Or use the stop shortcut (S is the default shortcut). To switch the output from VGA to SDI (or vice versa): Pause or stop the playback; Then click on the SDI/VGA button or use the shortcut (D is the default shortcut). To fast forward or fast rewind: Click on the fast forward/rewind button. Each time the button is clicked, the fast forward speed moves forward to the next one in the sequence. Using OpenCube XFReader 7 EVS Broadcast Equipment S.A. Issue 2.6.B November 2013 Or use the fast forward/rewind shortcut (+ for fast forward and - for fast rewind as the default shortcut). Note With MXF OP-1b MPEG LongGop and Avid OP-Atom MPEG LongGop sequences, fast play and rewind are not available. Note With MXF OP-1a MPEG LongGop sequence fast play and rewind are done on IFrame; speed x2 will display one IFrame on two, x4 one IFrame on four. 2.3 Displaying Version, License, and Open Documentation The OpenCube XFReader version and license state can be displayed by selecting “About” in the “?” pull-down menu. Documentation can be opened by selecting the “Help” menu. 8 Using OpenCube XFReader USER MANUAL OpenCube XFReader 2.6 3. OpenCube XFReader User Interface 3.1 Overview 1 2 8 3 4 6 5 7 Part Name Description 1 Menu bar The menu bar allows you to perform the following operations: File: open and close MXF/GXF files and exit the application (see 2.1 - Opening). Control: configure OpenCube XFReader (see 4 - Configuring OpenCube XFReader). ?: display the OpenCube XFReader software version and OpenCube XFReader documentation. JPEG 2000: configure the JPEG 2000 decoder (see 4.3 - JPEG 2000). OpenCube XFReader User Interface 9 EVS Broadcast Equipment S.A. Issue 2.6.B November 2013 Part Name Description 2 Viewer area The viewer area displays the video of the loaded file (if it contains a video track). If you are using SDI output, the area remains empty. 3 Position bar The position bar displays the file duration and frame position. The cursor may be dragged to any frame. In pause mode, the left and right buttons (located at each end of the progress bar) can be used to display the next or the previous frame. While the MXF file is recording, a “rec” indicator will appear and the duration bar will blink until the file is closed. 4 Timecode area This area displays the different timecodes in the file (see 3.2 Timecode Area). 5 Command buttons This area contains the command buttons of OpenCube XFReader (see 3.3 - Command Buttons). 6 Subclip area This area creates a subclip on the current MXF file (see 3.4 - Subclip Area). Note Sidecar scc and mcc files are not subclipped. 7 Audio track area This area displays the peak and dbFS audio level of each track; it also allows you to commute track output (see 3.5 - Audio Track Area). 8 Side panel The side panel contains 3 different panels: 3.2 The metadata panel; The log panel; The ancillary panel. Timecode Area The timecode area displays the different timecodes available in the file. 1 2 3 10 OpenCube XFReader User Interface USER MANUAL OpenCube XFReader 2.6 With MXF files, 3 timecodes are displayed: Part Name Description 1 Material Package timecode This area displays the current Material Package timecode. It is the playout timecode. 2 Source Package timecode This area displays the current Source Package timecode. 3 System Item timecode This area displays the current System Item timecode. Note With GXF files, only the Material Package timecode is available. When a timecode is not available, it is displayed as “--:--:--:--“. Timecode disabled Timecode enabled You can seek to a specific frame by keying-in the timecode in the material package field and pressing return to confirm. If the timecode is not valid, the seeking function will not work and the frame cannot be located. If the timecode value is after TC OUT, then playback will seek to the end. 3.3 Command Buttons This function controls stream transmission: Control Description Go to first or last frame. Fast rewind or fast forward. You can increase/decrease the speed of the sequence by clicking on these buttons. Fast rewind speed: x1 x2 x4 x8 x16 x32 x64. Fast forward speed: x2 x4 x8 x16 x32 x64. Play or pause playback. Stop playback. OpenCube XFReader User Interface 11 EVS Broadcast Equipment S.A. Control Issue 2.6.B November 2013 Description Loop from start when playback reaches end. Switch output playback mode. Note The speeds of fast rewind and fast forward commands can be configured (see 4 - Configuring OpenCube XFReader). 3.4 Subclip Area This area allows you to extract a subclip from the loaded file. Control Description Establishes the IN point of the subclip. Playback will use TC IN as the new starting point. Establishes the OUT point of the subclip. Playback will use TC OUT as the new end point. Resets the TC IN and TC OUT to the loaded file value. Starts the creation of the subclip. If you click on SAVE, the created subclip can be opened in the current window. Note Subclip creation is not supported for OP-Atom files (except P2), MXF with external references and GXF files. Note Sidecar scc and mcc files are not subclipped. 3.5 Audio Track Area This area displays the peak and dbFS audio level of each track; it also allows you to commute track output. Only audio channels present in the source files are active. Audio channels can be muted or unmuted by simply checking or unchecking the switch. The application will split a multichannel track to stereo tracks. 12 OpenCube XFReader User Interface USER MANUAL OpenCube XFReader 2.6 4 stereo and 4 mono tracks. All tracks are activated. 12 mono tracks. All tracks are activated. Note Audio splitting is not available for external reference audio tracks (OP-1b, AS-02, etc.). Note Splitting behavior can be configured (see 4.2.3 - Audio). 3.6 Shortcuts Most commands can be carried out using keyboard shortcuts. The default shortcuts are: Command description Command key Play/Pause toggle Space bar Play P Pause B Stop S Go to First frame Home Go to Last frame End Step forward Right arrow Step backward Left arrow OpenCube XFReader User Interface 13 EVS Broadcast Equipment S.A. Issue 2.6.B November 2013 Command description Command key Fast forward + Fast rewind - Loop toggle L SDI/VGA toggle D Open Insert Close C Note Shortcuts can be configured (see 4 - Configuring OpenCube XFReader). 3.7 Side Panel 3.7.1 Overview The side panel comprises by 3 panels: The metadata panel; The log panel; The ancillary panel. The side panel can be: Control Description Minimized/Expanded. Detached: using the float button or by double clicking on the title bar. Moved: to the right or left side by performing a drag and drop on the right or left side of the OpenCube XFReader application. 14 OpenCube XFReader User Interface USER MANUAL OpenCube XFReader 2.6 3.7.2 Metadata Panel The metadata panel displays some of the structural metadata from the MXF file. The following information is displayed: Filename Operational pattern Last modification Start timecode, duration and frame rate Video essence codec and profile, raster, aspect ratio, number of field per KLV (for JPEG 2000) Audio essence format Note GXF metadata are not displayed in the metadata panel. 3.7.3 Log Panel The log panel allows you to put logs on a file. The log list can be exported or imported as an XML file. 2 1 4 3 6 5 7 9 8 OpenCube XFReader User Interface 15 EVS Broadcast Equipment S.A. Issue 2.6.B November 2013 Part Name Description 1 New log To create a new log. 2 Open log To open an existing log. A log file can also be opened by drag’n’dropping it in the Log panel. 3 Save To save the log to the current file. 4 Save as To save the log to a selected file. 5 New log To add a log at the end of the log. By default, the log is created with the current TC of the file. 6 Delete log To delete the selected log. 7 Log list An array which contains all the logs of the file. By selecting a log, you can edit it. 8 9 Edit log Position bar To edit the current log selected into the list. You can modify: The log color; The log name; The TC in of the log; The TC out of the log. Logs are displayed in the position bar. 3.7.4 Ancillary Panel The ancillary panel allows you to select the ancillary source that is handled during playback. It also displays some indicators showing if closed captions are present or not in the stream. 16 OpenCube XFReader User Interface USER MANUAL OpenCube XFReader 2.6 1 2 7 3 4 5 6 Part Name Description 1 Ancillary source This drop-down box allows you to select the ancillary source available in the file. There are 5 values: None: OpenCube XFReader does not use an ancillary source. ST 436: OpenCube XFReader uses the SMPTE ST 436 track available in the MXF file. MPEG-2 User data: OpenCube XFReader uses: o The ATSC A/53 available in the MPEG-2 video essence as a closed caption source; o The SMPTE ST 328 timecode available in the MPEG2 User data. External: OpenCube XFReader supports the following sidecar files: o SCC: OpenCube XFReader handles the CEA608 present in a scc sidecar file. o MCC: OpenCube XFReader handles the CEA708 and CEA608 present in a mcc sidecar file. Note OpenCube XFReader does not handle the line and field number information available in MCC v2 file format. VBI: The VBI present in the essence (D10) is sent to the SDI. Note OpenCube XFReader reloads the file when the ancillary source is changed. OpenCube XFReader User Interface 17 EVS Broadcast Equipment S.A. Issue 2.6.B November 2013 Part Name Description 2 CEA 608 This field shows if there are CEA608 channels available in the ancillary source selected. CEA608 is detected in: 3 4 CEA 708 OP47 The CDP of a SMPTE ST 436 track (DID=0x61/SDID=0x01); A SCC sidecar file; A MCC sidecar file; ATSC A/53 in MPEG-2 video essence. This field shows if there are CEA 708 services available in the ancillary source selected. CEA708 is detected in: The CDP of a SMPTE ST 436 track (DID=0x61/SDID=0x01); A MCC sidecar file; ATSC A/53 in MPEG-2 video essence. This field shows if there are OP47 pages available in the SMPTE ST 436 track (DID=0x43/SDID=0x02). OpenCube XFReader will add automatically detected pages in this field. 5 Timecodes This field shows the timecodes available in the ancillary data. Depending the ancillary source selected by the user, the following timecodes are displayed: 18 ST 436: o ATC VITC: Displays VITC timecode embedded in the DID=0x60/SDID=0x60; o ATC LTC: Displays LTC timecode embedded in the DID=0x60/SDID=0x60; o ST 334 Timecode: Displays the timecode embedded in the CDP of a SMPTE ST 436 track (DID=0x61/SDID=0x01). MPEG-2 User data: o ATC VITC: Displays VITC timecode embedded in the SMPTE ST 328 of MPEG-2 video essence; o ATC LTC: Displays LTC timecode embedded in the SMPTE ST 328 of MPEG-2 video essence. 6 AFD This field displays the Active Format Description (AFD, ST 2016-3) available in a SMPTE ST 436 track (DID=0x41/SDID=0x05). 7 Select overlay caption This radio button enables the decoding and the display of the current caption. This applies to VGA and SDI output. OpenCube XFReader User Interface USER MANUAL OpenCube XFReader 2.6 Note SCC and MCC sidecar files are not supported while they are recording. Note You can change the default ancillary source. See 4.2.4 - Ancillary. OpenCube XFReader User Interface 19 EVS Broadcast Equipment S.A. Issue 2.6.B November 2013 4. Configuring OpenCube XFReader 4.1 Overview The Control menu allows you to configure the different OpenCube XFReader actions. 1 2 3 4 5 Part Name Description 1 Display Advanced Panel If the box is unchecked, the audio track and subclip areas are hidden. 2 Invert Field Order (SDI) This option is available only in the SDI output configuration. It allows you to invert the field order (bottom or top field first). 3 Original Size This option resizes the application window to the video’s original dimension (limited by the screen resolution). Note This option is not available in OpenCube XFReader ActiveX. 4 Fit to the video content This option resizes the application window to best fit the viewer video content. Note This option is not available in OpenCube XFReader ActiveX. 20 5 Configure This menu allows you to configure the behavior of OpenCube XFReader (see 4.2 - Configure option). 6 JPEG 2000 This menu configures the quality of the JPEG 2000 decoding (see 4.3 - JPEG 2000 Menu). Configuring OpenCube XFReader USER MANUAL OpenCube XFReader 2.6 4.2 Configure option 4.2.1 General Option Description Adjust the application size to the video content When checked, OpenCube XFReader will adjust the viewer area to best fit to the video content after a file is loaded (this removes the empty space around the video content). Note This option is not available in OpenCube XFReader ActiveX. Set SDI as default output This configures SDI to be the default output. If checked, the output is done on SDI when a file is loaded (the output mode can still be changed by clicking on the “output” button). Play starts automatically If the box is checked, OpenCube XFReader automatically starts the playback when a file is loaded. Return to the first frame at the end of the sequence If the box is checked, OpenCube XFReader returns to the first frame when it reaches the end of the file. If the box is unchecked, playback remains on the last displayed frame. FF/RW speed sequence You can define the speed sequence for fast forward and fast rewind. Only positive base 2 values are authorized. Configuring OpenCube XFReader 21 EVS Broadcast Equipment S.A. Issue 2.6.B November 2013 Option Description Go to First/Last Frame This option configures the behavior of the “Go to First Frame” and “Go to Last Frame” button. It can take one of the following 3 values: Media In/Out: The “Go to First Frame”/”Go to Last Frame” button seek to the beginning/end of the file. Next Log: The “Go to First Frame”/”Go to Last Frame” button seek to each timecode in and timecode out of the log. Next Log (In only): The “Go to First Frame”/”Go to Last Frame” button seek to each timecode in of the log. 4.2.2 Output Overview VGA 22 Configuring OpenCube XFReader USER MANUAL OpenCube XFReader 2.6 By checking “Advanced De-interlacing”, you can display additional deinterlacing parameters. This is the recommended mode. Disabling this option may result in rendering issues, depending on the graphics board installed. If the box “Activate De-interlacing” is unchecked, deinterlacing will be disabled on the VGA output (depending on the video codec). You can select the deinterlacing method by checking hardware or software acceleration (software deinterlace can be performed even if hardware deinterlacing is checked, depending on the graphics board and video stream used). If you check the “Multi-monitor support” option you can move the OpenCube XFReader window from one monitor to another without restarting the playout or OpenCube XFReader. Note On a network not connected to the Internet, this mode can lengthen the time it takes to open a file. SDI “Stereo Downmix” allows you to enable or disable the stereo downmix on the SDI output. The “SDI Card” combo box allows you to select the SDI output card. If you change this option, you will have to restart OpenCube XFReader. Configuring OpenCube XFReader 23 EVS Broadcast Equipment S.A. Issue 2.6.B November 2013 4.2.3 Audio Overview 24 Part Name Description 1 Track selection You can select the number of simultaneous audio channels: ‘All’ allows you to activate numerous tracks. One or two allows you to activate one or two channels at the same time. 2 Audio splitting You can define how OpenCube XFReader will split multichannel audio track. By default, OpenCube XFReader splits multichannel audio tracks to stereo tracks. 3 Enhanced Audio Mixing The “Enhanced Audio Mixing” checkbox allows you to choose between basic and enhanced audio mixing modes. The basic mixing mode averages out audio samples from each track. The enhanced mixing mode takes each track level into account, which means the output level will not be lowered because of blank audio tracks. Configuring OpenCube XFReader USER MANUAL OpenCube XFReader 2.6 Track Selection and Audio Splitting Examples Name Description Simultaneous active channels is set to two. User activates track 3. The track is stereo, so 2 channels are activated. Simultaneous active channels is set to two. User activates track 6. Tracks are mono, so track 5 and 6 are activated (2 channels). Simultaneous active channels is set to one. User activates track 4. Simultaneous active channels is set to one. User activates track 1; as the channels are dependent, two channels are activated. Simultaneous active channels is set to all. All audio tracks are activated. Configuring OpenCube XFReader 25 EVS Broadcast Equipment S.A. Issue 2.6.B November 2013 4.2.4 Ancillary The “Source priority” option configures the ancillary source priority that will be used by OpenCube XFReader when it opens a file. See 3.7.4 - Ancillary Panel for a description of each possible value. 4.2.5 Shortcuts Keyboard command shortcuts can be changed. Simply select the command you want to modify and then press the key to bind. A key shortcut can only be assigned to one command. If you assign a new shortcut to a command, it will unbind it from the previous assigned command. 26 Configuring OpenCube XFReader USER MANUAL OpenCube XFReader 2.6 4.3 JPEG 2000 Menu This menu entry is available only when you are playing JPEG 2000 MXF files. Name Description Quality This menu allows you to lower the decoding quality of the JPEG 2000 stream. It is useful when you have a stream that cannot be decoded in real time. Note When rendering on SDI output, the quality will be set to “Full” and cannot be changed. Lowering the quality reduces the output resolution and results in SDI card incompatibility (it refuses the stream because the raster generated is not standard). Skip frame When checked, this option allows you to drop frames from the decoder when the rendered frame rate is lower than real time. Note This option is not available in SDI output mode. Configuring OpenCube XFReader 27 EVS Broadcast Equipment S.A. Issue 2.6.B November 2013 5. OpenCube XFReader ActiveX 5.1 Overview OpenCube XFReader ActiveX is an ActiveX object. An API allows the application to control the playout and obtain information on the current player status. In the Microsoft TestContainer application: In Internet Explorer 9: 28 OpenCube XFReader ActiveX USER MANUAL OpenCube XFReader 2.6 5.2 Software Requirement The ActiveX version of OpenCube XFReader can be embedded in any application that supports ActiveX Com Server Object. Internet Explorer version 9.0 is recommended. 5.3 How to Use OpenCube XFReader ActiveX To create the com server object, you have to: 1. Use the xfreader.tlb located in win32\bin (in the installation folder); 2. Use the CLSID f2d6f312-b0f6-11d0-94ab-0080c74c7e99. The object name is UIXFReader. The following array lists the functions available in OpenCube XFReader ActiveX. Action Description Open a file VARIANT_BOOL SetFileName([in] BSTR p_qsFile) Allow to load a new file BSTR GetFileName() Return the current filename VARIANT_BOOL Play() VARIANT_BOOL Pause() VARIANT_BOOL Stop() VARIANT_BOOL Next() VARIANT_BOOL Previous() VARIANT_BOOL FastForward() Each time the function is called, the fast forward speed moves forward to the next one in the sequence VARIANT_BOOL FastReverse() Each time the function is called, the fast forward speed moves forward to the next one in the sequence VARIANT_BOOL First() VARIANT_BOOL Last() VARIANT_BOOL SeekTC([in] BSTR *p_qsCurrentTC) Request a seek to specified timecode BSTR GetCurrentTC2()) Return current timecode void GetCurrentTC([in,out] BSTR *p_qsCurrentTC) Deprecated. Get current timecode. Some language does not support out parameter. Prefer using GetCurrentTC2() Control the playout OpenCube XFReader ActiveX 29 EVS Broadcast Equipment S.A. 30 Issue 2.6.B November 2013 Action Description Select the output VARIANT_BOOL ActivatedSDI() Switch to SDI output (if available) VARIANT_BOOL ActivatedVGA() Switch to VGA output (if available) OpenCube XFReader ActiveX USER MANUAL OpenCube XFReader 2.6 6. SDI Board Installation Procedure 6.1 Install the Card Driver 6.1.1 Blackmagic To install the SDI card driver, proceed as follows: 1. Get the Blackmagic Desktop Video package from the card package or from the Blackmagic website (http://www.blackmagicdesign.com). Note The recommended driver version is 9.7.7. 2. Extract, and run the installer. 3. Follow the on-screen instructions. 6.1.2 DVS To install the DVS driver, proceed as follows: 1. Download the DVS SDI card driver using the provided link. Once that is done, extract the download package in the final destination. Note The recommended driver version is 4.3.5.8. 2. Run the dvsconf.exe application located in the win32\bin subfolder. 3. Use the browse button to select the driver corresponding to your DVS Card (Centaurus II LT or Atomix LT). 4. Click the Install button. SDI Board Installation Procedure 31 EVS Broadcast Equipment S.A. Issue 2.6.B November 2013 5. A new tab is now available named Card 0. If not, there may be an issue with the DVS SDI card hardware installation. 6.2 Install the Card License 6.2.1 Blackmagic The Blackmagic SDI board does not require any licenses. 6.2.2 DVS The DVS board may have the license pre-installed. To check the license, proceed as follows: 1. Use the Setup menu button. 2. Select “Info License”. a) If the status area displays license information, then the license is already installed: b) If not, you have to install the license. 32 SDI Board Installation Procedure USER MANUAL OpenCube XFReader 2.6 To install the license, proceed as follows: 1. Use the Setup menu button, and select “Set Licence”. 2. Enter the license information provided with the DVS board in the field named “Key 1”, then click Set Key 1. Note The number of the “Key” entry may be different. 6.3 Configure OpenCube XFReader To configure OpenCube XFReader to use the Blackmagic or DVS board, proceed as follows: 1. Run OpenCube XFReader, open the configuration dialog box (Menu Control>Configure). Select the “Output” tab. 2. In the “SDI Card” dropdown box, select the right SDI board. Click OK, then quit and restart OpenCube XFReader to apply. SDI Board Installation Procedure 33 EVS Broadcast Equipment S.A. Issue 2.6.B November 2013 3. You can now switch the output to the SDI card by clicking on the SDI Button. 34 SDI Board Installation Procedure