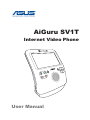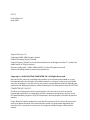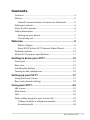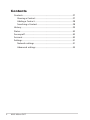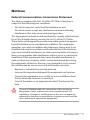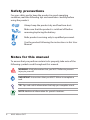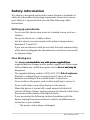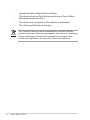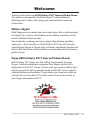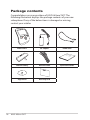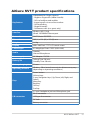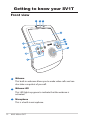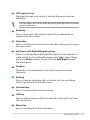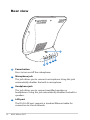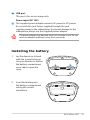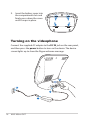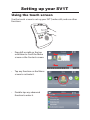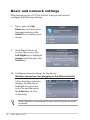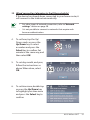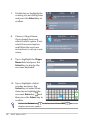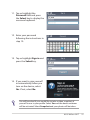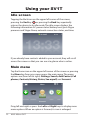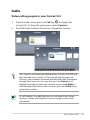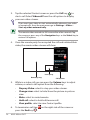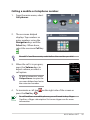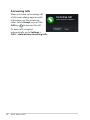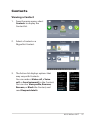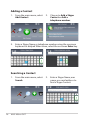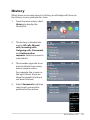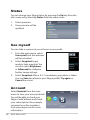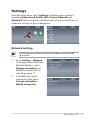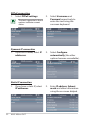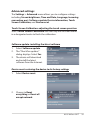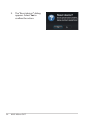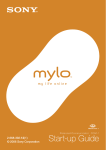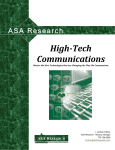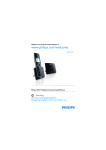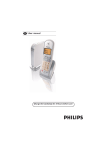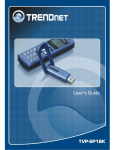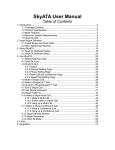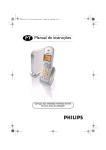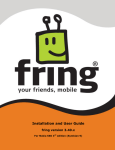Download Asus AiGuruSV1T User manual
Transcript
AiGuru SV1T Internet Video Phone User Manual E4773 First Edition V1 May 2009 Skype™ Version 1.9 Copyright 2003-2009 Skype Limited Patents Pending, Skype Limited Skype, SkypeIn, SkypeOut, associated trade marks and logos and the “S” symbol are trade marks of Skype Limited. Portions Copyright © 2001-2009 Joltid™ Limited. All rights reserved. Patents Pending, Joltid Limited. www.joltid.com Copyright © 2009 ASUSTeK COMPUTER INC. All Rights Reserved. No part of this manual, including the products and software described in it, may be reproduced, transmitted, transcribed, stored in a retrieval system, or translated into any language in any form or by any means, except documentation kept by the purchaser for backup purposes, without the express written permission of ASUSTeK COMPUTER, INC. (“ASUS”). Products and corporate names mentioned in this manual may or may not be registered trademarks or copyrights of their respective companies, and are used for identification purposes only. All trademarks are the property of their respective owners. Every effort has been made to ensure that the contents of this manual are correct and up to date. However, the manufacturer makes no guarantee regarding the accuracy of its contents, and reserves the right to make changes without prior notice. Contents Contents........................................................................................................ 3 Notices........................................................................................................... 5 Federal Communications Commission Statement................. 5 Safety precautions..................................................................................... 6 Notes for this manual............................................................................... 6 Safety information..................................................................................... 7 Setting up your device...................................................................... 7 Care during use.................................................................................... 7 Welcome.......................................................................9 What is Skype?...................................................................................... 9 Enjoy ASUS AiGuru SV1T Internet Video Phone!...................... 9 Package contents.....................................................................................10 AiGuru SV1T product specifications.................................................11 Getting to know your SV1T.......................................12 Front view...................................................................................................12 Rear view.....................................................................................................14 Installing the battery..............................................................................15 Turning on the videophone.................................................................16 Setting up your SV1T................................................17 Using the touch screen..........................................................................17 Basic and network settings..................................................................18 Using your SV1T........................................................22 Idle screen..................................................................................................22 Main menu.................................................................................................22 Calls.............................................................................................................23 Video calling people in your Contact list........................................23 Calling a mobile or telephone number.....................................25 Answering calls..................................................................................26 ASUS AiGuru SV1T Contents Contacts......................................................................................................27 Viewing a Contact.............................................................................27 Adding a Contact..............................................................................28 Searching a Contact.........................................................................28 History..........................................................................................................29 Status............................................................................................................30 See myself...................................................................................................30 Account.......................................................................................................30 Settings.......................................................................................................31 Network settings...............................................................................31 Advanced settings............................................................................33 ASUS AiGuru SV1T Notices Federal Communications Commission Statement This device complies with Part 15 of the FCC Rules. Operation is subject to the following two conditions: • This device may not cause harmful interference, and • This device must accept any interference received including interference that may cause undesired operation. This equipment has been tested and found to comply with the limits for a Class B digital device, pursuant to Part 15 of the FCC Rules. These limits are designed to provide reasonable protection against harmful interference in a residential installation. This equipment generates, uses and can radiate radio frequency energy and, if not installed and used in accordance with manufacturer’s instructions, may cause harmful interference to radio communications. However, there is no guarantee that interference will not occur in a particular installation. If this equipment does cause harmful interference to radio or television reception, which can be determined by turning the equipment off and on, the user is encouraged to try to correct the interference by one or more of the following measures: • Reorient or relocate the receiving antenna. • Increase the separation between the equipment and receiver. • Connect the equipment to an outlet on a circuit different from that to which the receiver is connected. • Consult the dealer or an experienced radio/TV technician for help. The use of shielded cables for connection of the monitor to the graphics card is required to assure compliance with FCC regulations. Changes or modifications to this unit not expressly approved by the party responsible for compliance could void the user’s authority to operate this equipment. ASUS AiGuru SV1T Safety precautions For your safety and to keep the product in good operating condition, read the following tips and reminders carefully before using the product. Always keep the product dry and free from dust. Make sure that the product is switched off before removing/replacing the battery. Refer product servicing only to qualified personnel. Use the product following the instructions in this User Manual. Notes for this manual To ensure that you perform certain tasks properly, take note of the following symbols used throughout this manual. WARNING: Vital information that you MUST follow to prevent injury to yourself. IMPORTANT: Instructions that you MUST follow to complete a task. TIP: Tips and useful information that help you complete a task. NOTE: Additional information for special situations. ASUS AiGuru SV1T Safety information This device is designed and tested to meet the latest standards of safety for information technology equipment. However, to ensure your safety, it is important that you read the following safety instructions. Setting up your device • Do not use this device near water or a heated source such as a radiator. • Set up the device on a stable surface. • Use this device in environments with ambient temperatures between 5˚C and 35˚C. • If you use an extension cord, ensure that the total ampere rating of the devices plugged into the extension cord does not exceed its ampere rating. Care during use • This ���������������������������������������������������� device���������������������������������������������� is intended for use with power supplied from supplied battery charger and/or power supply unit. Other usage will invalidate any certification given to this ������������������ device������������ and may be dangerous. • The supplied battery model is ASUS, AL21-SV1. ������������������ Risk of explosion if battery is replaced by an incorrect type. Dispose of used batteries according to the manufacturer’s instructions. • Do not walk on the power cord or allow anything to rest on it. • Do not spill water or any other liquids on the device. • When the device is turned off, a small amount of electrical current still flows. Always unplug power and network cables from the power outlets before cleaning the device. • If you encounter the following technical problems with the device, unplug the power cord and contact a qualified service technician or your retailer. • The power cord or plug is damaged. ASUS AiGuru SV1T • • • • Liquid has been spilled into the device. The device does not function properly even if you follow the operating instructions. The device was dropped or the cabinet is damaged. The device performance changes. This symbol of the crossed out wheeled bin indicates that the product (electrical, electronic equipment, and mercury-containing button cell battery) should not be placed in municipal waste. Check local regulations for disposal of electronic products. ASUS AiGuru SV1T Welcome Thank you for choosing ASUS AiGuru SV1T Internet Video Phone. This device is designed to facilitate Skype™-related features, allowing you to make calls using your wired/wireless network connection. What is Skype? With Skype you can make free voice and video calls to other people on Skype. You can also call landlines and mobiles anywhere in the world at fantastically low rates. Get started by creating your own unique Skype Name and then signing in—done directly on ASUS AiGuru SV1T. You will soon be enjoying free Skype-to-Skype calls to friends and family. And best of all, you will hear them with excellent sound quality and see them in perfect vision. Enjoy ASUS AiGuru SV1T Internet Video Phone! ASUS AiGuru SV1T gives you the calling functionality of using Skype—without needing a computer. Your Skype contact list is displayed on the SV1T screen. Choose who you want to talk to from the list, press the Call key, and get ready to talk. SV1T also supports calling landlines and mobiles. It rings when you have an incoming call, and shows the caller’s ID on the screen. You can also listen to your Skype voicemail on SV1T. ASUS AiGuru SV1T Package contents Congratulations on your purchase of ASUS AiGuru SV1T. The following illustration displays the package contents of your new videophone. If any of the below items is damaged or missing, contact your retailer. AiGuru SV1T AC adapter Power cord Quick 10 Lithium battery Ethernet cable Support CD Warranty card ASUS AiGuru SV1T Guide Quick Start Guide AiGuru SV1T product specifications Key feature Videophone for Skype supports • Skype-to-Skype calls (video & audio) • Calls to landlines and mobiles • Incoming calls via an online number • Call forwarding • Skype Voicemail • Conference calls (as a guest only) Interface Wireless: 802.11 b/g Wired: 10/100Mb Ethernet port Protocols DHCP/Static IP/PPPOE Dimension 202 (L) x 123 (W) x 253 (H) mm Weight 1.6 kg Display 800 x 480 Pixel 7”TFT-LCD touch screen Camera type 0.3 Megabyte Pixels CMOS (640 x 480) Audio Speaker Internal Microphone Power supply AC Adaptor: 12V/3A Battery life Talking Time: 20 mins Standby Time: 30 mins Battery charging time 2 hours Operating distance Wireless : 50 m (actual transmission distance may vary depending on operating conditions) Keys Power button Volume keys 5-way Navigation keys (Up, Down, Left, Right, and Select) Menu key Back key Call key End key 3.5 mm Headphone jack and Microphone jack RJ-45 connector I/O connectors USB type A connector DC Jack Battery connector ASUS AiGuru SV1T 11 Getting to know your SV1T Front view 1 2 3 4 5 6 12 7 11 8 10 9 12 1 Webcam This built-in webcam allows you to make video calls and can also take a snapshot of yourself. 2 Webcam LED This LED lights up green to indicate that the webcam is activated. 3 Microphone This is a built-in microphone. ASUS AiGuru SV1T 4 LCD touch screen Navigate through your contacts and see the person you are talking to. You can adjust the screen angle by gently pushing down or pulling up the front panel. 5 Back key Press to go back to the previous menu. Press repeatedly to return to the idle screen. 6 Select key Press to confirm your choice. From the idle screen, press to open the main menu. 7 Up, Down, Left, Right Navigation keys Press to scroll up/down/left/right through the menu options to make selections. From the idle screen, press Up to select Skype presence, Down to enter Contact list, and Left/Right to open the main menu. 8 Speaker The built-in loudspeaker lets you hear the person you are talking to. 9 End key Press to stop an incoming call or cancel a call you are dialing. Press to go directly to the idle screen. 10 Volume keys Press to increase/decrease the volume. 11 Call key Press to dial or answer calls. From the idle screen, press to show the Contact list. 12 Menu key Press to go directly to the main menu. ASUS AiGuru SV1T 13 Rear view 13 18 17 16 15 14 13 Power button Press to turn on/off the videophone. 14 Microphone jack This jack allows you to connect a microphone. Using this jack automatically disables the built-in microphone. 15 Headphone jack This jack allows you to connect amplified speakers or headphones. Using this jack automatically disables the built-in speakers. 16 LAN port The RJ-45 LAN port supports a standard Ethernet cable for connection to a local network. 14 ASUS AiGuru SV1T 17 USB port This port is for service usage only. Power input (DC 12V) 18 The supplied power adapter converts AC power to DC power for use with this jack. Power supplied through this jack supplies power to the videophone. To prevent damage to the videophone, always use the supplied power adapter. The power adapter may become warm or hot when in use. Do not cover the adapter and keep it away from your body. Installing the battery 1. Lay the device on its back with the screen facing up. Use your thumbs to release the battery compartment cover tabs to open the cover. 2. Insert the battery into the battery compartment noting the correct orientation. ASUS AiGuru SV1T 15 3. Insert the battery cover into the compartment slots and firmly press down the cover until it snaps in place. Turning on the videophone Connect the supplied AC adapter to the DC IN jack on the rear panel, and then press the power button to turn on the device. The device screen lights up to show the Skype welcome message. 4 2 3 1 16 ASUS AiGuru SV1T Setting up your SV1T Using the touch screen Use the touch screen to set up your SV1T, make calls, and use other functions. • Drag left or right on the top or bottom to scroll the Menu screen or the Contacts screen. • Tap any function on the Menu screen to activate it. • Double-tap any advanced function to enter it. Basic and network settings After turning on your SV1T for the first time, you will need to configure the following settings. 1. Tap or press the Up/ Down key to choose your language and press the Select key to confirm your choice. 2. Read Skype’s Terms of service. Tap or press the Left/Right key to highlight Accept, and then press the Select key. 3A. Configure network settings for the device. Wireless connection (not plugging in the Ethernet cable) A list of wireless networks displays. Double-tap or highlight one you have access to and then press the Select key to start connecting. If the network is secured, enter the password using the onscreen keyboard. 18 ASUS AiGuru SV1T 3B. Wired connection (plugging in the Ethernet cable) If the device has already been connected to your home router, it will connect to the Internet automatically. • For other types of network connections, refer to “Network settings” section on page 30. • It is not possible to connect to networks that require web browser authentication. 4. To set hour, tap the Up/ Down marks or press the Up/Down key to select a number and press the Select key to confirm. Set minute in the same way, and then select OK. 5. To set day, month, and year, follow the instructions as above. When done, select OK. 6. To set time zone, double-tap or press the Up/Down key to highlight your time zone and press the Select key to confirm. ASUS AiGuru SV1T 19 7. Double-tap or highlight the country you are calling from and press the Select key to confirm. 8. Choose a Skype Name. If you already have one, select the first option. If not, select the second option and follow the onscreen instructions to set up a new name. 9. Tap or highlight the Skype Name field and press the Select key to display the onscreen keyboard. 10. Tap or highlight a letter/ number and press the Select key to enter. When done, tap or highlight the onscreen Enter key and then press the Select key to confirm. Select the Delete key to delete text. Select ABC display more text options. 20 ASUS AiGuru SV1T to 11. Tap or highlight the Password field and press the Select key to display the onscreen keyboard. 12. Enter your password following the instructions in step 10. 13. Tap or highlight Sign in and press the Select key. 14. If you want to sign yourself in automatically when you turn on the device, select Yes. If not, select No. You will be asked if you would like to take a video snapshot of yourself to use in your profile. Select Yes and the device webcam will be activated. Select Snapshot and your photo will be taken. ASUS AiGuru SV1T 21 Using your SV1T Idle screen Tapping the Back icon on the upper left corner of the screen, pressing the End key or pressing the Back key repeatedly returns the device to its idle mode. The idle screen displays the following information: AC power status/battery level, your Skype presence and Skype Name, network connection status, and time. If you already have contacts added to your account, they will scroll across the screen so that you can see at a glance who is online. Main menu Tap the Home icon on the upper left corner of the screen or pressing the Menu key from any screen opens the main menu. The menu options are (from left to right): Settings, Search, Add Contact, Call phones, Contacts, History, Status, See myself, and Account. Drag left and right or press the Left and Right keys to display more menu options. When an option is focused, its icon is enlarged. 22 ASUS AiGuru SV1T Calls Video calling people in your Contact list 1. From the idle screen, press the Call key to display the Contact list. Or, from the main menu, select Contacts. 2. Scroll left/right to find a Contact or a SkypeOut Contact. Your Contacts are displayed alphabetically. You can scroll left and right through your Contact list. To jump quickly through your Contacts, tap an address book tab and drag left/right to navigate through the Contact list. You can also press the Down key to highlight the address book tab, and then or press Left/Right to scroll through tabs. When a tab is in focus, press the Select key to jump letter by letter. To call landlines or mobile phones, you will need to buy Skype Credit or a Skype subscription. Visit www.skype.com for more information. ASUS AiGuru SV1T 23 3. Tap the selected Contact screen or press the Call key to start a call. Select Video call from the call options to display your own video stream. If you want your video to start automatically whenever you make or accept calls, from the main menu go to Settings > Video > Start my video automatically. The remote video extends to full screen after a few seconds. Tap the screen or press any of the Navigation keys or the Select key to restore Call options. 4. Once the remote party has accepted the call and initiated their video, the remote video stream will show. Local party Remote party Call options 5. While in a video call, you can press the Volume keys to adjust volume, or select a call option from the following: • Stop my Video: select to stop your video stream. • Change view: select to hide/show the picture-in-picture view. • Mute: select to mute/unmute. • Hold call: select to hold call/resume call. • View profile: select to view Contact profile. 6. To terminate a call, tap press the End key . 24 ASUS AiGuru SV1T on the right side of the screen or Calling a mobile or telephone number 1. From the main menu, select Call phones. 2. The onscreen dialpad displays. Tap numbers or enter numbers using the Navigation keys and the Select key . When done, select the onscreen Call key . Do add “+” and the country code before the number you dial. 3. When the call is in progress, press the Volume keys to adjust volume, or select a call option. To dial an extension, select Dialpad tones to open the onscreen dialpad and enter the extension number. 4. To terminate a call, tap press the End key . on the right side of the screen or To call landlines or mobile phones, you will need to buy Skype Credit or a Skype subscription. Visit www.skype.com for more information. ASUS AiGuru SV1T 25 Answering calls When you have an Incoming call, a full screen dialog appears with information on the incoming caller. Select Accept or press the Call key to answer the call. To have calls accepted automatically, go to Settings > Calls > Auto-answer incoming calls. 26 ASUS AiGuru SV1T Contacts Viewing a Contact 1. From the main menu, select Contacts to display the Contact list. 2. Select a Contact or a SkypeOut Contact. 3. The Action list displays options that may vary with Contacts. You can make a Video call, a Voice call, or Send voicemail to the Contact. You can also View profile, Rename, Remove, or Block the Contact, and send Request details. ASUS AiGuru SV1T 27 Adding a Contact 1. From the main menu, select Add Contact. 2. Choose to Add a Skype Contact or Add a telephone number. 3. Enter a Skype Name or telephone number using the onscreen keyboard or dialpad. When done, select the onscreen Enter key. Searching a Contact 1. From the main menu, select Search. 28 ASUS AiGuru SV1T 2. Enter a Skype Name, user name, or e-mail address to find a Skype Contact. History When there are unseen events in History, a red badge will show on the History icon to indicate this state. 1. From the main menu, select History to display the History list. 2. The history is divided into events: All calls, Missed calls, Incoming calls, Outgoing calls, Voicemails, and Authorization requests. Select an event to view details. 3. The number opposite to an event indicates how many events require action. For example, the screen on the right shows there are three Voicemails that have not been listened. 4. Select Voicemails and then select each voicemail to perform further action. ASUS AiGuru SV1T 29 Status You can change your Skype status by pressing the Up key from the idle screen or by selecting Status from the main menu. 1. Select presence. 2. Your presence will be updated. See myself You can take a snapshot of yourself to put in your profile. 1. From the main menu, select See myself, and the webcam will be activated. 2. Select Snapshot to get ready to take snapshot. You can also select Brightness or Advanced to configure further image settings. 3. Select Snapshot. After a 3-2-1 countdown, your photo is taken. You can Save the photo to your Skype profile, Try again, or Cancel the action. Account Select Account from the main menu to view your account details. You will be able to check your Skype Credit balance and check your subscriptions (for example, voicemail or online numbers). Visit www.skype.com for more information. 30 ASUS AiGuru SV1T Settings From the main menu, select Settings to display various options including Video, Sound, Profile, Calls, Privacy, Network, and Advanced. Select an option and follow the onscreen instructions to configure settings for your videophone. Network settings The following instructions are for a videophone using a wired connection. 1. Go to Settings > Network. To change connection from Wired to Wireless, select Change connection and follow the instructions in step 3A on page 17. 2. To modify your wired connection type, select Current connection > Modify connection. ASUS AiGuru SV1T 31 PPPoE connection 1. Select PPPoE settings. The texts opposite to these options indicate current status. 2. Select Username and Password respectively to enter the text using the onscreen keyboard. Dynamic IP connection 1. If you use a router, select IP addresses. 2. Select Configure automatically (the other options become unavailable). Static IP connection 1. If you have a static IP, select IP addresses. 32 ASUS AiGuru SV1T 2. Enter IP address, Subnet mask and other information using the onscreen dialpad. Advanced settings The Settings > Advanced menu allows you to configure settings including Screen brightness, Time and Date, Language, Incoming connection port, Software update, Device information, Touch Screen Calibration, and Device reset. Touch Screen Calibration: adjusting the touch screen precision Select Touch Screen Calibration and then tap the onscreen marks in a designated order to finish the calibration. Software update: installing the latest software 1. Select Software update. 2. The “Check for updates” dialog displays. Select Yes. 3. The device will download and install the latest software from the Internet. Device reset: restoring the device to its factory settings 1. Select Device reset. 2. Choose to Reset everything or Reset all except network. ASUS AiGuru SV1T 33 3. The “Reset device?” dialog appears. Select Yes to confirm the action. 34 ASUS AiGuru SV1T