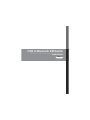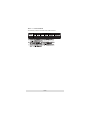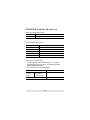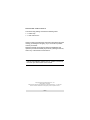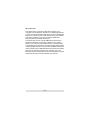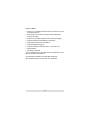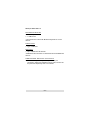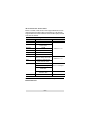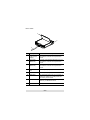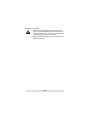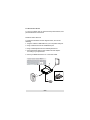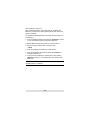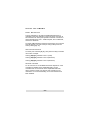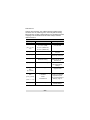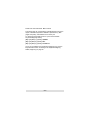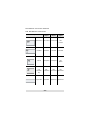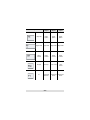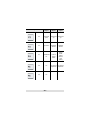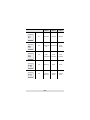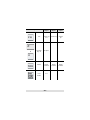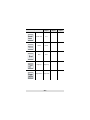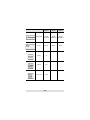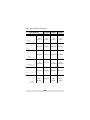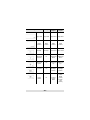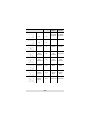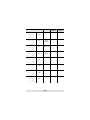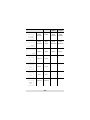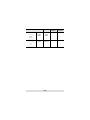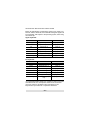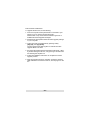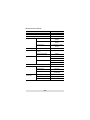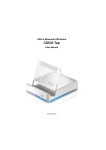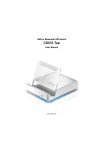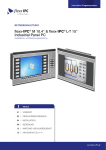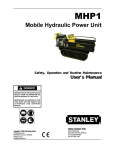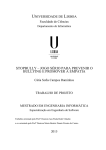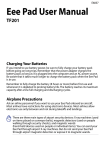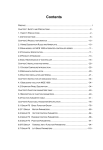Download ATEN CS533 Tap User manual
Transcript
USB to Bluetooth KM Switch USER MANUAL CS533 FCC Information This equipment has been tested and found to comply with the limits for a Class B digital device, pursuant to Part 15 of the FCC Rules. These limits are designed to provide reasonable protection against harmful interference in a residential installation. This equipment generates, uses and can radiate radio frequency energy, and if not installed and used in accordance with the instruction manual, may cause interference to radio communications. However, there is no guarantee that interference will not occur in a particular installation. If this equipment does cause harmful interference to radio or television reception, which can be determined by turning the equipment off and on, the user is encouraged to try to correct the interference by one or more of the following measures: Reorient or relocate the receiving antenna; Increase the separation between the equipment and receiver; Connect the equipment into an outlet on a circuit different from that which the receiver is connected; Consult the dealer or an experienced radio/television technician for help. You are cautioned that changes or modifications not expressly approved by the party responsible for compliance could void your authority to operate the equipment. This device complies with Part 15 of the FCC Rules. Operation is subject to the following two conditions: (1) this device may not cause harmful interference and (2) this device must accept any interference received, including interference that may cause undesired operation. FCC ID: JYX-CS533 RoHS This product is RoHS compliant. SJ/T 11364-2006 The following contains information that relates to China. -3- CS533 User Manual Online Registration International http://support.aten.com North America http://www.aten-usa.com/product_registration Telephone Support International 886-2-8692-6959 China 86-10-5255-0110 Japan 81-3-5615-5811 Korea 82-2-467-6789 North America 1-888-999-ATEN ext 4988 United Kingdom 44-8448-158923 Technical Support For international online technical support – including troubleshooting, documentation, and software updates: http://support.aten.com For North American technical support: Email Support Online Technical Support [email protected] Troubleshooting Documentation Software Updates Telephone Support http://www.aten-usa.com/support 1-888-999-ATEN ext 4998 -4- Package Contents The CS533 Tap package contains the following items: 1 CS533 Tap 1 User Instructions* Check to make sure that all the components are present and that nothing got damaged in shipping. If you encounter a problem, contact your dealer. Read this manual thoroughly and follow the installation and operation procedures carefully to prevent any damage to the unit, and/or any of the devices connected to it. * Features may have been added to the CS533 since this manual was published. Please visit our website to download the most up-to-date version of the manual. Copyright © 2012 ATEN® International Co., Ltd. Manual Date: 2012-06-19 ATEN and the ATEN logo are trademarks of ATEN International Co., Ltd. All rights reserved. All other trademarks are the property of their respective owners. -5- Overview The CS533 Tap is a control unit that allows access to one computer and two Bluetooth devices from a USB keyboard and mouse. The CS533 eliminates the need to purchase a Bluetooth keyboard or mouse for your mobile device, saving you valuable work space, allowing you to use your favorite multimedia keyboard with all your Bluetooth devices. The CS533 Tap converts normal USB keyboard and mouse signals into Bluetooth connections to allow for easy sharing between your computer and mobile devices. The CS533 has a compact design and provides a convenient hotkey share method to switch quickly between a computer and two Bluetooth devices. Setup is simple; plug a USB keyboard and mouse into the CS533 rear ports, connect the CS533 to your computer, sync your Bluetooth devices with the CS533, then use the hotkeys to switch USB keyboard and mouse use between your devices. -6- Features Links use of a USB keyboard and mouse* between a PC and 2 Bluetooth devices Quick switch access to the computer and two Bluetooth devices via hotkey Supports PC and Mac iOS Bluetooth media key mapping Supports wireless and multifunction keyboards Mac keyboard support and emulation* Supports USB hot-plugging Supports: Windows 2000, XP, Vista, 7, Mac and Linux USB powered No software required *Use of a USB mouse on any Bluetooth device depends on the devices hardware manufacturer *PC keyboard combinations emulate Mac keyboards. *Mac keyboards only work with their own computers. -7- Requirements Keyboard/Mouse 1 USB Keyboard 1 USB Mouse *The CS533 will not work with Bluetooth keyboard or mouse devices Computer Type A USB Port Devices Up to 2 Bluetooth HID devices *USB Mouse will not function on iOS devices and some Bluetooth devices. USB Power Adapter (optional) The CS533 is powered by the computers USB port connection. USB Power Adapters may be used, but must be be purchased separately from a local dealer. -8- Supported Devices Below is a table of HID devices* that support Bluetooth Human Interface Device Profiles (HID) for keyboard use. HID devices support Bluetooth Human Interface Device Profiles (HID) and will work with the CS533. Supported HID Devices Brand Product ACER A500 / A501 / A100 ASUS Transformer TF101, O.S. Version Prime TF201 Motorola LG Sony Toshiba Samsung XOOM Android 3.x / 4.x Optimus Pad Tablet S AT100 Galaxy Tab 8.9/10.1, Galaxy Nexus, Galaxy Tab P1000 HTC Sensation, Sensation XE, Flyer, EVO 3D, One X Apple iPad 1 / 2 iPhone 3GS and higher Android 2.x / 4.x iOS 4.2.1 and higher iPod Touch 2nd/3rd/4th Generation Microsoft MacBook Air/Pro, Mac Pro, Mac Mini, iMac OS 10.6 and higher Windows XP/2000/Vista/7 Note: The term “HID device” refers to a compatible Bluetooth device. -9- Components Front View 1 2 Rear View 4 5 6 - 10 - 3 Top View 7 8 6 No. Component Description 1 Port 1 LED (USB / Power Supply) Blue LED: light indicates USB Port 1 is connected for use with the keyboard and mouse. 2 Port 2 LED (Bluetooth) Blue LED: light indicates Bluetooth Port 2 is connected for use with the keyboard and mouse. 3 Port 3 LED (Bluetooth) Blue LED: light indicates Bluetooth Port 3 is connected for use with the keyboard and mouse. 4 USB Keyboard Port Use this port to plug in your USB Keyboard. 5 USB Mouse Port Use this port to plug in your USB mouse. 6 USB Cable This USB cable plugs into your computer, or USB power adapter to provide power and connectivity to the CS533. 7 Plastic Stand This plastic backing provides an adjustable stand for your Bluetooth device. 8 Cradle Holds your Bluetooth device. - 11 - Installation 1. Make sure that the power to any device that you connect to the installation has been turned off. You must unplug the power cords of any computers that have the Keyboard Power On function. 2. Make sure that all devices you will be installing are properly grounded. - 12 - Instructions To use your CS533 Tap you must first setup the hardware, and pair the Bluetooth connections. Hardware Setup To setup the hardware use the diagram below, and do the following: 1. Plug the CS533’s USB Cable into your computers USB port 2. Plug a USB mouse into the USB Mouse port 3. Plug a USB keyboard into the USB Keyboard Port 4. Place the Plastic Stand in the cradle’s slot and adjust it according to your preference. 5. Place your Bluetooth device on or near the cradle. 4 3 5 4 1 2 - 13 - Bluetooth Setup With the hardware setup, the CS533 Tap can establish two Bluetooth connections to share USB keyboard and mouse use with the computer. To establish a paired Bluetooth connection with the CS533, do the following: 1. From the USB keyboard use the Hotkey: [Alt]+[F2] to switch to: Port 2 Bluetooth (see Port Selection, page 15). 2. Enable Bluetooth discovery mode on your HID device. 3. Discover and pair a Bluetooth connection with: CS533 4. Enter the passkey provided by your HID device* 5. Once the Bluetooth connection is paired with CS533, the CS533 is ready to use. 6. To pair a second HID device: repeat step 1 using Hotkey [Alt]+[F3] to switch to: Port 3 Bluetooth, and continue with steps 2~5. *The HID device will generate and display a password to establish paired connections. - 14 - Using the CS533 Port Selection The port selected for use with the USB keyboard/mouse is indicated by the blue LED light on the front panel, and when lit has exclusive use. Each port represents a device connection to the keyboard/mouse: Port 1- USB Computer, Port 2- Bluetooth, and Port 3- Bluetooth. To switch USB keyboard and mouse use between your computer and HID devices, you switch the port using hotkeys from the Hotkey Table (page 16). Switching Ports To switch ports: hold the [Alt] key, then press a hotkey to activate its function. Example: Hotkey: [Alt]+[F1] switches to Port 1 (USB) Hotkey: [Alt]+[F2] switches to Port 2 (Bluetooth) Hotkey: [Alt]+[F3] switches to Port 3 (Bluetooth) Mouse Usage To use a mouse on an HID Bluetooth device depends on if the manufacturer installs mouse capabilities with it. Some manufacturers do not include mouse capabilities with their device. Please consult your devices user manual for more information on mouse functionality, and to see whether it has been installed. - 15 - HotKeys Hotkeys are used from your USB keyboard to initiate CS533 functions such as; switching ports, connecting/disconnecting Bluetooth pairs, resetting default settings, and enabling keyboard mappings. The chart below lists all of the hotkeys and their related functions. HOTKEY TABLE HotKey Function Description [Alt] + [FN] Switch to Port: Switches use to the port indicated (FN = F1, F2, F3) F2: Port 2 (Bluetooth) [Alt] + [Ctrl] Switch Port: Forward Switches use to the next port [Alt] + [~] Switch Port: Back Switches use to the previously used port [Alt] + [F6] Disconnect & Clear Bluetooth Pairing Disconnects the Bluetooth pair for the selected port [Alt] + [F7] Reset default settings Resets the CS533 to the default factory settings [Alt] + [F8] Firmware Upgrade Invokes Firmware Upgrade Mode [Alt] + [F5] Enable Keyboard Mapping: then 1: QWERTY Sets custom keyboard mappings for different keyboard layouts F1: Port 1 (USB) F3: Port 3 (Bluetooth) then [p] + [Enter] [num] + [enter] 2: Mac 3: iPad/iPhone See Custom Keyboard Settings, page 17 (num = 1, 2, 3) [Alt] + [F4] Print Settings - 16 - Prints the current CS533 settings Custom Keyboard Settings The CS533 Tap can customize the USB keyboard to mimic the layout of different keyboards: QWERTY (standard PC), Mac (Apple computer), and iPad/iPhone for each port. To change the keyboard layout for a port use the Enable Keyboard Mapping Hotkey: [Alt] + [F5] then [1] + [enter] = QWERTY [Alt] + [F5] then [2] + [enter] = Mac [Alt] + [F5] then [3] + [enter] = iPad/iPhone Once you’ve enabled a new keyboard mapping for a port, the keyboard will function according to the Keyboard Mapping Tables, beginning on page 18. - 17 - Keyboard mapping Tables PC Keyboard Mapping USB Keyboard MAC Report iPad Report Left-Control Left-Control Left-Control iPhone Report LeftControl Left-Shift Left-Shift Left-Shift Left-Shift Left-Alt Left-Option Left-Option LeftOption LeftWindows Key LeftCommand LeftCommand LeftCommand Space Bar Space Bar Space Bar Space Bar - 18 - MAC Report iPad Report iPhone Report Right-Alt RightOption RightOption RightOption Right-Shift Right-Shift Right-Shift Right-Shift RightControl RightControl RightControl RightControl Escape Escape www Home www Home F1 Brightness Down/F1 Brightness Down Brightness Down USB Keyboard - 19 - MAC Report iPad Report iPhone Report F2 Brightness up/F2 Brightness up Brightness up F3 Expose/F3 Spotlight Search Spotlight Search USB Keyboard F4 DashBoard/ F4 F5 F5 F6 F6 - 20 - Picture Frame Mode Picture Frame Mode (iOS5) Screen Lock (iOS4) On-Screen On-Screen Keyboard Keyboard MAC Report iPad Report iPhone Report F7 Rewind/F7 Rewind Rewind F8 Play/Pause/ Play/Pause F8 F9 Fast Forward/F9 Fast Forward Fast Forward F10 Mute/F10 Mute Mute F11 Volume Down/F11 Volume Down Volume Down USB Keyboard - 21 - Play/ Pause MAC Report iPad Report iPhone Report F12 Volume Up/ F12 Volume Up Volume Up Windows Key + E CD Eject Delete Delete Forward Delete Forward Delete Forward Print Screen F13 USB Keyboard + - 22 - USB Keyboard MAC Report Scroll Lock F14 Home Home End End Page Up Page Up Page Down Page Down - 23 - iPad Report iPhone Report MAC Report iPad Report iPhone Report Backspace Delete Backward Delete Backward Delete Backward Enter Return Return Return Insert Fn Pause F15 Num Lock Clear USB Keyboard - 24 - Mac Keyboard Mapping PC Report iPad Report iPhone Report Left Control Left Control Left Control Left Control Left Shift Left Shift Left Shift Left Shift Left Option Left Alt Left Command Left GUI Left Command Left Command Space Bar Space Bar Space Bar Space Bar Right Option Right Alt Right Option Right Option MAC Keyboard - 25 - Left Option Left Option PC Report iPad Report iPhone Report Right Shift Right Shift Right Shift Right Shift Right Control Right Control Right Control Right Control Escape Escape Brightness Down/F1 F1 Brightness Down Brightness Down Brightness Up/F2 F2 Brightness Up Brightness Up Expose/F3 F3 Spotlight Search Spotlight Search MAC Keyboard Dash Board F4 - 26 - www Home www Home Picture Frame Mode Picture Frame Mode (iOS5) Screen Lock (iOS4) MAC Keyboard PC Report iPad Report iPhone Report On-Screen Keyboard On-Screen Keyboard F5 F5 F6 F6 Rewind/F7 F7 Rewind Rewind Play/ Pause/F8 F8 Play/ Pause/F8 Play/Pause Fast Forward/F9 F9 Fast Forward Fast Forward Mute/F10 F10 Mute Mute Volume Down/F11 F11 Volume Down Volume Down Volume Up/F12 F12 - 27 - Volume Up Volume Up MAC Keyboard PC Report Eject F13 Print Screen F14 Scroll Lock F15 Pause F16 F17 F18 F19 - 28 - iPad Report iPhone Report MAC Keyboard PC Report iPad Report iPhone Report Delete Forward Delete Delete Forward Delete Forward Delete Backward Back Space Delete Backward Delete Backward Return Enter Return Return Help/FN Insert Home Home End End Page Up Page Up - 29 - MAC Keyboard PC Report Page Down Page Down Clear Num Lock - 30 - iPad Report iPhone Report Standard Keyboard Commands Below are standard key combinations used to Copy, Paste, Cut, Restore, Select, Select All, and invoke IME Change on Apple and PC Keyboards, with respect to the operating system, when using the CS533 Tap: Apple Keyboard: Function Mac OS Windows OS Copy [command] + C [Ctrl] + C Paste [command] + V [Ctrl] + V Cut [command] + X [Ctrl] + X Restore [command] + Z [Ctrl] + Z Select All [command] + A [Ctrl] + A Select [Shift] + [Arrow Keys] [Shift] + [Arrow Keys] IME Change* [command] + [space Bar] [Ctrl] + [Space Bar] Function Mac OS Windows OS Copy [Windows Key] + C [Ctrl] + C Paste [Windows Key] + V [Ctrl] + V PC Keyboard: Cut [Windows Key] + X [Ctrl] + X Restore [Windows Key] + Z [Ctrl] + Z Select All [Windows Key] + A [Ctrl] + A Select [Shift] + [Arrow Keys] [Shift] + [Arrow Keys] IME Change* [Windows Key] + [Space Bar] [Ctrl] + [Space Bar] *An Input Method Editor (IME) is an operating system component that allows data such as keyboard strokes to be received as input. For instance, this allows users of English or Latin keyboards to input Chinese or Japanese characters. - 31 - Firmware Upgrade To upgrade the firmware, do the following: 1. From the computer and keyboard that is connected to your CS533, go to our Internet support site (http:// eService.aten.com) and choose the CS533 to get a list of available Firmware Upgrade Packages. 2. Download the appropriate CS533 firmware upgrade package to your computer. 3. Invoke Firmware Upgrade Mode by pressing hotkey: [Alt]+[F8], then [P]+[Enter]. The front panel LEDs flash together to indicate Firmware Upgrade Mode is in effect. 4. Run the downloaded Firmware Upgrade Package file – either by double clicking the file icon, or by opening a command line and entering the full path to it. 5. Follow the installation instructions to complete the CS533 upgrade process. 6. After the upgrade process is complete, unplug the CS533’s USB cable that is connected to the PC, and re-plug it into the PC. - 32 - Specifications Function CS533 PC / Bluetooth Connections 1/2 Port Selection Connectors Hotkey Keyboard 1 x USB Type A Female (White) Mouse 1 x USB Type A Female (White) Power Supply 1 x USB Type A Male (White) Cable Length Computer LEDs USB Selected/Power Supply 1 (Blue) Bluetooth Selected 2 (Blue) Emulation 0.9 m Keyboard USB Bluetooth V2.1, Class 2 Mouse USB Bluetooth V2.1, Class 2 Power Consumption Environment 5v, W Operating Temp. Storage Temp. Physical Properties 0–50°C -20–60°C Humidity 0–80% RH, Noncondensing Housing Plastic Weight 112 g Dimensions (L x W x H) - 33 - 92 x 78 x 24.55 mm Limited Warranty IN NO EVENT SHALL THE DIRECT VENDOR'S LIABILITY EXCEED THE PRICE PAID FOR THE PRODUCT FROM THE DIRECT, INDIRECT, SPECIAL, INCIDENTAL OR CONSEQUENTIAL DAMAGES RESULTING FROM THE USE OF THE PRODUCT, DISK OR ITS DOCUMENTATION. The direct vendor makes no warranty or representation, expressed, implied, or statutory with respect to the contents or use of this documentation, and specially disclaims its quality, performance, merchantability, or fitness for any particular purpose. The direct vendor also reserves the right to revise or update the device or documentation without obligation to notify any individual or entity of such revisions, or update. For further inquires please contact your direct vendor. - 34 -