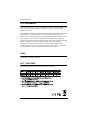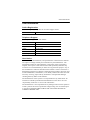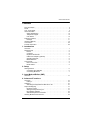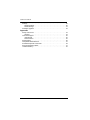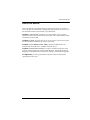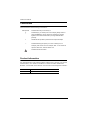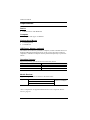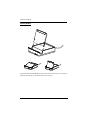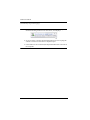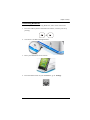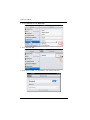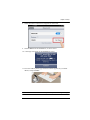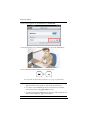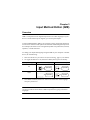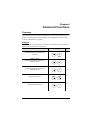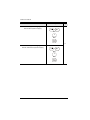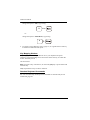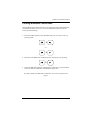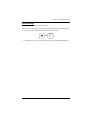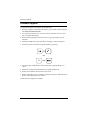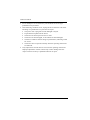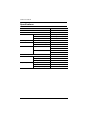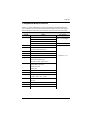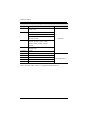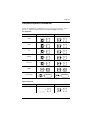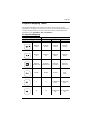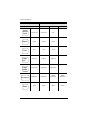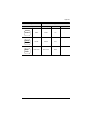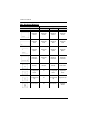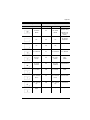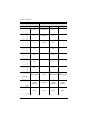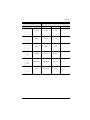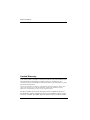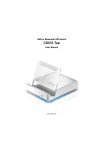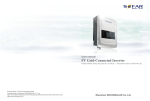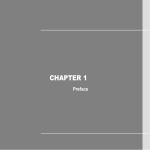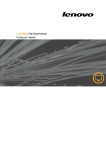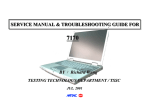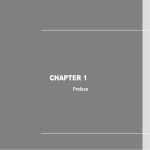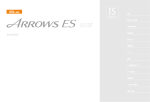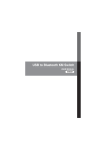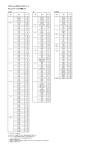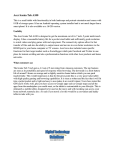Download ATEN CS533 Tap User manual
Transcript
USB to Bluetooth KM Switch CS533 Tap User Manual www.aten.com CS533 User Manual FCC Information This is an FCC Class A product. In a domestic environment this product may cause radio interference in which case the user may be required to take adequate measures. This equipment has been tested and found to comply with the limits for a Class A digital device, pursuant to Part 15 of the FCC Rules. These limits are designed to provide reasonable protection against harmful interference when the equipment is operated in a commercial environment. This equipment generates, uses and can radiate radio frequency energy and, if not installed and used in accordance with the instruction manual, may cause harmful interference to radio communications. Operation of this equipment in a residential area is likely to cause harmful interference in which case the user will be required to correct the interference at his own expense. RoHS This product is RoHS compliant. SJ/T 11364-2006 The following contains information that relates to China. ii CS533 User Manual User Information Online Registration Be sure to register your product at our online support center: International http://eservice.aten.com Telephone Support For telephone support, call this number: International 886-2-8692-6959 China 86-10-5255-0110 Japan 81-3-5615-5811 Korea 82-2-467-6789 North America 1-888-999-ATEN ext 4988 United Kingdom 44-8-4481-58923 User Notice All information, documentation, and specifications contained in this manual are subject to change without prior notification by the manufacturer. The manufacturer makes no representations or warranties, either expressed or implied, with respect to the contents hereof and specifically disclaims any warranties as to merchantability or fitness for any particular purpose. Any of the manufacturer's software described in this manual is sold or licensed as is. Should the programs prove defective following their purchase, the buyer (and not the manufacturer, its distributor, or its dealer), assumes the entire cost of all necessary servicing, repair and any incidental or consequential damages resulting from any defect in the software. The manufacturer of this system is not responsible for any radio and/or TV interference caused by unauthorized modifications to this device. It is the responsibility of the user to correct such interference. The manufacturer is not responsible for any damage incurred in the operation of this system if the correct operational voltage setting was not selected prior to operation. PLEASE VERIFY THAT THE VOLTAGE SETTING IS CORRECT BEFORE USE. iii CS533 User Manual Package Contents Package The CS533 Tap package consists of: 1 CS533 Tap USB to Bluetooth KM Switch 1 Plastic backing 1 Key Mapping Stickers 1 User Instructions* Check to make sure that all the components are present and that nothing got damaged in shipping. If you encounter a problem, contact your dealer. Read this manual thoroughly and follow the installation and operation procedures carefully to prevent any damage to the unit, and/or any of the devices connected to it. * Features may have been added to the CS533 Tap since this manual was printed. Please visit our website to download the most up-to-date version. © Copyright 2012 ATEN® International Co., Ltd. F/W Version: Manual Date: 2012-10-11 ATEN and the ATEN logo are registered trademarks of ATEN International Co., Ltd. All rights reserved. All other brand names and trademarks are the registered property of their respective owners. iv CS533 User Manual Contents FCC Information . . . . . . . . . . . . . . . . . . . . . . . . . . . . . . . . . . . . . . . . . . . . . ii RoHS. . . . . . . . . . . . . . . . . . . . . . . . . . . . . . . . . . . . . . . . . . . . . . . . . . . . . . ii SJ/T 11364-2006. . . . . . . . . . . . . . . . . . . . . . . . . . . . . . . . . . . . . . . . . . . . . ii User Information . . . . . . . . . . . . . . . . . . . . . . . . . . . . . . . . . . . . . . . . . . . . .iii Online Registration . . . . . . . . . . . . . . . . . . . . . . . . . . . . . . . . . . . . . . . .iii Telephone Support . . . . . . . . . . . . . . . . . . . . . . . . . . . . . . . . . . . . . . . .iii User Notice . . . . . . . . . . . . . . . . . . . . . . . . . . . . . . . . . . . . . . . . . . . . . .iii Package Contents. . . . . . . . . . . . . . . . . . . . . . . . . . . . . . . . . . . . . . . . . . . iv Package . . . . . . . . . . . . . . . . . . . . . . . . . . . . . . . . . . . . . . . . . . . . . . . iv About this Manual . . . . . . . . . . . . . . . . . . . . . . . . . . . . . . . . . . . . . . . . . . . vii Conventions . . . . . . . . . . . . . . . . . . . . . . . . . . . . . . . . . . . . . . . . . . . . . . .viii Product Information. . . . . . . . . . . . . . . . . . . . . . . . . . . . . . . . . . . . . . . . . .viii 1. Introduction Overview . . . . . . . . . . . . . . . . . . . . . . . . . . . . . . . . . . . . . . . . . . . . . . . . . . . 1 Requirements . . . . . . . . . . . . . . . . . . . . . . . . . . . . . . . . . . . . . . . . . . . . . . . 2 Device . . . . . . . . . . . . . . . . . . . . . . . . . . . . . . . . . . . . . . . . . . . . . . . . . . 2 Computer. . . . . . . . . . . . . . . . . . . . . . . . . . . . . . . . . . . . . . . . . . . . . . . . 2 Keyboard and Mouse . . . . . . . . . . . . . . . . . . . . . . . . . . . . . . . . . . . . . . 2 USB Power Adapter (optional) . . . . . . . . . . . . . . . . . . . . . . . . . . . . . . . 2 Operating Systems . . . . . . . . . . . . . . . . . . . . . . . . . . . . . . . . . . . . . . . . 2 Mobile Devices*. . . . . . . . . . . . . . . . . . . . . . . . . . . . . . . . . . . . . . . . . . . 2 Components . . . . . . . . . . . . . . . . . . . . . . . . . . . . . . . . . . . . . . . . . . . . . . . . 3 Rear / Front View . . . . . . . . . . . . . . . . . . . . . . . . . . . . . . . . . . . . . . . . . 3 Plastic Stand . . . . . . . . . . . . . . . . . . . . . . . . . . . . . . . . . . . . . . . . . . . . . 4 2. Setup Getting Started . . . . . . . . . . . . . . . . . . . . . . . . . . . . . . . . . . . . . . . . . . . . . . 5 Connecting the Hardware . . . . . . . . . . . . . . . . . . . . . . . . . . . . . . . . . . . 5 Connecting Bluetooth . . . . . . . . . . . . . . . . . . . . . . . . . . . . . . . . . . . . . . 7 3. Input Method Editor (IME) Overview . . . . . . . . . . . . . . . . . . . . . . . . . . . . . . . . . . . . . . . . . . . . . . . . . . 11 4. Advanced Functions Overview . . . . . . . . . . . . . . . . . . . . . . . . . . . . . . . . . . . . . . . . . . . . . . . . . . 12 Hotkeys . . . . . . . . . . . . . . . . . . . . . . . . . . . . . . . . . . . . . . . . . . . . . . . . 12 Switching. . . . . . . . . . . . . . . . . . . . . . . . . . . . . . . . . . . . . . . . . . . . . . . . . . 15 Switching the Keyboard and Mouse for use . . . . . . . . . . . . . . . . . . . . 15 Keyboard Mapping . . . . . . . . . . . . . . . . . . . . . . . . . . . . . . . . . . . . . . . . . . 17 Keyboard Layout . . . . . . . . . . . . . . . . . . . . . . . . . . . . . . . . . . . . . . . . . 17 Setting the keyboard Layout . . . . . . . . . . . . . . . . . . . . . . . . . . . . . . . . 17 Key Mapping Stickers . . . . . . . . . . . . . . . . . . . . . . . . . . . . . . . . . . . . . 18 Standard Keyboard Commands . . . . . . . . . . . . . . . . . . . . . . . . . . . . . 18 Clearing Bluetooth Connections . . . . . . . . . . . . . . . . . . . . . . . . . . . . . . . . 19 v CS533 User Manual Settings. . . . . . . . . . . . . . . . . . . . . . . . . . . . . . . . . . . . . . . . . . . . . . . . . . . 20 Display Settings . . . . . . . . . . . . . . . . . . . . . . . . . . . . . . . . . . . . . . . . . 20 Reset Settings. . . . . . . . . . . . . . . . . . . . . . . . . . . . . . . . . . . . . . . . . . . 21 Firmware Upgrade . . . . . . . . . . . . . . . . . . . . . . . . . . . . . . . . . . . . . . . . . . 22 Appendix Safety Instructions . . . . . . . . . . . . . . . . . . . . . . . . . . . . . . . . . . . . . . . . . . 23 General . . . . . . . . . . . . . . . . . . . . . . . . . . . . . . . . . . . . . . . . . . . . . . . . 23 Technical Support. . . . . . . . . . . . . . . . . . . . . . . . . . . . . . . . . . . . . . . . . . . 25 International . . . . . . . . . . . . . . . . . . . . . . . . . . . . . . . . . . . . . . . . . . . . 25 North America . . . . . . . . . . . . . . . . . . . . . . . . . . . . . . . . . . . . . . . . . . . 25 Specifications . . . . . . . . . . . . . . . . . . . . . . . . . . . . . . . . . . . . . . . . . . . . . . 26 Compatible Mobile Devices . . . . . . . . . . . . . . . . . . . . . . . . . . . . . . . . . . . 27 Standard Keyboard Commands . . . . . . . . . . . . . . . . . . . . . . . . . . . . . . . . 29 Keyboard Mapping Tables . . . . . . . . . . . . . . . . . . . . . . . . . . . . . . . . . . . . 31 Limited Warranty. . . . . . . . . . . . . . . . . . . . . . . . . . . . . . . . . . . . . . . . . . . . 40 vi CS533 User Manual About this Manual This User Manual is provided to help you get the most from your system. It covers all aspects of installation, configuration and operation. An overview of the information found in the manual is provided below. Chapter 1, Introduction, introduces you to the CS533 Tap. Its purpose, features, benefits, and requirements are presented, and its front and back panel components are described. Chapter 2, Setup, describes how to set up your CS533. The necessary steps for basic hardware and Bluetooth setup are provided. Chapter 3, Input Method Editor (IME), explains the IME feature for international users and how to use IME with your device. Chapter 4, Advanced Functions, provides a complete description of the CS533's advanced functions, which include Hotkeys, Switching, Keyboard Mapping, Clearing Bluetooth Connections, Settings, and Firmware Upgrades. An Appendix, provides specifications and other technical information regarding the CS533 Tap. vii CS533 User Manual Conventions This manual uses the following conventions: Monospaced Indicates text that you should key in. [] Indicates keys you should press. For example, [Enter] means to press the Enter key. If keys need to be chorded, they appear together in the same bracket with a plus sign between them: [Ctrl+Alt]. 1. Numbered lists represent procedures with sequential steps. → Indicates selecting the option (on a menu or dialog box, for example), that comes next. For example, Start → Run means to open the Start menu, and then select Run. Indicates critical information. Product Information For information about all ATEN products and how they can help you connect without limits, visit ATEN on the Web or contact an ATEN Authorized Reseller. Visit ATEN on the Web for a list of locations and telephone numbers: International http://www.aten.com North America http://www.aten-usa.com viii Chapter 1 Introduction Overview The CS533 Tap is a Bluetooth link that allows you to use a desktop keyboard and mouse* on a mobile device. With the CS533 you can use a desktop keyboard on your mobile device to compose and send text messages, e-mails, and instant messages; plus work within smartphone applications. The CS533 allows you to: Wirelessly connect mobile devices to a desktop keyboard and mouse Use a desktop USB keyboard and mouse* on your mobile device Share a USB keyboard and mouse with a computer and 2 mobile devices Tap to switch USB keyboard and mouse use between devices *Mouse functionality only available on select mobile devices. 1 CS533 User Manual Requirements Device 1 Mobile Device with Bluetooth Computer 1 Computer with Type A USB Port Keyboard and Mouse 1 USB Keyboard 1 USB Mouse USB Power Adapter (optional) The CS533 can exclusively (without a computer) connect a mobile device to a desktop USB keyboard and mouse for use If you use the CS533 without a computer, a USB Power Adapter must be purchased separately to power the CS533. Operating Systems Supported operating systems are shown in the table, below: OS Version Windows 2000 and higher Mac OS 10.6 and higher Mobile Devices* Supported Apple devices are shown in the table below: Apple iPad 1, 2, The new iPad iPhone 3GS, 4, 4S iOS 4.2.1 and higher iPod touch 2nd, 3rd, 4th Generation *For a complete list of supported mobile devices see Compatible Mobile Devices, page 27. 2 Chapter 1. Introduction Components Rear / Front View 5 2 4 3 1 No. 1 Component Port LED’s Description Blue LED: light indicates which device is selected for keyboard and mouse use: 1. Computer 2. Bluetooth #1 3. Bluetooth #2 2 Keyboard Port Plug the USB keyboard into this port. 3 Mouse Port Plug the USB mouse into this port. 4 USB Cable Plug this cable into the computer which will share keyboard and mouse use. 5 Cradle / Plastic Stand Cradle with adjustable backing to hold your mobile device upright and in place. (See Plastic Stand, page 4, for details) 3 CS533 User Manual Plastic Stand The plastic stand can be adjusted to the two positions shown above. Choose the position that best fits your mobile device for viewing. 4 Chapter 2 Setup Getting Started To begin using the CS533 with your mobile device requires two steps, explained in this chapter: 1. Connecting the Hardware 2. Connecting Bluetooth Connecting the Hardware 1. Plug the CS533’s USB cable into the computer: 2. Unplug the USB keyboard from the computer, and plug it into the CS533. 3. Unplug the USB mouse from the computer, and plug it into the CS533. 2 1 3 (Continues on next page.) 5 CS533 User Manual (Continued from previous page.) Note: 1. For Windows operating systems, you must wait until the computer is finished installing the drivers for the CS533, and displays: 2. If you are using a wireless keyboard and mouse, be sure to plug the wireless receiver into the CS533’s keyboard port. 3. Once all devices are connected, the keyboard and mouse will work on the computer. 6 Chapter 2. Setup Connecting Bluetooth To connect your iPad/iPhone using Bluetooth, follow these instructions: 1. From the USB keyboard connected to the CS533, switch to port #2 by pressing: + 2. The CS533’s #2 Blue LED light flashes: 3. Place your iPad/iPhone on the CS533: 4. From the Home Screen on your iPad/iPhone, go to: Settings: 7 CS533 User Manual 5. Select General, and then Bluetooth: 6. Turn Bluetooth On. 7. With Bluetooth On, your iPad/iPhone will search for devices: 8 Chapter 2. Setup 8. When the CS533 is discovered, it appears on the screen. 9. Select CS533 from the iPad/iPhone, as shown above. 10. A message will appear on the iPad/iPhone screen: 11. From the USB keyboard, type the PIN code that appears on your iPad/ iPhone, and press Enter. Note: If Bluetooth does not connect to pair with your device- repeat Step 9. 9 CS533 User Manual 12. The CS533 appears on the iPad/iPhone as Connected: 13. The keyboard is now connected and ready for use on the iPad/iPhone: 14. To switch the keyboard back to your computer, press: + (To switch the keyboard between devices, see page 15 for details) Note: 1. If you have a problem with the Bluetooth connection, see Clearing Bluetooth Connections, page 19, and repeat the steps above. 2. To connect a second Bluetooth device on the CS533, repeat the instructions above, using [Alt]+[F3] for step 1. 3. To change the Keyboard Mapping for better use with a mobile device, See Keyboard Mapping, page 17, for details. 10 Chapter 3 Input Method Editor (IME) Overview IME is a component to set English keyboards to use other languages. If your device is used exclusively for English, you can skip this chapter. An Input Method Editor (IME) is an operating system component that allows users to enter characters and symbols not found on standard English keyboards. For example; this allows users on English keyboards to input Chinese, Korean, Japanese, or Indic characters. To change your keyboard language using the IME on your computer or mobile device, do the following: 1. Switch to the device you want to use (See Switching, page 15, for details). 2. To toggle the IME on or off, from the USB keyboard, press the hotkey: Keyboard Type PC Apple iOS/Mac Hotkey + + Spacebar Spacebar Windows Hotkey + Spacebar + Spacebar 3. Once IME is enabled, the device will use the characters of the language setup for your device. Note: It is recommended that iPad/iPhone users upgrade to iOS 6; as this version provides the most effective IME component for typing in alternate languages. 11 Chapter 4 Advanced Functions Overview This chapter discusses the advanced functions of the CS533, which include: Hotkeys, Switching, Keyboard Mapping, Clearing Bluetooth Connections, Settings, and Firmware Upgrades. Hotkeys The chart below lists the Hotkeys with their related function and the Page for additional information about the hotkey. Function Hotkey Page Switch to Port 1 Switches keyboard and mouse to the Computer. + Switch to Port 2 Switches keyboard and mouse to the Bluetooth Device. + Switch to Port 3 Switches keyboard and mouse to the Bluetooth Device. + 3 15 Switch Forward Switch to the next port. + Switch Back Switch to the previous port. + 12 Chapter 4. Advanced Functions Function Hotkey Page Display CS533 Settings Shows the CS533 settings. + 4 20 + 6 19 + 7 21 + 8 Disconnect Bluetooth Disconnects Bluetooth connection. Reset Settings Resets the CS533 settings. Firmware Upgrade Invokes Firmware Upgrade Mode. then 22 P then Enable Keyboard Mapping Sets the QWERTY keyboard mapping. + 5 then 1 then 17 13 CS533 User Manual Function Hotkey Page Enable Keyboard Mapping: Sets the Mac keyboard mapping. + 5 then 2 then 17 Enable Keyboard Mapping: Sets the iPad/iPhone keyboard mapping. + then 3 then 14 5 Chapter 4. Advanced Functions Switching Switching the Keyboard and Mouse for use Switching involves using hotkeys from the USB keyboard to select a device: Computer, Bluetooth Device 1, or Bluetooth Device 2. The Blue LED light indicates which port is selected for keyboard and mouse use: 1. Computer 2. Bluetooth Device (1) 3. Bluetooth Device (2) 1. To switch the keyboard and mouse to the Computer for use, from the USB keyboard press: + 15 CS533 User Manual 2. To switch the keyboard and mouse to Bluetooth Device (1) for use, from the USB keyboard press: + 3. To switch the keyboard and mouse to Bluetooth Device (2) for use, from the USB keyboard press: + 3 4. To switch the keyboard and mouse Forward to the next port, from the USB keyboard press: + 5. To switch the keyboard and mouse Back to the previous port, from the USB keyboard press: + 16 Chapter 4. Advanced Functions Keyboard Mapping Mapping the USB keyboard allows a Windows keyboard to work like the Mac or iPad/iPhone (on-screen) keyboard with your device; or vice versa. Choose the layout for your device, then set the layout using the instructions below. Keyboard Layout Select the keyboard layout for your device, then go to the next section to set it on the port for Your Device. Your Device Use Keyboard Layout Windows PC, Android QWERTY Mac Computer Mac iPad, iPhone, iPod touch iPad/iPhone (iOS) Setting the keyboard Layout You can set a keyboard layout for each device connected to the CS533. Use the instructions below to change the keyboard layout. 1. From the USB keyboard, select a port on the CS533, by pressing: + 2. Enable Keyboard Mapping, by pressing: + 5 3. Then change the layout to QWERTY, by pressing: 1 then –or– 17 CS533 User Manual change the layout to Mac, by pressing: 2 then –or– change the layout to iPad/iPhone, by pressing: 3 + 4. Use the Keyboard Mapping Tables, page 31, for a guide of how each key will function under the new layout. Key Mapping Stickers Key Mapping stickers are provided to use on your keyboard for quick reference. The blue heading above each sticker shows the key on which the sticker should be placed. On each sticker: Blue represents a key combination, in which the [Alt] key is pressed first and with that key. Gray represents the keys exclusive function. Standard Keyboard Commands For a list of commonly used keyboard commands see Standard Keyboard Commands, page 29. 18 Chapter 4. Advanced Functions Clearing Bluetooth Connections Clearing Bluetooth connections allows you to disconnect the current Bluetooth connection and create a new one. To clear a Bluetooth connection on the CS533, do the following: 1. From the USB keyboard, select the Bluetooth port you want to clear, by pressing either: + –or– + 3 2. Disconnect the Bluetooth connection for the selected port, by pressing: + 6 3. The blue LED light will flash, indicating the connection is cleared and the CS533 is ready to establish a new Bluetooth connection. For help creating new Bluetooth connections, see Connecting Bluetooth, page 7. 19 CS533 User Manual Settings Display Settings To view the CS533’s current settings you must use a text editor such as iWork Pages, Microsoft Word, Notepad, or Wordpad to display the configuration. To display the CS533’s settings, do the following: 1. Open a text editor of your choice. 2. From the USB keyboard, press: + 4 3. The CS533’s settings will automatically type out within the text editor, as shown here: Setting Displays the CS533’s current Firmware version Module Displays the CS533’s module date. Hotkey Displays the default hotkey set for all CS533 functions. Keymapping 20 Description Version Displays the keyboard mapping layout for each port. Chapter 4. Advanced Functions Reset Settings Resetting clears all settings on the CS533. To reset the CS533 back to the factory default configuration, do the following: 1. From the USB keyboard connected to the CS533, press: + 7 2. All settings are now set back to the original factory default configuration. 21 CS533 User Manual Firmware Upgrade To upgrade the CS533’s firmware, do the following: 1. From the computer connected to the CS533, go to ATEN’s Internet support site: http://eService.aten.com 2. Go to the Download Center, select the CS533, and click Firmware for a list of available downloads. 3. Download the appropriate CS533 Firmware Upgrade package to your computer. 4. Unplug the USB mouse from the CS533, and plug it into the computer. 5. Invoke the CS533’s Firmware Upgrade Mode, by pressing: + 8 then P then 6. The front panel LEDs flash to indicate Firmware Upgrade Mode is in effect. 7. Double click the downloaded Firmware Upgrade package file. 8. Follow the installation instructions on the screen. 9. After the upgrade process is complete, unplug the CS533’s USB cable from the PC, and re-plug it back into the PC. 10.The firmware upgrade is complete. 22 Appendix Safety Instructions General Read all of these instructions. Save them for future reference. Follow all warnings and instructions marked on the device. Do not place the device on any unstable surface (cart, stand, table, etc.). If the device falls, serious damage will result. Do not use the device near water. Do not place the device near, or over, radiators or heat registers. The device cabinet is provided with slots and openings to allow for adequate ventilation. To ensure reliable operation, and to protect against overheating, these openings must never be blocked or covered. The device should never be placed on a soft surface (bed, sofa, rug, etc.) as this will block its ventilation openings. Likewise, the device should not be placed in a built in enclosure unless adequate ventilation has been provided. Never spill liquid of any kind on the device. Unplug the device from the wall outlet before cleaning. Do not use liquid or aerosol cleaners. Use a damp cloth for cleaning. The device should be operated from the type of power source indicated on the marking label. If you are not sure of the type of power available, consult your dealer or local power company. To prevent damage to your installation it is important that all devices are properly grounded. Do not allow anything to rest on the power cord or cables. Route the power cord and cables so that they cannot be stepped on or tripped over. To help protect your system from sudden, transient increases and decreases in electrical power, use a surge suppressor, line conditioner, or un-interruptible power supply (UPS). Position system cables and power cables carefully; Be sure that nothing rests on any cables. Never push objects of any kind into or through cabinet slots. They may touch dangerous voltage points or short out parts resulting in a risk of fire or electrical shock. 23 CS533 User Manual Do not attempt to service the device yourself. Refer all servicing to qualified service personnel. If the following conditions occur, unplug the device from the wall outlet and bring it to qualified service personnel for repair. The power cord or plug has become damaged or frayed. Liquid has been spilled into the device. The device has been exposed to rain or water. The device has been dropped, or the cabinet has been damaged. The device exhibits a distinct change in performance, indicating a need for service. The device does not operate normally when the operating instructions are followed. Only adjust those controls that are covered in the operating instructions. Improper adjustment of other controls may result in damage that will require extensive work by a qualified technician to repair. 24 Appendix Technical Support International For online technical support – including troubleshooting, documentation, and software updates: http://support.aten.com For telephone support, See Telephone Support, page iii: North America Email Support Online Technical Support [email protected] Troubleshooting Documentation Software Updates Telephone Support http://www.aten-usa.com/support 1-888-999-ATEN ext 4988 When you contact us, please have the following information ready beforehand: Product model number, serial number, and date of purchase. Your computer configuration, including operating system, revision level, expansion cards, and software. Any error messages displayed at the time the error occurred. The sequence of operations that led up to the error. Any other information you feel may be of help. 25 CS533 User Manual Specifications Function PC / Bluetooth Connections Port Selection Connectors LEDs Emulation 1/2 Hotkey Keyboard 1 x USB Type A Female (White) Mouse 1 x USB Type A Female (White) Power Supply Cable Length CS533 Computer 1 x USB Type A Male (White) 1.8 m USB Selected/Power Supply 1 (Blue) Bluetooth Selected 2 (Blue) Keyboard USB Bluetooth V2.1, Class 2 Mouse USB Bluetooth V2.1, Class 2 Power Consumption Environment 5v, W Operating Temp. Storage Temp. Physical Properties -20–60°C Humidity 0–80% RH, Non-condensing Housing Plastic Weight 112 g Dimensions (L x W x H) 26 0–50°C 92 x 78 x 24.55 mm Appendix Compatible Mobile Devices Below is a table of HID devices* that support Bluetooth Human Interface Device Profiles for keyboard and mouse functionality. Devices that support Bluetooth Human Interface Device Profiles will work with the CS533 Tap. Supported Devices Brand Apple Model O.S. Version iPad 1, 2, Newest iPad iPhone 3GS, 4, 4S iOS 4.2.1 and higher iPod touch 2nd, 3rd, 4th Generation MacBook Air/Pro, Mac Pro, Mac Mini, iMac ACER A500, A501, A100, A200 ASUS Transformer TF101, Prime TF201 Padfone, ASUS Eee Pad, Memo M171 OS 10.6 and higher MOTOROLA XOOM LG Optimus Pad, L-05D Lenove Android 3.x Tablet SONY Tablet S, Tablet P Android 3.x / 4.x Xperia Arc S, NEO V, Ray SO-05D, SO-04D, Xperia acro S Samsung Galaxy tab 7.7/8.9/10.1 (Wifi/3G) Galaxy Nexus / Nexus S Galaxy SII / Note Galaxy S III Toshiba AT100 HUAWEI Media Pad Fujistu F-01D F-09D, F-10D, F-11D , T-02D Sharp A01SH SH-07D HTC One X, Flyer, Sensation / XE / XL NEC N-07D Panasonic P-06D, P-07D 27 CS533 User Manual Supported Devices Brand Fujistu Model O.S. Version F-05D / T01D / F-08D / IS12F F-03D, F-12C Samsung Galaxy SII i9100 / R i9103 Galaxy Nexus / Galaxy Note Galaxy Tab (3G)P1000 GALAXY S II LTE Sharp Android 2.x SH-12C / SH-01D / SH-02D / SH-03D SH-04D / SH-05D / 101SH / 102SH 103SH / 104SH / IS13SH / IS14SH SH-06D HTC EVO 3D , Sensation , Sensation XE/XL, Explorer, Flyer Panasonic P-05D Microsoft Windows ACER W500 MSI WindPad 100W Gigabyte S1080 FIC Tycoon TVBO0 XP / 2000 / Vista / 7 *Note: The term “HID” refers to a compatible Bluetooth device. 28 Appendix Standard Keyboard Commands Below are standard key combinations to: Copy, Paste, Cut, Restore, Select, Select All, and invoke IME Change from PC and Apple keyboards. PC Keyboard: Function Mac OS Copy + C + C Paste + V + V Cut + X + X Restore + Z + Z Select All + A + A Select + IME Change* + Windows OS + Spacebar + Spacebar Apple Keyboard: Function Mac OS Windows OS Copy + C + C 29 CS533 User Manual Function Mac OS Windows OS Paste + V + V + X + X + Z + Z + A + A Cut Restore Select All Select + + IME Change* + Spacebar + Spacebar *An input method editor (IME) is an operating system component that receives keyboard input as data, allowing users to enter characters and symbols not found on the keyboard. For example; on a computer this allows users of English keyboards to input Chinese, Korean, or Japanese characters. For more information on using IME see Input Method Editor (IME), page 11, for details. 30 Appendix Keyboard Mapping Tables The keyboard mappings are listed on two tables. Select the one for the keyboard you are using: PC Keyboard or Mac Keyboard. Then use the Layout column to understand how the key will function when pressed under each keyboard layout (QWERTY, Mac, iPad/iPhone). PC Keyboard Mapping PC Keyboard Layout Key Esc QWERTY (PC) Mac iPad / iPhone Right/Left Control Right/Left Control Right/Left Control Right/Left Control Right/Left Alt Right/Left Alt Right/Left Option Right/Left Option Right/Left Windows Key Right/Left Windows Key Right/Left Command Right/Left Command Escape Escape Escape www. Home F1 F1 F1 / Brightness Down F1 / Brightness Down F2 F2 F2 / Brightness Up F2 / Brightness Up 31 CS533 User Manual PC Keyboard Layout Key 3 F3 QWERTY (PC) Mac iPad / iPhone F3 F3 / Expose Spotlight Search Photo Friend (iPad & iOS5) 32 4 F4 F4 F4 / DashBoard 5 F5 F5 F5 On-Screen Keyboard 6 F6 F6 F6 - 7 F7 F7 F7 / Rewind Rewind 8 F8 F8 F8 / Play Pause Play - Pause 9 F9 F9 F9 / Fast Forward Fast Forward Screen Lock (iOS4) Appendix PC Keyboard Key Layout QWERTY (PC) Mac iPad / iPhone 10 F10 F10 F10 / Mute Mute 11 F11 F11 F11 / Volume Down Volume Down 12 F12 F12 F12 / Volume Up Volume Up + Windows Key + E Windows Key + E CD Eject - Delete Delete Delete Print Screen SysRq Print Screen Print Screen Delete Forward Delete Forward F13 - 33 CS533 User Manual PC Keyboard Key Layout QWERTY (PC) Mac iPad / iPhone Scroll Lock Scroll Lock Scroll Lock F14 - Home Home Home Home - End End End End - Page Up Page Up Page Up Page Up - Page Down Page Down Page Down Page Down - Backspace Backspace Backspace Delete Backward Delete Backward Enter Enter Enter Return Return 34 Appendix PC Keyboard Key Layout QWERTY (PC) Mac iPad / iPhone Insert Insert Insert Fn - Pause Break Pause Pause F15 - Num Lock Num Lock Clear - Num Lock 35 CS533 User Manual Mac Keyboard Mapping Mac Keyboard Key 36 Layout QWERTY (PC) Mac iPad / iPhone Right/Left Control Right/Left Control Right/Left Control Right/Left Control Right/Left Shift Right/Left Shift Right/Left Shift Right/Left Shift Right/Left Option Right/Left Alt Right/Left Option Right/Left Option Right/Left Command Right/Left GUI Right/Left Command Right/Left Command Escape Escape Escape www Home F1 / Brightness Down F1 F1 / Brightness Down Brightness Down F2 / Brightness Up F2 F2 / Brightness Up Brightness Up F3 / Expose F3 F3 / Expose Spotlight Search Appendix Mac Keyboard Key Layout QWERTY (PC) Mac iPad / iPhone Photo Friend (iPad & iOS5) F4 / Dash Board F4 F4 / Dash Board F5 F5 F5 On-Screen Keyboard F6 F6 F6 - F7 / Rewind F7 F7 / Rewind F7 / Rewind F8 / PlayPause F8 F8 / PlayPause PlayPause F9 / Fast Forward F9 F9 / Fast Forward Fast Forward F10 / Mute F10 F10 / Mute Mute F11 / Volume Down F11 F11 / Volume Down Volume Down F12 / Volume Up F12 F12 / Volume Up Volume Up Eject - - - Screen Lock (iPhone & iOS4) 37 CS533 User Manual Mac Keyboard Key 38 Layout QWERTY (PC) Mac iPad / iPhone F13 Print Screen F13 - F14 Scroll Lock F14 - F15 Pause F15 - F16 - F16 - F17 - F17 - F18 - F18 - F19 - F19 - Delete Forward Delete Delete Backward Backspace Delete Backward Delete Backward Return Enter Return Return Delete Forward Delete Forward Appendix Mac Keyboard Key Layout QWERTY (PC) Mac iPad / iPhone fn / Help Insert fn / Help - Home Home End - End End End - Page Up Page Up Page Up - Page Down Page Down Page Up - Clear Num Lock Clear - 39 CS533 User Manual Limited Warranty IN NO EVENT SHALL THE DIRECT VENDOR'S LIABILITY EXCEED THE PRICE PAID FOR THE PRODUCT FROM DIRECT, INDIRECT, SPECIAL, INCIDENTAL, OR CONSEQUENTIAL DAMAGES RESULTING FROM THE USE OF THE PRODUCT, DISK, OR ITS DOCUMENTATION. The direct vendor makes no warranty or representation, expressed, implied, or statutory with respect to the contents or use of this documentation, and especially disclaims its quality, performance, merchantability, or fitness for any particular purpose. The direct vendor also reserves the right to revise or update the device or documentation without obligation to notify any individual or entity of such revisions, or update. For further inquiries, please contact your direct vendor. 40