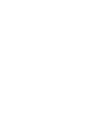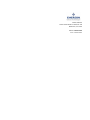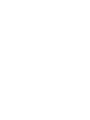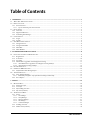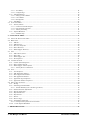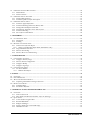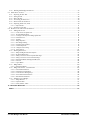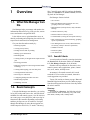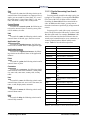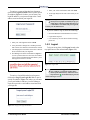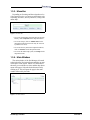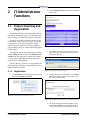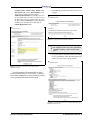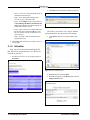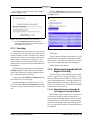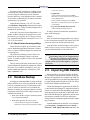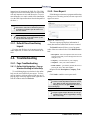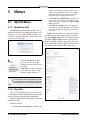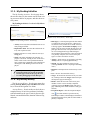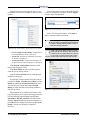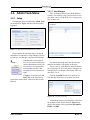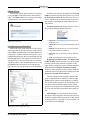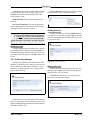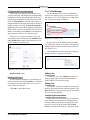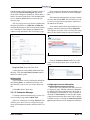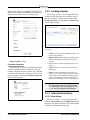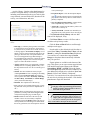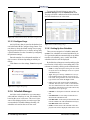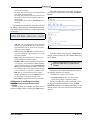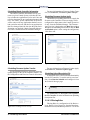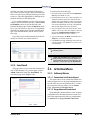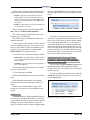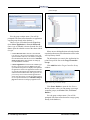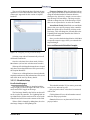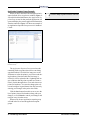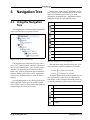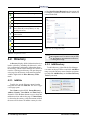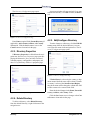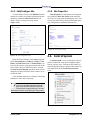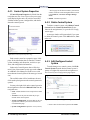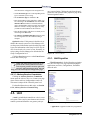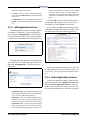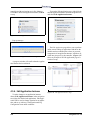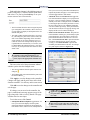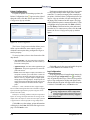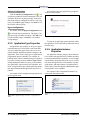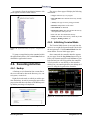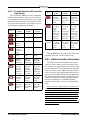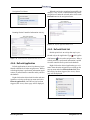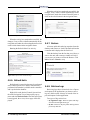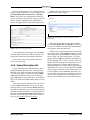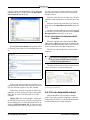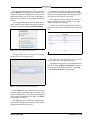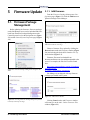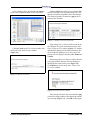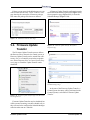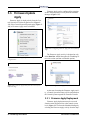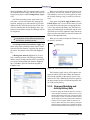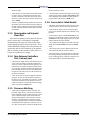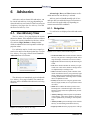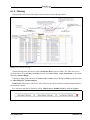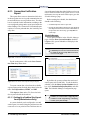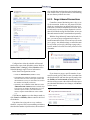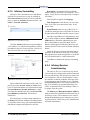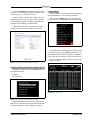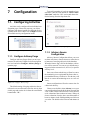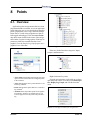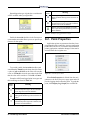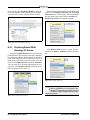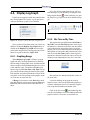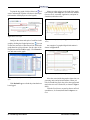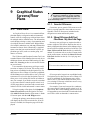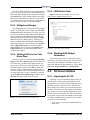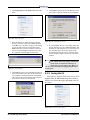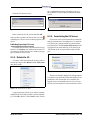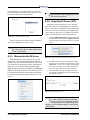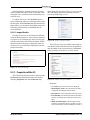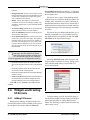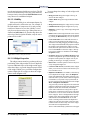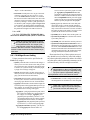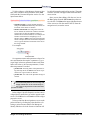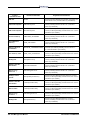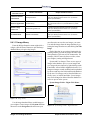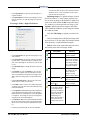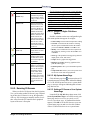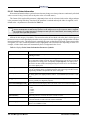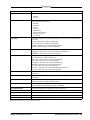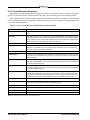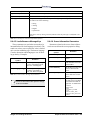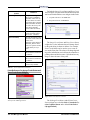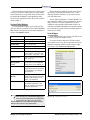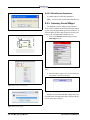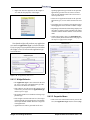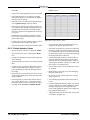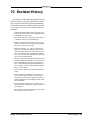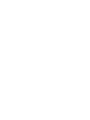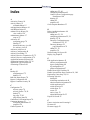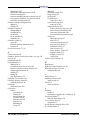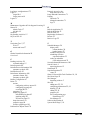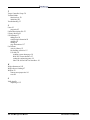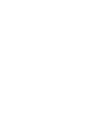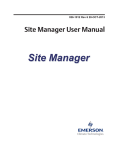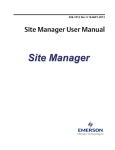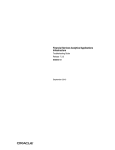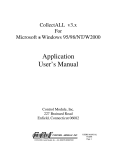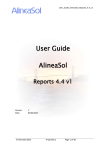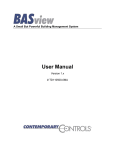Download Emerson Site Manager User manual
Transcript
026-1012 Rev 3 06-DEC-2011 Site Manager User Manual Retail Solutions 3240 Town Point Drive NW Suite 100 Kennesaw, GA 30144 Phone: 770-425-2724 Fax: 770-425-9319 Table of Contents 1 OVERVIEW ................................................................................................................................................................... 1 1.1. WHAT SITE MANAGER CAN DO ................................................................................................................................... 1 1.2. BASIC CONCEPTS .......................................................................................................................................................... 1 1.2.1. Search Criteria...................................................................................................................................................... 1 1.2.1.1. Tips for Narrowing Your Search Criteria ........................................................................................................................... 2 1.3. QUICK START ............................................................................................................................................................... 1.3.1. Overview ............................................................................................................................................................... 1.3.2. Supported Browsers .............................................................................................................................................. 1.3.3. Launching Site Manager ....................................................................................................................................... 1.4. LOGIN/LOGOUT ............................................................................................................................................................ 1.4.1. Login ..................................................................................................................................................................... 1.4.2. Logout ................................................................................................................................................................... 1.5. SITE MANAGER INTERFACE .......................................................................................................................................... 1.5.1. Navigation Tree..................................................................................................................................................... 1.5.2. Navigation Window............................................................................................................................................... 1.5.3. Menu Bar............................................................................................................................................................... 1.5.4. Main Window ........................................................................................................................................................ 3 3 3 3 3 3 4 5 6 6 7 7 2 IT ADMINISTRATOR FUNCTIONS ......................................................................................................................... 8 2.1. FEATURE LICENSING AND REGISTRATION .................................................................................................................... 8 2.1.1. Registration........................................................................................................................................................... 8 2.1.2. Activation ............................................................................................................................................................ 10 2.1.3. Licensing ............................................................................................................................................................. 11 2.1.4. Maintenance Upgrades & Tech Support Licensing ............................................................................................ 11 2.1.4.1. About Maintenance Upgrades & Tech Support Licensing and Keys ............................................................................... 11 2.1.4.2. About Feature Licensing and Keys................................................................................................................................... 12 2.2. DATABASE BACKUP.................................................................................................................................................... 2.3. IMPORTING XML DATAFILE....................................................................................................................................... 2.3.1. Default Time Zone During Import ...................................................................................................................... 2.4. TROUBLESHOOTING .................................................................................................................................................... 2.4.1. Page Troubleshooting ......................................................................................................................................... 12 12 13 13 13 2.4.1.1. Online Help Navigation - Pop-up Window Scrolling in Online Help.............................................................................. 13 2.4.2. Error Report........................................................................................................................................................ 13 3 MENUS ......................................................................................................................................................................... 14 3.1. MY INFO MENU .......................................................................................................................................................... 3.1.1. About User Info................................................................................................................................................... 3.1.2. User Info ............................................................................................................................................................. 3.1.3. My Pending Activities ......................................................................................................................................... 3.1.4. My Activity History ............................................................................................................................................. 3.2. ADMIN TOOLS MENU ................................................................................................................................................. 3.2.1. Setup.................................................................................................................................................................... 3.2.1.1. 3.2.1.2. 3.2.1.3. 3.2.1.4. 3.2.1.5. User Manager.................................................................................................................................................................... Group Manager ................................................................................................................................................................. Directory Manager ............................................................................................................................................................ Site Manager ..................................................................................................................................................................... Contractor Manager .......................................................................................................................................................... 14 14 14 15 15 17 17 17 19 21 22 23 3.2.2. Pending Activities ............................................................................................................................................... 24 3.2.3. Admin Activity History ........................................................................................................................................ 24 Table of Contents • v 3.2.3.1. View History..................................................................................................................................................................... 24 3.2.3.2. Configure Purge ................................................................................................................................................................ 26 3.2.4. Schedule Manager............................................................................................................................................... 26 3.2.4.1. Setting Up User Schedules ............................................................................................................................................... 26 3.2.4.2. User Schedules.................................................................................................................................................................. 28 3.2.4.3. Filtering Rules................................................................................................................................................................... 30 3.2.5. Send Email........................................................................................................................................................... 31 3.3. ACTIVITIES MENU....................................................................................................................................................... 31 3.3.1. Advisory Menus ................................................................................................................................................... 31 3.3.1.1. Connection Verification Report........................................................................................................................................ 31 3.3.1.2. Purge Inbound Connections.............................................................................................................................................. 31 3.3.1.3. Advisory Forwarding ........................................................................................................................................................ 32 3.3.2. Setpoint Broadcast .............................................................................................................................................. 32 3.3.2.1. Schedules Setup ................................................................................................................................................................ 35 4 NAVIGATION TREE.................................................................................................................................................. 37 4.1. USING THE NAVIGATION TREE ................................................................................................................................... 37 4.2. DIRECTORY ................................................................................................................................................................. 38 4.2.1. Add Site ............................................................................................................................................................... 38 4.2.2. Add Directory...................................................................................................................................................... 38 4.2.3. Directory Properties ........................................................................................................................................... 39 4.2.4. Delete Directory.................................................................................................................................................. 39 4.2.5. Edit/Configure Directory .................................................................................................................................... 39 4.3. SITE ............................................................................................................................................................................. 40 4.3.1. Add Control System............................................................................................................................................. 40 4.3.2. Delete Site ........................................................................................................................................................... 40 4.3.3. Edit/Configure Site.............................................................................................................................................. 41 4.3.4. Site Properties ..................................................................................................................................................... 41 4.4. CONTROL SYSTEM ...................................................................................................................................................... 41 4.4.1. Control System Properties .................................................................................................................................. 42 4.4.2. Delete Control System......................................................................................................................................... 42 4.4.3. Edit/Configure Control System ........................................................................................................................... 42 4.4.3.1. Advisory Receiver Commission ....................................................................................................................................... 43 4.5. UNIT ............................................................................................................................................................................ 43 4.5.1. Unit Properties.................................................................................................................................................... 43 4.5.2. Add Application Instance .................................................................................................................................... 44 4.5.3. Delete Application Instance ................................................................................................................................ 44 4.5.4. Edit Application Instance .................................................................................................................................... 45 4.5.5. Application Type Properties................................................................................................................................ 48 4.5.6. Application Instance Properties.......................................................................................................................... 48 4.6. EXECUTING ACTIVITIES .............................................................................................................................................. 49 4.6.1. Backup................................................................................................................................................................. 49 4.6.2. Initializing Terminal Mode.................................................................................................................................. 49 4.6.2.1. Terminal Mode Keys (E2 Controller Type Shown) ......................................................................................................... 50 4.6.3. 4.6.4. 4.6.5. 4.6.6. 4.6.7. 4.6.8. 4.6.9. Obtain Controller Information............................................................................................................................ 50 Refresh Application ............................................................................................................................................. 51 Refresh Point List ................................................................................................................................................ 51 Refresh Units ....................................................................................................................................................... 52 Restore................................................................................................................................................................. 52 Retrieve Logs....................................................................................................................................................... 52 Upload Description File...................................................................................................................................... 53 4.6.9.1. Description File Upload to the E2 Controller ................................................................................................................... 54 4.6.10. Create Setpoint Broadcast ................................................................................................................................ 54 5 FIRMWARE UPDATE ............................................................................................................................................... 56 vi • Site Manager User Manual 026-1012 Rev 3 06-DEC-2011 5.1. FIRMWARE PACKAGE MANAGEMENT ......................................................................................................................... 5.1.1. Add Firmware ..................................................................................................................................................... 5.1.2. Delete Firmware ................................................................................................................................................. 5.2. FIRMWARE UPDATE TRANSFER .................................................................................................................................. 5.2.1. Downgrading Firmware ..................................................................................................................................... 5.2.2. Firmware Update Transfer Interruption............................................................................................................. 5.3. FIRMWARE UPDATE APPLY ........................................................................................................................................ 5.3.1. Firmware Apply Deployment .............................................................................................................................. 5.3.2. Firmware Matching and Activity History Role................................................................................................... 5.3.3. Downgrades and Setpoint Clean-Out ................................................................................................................. 5.3.4. Non-Gateway Controllers First, Gateway Last .................................................................................................. 5.3.5. Firmware Matching ............................................................................................................................................ 5.3.6. Successful or Failed Results ............................................................................................................................... 56 56 58 59 61 61 62 62 63 64 64 64 64 6 ADVISORIES............................................................................................................................................................... 65 6.1. LIVE ADVISORY VIEW ................................................................................................................................................ 6.1.1. Navigation ........................................................................................................................................................... 6.1.2. Filtering .............................................................................................................................................................. 6.2. HISTORICAL ADVISORY VIEW .................................................................................................................................... 6.2.1. Connection Verification Report .......................................................................................................................... 65 65 67 68 70 6.2.1.1. Setting Up a Problem Sites Report Email (Administrators Only) .................................................................................... 70 6.2.2. Purge Inbound Connections................................................................................................................................ 71 6.2.3. Advisory Forwarding .......................................................................................................................................... 72 6.2.4. Advisory Receiver Commissioning...................................................................................................................... 72 7 CONFIGURATION..................................................................................................................................................... 74 7.1. CONFIGURING ACTIVITIES .......................................................................................................................................... 7.1.1. Configure Advisory Purge .................................................................................................................................. 7.1.2. Advisory Snooze Configuration .......................................................................................................................... 7.1.3. Configure Backup ............................................................................................................................................... 7.1.4. Configure Log Purge .......................................................................................................................................... 7.2. CONFIGURATION TOOLS ............................................................................................................................................. 7.2.1. List Power Builder .............................................................................................................................................. 74 74 74 75 75 77 77 7.2.1.1. Bulk Site Name Report ..................................................................................................................................................... 78 8 POINTS......................................................................................................................................................................... 79 8.1. OVERVIEW .................................................................................................................................................................. 8.2. POINT PROPERTIES...................................................................................................................................................... 8.3. WATCH OR GRAPH LOG POINTS................................................................................................................................. 8.3.1. Graph Log Points While Viewing a GS Screen................................................................................................... 8.4. DISPLAY LOG GRAPH ................................................................................................................................................. 8.4.1. Graphing Range.................................................................................................................................................. 8.4.2. Site Time or My Time .......................................................................................................................................... 79 80 81 82 83 83 83 9 GRAPHICAL STATUS SCREENS/FLOOR PLANS.............................................................................................. 85 9.1. OVERVIEW .................................................................................................................................................................. 9.1.1. Generic GS Screens ............................................................................................................................................ 9.1.2. Show GS Screen Edit Tool Checkbox - My User Info Page................................................................................ 9.2. QUICK START ............................................................................................................................................................. 9.2.1. Create GS Screens Quick Start ........................................................................................................................... 9.2.2. Run and Edit Modes............................................................................................................................................ 9.2.3. Widgets and Images ............................................................................................................................................ 9.2.4. Setting a GS Screen as Your Home Page............................................................................................................ 9.2.5. JSON Source Code.............................................................................................................................................. 85 85 85 86 86 86 87 87 87 Table of Contents • vii 9.2.6. Working With Widget Parameters....................................................................................................................... 87 9.3. GS SCREEN ACTIONS.................................................................................................................................................. 87 9.3.1. Exporting the GS .ZIP ......................................................................................................................................... 87 9.3.2. Saving the GS ...................................................................................................................................................... 88 9.3.3. Delete the GS....................................................................................................................................................... 89 9.3.4. Associating the GS Screen................................................................................................................................... 89 9.3.5. Disassociate the GS Screen................................................................................................................................. 90 9.3.6. Importing GS Screen (.ZIP) ................................................................................................................................ 90 9.3.6.1. Import Results................................................................................................................................................................... 91 9.3.7. Properties of the GS ............................................................................................................................................ 91 9.4. WIDGETS AND CREATING GS SCREENS ..................................................................................................................... 92 9.4.1. Adding GS Screens .............................................................................................................................................. 92 9.4.1.1. Create GS Screens Quick Start ......................................................................................................................................... 93 9.4.1.2. The Add Widgets Palette .................................................................................................................................................. 93 9.4.1.3. Creating a Text-Only Label Widget Quick Start .............................................................................................................. 93 9.4.1.4. Point References ............................................................................................................................................................... 93 9.4.1.5. Visibility ........................................................................................................................................................................... 94 9.4.1.6. Widget Properties ............................................................................................................................................................. 94 9.4.1.7. More Widget Editing ........................................................................................................................................................ 95 9.4.1.8. GS Image Property Editor................................................................................................................................................. 95 9.4.1.9. Common Properties .......................................................................................................................................................... 96 9.4.1.10. Widget Screen Linking ................................................................................................................................................... 97 9.4.1.11. Image Library................................................................................................................................................................ 101 9.4.2. Running GS Screens .......................................................................................................................................... 103 9.4.2.1. 9.4.2.2. 9.4.2.3. 9.4.2.4. 9.4.2.5. 9.4.2.6. 9.4.2.7. Widget GS Right-Click Menu Options........................................................................................................................... My System Home Page................................................................................................................................................... Setting a GS Screen as Your System Home Page........................................................................................................... Setting a GS Screen as Your Site Home Page ................................................................................................................ Edit and Run Modes and Supported Browsers ............................................................................................................... Print Icon......................................................................................................................................................................... Logout Button ................................................................................................................................................................. 103 103 103 104 104 104 104 9.4.3. Widget Editor .................................................................................................................................................... 104 9.4.3.1. Edit and Run Modes ....................................................................................................................................................... 105 9.4.4. Widget Parameters - Customization ................................................................................................................. 105 9.4.4.1. 9.4.4.2. 9.4.4.3. 9.4.4.4. 9.4.4.5. Point Status Information ................................................................................................................................................. Point Reference Information........................................................................................................................................... Locale Resource Message Keys...................................................................................................................................... Screen Information Parameters....................................................................................................................................... Miscellaneous Parameters............................................................................................................................................... 106 108 109 109 112 9.4.5. Summary Screen Widget.................................................................................................................................... 112 9.4.5.1. Widget Behavior ............................................................................................................................................................. 113 9.4.5.2. Properties Menu .............................................................................................................................................................. 113 9.4.5.3. Points, Headers, Values .................................................................................................................................................. 114 10 REVISION HISTORY............................................................................................................................................. 115 INDEX ........................................................................................................................................................................... 117 viii • Site Manager User Manual 026-1012 Rev 3 06-DEC-2011 1 Overview Site, Control System, and Unit, and use the Search option (see Section 1.2.1., Search Criteria) for locating items in Site Manager. Site Manager features include: 1.1. What Site Manager Can Do Site Manager helps you manage and monitor site information and activities by giving you fast, remote access and intuitive navigational tools. It also allows users to gain immediate access to data for performing and configuring site activities for superior task control and site management. Get your data fast and accurately by: • Site Creation • Basic Site Management (navigation tree view, grouping of sites, site visibility) • Backup/Restore (backup all sites, daily schedules backup) • TCP/IP Connectivity Only • Historical and Live Advisory Views • Terminal Mode (viewing the front panel remotely) • Data Acquisition (log retrieval/archiving, graphing, export to spreadsheet) • Restoring setpoints • User Management (user access, admin functions, site security, ability to limit user operations) • Viewing activity history • Schedule Activities • Finding activities that are pending • Firmware Update • Backing up site information • View GS Screens • Refreshing units • Creating a history of an application’s inputs and outputs • Executing point tasks • Remotely logging into a unit using Terminal Mode technology • Creating and designing your own floor plans • Viewing Historical Advisories • Receiving Live Advisories • Configuring backups and other activities • Broadcasting Setpoints • Scheduling Activities 1.2. Basic Concepts Using the Site Manager user interface, you can log in, log out, backup and restore sites, add, edit, delete, maintain sites and control systems, view all activities on a status page, access help files, and access log information in the controller depending on licensing and how privileges are set for each user. Navigate through Site Manager by using the navigation tree, which comprises four levels, or “nodes”: Directory, What Site Manager Can Do 1.2.1. Search Criteria A search can be performed by entering criteria into the Search field on the main window (see Section 1.5., Site Manager Interface for its location). Searches can be performed for directories, sites, control systems, units, applications, points, contractors, users, menus, and help items. An attempt is first made to match ALL words searched for. If no results are returned, alternative word suggestions are provided. Twenty (20) results are shown per page. Prev and Next links appear and show previous and next pages. Search results appear based on how close they match the criteria entered. Directory To search for a directory, the following criteria can be entered: Name of directory, city, state code, state name, country code, country name. Overview • 1 Sites To search for a site, the following criteria can be entered: Name of site (numerics are supported: for example, you can search for “Store Name 10”, even if the actual name is “Store Name 00010”), city, state code, state name, country code, country name. Control System To search for a control system, the following criteria can be entered: Name of control system, protocol, IP Address, site alias. Unit To search for a unit, the following criteria can be entered: Name of the unit, type, firmware version. Application Type 1.2.1.1. Tips for Narrowing Your Search Criteria You can generally search for the entity type by just typing it in. For example, if you search for site 120, a list of sites with 120 in its name will be returned. Searching for Store 120 will also return similar results. In addition to this feature, you may narrow down the search more specifically by using narrowed criteria. You may prefix a word with a scope to narrow it down. The prefix must be followed by a colon (:) and then the search word. For example, site:Robert - this criteria will return sites that have Robert in the site search scope, but not directories, users, contractors, or control systems that have Robert in their search scopes. Table 1-1 lists the allowed prefixes. To search for a application type, the following criteria can be entered: Name of the application type. Prefix Search Scope Application Instance dir limits searches to directories To search for a application instance, the following criteria can be entered: Name of the application instance. site limits searches to sites cs limits searches to control systems contractor limits searches to contractors Point user limits searches to users To search for a point, the following criteria can be entered: Name of point. name limits searches to names of entities city limits searches to city names Contractor statecode limits searches to state codes of entities statename limits searches to state names of entities countrycode limits searches to country codes of entities User country To search for a user, the following criteria can be entered: Name of the user, user’s role, first name, last name, e-mail, display name, username. limits searches to country names of entities help limits searches to help items menu limits searches to menu items Menu role limits searches to role name To search for menu, the following criteria can be entered: Menu names. firstname limits searches to first name of entities lastname limits searches to last name of entities email limits searches to e-mail addresses display name limits searches to display name of entities unittype limits searches to unit types To search for a contractor, the following criteria can be entered: Name of the contractor, e-mail, phone, city, state code, state name, country code, country name. Help To search for help, the following criteria can be entered: Help contents. Table 1-1 - Allowed Prefixes to Narrow Down Search Criteria 2 • Site Manager User Manual 026-1012 Rev 3 06-DEC-2011 Prefix Search Scope revision limits searches to unit version protocol limits searches to protocol names ip limits searches to IP addresses Table 1-1 - Allowed Prefixes to Narrow Down Search Criteria NOTE: A prefix cannot be used with another. For example, the following is not supported: contractor:name:Robert 1.4. Login/Logout 1.4.1. Login The login page is the first page that appears on your web browser (Figure 1-1). Enter your Login ID and password into their respective fields (the Password field is case sensitive) and press the Login button or press Return on your keyboard. 1.3. Quick Start 1.3.1. Overview In this section you will find step-by-step instructions on how to log in to Site Manager, set up the navigation tree, user access, and communication information. From the navigation tree you can connect to controllers, set up directory, site, control system, and unit information. 1.3.2. Supported Browsers Note that IE 7 and above and the latest version of Firefox (off the Firefox Web site) are the supported browsers. (IE 6 is supported for viewing GS screens only.) 1.3.3. Launching Site Manager To begin using Site Manager, open a Web browser (IE 7 and above and the latest version of Firefox (off the Firefox Web site) are the supported browsers. IE 6 is supported for viewing GS screens only): If running the same computer on which Site Manager was installed, type http://localhost/emerson inside the browser field. If running the program from another computer, use the machine name or IP address instead of localhost. The Site Manager Enterprise program will open. Figure 1-1 - Login Page Once your login has been validated, you will be taken to the Home page where the page is made up of the navigation tree and main information window. NOTE: For first-time users using the default login credentials, it is strongly recommended that you rename the Login ID and change the password as soon as the program is installed and running so that duplicate login names and passwords do not occur. First-time users will be presented with the license agreement window. The “I Agree” button must be clicked in order to begin using the application. You can begin using Site Manager by: • creating a directory structure • setting up users (optional) Quick Start Overview • 3 To retrieve a password that has been forgotten, click on the Forgot Password? link to open a special ID window (Figure 1-2) where you can enter your login ID and have your password sent to the e-mail address associated with your login ID. 1. Enter your valid e-mail address and click Send. 2. Your login ID(s) will be sent to the e-mail you entered. NOTE: If no e-mail address was assigned when your user profile was initially set up, you will be shown a message stating that there is no e-mail address associated with your Login ID. Contact your IT administrator. If you are unable to log in, check the following: • Incorrect ID/Password combination was entered • Login ID has expired Figure 1-2 - Forgot your Password? Window 1. Enter your valid login ID and click Send. 2. Your password is changed to a random password that consists of 8 characters when the ID is entered. 3. The changed password will be sent to the e-mail address associated with your login ID. • Case sensitivity was not observed when entering password 1.4.2. Logout To log out at any time, click Logout located at the top right corner of the main window(Figure 1-5): 4. Site Manager will show an information (Figure 13) to let you know that an e-mail was sent containing new password information and redirects you to the Login screen after 5 seconds. Figure 1-5 - Logout link Figure 1-3 - New Password Confirmation To retrieve a login ID that has been forgotten, click on the Forgot your Login ID? link to open a special ID window (Figure 1-4) where you can enter your E-mail Address and have your Site Manager Login ID sent to the e-mail address associated with your login ID. NOTE: You will be logged out when Site Manager is idle for a set amount of time (determined by the administrator). Click the browser Refresh button to automatically log out and return to the login screen. Figure 1-4 - Forgot your Login ID? Window 4 • Site Manager User Manual 026-1012 Rev 3 06-DEC-2011 1.5. Site Manager Interface The Site Manager page (Figure 1-6) is where you will find the navigation tree, navigation window, menu bar, and the main window. Figure 1-6 - Site Manager Interface Page drop-down list for the appropriate point view. The following are the window menu and tools found on the page: • Home - System Home returns you to the main page or to a customized location that can be set on the My Info menu: • Active Points is the default each time the user starts up the browser and will show all configured points in the controller. • Active with Logs shows active points that have a controller log available. • Points with Logs shows points that have a controller log available. • Refresh - Refreshes the navigation window. If your session has timed out, it will return you to the Login page. • Filter Points - Allows you to display different point views in the navigation window. Select from the Site Manager Interface • All Points shows all possible points for an application instance, whether a point is configured or not. An icon will appear next to the point if the point has a log. • Navigation Tree - The main descending “tree” view Overview • 5 of all directories, sites, units, and control systems. • Navigation Window - The main window of the navigation tree. • Hide Navigation Frame - Collapses or hides the navigation window from view, allowing for maximum viewing room of the main window. Click on and units. The applications are located next to the box icons, with any application instance listed underneath the box next to the application instance icons. Application instance are user-defined and can be of one or more in quantity. NOTE: See Section 4, Navigation Tree for more information about the Site Manager navigation tree. the Site Manager icon adjacent to the Search field to show the navigation window. • Reset Navigation Frame - Restores the navigation window to its original size after being collapsed. • Clear Checkboxes - Clears all point checkboxes in the navigation tree. • Graph - Graphs the selected point. • Refresh - Refreshes the navigation window. If your session has timed out, it will return you to the Login page. • Main Window - The main workspace window of Site Manager. • My Info - Displays user-related information. • Admin Tools - Displays administrator-level features such as setup, pending activities, activity history, schedule manager, and send email. • Activities - Displays menus for various activities such as Advisory and Setpoint Broadcast. Help Menu - Displays the menu for the online help and feature activation page. Depending on user settings, click Site Manager to open Site Manager Online Help. 1.5.2. Navigation Window The navigation window comprises the navigation tree (located on the left-hand side of the screen) and is the first screen the user will see once logged into Site Manager. The Home button is located under the logo and will always take the user back to the Home page. Click the “x” (Hide Nav Frame button) to minimize the navigation window so only the main window can be seen. Click the Reset Nav Frame button to size the navigation frame window back to the default. Click the Show Nav Frame button to maximize the navigation window again (visible after the navigation window is minimized). • Advisory Alert Icon - When an advisory has been received, the alert icon will display on the interface depending on the user’s permissions. Users can see the alert icon from anywhere in Site Manager. Click on the alert icon to go to the Historical Advisory View page and see the advisory history. • Search - Find directories, sites, control systems, users, contractors, and more by entering your search criteria in the field. For more information on performing searches in Site Manager, refer to Section 1.2., Basic Concepts. • Logout - Logs you out of Site Manager. Figure 1-7 - Navigation Window 1.5.1. Navigation Tree The navigation tree is located on the left-hand side of the screen inside the navigation window and is the first screen the user will see. The navigation tree comprises four levels: Directories, Sites, Control Systems, and Units. The navigation tree will load directories, sites, control systems, 6 • Site Manager User Manual 026-1012 Rev 3 06-DEC-2011 1.5.3. Menu Bar Depending on licensing and the assigned user level, the menu bar gives you access to menu items such as Pending Activities, Activity Histories, Groups, and online help: Figure 1-8 - Menu Bar • To access your Pending Activities and your Activity History, click on My Info for the drop-down menu. • To access Groups, click on Admin Tools for the drop-down menu (this menu can only be accessed by admin level users). • To access advisory menus and setpoint broadcast, click on Activities for the drop-down menu. • To access the online help system, click Help for the drop-down menu. 1.5.4. Main Window The main window of the Site Manager is located to the right of the Navigation frame and takes up most of the space on the screen. Mouse over the name of the menu you would like to select and the drop-down menu will appear. Select the desired menu item by clicking on it. This will open the page in the main window followed by the links. Figure 1-9 - Main Window Site Manager Interface Overview • 7 2 IT Administrator Functions 2. Click the Registration button to proceed in obtaining a license. 2.1. Feature Licensing and Registration Site Manager has basic and extra features that are activated by obtaining a license. To obtain trial and other licensing, you must first register the software. A license key must be entered to activate the desired feature. A Maintenance Upgrades & Tech Support license key activates basic features and the feature license keys activate special Site Manager plug-in features. Keys are entered when the program is first started. The software feature activation page is accessible from the Help drop-down menu. The Feature Activation menu item will only be visible with certain user privileges enabled that will allow software license keys to be added/edited. Figure 2-2 - Feature Licensing Page 3. Click OK to open the Product Activation License Registration page. The state of the current license is displayed on this page: The Site Manager Feature Licensing window displays what type of feature is licensed, the license key number, and license status. 2.1.1. Registration 1. Click the Help drop-down menu from the top menu bar and click Feature Activation: Figure 2-3 - Registration Window Prompt 4. To begin filling out your information, click the Register button and the window will open where you will enter your information: Figure 2-1 - Help Menu (Expanded view shown) Figure 2-4 - Product Activation License Registration Page 5. Fill out all fields on this window (Figure 2-5) including: Sales Order # (call Customer Service at 770-425-2724 to obtain your sales order number), 8 • Site Manager User Manual 026-1012 Rev 3 06-DEC-2011 Company Name, Address, Name, E-mail, Confirm E-mail, and a contact Phone Number. If desired, enter any extra information into the Additional Information box (optional). Note that for non-SMTP enabled systems, you must specify if the Web application is a virtual machine by selecting Yes or No for Virtual Server. Verify that the information you entered is correct and click the Submit Registration button. 6. Click OK and you will return to the Feature Licensing page. Figure 2-6 - Registration Confirmation Window NOTE: If your system is SMTP-enabled, go to the Activation section. (For more information on SMTP enabling, contact Technical Support.) 7. For systems that are not SMTP-enabled, after filling out your information, follow the instructions in the Product Activation and Licensing window: Figure 2-5 - Product Activation License Registration Information Page Your information will automatically be sent to Emerson Retail Solutions. If successful, a confirmation window (Figure 2-6) will open to notify you that your registration information has been sent. Figure 2-7 - Product Activation License Registration Page (for SMTP-disabled systems) Feature Licensing and Registration IT Administrator Functions • 9 2. Click OK on the confirmation window to proceed. • Step 1 - Create an e-mail and include all the information listed in this step. • Step 2 - Enter [email protected] in your e-mail's To: field. • Step 3 - In the Subject: field of your e-mail, enter Site Manager Product Activation License SO# (followed by the Sales Order number obtained from customer service). • Step 4 - Open your browser window and locate the directory that contains the.zip file (verify that it is the most current version if there are more than one). • Step 5 - Send the e-mail to [email protected] Figure 2-9 - Activation Window Prompt The Product Activation License Import window will open and show the current state of licensing. 3. Click Browse and the File Upload window will open. 8. Click OK and this will return you to the Feature Licensing page. 2.1.2. Activation Once you receive the e-mail containing the file that will activate your trial license, save the file to a location on your drive. 1. Go back to the Feature Licensing page and click Activation: Figure 2-10 - File Upload Window 4. Highlight the file and click Open. 5. When the file appears in the Browse path, click the Import License button: Figure 2-8 - Feature Licensing Page Figure 2-11 - Product Activation License Import Page 10 • Site Manager User Manual 026-1012 Rev 3 06-DEC-2011 The Product Activation License Update window will open (Figure 2-12). Click the Add Feature button on the Feature Licensing page and enter the key into the boxes provided (Figure 2-13). Figure 2-12 - Product Activation License Update Page 6. Once the Apply Imported License button is clicked, the selected license file will be applied (or click Cancel to stop and exit). 2.1.3. Licensing Site Manager has basic (Maintenance Upgrades & Tech Support license) and extra features that are activated by obtaining a license. The license key must be entered on the Feature Licensing page to activate the desired feature. A Maintenance Upgrades & Tech Support license key activates basic features and the feature license key activates feature functionalities of Site Manager. The licensing activation page is accessible from the Help drop-down menu. The menu will only be visible with certain user privileges enabled to allow you to add/edit software license keys. Locate your unique Hardware Fingerprint number on the Feature Licensing page. Call Retail Solutions Customer Service at 770425-2724 with the Hardware Fingerprint to obtain a license key for the desired features you wish to activate. Figure 2-13 - Feature Licensing Page Click Save. The key entered will know what feature it is associated with and will populate the appropriate field(s) on the screen. To override an existing key, a new key will need to be added and replace the existing key. Click Cancel to stop and exit. 2.1.4. Maintenance Upgrades & Tech Support Licensing The basic features of Site Manager require a Maintenance Upgrades & Tech Support license key. Only new users will need to enter this key. As the one-year renewal period approaches, a reminder window will appear and prompt you to renew the Maintenance Upgrades & Tech Support key. Contact Retail Solutions Customer Service for renewal. 2.1.4.1. About Maintenance Upgrades & Tech Support Licensing and Keys Basic features require a Maintenance Upgrades & Tech Support license key (that will need to be renewed yearly) and include features such as user info, pending activities, activity history, setup, obtaining controller info, adding, editing, and deleting directories, sites, and control systems, and some administrator functions. Feature Licensing and Registration IT Administrator Functions • 11 For features such as backing up, sending reports, forwarding and viewing advisories, setpoint broadcast, accessing the online help system, firmware transfer, and more, a Site Manager license is needed for activation. Additional plug-in features will need specified keys for operation. Contact Retail Solutions (770-425-2724) with your Hardware Fingerprint information for acquiring the license key. Contact Technical Support for instructions on entering keys. As the one-year renewal period approaches, a reminder window will appear to prompt you to renew the Maintenance Upgrades & Tech Support license key. Contact Retail Solutions Customer Service (770425-2724) for renewal. 2.1.4.2. About Feature Licensing and Keys system\Screens\User • If applicable: webserverhome\webapps\emerson\WEBINF\classes\com\cpcus\jaru\ui\jsonrpc\GsFilesystem\Widgets\User • webserverhome\webapps\emerson\WEBINF\classes\com\cpcus\jaru\ui\jsonrpc\GsFilesystem\Images • Log retrieval schedule files located in: webserverhome\webapps\emerson If using a clustered environment, include these steps when backing up: STEP B If the environment being upgraded is now going to be in a clustered environment, each worker box in the cluster must have the GsFilesystem mirrored. Licensed features require an activation key that can be obtained through Retail Solutions Customer Service. Contact Technical Support for instructions on entering keys. Copy the whole {tomcat webapp | worker classes folder}\classes\com\cpcus\jaru\ui\jsonrpc\GsFilesystem folder identically to each worker box. All possible Site Manager features will be displayed on the Site Manager Feature Activation screen. To enable or update a feature, click the Add Feature button. NOTE: The location of these files are the default settings. They are user-configurable and therefore may be different. webserverhome is the location of your particular Web server. For example, a Web server location might be: c:\program files\tomcat. The key entered will know what feature it is associated with and will populate the appropriate field on the screen. To override an existing key, a new key must be added and replace the existing key. Click Save or Cancel to exit. 2.2. Database Backup It is highly recommended that a backup of the database and Web server areas be performed on a daily basis for a complete recovery of information in the event of a failure of the Web server on which Site Manager is running. It is suggested that user-created components such as GS screens, widgets, images, and schedules be backed up. 1. Back up the database using the standard procedure for your particular database. 2. Back up the applicable Web server areas: • webserverhome\webapps\emerson\WEBINF\classes\com\cpcus\jaru\ui\jsonrpc\GsFile- 12 • Site Manager User Manual 2.3. Importing XML Datafile When exporting a tree from Ultrasite, the XML file can either be exported from UltraSite or the Site Manager PC application. For UltraSite, the XML file can be exported and saved via the Export Data options by right-clicking on the UltraSite tree. The file will be located in the UltraSite install location. For the Site Manager PC application, the XML file is stored in the Site Manager PC application install location, or a common location depending on the installation options chosen at the time of the install. Note that for the Site Manager PC application, all sites to be imported are assumed to be E2 sites and must be changed in the Site Manager application after importing is complete. From the Start menu on the Web server machine, go to Programs > Computer Process Controls > Emerson > XML Import Directions and follow the 026-1012 Rev 3 06-DEC-2011 instructions for importing the XML file. (The XML import tool can be run as many times as desired and will only import new sites and directories. To run it more than once or to run it outside of this installation, view the XML import directions found at the path listed above.) 2.4.2. Error Report If Site Manager encounters a program malfunction during a user’s browsing session, an error report will appear on screen: NOTE: Since the Site Manager software must have time to start, the Yes button may have to be clicked several times after the Web server has been started. NOTE: Only sites not already in the database will be imported, so the total number of sites may be lower than expected. Figure 2-14 - Fatal Error Page 2.3.1. Default Time Zone During Import If a time zone ID for a site is not present in the XML import file, it will be set to US/Eastern as default. 2.4. Troubleshooting The error report page displays information of when (date and time) and where the error occurred. The Details button will show a set of program codes of the error when clicked. Click Hide Details to hide. • Description - enter a description of the error in the field provided (what you were doing before the error took place, etc.) • Company - enter the name of your company 2.4.1. Page Troubleshooting • Telephone - enter your contact numbers 2.4.1.1. Online Help Navigation - Pop-up Window Scrolling in Online Help • Email Address - (pre-filled by default) the error report will be sent to this email address To scroll through pop-up windows in the online help, use the scroll wheel on your mouse. To close pop-up windows, click anywhere off the pop-up. If pop-up pages in the help appear blank, right-click inside the window and select Refresh. Required Fields: Description, Company, Telephone Click Send to send the error report email. NOTE: The Help link that is found in this page will not contain information about the current page. When clicked, help information about the page you were on right before the error occurred will display. NOTE: IE 7 and above and the latest version of Firefox (off the Firefox Web site) are the supported browsers. (IE 6 is supported for viewing GS screens only.) Troubleshooting IT Administrator Functions • 13 3 Menus 3.1. My Info Menu 3.1.1. About User Info The My Info drop-down menu contains a list of features that consists of anything that pertains to “personal items”, your user info, pending activities, activity history, and when applicable, saving a GS Screen as your system home page. abled, the GS menus will become visible on the right-click Navigation Tree menu. Click the Save button at the bottom of this page and refresh the Navigation Tree for changes to take effect. • If the Enable System Home Page checkbox is enabled, it will set the GS screen you choose as your system home page (as indicated by Current Home Page) on start-up. • If the Hide Nav Frame checkbox is enabled, the navigation tree will be hidden each time you log in. The selected Home page can now be viewed on a full screen. Engineering units can be set to English or Metric depending on the unit of measure the user requires. Press the English Units button to set all fields to English and the Metric Units button to set all fields to Metric. User Info is found under the My Info menu bar. Click Save to store the settings and exit the screen or Cancel to cancel changes and exit the screen. Figure 3-1 - My Info (Expanded view shown) From the My Info drop-down list, you can view all of your pending activities and your activity history. If My Info is clicked, a menu appears with active links to each function (figure on the left). NOTE: If the user has Pending Activities with a status that needs to be viewed, this page will be the first page in the Site Manager main window that the user sees upon entering Site Manager. 3.1.2. User Info The User Info page allows you to view your current information, enable and disable Home pages, and change your password and contact information. Login ID and Password information can be found in the first section. Figure 3-2 - My User Info Page Checkbox Section: • If the Show GS Screen Edit Tool checkbox is en- 14 • Site Manager User Manual 026-1012 Rev 3 06-DEC-2011 3.1.3. My Pending Activities The My Pending Activities - Results page shows the activities that you, the current user has been waiting to start or that are in progress, and also shows activity status. My Pending Activities is found under My Info on the menu bar. Figure 3-4 - My Activity History - Results Page Figure 3-3 - My Pending Activities - Results Page • Activity: An activity that is scheduled to start or currently being performed. • Requested to Start: The start date and time the activity was requested to start. • Target: Reference to exactly where the activity is taking place. • Status: The status including items currently “in progress” and items “waiting to start”. Each item’s Status will be a link to the expanded information page or status page if applicable. Only items that are “In Progress” and “Waiting to Start” will be displayed. NOTE: If the user has pending activities with a status that needs to be viewed, the Pending Activities page will be the first page the user sees when first logging into Site Manager. 3.1.4. My Activity History The My Activity History - Results page opens after clicking Activity History under My Info on the menu bar, or from the Navigation Tree menu. Activity History - Results at the user level shows a complete history of activities performed, including such information as the type of activity that was performed, start and finish times, duration of the activity, and more. My Info Menu • Plus Sign (+) - Click the plus sign in the first column to expand each activity and list any “child” activities, if there are any. If there are no “child” activities, a message appears: No activities to display. For example, if logs are retrieved from the Unit level, the plus sign, when selected, will expand and the user can view each application type that had logs retrieved and the status. Therefore, if an activity failed or is partially complete, users can select the plus sign to see where the failure occurred. • Activity - which activity was performed. (Clicking Activity will sort everything alphabetically.) • Started - the time and date the activity began. (Clicking Started will sort everything in ascending order.) • Duration - total elapsed time for the activity to complete. • User - the user who started the activity. • Target - the node from where the activity was started. (Clicking a link in the Target column will open the Properties page for that target.) • Result - details the outcome of the activity and whether or not it was successfully completed. (Clicking a link in the Result column will open a page containing more details about the activity performed.) • Exceptions Report - click the Exceptions Report icon from this column to open the Activity Failed Report window, which displays a detailed information about the activity that was either failed or partially completed. Menus • 15 Click the down arrow that appears next to a column header to show more columns or enable sorting options: You can also choose to export all details of the activities by clicking the checkbox. Click the Export button to begin the download. Figure 3-6 - My Activity History -Results Export Options On the File Download window, click Open or Save to continue with the download. NOTE: Only the columns currently shown on the page will be exported during file download. Enable or disable column headers to show or hide them during download. Figure 3-5 - My Activity History -Results Show More Columns • Sort Ascending/Sort Descending - arranges the activities alphabetically (from A-Z or Z-A). • Activity ID - (internal use) internal key to the activity the user is currently on. NOTE: The activity history that you perform can be specific to a directory, unit, or site. For example, if the user right-clicked on a directory, site, unit, or control system in the navigation tree, results will be shown for the item selected. • Activity Parent ID - (internal use) internal key to the parent activity of the one the user is currently on. Click Refresh Activity History and new additions will be displayed, if any. Click Reset Filters to remove all filters and refresh the activity history results. Click the Next and Back links to scroll through multiple results pages. Sort the table to show historical activities that occurred from Today, Yesterday, Past 7 Days, or Last Month by setting the Occurrence Date drop-down. You can also set a custom date range (Custom Range) to show data that occurred only within the date you specified. Figure 3-7 - Navigation Menu Active History Export options are available at the bottom of the page. This allows you to export current page information into different output formats such as Excel Spreadsheet, HTML, and PDF. Select the format from the Export drop-down and select whether to export All activities displayed or only those Not Completed (“Failed” and “Partially Completed” activities). 16 • Site Manager User Manual 026-1012 Rev 3 06-DEC-2011 3.2. Admin Tools Menu 3.2.1. Setup 3.2.1.1. User Manager The User Manager lists all users in the database. From the User Manager page you can select a user to edit, delete a user, or jump to the User Configuration page to add a user. Site Manager Setup is found under Admin Tools on the menu bar. Figure 3-8 shows the menu when expanded: Figure 3-8 - Admin Tools Menu (Expanded view shown) Setup contains the following choices for the administrator: User Manager, Group Manager, Directory Manager, Site Manager, and Contractor Manager. Administrator level functionalities are executed from this menu, such as administrator activity history searches, viewing administrator pending activities, and assigning user levels and access rights. If Setup is clicked from the Admin Tools menu, the menu appears on the main window with active links to each function. Figure 3-9 - User Manager Page User names and group names that are currently added in the database will display in this page. If more users are in the database than can display on a single page, the list of user names will appear on multiple pages as indicated at the bottom of the window (Page 1 of 1). Click the Username header for a quick sort or click the drop-down arrow to open the sort menu: Figure 3-10 - Username List Sorting To download current user information, select from the available export formats from the Export dropdown at the bottom of the page: Excel Spreadsheet, HTML, and PDF. Admin Tools Menu Menus • 17 Click Open or Save on the File Download window to proceed with the download. Adding a New User To add a user, click the Add New button from the User Manager page and enter the information into the fields on the User Configuration page, refer to Figure 3-11. Changing User Passwords: Reset user passwords by enabling the Change Password checkbox and entering the new password. Retype the new password again and enter a password hint for password recovery. Click Save. Editing a User To edit a user, view the list of all users from the User Manager page and select the desired user name. Click Edit and the User Configuration page (see Figure 3-11) will open where you can enter changes. Configuring User Information Add and Edit users from the User Configuration page. Enter Login ID, Name, e-mail address, user group, and time zone information. Use the calendar to set the user expiration date (leave blank for no expiration). Click Save to store changes or Cancel to exit without saving and return to the User Manager page. Assign user levels and access rights to those levels by using the Group Manager. Checkbox Section: • If the Show GS Screen Edit Tool checkbox is enabled, the GS menus will become visible on the right-click Navigation Tree menu. Click the Save button at the bottom of this page and refresh the Navigation Tree for changes to take effect. • If the Enable System Home Page checkbox is enabled, it will set the GS screen you choose as your system home page (as indicated by Current Home Page) on start-up. • If the Hide Nav Frame checkbox is enabled, the navigation tree will be hidden each time you log in. The selected Home page can now be viewed on a full screen. Figure 3-11 - User Configuration Page Required fields: Login ID, First Name, Last Name, Password, User Group. Engineering units can be set to English or Metric depending on the unit of measure the user requires. Press the English Units button to set all fields to English and the Metric Units button to set all fields to Metric. Click Save to store the settings and exit the screen or Cancel to cancel changes and exit the screen. 18 • Site Manager User Manual 026-1012 Rev 3 06-DEC-2011 Deleting a User Delete a user by selecting the username (Administrator excluded) and clicking Delete. A confirmation window will open asking if you are sure you want to delete the user. Click the Group Name header for a quick sort or click the drop-down arrow to open the sort menu: Figure 3-14 - Group Name List Sorting To export group data, select from the available export formats from the drop-down below the table: Excel Spreadsheet, HTML, and PDF. Figure 3-12 - User Configuration Page - Delete User 3.2.1.2. Group Manager Configure user levels and assign access rights to those levels by using the Group Manager. The Group Manager lists all group names in the database. Each group is a link that allows a user to edit that group profile. Select the group name to see Edit and Delete options. If ADMIN is selected, the Delete option disappears. Click Open or Save on the File Download window to proceed with the download. Adding a Group To add a new group, click Add New from the Group Manager page (Figure 3-15) and enter the information into the fields on the Group Configuration page. Figure 3-15 - Add New Group Figure 3-13 - Group Manager Page Group names that are currently in the database will display in the page. If more groups are in the database than can display on a single page, the list of group names will appear on multiple pages as indicated at the bottom of the window (Page 1 of 1). Admin Tools Menu Menus • 19 Editing a Group View the list of all groups from the Group Manager page (Figure 3-16) and select the desired group name. Click Edit and the Group Configuration page will open where you can enter changes. Name the new Group by entering it into the Group Name field, then select the desired access level from the Protocol Access Level drop-down list. These levels are dependent on privileges that have been set in the controller, and determine what actions the user can perform. Protocol Access Level: Assign an access level to the group by using the drop-down menu: Figure 3-16 - Edit Group • Supervisor: no restrictions on user privileges -administrator level Configuring Group Information • Advanced: has all access except administrator-level rights Add or edit a new group from the Group Configuration page and set up user privileges. All privileges can be added or subtracted to a user at the admin level on this page. To add or subtract privileges for a user, highlight the privilege in the left column and click the left and right arrows. The right arrow on the top will assign privileges, the left or bottom arrow will unassign the privilege. Click the Save button to save and the Cancel button to return to the Group Manager page. Mouse over each privilege to see its definition. • Limited: user has the basic level of user privileges. Can edit and add basic parameters. • View only: user has no ability to edit or add information • None: no privileges have been assigned to user Bypassing controller security: The Bypass Controller Security option can allow a user to log in and perform actions to the controller regardless of the what security settings have been set in that controller. When checked, the Bypass Controller Security checkbox will bypass any security settings inside the controller and use only the protocol settings set in the Protocol, Username, Password table. Security settings for Site Manager default at the group configuration level normally. Under the Optional section: If this protocol checkbox is enabled here (at the control system level), Site Manager will use the protocol information entered at the control system level and bypass the information at the group level for only the units located under this control system. All Privileges: Use the arrows to select which privileges will be assigned to the Group (the privileges that are assigned will be grayed out so they cannot be assigned twice). A privilege is an activity that can be performed in Site Manager. Figure 3-17 - Group Configuration Page 20 • Site Manager User Manual 026-1012 Rev 3 06-DEC-2011 Click Save to save the new Group and its privileges and go back to the Group Manager page. Click Cancel to exit without saving and go back to the Group Manager page. Click the Directory header for a quick sort or click the drop-down arrow to open the sort menu: Required fields: Group Name and at least one privilege. Site View Permissions: You can assign permissions (which directories and sites) to each Group by enabling the checkboxes next to them. Figure 3-19 - Directory List Sorting Adding a Directory NOTE: If you have added or deleted directories and sites to the database at the Navigation Tree level after these selections have been made, the checkboxes will not be selected automatically. Simply enable these descendants’ checkboxes manually. To add a new directory, click the Add New button from the Directory Manager page (Figure 3-20) and enter the information into the fields on the Directory Configuration page. Deleting a Group A group (Administrator excluded) can be deleted by selecting the desired group and clicking Delete. A confirmation window will open asking if you are sure you want to delete the group. Click OK to delete, No to stop. 3.2.1.3. Directory Manager The Directory Manager lists all directories in the database. From the Directory Manager page you can select a directory to edit, delete a directory, view its properties, or jump to the Directory Configuration page to add a directory. Figure 3-20 - Add New Directory Editing a Directory View the list of all directories from the Directory Manager page (Figure 3-21) and select the desired directory name you wish to edit. Click Edit to open the Directory Configuration page where you can enter changes. Figure 3-18 - Directory Manager Page If more directories are in the database than can display on a single page, the list of directory names will appear on multiple pages as indicated at the bottom of the window (Page 1 of 1). Admin Tools Menu Figure 3-21 - Edit Directory Menus • 21 Configuring Directory Information 3.2.1.4. Site Manager Add or edit a new directory from the Directory Configuration page. Edit the directory information by changing the current information in the fields, or by entering new information for a new directory in the fields. If United States is selected as the country, a drop-down menu with all the states will be shown. If another country is selected, the State/Province/Region drop-down menu will be changed to a blank text field to allow a name to be entered in the field. Click Save to store changes and Cancel to exit without saving and return to the Directory Manager page. The Site Manager lists all sites in the database. From the Site Manager page you can select a site to edit, delete a site, view its properties, or jump to the Site Configuration page to add a site. The Directory Configuration page is also available from the right-click/mouse-over Add Directory and Edit Directory menus at the Directory level in the Site Manager navigation tree. Figure 3-23 - Site Manager Page If more sites are in the database than can display on a single page, the list of site names will appear on multiple pages as indicated at the bottom of the window (Page 1 of 1). Click the Site header for a quick sort or click the drop-down arrow to open the sort menu: Figure 3-22 - Directory Configuration Page Required field: Name. Deleting a Directory A user can delete a directory by selecting the directory from the list and clicking Delete. A confirmation window will open and ask if you are sure you want to delete the directory. Click OK to delete, No to stop. Figure 3-24 - Sort Site Names Adding a Site To add a new site, click Add New from the Site Manager page and enter the information into the fields on the Site Configuration page. Editing a Site To edit a site, view the list of all sites from the Site Manager page and select the desired site name. Click Edit and the Site Configuration page will open where the user will enter changes. Configuring Site Information Add or edit a new site from the Site Configuration page. Edit the site information by changing the current information in the fields, or entering new information for a new site in the fields. If the United States is selected as the country, a drop-down menu 22 • Site Manager User Manual 026-1012 Rev 3 06-DEC-2011 with all the states will be shown. If another country is selected, the State/Province/Region drop-down menu will be changed to a blank text field to allow a name to be entered in the field. Click the Save button to save and the Cancel button to return to the Site Manager page. The Site Configuration page is also available from the right-click/mouse-over Add Site and Edit Site menus at the Directory or Site levels in the navigation tree. Click Save to store changes or Cancel to exit without saving and return to the Site Manager page. Erase contractor information from the database by selecting a contractor from the list and clicking Delete. Edit contractor information by selecting a contractor name and clicking Edit. This will take you to the Contractor Configuration page where contractor information can be edited. View contact details about each contractor by selecting a contractor name and clicking Properties. This will take you to the Contractor Properties page that will show details about the selected contractor. Figure 3-26 - Contractor Manager Page Figure 3-25 - Site Configuration Page Click the Contractor Name header for a quick sort or click the drop-down arrow to open the sort menu: Required fields: Name and Time Zone. Control Systems can be added and deleted from this page. Click the Add Control System button to add a new control system. Deleting a Site A user can delete a site by selecting the desired site and clicking Delete. A confirmation window will open and ask if you are sure you want to delete the site. Click OK to delete, No to stop. 3.2.1.5. Contractor Manager To manage contractor information, go to the Contractor Manager page under Admin Tools. Add a new contractor by clicking Add New. This will take you to the Contractor Configuration page where all information about the contractor can be entered. Admin Tools Menu Figure 3-27 - Sort Contractor Name Configuring Contractor Information Add or edit a new contractor from the Contractor Configuration page. Edit the contractor information by changing the current information in the fields, or by entering new information for a new contractor in the fields. If United States is selected as the country, a drop-down menu with all the states will be shown. If another country is selected, the State/Province/Region drop-down menu will be changed to a blank text Menus • 23 field to allow a name to be entered in the field. Click Save to store changes and Cancel to exit without saving and return to the Contractor Manager page. 3.2.2. Pending Activities The Pending Activities - Results page shows the current activities that users have waiting to start or that are in progress, and also shows activity status. Pending Activities is found under the Admin Tools menu on the menu bar. Figure 3-30 - Pending Activities - Results page (Admin level view shown) • Activity: An activity that is scheduled to start or currently being performed. Figure 3-28 - Contractor Configuration Page Required fields: E-mail. • Requested to Start (Site Time): The default time is displayed depending on the page that the user is viewing. Contractor Properties • User: The user to which the pending activity is assigned. From this page you can view detailed information about the contractor, delete a contractor (a pop-up window will appear and ask if you are sure), and edit a contractor (this will take you to the Contractor Configuration page). Clicking the Contractor Properties link refreshes this page. • Target: Reference to exactly where the activity is taking place. • Status: The status including items currently “in progress” and “waiting to start”. Each item’s Status will be a link to the expanded information page or status page if applicable. Only items that are “In Progress” and “Waiting to Start” will be displayed. NOTE: If the user has pending activities with a status that needs to be viewed, the Pending Activities page will be the first page the user sees when first logging into Site Manager. 3.2.3. Admin Activity History 3.2.3.1. View History Figure 3-29 - Contractor Properties Page 24 • Site Manager User Manual The Activity History - Results page opens after clicking Activity History under Admin Tools on the menu bar, or from the Navigation Tree menu. Figure 3-31 shows an illustration of the page. 026-1012 Rev 3 06-DEC-2011 Activity History - Results at the administrator level shows a complete history of activities performed, including such information as the type of activity that was performed, start and finish times, duration of the activity, user information, and more. view by Result type. • Exceptions Report - Click the Exceptions Report icon from this column to open a window that displays details of the activity that was either failed or partially completed. • Sort Ascending/Sort Descending - arranges the activities alphabetically (from A-Z or Z-A). • Activity ID - (internal use) internal key to the activity the user is currently on. • Activity Parent ID - (internal use) internal key to the parent activity of the one the user is currently on. Click Refresh Activity History and new additions will be displayed, if any. Figure 3-31 - Activity History - Results page (Admin level view shown) • Plus Sign (+): Click the plus sign in the first column to expand each activity and list any “child” activities, if there are any. If there are no “child” activities, a message appears: No activities to display. For example, if logs are retrieved from the Unit level, the plus sign, when selected, will expand and the user can view each application type that had logs retrieved and the status. Therefore, if an activity failed or is partially complete, users can select the plus sign to see where the failure occurred. • Activity: Which activity was performed. (Clicking Activity will sort everything alphabetically.) Use the drop-down menu to view all of a certain type of activity. • Started: The time and date the activity began. (Clicking Started will sort everything in ascending order.) Use the Occurrence Date drop-down to view a specific time frame: All, Today, Yesterday, and Past 7 Days, Last Month, or Custom Range (enter your desired date range). Click Reset Filters to remove all filters and refresh the activity history results. Click the Next and Back links to scroll through multiple results pages. Sort the table to show historical activities that occurred from Today, Yesterday, Past 7 Days, or Last Month by setting the Occurrence Date drop-down. You can also set a custom date range (Custom Range) to show data that occurred only within the date you specified. Export options are available at the bottom of the page. This allows you to export current page information into different output formats such as Excel Spreadsheet, HTML, and PDF. Select the format from the Export drop-down and select whether to export All activities displayed or only those Not Completed (“Failed” and “Partially Completed” activities). You can also choose to export all details of the activities by clicking the checkbox. Click the Export button to begin the download. • Duration: The elapsed time of the activity. • User: The user who performed the activity. (Clicking User will sort by user name in alphabetical order.) • Target: Shows on what property the activity was performed. (Clicking a link in the Target column will open the Properties page for that target.) • Result: Details the outcome of the activity and whether or not it was successfully completed. (Clicking a link in the Result column will open an Activity Details box containing more details about the activity performed.) Use the drop-down menu to Admin Tools Menu NOTE: Only the columns currently shown on the page will be exported during file download. Enable or disable column headers to show or hide them during download. NOTE: The activities history you perform can be specific to a directory, unit, or site. For example, if the user right-clicked on a directory, site, unit, or control system in the Navigation Tree, results will be shown for the item selected. Menus • 25 To access the Schedule Manager page, click Schedule Manager from the Admin Tools menu. The page will show a table that lists all the scheduled activities based on server’s time zone. Figure 3-32 - Admin Activity History Menu from Navigation Tree 3.2.3.2. Configure Purge Activity History data is stored in the database but can be deleted with the Configure Purge feature. You can choose to keep the default setting of never purging (keep all records forever), or choose to keep only a specific number of weeks or months by configuring the parameter settings. Enter the number of weeks/months and time of day to remove old items depending on which you choose. Click Save to save the settings, Cancel to stop and exit. Figure 3-34 - Schedule Manager Page 3.2.4.1. Setting Up User Schedules There are two categories of schedules: user and system. User schedules are created and edited by users. System schedules are automatically set up and are not able to be edited by users. A table with all the scheduled activities will be displayed. By default, the columns are sorted according to the next run time, which will be in ascending order. The columns are sorted by clicking on the column header. • Name: A unique descriptive name given to a schedule by the user or Site Manager in case of a system scheduled activity. • Type: The type of activity scheduled. If it is a system scheduled activity, then the Type will be system. If user, the Type will be user. You can select the type of filter from within the Type column. Figure 3-33 - Configure Purge Page 3.2.4. Schedule Manager Activities can be scheduled so you can manage when and how often they are run. All schedules are based on the server’s time zone. The server’s time zone will be displayed to the user at the top of the screen under the Schedule Manager heading. All schedules are based on the server time zone. 26 • Site Manager User Manual • User: The user who created or last modified the schedule. This user is the “owner” of the schedule. The user column will not be visible if the user has only Edit My Scheduled Activities and/or Delete My Scheduled Activities privileges. • Schedule: A description of when the schedule will run. • Next Run Time: A time stamp of when the next date/time the schedule will run. • Last Run Time: A time stamp of when the last date/ time the schedule ran. If the schedule has not run yet, Last Run Time will be left blank. • Status: The last status of the schedule will be displayed. Icons will be displayed similar to the icons 026-1012 Rev 3 06-DEC-2011 used in Activity History. The status may be clicked on to view the detailed activity history for that schedule. The status will be linked to the most recent activity history that is attached to the schedule and has not been purged. If the schedule has not run yet, Last Status will be left blank. The graphic below shows an example of a Backup activity to be scheduled on a daily basis (Calendar Based): The buttons placed at the top of the table are used for adding, editing, deleting, and disabling schedules. The buttons underneath are for scrolling and refreshing the page. Figure 3-35 - Schedule Manager Header Buttons • Add New: The Schedule Manager screen will open once the user clicks Add New. This will open the screen that allow users to create a new user scheduled activity and configure. • Edit: Clicking on the Edit button will allow users to go into the schedule screen to modify or view the details of the schedule. • Delete: Only user schedules may be deleted. You will be prompted to confirm or cancel. • Disable/Enable: Depending on Edit privilege given to your group, you can disable or enable schedules anytime from this page by clicking the Disable/Enable toggle button. Disabling a schedule will not delete it in the list but will only suspend it until the time you (or another user) set it back to “Enable” mode. • Run Now: If you would like to run an existing schedule immediately, click on the Run Now button. Once selected, the progress page opens. • Reset Filters: Applied filters will reset to default. Adding a new or modifying an existing schedule Double-clicking on a schedule will allow users to edit that schedule (same as clicking the Edit button). Admin Tools Menu Figure 3-36 - Example of a Scheduled Activity (Calendar Based) A schedule can be set to run once. If Run Once is chosen, options for Interval and Calendar Based will not be shown. NOTE: Setpoint Broadcasts may only be configured on a Run Once or Calendar-based schedule. Notification can be sent concerning the status of the schedule based on two options: • On Success: Activity was successful. • On Unsuccessful: Activity was unsuccessful, which means partially completed or failed. To run a schedule daily, enter a Date and specify the time the schedule should run. Leave the End Date/Time blank to keep running indefinitely. A validation prompt will occur if the correct time was not entered. Menus • 27 Schedules can also be based on an interval (select the Interval Based option): 3.2.4.2. User Schedules Scheduling Setpoint Broadcast When store hours change or special events occur, scheduling a Setpoint Broadcast can send data to multiple groups, sites, and/or multiple controllers at one site, and provides the ability to send setpoint and parameter information across a single enterprise. To schedule Setpoint Broadcast, refer to Section 3.3.2., Setpoint Broadcast. Figure 3-37 - Example of a Scheduled Activity (Interval Based) Scheduling Retrieve Logs Enter the Number of times to repeat or leave blank to run indefinitely. Retrieving logs shows a historical view of inputs and outputs of the applications you choose retrieve logs on, which creates a history of records of the inputs and outputs for that application. Note that there will be no option for interval based schedules if Setpoint Broadcast is selected from the Type drop-down menu. Schedules can also be Calendar-based: For scheduling Log Retrievals, enter a name and choose whether the log retrieval should be run now or on a schedule. Select the type of Schedule (one-time only, at intervals, or calendar-based). Figure 3-38 - Example of a Scheduled Activity (Calendar Based) • Months: Users will have the option to multi-select any month/months from January to December. This selection is only visible for Days of Week and Days of Month calendar schedules. • Days of the Week: Multi-select any day/days from Sunday to Saturday. This selection is only visible for Days of Week calendar schedules. • Hours and Minutes: Hours: multi-select any hour/hours from 0 to 23. Minutes: multi-select any minute/minutes from 0 to 55 in 5 minute increments. Or select the All button instead of manually clicking on each option at the end of each selection. Figure 3-39 - Scheduling Retrieve Logs Scheduling Retrieve Logs From List One or more appropriate selection of lists can be chosen when the Retrieve Logs From List is selected. Only the points with logs that are included in the previously made list will be retrieved. Click Run Now > Go to run the activity immediately or save the schedule configuration to be run later on a schedule (Run On Schedule). Clear any selections by clicking on the Clear button. 28 • Site Manager User Manual 026-1012 Rev 3 06-DEC-2011 Click the Power Builder link to open the List Power Builder window. For scheduling Refresh Point List, enter a name and choose whether refreshing the point list should be run now or on a schedule. Select the type of Schedule (one-time only, at intervals, or calendar-based). Figure 3-41 - Scheduling Refresh Point List Scheduling Backup Figure 3-40 - Scheduling Retrieve Logs From List Scheduling Refresh Point List Refresh point list is an activity that may be performed at a control system level. When a refresh point list is performed, information is pulled from the controller and is posted to the database. A Backup saves information from a controller to the server and can be done at the directory, site, control system, or unit level. For scheduling a Backup, enter a name and choose whether the backup should be run now or on a schedule. Select the type of Schedule (one-time only, at intervals, or calendar-based). Figure 3-42 - Scheduling Backup Admin Tools Menu Menus • 29 Scheduling Obtain Controller Information The Obtain Controller Information activity connects to a given Control System, refreshes the Unit list, refreshes the Application List for each Unit, and refreshes the points for any Application Instances that have “out of date” points, which means the point list will be retrieved for any applications that have never had a point list retrieved, and also for any applications that have changed since the last time the point list information was checked. (Obtain Controller Information can be scheduled from the Schedule Manager: For more information on Firmware Update Transfers, see Section 5.2., Firmware Update Transfer. Scheduling Firmware Update Apply The third step to updating firmware is to apply the firmware to the controller. Firmware Apply can be configured for deployment at the Control System level only, from the Schedule Manager. The Firmware Apply activity is designed to only Run Now without the option for scheduling future time or date (no Run on Schedule option). After setting the configuration, Click Go to run: Figure 3-43 - Scheduling Obtain Controller Information Figure 3-45 - Scheduling Firmware Apply Scheduling Firmware Update Transfer For more information on Firmware Update Apply, see Section 5.3., Firmware Update Apply. Use the Schedule Manager to upload the firmware update package to the server (firmware transfer). Set the Configuration and Firmware Transfer Selections: Scheduling Upload Description File A description file is a file used to add functionality into the E2 controller. To run this activity on a later date, select Run On Schedule and configure it from the Schedule Manager page. NOTE: This Activity can be scheduled, but not recurring. See Section 4.6.9.1., Description File Upload to the E2 Controller for more information on uploading description files. 3.2.4.3. Filtering Rules Figure 3-44 - Scheduling Firmware Transfer 30 • Site Manager User Manual Filtering Rules is a configuration of the Retrieve Logs, Retrieve Logs From List, Setpoint Broadcast, Refresh Point List, and Backup activities. Use the Fil- 026-1012 Rev 3 06-DEC-2011 ter Rules List when retrieving logs for directories, sites, control systems, or units. This will configure the Retrieve Log activity by filtering which logs you wish to retrieve. Select the applications by enabling the application checkboxes and clicking Go. If you wish Site Manager to retrieve logs automatically at a specified time for each day, enable the Run On Schedule option you will be directed to the Schedule Manager page. Enable the Run Now checkbox if you wish to retrieve logs now. Set up multiple schedules for multiple days from the Schedule Manager. Click the Go button to run the activity and retrieve logs. Logs can be retrieved hierarchically from the Directory level all the way to the Point level. To send an email from this page: 1. Select the format of your email from the Email Format drop list (HTML or Text). 2. In the Users list, select your e-mail recipients by enabling the checkbox next to the name of the user. (Names and e-mail addresses of users saved to the database will display in this list.) If an email address was not provided during user setup, a NO EMAIL SET UP will display below the user name. 3. If your recipient is not in the list or the user email address is not set up, enter the recipient’s email address in the Additional Email Addresses field. Separate email addresses with a comma “,”. 4. Type your message in the Body field and provide a Subject for your email (required). 5. Click Send. A message will display if the email was sent successfully. Click Cancel if you wish to cancel Send Email. NOTE: SMTP has to be set up initially to enable this feature. Figure 3-46 - Filtering Rules NOTE: The Send Email is an Admin group default privilege; lower level groups must be assigned of this privilege to access this page. For assistance, contact your system administrator. 3.2.5. Send Email This page allows you to create and send emails to users of Site Manager. To go to this page, click the Admin Tools menu, then click Send Email. The Send Email page opens (Figure 3-47). 3.3. Activities Menu 3.3.1. Advisory Menus 3.3.1.1. Connection Verification Report This report allows users to determine which sites in the navigation tree are in good communication status and which sites are not (problem sites). To know more about this advisory report, refer to Section 6.2.1., Connection Verification Report. 3.3.1.2. Purge Inbound Connections Purge Inbound Connection allows you to set purge configurations for inbound connection records. For more information about this advisory configuration, see Section 6.2.2., Purge Inbound Connections. Figure 3-47 - Send Email Page Activities Menu Menus • 31 3.3.1.3. Advisory Forwarding Running Setpoint Broadcast on a schedule With the Advisory Forwarding feature, advisories can be forwarded to an email address. See Section 6.2.3., Advisory Forwarding for more information about advisory forwarding. Enter unique name for each setpoint broadcast in the Name field. You will be notified if the name already exists in the database and prompted to rename the broadcast before you can save. This field cannot be left blank. 3.3.2. Setpoint Broadcast When store hours change or special events occur, scheduling a Setpoint Broadcast can send data to multiple groups, sites, and/or multiple controllers at one site, and provides the ability to send setpoint and parameter information across a single enterprise. Based on the user’s privilege, all configured setpoint broadcasts will be displayed (if any). If there are no existing setpoint broadcasts scheduled in the system, you will be taken directly to the Schedule Manager page with the activity Type pre-filled to Setpoint Broadcast. To configure a setpoint broadcast, select Setpoint Broadcast from the Type drop down. If Run Now is selected, click Go when you are ready to run the broadcast, and the broadcast will be run immediately instead of according to a schedule. Click Run On Schedule to run the broadcast according to the schedule details. Choose how often the broadcast will be run: onetime only, at intervals, or based on calendar information: • Run Once: For one-time only broadcasts, enter the start date and time the broadcast will be run. The broadcast will only be run at that date and time. (Only the options for Run Once will be visible.) • Interval-Based Schedules: For running the broadcast based on an interval, enter start/end date and time and interval information in the HH:MM format provided. Enter the number of how many times the broadcast should repeat in the Number of times to repeat field. Leave this field blank if you would like the process to repeat indefinitely. (Only the options for Interval Based will be visible.) • Calendar-Based Schedules: For running the broadcast based on calendar information, enter the start/end date and time and choose how often the broadcast will occur (daily, weekly, monthly). When a day of the week or month is selected or multi-selected, they become highlighted. Choose ALL to select everything in the list or Clear to deselect and start over. Email Notification Notification can be sent concerning the status of the schedule based on two options: • On Success: Activity was successful. • On Unsuccessful: Activity was unsuccessful, which means partially completed or failed. Figure 3-48 - Configuring Setpoint Broadcast 32 • Site Manager User Manual Figure 3-49 - Notify Setpoint Broadcast 026-1012 Rev 3 06-DEC-2011 If either option is selected, the notification can be configured. Two notification options are available: • Pop-up: A popup message will open if you are logged into the system at the time the message is sent out. The message will include the name of the schedule, type, user, and status. Click OK to close the pop-up. next to the Test Send checkbox will notify the users that selecting the checkbox will not actually send the values. • Email: An email will be sent to the specified users or e-mail addresses entered. There are three options for E-mail Format: HTML, Text, or Cell Phone/SMS Optimized. The email message will include the name of the schedule, type, user and status. The SMS message will include the name of the schedule and status. A list of all users will be displayed. If an e-mail address was added when the user was set up in the system, the e-mail address will be presented below the username. If no email address was entered, NO EMAIL SETUP will appear in red text. Users will have two notification options available: • When Online – A popup message will be presented, if you are logged into the system at the time the message is sent out. • Via Email – An email will be sent to the specified users’ email addresses. The message will include the name of the schedule, type, user and status. To close the popup, click OK. Both an email and popup messages can be sent to users. Figure 3-50 - Test Send Checkbox Test Send, if selected, will connect to the device and retrieve any information needed and test for valid points. This test will show up in the Schedule Manager as a setpoint broadcast entry. You do not have to recreate the schedule, but can edit the schedule and uncheck the Test Send option (the details of the test will be available on the activity history page once the test has completed). You will know that the setpoint broadcast was only a Test Send because it will be part of the activity history details message. Application Setpoint Group and Target Controller Group screens (When Setpoint Broadcast is set as the type of Schedule) (E2/ Einstein controllers only): You can set up a Target Controller Group where all application data in the Application Setpoint Groups will be sent. You can also create, edit, and delete these groups. To create an Application Setpoint Group, click the Add New button in the Application Setpoint Group section (Figure 3-51). Enter additional email addresses and separate them with commas (if more than one e-mail is entered). Emails will be validated and the system will prompt you if the syntax of an email address is not correct. Configuration Test Send checkbox: (When Setpoint Broadcast is set as the type of Schedule) When this box is checked, a Test Send will perform all steps of an actual setpoint broadcast (except it will not actually execute the send). The message in red (as shown in Figure 3-50) Activities Menu Figure 3-51 - Application Setpoint Group Section Menus • 33 point Groups). Figure 3-52 - Application Setpoint Group Screen Give the group a unique name. (You will be prompted if the name entered matches an application setpoint group already in the database.) Choose a type of schedule from the Type dropdown: Select Application or Users & Passwords. Once a type of schedule is chosen from the list, click Save to open the schedule screen of the chosen schedule type. • If Users & Passwords is chosen as the schedule type, the Users & Passwords schedule screen will open with tables and rows to be filled in; configure the schedule details from this screen. See Schedules Setup on page 35 for more details on setting up User & Passwords schedules. • If Select Application is chosen as the schedule type, the Select Application screen (Figure 3-53) will open with the navigation tree displayed. Expand the navigation tree down to the application instance level, click the radio button of the application instance, and then click the Save button. The Application Setpoint Group screen of the selected application instance will open where you can select data points to use for setpoint broadcast (see Schedules Setup on page 35 for details on setting up Application Set- Figure 3-53 - Select Application Screen If there are no valid applications selected when the setpoint broadcast runs, that information will be in the Activity History details. The information you enter in the Application Setpoint Group will be sent to the Target Controller Group. Click Add New in the Target Controller Group window: Figure 3-54 - Target Controller Group Click Power Builder to open the List Powers Builder window where you can manage your target controller groups (see Section 7.2.1., List Power Builder). Give the group a unique name. (You will be prompted if the name entered matches a target group already in the database.) 34 • Site Manager User Manual 026-1012 Rev 3 06-DEC-2011 The tree will be displayed that will mimic the navigation tree, but it will be filtered to show only application types supported for this version of setpoint broadcast. Character Deletion: When the lightning bolt image is displayed and data is deleted from the field by using the standard method of character deletion (backspace key, delete key, control-x, mouse select / cut) the image will not change. The image must be clicked to change the state to the Dot image if field data was not expected to be saved to the controller. About Blank Fields: Blank fields can send blank data to clear out a specific property in the controller. Blank data fields can be selected by clicking on the Dot image. This will change the selected state to the Lightning Bolt image that identifies the field to be sent to the controller. Once you select the desired application, click Save to open the respective page where you can make the setpoint changes. Users and Passwords Schedules Example: Figure 3-55 - Configuring New Target Controller Group Selecting a top node will automatically select all child nodes underneath. Once the selection(s) have been made, click the Save button. (At least one selection must be made.) When specific child application nodes are selected only those selected applications will be processed by the Setpoint Broadcast. If there are no valid applications selected when the setpoint broadcast runs, that information will be saved and visible in the Activity History details. 3.3.2.1. Schedules Setup Figure 3-56 - Users and Passwords Schedule Page For all schedule pages: The field selection control is identified with the image of light grey dot to the right of the field. Use the mouse and click to toggle on the image. The Dot image identifies the field as one that will not be saved to the controller. The Lightning Bolt image identifies the field as one that will be saved to the controller and will clear out the contents of the field. When a field is changed by adding data, the selection image changes to the lightning bolt. Activities Menu This schedule includes 25 User names, passwords, access levels, and auto log-offs. Only properties whose values have been entered will be sent. Clicking Save will save the information entered and close the pop up window. Cancel will not save any data and will close the pop up window. Menus • 35 Application Setpoint Group Example: When you have chosen the desired application instance from the Select Application window (Figure 353) and clicked the Save button, the Application Setpoint Group screen for that particular application will open and display the current application information from the controller. Figure 3-57 shows an example of an Application Setpoint Group screen of a Standard Circuit. NOTE: An Application Setpoint Group can be used in as many setpoint broadcasts as desired. Figure 3-57 - Application Setpoint Group window (Standard Circuits shown) The Application Setpoint Group screen has tabs containing fields (or points) that can be sent during setpoint broadcast. Click the Dot image next to the field name to select the point(s) you wish to send during broadcast. (Note that when the Dot image is clicked, it will be replaced with a Lightning Bolt image to indicate that the point or points have been selected.) Switch through tabs to view and select more points for broadcast. You can also change point values and configure log and alarms from this screen by entering your changes in the point value fields. Click the Save button from this screen to save the list of points selected for broadcast along with your changes, or click Cancel to cancel your changes and navigate away from the screen. When saved, the new application setpoint group will add in the list of current application setpoint groups. 36 • Site Manager User Manual 026-1012 Rev 3 06-DEC-2011 4 Navigation Tree 4.1. Using the Navigation Tree Each level or “node” in the Site Manager Navigation Tree has an icon to illustrate the tree level it belongs to. Each node icon precedes every node description. Application types, application instances, and points are also are represented by icons. Icon Description Directory level Site level The navigation tree is located on the left-hand side of the screen inside the navigation window. Control System level Unit level (E2) Unit level (E1) Application type Application instance Input point Output point Parameter Virtual point Figure 4-1 - Site Manager Navigation Tree Table 4-1 - Navigation Tree Icons and Symbols The navigation tree comprises four levels: Directories, Sites, Control Systems, and Units. The navigation tree will load directories, sites, control systems, and units. The applications are located next to the folder icons, with any application types listed underneath the folders next to the box icons. Application types are user-defined and can be of one or more in quantity. Navigate through the tree by clicking on the applications and right-click to open the available menus. Users will have access to menu choices depending on what privileges have been set for them. Plus and minus signs placed before the tree level icons function to expand or collapse tree elements. • Click on to expand a tree element • Click on to collapse a tree element All menus and submenus in the navigation tree are also represented by icons. These are either placed right before or after each menu definition to assist users in easily identifying and locating available menus. Icon Description Indicates a submenu of items are available Add Delete Edit View information about the item on the properties page Table 4-2 - Navigation Tree Icons Using the Navigation Tree Navigation Tree • 37 Icon Description Advisory Receiver Commissioning ed, the State/Province/Region drop-down menu will be changed to a blank text field to allow a name to be entered in the field. Forward Advisories View Historical and Live Advisories Configuration for this item; admin activities Activity History or Pending Activities of the user (called “My Activity History” or “My Pending Activities”) The activity selected will run immediately when clicked The item selected can be scheduled System-created GS Screen User-created GS Screen Associate GS Screen Figure 4-2 - Site Configuration Page Import GS Screen Table 4-2 - Navigation Tree Icons 4.2. Directory A directory displays all the information that is related to a directory, including sub-directories, activities, configuration, and property information about the directory. It holds a list of multiple sites and/or directories. Clicking on a directory will open the properties page for the directory in the main navigation window. Right-click for More Directory Tasks menu. NOTE: Click the Refresh button on the top of the navigation tree to see the new site you added. The Windows refresh button on the browser will log the user off. 4.2.2. Add Directory To add a directory, right-click the Site Manager root menu at the top of the tree and click Add Directory, or use the Directory menu from the navigation tree and click Add Directory on the More Directory Tasks flyout menu. 4.2.1. Add Site To add a site, use the Directory menu from the navigation tree and click Add Site. The Site Configuration page opens. Enter Name (required field), Parent Directory, Address, Country, Voice Phone, and Time Zone information. Click the Save button to save or the Cancel button to clear and exit the page. If United States is selected as the country, a drop-down menu with all the states will be shown. If another country is select- 38 • Site Manager User Manual Figure 4-3 - Add Directory Menu 026-1012 Rev 3 06-DEC-2011 The Directory Configuration page opens. A message window will open and ask if you want to delete the directory. Click OK to delete, Cancel to exit. Figure 4-6 - Delete Directory Message Window Figure 4-4 - Directory Configuration Page Enter Name (required field), Parent Directory (if applicable), Active Status, Address, and Country information. Click the Save button to save or the Cancel button to clear and exit the page. 4.2.5. Edit/Configure Directory To make changes to a directory, click the Edit Directory menu from the desired directory’s mouseover/right-click menu in the navigation tree. The Directory Configuration page opens: 4.2.3. Directory Properties If Directory Properties is clicked from the navigation tree, the Directory Properties page opens displaying the directories, sites, activities associated with that property, configurables, and property address. Every Directory will have a properties page. Figure 4-7 - Directory Configuration Page If United States is selected as the country, a dropdown menu with all the states will be shown. If another country is selected, the State/Province/Region drop-down menu will be changed to a blank text field to allow a name to be entered in the field. Figure 4-5 - Directory Properties Page 4.2.4. Delete Directory Enter the desired changes in the Name, Parent Directory, Address, and Country fields. Click the Save button to save changes or the Cancel button to clear and exit the page. To delete a directory, select Delete Directory from the desired Directory’s right-click menu in the navigation tree. Directory Navigation Tree • 39 connecting in the Port field. 4.3. Site A site is the name for a collection of one or more control systems in one physical location such as a grocery store. Under each site, there will be a Control System with listed units such as Einstein or E2. Clicking on the site will open the properties page for the site in the main navigation window. Rightclick for the More Site Tasks menu. 4.3.1. Add Control System To add a Control System, use the desired Control System’s mouse-over/right-click menu from the navigation tree and click Add Control System. The Control System Configuration page opens: • The Advisory Commissioning Port is the port used for receiving advisories after commissioning is complete. Optional section: If this protocol checkbox is enabled at the control system level, Site Manager will use the protocol information entered on this page and bypass the information at the Group level for only the units located under this control system. Normally, security settings for Site Manager are defaulted at the Group Configuration level. Click the Save button to save or the Cancel button to clear and exit the page. NOTE: A control system cannot be added from a Control System menu. You must create a control system from a Site. A Control System is a descendant level of a Site. 4.3.2. Delete Site To delete a site, select Delete Site from the desired Site’s menu in the navigation tree (under the More Site Tasks flyout menu). A message window will open and ask if you want to delete the site. Click OK to delete, Cancel to exit. Figure 4-8 - Control System Configuration Page Enter Name (required field), Protocol Type, Connection Type, IP Address (required field), and Port information. Click the Save button to save or the Cancel button to clear and exit the page. Figure 4-9 - Delete Site • Enter a name for the control system in the Name field. This name will appear in the navigation tree. • Set the Protocol Type to E1 or E2 depending on the type of controller you are using. • The Connection Type is defaulted to IP. • Enter the IP address of the controller to which you are connecting in the IP Address field. If the Validate IP Address checkbox is enabled (default), only a valid IP address will be accepted. If an invalid address is entered, a message will appear to notify you that an invalid address has been entered. • Enter the Port number of the device to which you are 40 • Site Manager User Manual 026-1012 Rev 3 06-DEC-2011 4.3.3. Edit/Configure Site 4.3.4. Site Properties To make changes to a site, click Edit Site from the desired site’s mouse-over/right-click menu in the navigation tree (under the More Site Tasks fly-out menu). The Site Configuration page opens (Figure 4-10): If Site Properties is clicked from the navigation tree, (under the More Site Tasks flyout menu) the Site Properties page opens displaying the active control systems, all Activities associated with that property, configurables, and details about the site. Figure 4-11 - Site Properties Page Figure 4-10 - Site Configuration Page 4.4. Control System Enter the desired changes in the Name (required field), Parent Directory, Address, Country, Voice Phone, and Time Zone fields. If United States is selected as the country, a drop-down menu with all the states will be shown. If another country is selected, the State/Province/Region drop-down menu will be changed to a blank text field to allow a name to be entered in the field. A control system is a set of controllers with one point of connection in one localized physical place, such as a grocery store. Clicking on the control system will open the properties page for that control system. Right-click for the Control System Tasks menu. Click the Save button to save changes or the Cancel button to clear and exit the page. NOTE: At the Site level in the tree, Control Systems can be added and deleted from this page. Click Add Control System to open the Control System Configuration page. Click the Delete link next to the control system you wish to delete. Figure 4-12 - Control System Level Menus Control System Navigation Tree • 41 4.4.1. Control System Properties If Control System Properties is clicked from the navigation tree, the Control System Properties page opens displaying the units, all activities associated with that control system, configurables, and details about the control system. - Results page for the chosen control system and its entities. Firmware can be managed from this section (see Section 5.1., Firmware Package Management). • Details: Connection specifics. 4.4.2. Delete Control System To delete a control system, select Delete Control System from the Control System Tasks fly-out menu in the navigation tree, or go to the Site Configuration page. A message window will open and ask if you want to delete the control system. Click OK to delete, Cancel to exit. Figure 4-13 - Control System Properties Page Figure 4-14 - Delete Control System Each control system has a properties page. It displays all the information that is related to a control system, including sub-directories, activities to perform, and configuration information. Under each Control System, there will be 0 or more Units of that control system type such as Rack A or HVAC. (Site Manager will allow a tree with more than one control system of the same type in each site). 4.4.3. Edit/Configure Control System To make changes to a control system, click Edit Control System from the desired control system’s mouse-over/right-click menu in the navigation tree. The Control System Configuration page opens: The available units will be loaded once the user clicks on the plus sign next to the control system to be opened. You may also right-click on the control system in the navigation tree and select Refresh Units from the navigation tree. • Units: All units that have been set up for this control system. • Activities: Lists any activities that may be performed on the control system. • Activity Configuration: Activities that can be configured at the control system level can also be accessed from this page. Figure 4-15 - Control System Configuration Page • Enter a name for the control system in the Name • System Configuration: Opens the Activity History 42 • Site Manager User Manual 026-1012 Rev 3 06-DEC-2011 field. This name will appear in the navigation tree. • Set the Protocol Type to E1 or E2 depending on the type of controller you are using. one system of units. Clicking the unit from the navigation tree will open the unit’s properties page in the main navigation window. • The Connection Type is defaulted to IP. • Enter the IP address of the controller to which you are connecting in the IP Address field. If the Validate IP Address checkbox is enabled (default), only a valid IP address will be accepted. If an invalid address is entered, a message will appear to notify you that an invalid address has been entered. • Enter the Port number of the device to which you are connecting in the Port field. • The Advisory Commissioning Port is the port used for receiving advisories after commissioning is complete. Optional section: If this protocol checkbox is enabled at the control system level, Site Manager will use the protocol information entered on this page and bypass the information at the Group level for only the units located under this control system. Normally, security settings for Site Manager are defaulted at the Group Configuration level. Click the Save button to save or the Cancel button to clear and exit the page. NOTE: The Add Control System menu is not present at the control system level. To add a control system, go back to site level, right- click and select Add Control System menu. This will bring you to the Control System Configuration page. Figure 4-16 - Unit Level Menus 4.5.1. Unit Properties If Unit Properties is clicked from the navigation tree, the Unit Properties page opens displaying the applications, activities, configurations, and details about the unit. 4.4.3.1. Advisory Receiver Commission Clicking on Advisory Receiver Commission menu opens the Advisory Receiver Commission page where various advisory configurations can be set. This menu is unique at the Control System level. For detailed discussion on this topic, see Section 6.2.4., Advisory Receiver Commissioning. 4.5. Unit A unit is an individual controller at a site in a control system. There may be more than one unit in each control system and should be one gateway unit per Figure 4-17 - Unit Properties Page • Applications: Applications that have programmed Unit Navigation Tree • 43 inside the controller are visible. • Activities: Activities that may be performed on the unit. Link to Terminal Mode is present and unique at this level. • Configuration: Lists all configurables for the unit. • Details: Connection specifics and backup information. 4.5.2. Add Application Instance To add an application instance or multiple application instances, right-click a Unit or an Application Type and choose Add Application. The Add Application page will open where you cane enter the number of applications to add and the name of the application. number will append at the end of the name to differentiate one from the other (e.g., TEST, TEST001, TEST002, etc). If more than one application is added with one command, the same naming rule will apply. Click the Add button to send the information to the controller (the Add Application activity screen will display), or click Cancel to exit the page. A page similar to Figure 4-20 will display if the application was added successfully. The name of the new application will show in the navigation tree. Figure 4-18 - Add Application Menu To add an application instance from an application type, right-click on an application type from the tree and select Add Application. The Add Application page opens: Figure 4-20 - Add Application Activity Screen See the error information in the Activity Details if the Add Application activity has failed, or refer to Activity History - Results page for more details of the error. 4.5.3. Delete Application Instance Figure 4-19 - Add Application Page To delete an application instance, right-click the application instance, click Application Tasks menu, then click Delete Application Instance. A pop-up window will open and ask if you are sure. If you delete an application instance, it will delete it from the • Application Type - type of application instance you want to add. Scroll down and select an application type you wish to add from the drop list. • How Many? - Enter the number of applications in this field. This allows you to add more than one application of the same type with one add command. • Application Name - Assign a name for the application you wish to add (max of 15 characters). If the name assigned to the application is already in use, a 44 • Site Manager User Manual 026-1012 Rev 3 06-DEC-2011 controller and the navigation tree in Site Manager. Click OK to delete the application instance, Cancel to stop. To open the Edit Application page, right-click the desired application instance from the navigation tree, and select Edit Application Instance. Figure 4-21 - Delete Application Instance Menu Pop-up message: Figure 4-24 - Edit Application Instance Page Figure 4-22 - Delete Application Instance Message The Edit Application page allows you to perform online remote editing of applications and shows the editable and non-editable point values (or protocol component) of an application instance, which are divided into groups set by the controller. (Figure 4-25 shows an example of an Edit Application page of a Suction Group.) A progress window will confirm that the Application Instance has been deleted: Figure 4-23 - Application Instance Deleted 4.5.4. Edit Application Instance Figure 4-25 - Edit Application Instance Page To make changes to an application instance, choose Edit Application Instance in the navigation tree (right-click the desired application). Edit Application will be used to change setpoints in an application, and set up Advisory Configuration and Log Configuration in an online controller. Unit Navigation Tree • 45 Each application instance is divided into groups of points. Each group is a tab that contains point names and values. Use your keyboard tab key or use your mouse cursor to move between tabs. • The left column shows the names assigned to points (pre-configured in the controller). Hover the cursor over the names to display its description in the Additional Info panel. • The right column contains fields where you can enter your changes to point values (can be either editable or non-editable depending on the controller's setup). Values can be of the following types: text (enter the value in the field provided), drop-down (expand and select from the list), or checkbox (click to enable/disable the indicated property). Use the arrow keys on your keyboard to move between values within a tab. lows you to view more points than in the Reduced Options. By default, the page is set to Full Options; click the toggle button to shift modes. • Advanced Access and Normal Access toggle button: Click this button to display Level 5 properties in the page. A pop-up window will show on the page and ask you to enter a valid password. Click OK after entering the password. If the password is correct, the user will be able to view additional fields that were not available previously. If the password that was entered is invalid, an error pop-up message will display and the screen remains unchanged. • Print Current Tab/Print All Tabs: The print buttons beneath the window give you the ability to print point information. If a print button is clicked, all point information shown will show in a new window. Click Print Current Tab to print the information that is related to the tab you are currently viewing, or click Print All Tabs to print all the available point information in all tabs. An example of a print output is shown in Figure 4-26. NOTE: Points will vary from one application to another. Point values displayed are setpoints, not real-time values. For assistance on points, refer to the appropriate controller user manual. The icons to the left of the point names indicate whether a point value has changed or not. • The dot icon indicates that the point value has not changed. • The lightning bolt icon indicates that the point value has been modified. Click Apply to save the changes to the controller. Changes will apply and all point values will refresh from the controller. You will stay on this same screen. Figure 4-26 - Print Edit Application Instance Page Click OK to save the changes to the controller and exit the page. If a change was not saved to the controller, the page is enabled and a message appears on top of the page along with a link to Activity Details. The page will then wait for more input. NOTE: There is no undo option on the Edit Application page; if you have entered an incorrect point value, you have to re-enter the correct value. To exit the screen, click Cancel. • Full Options/Reduced Options toggle button: Allows you to select the display mode for points. (When Full Options is displayed, the Reduced Options mode is in use, and vice versa.) Full Options al- 46 • Site Manager User Manual NOTE: Applications can be edited by more than one user at the same time, but the data that is received last will be saved (as set by the controller). 026-1012 Rev 3 06-DEC-2011 Pointer Configuration If a point is capable of becoming a pointer, the Pointer Configuration icon appears to the right of that point value; click this icon to open the Pointer Configuration pop-up window: Each output point that has the ability to be a pointer can point to multiple other input points within a controller. To connect an output point to multiple input points, click the Pointer Configuration icon of an output. A pop-up window will open and display all the input points connected to that output. (The page will be blank if no point is connected currently.) Click to highlight an input point and click Edit to modify, or click Delete to disassociate the point and remove from the list. To connect more points, click the Add button; the Pointer Configuration pop-up window opens. Figure 4-27 - Pointer Configuration The Pointer Configuration window allows you to define a point within the same control system to which the current point being configured will get or send its property. To set up a pointer, select a value from each of the drop-downs: • Area Controller - the area controller to which the point will associate (should be the same control system of the current point) • Application Type - the name of the application type • Application - the specific application to which the point will connect • Point - name of the input or output you want the current point to send or get its value from. Connect an input point to an output point of the same data type, and vice versa (e.g., digital outputs to digital inputs, analog inputs to analog outputs). An input point cannot be associated to another input point, likewise, an output point cannot be hooked to another output point. Example 1: A time schedule that has a digital output that is turned on and off based on time is hooked to a digital input of another application to perform a bypass action based on the time of day. Example 2: An analog combiner with four temperature inputs can average the inputs and have the average as the output value. The output is connected to the input of another application to control off of the average temperature. Figure 4-28 - Pointer Configuration Window Click OK to apply the setup and enable the pointer. Click Cancel to exit without saving. Log Configuration Set up log parameters of an application instance by clicking the Log Configuration icon (available only for points that have logs). There are two possible types of log configuration: analog and digital. Information related to the point will appear when the point is clicked. Click OK to save, or Cancel to exit. NOTE: Grayed out icons appear when there is no log configuration or alarm configuration set up yet. Click on the grayed out icons to set up a log configuration or advisory configuration for the first time. Click OK to save the settings; pointer information will display in the Value field of the Edit Application page. Click Cancel to exit. Unit Navigation Tree • 47 Advisory Configuration An example of how the application type appears inside the main window: Click the Advisory Configuration icon to set up advisory parameters for the current point. This will configure advisories for this point only. Each point that needs advisory configuration will be set up separately. Click OK to apply changes, or Cancel to exit the window without saving. Bypass Configuration If available, click the Bypass Configuration icon to set up the bypass parameters. The Bypass Configuration pop-up window will open. Click OK to apply and exit this popup, or Cancel to exit without saving changes. Figure 4-30 - Application Type Properties - Main Window Menu 4.5.5. Application Type Properties To jump to an application point contained within the application, click on the link(s) underneath the application type. An application type property is one type of application that has been set up inside a unit (controller). Access to application types allows the user to view details about the application and make changes to the application. There can be many types of applications programmed into the controller. For example, depending on the kind of controller being used, application types can range from air handlers (Figure 4-29), analog and digital combiners, zones, power monitoring, global data, sensor control, time schedules, and more. All application types contain application points that appear underneath the application type once expanded. An example of how an application type appears on the navigation menu: Figure 4-29 - Application Type Properties - Navigation Tree Menu 48 • Site Manager User Manual 4.5.6. Application Instance Properties An application instance property shows the number of points in the application (if available) that have been programmed inside a controller. Access to application instance and points allows the user to view details about the application, see the number of points, graph points, and make changes. All application instances show points that appear underneath the application instance once expanded. An example of how an application instance appears on the navigation menu: Figure 4-31 - Application Instance Properties - Navigation Tree Menu 026-1012 Rev 3 06-DEC-2011 An example of how the application instance with points appears inside the main window: The Activity Status page will display the following information: • Target: What activity is in progress. • Date and Time: Date and time the activity actually started. • Activity: The type of activity being performed. • Duration: Elapsed time of the action. • Start Method: On Demand • Requested to Start: The date and time the activity was requested to start by the user. • User: The user who initiated the activity. • Status: The status of the activity, which may be In Progress, Waiting to Start, etc. 4.6.2. Initializing Terminal Mode Figure 4-32 - Application Instance Properties - Navigation Tree Menu To jump to an application point contained within the application instance, click on the Points links underneath the application instance. 4.6. Executing Activities The Terminal Mode feature is accessed from the mouse-over or right-click menu from the Unit level in the navigation tree. Click Terminal Mode from the menu and the Terminal Mode page opens. Once connected, the controller interface appears on your page. Press the Log In/Out button to log in. Enter your username and password, hit Enter on your keyboard and you will be logged into the controller. Your keystrokes are sent directly to the controller, which gives you control right from your desktop as if you were using the keypad on the controller. 4.6.1. Backup A Backup saves information from a controller to the server and can be done at the directory, site, control system, or unit level. Right-click at the node on which you wish to perform the backup. An activity status page opens with a progress bar that shows the status of the Backup activity and the percentage of completion: Figure 4-34 - Terminal Mode Screen On An E2 Controller Figure 4-33 - Backup Directory Activity Status Page Executing Activities Navigation Tree • 49 4.6.2.1. Terminal Mode Keys (E2 Controller Type Shown) The keys listed in Table 4-3 can be found underneath the terminal mode screens for an E2 and will vary depending on the controller type you are using. Keystrokes are sent directly to the controller, which gives you control right from your desktop as if you were using the keypad on the controller. Key Function for RX Function for BX Function for CX Suction Group AHU AHU Condensers Zones Lighting Standard and Case Circuits Lighting Circuits Sensor Control and Power Monitoring Sensors Sensors Setup Setup Setup Help key: Opens the online help Help key: Opens the online help Help key: Opens the online help Alarm key: Opens the Advisory Log where alarms can be viewed Alarm key: Opens the Advisory Log where alarms can be viewed Alarm key: Opens the Advisory Log where alarms can be viewed Home key: Opens the E2 Home screen Home key: Opens the E2 Home screen Home key: Opens the E2 Home screen Menu key: Opens the Main Menu screen Menu key: Opens the Main Menu screen Menu key: Opens the Main Menu screen Key Function for RX Function for BX Function for CX Back key: Takes the user back to the previous screen Back key: Takes the user back to the previous screen Back key: Takes the user back to the previous screen Log In/Out key: Opens the User Login screen. Logs off the user if currently logged into the system Log In/Out key: Opens the User Login screen. Logs off the user if currently logged into the system Log In/Out key: Opens the User Login screen. Logs off the user if currently logged into the system Disconnect key: Closes the terminal mode screen. Disconnect key: Closes the terminal mode screen. Disconnect key: Closes the terminal mode screen. Table 4-3 - Front Panel Function Keys For an E2 Table 4-3 - Front Panel Function Keys For an E2 50 • Site Manager User Manual Clicking Print on the top right corner of the terminal mode screen will print the current screen. 4.6.3. Obtain Controller Information The Obtain Controller Information activity connects to a given Control System, refreshes the Unit list, refreshes the Application List for each Unit, and refreshes the points for any Application Instances that have “out of date” points, which means the point list will be retrieved for any applications that have never had a point list retrieved, and also for any applications that have changed since the last time the point list information was checked. Obtain Controller Information can be scheduled, see “Scheduling Obtain Controller Information” on page 30. for scheduling setup. Obtain Controller Information will need to be run (or equivalent operation) for Site Manager to display the current information in the controller and synchronize the updates from the controller configuration and the GS Screen. Note that if the configuration of the controller changes while a GS Screen is being viewed, the system will not pick up configuration changes between the time the application data inventory is being received. 026-1012 Rev 3 06-DEC-2011 Navigation Tree Menu: When the activity has completed successfully, the changes, if any, will be evident automatically on the navigation tree under the selected unit or click on the Refresh button in the navigation frame. Figure 4-35 - Obtain Controller Information Menu Running Obtain Controller Information Activity: Figure 4-37 - Refresh Application Status Screen 4.6.5. Refresh Point List Refresh point list is an activity that may be performed only at the Application Type Figure 4-36 - Obtain Controller Information Status Screen 4.6.4. Refresh Application Refresh applications is an activity that may be performed at the unit level in the navigation tree. When a refresh applications is performed, information (applications) is pulled from the controller and is posted to the database. and Applica- tion Instance levels on the navigation tree. When a refresh point list is performed, information is pulled from the controller and is posted to the database. Right-click on the desired application type or instance from the main navigation tree to bring up the pop-up menu and select Refresh Point List. Once this activity has been triggered, the Activity Status page will be displayed. Right-click on the desired unit from the main navigation tree to bring up the pop-up menu and select Refresh Applications. Once this activity has been triggered, the Activity Status page will be displayed. Figure 4-38 - Refresh Point List at Application Type Level Executing Activities Navigation Tree • 51 When the activity has completed successfully, the changes, if any, will be evident automatically on the navigation tree under the selected Control System or click on the refresh button in the navigation frame. Figure 4-39 - Refresh Point List at Application Instance Level Figure 4-41 - Refresh Units Status Page When the activity has completed successfully, the changes, if any, will be evident automatically on the navigation tree under the selected application or click on the refresh button in the navigation frame. Running the Refresh Point List Activity: 4.6.7. Restore A Restore pulls the backed-up setpoints from the database and restores or “loads” the data back into the controller and is deployed at the Unit level. Click the backup from the list that you wish to restore to the unit, and a message window will ask if you are sure you want to execute the Restore. Click OK to Restore. Cancel to stop. Figure 4-40 - Refresh Point List Status Page 4.6.6. Refresh Units Refresh units is an activity that may be performed at the control system level. When a refresh units is performed, information is pulled from the controller and is posted to the database. Right-click on the desired Control System from the main Navigation Tree to bring up the pop-up menu and select Refresh Units. Once this activity has been triggered, the Activity Status page will be displayed. Figure 4-42 - Restore Unit Page 4.6.8. Retrieve Logs Retrieving logs shows a historical view of inputs and outputs of the applications you choose retrieve logs on, which creates a history of records of the inputs and outputs for that application. Two types of log retrieval are: • By Application Type - Retrieves points with logs from the selected application type. • By List - Retrieves only the points with logs from a previously made list. 52 • Site Manager User Manual 026-1012 Rev 3 06-DEC-2011 If you are at the directory, site, control system, or unit level in the navigation tree, set the filtering with the Filters Rules List (Section 3.2.4.3., Filtering Rules). This allows you to determine how the logs you are retrieving will be filtered. Logs are retrieved directly from the application type, application instance, and logged point levels in the navigation tree. Running the Upload Description File activity now from the Activity Startup page: Figure 4-44 -Uploading Description File from the Activity Startup Page Figure 4-43 -Retrieve Logs Status Page View information such as target, time (including start and duration intervals of when an activity was performed), method, user information, and status. You can also retrieve logs from the Watch Or Graph Log Points page. 4.6.9. Upload Description File For E2 controllers only, description files can be uploaded from the Directory, Site, Control System, and Unit levels in the navigation tree (and from the Unit Properties page) or accessed from the Admin Tools drop-down menu on the Schedule Manager page (depending on user permissions). A description file is a file used to add functionality into the E2 controller. Select the file that will be sent to the controller from the Description File To Upload list. If the file to be sent to controller already exists in the database, it will appear in the drop-down list. If the file to be sent to controller does not currently exist on the server, click the Browse button to locate the description file. When Browse is clicked, you can select a single .dsc file to upload from a File Open popup, and click Open to upload the selected file to the Site Manager server. Only *.dsc files will be uploaded. If the file name does not contain the .dsc extension, a popup error window will be displayed indicating that there was an invalid file type selected and that only file types of .dsc are allowed. Click OK on this popup to select the correct file from the File Upload window or click Cancel to return to the Description File Upload screen. Once the file is selected, the file will be uploaded to the Site Manager server and you will be redirected to the Schedule Manager If you want to run the description file one-time only, choose Run Now and the Activity Startup page will open where you can click the Browse button to locate the description file you wish to upload to the E2 controller. If the description file is to be uploaded at a later date, select Run On Schedule and configure it from the Schedule Manager page. Note that this Activity can be scheduled, but not recurring. Executing Activities Navigation Tree • 53 page previously viewed and the file will be added and selected to the list of available files in the Description File To Upload drop-down list. selected is no longer available. Select one or more unit controllers on the tree that the description file should be sent to. Select the entire directory or entire site if all unit controllers under that directory or site need to be chosen. Select the specific unit controller if you click the right-click menu Upload Description File on the unit level. All unit controllers under the current level should be selected if you click the right-click menu Upload Description File on directory or site level. 4.6.9.1. Description File Upload to the E2 Controller Figure 4-45 - Browse a Description File Selecting Run On Schedule will open the Schedule Manager page where you can configure the activity: When the schedule runs, either using the Run Once option or Run Now option, the description file selected at configuration time will be sent to all controllers selected in the schedule configuration. The Activity will send the file to each selected controller. NOTE: If the file to be sent is named exactly the same as an existing file on the controller, the file on the controller will be overwritten with the file being uploaded to it. The status of the activity will be saved in Activity History and can be viewed from that page: Figure 4-46 -Scheduling Upload Description File Upon saving, if no tree items are selected, a message will appear stating that there must be at least one tree item selected in order to save this schedule. Upon saving, if no file is selected to send to the controller, an error message will appear stating that there must be a file selected in order to save this schedule. Missing Files: If a saved schedule is edited and the file that was previously selected is missing from the Site Manager Server, then the drop-down list defaults on Select Description File. A popup message will appear that states The Description file previously 54 • Site Manager User Manual Figure 4-47 - View Upload Description File Status from the Activity History-Results Page 4.6.10.Create Setpoint Broadcast Setpoint Broadcast can send data to multiple groups, sites, and/or multiple controllers at one site, and provides the ability to send setpoint and parameter information across a single enterprise. 026-1012 Rev 3 06-DEC-2011 The Setpoint Broadcast activity can be run immediately (Run Now) from an application instance level on the navigation tree. Running this activity from an application instance will use the data of that application instance to populate a new Application Setpoint Group. To run Setpoint Broadcast from an application instance, right-click the application instance on the navigation tree and click Create Setpoint Broadcast. Click Save to save the new application setpoint group. The new application setpoint group will add to the list of current application setpoint groups under the Application Setpoint Group section. Select where to send the setpoints by selecting a target controller group or by creating a new target controller group from this page. Click Go to start the Setpoint Broadcast activity. The status of the activity will display on the main window: Figure 4-48 - Create Setpoint Broadcast Menu The Application Setpoint Group box will display on top of the Activity Startup page. Figure 4-50 - Setpoint Broadcast Activity Progress Bar The status of the activity will be saved in Activity History and can be viewed from that page. Setpoint Broadcast can also be scheduled from this page by enabling the Run On Schedule radio button. To setup Setpoint Broadcast schedule, see Section 3.3.2., Setpoint Broadcast of this manual. Figure 4-49 - Run Setpoint Broadcast Immediately In the Name field, enter a unique name for the application setpoint group (required). If the name exists already in the database, a screen will open and prompt you to rename the broadcast.Click Save. The Name field cannot be left blank. The Type drop-down field will be disabled. The data of the chosen application instance will be used to populate information for this field. Executing Activities Navigation Tree • 55 5 Firmware Update 5.1.1. Add Firmware From the Firmware Package Management Configuration page (Figure 5-3), click the Add button to upload a Package to Site Manager. 5.1. Firmware Package Management Before updating the firmware, firmware packages on the Site Manager server can be uploaded and/or deleted from Firmware Package Management at the Control System level on the navigation tree (Figure 5-1) and the Control System Properties page (Figure 5-2). Figure 5-3 - Firmware Package Management Configuration Add-Delete Firmware Files Page Choose a firmware file to upload by clicking the Browse button on the Add Firmware window (Figure 5-4) and selecting the desired file from the File Upload window (Figure 5-5). Firmware files must be obtained from the emersonclimate.com site and then uploaded to the server. For example, the files for E2 can be found here: Figure 5-1 - Firmware Package Management Navigation Tree Menu http://www.emersonclimate.com/en-US/products/ electronics/Pages/ e2_facility_management_system.aspx Site Manager is not shipped with any firmware packages pre-loaded in the system. Figure 5-4 - Add Firmware Window Figure 5-2 - Accessing Firmware Package Management from the Control System Properties Page 56 • Site Manager User Manual Clicking Cancel on the Add Firmware window will return you to the Add – Delete Firmware Files window (Figure 5-3). 026-1012 Rev 3 06-DEC-2011 Select a Package file to upload and click Open to preserve the location and name of the selected file. Clicking Add on the Add Firmware window (Figure 5-6) will retrieve the selected package file, validate the selected file, and add the file to Site Manager. The firmware package file must have.pkg as the extension of the file name. Figure 5-7 - Add-Delete Firmware Files Window Figure 5-5 - File Upload Window Clicking Cancel on the File Upload window will return you to the Add Firmware window (Figure 5-4). If the package file is valid, it will be stored on the Site Manager file system and will return to the Add – Delete Firmware Files window (Figure 5-7) with the uploaded file displayed in the table of firmware files stored on the Site Manager server file system. The package file will display in the table under Firmware Version. If the package file is not valid, you will be directed to the page with the firmware file error displayed identifying the reason for the error (Figure 5-8). Click Return to go back to the Add – Delete Firmware Files window. Figure 5-6 - Add Firmware Window Figure 5-8 - Firmware File Error Window If the package file name does not contain the .pkg extension, a popup window will be displayed with the error message (Figure 5-9). Click OK on this popup Firmware Package Management Firmware Update • 57 to select the correct file from the Add Firmware window (Figure 5-9), or click Cancel and return to the Add – Delete Firmware Files (Figure 5-7) window. When you click Delete, a delete confirmation window (Delete Firmware Files) will be displayed (Figure 5-11): Figure 5-11 - Delete Firmware Files Window Figure 5-9 - Firmware Popup Error Window 5.1.2. Delete Firmware The delete firmware package function allows firmware package files to be removed from the Site Manager file system and database. To remove firmware package files from the server, click the checkbox(es) of the packag(es) you wish to delete and click the Delete button on the Add – Delete Firmware Files window (Figure 5-10): To proceed with the deletion of the selected firmware package files, click Delete on the Delete Firmware Files window (Figure 5-11). Otherwise, click the Cancel button. If there were errors in the deletion process, the Delete Firmware Files errors window (Figure 5-12) will open and display only those files that could not be deleted: Figure 5-12 - Delete Firmware Files Error Window Figure 5-10 - Selecting Firmware Files to Delete from AddDelete Firmware Files Window The error may have occurred because the file is unable to be deleted or is not in the system. Click Return on the Delete Firmware Files window to return to the Add - Delete Firmware Files window (Figure 5-10). The package will be deleted. Firmware versions cannot be deleted. 58 • Site Manager User Manual 026-1012 Rev 3 06-DEC-2011 If there were no errors in the deletion process, you will be returned to the Add – Delete Firmware Files page showing the current list of firmware package files minus the package files that were deleted: A Firmware Update Transfer configuration can be selected from the main navigation tree (Figure 5-14), from a properties page (Figure 5-15), or from the Schedule Manager (Figure 5-16): Figure 5-13 - Add-Delete Firmware Files Page 5.2. Firmware Update Transfer Figure 5-15 - Firmware Update Transfer Menu from a Properties Page The Firmware Update Transfer process delivers the firmware files to the units in a control system. A Firmware Update Transfer can be started from a Directory, Site, or a Control System in the navigation tree, from a Directory, Site, or Control System Properties page, or Firmware Update Transfer can be scheduled. Figure 5-16 - Firmware Update Transfer Menu from the Schedule Manager Page Figure 5-14 - Firmware Update Transfer Right-click Menu from the Navigation Tree At the start of the Firmware Update Transfer, a Control System Inventory will be performed on the Control System(s) selected for Firmware Update Transfer. Firmware Update Transfers may be scheduled, but will be on a non-recurring, one-time schedule only, so they will need to be configured in Schedule Manager each time when run on a schedule. Firmware Update Transfer Firmware Update • 59 The Firmware Update Transfer configuration is accessed from the Firmware Update Transfer Scheduler (Figure 5-16). The two scheduling options for Firmware Update Transfer are Run Now (Figure 517) and Run On Schedule (Figure 5-18). The deployment of the Firmware Activity is initiated by clicking the Go button: Figure 5-19 - Click Go Button to Initiate Firmware Update Transfer Run Firmware Update Transfer Now To run the Firmware Update Transfer Schedule now (Figure 5-17): Figure 5-17 - Set Firmware Update Transfer to Run Now Run a Firmware Update Transfer on a Schedule: 1. Select the Run Now option on the Schedule Manager page. 2. Make the appropriate configuration option selections: Directory, Site, and Control System Figure 5-20 - Configuring Transfer Application 3. Select the appropriate firmware package under the Firmware Selection drop-down: Figure 5-18 - Set Firmware Update Transfer to Run On Schedule Figure 5-21 - Firmware Selection Drop-down List The Schedule Manager is responsible for running the Firmware Update Transfer activity. The Firmware Update Transfer Activity configuration has two options: • Run Now (execute the activity immediately) • Run on Schedule (schedule the activity to deploy at a specified date and time) 60 • Site Manager User Manual 4. Select whether a downgrade will be allowed. If the firmware selection is a downgrade for the selected control system, and it is acceptable for the downgrade to occur, select Yes. If No is selected and the firmware update transfer is a downgrade for the control system, the firmware update transfer will not occur. As a precaution, a warning will appear in 026-1012 Rev 3 06-DEC-2011 the Activity History page when a unit is receiving a package that will be a downgrade to its firmware. Run Firmware Update Transfer On Schedule To run Firmware Update Transfer on schedule: 1. If you choose to Run the Firmware Update Transfer on a schedule (Figure 5-16): Figure 5-22 - Select Yes to Allow Downgrade 5. Select a firmware file to transfer from a list of firmware files (Figure 5-21) that are stored on the Site Manager server. 6. Once the Firmware Update Transfer has been initiated, the Activity Status page will open (Figure 523) and show the progress of the activity: 2. Configure the start date/time, hours, minutes, and more on the Schedule Manager page. Once the Firmware Update Transfer has been initiated, the Activity Status page will open and show the progress of the activity and all unit revisions are confirmed. 5.2.1. Downgrading Firmware Downgrades will be allowed if the Downgrade Allowed drop-down (Figure 5-22) is set to Yes on the configuration page, but a warning will appear in the Activity History page when a unit is receiving a package that will be a downgrade to its firmware. If there are any units on a particular Control System that will be downgraded, the entire Control System will be considered a downgrade. Additionally, if the Downgrade Allowed drop-down was set to No, the firmware will not be transferred to any controller on this Control System. Figure 5-23 - Firmware Update Transfer Status Page 7. The detailed progress of the Firmware Update Transfer can be monitored from the Activity History page (Admin Tools > Activity History > View History): The firmware will be transferred to the gateway unit, and then the gateway unit will be instructed to transfer to any other units that are members of the control system one at a time. 5.2.2. Firmware Update Transfer Interruption If the transfer activity is interrupted for any reason in the middle of attempting a transfer, the activity will attempt to retry at a maximum of 3 attempts. If the retry attempts fail, the activity status will be updated to Failed. If this activity is started again at a later time, the activity will check to see if the package is already on the controller. If the package file is found to be on the controller, the package will not be resent, but instead the transfer will continue from the point where it was interrupted/stopped earlier. Figure 5-24 - Monitor Progress Details of Firmware Update Transfer from Activity History Page Firmware Update Transfer The last transfer to the Control System is always saved for future reference. Firmware Update • 61 5.3. Firmware Update Apply Firmware Apply can be configured for execution at the Control System level only from the Schedule Manager (Figure 5-27): Firmware Apply is deployed only from the Control System level on the navigation tree (Figure 525), or the Control System Properties page (Figure 526), or Firmware Apply can be scheduled. Figure 5-27 - Configuring Firmware Apply from Activity Startup Page Figure 5-25 - Firmware Apply Right-click Menu from the Navigation Tree Figure 5-26 - Firmware Apply Menu from the Control System Properties Page The Firmware Apply activity is designed to only allow Run Now without the option for scheduling future time or date (no Run on Schedule option): Figure 5-28 - Setting Firmware Apply At the start of running the Firmware Apply activity, a Control System Inventory will be performed on the Control System targeted for Firmware Transfer. 5.3.1. Firmware Apply Deployment Firmware Apply deployment may be accessed from the main navigation tree at the control system level (Figure 5-27) or from the Schedule Manager by selecting the Firmware Apply activity from the drop- 62 • Site Manager User Manual 026-1012 Rev 3 06-DEC-2011 down list (Figure 5-28). The targeted control system on which the firmware apply will take place must be selected using the tree under Configuration (Figure 5-27). The firmware package status, target control system, name, version, last transfer date, language description, language type, and controller type will be displayed for the selected control system if the firmware was transferred from Site Manager only. Any firmware not transferred using Site Manager will not be recognized. NOTE: Firmware Packages contain more than one firmware version, and each will be listed in the Firmware Version(s) text box. When you are ready to execute the Firmware Apply activity, click Go. The Firmware Apply activity will continue to run even if you navigate away from the Schedule Manager page, as with every other activity. If the option for Cancel Apply If Battery Test Failed (Figure 5-27) is set to Yes, a battery test will be performed on all units prior to applying the firmware. If any unit fails the battery test, the Firmware Apply will automatically be cancelled, and the Activity Details report will be updated to show that the apply process was cancelled as a result of the battery test failure of the applicable units. When you are ready to initiate the Firmware Apply activity, click Go: The Backup Control System before Apply dropdown will perform a backup of units in the Control System before the firmware is applied if the option is set to Yes. The default value will be No (Figure 527). If Downgrade Allowed (Figure 5-27) is set to Yes, a warning message will be displayed alerting that the unit(s) existing setpoints will be cleaned out as a result of downgrading the firmware (Figure 529). Click OK to proceed with the downgrade or Cancel to stop. Figure 5-30 - Click Go Button to Initiate Firmware Apply The Firmware Apply activity will connect to the targeted Control System and validate the firmware file on each controller of the control system. If any firmware file fails validation, the firmware apply for the target control system will fail and report the failure in the activity history. 5.3.2. Firmware Matching and Activity History Role Figure 5-29 - Firmware Downgrade Warning Message • Firmware Apply will check the firmware versions of each controller in the target control system to verify that all controllers have the same version of the firmware package version. If a firmware match is detected, the apply process will continue until completed. • If there is not a complete match of firmware versions on all the units, the activity history will report that the firmware transfer process should be repeated and recommend in the activity history to retry the Firmware Update Apply Firmware Update • 63 firmware apply. • If the firmware version match is not located, the status of the activity will attempt to determine what version of firmware it does have and report that in the activity status. The activity history will then update to Failed. • If there is a complete match of firmware versions on all the units, the version of the firmware packages on the units will be compared to the firmware package version of the last firmware transfer that is stored in the database. 5.3.3. Downgrades and Setpoint Clean-Out If the firmware package version precedes the controller version, this is a considered a downgrade. Downgrading of firmware will result with a downgrade warning reported in the activity history. There will be additional warnings in the activity history stating that the units will be cleaned out of all setpoints that are currently in the controller, which will be set back to its original factory settings. 5.3.4. Non-Gateway Controllers First, Gateway Last the new firmware version. • The final status of the firmware apply for the target control system will be considered successful, and all other conditions such as database update failure or program faults will result in a failed status. 5.3.6. Successful or Failed Results • The status of the Firmware Apply process for each controller will be checked for a successful result. • If the Firmware Apply was successful, the apply process will continue with the next controller (if applicable). • If the Firmware Apply was not successful, the apply process for the entire control system will result as failed and will stop the apply process for any subsequent controllers on the schedule. • Any condition of the apply process that results in a status that is not successful will result in a failed status. • The activity history will be updated with the non successful status and the reason for failure. • The last message in the activity history will report the warning message stating that the controller may not be working properly or that the controller is unstable and should be evaluated immediately. • The Firmware Apply activity will start the process on all of the non-gateway controllers and process each one at a time. Only after all non-gateway controllers have successfully completed will the Gateway controller will have the firmware applied. The reason to apply the Gateway last is the connection to the gateway unit will be lost once the firmware apply has been initiated. • Once the activity has started to apply the firmware packages, the activity will attempt to reconnect to the device every 30 seconds for 15 minutes, or until it has been reconnected. If the firmware activity is unable to reconnect to the unit the Firmware Apply status will result in a failed status. 5.3.5. Firmware Matching • Upon acknowledgment from the controller, the Firmware Apply activity will check and attempt to find a match between the existing firmware version of the controller and the version of the firmware package being applied. If the controller’s current firmware version matches the firmware package version being applied, the record for the controller in the database will be updated to reflect the new version. The activity history will also be updated with 64 • Site Manager User Manual 026-1012 Rev 3 06-DEC-2011 6 Advisories Advisories, such as alarms, fails and notices, can be viewed in an advisory view page depending on where the advisory was retrieved. There are two types of advisory view pages: the Live Advisory View and the Historical Advisory View. 6.1. Live Advisory View Acknowledge, Reset, and Clear buttons are disabled until at least one advisory is selected. Advisory retrieval should normally take 10 seconds per unit, but could take longer for first-time retrieval; retrieval speed could vary depending on current network traffic conditions. 6.1.1. Navigation Live advisories are displayed in a table and can be sorted. The Live Advisory View page displays the current advisories (alarms, fails, and notices) retrieved directly from one or more controllers in real-time. Advisories can have High, Medium, or Low priorities, which an authorized user can respond to with an appropriate action. Live advisories can be viewed at any control system level or unit level in the navigation tree. To open Live Advisory View page, click to select View Live Advisories from a level menu. Figure 6-3 - Live Advisory Table Column Categories • Occurrence Date shows the date and time when the advisory was generated. Clicking the header will arrange the display of advisories (newest to oldest). • Type defines the kind of advisory that has been generated. • Unit shows which controller the advisory was generated from. Click on this header to arrange advisories alphabetically according to Unit. Figure 6-1 - View Live Advisories Menu The advisories are immediately received when the Live Advisory View page is loaded. The controls on this page will be disabled while advisories are being retrieved: • Source information shows parent controller (from which controller the advisory was generated), application, and property information about the advisory. Clicking on this header will arrange Source column entries in alphabetical order. • Priority details the level of urgency placed on the advisory (high, medium, or low expressed as numerical value). • Status shows whether the advisory has been Acknowledged or is Unacknowledged. Click on this header to arrange advisories alphabetically according to Source. • Advisory Message column reports an explanation of the advisory. Click on this header to arrange advisories alphabetically according to Advisory Message. • Advisory Limit reports on the high or low limit the advisory exceeded that generated the advisory. Figure 6-2 - Loading Live Advisory View Page Live Advisory View • Property Value shows the property name of the ap- Advisories • 65 plication from where the advisory was generated. • The Select All and Select None buttons allow you to choose all advisories or deselect (clear all) with one click. The number of selected advisories is always displayed under the urgency buttons. Advisories that are selected are highlighted. • Right-clicking an advisory opens a window that provides access to expanded information (detailed information about an advisory including status, priority, messages, and more) and a terminal mode window: The table can be configured to show only certain table column header categories. To configure, move cursor to one of the column headers to show the arrow-down button. Click on the arrow to expand and mouse over to Columns to show the list of column categories. By default, all categories are checked. Uncheck any category you do no want to appear on table. Enable the corresponding checkbox to sort column with these parameters. Changes will take place as soon as a checkbox is enabled or disabled. Figure 6-4 - Terminal Mode Option An example of expanded information belonging to an advisory: Figure 6-6 - Configuring Live Advisories View Display Table To export current page information, select from the available export formats from the drop-down underneath the table: Excel Spreadsheet, HTML, and PDF. Click Open or Save on the File Download window to proceed with the download. Figure 6-5 - Advisory Expanded Info Window The Expanded Info window includes: NOTE: Only the columns currently shown on the page will be exported during file download. Enable or disable column headers to show or hide them during download. • Date and time when the advisory was generated • The actual application or device that caused the advisory to be generated • Description of why the advisory was generated • The type of advisory (alarm, notice, failure) • The advisory’s priority setting • The advisory’s current status • Whether the advisory was returned-to-normal • The parent controller where the advisory originated 66 • Site Manager User Manual 026-1012 Rev 3 06-DEC-2011 6.1.2. Filtering Displayed advisories can be filtered into subsets based on various filtering criteria: Figure 6-7 - Live Advisory View Page Default filtering shows advisories by their Occurrence Date (newest to oldest). This filter can be set to group advisories received Today, Yesterday, the past week (Past 7 Days), month (Last Month), or by custom date range (Custom Range). Filtering by Type groups advisories by Alarm, Fail, or Notice types. Filtering by Status groups advisories by Acknowledged or Unacknowledged. Bolded rows indicate active advisories. Active advisories are advisories that are unacknowledged and have not returned to normal. Live advisories can also be filtered by priority: High Urgency, Medium Urgency, and Low Urgency. Figure 6-8 - Display Live Advisories Based on Priority Live Advisory View Advisories • 67 6.2. Historical Advisory View The Historical Advisory View page displays the current advisories (alarms, fails, notices, warnings) from the database in high, medium, and low urgencies. The Historical Advisory View is accessible from any location in the navigation tree from the right-click menu. The advisory alert icon (refer to Section 1.5., Site Manager Interface) appears when a new advisory is received and can be seen from any page in the software. Clicking on the alert icon will open this page so the advisory can be viewed. Once the advisory has been viewed the alert icon will turn off until another advisory is received. The Advisory screen is accessible from any location in the navigation tree on the right-click menu or point properties menu, and will look similar to Figure 6-9: Figure 6-9 - Historical Advisory View Page header to alphabetized Source entries. • Choose which advisories to view from the Occurrence Date drop-down list. Advisories from Today, Yesterday, Past 7 Days, and Last Month can be viewed, or select All to show all historical advisories. You can also define a custom date range (Custom Range) to display live advisories within the date you specified. • Select the type of advisory that you would like to view from the Type drop-down list (alarm, notice, fail, or warning) and whether it was returned to normal (RTN). • Alarms are high-priority warnings about important system conditions that need immediate attention. • Notices are low-priority messages that signify a condition or system change that requires no immediate attention, or may be a symptom of a condition that may require attention in the future. • Failures are pre-programmed advisories that are generated when a controller or device failure occurs, such as a board going off-line or a sensor short. • Warning is a type of advisory dependent on the type of controller used. • Source - Shows parent controller (from which controller the advisory was generated), application, and property information about the advisory. Click this 68 • Site Manager User Manual • Priority - Details the level of urgency placed on the advisory (high, medium, or low expressed as a numerical value). Click on this header to arrange advisories in descending level of priority, 1 being the highest. • Advisory Message - Details any message from the controller or device that accompanies the advisory (protocol advisory message that comes from the control system). • Source Type - Shows the software application from which the advisory was generated. Click this header to alphabetize Source Type entries. • Received Date - Reports when the advisory was first detected. • Advisory Limit - Reports on the high and low limit the advisory exceeded that generated the advisory. • Property Value - Shows the property name of the application from where the advisory was generated. You can also organize the advisories that appear on this page by clicking the buttons along the top labeled: High Urgency, Medium Urgency, or Low Urgency and the advisories will be filtered respectively in descending order (most current advisories appear first at the top of the list). Click the All button to see all advisories displayed in descending order. 026-1012 Rev 3 06-DEC-2011 Customize column settings based on your preference. To customize arrangement, click on each column to set how advisories are sorted or drag and drop. You can also add and show more columns in the table (click the checkbox in the list of available columns) or remove one or more columns (uncheck to remove) and set the width of columns by dragging along the cursor to the desired width. (Settings made to the page will be saved, such that when you leave and return to the page, same page settings apply.) NOTE: When you click an advisory at the Unit level, a terminal mode window will automatically pop up for that unit. For Einstein and E2 Controllers only: Advisories are grouped into different Urgency Buckets for E1 and E2 controller. Basically, if an advisory does not get caught by the High Bucket or the Medium Bucket, then it will be categorized into the Low Bucket. Refer to Table 6-1 for the classification of advisories for E1 and E2 based on the Urgency Bucket. LEGEND: Status: Unack (1), Ack (2), Reset (3), Clear (4) (for first version, all are UnAck) Type: Alarm (1), Notice (2), Fail (3) Return to Normal: No, Yes Priority: 1 (high) - 99 (low) Figure 6-10 - Add or Remove Columns in Historical Advisory View Table Urgency Bucket Other page sorting options and navigation are the following: High • Occurrence Date - can be set to Today, Yesterday, Past 7 Days, Last Month, or Custom Range Status Unack(1) Unack(1) Medium • Results per Page - can be set from the default of 25 all the way up to 100 Unack(1) Unack(1) Historical Advisory View Notice(2) Fail(3) Alarm(1) No 1-20 No 1-50 No 21-50 Alarm(1) Yes 51-99 Yes 1-99 Yes 1-99 Yes 1-99 Fail(3) • Refresh Advisories - reloads the page to the most current view • Export Historical Advisories To - allows you to export the list of advisories to an Excel spreadsheet, PDF, or HTML. Select from the drop-down list and click the Export button to export the advisories to the desired file type. A File Download window will open where you can choose to save the advisories to a location on the PC, or open them as the selected file type. Alarm(1) Priority Notice(2) • Reference Date - sorts advisory data by date • Revert to the Default Format - resets the page and returns you to the default page format Fail(3) ReturntoNormal Fail(3) • Time Perspective - gives you the option to sort by actual site time, or by user’s time • Reset Filter - reverts filtering the user has customized back to the defaults Type Ack(2) Alarm(1) Notice(2) Low Fail(3) Reset(3) Alarm(1) Notice(2) Fail(3) Clear(4) Alarm(1) Notice(2) Table 6-1 - High, Medium, and Low Urgency Buckets for E1 and E2 Advisories • 69 6.2.1. Connection Verification Report This report allows users to determine which sites in the navigation tree are in good communication status and which sites are not (problem sites). The database is searched for this information according to the user-configured settings and a report issued on the database findings. The Connection Verification Report consists of a source path and date, but is initially sorted by date. sites with control units that either failed to receive test calls or failed to connect to the system server. For administrators to set up an email of this report, go to the Schedule Manager page. Before running the schedule, the administrator should set the following: • Set Mail.smtp.host value to super user. • Provide an email address during user setup. Problem Sites Report Email will not run if an email address is not provided. For email setup, go to My Info for email setup. Schedule Manager To set up this schedule, in the Schedule Manager page, click the Show System Schedules checkbox (Figure 6-13); system schedules will display in the schedules list. NOTE: The Show System Schedules checkbox is disabled for user-level accounts and will not be visible on the page. Only admin level users can access this page. Figure 6-11 - Connection Verification Report Page For the sorting menu, click on the Last Connection Time drop-down arrow: Figure 6-13 - Show System Schedules Checkbox Figure 6-12 - Sort Connection Verification Report Display To export current data, select from the available export output options from the drop-down below the table: Excel Spreadsheet, HTML, and PDF. Click Open or Save on the File Download window to proceed with the download. 6.2.1.1. Setting Up a Problem Sites Report Email (Administrators Only) By default, the system performs the send out of email reports at 8:00 AM daily. To edit the default schedule, click the Show System Schedules checkbox, click ProblemSiteReportEmailJob, and click Edit. The Schedule Manager Configuration page opens. NOTE: Problem Sites Report Email is a system schedule; use caution when configuring this schedule to avoid compromising or disabling normal system functionality. A system schedule can be configured to run and send a report (via email) listing the problem sites that occurred over a set period of time. Problem sites are 70 • Site Manager User Manual 026-1012 Rev 3 06-DEC-2011 sites, and the date and time these sites last had connection. If none exists, a report will still be sent informing the user that no problem site exists. 6.2.2. Purge Inbound Connections Controllers contact Monitoring once a day to verify the connection. In this case, the protocol will dispatch an event that does not include advisories, just connection verification information or records. These records may be used to perform diagnostics on sites that call in with the wrong Site ID number, or have an inbound connection that is terminated unexpectedly. With the Purge Inbound Connection Records feature, you can set purge configurations for these inbound connection records. Choose to keep all records (never purge - the default setting) or control the number of records you keep by choosing to purge only a specific number of records for a time period of weeks or months. Figure 6-14 - Configuring Problem Sites Email Report Schedule Configure how often the schedule will run and send out the report in the Schedule section. Refer to Section 3.2.4.1., Setting Up User Schedules of the Schedule Manager topic for more information. Figure 6-15 - Purge Inbound Connection Records Page In the Email Configuration section: • Choose an Email Format (HTML or Text). • In the Users list, enable the checkbox to select the user who will receive the email report (names and email addresses (if any) of users that were saved in the database will display in this list). • Optionally, enter additional email addresses in the Additional Email Addresses field to include recipients who are not listed in the Users list (or if you want the report to send to your other email accounts). Separate email addresses with a comma (“,”). If you choose to purge a specific number of connection records, specify either weeks or months from the drop-down list and enter the specific number into the Number of weeks/months to keep field. Enter the time of day to remove the older items in the spaces provided and click Save to save changes, or Cancel to exit the screen. Click Save or Apply to save the changes made, or click Cancel or Summary List to return to the list of all schedules. If problem sites exist prior to every send-out schedule, a report will be sent containing an information about the number of problem sites, the location of Historical Advisory View Figure 6-16 - Configure Purge Inbound Connection Records Advisories • 71 6.2.3. Advisory Forwarding Advisories can be forwarded to an e-mail address. Open the Forward Advisories page by clicking on Forward Advisories from any tree level right-click menu, or from the Activities drop-down menu > Activities > Forward Advisories. Description is an optional field for indicating what the advisory forward is for (its purpose). For example, “Notify all west coast supervisors of compressor failures.” Select English or Spanish for Language. Time Perspective of the advisory can set to Site Time, User Time (your current time zone), or the Server Time. E-mail Format can be set up as Html, Text, or Cell Phone (messages sent to cell phones for each individual alarm will be abbreviated to conserve space). Figure 6-17 - Forward Advisories Page Click the Add New button to set up forwarding to a new address, or to edit an existing address, click on the address in the box (if one is present, it will be visible) and it will take you to the page below: Enter the e-mail addresses in the Users box, and any overflow addresses into the Additional E-mail Addresses box. (When the admin and guest users have e-mail addresses entered for them, the NO EMAIL will disappear and checking the boxes will send the advisories to the e-mail associated with those names.) Check the directories and sites hierarchy that are applicable to the advisories being sent. If accessing this page directly from the navigation tree, the hierarchy will automatically be visible and checked. Click Save to complete the advisory forwarding setup. 6.2.4. Advisory Receiver Commissioning Figure 6-18 - Edit Advisory Forwarding Choose what kinds of advisories will be sent via email by activating the Fail, Alarm, or Notice checkboxes. If advisories that have been returned to normal (Forward Return to Normal Advisories) or duplicate advisories should keep being sent (Forward Repeat (Duplicate) Advisories), activate those checkboxes. Give the advisory forward a unique identifier in the Name field. Because multiple forwarding instances or profiles can be set up, you can distinguish them and indicate a purpose/description for each one. 72 • Site Manager User Manual The Advisory Receiver Commission page allows you to set advisory configurations such as connection test time and advisory filter priorities for alarms, failures, and notices. This user-specified data is sent to the controller so that the controller will know where to send advisories and what filters to use. The Control System Id parameter is the unique identifier for that set of controllers set up with Monitoring. This will be set automatically by Site Manager if there is no unique ID in the system. The Primary and Backup Destination Address fields are where the controller will send an advisory if an advisory occurs. (These addresses were entered during the installation process in the Advisory Receiving Setup window. Check with your IT Administrator for further information.) 026-1012 Rev 3 06-DEC-2011 Click the Commission button to send the configurations to the E2 controller, Cancel to stop the commissioning process and exit the screen. Terminal Mode Activity History will show the details of the commissioning process (both the query of the controller for the parameters and the sending of applicable parameters after initializing commissioning). In the E2, press Menu and 7, 3, 5, 4. On the System Tests menu, set Advisory Test to Yes for testing. From the unit level on the navigation tree, launch the Terminal Mode viewer and log in to the E2. From the E2 controller, verify that the advisory commissions have been sent to the E2 controller: Figure 6-21 - Advisory Test Set to Yes Press Enter after selecting Yes, and when prompted by the pop-up box, press Enter again before exiting the page to generate the test advisory. (If Enter is not pressed, the test advisory will not be generated.) Figure 6-19 - Advisory Receiver Commission Page Press the alarm icon (F7) to see the alarm log and view any test alarms. Verifying Advisory Commission Setup in the E2 From the E2 controller, press the Menu button to open the Main Menu: 8. Status 6. Monitoring Figure 6-22 - Advisory Log Figure 6-20 - E2 Screen - Monitoring Status Screen From the Monitoring Status menu, choose menu items 1-5 to verify that the configuration has been sent to the E2 and that the various settings are correct. Historical Advisory View Advisories • 73 7 Configuration To specify a number of weeks or months to keep advisories, click the radio button for “Delete values older than” under the “OR” section and choose the desired setting from the drop-down list. 7.1. Configuring Activities Activities can be configured from individual configuration pages. Choose the property you wish to configure from the navigation tree and right-click to open the menu. Hover cursor over Configure to show all available activity configuration menus. Figure 7-3 - Configure Advisory Purge Page Figure 7-1 - Configure Activity Menu 7.1.1. Configure Advisory Purge Configure Advisory Purge allows you to set parameters for advisories. Right-click on a navigation tree level and select Configure Advisory Purge to open the page. 7.1.2. Advisory Snooze Configuration Advisory Snooze Configuration allows you to set an alarm wait time (a Snooze alarm) to reduce the total amount of recurring advisories in the database. When the Snooze flag is ON in the database, advisories will be snoozed. You can set up a default snoozing period at the customer level, site level, or specific advisory level. Once sent, a Snoozed advisory will not be sent to the monitoring server again until the Snooze has expired and the advisory is still active. The advisory will then be re-sent to the monitoring server as a new advisory. Figure 7-2 - Configure Advisory Purge The default setting of keeping advisories forever (advisories are never deleted) is the first Activity Item on this page and can also be set from the second radio button under “OR”. 74 • Site Manager User Manual Snooze configuration will set the snooze time for a historical advisory. Choose to use default values (6 hours) or set your own configuration from the drop-down list under the “OR” section. Choose advisories never to be snoozed, or for a duration of time (minutes or hours). When you choose a duration of snooze time, enter the number of hours or minutes in the field depending on which one you select. The default value for hours and minutes is 6. 026-1012 Rev 3 06-DEC-2011 Click Save to save changes and see the confirmation screen. Click Cancel to exit. To run the Backup, right-click from the navigation tree to access Backup, or click Backup from a properties page. Figure 7-6 - Configure Backup Page Figure 7-4 - Advisory Snooze Configuration Page 7.1.3. Configure Backup The Configure Backup page will display the following information about the activity you are configuring: • Activity: Which activity you are configuring. To configure the Backup activity, right-click in the navigation tree to access Configure Backup, and configure from the Configure Backup page. You can use the default value or choose a user-specified number. • Item: The controller and type being configured. • Number of Backups to Keep: To use the default, enable the first radio button to use the default value of 4. (If a fifth backup is performed, the oldest Backup will be overridden.) If you wish to keep five backups or more, enable the second radio button and the desired value (1-100) into the field. • Keep Forever: Enable this checkbox to store the desired backup in the database indefinitely. This option is available for each Backup. • Backup Time/Date: The date and time the activity was requested to start. Figure 7-5 - Backup Menu • Backup Info: The type of controller and version number. • Comments: Enter any comments about the backup in this field. Click Save to store the information or Cancel to exit. 7.1.4. Configure Log Purge Activity History data is stored in the database but can be deleted with the Configure Log Purge feature. The Configure Log Purge page allows you to set pa- Configuring Activities Configuration • 75 rameters for the Log Purge activity. Right-click from any level of the navigation tree, hover over Configure, and click Configure Log Purge. Figure 7-7 - Configure Log Purge Menu The Configure Log Purge page opens: 2 weeks. • Compact log data based on the following rules logs older than the date that you specify will be reduced depending on the following rules: Figure 7-9 - Compact Log Data Based On Rules • Data older than: If Now is selected, logs older than the current date will be compacted based on the rules that you specify thereafter. If Specified Number of Weeks is chosen, select a number from the Number of weeks keep drop-down. • Number of weeks keep: Select a number from the list. (This option will hide when the Data older than rule is set to Now.) • Based on: (the method of compaction) AVERAGE: Log values for the established time period will be added and the sum of all values will be divided by the number of logs. MAXIMUM: Over the set period of time, the log with the highest (max) value will be stored. MINIMUM: Over the set period of time, the log with the lowest (min) value will be stored. Figure 7-8 - Configure Log Purge Page There are four options from which you can choose the configuration of purging: • Use default values below which are the global default values - purging of logs depends on the value that is pre-configured in the system. • Keep logs forever (do not delete) - logs will never be deleted (depending on what specific level of the tree the activity was clicked on). For example, in the figure above, log data of directory “Steve Desk” will be stored in the database permanently. • Delete logs with date values older than specified number of weeks - purges logs that are older than the number of weeks that is specified by the user. Click the radio button to enable the Number of weeks keep drop-down and select a number from the list (choices are from 1-156). For example, if 2 is selected, the system will only store logs that are 2 weeks old or less and purge logs that are older than 76 • Site Manager User Manual Example: Logs recorded were 10, 20, 10, and 10. Compaction by AVERAGE will yield a log value of 12.5. Compaction by MAXIMUM will yield a log value of 20 and a value of 10 if by MINIMUM. • Over a/Period: Logs will be compacted depending on these settings. Specify the amount of time for compression of the AVG, MIN, or MAX values. Select a unit of time from the Period drop-down and choose a number from the Over a drop-down. Click Save to save the settings and exit, or Cancel to exit the page without saving. Example of Compacting Log Data Consider the following log data for compaction: Date and Time Recorded Value April 1, 2010 12:00pm 10 April 1, 2010 12:15pm 20 April 1, 2010 12:30pm 10 Table 7-1 - Example of Compacting Log Data 026-1012 Rev 3 06-DEC-2011 Date and Time Recorded Value Same rules apply for compaction by Maximum, except that the highest value is recorded: April 1, 2010 12:45pm 20 April 1, 2010 01:00pm 40 Date and Time April 1, 2010 01:15pm 5 April 1, 2010 12:00pm 20 April 1, 2010 01:30pm 15 April 1, 2010 12:45pm 45 April 1, 2010 01:45pm 35 April 1, 2010 01:30pm 35 April 1, 2010 02:00pm 10 Reduced Value Table 7-4 - Example of Compacting Log Data (Maximum) Table 7-1 - Example of Compacting Log Data Assuming that compaction is to be carried out based on the Average and the established time period is 1 hour, the following log values will be stored in the database: Date and Time Reduced Value April 1, 2010 12:00pm 15 April 1, 2010 01:00pm 23.75 Table 7-2 - Example of Compacting Log Data (Average) 1. Log values that were recorded for the first hour will be grouped together and compressed by Average. That is: (10 + 20 + 10 + 20) / 4 = 15. 2. The equivalent value, which is 15, will be stored in the database; old values (10, 20, 10, and 20) will be purged. 3. For the next hour, log values will be compressed, (40 + 5 + 15 + 35) / 4 = 23.75. 7.2. Configuration Tools 7.2.1. List Power Builder Create, view, edit, and delete lists with the List Power Builder tool. Power Builder creates large-scale lists by specifying a filter or matching criteria of items to add or remove from a list instead of using each item in the list individually; as a result, large lists can be built quickly. The List Power Builder window can be launched from 3 different places in Site Manager: The Watch Points screen, Schedule Manager page when scheduling to Retrieve Logs By List, and from the Setpoint Broadcast Scheduler configuration page (Target Group Controller Group area). 4. The compressed value (23.75) will be stored and old values (40, 5, 15, and 35) will be purged. If data compaction is to be carried out based on the Minimum and the established time period is 45 minutes, the following data will result: Date and Time Reduced Value April 1, 2010 12:00pm 10 April 1, 2010 12:45pm 5 April 1, 2010 01:30pm 10 Table 7-3 - Example of Compacting Log Data (Minimum) Regardless of the number of instances, the lowest value recorded within the specified time period will be stored in the database and the rest will be deleted. For example, logs that were recorded for the first hour (10, 20, and 10) comprise two instances of the minimum log value, 10. Only one instance is recorded, the other is deleted. Configuration Tools Figure 7-10 - Power Builder Window The title in the top left will vary depending on the type of lists that the power builder is currently working with. This can be Watch Points Lists or Target Configuration • 77 Controller Groups Lists depending on where the Power Builder was launched from. Only one type of list may be worked with at a time. Note that Watch Points Lists are used both on the Watch Points page and for Retrieving Logs From List. The Load List drop-down menu displays all the Lists being worked with. Choose the list you wish to work with. If the list is changed with unsaved edits, you will be prompted to save changes. The List Name field contains the list name. Type in the field to rename an existing list, or name a new list that is being created. The Public List checkbox indicates whether or not the list is public. Public lists can be viewed by all users and private lists are only visible by the list owner (user who created the list.) Check or uncheck this box to toggle lists to private or public (applicable user privileges apply). Note that if an Unsaved changes: List has been modified message appears, a list has been modified and not yet saved. Click the Update List or Save as new List buttons to save. Updating the list will save list modifications to the database. Delete List will delete the list from the database. The Criteria section (top right) is where the name of a Directory, Site, Control System, Unit, Application Type, Application Instance, Point, or any combination to add all elements that match those names into the list. If a name is added without wildcard symbols (*, or _), the exact name must match. To match a partial name, place an asterisk wildcard symbol at the beginning or end (or both) of the name match. For example, to add all points that are under Application Instances with a name beginning with GLOBAL, enter GLOBAL* in the Application Instance field and click Add to List. Multiple entries may be typed into one field by separating the multiple entries by commas. For example, if you wanted to add everything under sites, East, West and North, enter East, West, North into the Site field. This applies to all the fields. An underscore character may also be used to match any character within a certain position in the phrase. Additionally, Point Category and its corresponding Active-Log setting may be used as part of the matching criteria by specifying a value in these 78 • Site Manager User Manual drop-downs. Once all the criteria for matching is specified, click the Add To List button to add the criteria. 7.2.1.1. Bulk Site Name Report A list of sites can be copied to the clipboard from an external text file (from Notepad for example, or Microsoft Word or Excel) and pasted into the criteria Site field. The site names should be one site name per line and/or comma delimited on a single line or multiple lines. The user can simply cut or copy the list of sites into the Site field. When the user clicks the Add To List button, the sites will be verified for matches simultaneously as the Add To List function is occurring, and any that don't match will be displayed at the top of the window for informational purposes so that the user can update their source list of sites if desired. Click the Remove All Items button to clear all values from the list. In the row of filter fields (first row across the top), type in a name under any field or any combination of fields for a partial match in order to filter the view of what is in the list. For example, entering an O in the Point box will filter all points that have an O somewhere within the name. Click Remove Filtered Items to remove all filtered items from the list with one click. For example, when this button is clicked, all values shown with an O in the Point name would be removed from the list, resulting in a list with all points that do not contain an O in the name. Click the Clear Filter button to clear all the filter fields. Enable the check boxes to the left of each element to remove single elements from the list. The number of filtered elements, the total number of elements in the list, and the current view range is displayed at the bottom of the page. The size of the list (List Size) is displayed at the top of the list. Use the Prev and Next buttons to page through results. Choose the amount shown in the list with the Page Size drop-down. If the window is closed with unsaved changes, a reminder window will give you the option to save. 026-1012 Rev 3 06-DEC-2011 8 Points 8.1. Overview Application points are parameters that have been programmed inside a controller. Access to application points allows the user to view details about controller points, graph points, retrieve logs, and make changes. Points can be viewed in the navigation tree that are both logged and unlogged. Click the Active Points drop-down menu located in the center of the navigation window for point viewing options. Point logs are parameters inside the controller that have been graphed. Go to the Display Log Graph page to see a graphical view of the data. Figure 8-2 - Logged Points Points are divided into three categories: Inputs, Outputs, and Parameters: Figure 8-3 - Point Categories Figure 8-1 - Active Points Drop-down Menu • Active Points is the default each time the user starts up the browser and will show all configured points in the controller. • Active w/ Logs shows active points that have a controller log available. Right-click menu for points: From the navigation tree, right-click on a point to open that point’s menu. You can go to Point Properties, Display Log Graph, and override from this menu. • Points w/ Logs shows points that have a controller log available. • All Points shows all possible points for an application instance, whether it is configured or not. An icon will appear next to the point if the point has a log. Figure 8-4 - Point Right-click Menu from Navigation Tree Overview Points • 79 Depending on the type of point, the override menu will be available when you right-click: Point Icon Meaning Point Digital Log Database icon indicates a digital point that has logs retrieved in the database. Point System List Log icon indicates a system list point that may have logs in the controller, but not retrieved in the database. Point System List Log Database icon indicates a system list point that has logs retrieved in the database. Figure 8-5 - Override Menu Table 8-1 - Examples of Logged Point Icon Types Enable the Override checkbox in the first menu to open another menu that allows you to set specific parameters for that point: 8.2. Point Properties Application points are parameters that have been programmed inside a controller. Access to application points allows the user to view details about controller points, graph points, and make changes. Points can be accessed from the navigation tree: Figure 8-6 - Enabling Override Checkbox To override, enable the Override checkbox and enter Fixed or Timed from the drop-down list. Enter a value of (off, on, NONE) so the value will override off or on. If Timed is selected, enter a time in the field that the value will override to. Click OK or Cancel. Examples of different logged point icon types and their meanings are listed in Table 8-1. Point Icon Meaning Figure 8-7 - Point Properties Menu When Point Properties is clicked from the navigation tree, the Point Properties page opens and will provide logging details about the point. To graph the point, click Display Log Graph (also available di- Point Analog Log icon indicates an analog point that may have logs in the E2 controller, but no logs retrieved in the database. Point Analog Log Database icon indicates an analog point that has logs retrieved in the database. Point Digital Log icon indicates a digital point that may have logs in the controller, but not retrieved in the database. Table 8-1 - Examples of Logged Point Icon Types 80 • Site Manager User Manual 026-1012 Rev 3 06-DEC-2011 rectly from the navigation menu as shown above). The Actions menu on the page will vary depending on the type of point selected. database, advisories will be snoozed. You can set up a default snoozing period at the customer level, site level, or specific advisory level. • Configure Log Purge - takes you to the Configure Log Purge page where you can set parameters for the Log Purge activity. 8.3. Watch or Graph Log Points When viewing log data, select which points in the E2 controller you wish to log and press the graph icon Figure 8-8 - Point Properties Action Menu located inside the navigation window, or rightclick on a point in the navigation tree to bring up the Display Log Graph menu. • Override - Depending on the type of point, the override menu will be available in the right-click menu. To override, enable the Override checkbox and enter Fixed or Timed from the drop-down list. Enter a value of (off, on, NONE) so the value will override off or on. If Timed is selected, enter a time in the field that the value will override to. Click OK or Cancel. Figure 8-10 - Display Log Graph Menu from Navigation Tree Figure 8-9 - Example of Override • Display Log Graph - displays a graph of the logged point data. • Forward Advisories - takes you to the Forward Advisories page where advisories can be forwarded to an e-mail address. • View Advisories - takes you to the Advisory View page that displays the current advisories (alarms, fails, notices, warnings) from the database in high, medium, and low priorities, and gives you the ability to search advisories using various search criteria. • Configure Advisory Snooze - takes you to the Advisory Snooze Configuration page. The Snooze alarm is a setting that assigns alarms a wait time that helps reduce the total amount of recurring advisories in the database. When the Snooze flag is ON in the Watch or Graph Log Points The Watch Or Graph Log Points window opens and shows the points you have checked and would like logged. Click the Display Log Graph button to show a graph of the data. Click Retrieve Logs + Graph to retrieve logs from the controller and show the graph in one step. Click Retrieve Logs to retrieve logs from the controller: the activity details progress page is launched and the directories that the logs are being retrieved from will be displayed. The Remove All button allows you to remove all points or specific points from the view. Percentages and digital values are displayed in separate graphs. If you would like to create a list of points to watch (monitor point values in real-time), specify a name in the Save as new list field and click the Save as new list button. The list you just made can be seen in the Load Selection from list drop-down menu, is saved in the database, and can be recalled or deleted. Enable the public list checkbox to make the list visible to all users. Click the Watch Points button to see operation of point real-time values and the Stop Watching but- Points • 81 ton to cancel. Click List Power Builder to open the List Power Builder window where you can manage your lists with a variety of Power Builder controls. When all the desired points have been added in the collection, click Display Collection from the Graph Collection menu. A new window will launch and display the graph of the points. Refer to Section 8.4., Display Log Graph for navigation of graphs. Figure 8-11 - Watch Or Graph Point Page Figure 8-13 - Display Collection 8.3.1. Graph Log Points While Viewing a GS Screen Using the Graph Collection menu, you can select points that have logs from any GS Screen, add them in a collection, and have them graphed. To include a point in the collection, while viewing a GS Screen (at RUN mode), right-click on an active point, hover the cursor over Graph Collection, and click Add Point. You can select up to 10 points and add them in your collection. (The Graph Collection option will be disabled for points that are inactive). Click Remove Point to remove a point from the collection, or Remove All Points to delete the collection. Figure 8-14 - Display Collection NOTE: The graph will be blank if the point that was graphed has no record of logs in the database. To display the graph of the point, run the Retrieve Logs activity first and run another Display Log Graph. Figure 8-12 - Graph Collection Menu 82 • Site Manager User Manual 026-1012 Rev 3 06-DEC-2011 8.4. Display Log Graph Point logs are properties inside the controller that have been graphed. The Display Log Graph screen will open and show a graph view of the data. Save your chosen graph parameters or your custom date range as your default by clicking the Time Range Option button, so that each time you open the Display Log Graph screen, these defaults will apply. Figure 8-16 - Setting up Graphing Range Figure 8-15 - Display Log Graph Menu from Navigation Tree Once you have selected the points you wish to log and have clicked the Display Log Graph button, or clicked on the Display Log Graph menu from the point on the navigation tree, the logged points will be shown in a graph as shown in Figure 8-20. 8.4.1. Graphing Range 8.4.2. Site Time or My Time The graph can be specified based on Site Time or My Time. Select the Site Time option to show log information for a date/time in the time zone associated with each particular site that has points you are displaying. For every site that has points to be displayed, those points are converted to that particular site’s time zone. Select the My Time option to show log information for a date/time for the time zone as set in your Windows setup independent of any site’s time zone. When Display Log Graph is clicked, a pop-up graph will open. Set graph parameters by choosing the time range for the graph to show. Scroll down and choose an option from the Show drop-down to select a date and time range. The default is 4 hours (so 4 hours of logs in either Site Time or My Time will display) and is indicated along the bottom of the graph. Date and time are indicated inside the red box on the cross hairs. Left-click and drag on the graph to zoom in. Click once to zoom back out. Date and time are indicated inside the red box on the cross hairs. If Range is selected next to the Show drop-down, start and end times can be entered into the Start and End fields and selected from the calendars next to them. Left-click and drag on the graph to zoom in. Mouse over the value(s) to the right of the graph to see reference information (tree level, controller, application, and point information) about that value. Figure 8-17 - Site Time or My Time Click on the Excel icon to download log data to an Excel spreadsheet. Left-click and drag inside the graph to zoom in. Click once to zoom back out. Display Log Graph Points • 83 To print the log graph, click the Print icon. Reference information of points will show in the output (information will display next to the legend). Mouse over the value(s) to the right of the graph (for example, Case Temp 1) to see reference information (tree level, controller, application, and point information) about that value. Figure 8-18 - Print Graph Configure the colors and styles of each line in the graph by clicking the Graph Options icon. You can set the color and style of lines that will be used in the graph based on your preference. Set the value of the drop-downs and click OK to apply. Click Cancel to exit and return to the graph. Figure 8-20 - Example of Graphed Logged Points (Case Temp 1 shown) An example of a graphed digital information is shown in Figure 8-21. Figure 8-21 - Example of Graphed Digital Information Figure 8-19 - Graph Options - Customizing Line Colors and Styles Click Refresh Logs to refresh the points that have been logged. Move the cursor inside the graph to show time, engineering units, and point information. When you left-click inside the graph, the yellow bar appears and marks the area to be zoomed in (as shown in Figure 8-21). Click the Excel icon to export log data to an Excel spreadsheet (.xls format) then Save or Open to access. 84 • Site Manager User Manual 026-1012 Rev 3 06-DEC-2011 9 Graphical Status Screens/Floor Plans NOTE: Convenient, pre-set generic GS Screens are available for viewing controller values and are user-configurable. These GS Screens are included on the navigation tree menu and listed by name. 9.1.1. Generic GS Screens 9.1. Overview A Graphical Status Screen is a customized floor plan that displays refrigeration and environmental control values on a single page with real-time values for multiple entities within the store. The information can be displayed using a variety of presentation models (widgets) that are available in the Widget Editor (for example, animation, text, and many illustrated instruments to choose from). Historically, a graphical status screen has been associated with a specific application type in E2 (such as a suction group, condenser, or circuit). The GS Screen and Floorplan Creation Tool is an extended feature of Site Manager that can only be enabled upon feature activation and licensing (see Section 2.1.3., Licensing on how to activate this feature on your account.) Users must have the necessary privileges to add, associate or import a GS Screen. GS screens can be kept private or published to the Navigation Tree for other users to access. When a GS screen is published, all Site Manager users will be able to view it. The context menu at every level in the Navigation Tree will allow you to view existing GS Screens or build new ones. For example, if you need a screen for a condenser, all screens must be created specific to their level. All GS pages that are associated with a certain node in the tree will be visible on that node’s context menu. To begin creating a floor plan, click Graphical Status Screen Tasks on the Navigation Tree and click Add GS Screen from the flyout menu. A blank GS screen opens with the Add Widgets menu. Convenient, pre-set generic GS Screens are available for viewing controller values and are user-configurable. These GS Screens are included on the navigation tree menu and listed by name. 9.1.2. Show GS Screen Edit Tool Checkbox - My User Info Page Necessary user privileges are required to add, associate or import a GS Screen. Based on the user authority of this particular feature in Site Manager, these screens will be available on each level of the tree. The Show GS Screen Edit Tool checkbox is enabled by default. If you do not wish to see the GS menu items on the context menu, un-check the Show GS Screen Edit Tool checkbox on the My User Info page and click Save. Figure 9-1 - Enabling GS Screen Edit Tool GS screens can be kept private or published to the Navigation Tree for other users to access. When a GS screen is published, all Site Manager users will be able to view it. The context menu will allow you to view existing GS Screens or build new ones at every level in the Navigation Tree. For example, if you need a screen for a condenser, all screens must be created specific to their level. In other words, there will be nothing generic because all GS pages that are associated with a certain node in the tree will be visible on that node’s context menu. Clicking the primary mouse button on the node will display the first GS Screen in the list. If no GS Screen is available, the Properties page will be displayed. Overview Graphical Status Screens/Floor Plans • 85 rive at this screen. 9.2. Quick Start Once you have activated this feature, click Add GS Screen from the right-click menu on the Navigation Tree. A blank GS screen opens with the Add Widgets palette. 2. Right-click on the widget for editing capabilities and properties (The Properties menu for widgets will differ depending on what type of widget you are working with. For example, text-based widgets will have more editing options for text formatting). 3. Click on Properties to open the Image Editor. 4. Add any desired points by selecting the point checkboxes in the navigation tree, then pressing OK on the Properties menu to save and view on-screen. Figure 9-2 - Graphical Status Screen Tasks Menu With select user privileges, the GS Screens dropdown menu is available on the blank GS page that opens after the Add GS Screen is clicked from the Navigation Menu where you can perform many useful GS Screen tasks. The GS Screens drop-down menu contains a list that consists of anything that pertains to graphical status screens such as viewing JSON source (click View JSON Source and a viewonly window opens showing the source code for the GS Screen you have open), exporting, saving, working with the image library, deleting GS screens, disassociating a screen, and GS screen properties. 5. For a selection of images for the GS Screens, click on the Browse (...) icon and open the Image Library. Choose between system and user images and download to the image library by clicking Use. Different images have unique functionality depending on what the widget will be showing from the controller: ON/OFF states, different real-time values, and more. (The supported file types are .jpg, gif., and .png.) 6. To associate points with your GS Screen, choose the points from the Navigation Tree and they will automatically appear under the Point References heading at the bottom of the Image Editor. 7. Click OK at the bottom of the Properties window. 8. To save the GS screen, click the save icon (save indicator at the top right of your screen), or click Save from the GS Screens drop-down menu (on the tool bar at the top of the screen). A Save GS Screen window opens and will ask you to name your GS Screen. Enter a name for the GS Screen and click OK. Once you have saved the GS Screen, the save icon will disappear. Exporting and publishing the GS Screen can be done from the GS Screens dropdown menu. 9. After creating a GS Screen, toggle the button to Run mode to see the GS Screen become active and show real-time values. 9.2.2. Run and Edit Modes Figure 9-3 - GS Screens Drop-down Menu 9.2.1. Create GS Screens Quick Start 1. Click the desired widget(s) from the Add Widgets palette and it will appear on the blank GS Screen. You are automatically in Edit mode when you ar- 86 • Site Manager User Manual Edit: If you are adding or creating a GS Screen, you are automatically in Edit mode when you first arrive at this page. The Run button indicates that you are in Edit mode. When the button reads Edit, you are in Run mode. Run mode shows the GS Screen operating in real-time. Toggle this button to go back and forth between modes. These buttons are displayed to the left of the Logout button along with a GS Screens drop-down menu. Note that IE 7 and above and Firefox 1.5 are the supported browsers. (IE 6 is supported for viewing GS screens only.) 026-1012 Rev 3 06-DEC-2011 Run: After a GS Screen has been created and you arrive at a saved GS Screen, you are automatically in Run mode. When in Run mode, right-click to bring up the Actions menu. After creating a GS Screen, toggle the button to Run mode to see the GS Screen operate. If you wish to edit a saved GS Screen, toggle this button to Edit mode so that you can make changes. 9.2.5. JSON Source Code Figure 9-5 shows an example of a view-only JSON Source graphical status screen: 9.2.3. Widgets and Images The building blocks of GS Screens are the widgets used to create the GS Screens. When you click Add GS Screen from the Navigation Tree menu, you will be on a clear GS Screen with a widget menu. Different types of widgets can be added from this menu and then edited by right-clicking for the widget’s Properties menu for more editing options. The Image Library is available from this menu for downloading and saving images for your GS Screen. See Section 9.4.1., Adding GS Screens for more information about building your GS Screen, and Section 9.4.3., Widget Editor topic for more information about working with widgets. 9.2.4. Setting a GS Screen as Your Home Page Once on a GS Screen, click Set As System Home Page located off the My Info drop-down menu to set a GS Screen as your home page and overwrite any previously set GS Screen system home page. A confirmation window appears: click OK to set the GS Screen as your new system home page (no undo) or close this window. After a GS Screen has been set as a system home page, it may be disabled by unchecking the Enable System Home Page checkbox in the My Info drop-down menu under User Info. Figure 9-4 - Setting a GS Screen as Your Home Page Figure 9-5 - JSON Source Code Example 9.2.6. Working With Widget Parameters Text-based widgets can use replaceable parameters that are used to help generate the actual contents of the label when displayed within the widget. For more information on widget parameters, refer to Section 9.4.4., Widget Parameters - Customization. 9.3. GS Screen Actions 9.3.1. Exporting the GS .ZIP Exporting a GS screen sends the floor plan to another user for viewing without publishing it for all logged-in users to see. All GS Screens that are exported will be saved in .ZIP format. The .ZIP file will know which level of the tree it was created from automatically. Each GS screen will contain: the Site Manager version, GS screen schema, and the level in the tree the screen was created in. The .ZIP version has to be less than or equal to the Site Manager version and GS schema installed on the customer server in order for the screen to be imported. 1. Open a GS screen and click the GS Screens dropdown menu. GS Screen Actions Graphical Status Screens/Floor Plans • 87 2. Click Export Zip from the GS Screens drop-down menu. 5. Click Open to open the file or click Save to save the GS screen to a specific location on your computer. Figure 9-6 - Export Zip Menu 3. Name the GS Screen. Enter the name of the GS Screen you wish to export in the Name field and click OK to save. (If you are saving over an existing screen, the name of the screen will show in the Name field. Once you have saved the GS Screen, the save icon will disappear. The save icon is the save indicator at the top right of your screen. Figure 9-7 - Exporting Zip 4. Click OK to save the screen name and open the File Download window to save the .ZIP to a location on your computer. Saving a GS Screen will automatically associate the screen with the node of the tree the screen was created or selected from. Figure 9-9 - Download GS Screen File 6. If you click Save, the “Save As” dialog will be displayed, allowing you to save and download the .ZIP anywhere on your computer. A File Download window will also open to show the progress of the download to the chosen location. After the download is complete, simply close the File Download window. NOTE: If the .ZIP file does not include a version, schema and screen, imports will not be allowed. If the version does not allow for an import, the users may still use the .ZIP to create the screens manually by unzipping the file and using the parts. 9.3.2. Saving the GS Once you have created a GS Screen, save by clicking Save from the GS Screens drop-down menu or click the save icon in the upper right-hand corner of the screen. Figure 9-8 - Saving GS Screen Figure 9-10 - GS Screens Save Menu 88 • Site Manager User Manual 026-1012 Rev 3 06-DEC-2011 Name the GS Screen to save: Figure 9-11 - Name GS Screen to Save Enter a name for the GS Screen and click OK. Once you have saved the GS Screen, the save icon will disappear. The save icon is at the top right of your screen. Publishing/Exporting GS Screens To publish the screen to a location on the Navigation tree, click Export from the drop-down menu. If you choose to Export first, the Save window will pop up to remind you to Save first. ed, a confirmation message will appear to let you know that the GS Screen has been deleted from the system. Figure 9-13 - GS Screen Confirmation Message Window 9.3.4. Associating the GS Screen GS Screens can be associated with more than one node or position on the Navigation tree. To associate a GS Screen to a particular node or position on the Navigation Tree, click Associate GS Screen from the Navigation Tree menu and a list of GS Screens (in .ZIP format) at the user-specified location will display. 9.3.3. Delete the GS To remove a GS Screen from the system, (with select user privileges) click Delete from the GS Screens drop-down menu. Figure 9-14 - Associate GS Screen Menu from Navigation Tree The list is restricted to display only the appropriate level GS Screens. Only the GS Screens that have been published or GS Screens that were created by the logged-in user are included in the list. If no screens are listed, no screens have been created for the selectFigure 9-12 - Delete GS Screen Menu A pop up message will ask if you want to continue and delete the floor plan from the system permanently. Click OK to delete. Click Cancel to stop. If delet- GS Screen Actions Graphical Status Screens/Floor Plans • 89 ed Navigation Tree level node. Once a screen has been associated to a specific node on the tree, it will be removed from the list for that node. NOTE: To associate the GS Screen, access the right-click menu on the Navigation Tree and click Associate GS Screen. 9.3.6. Importing GS Screen (.ZIP) Importing a GS screen allows you to view and work with a GS screen (that another user may have sent to you) before it is published in the system for all users to see. It will be visible on your Navigation Tree view, but not to other users. To import a GS Screen from its associated place on the Navigation Tree: Figure 9-15 - Associate GS Screen Page Select a GS Screen from the list and click OK to associate or Cancel to leave the screen. 1. Click Graphical Status Tasks from the right-click Navigation Tree menu and click Import GS Screen on the flyout menu. The Import GS Screen window opens: NOTE: All GS Screens that are associated with a certain node in the tree will be visible on that node’s context menu. 9.3.5. Disassociate the GS Screen With administrator user privileges set, you can disassociate a GS Screen from the node on the Navigation tree it is associated with. Open the GS Screen you would like to disassociate with its current node. Make sure you are in Edit mode and that the GS Screens drop-down menu is available. Click Disassociate from the drop-down menu. The GS Screen will be disassociated from the current node and can then be associated with another node somewhere else on the tree. Figure 9-17 - Import GS Screen Menu from Navigation Tree 2. To find the GS screen you are looking for (.ZIP), enter the GS screen name or locate the file by clicking Browse. A Choose File window opens and the list of any GS screens in zip format (.ZIP) can be seen at the specified location on the computer. 3. Click Save and a message will appear above the screen name field indicating a successful import of the .ZIP has occurred. Figure 9-18 - Importing GS Screen Figure 9-16 - GS Screen Disassociate Menu 90 • Site Manager User Manual NOTE: The .ZIP file(s) must match the level (or “node”) of the tree and the Site Manager software version it was created from in order to successfully import. A message will appear indicating a tree level mismatch if there is a discrepancy with the import. 026-1012 Rev 3 06-DEC-2011 After importing is complete, the new GS screen will be listed on the context menu for that node in the Navigation Tree, (which has been automatically associated for you). down menu will open the GS Screen Properties window and display properties that belong to the GS Screen currently being viewed. To edit the GS screen, click the Run button to move to Edit mode where you can begin working with the floor plan. The GS Screens drop-down menu will appear where you can choose from editing tools such as deleting, disassociating, or publishing the GS screen and more. 9.3.6.1. Import Results Existing GS Screens can be imported to different levels on the navigation tree. Once you have imported a GS Screen (.zip extension), the Import Results page will show the results of the GS Screen Import. Follow the instructions on the page to change the name of a GS Screen or to verify that the import has been completed successfully. Figure 9-20 - GS Screen Properties Menu The GS Screen Properties window opens with various editable fields. If the GS Screen is not published, only the author of the screen and users with administrator privileges will be able to view the screen: Figure 9-19 - Import Results Page 9.3.7. Properties of the GS This GS Screens properties menu is located on the GS Screens drop-down menu on the mail tool bar. Selecting Properties from the GS Screens drop- Figure 9-21 - GS Screen Properties Window Properties: • The Name given to the GS Screen is displayed. • Menu Display Name is how the GS Screen name will appear when displayed on the menu. • Description is a brief description of the GS Screen. • External URL is the GS Screen URL for that can be used for referencing the GS Screen location externally. • Multi-Association Expr is the Javascript expression that is evaluated by the tree in order to create a rule for associating a screen to multiple tree nodes or GS Screen Actions Graphical Status Screens/Floor Plans • 91 locations. • Background Color: Specify a color value to set the background color of the screen, defined like any other CSS color is defined (for example, blue, green, red, or #fabc09 can be entered). • Border: Specify this property to add a border around the GS Screen. For example, entering “5px solid blue” would create a 5-pixel solid blue border (CSS style). • With Auto Scaling enabled, the GS Screen automatically scales up to fit the size of the window. • When this Published checkbox is checked, the GS Screen will be made public. • Set As Site Home Page allows you to set the current GS Screen as your site’s home page. This option is available on the GS Screen Properties window on all levels of the navigation tree, except at the directory level. When a GS Screen is set as a site home page for a specific node, the screen defaults as you click the node. NOTE: This is different from your system home page. You can only have one system home page and have multiple site home pages (i.e., one site home page per site, control system, unit, application type, and application instance). • Read-only field that shows the author of the GS Screen (the originator of the screen or who imported it). Screen Edit Tool checkbox on the My User Info page is enabled, the GS Screen menus become available on the Navigation Tree. GS Screens use a variety of presentation models (widgets) that are available in the Widget Editor (for example, label, animation, text, tables, and many illustrated instruments to choose from). Historically, a graphical status screen has been associated with a specific application type in E2 (suction group, condenser, or circuit). GS Screens are user-defined and therefore give a detailed, customized view of your unique store layout. Right-click the Navigation Tree and click Add GS Screen on the flyout menu to begin: Figure 9-22 - Add GS Screen Menu from Navigation Tree Selecting Add GS Screen will bring up the Add Widgets palette on a blank GS Screen, taking you directly into Edit mode where you can build a GS Screen from scratch: • Read-only field that shows the date/time the GS Screen was created or last imported. • Read-only field that shows the current Site Manager software version. • GS Screen Schema indicates the version number of the GS Schema. This number changes whenever structural changes to the screen design changes. Click OK to save, Cancel to quit and close the window. 9.4. Widgets and Creating GS Screens 9.4.1. Adding GS Screens Based on user authority, Graphical Status (GS) Screens (Floor Plans) will be available on all levels of the Navigation Tree menu. When the Show GS 92 • Site Manager User Manual Figure 9-23 - Add Widgets Palette To begin creating your GS Screen/floor plan, select the desired widget from the floating Add Widgets palette and right-click for editing and properties menus. The Add Widgets palette can be moved to anywhere on the screen. 026-1012 Rev 3 06-DEC-2011 9.4.1.1. Create GS Screens Quick Start 1. Enable the GS Screens menu by accessing the My Info drop-down menu and selecting User Info. 2. Enable the Show GS Screen Edit Tool checkbox on the My User Info page. Click Save at the bottom of this page. Then click the Refresh button in the navigation tree pane. This enables the Graphical Status Screen Tasks menu when you right-click a node in the navigation tree. 3. Right-click on the desired node in the tree, and choose Add GS Screen. You are automatically in Edit mode. For run mode, click the Run button in the top-right corner. Click the desired widget(s) from the Add Widgets palette and it will appear on the blank GS Screen. You are automatically in Edit mode when you arrive at this screen. 4. Right-click on the widget for editing capabilities and properties. (The Properties menu for widgets will vary depending on what type of widget you are working with. For example, text-based widgets will have different options for text formatting than tablebased widgets.) 5. On the right-click menu, click Properties to open the Image Editor. The Properties menu options for widgets will vary depending on which type of widget you choose. TIP: Give the widget a unique name in the Description field so you can easily find it in the drop-down list. 6. Add any desired points by selecting the point checkboxes in the navigation tree, then pressing OK on the Properties menu to save and view on-screen. 7. For a selection of images for the GS Screens, click on the browse (...) icon and open the image database. Choose between system and user images by clicking Use This Image. Right-click on images and System and User folders in the database tree for options such as adding images, uploading images, and more. Different images have unique functionality depending on what the widget will be showing from the controller: ON/OFF states, different realtime values, and more. (The supported file types are .jpg, gif., and .png.) 8. To associate points with your GS Screen, choose the points from the Navigation Tree and they will automatically appear under the Point References heading at the bottom of the Image Editor. 9. Click OK at the bottom of the Properties window. 10. To save the GS Screen, click the save icon (save indicator at the top right of your screen), or click Widgets and Creating GS Screens Save from the GS Screens drop-down menu (on the tool bar at the top of the screen). A Save GS Screen window opens and will ask you to name your GS Screen. Enter a name for the GS Screen and click OK. Once you have saved the GS Screen, the save icon will disappear. Exporting and publishing the GS Screen can be done from the GS Screens dropdown menu. 11. After creating a GS Screen, toggle the button to Run mode to see the GS Screen become active and show real-time values. 9.4.1.2. The Add Widgets Palette This palette offers a list of custom widgets that you can use to create your GS Screen. Begin building your GS Screen by selecting pre-existing widgets from the floating Add Widgets palette, or click Image Library from the GS Screens drop-down menu to open a list of more widget options located under user or system directories. You can also install your own widgets by loading them into the Site Manager server file system and create your own directories to store your widgets. (The supported file types are .jpg, gif., and .png.) Once a widget has been placed on the GS Screen, right clicking on the widget will call up a property editor menu that allows you to edit each widget accordingly. 9.4.1.3. Creating a Text-Only Label Widget Quick Start 1. Right-click on a tree node and select Add GS Screen. 2. Click on the GSText widget to add to the screen. 3. Right-click on the widget and select Properties. 4. Add any desired points by selecting the point checkboxes in the navigation tree, then pressing OK on the Properties menu to save and view on-screen. 5. Tab to the Label Text field. 6. Type text in the field and click OK. 7. Click Run (you are currently in Edit mode) from the menu bar. 8. Verify the text you entered in the field is visible on screen. 9.4.1.4. Point References Once a GS Screen has been created it can be associated with a point in the Navigation Tree. Use the Point Reference section to link a widget with a point by selecting the desired point in the navigation tree Graphical Status Screens/Floor Plans • 93 (use the navigation tree checkboxes to select). The GS Screen will automatically reflect any points that have been previously selected under Point References and carry them over to additional widgets. 9.4.1.5. Visibility GS Screen visibility is set so that unused parts of a graphic will not be visible to the user. For example, if the total number of compressors is 16 and you only need four of them to be seen, the visibility is set so only four are shown on the page. When points are refreshed, and All Points is set from the drop-down list at the top of the Navigation Window, only the active points will be visible. You can change the settings of each widget with these actions: • Bring to Front: Brings the widget to the top, in front of all other widgets • Send to Back: Brings the widget behind all other widgets • Bring Forward: Brings the widget one layer down • Send Backward: Brings the widget one layer up • Duplicate: Creates a copy of the widget along with its properties • Delete: Removes the widget from the screen. Selected widgets and grouped widgets can also be deleted by pressing the Delete/Del keys on your keyboard. • Lock Size/Position: Saves and holds the most recently set size and position of the widget so it is locked out of clicking, dragging, and other changes. The widget selection handles turn purple to indicate the widget is locked. When the widget is in lock mode, this menu option will read Unlock Size/Position. Click Unlock to release the widget. (This option is also available as a checkbox on the Image Properties menu.) Figure 9-24 - Point List Drop-down Menu 9.4.1.6. Widget Properties The widget context menu lets you change the layer positioning of the widget on the GS Screen, duplicate it (create additional copies of the widget on the page), delete the widget, or go to the Image Properties editor of the widget, which gives you further configuration options. Right-click on a widget to show the widget context menu (Figure 9-25). Figure 9-25 - Widget Context Menu 94 • Site Manager User Manual • Properties: Displays the GS Image Property menu for more configuration options for each widget. The Properties menu options for widgets will vary depending on which type of widget you choose. • Reset Scale: Click this option to return to the previously configured widget size • Convert to Sub-Screen (if available): Zone widgets allow you to create a new GS screen based on a portion of another screen. • Duplicate and Rebase (if available): Click this option to duplicate the widget. Just as the Duplicate option, but additionally the widget will enter a special mode where you can select a different Application Instance (or any node except a point node) to use as a new base for all the references in the widget. More on Duplicate and Rebase: Any previously selected widgets will be unselected and the new duplicated widget will selected (just the Duplicate action does not do this) and then the screen editor and main tree will go into a special mode where you must now select a new node from the main tree, to use as a base for all the references in the widget(s). The tree background will be highlighted yellow and a popup bubble will be shown with instructions and a Cancel link to exit this mode. Canceling will not remove the duplicated widget, but will cause the widget to have the same references based on where they were in the widget from which it was duplicated from. The tree will automatically synchronize to the appli- 026-1012 Rev 3 06-DEC-2011 cation instance of the first reference of the widget being duplicated when first entering this mode (because in most cases the designer would probably want to select the next application instance in sequence after it.) You may continue to edit widgets in any way while in this special mode, and even select other widgets. Once clicking on a node in the tree, all selected widgets will be “rebased” to that node. Group widgets that are selected will also have all their sub-widgets rebased in this way. Undo by pressing Ctrl+Z just like any other editing action can be undone. • Convert to Crop Image (if available): These special cropped GSImage widgets (that can be created this way) can be converted to normal widgets by selecting Convert Crop to Image. NOTE: Internet Explorer 7 and above and Firefox 1.5 are the supported browsers. (IE 6 is supported for viewing GS screens only.) 9.4.1.7. More Widget Editing • Selecting Multiple Widgets: Multiple widgets can be selected by using the mouse to click and drag to enclose widgets within a selection rectangle, or by pressing the Shift key while clicking desired widgets. After you have selected multiple widgets, they can be grouped using the right-click menu option. • Deselecting: To deselect widgets, click the area outside the widget(s). • Spacing: If three or more widgets are selected, they can be horizontally and vertically spaced with the Space Selected option on the widget right-click menu. This feature equalizes uneven spaces between widgets. Press Ctrl+Z to go back one step. • Resizing/Scaling: All widget types can be resized by clicking on the widget and using the red selection handles that appear on the edges. Drag the edges to resize and the entire image will scale. Note that realtime indication of x,y position is shown automatically when moving widgets. (Reminder: Click Reset Scale return to the last saved widget size.) • Alignment: Before grouping widgets, you can finetune the widgets’ placement right by selecting Align Selected on the widget’s right-click menu. Widgets move in one-pixel increments. • Left: aligns selected widgets to the left • Right: aligns selected widgets to the right • Top: aligns the top of the widgets equal (flush) with each other • Bottom: aligns the bottom of the widgets equal Widgets and Creating GS Screens (flush) with each other • Horiz. Center: centers the widgets equally horizontal depending on the starting position of the widgets. For example, if the widgets are vertical to each other to begin, one will be placed on top of the other, hiding the widget. To undo, click the area outside of the widgets. • Vert. Center: stacks the widgets equally vertical (one above the other) depending on the starting position of the widgets. For example, if enough space separates the widgets to begin, they will be stacked one directly above the other. Widgets will overlap if there is a negligible amount of space separating them before vertically centering occurs. To undo, click the area outside of the widgets. • Grouping: After selecting the widgets to be grouped, click the Group Selected option on the widget right-click menu. The selected widgets are now grouped together and will allow you to move them as a whole. Red boxes will appear around the grouped widgets as a whole and disappear from around individual widgets. To undo, choose from two options that appear on the widget right-click menu: • Ungroup This: Ungroups a single widget within the group. Place the cursor on the widget you wish to ungroup and select Ungroup This. To finish separating, click off the widget and then reselect it to move. Red boxes will reappear at the corners of the widget to indicate it has been ungrouped. • Ungroup Group: Ungroups all widgets within a group. Red boxes will reappear at the corners of individual widgets. • Duplicating: Right-click the widget you wish to duplicate and select Duplicate from the menu. Finish by clicking outside the newly created widget to deselect from the first widget. If this option is chosen on grouped widgets, the entire group will be duplicated. • Deleting: After multiple widgets have been selected (two or more), they can be deleted by clicking Delete Selected. This will remove all selected widgets from the screen. 9.4.1.8. GS Image Property Editor The Common Properties section contains properties that vary depending on the type of widget you are working with. The options in Specific Properties menu will also vary depending on the type of widget you are editing. Text, labeling, color, and opacity options are examples of some of the choices you may Graphical Status Screens/Floor Plans • 95 see for Specific Properties. For regular graphics, you have the option of adding your own images to the system, or customizing images that are already in the system. Once you save them to the desired destination on your computer, they are then referred to as “user images.” widgets. TIP: Set the Index number for a background image to 0 (zero) and any image that will appear on top of the background image to a number greater than 0 (zero) so the correct stacking order will occur. • Width: The width of the widget in pixels. • Height: The height of the widget in pixels. • Lock Size/Position checkbox: If enabled, values entered in the image size and position properties fields will be locked. Any more changes made to these properties will not apply as long as the checkbox is enabled. To unlock and disable, click to remove check. • Visibility Qualifier: an optional expression that, when true, will make the widget or group visible, and when false, will make the widget or group invisible. Refer to Section 9.4.4., Widget Parameters Customization for information on widget parameters for this visibility expression. Figure 9-26 - GsImage Property Editor 9.4.1.9. Common Properties The Common Properties section applies to all types of widgets. The name of the GS Image you are editing, description, alignment, and link information. • Description: Short, descriptive information or name of the widget. (Once you name the image and click OK, it becomes a user image.) TIP: Give the widget a unique name in the this field so you can easily find it in the dropdown list. • Tool Tip: The text you enter in this field will appear when you mouse over the widget. Information about particular points associated with the widget, widget name, etc, can be entered in this field. If no text is entered, the regular menu will be available. • Left: The number of pixels the widget is from the left. • Top: The number of pixels the widget is from the top. • Z-Index: Reflects the stacking order of positioned 96 • Site Manager User Manual Linking GS Screens: If you link from one widget to another GS Screen, enter the link path and link screen (simply the actual name of the GS Screen). For example, add a push-button widget (GsPushButton) that will allow you to jump to another GS Screen. For the push-button widget on its Properties menu, enter the name of the GS Screen you wish to link to in the Link field. Reverse-direction linking: To link a GS screen in the reverse direction (backwards) from where you are on the tree, enter ../ in the Link Path field for each node of the tree you are going up, including the node you start from. Then add the name of the last tree node the GS Screen will be linked to. For example, if you begin at the Unit level in the tree and the GS screen is to be linked at the Site level: • Site - Test Site 1 (your ending point) • CS - Control System 1 • Unit - Controller 1 (your starting point) You would enter ../../../Test Site 1 in the Link Path field. • Link: If the GS screen you wish to add to is named “AHU”, type the text “AHU” into this field. Note that a URL address can also be entered into this field. When in Run mode, click that widget to go to the link you entered. Be sure to include “http://” or 026-1012 Rev 3 06-DEC-2011 “https://” in the URL address. • Link Path: The link path is how to get to the node of the tree you want to go to from where you are now. If the Link Path field is blank, it is assumed that the screen will be loaded at the same Tree node where the current screen has been loaded. This can be done by entering a “relative” path (preferred) or an “absolute” path. Using the graphic in Figure 9-26 as an example, the fields would be populated with the “relative” path information below when linking the push-button widget to the AHU GS Screen: Links: AHU screen to show as part of the graph. For example, ${graph,1,2}GraphSubScreen would pop up the log graph for the points specified by references 1 and 2, and also load the GS Screen named GraphSubScreen as part of the popup graph. The GS screen used in the popup graph must be specially designed for this purpose. • ${tree} applied by default to the screen link path when a GS screen is created, this link parameter causes the navigation tree to synchronize automatically to the location where the GS screen is loaded. By simply clicking on the widget, you can see exactly where in the tree the GS screen is loaded. Link Path: CPC Bldg/CPC E2 Bldg/BX-400 1: Suite 101/Air Handlers (AHUs)/RTU1 - OFFICES • ${0.siteID} this is the ID of the site this point is in. NOTE: If a forward slash appears as part of the name of the link path, it must be enclosed inside quotation marks. For example, if the path is BX-400 1: Suite/101, the unit name would be: “BX-400 1: Suite/101” and quotation marks would be needed around the text that contains the forward slash. • ${0.unitID} this is the ID of the unit this point is in. 9.4.1.10.Widget Screen Linking Unique parameters that can be specified as the Link on any widget: • ${home} when this link is clicked on the widget, it causes you to leave the current screen and go to the GS screen home page (if defined). If no home page is defined, or if you are already on the home pages, a pop-up error message will appear. • ${back} when this link is clicked on the widget, it causes you to leave the current screen and go back a page (just like the browser back button). • ${forward} when this link is clicked on the widget, it causes you to leave the current screen and go forward a page (just like the browser forward button). • ${graph} when this link is clicked on the widget, the associated points will be graphed that opens in a separate window. If no points have been associated, an “Invalid Reference” message will appear. • ${0.controlsystemID} this is the ID of the control system this point is in. • ${businessAction}businessActionName creates a link from the current GS Screen to a business action UI screen (where businessActionName is the exact business action name that is defined in the businessActionDescriptor.xml file). By clicking the widget, the page will load the business action screen. Please note that if any of these options are used, they should be used exclusively in the link (without any other replaceable parameters) and are not valid in any other place where replaceable parameters can be used and are only valid on a widget screen link. NOTE: Link and Link Path support replaceable parameters so that a screen name or link path for that screen may be computed by using any of the reference information, although style information such as color will not be shown. • Point Reference: To link a widget with a point, use the Navigation Tree checkboxes to select the point. NOTE: The recommended way to associate points with a widget is to first select the point you wish to associate, then add any text. •${graph,N...} will graph a different point (where N is a reference number for a valid reference in the widget). For example, ${graph,1} will graph the point specified by reference 1. You can include multiple references in the graph by separating them with commas; for example, ${graph,0,1,2} will graph the points specified by references 0, 1, and 2 on the popup graph. •${graph}ScreenName optionally, you may follow the ${graph} link with the name of a Widgets and Creating GS Screens Graphical Status Screens/Floor Plans • 97 Linking a GS Screen to Other Feature/Function Screens Aside from linking a GS Screen to an external URL or to another GS, a GS Screen can be linked to a feature or function within Site Manager by configuring the Link field from the GS Properties Screen. NOTE: If a user does not have privileges to view or access a feature or a function that is being linked by the widget, the target screen will not load. Figure 9-27 - GsImage Property Editor Screen For text widgets, some of the text features you will see on-screen are listed in the Text Feature column. The options you can enter manually are listed in the Options column (Table 9-1). Text Feature To create a GS link, right-click on a node of the tree to show the tree level menu, hover the cursor over Graphical Status Screen Tasks menu and click Add GS Screen, or modify an existing GS Screen by clicking Edit while viewing an active GS Screen. The Add Widgets palette tool will show: Options Text Alignment center, left, right Font Size enter a numeric value for the font size or xx-small, x-small, small, medium, large, x-large, xx-large Font Family times, courier, arial Font Variant normal, small caps Font Style italic, normal, oblique Font Weight normal, bold, bolder, lighter, or enter a numeric value from 100 900 (normal = 100, bold = 700) Table 9-1 - Widget Text Features Figure 9-28 - Add Widget From the widget palette, select and right-click the desired widget to show the widget context menu and then click Properties to open the GS Properties page. NOTE: The rules for cascading style sheets (CSS) apply for these text fields. For further information on CSS formats, refer to these sites: http://www.javascriptkit.com/dhtmltutors/css5.shtml and/or http://www.htmlhelp.com/reference/css/properties.html Figure 9-29 - Add Business Link 98 • Site Manager User Manual 026-1012 Rev 3 06-DEC-2011 To link a widget to a Site Manager feature or function, enter a business action parameter in the Link field under the Common Properties section. Use the input format below: • ${businessAction}: a string constant. Enter this string in the Link field followed by the business action name of the feature or function. be called from and/or applied after saving.) The point reference selected will appear under the Point References section. Once you are done editing, click the save icon or the Save option from the GS Screens drop-down to save the GS. Click Run at the upper right-hand corner of the screen (or click the name of the GS from the navigation tree) to run the screen. • businessActionName: the string name of the feature or function as listed in the “businessActionDescriptor.xml” file (the Site Manager feature or function the GS will be linked to). For example, the business action name for configuring a site is EditSite. Refer to Table 9-2 for a list of function and feature examples (business action names and parameters). Type the business action name at the end of the string constant. For example: Set a parameter name and a parameter value to features and functions that require a parameter. Type = (equal sign) in between parameter names and values and a semi-colon (;) in between parameters, if more than one parameter is needed. • paramName: the string name of the parameter being looked up. Refer to Table 9-2 for the list of parameters for a given feature or function. • paramValue : the value of the parameter being referenced. NOTE: The required parameters should be entered in the Link field or an error message will display. Parameters can be entered in any order as long as the parameter names and values provided are valid. In the widget’s Specific Properties section, enter a widget label (or name) that you wish to appear on the screen. Click OK to save or Cancel to exit the widget properties screen. Select a point from the navigation tree to use as the point reference by clicking the point checkbox. (Selecting a point reference enables Site Manager to identify which tree level the feature or function will Widgets and Creating GS Screens Graphical Status Screens/Floor Plans • 99 Feature/ Function Screens businessActionName Required Link Parameters Edit Site EditSite ${businessAction}EditSite;referenceId=${0.siteID};referenceTreeLevel=1;referenceName=${0.siteName} Add Control System AddControlSystem ${businessAction}AddControlSystem;referenceId=${0.siteID};referenceTreeLevel=1;referenceName=${0.siteName} Edit Control System EditControlSystem ${businessAction}EditControlSystem;referenceId=${0.controlsystemID};referenceTreeLevel=1;referenceName=${0.csName} Forward Advisory FORWARD_ADVISORY ${businessAction}FORWARD_ADVISORY;referenceId=${0.siteID};referenceTreeLevel=1;referenceName=${0.siteName} View Historical Advisory VIEW_ADVISORY ${businessAction}VIEW_ADVISORY;referenceId=${0.siteID};referenceTreeLevel=1;referenceName=${0.siteName} Advisory Receiver Commission MONITOR_COMMISSIONING ${businessAction}MONITOR_COMMISSIONING;referenceId=${0.controlsystemID};referenceTreeLevel=2;referenceName=${0.csName} Live Advisory View VIEW_LIVE_ADVISORY ${businessAction}VIEW_LIVE_ADVISORY;referenceId=${0.controlsystemID};referenceTreeLevel=2;referenceName=${0.csName} Backup Site BackupSiteActivity ${businessAction}BackupSiteActivity;referenceId=${0.siteID};referenceTreeLevel=1;referenceName=${0.siteName} Obtain Controller Information SyncControllerDirSite ${businessAction}SyncControllerDirSite;referenceId=${0.siteID};referenceTreeLevel=1;referenceName=${0.siteName} Retrieve Logs Site Level GetPointLogsSiteLevel ${businessAction}GetPointLogsSiteLevel;referenceId=${0.siteID};referenceTreeLevel=1;referenceName=${0.siteName} Backup Control System BackupCtrlSystemActivity ${businessAction}BackupCtrlSystemActivity;referenceId=${0.controlsystemID};referenceTreeLevel=2;referenceName=${0.csName} Obtain Controller Information ControlSystemInventory ${businessAction}ControlSystemSynchronize;referenceId=${0.controlsystemID};referenceTreeLevel=2;referenceName=${0.csName} Refresh Units ControlSystemInventory ${businessAction}ControlSystemInventory;referenceId=${0.controlsystemID};referenceTreeLevel=2;referenceName=${0.csName} Retrieve Logs CS Level GetPointLogsCSLevel ${businessAction}GetPointLogsCSLevel;referenceId=${0.controlsystemID};referenceTreeLevel=2;referenceName=${0.csName} Backup Unit BackupUnitActivity ${businessAction}BackupUnitActivity;referenceId=${0.unitID};referenceTreeLevel=3;referenceName=${0.unitName} Table 9-2 - Business Action Screen Links 100 • Site Manager User Manual 026-1012 Rev 3 06-DEC-2011 Feature/ Function Screens businessActionName Required Link Parameters Obtain Controller Information UnitSynchronize ${businessAction}UnitSynchronize;referenceId=${0.unitID};referenceTreeLevel=3;referenceName=${0.unitName} Refresh Application UnitInventory ${businessAction}UnitInventory;referenceId=${0.unitID};referenceTreeLevel=3;referenceName=${0.unitName} Retrieve Logs Unit Level GetPointLogsUnitLevel ${businessAction}GetPointLogsUnitLevel;referenceId=${0.unitID};referenceTreeLevel=3;referenceName=${0.unitName} Terminal Mode InitialTerminalMode ${businessAction}InitialTerminalMode;referenceId=${0.unitID};referenceTreeLevel=3;referenceName=${0.unitName} Table 9-2 - Business Action Screen Links 9.4.1.11.Image Library From the Widget Properties menu (right-click a widget), click the browse button to open the Image database\library to begin using images. own directories to store the user images you create. Use and edit images from the image database by selecting the image from the tree, and clicking Use This Image. Each widget has its own unique functionality depending on how you want the widget to behave and what points the GS Screen will be connected to. For example, ON/OFF states, defrost overrides, values (text widgets), analog and digital states. System and User Images: There are two types of images in the database: pre-set system images and user images the user imports by right-clicking on the User folder. All are listed in alphabetical order. User images are images created, modified, and/or uploaded by the user and may also be deleted from the database by the user. User images can be found in folders created by users, or in the User folder. System images may not be changed or deleted from the database because are pre-set in the system. System Images Folder - Right-Click Menu: Figure 9-30 - Image Library Use the image database\library to add images to your widgets. Choose images from System and User directories on the Navigation side and create your Widgets and Creating GS Screens Figure 9-31 - System Images Folder - Right-Click Menu Graphical Status Screens/Floor Plans • 101 from the list (this will not remove the file from the database or tree). Click outside the menu to close and view the file in the tree. • Click Open (Enter) to open the system image in a separate window. • Click Download to save the system image to a location on your drive, or open the image in a separate window. User Images Folder - Right-Click Menu: Uploading Images: To upload an image, click on the browse button (...) in the widget properties window to locate an image in the database or right-click on the User folder and click Add to open the Choose File window so you can upload a new image. Click Upload to upload your chosen image to the folder. Click outside the window to see the image listed in the tree under the folder. Click Use This Image to upload your chosen image. Click on an image name to display the image in the preview screen. You may either select images included in the library or upload additional images. Table 9-3 lists all the menu icons and tools associated with System and User Images folders. Figure 9-32 - System Images Folder - Right-Click Menu Icon Description Function Open (Enter) Opens user image in separate window Download • Click Rename (F2) to change the name of the user image. Saves user image to a location on computer drive (when saved allows image editing, etc), or opens image in separate window Reload (Ctrl + E) • Click Delete (or press the Delete key on your keyboard) and a window will open and ask if you are sure you would like to delete the user image. Click Yes to delete the image, No save and return to the tree. Reloads and refreshes the contents of window to show up changes recently made to image library Expand (Ctrl + • Click Open (Enter) to open the user image in a separate window. • Click Download to save the user image to a location on your drive, or open the image in a separate window. (Once the image is on your drive you can edit it, etc). • Click New Folder (Ctrl + N) to create a new user folder in the tree that you can name. • Click Add to open a Choose File window and select an image from your drive that you would like to upload to the database. • Click Upload to upload that image to the database (a green checkmark will appear next to the filename and it will become visible in the tree once the upload is complete). Your image is now a user image and categorized as such in the database. • Click Remove All to erase all the filenames from the list at once (this will not remove the file from the database or tree if the files have uploaded successfully). ) Expands folder to show its contents Collapse all (Ctrl + ) Collapses folder to hide its contents Rename(F2) Set the Index number for a background image to 0 (zero) and any image that will appear on top of the background image to a number greater than 0 (zero) so the correct stacking order will occur. Changes name of user image Table 9-3 - Image Library Menu Icons and Tools • Click the green checkmark to erase the filename 102 • Site Manager User Manual 026-1012 Rev 3 06-DEC-2011 Icon Description Function Delete (Delete Key) Deletes user image; click Yes on prompting window to delete image, or No to return to the tree Remove All Erases all filenames from list at once, but will not remove file from the database or tree if it has been uploaded successfully. Click the green check mark to erase the filename from the list (this will not remove the file from the database or tree). Click outside the menu to close and view the file in the tree. New Folder (Ctrl + N) Creates a new user folder in the tree that can be named Add Opens Choose File window where images from drive can be selected and uploaded to database Upload Uploads image to database; a green check mark icon will appear next to the filename and image will become visible in the tree once upload is complete; once image is in database, it is categorized as user image and can then be used Table 9-3 - Image Library Menu Icons and Tools 9.4.2. Running GS Screens When you click a GS Screen from the Navigation Tree, you are taken to that GS Screen’s page. Depending on how the GS Screen is set up, the appearance will vary. GS Screen pages normally consist of realtime values from the E2 controller and a graphical layout of the store’s floor plan. Widgets and Creating GS Screens For Site Manager to display the current information in the controller and synchronize the updates from the controller configuration and the GS Screen, an Obtain Controller Information or equivalent activity will need to be run for the updates to the controller configuration to be visible. Note that if the configuration of the controller changes while a GS Screen is being viewed, the system will not pick up configuration changes between the time the application data inventory is being received. 9.4.2.1. Widget GS Right-Click Menu Options Possible variations on the user-configurable rightclick menu options that appear for widgets: • Control Temp: current control temperature reading • Override: override from this window. Checking this box opens an additional window that enables you to select Fixed or Timed. Click OK to save. • Modify: enter a modification for the setpoint from this window by entering a value. Press OK to save or Cancel. • New Log: if the point has been logged, log data will display (Date, Time, and Value). • Graph: shows a graph of the logged data. • Display Log Graph: shows log graph data if the point has been logged. • Point Properties: takes you to the Point Properties page. • Graph Collection: allows you to select points from GS Screens at run mode and graph them. 9.4.2.2. My System Home Page Click the home page icon to return to the set GS system home page from anywhere within Site Manager. If a GS Screen has not been set as a system home page, a message will appear indicating that no home page has been set. 9.4.2.3. Setting a GS Screen as Your System Home Page Located off the My Info drop-down menu, click Set As System Home Page to set a GS Screen as your home page and overwrite any previously set GS Screen system home page. A confirmation window appears: click OK to set the GS Screen as your new system home page (no undo) or close this window. After a GS Screen has been set as a system home Graphical Status Screens/Floor Plans • 103 page, it may be disabled by unchecking the Enable System Home Page checkbox in the My Info dropdown menu under User Info. Figure 9-33 - Setting a GS Screen as Your System Home Page 9.4.2.4. Setting a GS Screen as Your Site Home Page Setting a GS Screen as the Site Home Page makes the chosen GS Screen as the landing screen for a given site, control system, unit, application type, or application instance. To set the Site Home Page, while on a GS Screen, click the GS Screens menu and click Properties. On the GS Screen Properties screen, click the Set as Site Home Page checkbox then click Save to save the GS Screen as your site home page. To disable a site home page, uncheck the Set as Site Home Page checkbox then click Save. 9.4.2.5. Edit and Run Modes and Supported Browsers When adding a GS Screen, you are automatically in Edit mode when you arrive at this page. Run mode shows GS Screens in use with real-time values displayed with no editing options. When you see the Run button (top right of this page), that indicates you are in Edit mode. This button will show Edit when you are in Run mode. Toggle the button to choose the desired mode. When in Run mode, right-click to bring up the Actions menu. After creating a GS Screen, toggle the button to Run mode to see the GS Screen operate in real time. IE 7 and above and the latest version of Firefox (off the Firefox Web site) are the supported browsers. (IE 6 is supported for viewing GS screens only.) Click the print icon to print the GS Screen in both Edit and Run modes. 9.4.2.6. Print Icon While viewing a GS Screen (Run mode), click the print icon at the topmost right corner of the screen. The GS will be exported to a PDF. A new window will open and display the current GS. If a page has no GS associated, print will be disabled and the icon will not be visible on the page. Only the GS will be printed, all other screen elements will be excluded. 9.4.2.7. Logout Button Click Logout button to log out of Site Manager and be returned to the Login page. 9.4.3. Widget Editor When Add GS Screen is clicked from the navigation tree, a blank GS page opens with the Add Widgets palette: Figure 9-34 - Setting a GS Screen as Your Site Home Page NOTE: The site home page is different from your system home page. You can only have one system home page and have multiple site home pages (i.e., one site home page for each of the following: site, control system, unit, application type, and application instance.) Figure 9-35 - Widget Screen Editor 104 • Site Manager User Manual 026-1012 Rev 3 06-DEC-2011 Select the desired widget from the Add Widgets palette and use the right-click menu to edit widget properties. The Add Widgets palette can be moved to anywhere on the screen. Associate the desired points (create point references) to the widgets from the Properties menu. 9.4.3.1. Edit and Run Modes Edit: If you are adding or creating a GS Screen, you are automatically in Edit mode when you first arrive at this page. The Run button indicates that you are in Edit mode. When the button reads Edit, you are in Run mode. Run mode shows the GS Screen operating in real-time. Toggle this button to go back and forth between modes. These buttons are displayed to the left of the Logout button along with a GS Screen drop-down menu. IE 7 and above and Firefox 1.5 are the supported browsers. (IE 6 is supported for viewing GS screens only.) Run: After a GS Screen has been created and you arrive at a saved GS Screen, you are automatically in Run mode. When in Run mode, right-click to bring up the Actions menu. After creating a GS Screen, toggle the button to Run mode to see the GS Screen operate. If you wish to edit a saved GS Screen, toggle this button to Edit mode so that you can make changes. For example, to display the temperature of point reference 0 within a Text widget, one might use the label text of %{ label.temp}: ${0} ${0.engUnits}. In which case the actual output in the widget would look something like Temperature: 73.0 Degrees Fahrenheit with the 73.0 temperature variable continuously changing to match the actual temperature reading of the point. NOTE: The Properties menu options for widgets will differ depending on which type of widget you choose. There are five (5) kinds of replaceable parameters: • Point Status Information • Point Reference Information • Locale Resource Message Keys • Screen Information • Miscellaneous Parameters Hot Keys • Control Z = undo • Control Y = redo • Control Alt Z = redo 9.4.4. Widget Parameters Customization When you customize a text-based widget, a variety of parameter symbols can be used. Text-based widgets can use replaceable parameters that are used to help generate the actual contents of the label when displayed within the widget. Any combination of regular text and replaceable parameters may be used any number of times within the Label Text field of a text widget or label property or the Captions and Labels of a GS Table widget. Each widget will have a possible reference to get a real time value from the specified controller. All references must be added manually, which differs from the preferred method of generating actual contents of the label. Widgets and Creating GS Screens Graphical Status Screens/Floor Plans • 105 9.4.4.1. Point Status Information Point status information about a point reference that may change over time (points are continuously refreshed when a screen is being viewed, such as the point value or override status). The format of this replaceable parameter is ${n.xxx} where n is the reference index on the widget and xxx is the parameter being looked up. Note that if the parameter is omitted and only the index is supplied, it will default to the .val parameter as described in Table 9-4. NOTE: In this documentation, for clarity purposes only, a reference index of 0 is shown in all the examples, whereas normally this can indicate any reference on the widget (0,1,2, etc.) If a reference index is supplied for a reference on a widget that doesn’t actually have that reference at that number, then nothing will be displayed for that replaceable parameter. All data for this category is hookable. This means that when in Run Mode, when the data is clicked upon or the mouse hovers over the data displayed on the screen, a special Actions Menu popup will appear that will allow interaction with the point. The interaction is essentially the same as that allowed from the context menu of the Navigation Tree. Also, certain information will be highlighted with a different color depending on status. For example, a failure alarm status will automatically have a background color of red. Table 9-4 displays Point Status Information Parameter Symbols: Parameter Symbol Definition ${0} The most used replaceable parameter that shows a point value. It is a synonym for the ${0.val} parameter. ${0.val} The abbreviated value of the point. For analog point this will be a number: for example a temperature reading as 69 DF. Note that Engineering Units are not provided in this parameter for analog points. See ${0.eu} and ${0.engUnits}. For digital points this will be the short (abbreviated) Engineering Unit for the on or off or undefined state of the digital point. ${0.value} The long form (non-abbreviated) value of the point. This is the same as ${0} and ${0.val} for analog points. For digital points this will be the long (non-abbreviated) Engineering Unit that corresponds to the value of the point. ${0.sample} The raw sample value of the point. This is the same as ${0}, ${0.val} and ${0.value} for analog points. For digital points this will be -1 (for undefined), 0 (for off) or 1 (for ON). ${0.__polls} Indicates the number of times the point has received a change from the server. This value is generally for diagnostic purposes. ${screen.menuDisplayName} This is the screen menu display name. The name of the screen menu will display. ${0.alarmStatus} The alarm status of the point. This will be a number from 0-3: 1 - fail 2 - alarm 3 - notice 0 - good ${0.ovrdValue} When the point is in override, this is the override set value. ${0.ovrdTime} When the point is in override and it is a TIMED override (as opposed to FIXED) this is the time that the override will end. Format is HH:MM. ${0.ovrdType} If the point is in override, 0 indicates the point is in a FIXED override and 1 indicates that it is in a TIMED override Table 9-4 - Point Status Information Parameter Symbols 106 • Site Manager User Manual 026-1012 Rev 3 06-DEC-2011 Parameter Symbol Definition ${0.ovrdStatus} The override status of the point. This will be 0 or 1: 0 - normal 1 - override ${0.responseCode} “Failure” code of the point. Any value other than 0 means there an issue retrieving point status data for this point: 0 - data OK 1 - data none 2 - pt fail 3 - pt inactive 4 - data missing 5 - data na (not available) 6 - notact (not active) 7 - no_val (not ${0.alarm} An interpreted alarm status property that displays a status, text value rather than a numeric code: GOOD - black letters on a green background FAIL - white letters on a deep red background ALARM - white letters on a normal red background NOTICE - black letters on a yellow background ${0.ovrd} Override status indicator: NORMAL - black letters on a white or transparent background OVERRIDE - black letters on a cyan background ${0.resp} Interpreted response code: OK - black letters on a green background NO DATA - white letters on a deep red background FAIL - white letters on a deep red background INACTIVE - white letters on a deep red background MISSING - white letters on a deep red background N/A - white letters on a deep red background NOTACT - white letters on a deep red background (not active) NO VAL - white letters on a deep red background ${0.sample} === 1 Widget visibility parameter. This parameter makes the widget visible only when the point is ON. ${0} === 'On' Widget visibility parameter. This parameter makes the widget visible only when the point is ON. ${0} < 32 Widget visibility parameter. This parameter makes the widget visible only when the value of the point is less than 32 (analog point). ${0.appInstPath} The absolute path up to the application instance this point is in. This is the default link path of GsImageCircuitStatus and GsZoneCircuitStatus. ${0.appTypePath} The absolute path up to the application type this point is in. ${0.unitPath} The absolute path up to the unit this point is in. ${0.csPath} The absolute path up to the control system this point is in. ${0.sitePath} The absolute path up to the site this point is in. ${0.dirPath} The absolute path up to the directory this point is in. (lowest directory level only) Table 9-4 - Point Status Information Parameter Symbols Widgets and Creating GS Screens Graphical Status Screens/Floor Plans • 107 9.4.4.2. Point Reference Information Information about the point that does not change over time, but is generally fixed over the life of the point. It can be useful when specific information about the point is needed that may not be known until run time. These parameters follow the same format as Point Status Information with a few exceptions. The information is known immediately when the page loads, and does not change over time. The data is also not hookable as it is for Point Status Information. Table 9-5 displays Point Reference Information Parameter Symbols: Parameter Symbol Definition ${ 0.id} The database point ID. This is a number and is generally only useful for diagnostic purposes. ${0.path} The path of point. It is a / (forward slash) separated list of names from where the page is loaded up to the point. For a screen at the Application Instance level this will be the same as the point name. For a screen at the application type level it will be the Application Instance name with the slash followed by the point name, etc. ${0.name} The display name of the point reference as shown in the tree or context menu title. ${0.resolved} True if the point was successfully resolved. “Resolved” in this sense means “found in the database.” A point that wasn’t successfully resolved when the screen was loaded may cause the widget to be invisible at run time. ${0.visible} True if the point is visible. ${0.dataType} A numeric code indicating the type of point (0=undefined/unknown 1=analog 2=digital 3=system list). Note that the ${0.type} property can be used to display an interpretation of these numbers. ${0.eu} The Engineering Units short abbreviated form. For example oF (for Degrees Fahrenheit). Note that for digital points, it will contain the ON Engineering Unit with a slash followed by the OFF Engineering Unit. ${0.engUnits} The Engineering Units long non-abbreviated form. For example Degrees Fahrenheit. Note that for digital points, it will contain the ON Engineering Unit with a slash followed by the OFF Engineering Unit. ${0.logDataAvailable} This can be TRUE or FALSE. TRUE indicates that there is log data in the database. FALSE indicates that there is no log data in the database. This is different from ${0.logAvailable}, which simply indicates that there is a log in the device but that there may not necessarily be any log data actually retrieved into the database for this point. ${0.logAvailable} If this point has a log available, then it is TRUE. ${0.nativeControllerInfo} Special parameter corresponding to a point property used for screens running in E2 systems. This is not generally useful for an Application screen. ${0.appsInstName} The name of the application instance this point is in. ${0.appsTypeName} The name of the application this point is in. ${0.unittName} The name of the unit this point is in. ${0.csName} The name of the control system this point is in. Table 9-5 - Point Reference Parameter Information Symbols 108 • Site Manager User Manual 026-1012 Rev 3 06-DEC-2011 Parameter Symbol Definition ${0.siteName} The name of the site this point is in. ${0.dirName} The name of the directory this point is in. (lowest level directory only) ${0.type} Interpreted Point Type. This is a way to see the type of point being viewed. The result of this will be one of the following: • String • Analog • Digital • System List Note that a result of ‘String’ basically indicates that the point type is undefined or unknown. Table 9-5 - Point Reference Parameter Information Symbols 9.4.4.3. Locale Resource Message Keys 9.4.4.4. Screen Information Parameters These parameters are used when text needs to be internationalized for local languages (localized). The actual text value to use to replace the value is looked up in a section within the page. The browser language is used to determine which language to use for looking up the key. Examples: Parameters related to the screen. Some of these can be accessed from the screen properties dialog. Parameter Symbol Parameter Symbol ${screen.name} The screen name ${screen.description} The description of the screen ${screen.refName} The name of the reference from which the screen was loaded/added. ${screen.filename} The filename for where the screen is stored on the server ${screen.system} True if this is a system screen, false if it is a user screen ${screen.treeLevel} The Navigation Tree level that this screen was added at or loaded from and designed for. A number that is one of: Definition %{label.go.button} For example, this might map to “Go!” on English systems, and “Vai!” in Portuguese. %{message.greeting} For example, this might map to “Hello” on English systems, and “Hola” in Spanish. Table 9-6 - Locale Resource Message Keys Parameters NOTE: For actual configuration of the resources section in the screen requires a change to the screen JSON. Definition 0:DIRECTORY 1:SITE 2:CONTROL_SYSTEM 3:UNIT 4:APPLICATION_TYPE 5:APPLICATION_INSTANCE 6:POINT Table 9-7 - Screen Information Parameters Widgets and Creating GS Screens Graphical Status Screens/Floor Plans • 109 Parameter Symbol ${screen.published} Definition The published flag, true if this screen is published (and thus will be seen by all users in the tree when associated) false if unpublished (and thus will only be seen in the tree by the user that created this screen when associated) ${screen.creatorUserId} The database primary key for the user that created this screen. a number. ${screen.author} Textual description of who wrote this screen. This will be the UserBean.first_name and UserBean.last_name in most cases. For system screens, it will usually be “System”. ${screen.version} Site Manager version that this screen was created in/ is valid for. ${screen.schema} GS Screen schema that this screen was created in/ is valid for. ${screen.externalUrl} External URL for this screen if any defined. For both the Image Circuit Status and Zone Circuit Status widgets, only the Alarm Out and Defrost points can be associated with these two widgets in this order: 1. 1st point reference is ALARM OUT 2. 2nd point reference is DEFROST Figure 9-37 - Point References Section The Image Circuit Status and Zone Circuit Status widgets have color indicators that will change based on the point being in alarm or defrost. For example, Zone Circuit Status can be used to cover a zone or area on the floor plan. The colors will change depending on the information received from the controller regarding alarm and defrost states. Upload and use any image to show the state of the point. Table 9-7 - Screen Information Parameters Point References for Image Circuit Status and Zone Circuit Status Widgets Figure 9-38 - Point References Section Figure 9-36 - GsImageCircuitStatus and GsZoneCircuitStatus Menu from the Add Widget Palette 110 • Site Manager User Manual The GsImageCircuitStatus and GsZoneCircuitStatus widgets have a default Link of Standard Circuits Graphical Status and a default Link Path of ${0.appInstPath}. 026-1012 Rev 3 06-DEC-2011 This means that when GsImageCircuitStatus and GsZoneCircuitStatus widget types are newly added, when clicked, they will go to the most obvious place by default (the Standard Circuits graphical status screen for the application on the first point reference on the widget.) Text and Table Widgets For text and table widgets, some of the text features you will see on-screen are listed in the Text Feature column. The options you can enter manually are listed in the Options column. Text Feature Options Text Alignment center, left, right Font Size 9px, 10px, 12px Font Family times, courier, arial Font Variant normal, small caps Font Style italic, normal, oblique Font Weight normal, bold, bolder, lighter, or enter a numeric value from 100 900 (normal = 100, bold = 700) Header Color enter a color value in this field: blue, green, etc. Header Background Color enter a color value in this field to set the color of the background header: blue, green, d0d0d0, etc. Header Border enter a pixel size and color value in this field to specify the header border attributes, for example: 2px solid blue Header Inside Border enter a pixel size and color value in this field to specify the header inside border attributes, for example: 1px solid black Row Header specify the values to appear in the row header separated by commas, for example: Unit,Application,Point,Type,Value Choose images to build GS Screens from the Image Library by clicking the browse icon (...) and choosing from the directories. You can also create your own directories. The GS Table widget has a “Column Widths” feature so that the width of each column can be set manually. This list is a comma-separated list of pixel widths for each column. Each column can have its visibility controlled if the header item for that column has a reference to a point reference and that point reference is not visible. Zone Widgets Zone widgets allow you to create a new GS screen based on a portion of another screen. To use this feature, add a new GSZone widget, move and size it to cover the area that the new screen should be based on, and then on the widget’s rightclick menu, click Convert to Sub-Screen. Figure 9-39 - Convert to Sub-Screen Table 9-8 - Text and Table Widgets NOTE: Use cascading style sheet (CSS) formats and rules for text and table widget properties. For more information on CSS formats, refer to these sites: http://www.javascriptkit.com/dhtmltutors/css5.shtml and/or http://www.htmlhelp.com/reference/css/properties.html Widgets and Creating GS Screens Figure 9-40 - Naming the Sub-Screen Graphical Status Screens/Floor Plans • 111 9.4.4.5. Miscellaneous Parameters A general purpose replaceable parameter. ${br} - Used to insert a line break within the text. 9.4.5. Summary Screen Widget Figure 9-41 - Saving the Sub-Screen The Summary Screen widget GsAppSummaryTable will be available on the GS Screen at the control system, unit, and application type levels on the tree. It will not appear on the widget menu for screens at directory, site, and application instance levels. 1. Click on the Summary Screen widget from the Add Widgets menu: Figure 9-42 - New Sub-Screen Figure 9-45 - GsAppSummaryTable Menu from Add Widget Palette 2. This will add the widget to the GS Screen and will look similar to the following image: Figure 9-43 - Convert Crop to Image Figure 9-46 - Adding Widget to GS Screen Points to be associated with this widget can be preselected before selecting the widget, similar to the behavior of the other widgets. Figure 9-44 - Rename Image 112 • Site Manager User Manual 026-1012 Rev 3 06-DEC-2011 3. Right-click and select properties on the widget to view and edit the properties of the widget: sponding application types found for the specified application type where the GS screen is located. This can span multiple units if the GS screen is at control system level. • If there are no applications found for the specified application type, no rows will be shown in the widget. • The widget may be resized by selecting the widget and dragging the corners to make it smaller or larger. • Depending on the amount of data being displayed in the widget, scroll bars will be available if the widget window is smaller than the number of rows and columns. Figure 9-47 - Properties Menu from Widget Screen • Unlike other widgets, there is no Point Reference section (usually located at the bottom of the page) on the Properties page for this widget: Note that the widget will not show any application rows until an Application Type is selected from the Properties page. An exception to this rule exists when the widget is on a GS screen at the application type level in the tree. Figure 9-48 - GsAppSummaryTable Screen 9.4.5.1. Widget Behavior • The Application Type is auto-selected for the widget - there is only one valid application type if the GS screen is at that level of the tree. • If the widget is on a GS screen at the control system or unit level, you must select an Application Type on the Properties page. • The widget cannot be saved without selecting an application type. • If the widget is located at the unit level, the widget will loop through ALL applications across multiple control systems and combine them into a single list of all applications. Figure 9-49 - GsAppSummaryTable Page 9.4.5.2. Properties Menu • If the screen was created at the control system or unit level, the Application Type must be selected (Fig- • Application rows will be generated for all corre- Widgets and Creating GS Screens Graphical Status Screens/Floor Plans • 113 ure 9-48). LOSS columns: • A list of all common application types will be listed. • If the application type is not selected, a warning message will appear as a reminder that an application type must be selected. • If the GS screen was created at the application type level, Application Type will be pre-filled. • If the widget is located at the control system level, the widget will loop through all applications across multiple units in the control system and combine them into a single list of all applications for the control system. • Information can be manually entered here checkboxes can be selected from the main tree to fill in points automatically. • Contrary to how the tree normally works, de-selecting a checkbox will not remove the points. • Each row represents a column in the summary table. 9.4.5.3. Points, Headers, Values • The first text box is the name of the point (Points). • The second text box is the column header (Headers). • Currently it is defaulted to the name of the point, but can be changed. • The third text box will be the value of the point (Values). • If a GS screen is created at the application type level and the GsAppSummaryTable widget is selected, points should only be added for that application to the widget. • Points may be selected from the tree prior to selecting the widget and the points will be pre-filled in the widget properties. • If invalid points are selected, the columns will appear, but the data will not. A ? will appear for all points that cannot be resolved, similar to the following image under OAT OUT and REFR PHASE Figure 9-50 - Widget Summary Matrix • If no points are valid for the application type, the widget will not appear during Run mode. • The Header and Value may contain any replaceable parameters just like GsText and GsTable based widgets, but the point reference index must always be 0 in each column, and the system automatically fills in the proper point index at Run time. • If using replaceable parameters for the header columns, the point data used will be from the points found the first row found (this might be useful for specifying the unit name, control system name, and more as part of a column header.) • The % notation can be used to localize any resources used here. • Right-clicking or hovering on a point will display the point context menu. • In order to view the context menu, hover over the value, not the row. • The menu displayed will be based on the point selected. • From the application summary widget, you can leftclick on a specific row and Site Manager will automatically bring up the specific application GS screen for the application instance (for example, the RTU graphical status screen). • Application names will be in the same sorted order as found the navigation tree. 114 • Site Manager User Manual 026-1012 Rev 3 06-DEC-2011 10 Revision History This chapter contains important supplementary information related to the latest specified release that may not appear in the main product documentation. We recommend that you read this chapter in its entirety. The notes cover one release, and the features are cumulative. • Setpoint Broadcast enhancements to provide for a more generic functionality. This includes the ability to broadcast user applications. • The “Home” button on each page will take the user to the home screen for corresponding site. • Ability to download all log values for a given log stored in a controller, versus only the last 8,000 data log points as in previous versions. • Historical Advisory, Live Advisory, and Activity History screens now have more granularity in the Occurrence Date drop-down. User can select 1 to 31 days, 1 to 12 months, and “Last Month”, and the system is now able to resolve automatically how many days the last month contained. • Ability to export the following information into an excel file, HTML file, and PDF report: 1) Users, and their corresponding User Group; 2) Groups, and their corresponding privileges and permissions; 3) Active Alarms; 4) Connection Verification Report; and 5) Activity History. • Users can now define a start date and duration on a graph. • On the “Watch or Graph Points” screen, data can now be downloaded as an Excel file with a date range prompt. The number of points that can be exported is bounded to the maximum possible within Excel limitations. • License currently referred to as “Core Key” has been renamed to “Maintenance Upgrades and Technical Support”. • Users can now add or delete description files on the E2 controller, one unit at a time. Widgets and Creating GS Screens Revision History • 115 Index A Activation, Feature 10 Activity History 15 column headings 15 Add Application Instance 44 Add Widgets Palette 93 Admin Activity History 24 view results of 24 Administrator Menus 17 setup of 17 Advisories 65 configuring purge 74 filtering 67 historical advisory view 68 live advisory view 65 Advisories Alert Icon 6 Advisory Configuration 48 Advisory Forwarding 72 Advisory Receiver Commission 43, 72 Advisory Snooze, configuration of 74 Application Instance Properties 48 Application Setpoint Group 33, 36 Application Type Properties 48 Associating GS Screen 89 B Backup 49 configuration of 75 database 12 Bulk Site Name Report 78 Bypass Configuration 48 Bypass Controller Security 20 C Configuration 74 advisory purge 74 advisory snooze 74, 81 backup 75 log purge 75, 81 purge history data 26 Connection Verification Report 70 Contractor Manager 23 configuring information 23 properties 24 Control Systems 41 adding new 23, 40 configuring information 42 Control System Configuration page illustration of 40 deleting 42 editing 42 properties 42 Create Setpoint Broadcast 55 D Delete Application Instance 44 Directories 38 adding new 21, 38 configuring information 22, 39 deleting 22, 39 Directory Configuration page illustration of 22, 39 Directory Manager 21 page illustration of 21 editing 21, 39 properties 39 Disassociating GS Screen 90 Display Log Graph 83 E Edit Application Instance 45 advisory configuration 48 bypass configuration 48 log configuration 47 pointer configuration 47 Enable Home Page Checkbox 18 Enable System Home Page Checkbox 14, 104 Engineering Units Setup 14, 18 Executing Activities backup 49 initializing terminal mode 49 obtain controller information 50 refresh applications 51 refresh point list 51 refresh units 52 restore 52 retrieve logs 52 upload description file 53 Export GS Screen 87 F Feature Activation and Licensing 8 Firmware 61 Firmware Apply 62 Index • 117 deployment of 62 downgrades and setpoint clean-out 64 firmware matching 64 firmware matching and activity history role 63 non-gateway controllers first, gateway last 64 successful or failed results 64 Firmware Package Management 56 adding 56 deleting 58 Firmware Transfer 59 downgrading 61 interruptions 61 run now 60 run on schedule 61 scheduling 60 Firmware Update 56 Apply 62 Firmware Package Management 56 Transfer 59 Forward Advisories 72, 81 G Graph Collection 82 Graphical Status Screens/Floor Plans (see also GS Screens) 85 Graphing Range 83 Group Manager 19 adding new 19 assigning Protocol Access Level 20 Bypass Controller Security checkbox 20 configuring information 20 deleting 21 editing 20 page illustration of 19 GS Image Circuit Status 110 GS Image Property Editor 95 common properties 96 GS Images menus and icons 102 GS Screens actions associating 89 deleting 89 disassociating 90 exporting .ZIP 87 importing .ZIP 90 properties 91 publishing 89 saving 88 118 • Site Manager User Manual adding 92 edit and run mode 104 Image Library 93 privileges 85 site home page setting up of 104 system home page 103 setting up of 103 widget parameters 105 locale resource message keys 109 point reference information 108 point status information 106 screen information parameters 109 widgets 93 add widgets palette 93 behavior 113 context menu/properties 94 image property editor 95 linking screens 96, 97 point references 93 points, headers, values 114 properties menu 113 summary screen 112 visibility 94 GS Zone Circuit Status 110 H Help Menu 6 Hide Nav Frame Checkbox 14, 18 Historical Advisory View 68 column headers 68 I Image Library 93 Importing GS Screen 90 import results 91 Interface 5 menus and tools 5 L Licensing feature 11 Maintenance Upgrades & Tech Support 11 List Power Builder 77 Bulk Site Name Report 78 Live Advisory View 65 navigation 65 Locale Resource Message Keys 109 Log Configuration 47 026-1012 Rev 3 06-DEC-2011 Log Purge, configuration of 75 Login 3 forgot ID 4 forgot password 4 Logout 4 M Maintenance Upgrades & Tech Support Licensing 11 Menus 14 Admin Tools 17 My Info 14 mware 63 My Pending Activities 15 My User Info 14 Protocol Access Levels drop-down list of 20 Purge Inbound Connections 71 Purging advisories 74 inbound connections 71 logs 75 R Refresh Application 51 Refresh Point List 51 Refresh Units 52 Registration, Software 8 Restore 52 Retrieve Logs 52 N Navigation Tree 5, 37 levels 37 menus and icons 37 O Obtain Controller Information 50 Overview 1 P Pending Activities 24 column headings 15 Point Properties 80 Point Reference Information 108 parameter symbols 108 Point References 93 Point Status Information 106 parameter format 106 parameter symbols 106 Pointer Configuration 47 Points 79 actions configuring advisory snooze 81 configuring log purge 81 overriding 80, 81 categories 79 display log graph 83 downloading log data 83 graphing range 83 site time/my time 83 drop-down menu 79 properties page 80 watch or graph logs of 81 Problem Sites Report Email 70 S Schedule Manager 26 display table column headers 26 header buttons 27 schedule categories 26 scheduling activities setpoint broadcast 32 setting up schedules users and passwords 35 Screen Information Parameters 109 Search Criteria 1 narrowing down of 2 Send Email 31 Setpoint Broadcast 32 create 55 Show GS Screen Edit Tool Checkbox 14, 18 Site Home Page 92 Site Manager launching software 3 Sites 40 adding new 22, 38 configuring information 22, 41 deleting 23, 40 editing 22, 41 properties 41 Site Configuration page illustration of 23 Site Manager 22 Software Registration 8 System Home Page 5, 14 Index • 119 T Target Controller Group 34 Terminal Mode function keys 50 initializing 49 Troubleshooting 13 U Units 43 properties 43 Upload Description File 53 Urgency Bucket 69 User Manager 17 adding new 18 configuring information 18 deleting 19 editing 18 page illustration of 17 User Menus Activity History 15 My Pending Activities 15 User Info 14 enabling system homepage 14 Hide Nav Frame checkbox 15 setting the engineering units 14 Show GS Screen Edit Tool checkbox 14 W Widget Parameters 105 Widget Screen Linking 97 Widgets 93 context menu/properties 94 texts 98 X XML datafile importing of 12 120 • Site Manager User Manual 026-1012 Rev 3 06-DEC-2011 The contents of this publication are presented for informational purposes only and they are not to be construed as warranties or guarantees, express or implied, regarding the products or services described herein or their use or applicability. Emerson Retail Services, Inc. reserves the right to modify the designs or specifications of such products at any time without notice. Emerson Retail Services, Inc. does not assume responsibility for the selection, use or maintenance of any product. Responsibility for proper selection, use and maintenance of any Emerson Retail Services, Inc. product remains solely with the purchaser and end-user. 026-1012 06-DEC-2011 Emerson is a trademark of Emerson Electric Co. ©2011 Emerson Retail Services, Inc. All rights reserved. Printed in the USA.