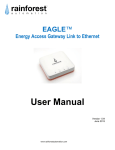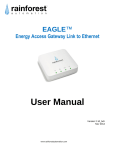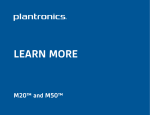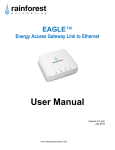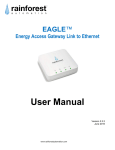Download rainforest Eagle User manual
Transcript
EAGLE™ Quick Start Guide EAGLE™ Energy Access Gateway Link to Ethernet Texas Quick Start Guide Rainforest EAGLE™ Information Label (found on the underside of the device) MAC Address Install Code Local Web Address Cloud ID Contents: 1. Setup 2. Connect to Bidgely 3. FCC Notices www.swesmarts.com – page 2 – page 4 – page 6 1 EAGLE™ Quick Start 1. Setup Step 1: Prerequisite software and hardware 1) Access to an Ethernet connection directly connected to the Internet, e.g router. 2) A PC or other device with a web browser and an internet connection (for access to cloud service). Step 2: Register your EAGLE™ If you purchased the Pre-Provisioning Service from Southwest Energy Smarts proceed directly to Step 3. • Set up an account at http://www.smartmetertexas.com You will need to provide your name, email address, ESIID and meter number (from your electricity bill) • Under My Account / HAN Devices, select “Add Device” TM You will need to supply the MAC Address and Install Code found on the back of your EAGLE Note that it may take some time for your utility to enable the smart meter to connect with your device (status on SMT will indicate “meter ready”. You must wait until this process is complete before proceeding; your EAGLE™ will not function correctly until the smart meter is enabled. Once this step is complete you have 21 days to complete Step 3 or you will have to start the provisioning process again! (Further details of this procedure can be found at http://swesmarts.com/products/support) Step 3: Power up your EAGLE™ 1) Plug the Ethernet cable into a port on your router, and the other end into the Ethernet port on your EAGLE™. 2) Plug the AC adapter into a nearby wall outlet, and plug the other end into the power socket on your EAGLE™. 3) Allow two minutes for the device to boot up. You should see that the Power, ZigBee, and Ethernet status LED lights are all on continuously. This indicates that the unit is functioning normally. Step 4: Connect to your EAGLE™ You should now be able to connect to your EAGLE™ using a web browser. Type the Local Web Address of the EAGLE™ (found on the Information Label) into the URL field of your web browser and connect. When your web browser connects to the EAGLE™, you should see the Web Viewer home page: You may have to wait a short while until the time and date are loaded. 2 www.swesmarts.com EAGLE™ Quick Start Guide Note: The computer running the web browser must be connected to the same router as the EAGLE™, and the computer must also be running multicast Domain Name System (mDNS), which is known as Bonjour on Apple computers. mDNS may be already installed on your computer, as many printers and Apple’s iTunes use this protocol. If you need to manually install mDNS on your Windows PC, you can find instructions at: http://support.apple.com/kb/DL999. No further configuration is required for Mac computers. Step 5: View Your Meter Data The EAGLE™ Web Viewer is designed to look and work like the Rainforest Automation EMU-2™ In-Home Display product. The two black buttons on the right side of the display screen can be used to cycle through a number of screens that show: • Current time and date • Total meter reading, in kWh • Instantaneous demand in kW and $/hr • Current electricity price in effect • Text message from the utility (if any) Simply click on the upper button to page up through the sequence of screens, and click the lower button to page down. Page Page Up Up Current Time screen Meter Reading screen Current Usage screen Page Page Down Down Current Price screen Message screen www.swesmarts.com 3 EAGLE™ Quick Start 2. Connecting to Bidgely Step 1: Set up the EAGLE™ upload server 1) From the Web Viewer home page, click on the “CONFIG” button in the upper left corner to get to the “Basic Configuration” page. 2) Click on the “CONFIG CLOUD” button to get to the “Cloud Configuration” page. 3) Select “Bidgely” from the drop-down menu for “Set Upload Host”. 4) Click the “Register new account” button. 1 2 3 4 Step 2: Get a Bidgely account 1) Open another window in your web browser and go to bidgely.com. Click on 'sign up' at the top right of the page: 1 You will see the “How to Get Started” page. 2) Click on the blue “Sign Up >” button 3) Fill in the form on the “User account” page and “Create new account” button at the bottom on the 2 click right. the You should be automatically sent to the “Energy Monitor Set Up” page. 4 www.swesmarts.com EAGLE™ Quick Start Guide 4 5 6 4) Select “Rainforest EAGLE (RFA-Z109)” 5) In the “Cloud ID/INET” field, enter: the 6-digit Cloud ID found on the Information Label on the underside of the EAGLE™. 6) Click “Update Info” 7) You will see a dialog box appear that asks you to test your connection. Click “OK”. Notice that a “Test Connection” button appears at the bottom of the page. 8) Click the “Test Connection” button. 9) You will see a dialog box indicating that the connection between your Bidgely account and your EAGLE™ is being tested. It may take a few minutes to get a GOOD result. Step 3: View your Bidgely data Click the small grey pie graph at the top right of the Bidgely page to see your Energy Dashboard. www.swesmarts.com 5 EAGLE™ Quick Start FCC/IC Notices This device complies with part 15 of the FCC Rules. Operation is subject to the following two conditions: (1) This device may not cause harmful interference, and (2) this device must accept any interference received, including interference that may cause undesired operation. Changes or modifications not expressly approved by the manufacturer could void the user’s authority to operate the equipment. FCC/IC RF Exposure Statement This equipment complies with FCC and Industry Canada radiation exposure limits set forth for an uncontrolled environment. The antenna(s) used for this equipment must be installed to provide a separation distance of at least 8 inches (20cm) from all persons. ICES-003 Compliance This Class B digital apparatus complies with Canadian ICES-003. Note: This equipment has been tested and found to comply with the limits for a Class B digital device, pursuant to part 15 of the FCC Rules. These limits are designed to provide reasonable protection against harmful interference in a residential installation. This equipment generates, uses and can radiate radio frequency energy and, if not installed and used in accordance with the instructions, may cause harmful interference to radio communications. However, there is no guarantee that interference will not occur in a particular installation. If this equipment does cause harmful interference to radio or television reception, which can be determined by turning the equipment off and on, the user is encouraged to try to correct the interference by one or more of the following measures: • • • • Reorient or relocate the receiving antenna. Increase the separation between the equipment and receiver. Connect the equipment into an outlet on a circuit different from that to which the receiver is connected. Consult the dealer or an experienced radio/TV technician for help. Compliance Regulations For Australia and New Zealand This equipment complies with the C-Tick labeling requirements for Australia and in New Zealand. As a radio transmitter, this device complies with the requirements of AS/NZS 4268:2008 as designated in the Radiocommunications (Short Range Devices) Standard 2004 for Australia and as required by the Radiocommunications Regulations (General Users Radio License for Short Range Devices) Notice 2011 for New Zealand. This device is a Category A device as defined in the Radiocommunications (Compliance Labeling - Electromagnetic Radiation) Notice 2003. For further information and to obtain the complete User Manual please visit http://swesmarts.com/products/support RFA-Z109 EAGLE 6 TM Texas Quick Start Guide Texas - v1.0E www.swesmarts.com