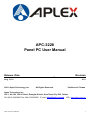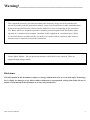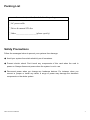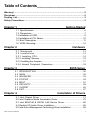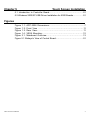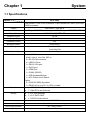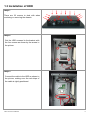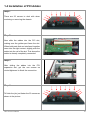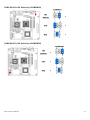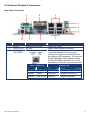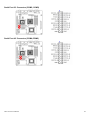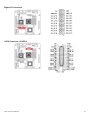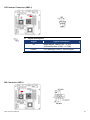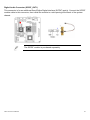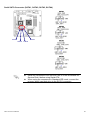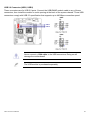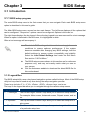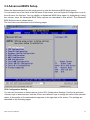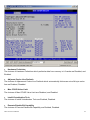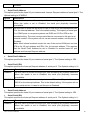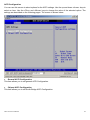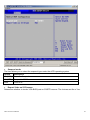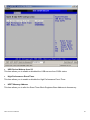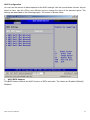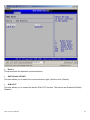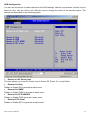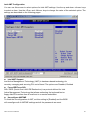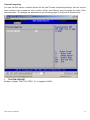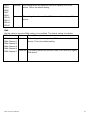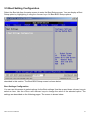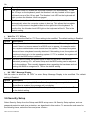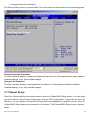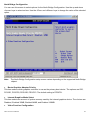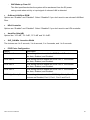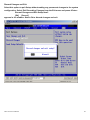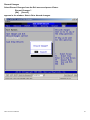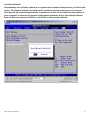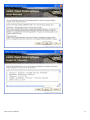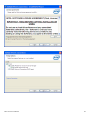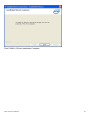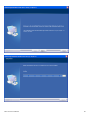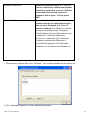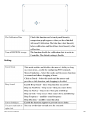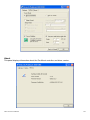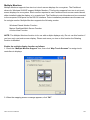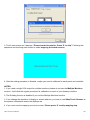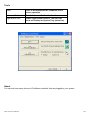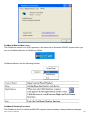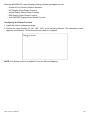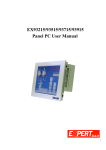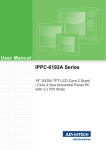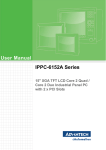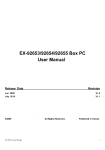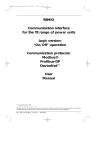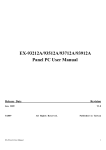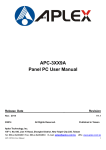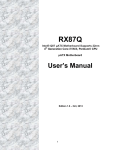Download Aplex APC-3228 User manual
Transcript
APC-3228 Panel PC User Manual Release Date _ Aug. 2011 ®2011 Aplex Technology, Inc. Revision V1.0 All Rights Reserved. Published in Taiwan Aplex Technology, Inc. 15F-1, No.186, Jian Yi Road, Zhonghe District, New Taipei City 235, Taiwan Tel: 886-2-82262881 Fax: 886-2-82262883 E-mail: [email protected] URL: www.aplex.com.tw APC-3228 User Manual 1 Warning!___________________________________ This equipment generates, uses and can radiate radio frequency energy and if not installed and used in accordance with the instructions manual, it may cause interference to radio communications. It has been tested and found to comply with the limits for a Class A computing device pursuant to FCC Rules, which are designed to provide reasonable protection against such interference when operated in a commercial environment. Operation of this equipment in a residential area is likely to cause interference in which case the user at his own expense will be required to take whatever measures may be required to correct the interference. Electric Shock Hazard – Do not operate the machine with its back cover removed. There are dangerous high voltages inside. Disclaimer This information in this document is subject to change without notice. In no event shall Aplex Technology Inc. be liable for damages of any kind, whether incidental or consequential, arising from either the use or misuse of information in this document or in any related materials. APC-3228 User Manual 2 Packing List Accessories (as ticked) included in this package are: □ AC power cable □ Driver & manual CD disc □ Other.___________________(please specify) Safety Precautions Follow the messages below to prevent your systems from damage: ◆ Avoid your system from static electricity on all occasions. ◆ Prevent electric shock. Don‘t touch any components of this card when the card is power-on. Always disconnect power when the system is not in use. ◆ Disconnect power when you change any hardware devices. For instance, when you connect a jumper or install any cards, a surge of power may damage the electronic components or the whole system. APC-3228 User Manual 3 Table of Contents______________________ Warning!…………………………………………………………………………….……..….2 Disclaimer………………………………………………………………….…………………2 Packing List…………………………………………………………………………………..3 Safety Precautions…………………………………………………………………………..3 Chapter 1 Getting Started 1.1 Specifications……………………………………….……………………..6 1.2 Dimensions………………………………...………………………….......7 1.3 Installation of HDD………………….…………….…………………….…..8 1.4 Installation of PCI Addon…………..……………………………………..10 1.5 Brief Description…………………………………………………….……11 1.6 VESA Mounting…………………………………………………………..12 Chapter 2 Hardware 2.1 Mainboard………………..…….……………………..……..…..13 2.2 Installations…….…………………………………..…………...1 4 2.2.1 Installing CPU…….……………………...……..……………….....14 2.2.2 Installing Memory…………………………..…………………..….....15 2.2.3 Installing the Jumpers…………………….………………………….....17 2.2.4 Internal Peripheral Connectors……….…………………………....19 Chapter 3 3.1 3.2 3.3 3.4 3.5 3.6 3.7 3.8 Chapter 4 BIOS Setup INTRODUCTION ..............................................................................30 MAIN ....................................................................................32 ADVANCED......................................................................................33 PCI/PNP .................................................................................. 54 BOOT ........................................................................................... 57 SECURITY................................................................................ 59 CHIPSET ..................................................................................... 60 EXIT............................................................................................. 67 Installation of Drivers 4.1 Intel Chipset Driver.…………………………...…………………………73 4.2 Intel Graphics Media Accelerator Driver...……………………………..76 4.3 Intel 82567LM & 82574L LAN Device Driver……………………….80 4.4 Realtek HD Audio Driver Installation…….…………..…………………85 4.5 Intel Active Management Technology Driver Installation………………88 APC-3228 User Manual 4 Chapter 5 Touch Screen Installation 5.1 Introduction to Controller Board..…………………………..……………91 5.2 Windows 2000/XP USB Driver Installation for 5000 Boards………..….91 Figures Figure Figure Figure Figure Figure Figure APC-3228 User Manual 1.1: APC-3228 Dimensions……………………………………..…....7 1.2: Front View ……………………………………………………….11 1.3: Rear View………………………………………………………...11 1.4: VESA Mounting…………………………………………………..12 2.1: Mainboard Overview………………………………………….....13 5.1 Birdeye’s View of Control Board…………………………………91 5 Chapter 1 System 1.1 Specifications Specs APC-3228 CPU Intel Socket P Core 2 Duo Processor, FSB 1066/800/667 MHz, up to Intel P8400 processor Chipset Intel GM45 + Intel 9M-E System Memory 2 x 200-pin SO-DIMM socket, support 800 MHz up to 4 GB DDR2 SDRAM Display Size 21.5” 1920x1080 TFT LCD Maximum Colors 16.7M Viewing Angle (Degree) H:170/V:160 Luminance (cd/m²) 250 Backlight Lifetime 50,000 Hours Rating Front Panel IP65 Rear Side IP30 Touch Screen Type I/O port Resistive Type Standard I/O _ Audio, Line-in, Line-Out, MIC-in _ 2 x RJ-45 LAN connector _ 4 x USB 2.0 Ports _ 1 x DB-15 VGA port _ 1 x DVI-D port _ 1 x HDMI Port _ 1 x COM1 (RS232) _ 1 x PS2 Keyboard/Mouse _ 1 x ATX Power on/off Switch Option _ 2 x COM 2/3 (DB9) by cables _ 1 x DB-9 Port for (4 x DI / 4 x DO) by cable Extension Storage 1 x PCI 2.3 Slot (External) 1 x Mini-PCIe slot (Internal) 1 x CF slot (external) 1 x 2.5” SATA HDD 1 x SATA Combo device Power Supply AC115/230V Construction and Color Metal front panel and housing Dimensions (WxHxD) 537 x 342 x 99 mm Operating Temperature 0~50℃ APC-3228 User Manual 6 Storage Temperature -20~60℃ Relative Humidity 10%~90%@ 40 ゚ C, (non-condensing) Certificate CE/FCC Class A 1.2 Dimensions Figure 1.1: Dimensions of the APC-3228 APC-3228 User Manual 7 1.3 Installation of HDD Step 1 There are 23 screws to deal with when enclosing or removing the chassis. Step 2 Get the HDD screwed to the bracket with the four screws as shown by the arrows in the picture. Step 3 Connect the cable to the HDD as shown in the picture, making sure the red stripe of the cable is rightly positioned. APC-3228 User Manual 8 Step 4 Get the four screws as circled tightened to secure the HDD. As shown in the picture Step 5 That’s how it should look after it has been installed. APC-3228 User Manual 9 1.4 Installation of PCI Addon Step 1 There are 23 screws to deal with when enclosing or removing the chassis. Step 2 Now slide the addon into the PCI slot, making sure the golden part faces the slot. When both parts that are interfaced together come into the right contact, slightly push the addon into the rail of the slot. This shows the addon is already completely connected. Step 3 After sliding the addon into the PCI expansion slot, get the one screws as circled tightened to finish the connection. Step 4 To finish the job, just fasten the 23 screws as shown in the picture. APC-3228 User Manual 10 1.5 Brief Description of the APC-3228 The APC-3228 comes with a 21.5-inch (luminance of 250 cd/m²) TFT LCD. It is powered by an Intel Socket P Core 2 Duo Processor. The industrial panel PC also features one PCI expansion slot, one COM port, four USB 2.0 ports, one 2.5” HDD, one CF slot, power input of AC115/230V, etc. It is ideal for use as a PC-based controller for Industrial Automation & Factory Automation. Figure 1.2: Front View of APC-3228 Figure 1.3: Rear View of APC-3228 APC-3228 User Manual 11 1.6 VESA Mounting of the APC-3228 The APC-3228 panel PC is designed to be VESA mounted as shown in Picture. Just carefully place the unit through the hole and tighten the given 4 screws from the rear to secure the mounting. Figure 1.4: VESA mounting of the APC-3228 APC-3228 User Manual 12 Chapter 2 Hardware 2.1 Mainboard Figure 2.1: Mainboard Overview APC-3228 User Manual 13 2.2 Installations This section provides information on how to use the jumpers and connectors on the mainboard in order to set up a workable system. 2.2.1 Installing the CPU 1. Locate the CPU socket on the motherboard. Before installing the CPU, make sure that the socket box is facing towards you. 2. The processor socket comes with a screw to secure the processor, please unlock the screw first. APC-3228 User Manual 14 3. 4. 5. Position the CPU above the socket and the gold triangular mark on the CPU must align with pin 1 of the CPU socket. Carefully insert the CPU into the socket until it fits in place ‘Gold mark’. Turn the screw to the lock position. The CPU fits in only one correct orientation. DO NOT force the CPU into the socket to prevent bending the connectors on the socket and damaging the CPU. After installation, make sure to plug-in the ATX power cable to the motherboard. 2.2.2 Installing Memory The mainboard supports two DDR2 memory socket for a maximum total memory of 4GB in DDR2 memory type. Installing and Removing Memory Modules Make sure to unplug the power supply before adding or removing SO-DIMMs or other system components. Failure to do so may cause severe damage to both the motherboard and the components. 1. 2. 3. 4. Locate the SO-DIMM socket on the board. Hold two edges of the SO-DIMM module carefully, and keep away of touching its connectors. Align the notch key on the module with the rib on the slot. Firmly press the modules into the socket automatically snaps into the mounting notch. Do not force the SO-DIMM module in with extra force as the SO-DIMM module only fit in one direction. APC-3228 User Manual 15 A DDR2 SO-DIMM is keyed with a notch so that it fits in only one direction. DO NOT force a SO-DIMM into a socket to avoid damaging the SO-DIMM. The DDR2 SO-DIMM sockets do not support DDR SO-DIMMs. DO NOT install DDR SO-DIMMs to the DDR2 SO-DIMM socket. Removing a DDR2 SO-DIMM 1. Press the two ejector tabs on the slot outward simultaneously, and then pull out the SO-DIMM module. Support the SO-DIMM lightly with your fingers when pressing the ejector tabs. The SO-DIMM might get damaged when it flips out with extra force. APC-3228 User Manual 16 2.2.3 Installing the Jumpers Clear CMOS (CLRTC1) This jumper allows you to clear the Real Time Clock (RTC) RAM in CMOS. You can clear the CMOS memory of date, time, and system setup parameters by erasing the CMOS RTC RAM data. The onboard button cell battery powers the RAM data in CMOS, which include system setup information such as system passwords. To erase the RTC RAM: 1. Turn OFF the computer and unplug the power cord. 2. Remove the onboard battery. 3. Move the jumper cap from pins 1-2 (default) to pins 2-3. Keep the cap on pins 2-3 for about 5~10 seconds, then move the cap back to pins 1-2. 4. Re-install the battery. 5. Plug the power cord and turn ON the computer. 6. Hold down the <Del> key during the boot process and enter BIOS setup to re-enter data. Except when clearing the CMOS, never remove the cap on CLRTC jumper default position. Removing the cap will cause system boot failure! Normal (Default) Clear RTC APC-3228 User Manual 17 COM1 RI/+5V/+12V Selection (JCOMPWR3) JCOMPWR1 +5V + (Default) +12V + Ring + COM2 RI/+5V/+12V Selection (JCOMPWR2) JCOMPWR2 +5V (Default) APC-3228 User Manual + +12V + Ring + 18 2.2.4 Internal Peripheral Connectors Rear Panel Connectors No 1 2 3 Label Function COM1 Serial port connector VGA_DVI-D1 DVI port LAN_USB1, LAN (RJ-45) connector LAN_USB2 Description D-sub 9-pin, male Digital Visual Interface connector This port allows Gigabit connection to a Local Area Network (LAN) through a network hub. Refer to the table below for the LAN port LED indications. The optional 10/100/1000 Mbps LAN controller allows 10/100/1000 Mbps connection to a Local Area Network (LAN) through a network hub. ACT / LINK LED Status APC-3228 User Manual Description SPEED LED Status Description OFF No link OFF 10Mbps connection Orange Linked ORANGE 100Mbps connection Blinking Data activity GREEN 1Gbps connection 19 No 4 Label AUDIO1 Function Line-In port (Light Blue). 5 AUDIO1 Line-Out port (Lime) 6 7 AUDIO1 USB1, USB2 Microphone port (Pink) USB 2.0 connector 8 VGA_DVI-D1 VGA port 9 10 HDMI1 KBMS1 APC-3228 User Manual HDMI connector PS/2 Keyboard/Mouse connector Description This port connects a tape, CD, DVD player, or other audio sources. This port connects a headphone or a speaker. In 4-channel, 6-channel, and 8-channel configuration, the function of this port becomes Front Speaker Out. This port connects a microphone. These four 4-pin Universal Serial Bus (USB) ports are available for connecting USB 2.0 devices. D-sub15-pin VGA port connects to a VGA monitor. High Definition Media Interface 19P connector The standard PS/2 DIN connector is for a PS/2 Keyboard or mouse. 20 ATX Power Connector (EATXPWR1) These connectors are for ATX power supply plugs. The power supply plugs are designed to fit these connectors in only one orientation. Find the proper orientation and push down firmly until the connectors completely fit. EATXPWR1 Amplifier Connector (JAMP1) Important notes on the Motherboard Power Requirements Make sure that your ATX 12V power supply can provide 8A on the +12V lead and at least 1A on the +5-volt standby lead (+5VSB). The minimum recommended wattage is 230W, or 300W for a fully configured system. The system can become unstable and might experience difficulty powering up if the power supply is inadequate. You must install a PSU with a higher power rating if you intend to install additional devices. APC-3228 User Manual 21 Serial Port 2-3 Connector (COM2, COM3) Serial Port 4-5 Connector (COM4,COM5) APC-3228 User Manual 22 CPU Fan Connector (CPU_FAN1) Do not forget to connect the fan cables to the fan connectors. Insufficient air flow inside the system may damage the motherboard components, and hardware monitoring errors can occur if you fail to plug this connector. These are not jumpers! DO NOT place jumper caps on the fan connectors. System Fan Connector (SYS_FAN1) APC-3228 User Manual Do not forget to connect the fan cables to the fan connectors. Insufficient air flow inside the system may damage the motherboard components, and hardware monitoring errors can occur if you fail to plug this connector. These are not jumpers! DO NOT place jumper caps on the fan connectors. 23 System Panel Connector (FPIO1) This connector supports several chassis-mounted functions. System Power LED (2-pin PWRLED) This 2-pin connector is for the system power LED. Connect the chassis power LED cable to this connector. The system power LED lights up when you turn on the system power, and blinks when the system is in sleep mode. ATX Power Button/Soft-off Button (2-pin PWRSW) This connector is for the system power button. Pressing the power button turns the system on or puts the system in sleep or soft-off mode depending on the BIOS settings. Pressing the power switch for more than four seconds while the system is ON turns the system OFF. Hard Disk Drive Activity LED (2-pin HDLED) This 2-pin connector is for the HDD Activity LED. Connect the HDD Activity LED cable to this connector. The IDE LED lights up or flashes when data is read from or written to the HDD. Reset Button (2-pin RESET) This 2-pin connector is for the chassis-mounted reset button for system reboot without turning off the system power. APC-3228 User Manual 24 Digital I/O Connector LVDS Connector (JLVDS1) APC-3228 User Manual 25 LCD Inverter Connector (JBKL1) Signal Description Signal VR ENBKL Signal Description Bright adjust. Vadj=0.75V ~ 4.25V (Recommended: 4.7KΩ, > 1/16W) LCD backlight ON/OFF control signal SPI Connector (JSPI1) APC-3228 User Manual 26 Digital Audio Connector (SPDIF_OUT1) This connector is for an additional Sony/Philips Digital Interface (S/PDIF) port(s). Connect the S/PDIF module cable to this connector, then install the module to a slot opening at the back of the system chassis. The S/PDIF module is purchased separately. APC-3228 User Manual 27 Serial SATA Connector (SATA1, SATA2, SATA3, SATA4) SATA1 SATA2 SATA1 SATA4 SATA3 SATA2 SATA3 SATA4 APC-3228 User Manual Install the Windows® 2000 Service Pack 4 or the Windows® XP Service Pack1 before using Serial ATA. When using the connectors in Standard IDE mode, connect the primary (boot) hard disk drive to the SATA1 connector. 28 USB 2.0 Connector (USB1, USB2) These connectors are for USB 2.0 ports. Connect the USB/GAME module cable to any of these connectors, then install the module to a slot opening at the back of the system chassis. These USB connectors comply with USB 2.0 specification that supports up to 480 Mbps connection speed. USB1 USB 1 USB 2 USB2 Never connect a 1394 cable to the USB connectors. Doing so will damage the motherboard! The USB module is purchased separately. APC-3228 User Manual 29 Chapter 3 BIOS Setup 3.1 Introduction 3.1.1 BIOS setup program The main BIOS setup menu is the first screen that you can navigate. Each main BIOS setup menu option is described in this user’s guide. The Main BIOS setup menu screen has two main frames. The left frame displays all the options that can be configured. “Grayed-out” options cannot be configured. Options is blue can be. The right frame displays the key legend. Above the key legend is an area reserved for a text message. When an option is selected in the left frame, it is highlighted in white. Often a text message will accompany it. The default BIOS settings for this motherboard apply for most conditions to ensure optimum performance. If the system becomes unstable after changing any BIOS settings, load the default settings to ensure system compatibility and stability. Select the Load Default Settings item under the Exit Menu. See section “2.9 Exit Menu.” The BIOS setup screens shown in this section are for reference purposes only, and may not exactly match what you see on your screen. Visit the Advansus website to download the latest BIOS file for this motherboard. 3.1.2 Legend Box The BIOS setup/utility uses a key-based navigation system called hot keys. Most of the BIOS setup utility hot keys can be used at any time during the setup navigation process. These keys include <F1>, <F10>, <Enter>, <ESC>, <Arrow> keys, and so on. The keys in the legend bar allow you to navigate through the various setup menus. Key(s) Function Description , Left/Right The Left and Right <Arrow> keys allow you to select an setup screen. For example: Main screen, Advanced screen, Chipset screen, and so on. , Up/Down The Up and Down <Arrow> keys allow you to select an setup item or sub-screen. +, - Plus/Minus The Plus and Minus <Arrow> keys allow you to change the field value of a particular setup item. APC-3228 User Manual 30 For example: Date and Time. Tab The <Tab> key allows you to select setup fields. F1 The <F1> key allows you to display the General Help screen. Press the <F1> key to open the General Help screen. F10 The <F10> key allows you to save any changes you have made and exit Setup. Press the <F10> key to save your changes. ESC The <Esc> key allows you to discard any changes you have made and exit the Setup. Press the <Esc> key to exit the setup without saving your changes. Enter The <Enter> key allows you to display or change the setup option listed for a particular setup item. The <Enter> key can also allow you to display the setup sub- screens. 3.1.3 List Box This box appears only in the opening screen. The box displays an initial list of configurable items in the menu you selected. 3.14 Sub-menu Note that a right pointer symbol () appears to the left of certain fields. This pointer indicates that you can display a sub-menu from this field. A sub-menu contains additional options for a field parameter. To display a sub-menu, move the highlight to the field and press <Enter>. The sub-menu appears. Use the legend keys to enter values and move from field to field within a sub-menu as you would within a menu. Use the <Esc> key to return to the main menu. Take some time to familiarize yourself with the legend keys and their corresponding functions. Practice navigating through the various menus and submenus. While moving around through the Setup program, note that explanations appear in the Item Specific Help window located to the right of each menu. This window displays the help text for the currently highlighted field. APC-3228 User Manual 31 3.2 Main Setup When you first enter the Setup Utility, you will enter the Main setup screen. You can always return to the Main setup screen by selecting the Main tab. There are two Main Setup options. They are described in this section. The Main BIOS Setup screen is shown below. System Time/System Date Use this option to change the system time and date. Highlight System Time or System Date using the <Arrow> keys. Enter new values through the keyboard. Press the <Tab> key or the <Arrow> keys to move between fields. The date must be entered in MM/DD/YY format. The time is entered in HH:MM:SS format. Note: The time is in 24-hour format. For example, 5:30 A.M. appears as 05:30:00, and 5:30P.M. as 17:30:00. APC-3228 User Manual 32 3.3 Advanced BIOS Setup Select the Advanced tab from the setup screen to enter the Advanced BIOS Setup screen. You can select any of the items in the left frame of the screen, such as SuperIO Configuration, to go to the sub menu for that item. You can display an Advanced BIOS Setup option by highlighting it using the <Arrow> keys. All Advanced BIOS Setup options are described in this section. The Advanced BIOS Setup screen is shown below. The sub menus are described on the following pages. CPU Configuration Setting You can use this screen to select options for the CPU Configuration Settings. Use the up and down <Arrow> keys to select an item. Use the <Plus> and <Minus> keys to change the value of the selected option. A description of the selected item appears on the right side of the screen. The settings are described on the following pages. APC-3228 User Manual 33 Hardware Prefetcher The choices of Hardware Prefetcher which prefetchs data from memory to L2 cache are Disabled, and Enabled. Adjacent Cache Line Prefetch The choices of Adjacement Cache Line Prefetch which automatically fetches an extra 64-byte cache line are Enabled, Disabled. Max CPUID Value Limit The choices of Max CPUID Value Limit are Disabled, and Enabled. Intel® Virtualization Tech The choices of Intel® Virtualization Tech are Enabled, Disabled. Execute-Disable Bit Capability The choices of Execute-Disable Bit Capability are Enabled, Disabled. APC-3228 User Manual 34 Core Multi-Processing The item is to enable or disable the Core Multi-processing function. Intel® SpeedStep™ tech The choices of Execute-Disable Bit Capability are Enabled, Disabled. Intel® C-State tech The choices of Execute-Disable Bit Capability are Enabled, Disabled. Enhanced C-States The choices of Execute-Disable Bit Capability are Enabled, Disabled. APC-3228 User Manual 35 IDE Configuration Setting You can use this screen to select options for the IDE Configuration Settings. Use the up and down <Arrow> keys to select an item. Use the <Plus> and <Minus> keys to change the value of the selected option. A description of the selected item appears on the right side of the screen. The settings are described on the following pages. Mirrored IDER Configuration The choices of Mirrored IDER configuration are Disabled, and Enabled. SATA#1 Configuration The choices of SATA configuration are Disabled, Compatible, and Enhanced. Configure SATA #1 as This item allows to configure SATA as IDE, RAID, or AHCI. SATA#2 Configuration The choices of SATA configuration are Disabled and Enhanced. APC-3228 User Manual 36 Primary/Secondary IDE Master/Slave, Third/Fourth IDE Master, Fifth IDE Master/Slave Select one of the hard disk drives to configure it. Press <Enter> to access its the sub menu. The options on the sub menu are described in the following sections. IDE Detect Time Out (Sec) Set this option to stop the AMIBIOS from searching for IDE devices within the specified number of seconds. Basically, this allows you to fine-tune the settings to allow for faster boot times. Adjust this setting until a suitable timing that can detect all IDE disk drives attached is found. The default setting is 35. Option Description 0 This value is the best setting to use if the onboard IDE controllers are set to a specific IDE disk drive in the AMIBIOS. 5 Set this value to stop the AMIBIOS from searching the IDE bus for IDE disk drives in five seconds. A large majority of ultra ATA hard disk drives can be detected well within five seconds. 10 Set this value to stop the AMIBIOS from searching the IDE bus for IDE disk drives in 10 seconds. 15 Set this value to stop the AMIBIOS from searching the IDE bus for IDE disk drives in 15 seconds. 20 Set this value to stop the AMIBIOS from searching the IDE bus for IDE disk drives in 20 seconds. 25 Set this value to stop the AMIBIOS from searching the IDE bus for IDE disk drives in 25 seconds. 30 Set this value to stop the AMIBIOS from searching the IDE bus for IDE disk drives in 30 seconds. 35 35 is the default value. It is the recommended setting when all IDE connectors are set to AUTO in the AMIBIOS setting. Note: Different IDE disk drives take longer for the BIOS to locate than others do. APC-3228 User Manual 37 AHCI Configuration - AHCI BIOS Support Enables for supporting AHCI BIOS. The choices are Enabled or Disabled. APC-3228 User Manual 38 Super I/O Configuration You can use this screen to select options for the Super I/O settings. Use the up and down <Arrow> keys to select an item. Use the <Plus> and <Minus> keys to change the value of the selected option. The settings are described on the following pages. The screen is shown below. Serial Port1 Address This option specifies the base I/O port address and Interrupt Request address of serial port 1. The Optimal setting is 3F8/IRQ4. Option Description Disabled Set this value to prevent the serial port from accessing any system resources. When this option is set to Disabled, the serial port physically becomes unavailable. 3F8/IRQ4 Set this value to allow the serial port to use 3F8 as its I/O port address and IRQ4 for the interrupt address. This is the default setting. The majority of serial port 1 or COM1 ports on computer systems use IRQ4 and I/O Port 3F8 as the standard setting. The most common serial device connected to this port is a mouse. If the system will not use a serial device, it is best to set this port to APC-3228 User Manual 39 Disabled. Serial Port2 Address This option specifies the base I/O port address and Interrupt Request address of serial port 2. The Optimal setting is 2F8/IRQ3. Option Description Disabled Set this value to prevent the serial port from accessing any system resources. When this option is set to Disabled, the serial port physically becomes unavailable. 2F8/IRQ3 Set this value to allow the serial port to use 2F8 as its I/O port address and IRQ 3 for the interrupt address. This is the default setting. The majority of serial port 2 or COM2 ports on computer systems use IRQ3 and I/O Port 2F8 as the standard setting. The most common serial device connected to this port is an external modem. If the system will not use an external modem, set this port to Disabled. Note: Most internal modems require the use of the second COM port and use 3F8 as its I/O port address and IRQ 4 for its interrupt address. This requires that the Serial Port2 Address be set to Disabled or another base I/O port address and Interrupt Request address. Serial Port3 Address This option specifies the base I/O port address of serial port 3. The Optimal setting is 3E8. Serial Port3 IRQ This option specifies the Interrupt Request address of serial port 3. The Optimal setting is 10. Option Description Disabled Set this value to prevent the serial port from accessing any system resources. When this option is set to Disabled, the serial port physically becomes unavailable. 3E8/IRQ10 Set this value to allow the serial port to use 3E8 as its I/O port address and IRQ10 for the interrupt address. This is the default setting. If the system will not use a serial device, it is best to set this port to Disabled. Serial Port4 Address This option specifies the base I/O port address of serial port 4. The Optimal setting is 2E8. Serial Port4 IRQ This option specifies the Interrupt Request address of serial port 4. The Optimal setting is 11. Option Description Disabled Set this value to prevent the serial port from accessing any system resources. When this option is set to Disabled, the serial port physically becomes unavailable. APC-3228 User Manual 40 2E8/IRQ11 Set this value to allow the serial port to use 2E8 as its I/O port address and IRQ11 for the interrupt address. This is the default setting. If the system will not use a serial device, it is best to set this port to Disabled. Serial Port5 Address This option specifies the base I/O port address of serial port 5. The Optimal setting is 2E0. Serial Port5 IRQ This option specifies the Interrupt Request address of serial port 5. The Optimal setting is 5. Option Description Disabled Set this value to prevent the serial port from accessing any system resources. When this option is set to Disabled, the serial port physically becomes unavailable. 2E0/IRQ5 Set this value to allow the serial port to use 2E0 as its I/O port address and IRQ5 for the interrupt address. This is the default setting. If the system will not use a serial device, it is best to set this port to Disabled. APC-3228 User Manual 41 You can use this screen to select options for the Hardware Health settings. Use the up and down <Arrow> keys to select an item. Use the <Plus> and <Minus> keys to change the value of the selected option. The settings are described on the following pages. The screen is shown below. Chassis Intrusion This item selects the chassis intrusion. The choices are Disabled or Enabled. System Temperature This shows you the current temperature of system. CPU Temperature This shows you the current CPU temperature. SYS_FAN Speed This shows the current System FAN operating speed. CPU_FAN Speed This shows the current CPU FAN operating speed. Vcore/ 3VCC/ +12V/ +5V/ 5VSB/ 3VSB/ VBAT This shows the voltage of VCORE, 3VCC, +12V, +5V, 5VSB(V), 3VSB(V) and VBAT(V). APC-3228 User Manual 42 CPU Smart Fan The options are Disabled, Silent mode, Optimal mode and Performance mode. System Smart Fan The options are Disabled, Silent mode, Optimal mode and Performance mode. APC-3228 User Manual 43 ACPI Configuration You can use this screen to select options for the ACPI settings. Use the up and down <Arrow> keys to select an item. Use the <Plus> and <Minus> keys to change the value of the selected option. The settings are described on the following pages. The screen is shown below. General ACPI Configuration This item allows you to set general ACPI Configuration. Chipset ACPI Configuration This item allows you to set South Bridge ACPI Configuration. APC-3228 User Manual 44 Suspend mode The item allows you to select the suspend type under the ACPI operating system. Option Description S1 (POS) Power on Suspend S3 (STR) Suspend to RAM Auto POS+STR Repost Video on S3 Resume Determines whether to invoke VGA BIOS post on S3/STR resume. The choices are No or Yes. APC-3228 User Manual 45 USB Device Wakeup from S3 This item allows you to enable or disabled the USB resume from S3/S4 status. High Performance Event Timer This item allows you to enable or disable the High Performance Event Timer. HPET Memory Address This item allows you to allot the Event Timer Block Registers Base Address to thememory. APC-3228 User Manual 46 AHCI Configuration You can use this screen to select options for the AHCI settings. Use the up and down <Arrow> keys to select an item. Use the <Plus> and <Minus> keys to change the value of the selected option. The settings are described on the following pages. The screen is shown below. AHCI BIOS Support This BIOS feature controls the AHCI function of SATA controller. The choice are Enabled (Default) / Disabled APC-3228 User Manual 47 Device This area shows the detected connected device. SATA Port0/1/2/3/4/5 This item allows you to select the connected device type. Options: Auto (Default) S.M.A.R.T. This item allows you to control the device S.M.A.R.T function. The options are Enabled (Default) / Disabled APC-3228 User Manual 48 APM Configuration You can use this screen to select options for the APM settings. Use the up and down <Arrow> keys to select an item. Use the <Plus> and <Minus> keys to change the value of the selected option. The settings are described on the following pages. Restore on AC Power Loss This item allows you to set AC Power Loss to Power Off, Power On, or Last State. Resume On Ring Disable or Enable RI to generate a wake event. Resume On PME# Disable or Enable PME to generate a wake event. Resume On PCIE WAKE# Disable or Enable PCIE generate a wake event. Resume RTC Alarm Disable or Enable RTC to generate a wake event. APC-3228 User Manual 49 Intel AMT Configuration You can use this screen to select options for Intel AMT settings. Use the up and down <Arrow> keys to select an item. Use the <Plus> and <Minus> keys to change the value of the selected option. The settings are described on the following pages. Intel AMT Support Intel Active Management Technology (AMT) is hardware-based technology for remotely managing and securing PCs out-of-band. The options are Disabled, Enabled Force IDE/Force SOL SOL/ IDER (Serial Over LAN/ IDE-Redirection) is a protocol defined for Intel Active Management Technology that allows redirecting the keyboard/text or floppy disk/CD transfers from a local host to a remote workstation. Unconfigure AMT/ME To finish the unconfiguration of AMT, set this setting to [Enabled] and the BIOS will unconfigure all of AMT/ME settings and all the passwords are reset. APC-3228 User Manual 50 Intel TXT (LT) Configuration You can use this screen to select options for the Intel TXT (LT) settings. Use the up and down <Arrow> keys to select an item. Use the <Plus> and <Minus> keys to change the value of the selected option. The settings are described on the following pages. The screen is shown below. Intel TXT Initialization The Choices are enabled or disabled the Intel TXT initialization. APC-3228 User Manual 51 Intel VT-d Configuration You can use this screen to select options for the Intel VT-d settings. Use the up and down <Arrow> keys to select an item. Use the <Plus> and <Minus> keys to change the value of the selected option. The settings are described on the following pages. The screen is shown below. Intel VT-d The Choices are enabled or disabled the Intel VT-d. APC-3228 User Manual 52 Trusted Computing You can use this screen to select options for the Intel Trusted Computing settings. Use the up and down <Arrow> keys to select an item. Use the <Plus> and <Minus> keys to change the value of the selected option. The settings are described on the following pages. The screen is shown below. TCG/TPM SUPPORT Enable or disable TPM TCG (TPM 1.1/1.2) support in BIOS. APC-3228 User Manual 53 3.4 Advanced PCI/PnP Settings Select the PCI/PnP tab from the setup screen to enter the Plug and Play BIOS Setup screen. You can display a Plug and Play BIOS Setup option by highlighting it using the <Arrow> keys. All Plug and Play BIOS Setup options are described in this section. The Plug and Play BIOS Setup screen is shown below. Clear NVRAM This item is to clear NVRAM during system boot. The choices are No or Yes. Plug & Play O/S Set this value to allow the system to modify the settings for Plug and Play operating system support. The default setting is No. Option Description No The No setting is for operating systems that do not meet the Plug and Play APC-3228 User Manual 54 specifications. It allows the BIOS to configure all the devices in the system. This is the default setting. Yes The Yes setting allows the operating system to change the interrupt, I/O and DMA settings. Set this option if the system is running Plug and Play aware operating systems. PCI Latency Timer Set this value to allow the PCI Latency Timer to be adjusted. This option sets the latency of all PCI devices on the PCI bus. The default setting is 64. Option Description 32 This option sets the PCI latency to 32 PCI clock cycles. 64 This option sets the PCI latency to 64 PCI clock cycles. This is the default setting. 96 This option sets the PCI latency to 96 PCI clock cycles. 128 This option sets the PCI latency to 128 PCI clock cycles. 160 This option sets the PCI latency to 160 PCI clock cycles. 192 This option sets the PCI latency to 192 PCI clock cycles. 224 This option sets the PCI latency to 224 PCI clock cycles. 248 This option sets the PCI latency to 248 PCI clock cycles. Allocate IRQ to PCI VGA Set this value to allow or restrict the system from giving the VGA adapter card an interrupt address. The default setting is Yes. Option Description Yes Set this value to allow the allocation of an IRQ to a VGA adapter card that uses the PCI local bus. This is the default setting. No Set this value to prevent the allocation of an IRQ to a VGA adapter card that uses the PCI local bus. PCI IDE BusMaster Set this value to allow or prevent the use of PCI IDE busmastering. The setting is Disabled. Option Description Disabled Set this value to prevent PCI busmastering. This is the default setting. Enabled This option specifies that the IDE controller on the PCI local bus has mastering capabilities. IRQ Set this value to allow the IRQ settings to be modified. The default setting is available. Interrupt Option APC-3228 User Manual Description 55 IRQ3 IRQ4 IRQ5 IRQ7 IRQ9 IRQ10 IRQ11 IRQ14 IRQ15 Available This setting allows the specified IRQ to be used by a PCI/PnP device. This is the default setting. Reserved This setting allows the specified IRQ to be used by a legacy ISA device. DMA Set this value to allow the DMA setting to be modified. The default setting is Available. DMA Channel Option Description DMA Channel 0 Available This setting allows the specified DMA to be used by PCI/PnP DMA Channel 1 device. This is the default setting. DMA Channel 3 DMA Channel 5 DMA Channel 6 Reserved This setting allows the specified DMA to be used by a legacy DMA Channel 7 ISA device. APC-3228 User Manual 56 3.5 Boot Setting Configuration Select the Boot tab from the setup screen to enter the Boot Setup screen. You can display a Boot Setup option by highlighting it using the <Arrow> keys. All Boot BIOS Setup options are described in this section. The Boot BIOS Setup screen is shown below. Boot Settings Configuration You can use this screen to select options for the Boot settings. Use the up and down <Arrow> keys to select an item. Use the <Plus> and <Minus> keys to change the value of the selected option. The settings are described on the following pages. The screen is shown below. APC-3228 User Manual 57 Quick Boot The default setting is Enabled. Option Description Disabled Set this value to allow the BIOS to perform all POST tests. Enabled Set this value to allow the BIOS to skip certain POST tests to boot faster. Quiet Boot Set this value to allow the boot up screen options to be modified between POST messages or OEM logo. The default setting is Disabled. Option Description Disabled Set this value to allow the computer system to display the POST messages. Enabled Set this value to allow the computer system to display the OEM logo. This is the default setting. Bootup Num-Lock Set this value to allow the Number Lock setting to be modified during boot up. The default setting is APC-3228 User Manual 58 On. Option Description Off This option does not enable the keyboard Number Lock automatically. To use the 10-keys on the keyboard, press the Number Lock key located on the upper left-hand corner of the 10-key pad. The Number Lock LED on the keyboard will light up when the Number Lock is engaged. On Set this value to allow the Number Lock on the keyboard to be enabled automatically when the computer system is boot up. This allows the immediate use of 10-keys numeric keypad located on the right side of the keyboard. To confirm this, the Number Lock LED light on the keyboard will be lit. This is the default setting. Wait For “F1” If Error Set this value to allow the Wait for “F1” Error setting to be modified. The default setting is Enabled. Option Description Disabled This prevents the to wait on an error for user intervention. This setting should be used if there is a known reason for a BIOS error to appear. An example would be a system administrator must remote boot the system. The computer system does not have a keyboard currently attached. If this setting is set, the system will continue to boot up in to the operating system. If “F1” is enabled, the system will wait until the BIOS setup is entered. Enabled Set this value to allow the system BIOS to wait for any error. If an error is detected, pressing <F1> will enter Setup and the BIOS setting can be adjusted to fix the problem. This normally happens when upgrading the hardware and not setting the BIOS to recognized it. This is the default setting. Hit “DEL” Message Display Set this value to allow the Hit “DEL” to enter Setup Message Display to be modified. The default setting is Enabled. Option Description Disabled This prevents to display “Hit Del to Enter Setup” during memory initialization. If Quiet Boot is enabled, the message will not display. Enabled This allows to display “Hit Del to Enter Setup” during memory initialization. This is the default setting. 3.6 Security Setup Select Security Setup from the Setup main BIOS setup menu. All Security Setup options, such as password protection and virus protection, are described in this section. To access the sub menu for the following items, select the item and press <Enter>: APC-3228 User Manual 59 Change Supervisor Password The Security Setup screen is shown below. The sub menus are documented on the following pages. Change Supervisor Password This item indicates whether a supervisor password has been set. If the password has been installed, Installed displays. If not, Not Installed displays. Change User Password This item indicates whether a user password has been set. If the password has been installed, Installed displays. If not, Not Installed displays. 3.7 Chipset Setup Select the Chipset tab from the setup screen to enter the Chipset BIOS Setup screen. You can select any of the items in the left frame of the screen, such as CPU Configuration, to go to the sub menu for that item. You can display a Chipset BIOS Setup option by highlighting it using the <Arrow> keys. All Chipset BIOS Setup options are described in this section. The Chipset BIOS Setup screen is shown below. APC-3228 User Manual 60 APC-3228 User Manual 61 North Bridge Configuration You can use this screen to select options for the North Bridge Configuration. Use the up and down <Arrow> keys to select an item. Use the <Plus> and <Minus> keys to change the value of the selected option. Note: The North Bridge Configuration setup screen varies depending on the supported North Bridge chipset. Boots Graphics Adaptor Priority This item selects which graphics controller to use as the primary boot device. The options are IGD, PCI/IGD, PCI/PEG, PEG/IGD, PEG/PCI. The default setting is PEG/PCI. Internal Graphics Mode Select This item selects the amount of system memory used by the internal graphics device. The choices are Disabled, Enabled 32MB, Enabled 64MB, and Enabled 128MB. Video Function Configuration APC-3228 User Manual 62 DVMT Mode Select Use this field to select the memory to allocate for video memory. The choice is “DVMT”. - DVMT/Fixed Memory Size Specify the size of DVMT/system memory to allocate for video memory. The options are 128MB, 256MB and Maximum DVMT. Boot Display Device Use the field to select the type of device you want to use as the display(s) of the system. Flat Panel Type This setting allows you to set your preferences for the boot display device. Panel Backlight Control This setting allows you to adjust the output of JBKL1 connector for LCD Panel’s brightness. The choices are 0%, 25%, 50% and 100%. Notice: The change of LCD brightness might not be linear. APC-3228 User Manual 63 Spread Spectrum This setting allows you to reduce EMI by modulating the signals the CPU generates so that the spikes are reduced to flatter curves. This is achieved by varying the frequency slightly so that the signal does not use any particular frequency for more than a moment. The options: Disabled and Enabled. HDCP Support HDCP(High-Bandwidth Digital Content Protection) is a copy protection protocol that was designed by Intel to prevent copying protected media as it travels across data lines. The choice are Disabled and Enabled APC-3228 User Manual 64 South Bridge Configuration You can use this screen to select options for the South Bridge Configuration. South Bridge is a chipset on the motherboard that controls the basic I/O functions, USB ports, audio functions, modem functions, IDE channels, and PCI slots. Use the up and down <Arrow> keys to select an item. Use the <Plus> and <Minus> keys to change the value of the selected option. USB Functions Set this value to allow the system to enable or disable the onboard USB ports. The choices are Disabled, 2 USB Ports, 4 USB Ports, 6 USB Ports, 8 USB Ports, 10 USB Ports, 12 USB Ports. GbE Controller Options are “Enabled” and “Disabled”. Select “Disabled” if you don’t want to use onboard LAN controller. - GbE LAN Boot When [Enabled], the BIOS attempts to boot from a LAN boot image before it attempts to boot from a local storage device. APC-3228 User Manual 65 - GbE Wake up From S5 This field specifies whether the system will be awakened from the S5 power saving mode when activity or input signal of onboard LAN is detected. OnBoard LAN Boot ROM Options are “Enabled” and “Disabled”. Select “Disabled” if you don’t want to use onboard LAN Boot Rom. HDA Controller Options are “Enabled” and “Disabled”. Select “Disabled” if you don’t want to use HDA controller. Amplifier Gain(dB) Options are “15.3 dB”, “21.2 dB”, “27.2 dB” and “31.8 dB”. SLP_S4# Min. Assertion Width The choices are 4 to 5 seconds, 3 to 4 seconds, 2 to 3 seconds, and 1 to 2 seconds. PCIE Ports Configuration Option Description PCIE Port 0 This setting allows to enable the PCIE Port 0. The choices are Auto, Enabled, and Disabled. PCIE Port 1 This setting allows to enable the PCIE Port 1. The choices are Auto, Enabled, and Disabled. PCIE Port 2 This setting allows to enable the PCIE Port 2. The choices are Auto, Enabled, and Disabled. PCIE Port 3 This setting allows to enable the PCIE Port 3. The choices are Auto, Enabled, and Disabled. PCIE High Priority Port This setting allows to select the PCIE High Priority Port. The choices are Disabled, Port 0, Port 1, Port 2 and Port 3. APC-3228 User Manual 66 3.8 Exit Menu Select the Exit tab from the setup screen to enter the Exit BIOS Setup screen. You can display an Exit BIOS Setup option by highlighting it using the <Arrow> keys. All Exit BIOS Setup options are described in this section. The Exit BIOS Setup screen is shown below. APC-3228 User Manual 67 Save Changes and Exit When you have completed the system configuration changes, select this option to leave Setup and reboot the computer so the new system configuration parameters can take effect. Select Exit Saving Changes from the Exit menu and press <Enter>. Save Configuration Changes and Exit Now? [Ok] [Cancel] appears in the window. Select Ok to save changes and exit. APC-3228 User Manual 68 Discard Changes and Exit Select this option to quit Setup without making any permanent changes to the system configuration. Select Exit Discarding Changes from the Exit menu and press <Enter>. Discard Changes and Exit Setup Now? [Ok] [Cancel] appears in the window. Select Ok to discard changes and exit. APC-3228 User Manual 69 Discard Changes Select Discard Changes from the Exit menu and press <Enter>. Discard Changes ? [Ok] [Cancel] appears in the window. Select Ok to discard changes. APC-3228 User Manual 70 Load Setup Default Automatically sets all Setup options to a complete set of default settings when you Select this option. The Optimal settings are designed for maximum system performance, but may not work best for all computer applications. In particular, do not use the Optimal Setup options if your computer is experiencing system configuration problems. Select Load Setup Defaults from the Exit menu and press <Enter>. Select Ok to load optimal defaults. APC-3228 User Manual 71 Chapter 4 Installation of Drivers This chapter describes the installation procedures for software and drivers under the windows XP. The software and drivers are included with the motherboard. The contents include Intel chipset driver VGA driver LAN drivers Audio driver iAMT Drvier Installation instructions are given below. Important Note: After installing your Windows operating system (Windows XP), you must install first the Intel Chipset Software Installation Utility before proceeding with the installation of drivers. I APC-3228 User Manual 72 4.1 Intel Chipset Driver To install the Intel chipset driver, please follow the steps below. Step 1: Select Chipset from the list Follow the step-by-step installation process to install the LMS_SQL driver. APC-3228 User Manual 73 APC-3228 User Manual 74 APC-3228 User Manual 75 Click Finish, When the installation process is complete, the Setup Complete screen appears. See as picture. 4.2 Intel Graphics Media Accelerator Driver To install the VGA drivers, follow the steps below to proceed with the installation. 1. Click Intel(R) GM45 Chipset Family Graphics Driver. APC-3228 User Manual 76 Follow the step-by-step installation process to install the Graphics Media Accelerator driver. APC-3228 User Manual 77 APC-3228 User Manual 78 APC-3228 User Manual 79 Click FINISH; A Driver Installation Complete. 4.3 Intel 82567LM & 82574L LAN Device Driver To install the Intel R 82567LM & 82574L Gigabit LAN connect device driver, please follow the steps below. Select LAN from the list APC-3228 User Manual 80 Follow the step-by-step installation process to install the LAN driver. APC-3228 User Manual 81 APC-3228 User Manual 82 APC-3228 User Manual 83 Click FINISH; A Driver Installation Complete. APC-3228 User Manual 84 4.4 Realtek HD Audio Driver Installation To install the Realtek High Definition (HD) Audio driver, please follow the steps below. Select Audio from the list Follow the step-by-step installation process to install the Realtek HD Audio driver. APC-3228 User Manual 85 APC-3228 User Manual 86 Click FINISH; A Driver Installation Complete. APC-3228 User Manual 87 4.5 Intel Active Management Technology Driver Installation To install the Intel Active Management Technology (IAMT) driver, please follow the steps below: 4.5.1 Select iAMTand Utilities (LMS_SQL) from the list Follow the step-by-step installation process to install the LMS_SQL driver. APC-3228 User Manual 88 APC-3228 User Manual 89 Click Finish to complete the setup process. APC-3228 User Manual 90 Chapter 5 Touch Screen Installation This chapter describes how to install drivers and other software that will allow your PenMount 6000 Controller Board to work with different operating systems. NOTE: PenMount USB drivers support up to 15 USB controllers. 5.1 Introduction to Touch Screen Controller Board PenMount 6300 USB control board is a touch screen control board designed for USB interface and specific for 4, 5, 8-wire touch screens. It is designed with USB interface features with multiple devices supporting function. PenMount 6300 control board using PenMount 6000 controller that has been designed for those who may like and all-in-one solution with 10-bit A/D converter built-in to make the total printed circuit board denser, circuit diagram also designed for 12-bit ADC for optional. There are two connectors on this board, one connector is for 4, 5, 8-wire touch screen cable (optional), and another is for 4-pin USB A type cable (optional). Figure 5.1: Bird’s Eye View of Control Board 5.2 Windows 2000/XP/2003/Vista Universal Driver Installation for PenMount 6000 Series Before installing the Windows 2000/XP driver software, you must have the Windows 2000/XP system installed and running on your computer. You must also have one of the following PenMount 6000 series controller or control boards installed: PM6500, PM6300. APC-3228 User Manual 91 5.2.1 Installing Software If you have an older version of the PenMount Windows 2000/XP driver installed in your system, please remove it first. Follow the steps below to install the PenMount DMC6000 Windows 2000/XP driver. 1. Please make sure your PenMount 6000 device had plugged in advance. If your device uses RS232 interface, please plugged in before the machine is turned on. When the system first detects the controller board, a screen appears that shows “Unknown Device”. Do not use this hardware wizard. Press Cancel. 2. Insert the Aplex product CD install setup.exe. the screen below would appear. Click touch panel driver APC-3228 User Manual 92 3. A License Agreement appears. Click “I accept…” and “Next” 4. Ready to Install the Program. Click “Install” APC-3228 User Manual 93 5. Installing APC-3228 User Manual 94 6. The “Install Shield Wizard Completed” appears. Click “Finish”. APC-3228 User Manual 95 5.2.2 Software Functions Upon rebooting, the computer automatically finds the new 6000 controller board. The touch screen is connected but not calibrated. Follow the procedures below to carry out calibration. 1. After installation, click the PenMount Monitor icon “PM” in the menu bar. 2. When the PenMount Control Panel appears, select a device to “Calibrate.” PenMount Control Panel The functions of the PenMount Control Panel are Device, Multiple Monitors ,Tools and About, which are explained in the following sections. Device In this window, you can find out that how many devices be detected on your system. Calibrate This function offers two ways to calibrate your touch screen. ‘Standard Calibration’ adjusts most touch screens. ‘Advanced Calibration’ adjusts aging touch screens. Standard Calibration APC-3228 User Manual Click this button and arrows appear pointing to red squares. Use your finger or stylus to touch the red squares in sequence. After the fifth red point calibration is complete. To skip, press ‘ESC’. 96 Advanced Calibration Advanced Calibration uses 4, 9, 16 or 25 points to effectively calibrate touch panel linearity of aged touch screens. Click this button and touch the red squares in sequence with a stylus. To skip, press ESC’. Command Calibration Command call calibration function. Use command mode call calibration function, this can uses Standard, 4, 9, 16 or 25 points to calibrate E.g. Please run ms-dos prompt or command prompt c:\Program Files\PenMount Universa Driver\Dmcctrl.exe -calibration 0 ( Standard Calibration) Dmcctrl.exe - calibration ($) 0= Standard Calibration 4=Advanced Calibration 4 9=Advanced Calibration 9 16=Advanced Calibration 16 25=Advanced Calibration 25 1. Please select a device then click “Configure”. You can also double click the device too. 2.Click “Standard Calibration” to start calibration procedure APC-3228 User Manual 97 NOTE: The older the touch screen, the more Advanced Mode calibration points you need for an accurate calibration. Use a stylus during Advanced Calibration for greater accuracy. Please follow the step as below: 3.Come back to “PenMount Control Panel” and select “Tools” then Click “Advanced Calibration”. APC-3228 User Manual 98 Select “Device” to calibrate, then you can start to do “Advanced Calibration”. NOTE: Recommend to use a stylus during Advanced Calibration for greater accuracy. APC-3228 User Manual 99 Setting APC-3228 User Manual 100 About This panel displays information about the PenMount controller and driver version. APC-3228 User Manual 101 Multiple Monitors Multiple Monitors supports from two to six touch screen displays for one system. The PenMount drivers for Windows 2000/XP support Multiple Monitors. This function supports from two to six touch screen displays for one system. Each monitor requires its own PenMount touch screen control board, either installed inside the display or in a central unit. The PenMount control boards must be connected to the computer COM ports via the RS-232 interface. Driver installation procedures are the same as for a single monitor. Multiple Monitors supports the following modes: Windows Extend Monitor Function Matrox DualHead Multi-Screen Function nVidia nView Function NOTE: The Multiple Monitors function is for use with multiple displays only. Do not use this function if you have only one touch screen display. Please note once you turn on this function the Rotating function is disabled. Enable the multiple display function as follows: 1. Check the “Multiple Monitor Support” box; then click “Map Touch Screens” to assign touch controllers to displays. 2. When the mapping screen message appears, click “OK” APC-3228 User Manual 102 3. Touch each screen as it displays “Please touch this monitor. Press ‘S’ to skip” Following this sequence and touching each screen is called mapping the touch screens. 4. After the setting procedure is finished, maybe you need to calibrate for each panel and controller NOTES: 1. If you used a single VGA output for multiple monitors, please do not use the Multiple Monitors function. Just follow the regular procedure for calibration on each of your desktop monitors. 2. The Rotating function is disabled if you use the Multiple Monitors function. 3. If you change the resolution of display or screen address, you have to redo Map Touch Screens so the system understands where the displays are. 4. If you more monitor mapping one touch screen, Please press ‘S’ to skip mapping step. APC-3228 User Manual 103 Tools Draw Tests or demonstrates the PenMount touch screen operation. Advanced Calibration Enable Advanced Calibration function Right Button Icon Enable right button function. The icon can show on Desktop or System Tray (menu bar). About You can see how many devices of PenMount controller that are plugged to your system APC-3228 User Manual 104 PenMount Monitor Menu Icon The PenMount monitor icon (PM) appears in the menu bar of Windows 2000/XP system when you turn on PenMount Monitor in PenMount Utilities. PenMount Monitor has the following function PenMount Rotating Functions The PenMount driver for Windows 2000/XP supports several display rotating software packages. APC-3228 User Manual 105 Windows Me/2000/XP support display rotating software packages such as: • Portrait’s Pivot Screen Rotation Software • ATI Display Driver Rotate Function • nVidia Display Driver Rotate Function • SMI Display Driver Rotate Function • Intel 845G/GE Display Driver Rotate Function Configuring the Rotate Function 1. Install the rotation software package. 2. Choose the rotate function (0°, 90°, 180°, 270°) in the 3rd party software. The calibration screen appears automatically. Touch this point and rotation is mapped. NOTE: The Rotate function is disabled if you use Monitor Mapping APC-3228 User Manual 106