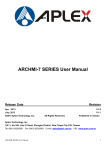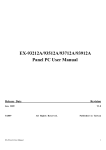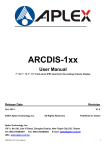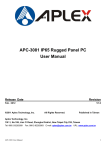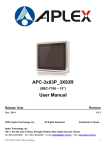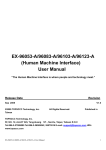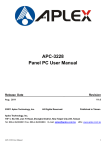Download Aplex APC-3XX9A User manual
Transcript
APC-3XX9A Panel PC User Manual Release Date _ Nov. 2014 ® 2014 Revision V1.1 All Rights Reserved. Published in Taiwan Aplex Technology, Inc. 15F-1, No.186, Jian Yi Road, Zhonghe District, New Taipei City 235, Taiwan Tel: 886-2-82262881 Fax: 886-2-82262883 E-mail: [email protected] URL: www.aplex.com.tw APC-3XX9A User Manual 1 Warning!___________________________________ This equipment generates, uses and can radiate radio frequency energy and if not installed and used in accordance with the instructions manual, it may cause interference to radio communications. It has been tested and found to comply with the limits for a Class A computing device pursuant to FCC Rules, which are designed to provide reasonable protection against such interference when operated in a commercial environment. Operation of this equipment in a residential area is likely to cause interference in which case the user at his own expense will be required to take whatever measures may be required to correct the interference. Electric Shock Hazard – Do not operate the machine with its back cover removed. There are dangerous high voltages inside. APC-3XX9A User Manual 2 Packing List Accessories (as ticked) included in this package are: □ AC power cable □ Driver & manual CD disc □ Other.___________________(please specify) Safety Precautions Follow the messages below to prevent your systems from damage: ◆ Avoid your system from static electricity on all occasions. ◆ Prevent electric shock. Don‘t touch any components of this card when the card is power-on. Always disconnect power when the system is not in use. ◆ Disconnect power when you change any hardware devices. For instance, when you connect a jumper or install any cards, a surge of power may damage the electronic components or the whole system. APC-3XX9A User Manual 3 Table of Contents______________________ Warning!…………………………………………………………………………….……..….2 Disclaimer………………………………………………………………….…………………2 Packing List…………………………………………………………………………………..3 Safety Precautions…………………………………………………………………………..3 Chapter 1 1.1 1.2 1.3 1.4 1.5 1.6 Getting Started Features……..………………………………………………………………6 Specifications……………………………………………………………….6 Dimensions………………………………………………………………….8 Installation of HDD………………………………………………………..10 Installation of PCIe Add-on &CF………………..…………………….…12 Brief Description of APC-3XX9A………………………………………14 Chapter 2 Hardware 2.1 Mainboard Specifications...……………………………………………….16 2.2 Jumpers and Headers Setting Guide.……………………...……………18 2.3 I/O Panel……………………………………………………………….......27 2.4 Installation……………………………………………………………….…28 2.5 Driver Installation Guide………………………………………..…………31 Chapter 3 BIOS Setup 3.1 Introduction …....................................................................................32 3.2 Main Screen……………………………………………………….………33 3.3 Advanced Screen…………………………………………………………34 3.4 Hardware Health Event Monitoring Screen…………………………….48 3.5 Boot Screen……………………………………………………………..…49 3.6 Security Screen……………………………………………………………51 3.7 Exit Screen………………………………………………………………...52 Chapter 4 Installation of Drivers 4.1 Intel Chipset Driver............................................................................. 54 4.2 Intel Graphics Media Accelerator Driver............................................. 57 4.3 Intel(R) Network Adapter………………….......................................... 60 4.4 Realtek ALC662 Audio Codec Driver Installation…………...…………63 4.5 Intel(R) USB 3.0 DRIVER………………………………………………..65 4.6 Intel(R) Smart Connect Technology Driver…………………….……….68 4.7 Intel(R) iAMT Driver……………………………………………….………72 APC-3XX9A User Manual 4 Chapter 5 Touch Screen Installation 5.1 Windows7/8 Universal Driver Installation for PenMount 6000 Series….. ……………………………………………………………………………..75 5.2 Installing Software………………………..……………………………….75 5.3 Software Functions………………………..………………………………78 Figures Figure 1.1: Dimensions of APC-3229A……………………………………..…8 Figure 1.2: Dimensions of APC-3249A………………………………………..9 Figure 1.3: Front View of APC-3229A……………………………………….14 Figure 1.4: Rear View of APC-3229A………………………………………..14 Figure 1.5: Front View of APC-3249A……………………………………….15 Figure 1.6: Rear View of APC-3249A………………………………………..15 APC-3XX9A User Manual 5 Chapter 1 Getting Started 1.1 Features Intel 4th Gen Core i5-4402E 1.6GHz processor (Haswell) Intel QM87 2 x DDR3 1600MHz SO-DIMM, up to 16GB system memory Fanless Design Support 1 x PCIe x16 slot DC 11~32V Power input Front Panel IP65 1.2 Specifications APC-3229A APC-3249A System CPU Intel 4th Gen Core i5-4402E 1.6GHz processor (Haswell) TPD 25W System Memory 2 x 204 Pin DDR3 SO-DIMM, default 4GB (one slot), up to 8GB 1066/1333MHz System Chipset Intel QM87 I/O port 2 x DB9 RS-232/422/485 default RS-232 (COM1/COM2) 1 x DB9 RS-232 (COM3 for Option) 1 x VGA 1 x HDMI with Cover 2 x DisplayPort 2 x RJ45 GbE LAN 4 x USB 3.0 1 x Mic-in, Line-Out 1 x 8 pin 3in/out/VCC/GND terminal block connector (for option) 1 x 3pin DC power connector 1 x Rocker switch for power on/off (for option) 2 x LED light for power and HDD indication Storage 2 x 2.5" SATA HDD space (Easily Accessible storage design) Support RAID 0/1 CD/DVD-R Device 1 x Slim DVDRW device for option APC-3XX9A User Manual 6 1 x External CF slot by TB-503 for option. OS Support Windows XP embedded, Windows embedded standard 7, Windows 7 Pro for embedded, Windows 8 LCD LCD Size/ Brand 21.5” AUO 24” AUO Max. Resolution 1920x1080 1920x1080 16.7M 16.7M Luminance (cd/m ) 250 300 Contrast Ratio 3000 : 1 3000 : 1 View Angle H178 / V178 H178/V178 Backlight Lifetime 30,000 hrs 50,000hrs Max. Color 2 Touch Screen (Optional) - Resistive Type Interface Default USB Optional RS-232 Projected Capacitive Touch Interface Default USB TS control Board On board touch tail Power Supply Power Input 11~32V DC on board Mechanical Front Bezel Panel mount Steel black/VESA mount 100x100 Rear Panel Steel black Environmental Operating Temperature 0~50 ゚ C -20~60 ゚ C Storage Temperature Storage Humidity 10~90% @40℃ non-condensing Vibration 1G / 5 ~ 500Hz (Random) / Operation Shock 19G peak acceleration(11 msec. duration)/operation Certificate Meet CE/FCC Class A Waterproof / Dustproof Panel IP65 APC-3XX9A User Manual 7 1.3 Dimensions Figure 1.1: Dimensions of the APC-3229A APC-3XX9A User Manual 8 Figure 1.2: Dimensions of the APC-3249A APC-3XX9A User Manual 9 1.4 Installation of HDD Step 1 There are 2 screws to deal with when Installing of HDD. Step 2 Loosen screw and draw the HDD bracket out as shown in the picture. Step 3 Tighten four screws as shown in the picture APC-3XX9A User Manual 10 Step 4 Push into the HDD bracket as shown in the picture. Step 5 Tighten the 2 screws as shown in the picture. APC-3XX9A User Manual 11 1.5 Installation of PCIe Add-on &CF Step 1 There are 2 screws to deal with when enclosing or removing the chassis. Step 2 Remove the storage cover. Step 3 The PCIe slot is inside. APC-3XX9A User Manual 12 Step 4 Now slide the addon into the PCIe slot, making sure the golden part faces the slot. When the part that is interfaced together come into the right contact, slightly push the addon into the rail of the slot. Step 5 After sliding the addon into the PCIe expansion slot, get the one screw as circled tightened to finish the connection. Step 6 To finish the job, just fasten the 2 screws as shown in the picture. APC-3XX9A User Manual 13 1.6 Brief Description of the APC-3XX9A APC-3XX9A is a fanless and high-performance panel-mount industrial panel PC with 21.5”/24” TFT LCD. It is powered by an Intel 4th Gen Core i5-4402E 1.6GHz processor. The panel PC has a rich variety of functions and peripherals. It comes with two 2.5” SATA HDD space and one optional External CF slot by TB-503 for data storage, support 2 x 204-pin DDR3 SO-DIMM 1066/1333MHz, up to 8GB, support rich I/O, and also provide 1 x PCIe x 16 slot, it can ensure simplified connectivity to a variety of external peripheral devices. The OS supports Windows XP Embedded, Windows Embedded Standard 7, Windows 7 Pro for Embedded, Windows 8. Figure 1.3: Front View of APC-3229A Figure 1.4: Rear View of APC-3229A APC-3XX9A User Manual 14 Figure 1.5: Front View of APC-3249A Figure 1.6: Rear View of APC-3249A APC-3XX9A User Manual 15 Chapter 2 Hardware 2.1 Mainboard Specifications Form Factor Dimensions Mini-ITX (6.7-in x 6.7-in) Processor System CPU Socket BGA 1364 for Intel® Core i7/i5/i3/mobile processor (Haswell) Core Number (By CPU, Max 4) MAX Speed (By CPU) L3 Cache (By CPU) Chipset QM87 BIOS UEFI PCI 0 Mini-PCIe 1 (Full size) mSATA 1 (Full size) 1 (Full size) PCIe 1 (x16) with Riser card extend to x8+x8 or x8+x4+x4 CFast Card 0 Expansion Slot Socket Memory Graphics Technology Dual Channel DDR3 1066/1333/1600 MHz SDRAM Max. 16GB Socket 2 x SO-DIMM Controller Intel® HD Graphics (By CPU) VRAM Shared Memory VGA Supports max resolution 1920x1200 LVDS 1 HDMI Supports HDMI 1.4a, max resolution 4096x2304 DVI No Display Port Supports max resolution 3840x2160 Multi Display Yes (Three Display) Ethernet APC-3XX9A User Manual Ethernet 10/100/1000 Mbps Controller GbE LAN1: Intel® I210, LAN2: Intel® I217LM (with v-Pro support) 16 SATA Connector 2 x RJ-45 Max Data Transfer SATA2 (3.0Gb/S), SATA3 (6.0Gb/S), Supports RAID 0/1/5/10 Rate Rear I/O Internal VGA 1 DVI 0 HDMI 1 Display Port 2 Ethernet 2 USB 4 x USB 3.0 compliant Audio 2 (Mic-In, Line-Out) Serial 2 (RS-232/422/485) PS/2 0 USB - 8 (4 x USB Header 2.54mm pitch) - 1 Vertical Type A USB Connector Connector LVDS/ Inverter 24 bit dual channel LVDS VGA 0 Serial 4 (RS-232) SATA 4 x SATA3 (6.0Gb/s), Support RAID 0/1/5/10 mPCIe 1 Parallel 1 mSATA 1 IrDA 0 GPIO 8-bit 4 x GPI + 4 x GPO SATA PWR Output Con 1 Speaker Header 0 Watchdog Timer Output Output from super I/O to drag RESETCON# Interval 256 Segments, 0,1,2…255 Sec/Min Power Requirements Input PWR DC-in 11V~32V Power On AT/ATX Supported -AT : Directly PWR on as power input ready -ATX : Press button to PWR on after power input ready Environment APC-3XX9A User Manual Temperature 0ºC – 60ºC 17 2.2 Jumpers and Headers Setting Guide 1 : ATX Power Connector 11 : Digital Input / Output Pin Header 21 : BLT_PWM1 Header 2 : 2-pin UPS Module Power Input Connector 12 : PS2_KB_MS1 Header 22 : 3W Audio AMP Output Wafer 3 : SATA Power Output Connector 13 : Chassis Intrusion Headers 23 : Front Panel Audio Header 4 : TPM Header 14 : System Panel Header 24 : LVDS Panel Connector 5 : 4-Pin CPU FAN Connector 15 : SATA3 Connectors 25 : Backlight Volume Control 6 : 3-Pin Chassis FAN Connector 16 : USB2.0 Connectors 26 : Backlight Power Connector 7 : Digital Input / Output Power Select 17 : USB2.0 Port (USB12) 8 : ATX/AT Mode Jumper 18 : Clear CMOS Header 9 : COM3, 4, 5, 6 Headers (RS232) 19 : BKT_PWR1 Header 10 : Printer Port Header 20 : PNL_PWR1 Header APC-3XX9A User Manual 18 Jumpers Setup Note: CLRCMOS1 allows you to clear the data in CMOS. To clear and reset the system parameters to default setup, please turn off the computer and unplug the power cord from the power supply. After waiting for 15 seconds, use a jumper cap to short pin2 and pin3 on CLRCMOS1 for 5 seconds. However, please do not clear the CMOS right after you update the BIOS. If you need to clear the CMOS when you just finish updating the BIOS, you must boot up the system first, and then shut it down before you do the clear-CMOS action. Please be noted that the password, date, time, user default profile and MAC address will be cleared only if the CMOS battery is removed. APC-3XX9A User Manual 19 Onboard Headers and Connectors APC-3XX9A User Manual 20 APC-3XX9A User Manual 21 APC-3XX9A User Manual 22 APC-3XX9A User Manual 23 APC-3XX9A User Manual 24 APC-3XX9A User Manual 25 APC-3XX9A User Manual 26 2.3 I/O Panel * There are two LED next to the LAN port. Please refer to the table below for the LAN port LED indications. APC-3XX9A User Manual 27 2.4 Installation This is a Mini-ITX form factor (6.7" x 6.7", 17.0 x 17.0 cm) motherboard. Before you install the motherboard, study the configuration of your chassis to ensure that the motherboard fits into it. 2.4.1 Screw Holes Place screws into the holes to secure the motherboard to the chassis. 2.4.2 Pre-installation Precautions Take note of the following precautions before you install motherboard components or change any motherboard settings. 1. Unplug the power cord from the wall socket before touching any component. 2. To avoid damaging the motherboard components due to static electricity, NEVER place your motherboard directly on the carpet or the like. Also remember to use a grounded wrist strap or touch a safety grounded object before you handle components. 3. Hold components by the edges and do not touch the ICs. 4. Whenever you uninstall any component, place it on a grounded antistatic pad or in the bag that comes with the component. 2.4.3 Installation of Memory Modules (SO-DIMM) This motherboard provides two 204-pin DDR3 (Double Data Rate 3) SO-DIMM slots. APC-3XX9A User Manual 28 2.4.4 Installing a SO-DIMM Step 1. Unlock a SO-DIMM slot by pressing the retaining clips outward. Step 2. Align a SO-DIMM on the slot such that the notch on the SO-DIMM matches the break on the slot. Step 3. Firmly insert the SO-DIMM into the slot until the retaining clips at both ends fully snap back in place and the SO-DIMM is properly seated. 2.4.5 Expansion Slots (PCI Express, mini-PCIe and mini-SATA Slots) There is 1 PCI Express slot, 1 mini-PCIe slot and 1 mini-SATA slot on this motherboard. PCIE slot: PCIE1 (PCIE x16 slot; Blue) is used for PCI Express x16 lane width graphics cards. APC-3XX9A User Manual 29 APC-3XX9A User Manual 30 mini-PCIe slot: MINI_PCIE1 (mini-PCIe slot) is used for PCI Express mini cards. mini-SATA slot: MSATA1 (mini-SATA slot) is used for mSATA cards. 2.4.6 Installing an Expansion Card Step 1. Before installing the expansion card, please make sure that the power supply is switched off or the power cord is unplugged. Please read the documentation of the expansion card and make necessary hardware settings for the card before you start the installation. Step 2. Remove the system unit cover (if your motherboard is already installed in a chassis). Step 3. Remove the bracket facing the slot that you intend to use. Keep the screws for later use. Step 4. Align the card connector with the slot and press firmly until the card is completely seated on the slot. Step 5. Fasten the card to the chassis with screws. Step 6. Replace the system cover. 2.5 Driver Installation Guide To install the drivers to your system, please insert the support CD to your optical drive first. Then, the drivers compatible to your system can be auto-detected and listed on the support CD driver page. Please follow the order from top to bottom to install those required drivers. Therefore, the drivers you install can work properly. APC-3XX9A User Manual 31 Chapter 3 BIOS Setup 3.1 Introduction This section explains how to use the UEFI Setup Utility to configure your system. The UEFI chip on the motherboard stores the UEFI Setup Utility. You may run the UEFI Setup Utility when you start up the computer. Please press <F2> or <Del> during the Power-On-Self-Test (POST) to enter the UEFI Setup Utility, otherwise, POST will continue with its test routines. If you wish to enter the UEFI Setup Utility after POST, restart the system by pressing <Ctrl> + <Alt> + <Delete>, or by pressing the reset button on the system chassis. You may also restart by turning the system off and then back on. 3.1.1 UEFI Menu Bar The top of the screen has a menu bar with the following selections: Main To set up the system time/date information Advanced To set up the advanced UEFI features H/W Monitor To display current hardware status Boot To set up the default system device to locate and load the Operating System Security To set up the security features Exit To exit the current screen or the UEFI Setup Utility Use < > key or < > key to choose among the selections on the menu bar, and then press <Enter> to get into the sub screen. You can also use the mouse to click your required item. APC-3XX9A User Manual 32 3.1.2 Navigation Keys Please check the following table for the function description of each navigation key 3.2 Main Screen When you enter the UEFI Setup Utility, the Main screen will appear and display the system overview. APC-3XX9A User Manual 33 3.3 Advanced Screen In this section, you may set the configurations for the following items: CPU Configuration, Chipset Configuration, Storage Configuration, Intel(R) Rapid Start Technology, Intel(R) Smart Connect Technology, AMT Configuration, Super IO Configuration, ACPI Configuration, USB Configuration and Voltage Configuration. Instant Flash Instant Flash is a UEFI flash utility embedded in Flash ROM. This convenient UEFI update tool allows you to update system UEFI without entering operating systems first like MS-DOS or Windows® . Just launch this tool and save the new UEFI file to your USB flash drive, floppy disk or hard drive, then you can update your UEFI only in a few clicks without preparing an additional floppy diskette or other complicated flash utility. Please be noted that the USB flash drive or hard drive must use FAT32/16/12 file system. If you execute Instant Flash utility, the utility will show the UEFI files and their respective information. Select the proper UEFI file to update your UEFI, and reboot your system after UEFI update process completes. APC-3XX9A User Manual 34 3.3.1 CPU Configuration Intel Hyper Threading Technology Intel Hyper Threading Technology allows multiple threads to run on each core, so that the overall performance on threaded software is improved. Active Processor Cores Select the number of cores to enable in each processor package. CPU C States Support Enable CPU C States Support for power saving. It is recommended to keep C3, C6 and C7 all enabled for better power saving. Enhanced Halt State (C1E) Enable Enhanced Halt State (C1E) for lower power consumption. CPU C3 State Support Enable C3 sleep state for lower power consumption. CPU C6 State Support Enable C6 deep sleep state for lower power consumption. CPU C7 State Support Enable C7 deep sleep state for lower power consumption. APC-3XX9A User Manual 35 Package C State Support Enable CPU, PCIe, Memory, Graphics C State Support for power saving. Intel SpeedStep Technology Intel SpeedStep technology is Intel’s new power saving technology. Processors can switch between multiple frequencies and voltage points to enable power saving. The default value is [Enabled]. Configuration options: [Enabled] and [Disabled]. If you install Windows® 7 / 8 and want to enable this function, please set this item to [Enabled]. This item will be hidden if the current CPU does not support Intel SpeedStep technology. Intel Turbo Boost Technology Use this item to enable or disable Intel Turbo Boost Mode Technology. Turbo Boost Mode allows processor cores to run faster than marked frequency in specific conditions. The default value is [Enabled]. CPU Thermal Throttling You may select [Enabled] to enable CPU internal thermal control mechanism to keep the CPU from overheating. No-Execute Memory Protection No-Execution (NX) Memory Protection Technology is an enhancement to the IA-32 Intel Architecture. An IA-32 processor with “No Execute (NX) Memory Protection” can prevent data pages from being used by malicious software to execute codes. This option will be hidden if the current CPU does not support No-Excute Memory Protection. Intel Virtualization Technology When this option is set to [Enabled], a VMM (Virtual Machine Architecture) can utilize the additional hardware capabilities provided by Vanderpool Technology. This option will be hidden if the installed CPU does not support Intel Virtualization Technology. Hardware Prefetcher Use this item to turn on/off the MLC streamer prefetcher. Adjacent Cache Line Prefetch Use this item to turn on/off prefetching of adjacent cache lines. APC-3XX9A User Manual 36 3.3.2 Chipset Configuration DRAM Frequency If [Auto] is selected, the motherboard will detect the memory module(s) inserted and assign the appropriate frequency automatically. Primary Graphics Adapter This allows you to select [Onboard] or [PCI Express] as the boot graphic adapter priority. The default value is [PCI Express]. VT-d Use this to enable or disable Intel® VT-d technology (Intel® Virtualization Technology for Directed I/O). The default value of this feature is [Disabled]. PCIE1 Link Speed Select the link speed for PCIE1. Share Memory Configure the size of memory that is allocated to the integrated graphics processor when the system boots up. IGPU Multi-Moniter Select disable to disable the integrated graphics when an external graphics card is installed. Select enable to keep the integrated graphics enabled at all times. Render Standby Use this to enable or disable Render Standby by Internal Graphics Device. The default value is [Enabled]. APC-3XX9A User Manual 37 Onboard HD Audio Select [Auto], [Enabled] or [Disabled] for the onboard HD Audio feature. If you select [Auto], the onboard HD Audio will be disabled when PCIe Sound Card is plugged. Front Panel Select [Auto] or [Disabled] for the onboard HD Audio Front Panel. Onboard HDMI HD Audio This allows you to enable or disable the Onboard HDMI HD Audio feature. Onboard LAN1 This allows you to enable or disable the Onboard LAN1 feature. Onboard LAN2 This allows you to enable or disable the Onboard LAN2 feature. Deep Sleep Mobile platforms support Deep S4/S5 in DC only and desktop platforms support Deep S4/S5 in AC only. The default value is [Disabled]. Restore on AC/Power Loss This allows you to set the power state after an unexpected AC/power loss. If [Power Off] is selected, the AC/power remains off when the power recovers. If [Power On] is selected, the AC/power resumes and the system starts to boot up when the power recovers. Active LVDS Use this to enable or disable the LVDS. The default value is [Enabled]. Panel Type Selection Use this to select panel type. Primary IGFX Boot Display Select the Video Device which will be activated during POST. This has no effect if external graphics present. Secondary boot display selection will appear based on your selection. VGA modes will be supported only on primary display. Configuration options: [VBIOS Default], [CRT], [DVI], [HDMI] and [LVDS]. The default value is [VBIOS Default]. APC-3XX9A User Manual 38 3.3.3 Storage Configuration SATA Controller(s) Use this item to enable or disable the SATA Controller feature. SATA Mode Selection Use this to select SATA mode. Configuration options: [IDE Mode], [AHCI Mode] and [RAID Mode]. The default value is [AHCI Mode]. SATA Aggressive Link Power Management Use this item to configure SATA Aggressive Link Power Management. Dynamic Storage Accelerator Keep this option enabled for higher HDD and SDD I/O performance, lower latency and increased system responsiveness. Hard Disk S.M.A.R.T. Use this item to enable or disable the S.M.A.R.T. (Self-Monitoring, Analysis, and Reporting Technology) feature. Configuration options: [Disabled] and [Enabled]. APC-3XX9A User Manual 39 3.3.4 Intel(R) Rapid Start Technology Intel(R) Rapid Start Technology Use this item to enable or disable Intel(R) Rapid Start Technology. Intel(R) Rapid Start Technology is a new zero power hibernation mode which allows users to resume in just 5-6 seconds. The default is [Disabled]. APC-3XX9A User Manual 40 3.3.5 Intel(R) Smart Connect Technology Intel(R) Smart Connect Technology Use this item to enable or disable Intel(R) Smart Connect Technology. Intel(R) Smart Connect Technology keeps your e-mail and social networks, such as Twitter, Facebook, etc. updated automatically while the computer is in sleep mode. The default is [Enabled]. APC-3XX9A User Manual 41 3.3.6 AMT Technology Intel AMT Use this to enable or disable Intel(R) Active Management Technology BIOS Extension. The default is [Enabled]. BIOS Hotkey Pressed Use this to enable or disable BIOS hotkey press. The default is [Disabled]. MEBx Selection Screen Use this to enable or disable MEBx Selection Screen. The default is [Disabled]. Hide Un-Configure ME Confirmation Hide Un-Configure ME without password confirmation prompt. The default is [Disabled]. MEBx Debug Message Output Use this to enable or disable MEBx Debug Message Output. The default is [Disabled]. Un-Configure ME Un-Configure ME without password. The default is [Disabled]. Amt Wait Timer Set timer to wait before sending ASF_GET_BOOT_OPTIONS. APC-3XX9A User Manual 42 Disable ME Set ME to Soft Temporary Disabled. The default is [Disabled]. ASF Use this to enable or disable Alert Specification Format. The default is [Enabled]. Activate Remote Assistance Process Trigger CIRA boot. The default is [Disabled]. USB Configure Use this to enable or disable USB Configure function. The default is [Enabled]. PET Progress User can enable or disable PET Events progress to receive PET events or not. The default is [Enabled]. APC-3XX9A User Manual 43 3.3.7 Super IO Configuration COM1 Configuration Use this to set parameters of COM1. COM2 Configuration Use this to set parameters of COM2. COM3 Configuration Use this to set parameters of COM3. COM4 Configuration Use this to set parameters of COM4. COM5 Configuration Use this to set parameters of COM5. COM6 Configuration Use this to set parameters of COM6. LPT1 Port Configuration Use this set parameters of the onboard parallel port. WDT Timeout Reset This allows users to enable/disable the Watch Dog Timer timeout to reset system. The default value is [Disabled]. APC-3XX9A User Manual 44 3.3.8 ACPI Configuration Suspend to RAM Use this item to select whether to auto-detect or disable the Suspend-to-RAM feature. Select [Auto] will enable this feature if the OS supports it. Check Ready Bit Use this item to enable or disable the feature Check Ready Bit. ACPI HPET Table Use this item to enable or disable ACPI HPET Table. The default value is [Enabled]. Please set this option to [Enabled] if you plan to use this motherboard to submit Windows® certification. PS/2 Keyboard Power On Use this item to enable or disable PS/2 keyboard to turn on the system from the power-soft-off mode. PCIe Devices Power On Use this item to enable or disable PCIe devices to turn on the system from the power-soft-off mode. Wake From Onboard LAN 2 Use this item to enable or disable the Wake From Onboard LAN 2 feature. RTC Alarm Power On Use this item to enable or disable RTC (Real Time Clock) to power on the system. USB Keyboard/Remote Power On Use this item to enable or disable USB Keyboard/Remote to power on the system. USB Mouse Power On APC-3XX9A User Manual 45 Use this item to enable or disable USB Mouse to power on the system. 3.3.9 USB Configuration USB Controller Use this item to enable or disable the use of USB controller. Intel USB 3.0 Mode Use this item to enable or disable the use of Intel USB 3.0 mode. Legacy USB Support Use this option to select legacy support for USB devices. There are four configuration options: [Enabled], [Auto], [Disabled] and [UEFI Setup Only]. The default value is [Enabled]. Please refer to below descriptions for the details of these four options: [Enabled] - Enables support for legacy USB. [Auto] - Enables legacy support if USB devices are connected. [Disabled] - USB devices are not allowed to use under legacy OS and UEFI setup when [Disabled] is selected. If you have USB compatibility issues, it is recommended to select [Disabled] to enter OS. [UEFI Setup Only] - USB devices are allowed to use only under UEFI setup and Windows / Linux OS. Legacy USB 3.0 Support Use this option to enable or disable legacy support for USB 3.0 devices. The default value is [Enabled]. APC-3XX9A User Manual 46 3.3.10 Voltage Configuration DRAM Voltage Use this to select DRAM Voltage. The default value is [Auto]. APC-3XX9A User Manual 47 3.4 Hardware Health Event Monitoring Screen In this section, it allows you to monitor the status of the hardware on your system, including the parameters of the CPU temperature, motherboard temperature, CPU fan speed, chassis fan speed, and the critical voltage. CPU_FAN1 Setting This allows you to set CPU fan 1’s speed. Configuration options: [Full On] and [Automatic Mode]. The default value is [Full On]. CHA_FAN1 Setting This allows you to set chassis fan 1’s speed. Configuration options: [Full On] and [Automatic Mode]. The default value is [Full On]. Over Temperature Protection Use this to enable or disable Over Temperature Protection. The default value is [Enabled]. Case Open Feature This allows you to enable or disable case open detection feature. The default is value [Disabled]. Clear Status This option appears only when the case open has been detected. Use this option to keep or clear the record of previous chassis intrusion status. APC-3XX9A User Manual 48 3.5 Boot Screen In this section, it will display the available devices on your system for you to configure the boot settings and the boot priority. Fast Boot Fast Boot minimizes your computer’s boot time. There are three configuration options: [Disabled], [Fast] and [Ultra Fast]. The default value is [Disabled]. Please refer to below descriptions for the details of these three options: [Disabled] - Disable Fast Boot. [Fast] - The only restriction is you may not boot by using an USB flash drive. [Ultra Fast] - There are a few restrictions. 1. Only supports Windows® 8 UEFI operating system. 2. You will not be able to enter BIOS Setup (Clear CMOS or run utility in Widows® to enter BIOS Setup). 3. If you are using an external graphics card, the VBIOS must support UEFI GOP in order to boot. Boot From Onboard LAN Use this item to enable or disable the Boot From Onboard LAN feature. APC-3XX9A User Manual 49 Setup Prompt Timeout This shows the number of seconds to wait for setup activation key. 65535(0XFFFF) means indefinite waiting. Bootup Num-Lock If this item is set to [On], it will automatically activate the Numeric Lock function after boot-up. Boot Beep Select whether the Boot Beep should be turned on or off when the system boots up. Please note that a buzzer is needed. Full Screen Logo Use this item to enable or disable OEM Logo. The default value is [Enabled]. AddOn ROM Display Use this option to adjust AddOn ROM Display. If you enable the option “Full Screen Logo”, but you want to see the AddOn ROM information when the system boots, then please select [Enabled]. Configuration options: [Enabled] and [Disabled]. The default value is [Enabled]. CSM Please disable CSM when you enable Fast Boot option. The default value is [Enabled]. APC-3XX9A User Manual 50 3.6 Security Screen In this section, you may set, change or clear the supervisor/user password for the system. Secure Boot Use this to enable or disable Secure Boot. The default value is [Disabled]. APC-3XX9A User Manual 51 3.7 Exit Screen Save Changes and Exit When you select this option, it will pop-out the following message, “Save configuration changes and exit setup?” Select [OK] to save the changes and exit the UEFI Setup Utility. Discard Changes and Exit When you select this option, it will pop-out the following message, “Discard changes and exit setup?” Select [OK] to exit the UEFI Setup Utility without saving any changes. Discard Changes When you select this option, it will pop-out the following message, “Discard changes?” Select [OK] to discard all changes. Load UEFI Defaults Load UEFI default values for all the setup questions. F9 key can be used for this operation. Launch EFI Shell from filesystem device Attempts to Launch EFI Shell application (Shell64.efi) from one of the available filesystem devices. APC-3XX9A User Manual 52 Chapter 4 Installation of Drivers This chapter describes the installation procedures for software and drivers under the windows 7 and Windows 8. The software and drivers are included with the motherboard. The contents include Intel Chipset Driver, VGA Drivers, LAN Driver, Audio Driver, USB 3.0 Driver, Smart Connect Technology Driver, and iAMT Driver. Installation instructions are given below. Important Note: After installing your Windows operating system (Windows 7/8), you must install first the Intel Chipset Software Installation Utility before proceeding with the installation of drivers. APC-3XX9A User Manual 53 4.1 Intel Chipset Driver To install the Intel Chipset Driver, please follow the steps below. Step 1. Select Intel (R) Chipset QM87 Driver from the list Step 2. Click Next to setup program. APC-3XX9A User Manual 54 Step 3. Read the license agreement. Click Yes to accept all of the terms of the license agreement. Step 4. Click Next to continue. APC-3XX9A User Manual 55 Step 5. Click Next. Step 6. Select Yes, I want to restart this computer now. media from the drives. APC-3XX9A User Manual Click Finish, then remove any installation 56 4.2 Intel Graphics Media Accelerator Driver To install the VGA drivers, follow the steps below to proceed with the installation. Step 1.Select Intel(R) HD Graphics Driver. Step 2. Tick Automatically run WinSAT and enable the Windows Aero desktop theme(if supported). Click Next. APC-3XX9A User Manual 57 Step 3. Read license agreement. Click Yes. Step 4. Click Next. APC-3XX9A User Manual 58 Step 5. Click Next. Step 6. Select Yes, I want to restart this computer now. APC-3XX9A User Manual Click Finish. 59 4.3 Intel (R) Network Adapter To install the Intel (R) Network Adapter Device Driver, please follow the steps below. Step 1. Select Intel (R) Network Adapter Realtek. Step 2. Click Next to continue. APC-3XX9A User Manual 60 Step 3. Read license agreement. Click Next Click I accept the terms in the license agreement. Step 4. Click Advanced Network Services. APC-3XX9A User Manual Click Next 61 Step 5. Click Install to begin the installation. Step 6. Click Finish to exist the wizard. APC-3XX9A User Manual 62 4.4 Realtek ALC662 Audio Codec Driver Installation To install the Realtek ALC662 HD Audio Codec Driver, please follow the steps below. Step 1. Select Realtek ALC662 Audio Codec Driver from the list Step 2. Click Next to continue. APC-3XX9A User Manual 63 Step 3. Click Yes, I want to restart my computer now. APC-3XX9A User Manual Click Finish to complete the installation. 64 4.5 Intel (R) USB 3.0 Driver To install the Intel (R) USB 3.0 Driver, please follow the steps below. Step 1. Select Intel (R) USB 3.0 Driver. Step 2. Click Next. APC-3XX9A User Manual 65 Step 3. Read license agreement. Click Yes Step 4. Click Next APC-3XX9A User Manual 66 Step 5. Click Next Step 6. Click Yes, I want to restart this computer now. APC-3XX9A User Manual Click Finish to complete the installation. 67 4.6 Intel (R) Smart Connect Technology Driver To install the Intel (R) Smart Connect Technology Driver, please follow the steps below. Step 1. Select Intel (R) Smart Connect Technology Driver. Step 2. Click Next APC-3XX9A User Manual 68 Step 3. Read license agreement. Click Next. Click I accept the terms in the License Agreement. Step 4. Select the icons in the tree below to change the way features will be installed. Click Next. APC-3XX9A User Manual 69 Step 5. Click Install to begin the installation. Step 6. Click Finish to exist the wizard. APC-3XX9A User Manual 70 Step 7. Click Yes to restart your system for the configuration changes made to Intel(R) Smart Connect Technology Driver. APC-3XX9A User Manual 71 4.7 Intel (R) iAMT Driver To install the Intel (R) iAMT Driver, please follow the steps below. Step 1. Select Intel (R) iAMT Driver. Step 2. Click Next. APC-3XX9A User Manual 72 Step 3. Read license agreement. Click Yes Step 4. Click Yes APC-3XX9A User Manual 73 Step 5. Click Yes, I want to restart this computer now. APC-3XX9A User Manual Click Finish to complete the installation. 74 Chapter 5 Touch Screen Installation This chapter describes how to install drivers and other software that will allow your touch screen work with different operating systems. 5.1 Windows 7/8 Universal Driver Installation for PenMount 6000 Series Before installing the Windows 7/8 driver software, you must have the Windows 7/8 system installed and running on your computer. You must also have one of the following PenMount 6000 series controller or control boards installed: PM6500, PM6300. 5.2 Installing Software Follow the steps below to install the PenMount DMC6000 Windows 7/8 driver. Step 1. Insert the product CD, the screen below would appear. Click Touch Panel Driver. APC-3XX9A User Manual 75 Step 2. Click Next to continue. Step 3. Read the license agreement. APC-3XX9A User Manual Click I Agree to agree the license agreement. 76 Step 4. Choose the folder in which to install PenMount Windows Universal Driver. Click Install to start the installation. Step 5. Click Yes APC-3XX9A User Manual 77 Step 6. Click Finish to complete installation 5.3 Software Functions Upon rebooting, the computer automatically finds the new 6000 controller board. The touch screen is connected but not calibrated. Follow the procedures below to carry out calibration. 1. After installation, click the PenMount Monitor icon “PM” in the menu bar. 2. When the PenMount Control Panel appears, select a device to “Calibrate.” PenMount Control Panel The functions of the PenMount Control Panel are Device, Multiple Monitors,Tools and About, which are explained in the following sections. Device In this window, you can find out that how many devices be detected on your system. APC-3XX9A User Manual 78 Calibrate This function offers two ways to calibrate your touch screen. ‘Standard Calibration’ adjusts most touch screens. ‘Advanced Calibration’ adjusts aging touch screens. Standard Calibration Click this button and arrows appear pointing to red squares. Use your finger or stylus to touch the red squares in sequence. After the fifth red point calibration is complete. To skip, press ‘ESC’. Advanced Calibration Advanced Calibration uses 4, 9, 16 or 25 points to effectively calibrate touch panel linearity of aged touch screens. Click this button and touch the red squares in sequence with a stylus. To skip, press ESC’. Command Calibration Command call calibration function. Use command mode call calibration function, this can uses Standard, 4, 9, 16 or 25 points to calibrate E.g. Please run ms-dos prompt or command prompt c:\Program Files\PenMount Universa Driver\Dmcctrl.exe -calibration 0 ( Standard Calibration) Dmcctrl.exe - calibration ($) 0= Standard Calibration 4=Advanced Calibration 4 9=Advanced Calibration 9 16=Advanced Calibration 16 25=Advanced Calibration 25 APC-3XX9A User Manual 79 Step 1. Please select a device then click “Configure”. You can also double click the device too. Step 2. Click “Standard Calibration” to start calibration procedure APC-3XX9A User Manual 80 NOTE: The older the touch screen, the more Advanced Mode calibration points you need for an accurate calibration. Use a stylus during Advanced Calibration for greater accuracy. Please follow the step as below: Step 3. Come back to “PenMount Control Panel” and select Tools then click Advanced Calibration. APC-3XX9A User Manual 81 Step 4. Select Device to calibrate, then you can start to do Advanced Calibration. NOTE: Recommend to use a stylus during Advanced Calibration for greater accuracy. Plot Calibration Data Check this function and a touch panel linearity comparison graph appears when you have finished Advanced Calibration. The blue lines show linearity before calibration and black lines show linearity after calibration. Turn off EEPROM storage APC-3XX9A User Manual The function disable for calibration data to write in Controller. The default setting is Enable. 82 Setting Touch Mode This mode enables and disables the mouse’s ability to drag on-screen icons – useful for configuring POS terminals. Mouse Emulation – Select this mode and the mouse functions as normal and allows dragging of icons. Click on Touch – Select this mode and the mouse only provides a click function, and dragging is disabled. Beep Sound Enable Beep Sound – turns beep function on and off Beep on Pen Down – beep occurs when pen comes down Beep on Pen Up – beep occurs when pen is lifted up Beep on both – beep occurs when comes down and lifted up Beep Frequency – modifies sound frequency Beep Duration – modifies sound duration Cursor Stabilizer Enable the function support to prevent cursor shake. Use press and hold as right click You can set the time out and area for you need. APC-3XX9A User Manual 83 Edge Compensation You can use Edge Compensation to calibrate more subtly. About This panel displays information about the PenMount controller and driver version. APC-3XX9A User Manual 84 Multiple Monitors Multiple Monitors support from two to six touch screen displays for one system. The PenMount drivers for Windows 7/8 support Multiple Monitors. This function supports from two to six touch screen displays for one system. Each monitor requires its own PenMount touch screen control board, either installed inside the display or in a central unit. The PenMount control boards must be connected to the computer COM ports via the RS-232 interface. Driver installation procedures are the same as for a single monitor. Multiple Monitors support the following modes: Windows Extends Monitor Function Matrox DualHead Multi-Screen Function nVidia nView Function NOTE: The Multiple Monitor function is for use with multiple displays only. Do not use this function if you have only one touch screen display. Please note once you turn on this function the rotating function is disabled. Enable the multiple display function as follows: 1. Check the Enable Multiple Monitor Support box; then click Map Touch Screens to assign touch controllers to displays. APC-3XX9A User Manual 85 2. When the mapping screen message appears, click OK. 3. Touch each screen as it displays “Please touch this monitor”. Following this sequence and touching each screen is called mapping the touch screens. 4. Touching all screens completes the mapping and the desktop reappears on the monitors. 5. Select a display and execute the “Calibration” function. A message to start calibration appears. Click OK. APC-3XX9A User Manual 86 6. “Touch this screen to start its calibration” appears on one of the screens. Touch the screen. 7. “Touch the red square” messages appear. Touch the red squares in sequence. 8. Continue calibration for each monitor by clicking Standard Calibration and touching the red squares. NOTES: 1. If you use a single VGA output for multiple monitors, please do not use the Multiple Monitor function. Just follow the regular procedure for calibration on each of your desktop monitors. 2. The Rotating function is disabled if you use the Multiple Monitor function. 3. If you change the resolution of display or screen address, you have to redo Map Touch Screens, so the system understands where the displays are. About This panel displays information about the PenMount controller and this driver version. PenMount Monitor Menu Icon The PenMount monitor icon (PM) appears in the menu bar of Windows 7/8 system when you turn on PenMount Monitor in PenMount Utilities. APC-3XX9A User Manual 87 PenMount Monitor has the following function Control Panel Open Control Panel Windows Beep Setting Beep function for each device Right Button When you select this function, a mouse icon appears in the right-bottom of the screen. Click this icon to switch between Right and Left Button functions. Exit Exits the PenMount Monitor function. PenMount Rotating Functions The PenMount driver for Windows 7/8 supports several display rotating software packages. Windows Me/2000/XP support display rotating software packages such as: • Portrait’s Pivot Screen Rotation Software • ATI Display Driver Rotate Function • nVidia Display Driver Rotate Function • SMI Display Driver Rotate Function • Intel 845G/GE Display Driver Rotate Function Configuring the Rotate Function 1. Install the rotation software package. 2. Choose the rotate function (0°, 90°, 180°, 270°) in the 3rd party software. The calibration screen appears automatically. Touch this point and rotation is mapped. NOTE: The Rotate function is disabled if you use Monitor Mapping APC-3XX9A User Manual 88