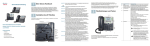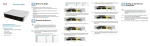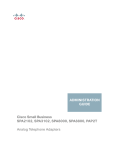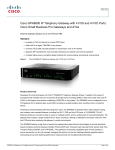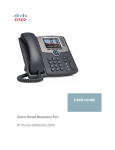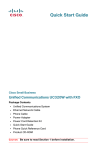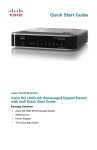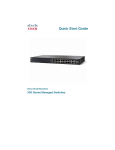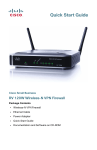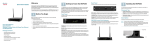Download Cisco Small Business Pro SPA8800 Phone Adapter with Router
Transcript
Quick Start Guide 1 3 Before You Begin Setting Up the Network Connection The following basic services and equipment are required: • An Integrated Access Device or modem for broadband access to the Internet • A computer with Microsoft Windows XP or Windows Vista for system configuration • If you are connecting individual phone lines, connect one end of an RJ-11 phone cable to the PHONE 1 port (B). Connect the other end of the cable to an analog phone. STEP 5 Connect an one end of an Ethernet network cable to the AUX port (F). Connect the other end of the cable to the Ethernet port of your PC. • An analog phone for administrative use with the Interactive Voice Response (IVR) system 2 If the SPA8800 is pre-configured by your ITSP, then you do not need to change the default voice settings. Refer to the documentation supplied by your service provider for more information. STEP 1 Start a web browser on your PC. In the Address bar, enter the following address: 192.168.0.1/advanced • (Recommended) An Uninterruptible Power Source (UPS), to ensure continuous operation by providing continuous power to devices such as the Integrated Access Device, switch, and router Connect the Devices NOTE • Then connect other analog phones to the remaining PHONE ports (C). STEP 6 Connect the included power adapter to the power port (G). Insert the power adapter into an electrical outlet. The power LEDs on the front panel are lit. S TEP 2 If the login screen appears, enter the user name and password that were supplied by your ITSP. If your ITSP did not supply a password, you will not see a login screen. STEP 3 When the Network - Status screen appears, click the WAN Status tab. S TEP 4 Configure a DHCP, Static IP, or PPPoE connection: DHCP Cisco Small Business Pro SPA8800 IP Telephony Gateway NOTE If the SPA8800 is pre-configured by your ITSP, then you do not need to change the default voice settings. Refer to the documentation supplied by your service provider for more information. a. Select DHCP for the Connection Type. Package Contents • SPA8800 IP Telephony Gateway STEP 1 Power off your network devices, including your modem and PC. • Power Adapter STEP 2 Connect the phones to the SPA8800, by using one or both of the following methods: • RJ-45 Ethernet Cable • RJ-11 Phone Cables (4) • Quick Start Guide • STEP 3 For access to the PSTN (Public Switched Telephone Network), connect RJ-11 cables from the Line 1 to Line 4 FXO ports (D) to the RJ-11 wall outlet for the telephone service. STEP 7 Power on your PC. Make sure the Ethernet adapter of the PC is set to obtain an IP address automatically. For more information, refer to Windows Help. b. If you use a cable modem, you may need to configure the MAC Clone Settings. (Contact your Internet Service Provider for more information.) If your service uses a specific PC MAC address, then select yes from the Enable MAC Clone Service setting. Then enter the MAC address of the PC in the Cloned MAC Address field. c. Click Submit All Changes. Static IP Connect an RJ-21 connector to the RJ-21 port (A). a. Select Static IP for the Connection Type. Connector Pinouts Circuit FXS 1 FXS 2 FXS 3 FXS 4 FXO 1 FXO 2 FXO 3 FXO 4 b. In the Static IP Settings section, enter the IP address in the Static IP field, the subnet mask in the NetMask field, and the default gateway IP address (router IP address) in the Gateway field. Pin (Ring) 1 2 3 4 17 18 19 20 Pin (Tip) 26 27 28 29 42 43 44 45 c. In the Optional Settings section, enter the DNS server addresses in the Primary DNS and the optional Secondary DNS fields. d. Click Submit All Changes. STEP 4 Connect one end of an Ethernet cable to the Ethernet port (E). Connect the other end of the cable to your cable/DSL modem. PPPoE (most DSL users) a. Select PPPoE for the Connection Type. b. Enter the user name in the PPPoE Login Name field, and enter the password in the PPPoE Login Password field. c. Click Submit All Changes. NOTE For more information about configuring your SPA8800, refer to the ATA Administration Guide on the CD. 4 Interactive Voice Response Menu To access the Interactive Voice Response menu: IVR Action Menu Option Choices and Instructions IVR Action STEP 1 Connect an analog phone to the Phone 1 port of the SPA8800. Only the Phone 1 port can be used to access the IVR. Set Internet Connection Type 101 DHCP - Press 0. Check Internet web server port 170 Static IP - Press 1. Check AUX port IP address PPPoE - Press 2. Enable/Disable WAN access to 7932 the administration web server STEP 2 Press the star key four times: **** STEP 3 After the greeting plays, press the keys on the phone keypad to select your options. Refer to the IVR Actions table for details. PPPoE, DHCP – Press 3. DHCP, PPPoE – Press 4. Check Internet IP Address (Ethernet port) 110 Set Static IP Address 111 TIPS: • After you select an option, press the # (pound) key. Note: This option is available only after you choose Static IP as the Internet Connection Type, through option 101. • To exit the menu, hang up the telephone. In addition to the administration web server, an Interactive Voice Response system is available to help you to configure and manage your SPA8800. You can use the telephone keypad to select options and to make your entries. • After entering a value, such as an IP address, press the # (pound) key to indicate that you have finished your selection. To save the new setting, press 1. To review the new setting, press 2. To re-enter the new setting, press 3. To cancel your entry and return to the main menu, press * (star). Check Network Mask 120 Set Network Mask 121 • While entering a value, you can cancel the changes by pressing the * (star) key twice within half a second. Be sure to press the key quickly, or the * will be treated as a decimal point entry. Americas Headquarters Cisco Systems, Inc. 170 West Tasman Drive San Jose, CA 95134-1706 USA http://www.cisco.com Tel: 408 526-4000 800 553-NETS (6387) Fax: 408 527-0883 Cisco, Cisco Systems, the Cisco logo, and the Cisco Systems logo are registered trademarks or trademarks of Cisco Systems, Inc. and/or its affiliates in the United States and certain other countries. All other trademarks mentioned in this document or Website are the property of their respective owners. The use of the word partner does not imply a partnership relationship between Cisco and any other company. (0705R) 78-18973-03 • If the menu is inactive for more than one minute, the SPA8800 times out. You will need to re-enter the menu by pressing the star key four times: ****. Your settings take effect after you hang up the telephone. The SPA8800 may reboot at this time. Check Gateway IP Address 130 Set Gateway IP Address 131 Press these keys: 191*168*1*105. – Press the # (pound) key to indicate that you have finished entering the IP address. Check MAC Address 140 Check Firmware Version 150 – Press 1 to save the IP address or press the * (star) key to cancel your entry and return to the main menu. Check Primary DNS Server Setting 160 Set Primary DNS Server 161 Enter IVR Menu **** Check static or dynamic IP address assignment 100 Choices and Instructions To enter the value, press numbers on the telephone key pad. Press * (star) to enter a decimal point. NOTE First choose Static IP as the Internet Connection Type, through option 101. – Menu Option To enter the value, press numbers on the telephone key pad. Press * (star) to enter a decimal point. NOTE First choose Static IP as the Internet Connection Type, through option 101. • To enter the decimal points in an IP address, press the asterisk key. For example, to enter the IP address 191.168.1.105, perform the following tasks: IVR Action Enter IP address by using numbers on the telephone key pad. Use the * (star) key when entering a decimal point. To enter the value, press numbers on the telephone key pad. Press * (star) to enter a decimal point. NOTE First choose Static IP as the Internet Connection Type, through option 101. Factory Reset of Unit WARNING: All non-default settings will be lost. This includes network and service provider data. Menu Option Choices and Instructions 5 Where to Go from Here 210 Enable - Press 1. Disable - Press 0. Support Cisco Small Business Support Community https://www.myciscocommunity.com/ community/smallbizsupport/ voiceandconferencing/ata?view=overview Online Technical Support and Documentation (Login Required) www.cisco.com/support Phone Support Contacts www.cisco.com/en/US/support/ tsd_cisco_small_ business_support_center_contacts.html After you hear “Option successful,” hang up the phone. The SPA8800 reboots. Software Downloads (Login Required) Go to tools.cisco.com/support/downloads, and enter the model number in the Software Search box. When prompted, press 1 to confirm, or press * (star) to cancel. After you hear “Option successful,” hang up the phone. The SPA8800 reboots. Product Documentation 73738 When prompted, press 1 to confirm, or press * (star) to cancel. After you hear [dial] “Option successful,” hang up the phone. R-E-S-E-T The SPA8800 reboots. Note: If you are prompted for a password, enter the password that was provided by your ITSP. To enter letters, refer to the instructions at the top of the next column. Manual Reboot 732668 [dial] R-EB-O-O-T User Factory Reset of Unit WARNING: All user-changeable non-default settings will be lost. This may include network and service provider data. 877778 www.cisco.com/en/US/products/ps10024/ tsd_products_support_series_home.html Cisco Small Business Entering Text To enter this letter... A, B, C, a, b, or c D, E, F, d, e, or f G, H, I, g, h, or i J, K, L, j, k, or l M, N, O, m, n, or o P, Q, R, S, o, q, r, or s T, U, V, t, u, or v W, X, Y, Z, w, x, y, or z All Other Characters Technical Documentation for Cisco Small Business Analog Telephone Adapters Press the following key: 2 3 4 5 6 7 8 9 0 For example, to enter the password phone@321 by keypad, press these keys: 746630321 Press the # (pound) key when you have finished entering the password. To cancel your entry and return to the main menu, press * (star). Cisco Partner Central for Small Business (Partner Login Required) www.cisco.com/web/partners/sell/smb Cisco Small Business Home www.cisco.com/smb Marketplace www.cisco.com/go/marketplace