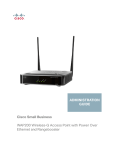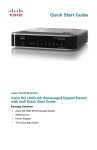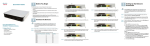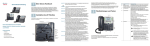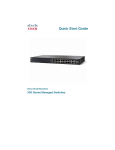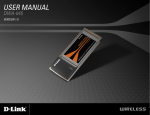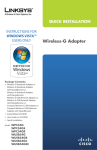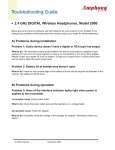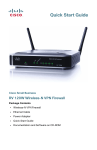Download Welcome Before You Begin Getting to Know the WAP200 Installing
Transcript
Welcome Quick Start Guide Thank you for choosing the WAP200 Wireless-G Access Point with Power Over Ethernet. This access point lets you connect Wireless-G (802.11g) or Wireless-B (802.11b) devices to your wired network so you can add computers to the network wirelessly. This guide describes how to physically install your WAP200 and how to set up a basic configuration by using the WAP200 web-based configuration utility. 1 Before You Begin 2 Getting to Know the WAP200 The WAP200 Access Point also offers the convenience of Power over Ethernet (PoE), which allows the access point to receive data and power over a single Ethernet network cable. Front Panel The LEDs on the front panel of the access point display information about network activity. • WAP200 Wireless Access Point • Detachable Dipole Antennas (2) • Power Adapter • Desktop Stands (2) • 5-Foot Category 5 Ethernet Cable (1.5 meters) • Administration Guide on CD-ROM • Quick Start Guide Placement Tips RESET Button—Resets the access point to the factory default configuration. You need to press this button for about ten seconds to reset the access point. ETHERNET Port—Connects the access point to Ethernet network devices, such as a switch or router that may or may not support PoE. • Ambient Temperature—To prevent the WAP200 from overheating, do not operate it in an area that exceeds an ambient temperature of 104°F (40°C). • Air Flow—Be sure that there is adequate air flow around the WAP200. • Mechanical Loading—Be sure that the WAP200 is level and stable to avoid any hazardous conditions. Stand Option To place the access point vertically in a stand, follow these steps. • Cables for WAN interfaces or additional LAN interfaces The WAP200 Access Point has two detachable 2dBi omni-directional antennas. These antennas are located on the back of the device. • PC with Microsoft Internet Explorer 6.0 or later for using web-based system management tools For best range performance, adjust the two antennas so that they form a 90 degree angle. • Uninterruptible Power Supply (UPS) to provide backup power to essential devices Installing the WAP200 WAP200 Access Point Antennas • Tools for installing the hardware • One or more Ethernet network switches 3 You can place the access point horizontally on its rubber feet, vertically in a stand, or mount it on the wall. POWER Port—Connects the access point to power using the supplied power adapter. Use this port if you do not have a PoE switch in your network. • An active Internet account Package Contents The ports of the access point are on the back panel of the access point. The WAP200 Access Point with Rangebooster can support communications on up to four wireless networks, using Multiple Basic Service Set Identifier (BSSID) and Virtual Local Area Network (VLAN) technology. Before you begin the installation, make sure that you have the following equipment and services: Cisco Small Business Model WAP200 Wireless-G Access Point with Power Over Ethernet and Rangebooster Back Panel POWER LED—(Green) Lights up and remains lit when the access point is powered on. PoE LED—(Green) Lights up when the access point is powered through an Ethernet cable. WIRELESS LED—(Green) Lights up when the wireless module is active on the access point. This LED flashes when the access point is actively sending to or receiving data from a wireless device. ETHERNET LED—(Green) Lights up when the access point successfully connects to a device through the Ethernet network port. This LED flashes when the access point is actively sending to or receiving data from one of the devices over the Ethernet network port. STEP 1 Locate the left side panel of the WAP200 Access Point. STEP 2 With the two large prongs of one of the stands facing outward, insert the short prongs into the little slots in the WAP200 Access Point, and push the stand upward until the stand snaps into place. Repeat this step with the second stand. Wall-Mount Option To mount the WAP200 Access Point on a wall, follow these steps. 4 Connecting the Equipment STEP 3 Plug the power adapter into an electrical outlet. 6 STEP 1 Determine where you want to mount the WAP200 Access Point and install two screws (not supplied) that are 2-15/16 inches apart (approximately 7.46 cm.). STEP 2 With the back panel pointing up (if installing vertically), line up the WAP200 Access Point so that the wall-mount crisscross slots on the bottom of the access point line up with the two screws. The WAP200 Access Point works right out of the box with the default settings. However, you can change these settings using the WAP200 web-based configuration utility. • Using a PoE switch • Using a standard switch Before you begin to use the WAP200 web-based configuration utility, make sure that you have a computer that meets the following requirements: Using a PoE Switch to Connect the WAP200 to the Network 251580 2-15/16 Wall mount slots You can connect the WAP200 Access Point to your network in one of the following ways: Getting Started with the Configuration To connect the WAP200 Access Point to your network using a PoE switch, simply connect the Ethernet port of the access point to an Ethernet port on the PoE switch. • Internet Explorer (version 6 and higher), Firefox, and Safari (for Mac). • Your computer is connected to the same network as the WAP200. By default, the WAP200 Access Point has an IP address of 192.168.1.245 and a default mask of 255.255.255.0. STEP 3 Place the wall-mount slots over the screws and slide the WAP200 To access the WAP200 Access Point: Access Point down until the screws fit snugly into the wall-mount slots. STEP 1 Start a web browser. In the Address bar, enter the default IP address of The LEDs on the front panel light up as soon as the WAP200 Access Point powers on. Americas Headquarters Cisco Systems, Inc. 170 West Tasman Drive San Jose, CA 95134-1706 USA http://www.cisco.com Tel: 408 526-4000 800 553-NETS (6387) Fax: 408 527-0883 5 Verifying the Hardware Installation To verify the hardware installation, complete the following tasks: The LEDs on the front panel light up as soon as the WAP200 Access Point powers on. • Check the cable connections. • Check the LED states (see Getting to Know the WAP200, page 1). Cisco, Cisco Systems, the Cisco logo, and the Cisco Systems logo are registered trademarks or trademarks of Cisco Systems, Inc. and/or its affiliates in the United States and certain other countries. All other trademarks mentioned in this document or Website are the property of their respective owners. The use of the word partner does not imply a partnership relationship between Cisco and any other company. (0705R) © 2009 Cisco Systems, Inc. All rights reserved. Printed in the USA on recycled paper containing 10% postconsumer waste. Using a Standard Switch to Connect the WAP200 to the Network To connect the WAP200 Access Point to your network using a standard switch, follow these steps. STEP 1 Use the supplied Ethernet cable to connect the Ethernet port of the access point to an Ethernet port on the switch. STEP 2 Connect the included power adapter to the Power port of the WAP200 Access Point. 78-19067-01 NOTE If you need help resolving a problem, visit the Cisco Small Business Support Community at www.cisco.com/go/smallbizsupport. For technical documentation and other links, see Where to Go From Here, page 2. the WAP200: 192.168.1.245. For more information on how to change the default password and other configuration parameters, see Cisco WAP200 Wireless-G Access Point with Power Over Ethernet and Rangebooster Administration Guide. 8 Where to Go From Here Support Cisco Small Business Support Community www.cisco.com/go/smallbizsupport Online Technical Support and Documentation (Login Required) www.cisco.com/support Phone Support Contacts www.cisco.com/en/US/support/ tsd_cisco_small_ business_support_center_contacts.html Software Downloads (Login Required) Go to tools.cisco.com/support/downloads, and enter the model number in the Software Search box. STEP 2 When the login page appears, enter the user name and password. The default user name is admin. Product Documentation The default password is admin. Passwords are case sensitive. WAP200 Access Point STEP 3 Click OK. 7 Suggested Next Steps Congratulations, you are now ready to begin using your WAP200. You may wish to consider taking some of the following steps: • Change the default password of the access point to protect it from unauthorized use. • Upgrade the firmware. • Depending on your deployment requirements, you might need to change some of the configuration parameters of the access point. www.cisco.com/en/US/products/ps10048/ index.html Cisco Small Business Cisco Partner Central for Small Business (Partner Login Required) www.cisco.com/web/partners/sell/smb Cisco Small Business Home www.cisco.com/smb Marketplace www.cisco.com/go/marketplace