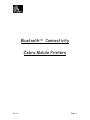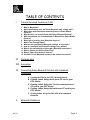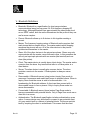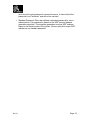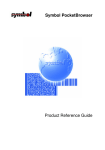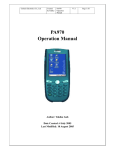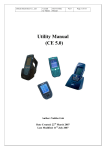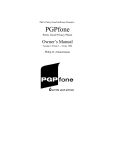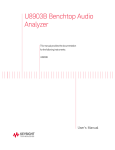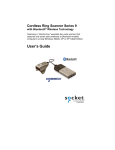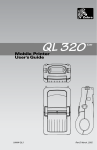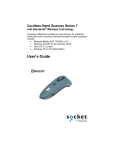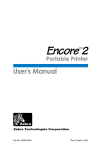Download Zebra Cameo 3 User`s manual
Transcript
Bluetooth Connectivity Zebra Mobile Printers Rev 2.1 Page 1 TABLE OF CONTENTS I. Frequently Asked Questions (FAQ) 1. What is Bluetooth? 2. What specification does the Zebra Bluetooth radio comply with? 3. What range does Bluetooth connectivity have in Zebra Mobile Printers? 4. What devices can communicate with Zebra Bluetooth Printers? 5. What information can be transmitted via Bluetooth to Zebra Mobile Printers? 6. What type of security does Bluetooth support? 7. What is the Friendly Name? 8. What are the configurable Bluetooth settings in my printer? 9. How do I configure the Bluetooth settings in my printer? 10. What is the transmitting rate through a Bluetooth connection? 11. What is Device and Service Discovery? 12. What is Zebra Print Active X control? 13. Can 802.11b and Bluetooth coexist in the same environment? II. Authentication III. Encryption IV. Connecting Zebra Bluetooth Printers with Handheld Computers A. Copying the Files to your PPC Handheld Device. B. Printing Labels Using the Anycom CF card in your PPC device. C. Printing Labels Using the “Socket communications” CF card in your PPC device. D. Printing Labels Using the brainboxes CF card in your PPC device. E. Printing Labels Using the iPAQ 3870 with embedded Bluetooth. V. Rev 2.1 Bluetooth Definitions Page 2 I. Frequently Asked Questions (FAQ): 1. What is Bluetooth? Bluetooth is a global standard for a small radio module to be plugged into computers, printers, mobile phones, etc. A Bluetooth radio is designed to replace cables by taking the information normally carried by the cable, and transmitting it over radio frequency in the unlicensed 2.4 GHz frequencies to a receiver Bluetooth radio chip. 2. What specification does the Zebra Bluetooth radio comply with? The Bluetooth (BT) radio inside Zebra Mobile printers complies with BT Specification 1.1 and supports the Serial Port Profile (SPP). All print jobs send to the printer will be done through the SPP, which is nothing else than a BT emulation of a RS-232 serial communication. 3. What range does Bluetooth connectivity have in Zebra Mobile Printers? The ZBR (Zebra Bluetooth Radio) has a nominal 30-ft (10 m) range in accordance with the Bluetooth Specification 1.1 for 0dBm power output. Range will depend greatly on the environment in which the equipment operates. 4. What devices can communicate with Zebra Bluetooth Printers? Any computer or handheld that has a Bluetooth radio inside and supports the Serial Port Profile (SPP) of the Bluetooth specification can communicate with Zebra mobile BT printers. However, due to their mobility, handheld computers are the devices of choice. Handheld computers can be Bluetooth enabled through Bluetooth Radios in the form of Compact Flash (CF) cards, or they can have an embedded Bluetooth radio installed when manufactured. Zebra Technologies also makes the Bluetooth ZPR to enable Symbol Terminals SPT 1700/1800 and PPT 2700/2800 with Bluetooth connectivity. 5. What information can be transmitted via Bluetooth to Zebra Mobile Printers? Most data that can be sent over a serial cable to a Zebra Mobile Printer can be transmitted via Bluetooth to a Printer. The practical and intended uses are data Rev 2.1 Page 3 that has been formatted for printing of receipts, labels and barcodes in media up to 4 inches wide, depending on the printer model. Zebra provides a label creation utility called “Label Vista” to facilitate the formatting of labels or text. A Programming Manual is also available. 6. What type of security does Bluetooth support? The Bluetooth specification supports authentication and encryption. For the authentication algorithm, the size of the key used is always 128 bits. For the encryption algorithm, the key size may vary between 1and 16 octets (8-128 bits). 7. What is the Friendly Name? The Friendly Name is part of the printer local name (a combination of the printer model name and an alpha-numeric string of characters). The alpha-numeric string of characters is the “Friendly Name” of the device. This is the name provided by the printer during service discovery. The Friendly Name is a string of up to 20 characters long that is intended to be unique to each printer; it will default to the printer serial number if not changed by the user. The Friendly Name is used by the Zebra authentication algorithm. 8. What are the configurable Bluetooth settings in my printer? Authentication Discoverable Mode Friendly Name 9. How do I configure the Bluetooth settings in my printer? By default a Zebra Bluetooth printer comes with the following settings: Authentication turned OFF, discoverable turned ON, and the “Friendly Name” of the printer will be the printer serial number. Also, the Bluetooth radio in the printer will always be a “slave device”. In other words, the printer will never be able to look for other Bluetooth devices to connect to, and will never start the link itself. Those are “master” device functions. (Handheld computers will be the master devices). As the printer is a server, it is appropriate that it be a slave. The settings that can be changed by the user are: Turn Authentication ON or OFF, turn Discoverable Mode ON or OFF, and change the Friendly Name of the printer to some other unique alpha-numeric string (like an asset tracking number). Rev 2.1 Page 4 To change these settings the user can use “Label Vista” or send printer programming language commands to do so. Either way the printer needs to be connected to a PC through a serial cable P/N BL11757-000. For programming commands please refer to the “Mobile Printing Systems Programming Manual” section: Bluetooth Parameters. 10. What is the transmitting rate through a Bluetooth connection? According to Bluetooth Specification, the over the air transmission rate is 1 Mbps. This is the raw data rate; the actual data rate will be somewhat less depending on a variety of factors (basically how much traffic is present on the Bluetooth piconet). Note: The internal Bluetooth module in the printer has a UART interface to the printer processor set at 57600 baud. This rate is totally independent from the over the air transmission rate. 11. What is Device and Service Discovery? A handheld with Bluetooth will have a Bluetooth manager or “user interface program” to manage the BT radio functionality. One of the functions of the Bluetooth manager program is the capability to send inquiries over the air to discover what other Bluetooth devices are in the vicinity (this is a Bluetooth master or client seeking to discover what Bluetooth servers are available). Once a server device is found another inquiry poll is sent to discover what service the device is providing. In Zebra’s case the service provided by the printers is Serial Port Profile (SPP) printing. 12. What is Zebra Print Active X control? The Zebra Print Active X control is a set of code that provides a simple interface to Zebra Mobile Printers. It currently supports 4 connection methods: serial (COM Port), infrared (IrDa), TCP and Bluetooth. Bluetooth is supported via a simulated serial/modem connection. After the Zebra Print Active X control is installed on the target Windows Pocket PC, or CE device, it can be used from within any HTML document using Microsoft’s Jscript web scripting language. The control can also be used from within any other programming language that supports Active X, such as Visual Basic or Visual C++. This control is available to users/developers of applications using the Bluetooth Mobile printers. 13. Can 802.11b and Bluetooth coexist in the same environment? Rev 2.1 Page 5 Bluetooth and 802.11b share the same spectral band (2.4GHz). Therefore, cross interference will be inevitable. The results can be a reduction in throughput. In general Bluetooth devices are less susceptible to coexistence problems because of the following reasons: • Bluetooth is a Frequency Hopping Spread Spectrum technology (FHSS) which means that if a channel is busy, Bluetooth will immediately hop to a different channel to transmit the packet of information. 802.11b is a Direct Sequence Spread Spectrum (DSSS) technology. • Shorter packets – Bluetooth packets are typically fraction of a millisecond long compared with a few milliseconds for 802.11b. This reduces their collision susceptibility. • Bluetooth is less considerate. An 802.11b station first waits for silence and only then transmits. A Bluetooth, in the other hand, is inconsiderate of surrounding transmissions – it simply “barges in” whenever has something to transmit. In summary, these technologies can coexist. However, if the number of Bluetooth devices is very large around a wireless network (802.11b) most likely the throughput of the 802.11b devices will be affected. The Bluetooth Organization SIG is working in a MAC level switching solution. This means switching functionality at the baseband level of the technologies that most likely will be part of future revisions of the specification. Also, eventually a likely future scenario is that 802.11 will migrate from 2.4 GHz to 5 GHz (upgrade to 801.11a) while Bluetooth will remain using 2.4 GHz. II. Authentication Authentication is part of the security system included in the Bluetooth standard. Authentication can be set to “ON” or “OFF” in the printer. By default authentication is set to “OFF” when the printer is manufactured. To turn authentication “ON” in Zebra Mobile Printers with the Bluetooth connectivity option, you can use the label creation software called: Label Vista. This software can be downloaded from Zebra’s web site. Once you have Label Vista, you need to connect the printer to your PC using the serial cable P/N BL11757-000. Make sure the printer port baud rate matches the PC’s serial port baud rate. (See printer’s User’s Manual). In Label Vista main menu, at the top of the screen, select: Printer / Utilities / Bluetooth Settings. A window with the default settings will pop up to allow you to change the settings. Another way to change authentication settings is by sending the command: ! U1 setvar “bluetooth.authentication” “on”. (See Bluetooth parameters P14-7 in the Rev 2.1 Page 6 Programming Manual) A serial connection from your PC to the printer and a communications utility such as Label Vista, MS HyperTerminal or ProComm is needed. With Authentication turned on: When a handheld computer discovers the printer and tries to establish a communication link between them, the printer will request a passkey. Zebra printers use an algorithm to generate the passkey based on the Friendly Name of the printer. (By default the friendly name is the serial number, however it can be changed to whatever name the user desires). The handheld computer seeking to connect to the printer must be able to generate the same passkey. The Friendly Name of the printer is available to the handheld computer within the information obtained from the printer during discovery. The passkey algorithm can be provided to end users (developers) by Zebra. Also, an executable demo program for Pocket PC called ZebraBTPrintUtility.exe is available to create the passkey by entering the friendly name in the dialog box that requires it. This program is also useful to be able to select a label format (previously saved in your handheld) and send it to be printed via Bluetooth. Please see section called: “ Connecting Zebra Bluetooth Printers with Handheld Computers”. III. Encryption The Bluetooth standard uses a 128 bit encryption key which is consider a secure encryption key. The algorithm that Bluetooth uses to encrypt data is the SAFER+ algorithm developed by Cylink. www.cylink.com Zebra printers use this encryption system by simply turning “on” authentication on the printer and turning “on” encryption on the master device/terminal. All data transferred between the devices will be encrypted. The connection procedure which involves establishing the encryption key involves the following steps: 1) Authentication: The first step of the security process is authentication. When a terminal attempts to start a connection, the terminal will be prompted to enter a “passkey” or a “PIN”. Once you enter the PIN, the printer verifies whether the PIN you entered is correct using a secure “challenge/response” system. If the PIN is correct, then the 128 bit “link key” is securely exchange. Rev 2.1 Page 7 2) Encryption: If encryption is enabled in the terminal, then the link key is used to securely negotiate a 128 bit encryption key, which is used to encrypt all subsequent data passing back and forth from the printer. The Encryption key changes on every connection that is made with the device and calculated using the link key and a random number. Zebra has selected to calculate the PIN with a proprietary hashing function generated from the printer’s friendly name. However, if a customer prefers a different method to generate the PIN, Zebra’s software developers will work with the customer’s programmer to come up with a custom PIN generation scheme. IV. Connecting Zebra Bluetooth Printers with Handheld Computers The purpose of this section is to show how a handheld computer enabled with Bluetooth via a CF card (available in the market) can talk to Zebra Bluetooth printers. This document makes reference to software files that will be provided or attached to this document by Zebra. The Bluetooth (BT) radio inside Zebra Mobile printers complies with BT Specification 1.1 and supports the Serial Port Profile (SPP). All print jobs send to the printer will be done through the SPP, which is nothing more than a BT emulation of a RS-232 serial communication. The demonstration uses a print utility called “ZebraBTPrintUtility.exe”, which is a program written in C++ for Win CE Pocket PC (PPC) that allows the user to select labels previously made with Label Vista and saved in your PPC device. The objective is to prove interoperability of Zebra BT printers with other BT devices. For custom applications the user must develop their own application for the appropriate OS of their handheld device. Needed for this demonstration: 1) A Zebra mobile printer purchased with the Bluetooth option. 2) The following software files: ZebraBTprintUtility.exe (compiled for the processor of your handheld computer) the versions available are for the following processors: MIPS, SH3 and ARM. A file called: “pwrdll.dll” for the corresponding processor. And some sample labels to be send to the printer. Notice that if you have a 2-inch printer, the labels should be made for that size, 3 inch printer can take a 2 and 3 inch label, but not a 4-inch label, and so on. Rev 2.1 Page 8 3) A handheld computer with Windows CE, Pocket PC (PPC) operating system, equipped with a Compact Flash (CF) card slot. 4) A Bluetooth CF card to enable your handheld with Bluetooth capabilities, and the software that comes with the card. Zebra has worked and tested interoperability of CF cards manufactured/sold by: Anycom, and Socket Communications. A. Copying the Files to your PPC Handheld Device Download or get the following files from Zebra: ZebraBTprintUtility.exe, pwrdll.dll and label files with the extension .lbl to your PC or Laptop. Then copy the files to your handheld by doing the following. 1) Utilize the cable/cradle provided with your handheld (HH) and Microsoft Active Sync to connect your HH with your PC or laptop. 2) Using the Explore button of the Active Sync connection, go to My Pocket PC / windows /start menu. Then locate the previously saved ZebraBTPrintUtility.exe in your PC and copy the file in the start menu of your PPC. Make sure you are using the version of the Print Utility compiled for the processor of your handheld. 3) Copy the powerdll.dll file in the “Windows folder” of your PPC device. 4) Copy the label files in the business folder of your PPC device. Label files are the files with the .lbl extension. Zebra has tested interoperability between Zebra Mobile Printers and Handheld terminals (Win CE, Pocket PC) enabled with Bluetooth through the use of the following Bluetooth Compact Flash cards: “Anycom”, Model CF-2000 http://www.anycom.com/products/cfcard.html/ “Socket Communications” Bluetooth Card Product Number BL4508-309. http://www.socketcom.com/product/bluetoothcard.htm/ brainboxes CompactFlash Bluetooth card BL-565 http://www.brainboxes.com/ Follow their directions to install the software that comes with the card in your PPC device. Once you have installed the software/drivers that come with the card in your Pocket PC handheld device follow the directions below. Rev 2.1 Page 9 B. Printing Labels Using the Anycom CF card in your PPC device. 1) Tap on Start / Programs / Bluetooth Wizard /in your PPC device. 2) Tap on Serial Port Connection and then tap next. 3) Follow the directions on the screen. – Select a local port to setup or click new to create a new virtual port - If you select an existing COM port tap on it and then click next. Other wise add a new port and then tap on it and then click “next”. 4) Again continue following the directions on the screen – Tap “search again”, then OK to the message warning you to start the printer (you must start the printer at this point if it is not “on” already). The software will discover the printer and its services, which will be described as “modem” in the PPC screen. 5) Select the Zebra Printer showed in the screen and then click next. 6) Click Finish and it will take you to the home-Bluetooth Wizard screen- Close the wizard. 7) Tap the upper bar on the screen of the PPC device and select “ZebraBTPrintUtility” from the drop down “start menu”. 8) Using the pop-up keyboard, change the name of the Serial Port to match the serial port that you selected in the Anycom Bluetooth Wizard. A message saying, “port was changed” will come up. Click OK. 9) Tap file name and select one of the labels that you previously copied to the business folder. 10) Tap “open port” and then tap “send/print file”. After a few seconds the label will be printed. C. Printing Labels Using the “Socket communications” CF card in your PPC device These instructions are written for Socket Device Manager, version 2.0-00 Drakar Bluetooth Stack version 1.3.0.5 Discover Zebra BT printer by doing the following: 1) After your PPC has been turn on and the Socket BT card has initialized, a BT icon will come up at the bottom of the screen. Tap on it and go to advanced features / Bluetooth devices. You can also access this program by using the file explorer function to locate the Bluetooth devices folder in your PPC. 2) Click on the set of eyes icon and follow the device discovery wizard, by clicking “next” twice. The Zebra printer will be discovered with its serial number as part of its name. Device class will be “printer”. Rev 2.1 Page 10 3) Check the box next to the printer name and tap next. The service that the printer provides is found. Click finish. 4) Click “Device” in the lower menu bar, and then click on “My Bluetooth Device”. Go to the COM Ports tab. Make sure that the box for Bluetooth Com Port is selected and write down the port number. If you are unable to select the box for “Bluetooth COM Port” then de-select some of the other boxes and then select the “Bluetooth COM Port Box”. Only 4 boxes can be selected at any given time. Then click OK to return to the device name screen. 5) Tap on the upper most bar of the screen to bring the start menu up, and select “ZebraPrintUtilityBT”. 6) Make sure that the Serial Port box has COMX: where X represents the COM port that Socket Communications assigned to the “Bluetooth COM Port” and you wrote down in step 4 above 7) Click on “file name” and select a previously saved label in the Business folder of your PPC. 8) Tap on “open port”. This will bring you to a screen where you can select the Zebra printer previously discovered. Tap on the printer you want and then click select. It will bring you back to the ZebraPrintUtility window. 9) Tap on the Send/Print button and the label will print. D. Printing Labels Using the brainboxes Bluetooth CF card in your PPC device. 1) Once the BT software is installed in the PPC terminal, click on the BT icon on the bottom of the screen and then on the Bluetooth Manager link. 2) You will be on the Bluetooth “My shortcuts” screen. Click on the bottom BT icon on the bottom of the screen again. Select Explore a Bluetooth device and tap next. You can also get here by selecting “New” and then connect. 3) Tap on the selection box “Select a Bluetooth device” to discover the printer. A list of discovered devices will come up. 4) Follow the screen directions to discover the services provided by the printer. Modem will come up. Select modem and tap finish. 5) Tap on the top Start menu bar to select “ZebraPrintutilityBT” 6) Change the Serial Port to COM 4: since the brainboxes card uses COM port 4. 7) Click on “file name” and select a previously saved label in the Business folder of your PPC. 8) Tap on “open port”. This will bring you to a screen where you can select the Zebra printer previously discovered. Tap on the printer you Rev 2.1 Page 11 want and then click select. It will bring you back to the ZebraPrintUtility window. 9) Tap on the Send/Print button and the label will print. E. Printing Labels Using the iPAQ 3870 with embedded Bluetooth. In order to print labels from the iPAQ 3870 (with embedded Bluetooth) the user needs to establish a link from the IPAQ to the printer. In addition he needs to download the files: ZebraBTPrintUtility.exe and pwrdll.dll (compiled for the ARM processor) into the iPAQ and a few label files to print. (Labels are files that have the .lbl extension) All the files should have been provided with this document. If you don’t have these files, download them from Zebra website or contact customer support to obtain them. Make sure you use the files compiled for the ARM processor since the iPAQ uses the ARM processor. With the help of Microsoft Active Sync, Copy the ZebraBTPrintUtilityARM.exe in the windows\Start folder of the IPAQ and the pwrdll.dll in the windows folder of the IPAQ. Also copy the sample labels in My device/ My Documents/ Business folder of the IPAQ. To establish a link, turn the Zebra BT printer ON, click the Bluetooth icon in the bottom status bar of the screen and click on “Bluetooth Manager”. Note at the time that these instructions were written, the IPAQ 3870 has the “Bluetooth Security Manager Version 1.0.12 (SP1)”. Make sure the time out on the printer is set to at least 1200 seconds. Time out in Zebra BT printers by default is set to 1200 seconds, but if it needs to be changed please consult the printer user's manual. 1) Click the Bluetooth Manager sign on the bottom task bar in the iPAQ 2) Make sure the radio is turn on by selecting "Turn radio on" 3) On Bluetooth Manager, Click on "search" to find the Zebra BT printer (The printer must be turned on to be discovered) 4) Select the box next to the device found and click "save" 5) Save the device in the "all devices" group and click OK 6) Click OK to get out of this screen 7) A screen showing the Zebra device with the status "available" should be shown. If you only see icons go to “view” and select list. 8) Select the device by clicking on it and a service discovery routine will run 9) click on "Actions" at the bottom task bar 10) click on "connect to modem" and then OK. The screen with the BT printer should show under the status bar "connected" Rev 2.1 Page 12 11) click on the upper most task bar to bring the dropdown menu and select/open "ZebraBTPrintUtilityARM". 12) In the Serial Port Box Change to COM8: using the pop up keyboard. This iPAQ uses COM8 to communicate through serial port emulation (see IPAQ manual). 13) Click on the "file name" box and select one of the labels that you loaded previously. 14) Click send file and a label should print. The above is just to prove the connectivity of the IPAQ with Bluetooth to a Zebra Bluetooth printer. For a specific application and integrator with knowledge of Win CE, Visual Basic and/or C, should write an application. Rev 2.1 Page 13 V. Bluetooth Definitions • Bluetooth: Bluetooth is a specification for short-range wireless communications based on low power 2.4 GHz frequency hopping RF technology. Although Bluetooth has approximately the same power level as our SRRF radios, both the radios themselves and the protocol they use are far more complex. • Piconet: Bluetooth allows up to 8 devices to link together creating a piconet. • Master: The frequency hopping nature of Bluetooth radios requires that each piconet have a master device. The master selects which hopping sequence the piconet will use. All of the other devices in the piconet synchronize themselves to the master. • Slave: All of the other devices in the piconet are slaves. Slaves may only communicate with the master, never with each other. In this procedure we will only set up simple piconets with one master (the terminal) and one slave (the printer). • Client: The master device is usually also a client device. The master seeks a service from the slave. Any terminal that talks to a Zebra printer is a client device. • Server: The slave device is usually also a server device. The slave provides a service to the master. A Zebra printer is always a server device. • Discoverable: A Bluetooth server (slave) enters Inquiry Scan mode to announce it’s presence and make itself known to potential clients. When in Inquiry Scan mode the server is said to be discoverable – it is broadcasting it’s Bluetooth address. A client can then connect with a discoverable server to form a piconet. Only in Inquiry Scan mode is a server discoverable. • Connectable: A Bluetooth server (slave) enters Page Scan mode to become connectable with potential clients. Only in Page Scan mode can a client link to a server. • Authentication: The Bluetooth specification includes authentication as an option. A server device may allow itself to connect to any potential client, or it may restrict itself to a subset of potential clients. The server restricts itself by requiring the client to authenticate. This means that the client Rev 2.1 Page 14 must know the right password to access the server. A client without the password is not “authentic” and will not be serviced. • Rev 2.1 Standard Password: Zebra has defined a standard password for use in authentication. This password is based on the WRF protocol address generation algorithm. This algorithm generates a unique WRF address based on the serial number of the printer. We are using this unique WRF address as our standard password. Page 15