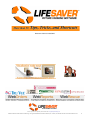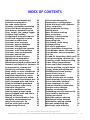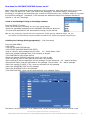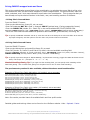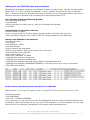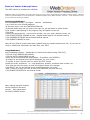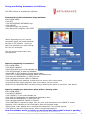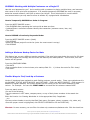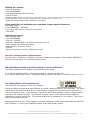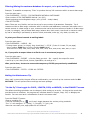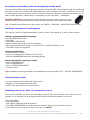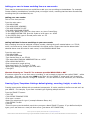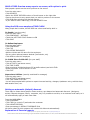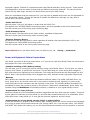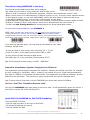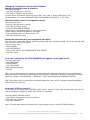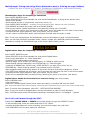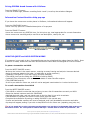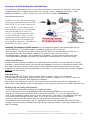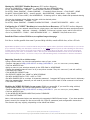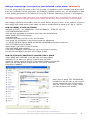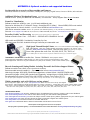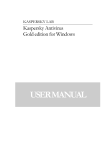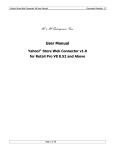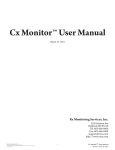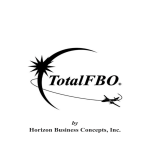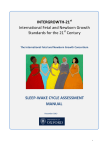Download Dymo 69100 Specifications
Transcript
Revision 5.20.9 (10/20/2014) LifeSaver Tips & Tricks compiled by customer Mike Labbe www.getthepictureframing.com LifeSaver Software and the LifeSaver Software logo are registered trademarks of LifeSaver Software, Inc. Canton, GA USA 800-381-0600 www.lifesaversoftware.com 1 INDEX OF CONTENTS Adding extra workstation(s) Artaissance integration Bar code reader option Calendar, workorder scheduling Canvas Art Works integration Cash drawer, automatic option Chop, length, join, wedge toggle Company logo, adding Consignment setup and reports Credit card integration option Customer provided item Customer, alert message Customer, export database Customer, filtering data Customer, merging two records Customer, omit from mailings Customer, remove duplicates Customer, search tips Defaults in frame-it screen DigitalCustom integration DigitalCustom, set pricing Disclaimers printed on paperwork Discount, set default for customer Documentation, viewing full Default city and state, setup Email notify on order completion Email quote, invoice, statement Employee commissions, setup Employee login/security setup Employee time clock feature, use Fabric wrapped mats and liners Financial accounting methods Float/top mount order entry FrameVue integration FrameVue hardware options Framing types groups, setup Fabric wrapped mats and liners Glazing, set pricing Glazing, w/stacked mld or liner Hardware recommendations Help/hover pop-ups, tip Hold an order/put on hold Image sizing shortcut 32 11 24 12 17 13 18 30 25 20 21 20 18 18 16 16 16 14 21 26 3 25 22 17 16 19 3 20 8 22 5 23 13 24 32 21 5 3 5 32 27 27 13 Inline Ovals integration Kaspersky a/v configuration Labels that work with LifeSaver Labor, set pricing Lead/promotion tracking Mailing labels Mats, minimum markup Mats, set pricing Moulding, in house setup Moulding, set pricing Networking tips Oval frames, order entry Package pricing PDF report generation Photo restoration integration PhotoWonder, photo restoration PhotoWonder, set price markup Pick list Pin pad for PowerPay (debit card) Pop-up scheduling calendar tip PowerPay credit card processing Power failure preparedness Presto oval frame integration Price tag printing, art/gift items Pricing, setup and adjustment PRISMA brand frame pricing Quote & hold, how to Receipt printer option Receipt printer logo or coupon Report preview/no print option Screen resolution settings Search databases for text Southern Moulding restoration Specials and up charges Supplies recommended Suspending an order temporarily Time clock for employees Voiding an invoice WebOrders online ordering WebRescue online backups WebReports, getting started Wireless networking tips Workorder style selection 26 30 32 3 17 18 14 3 21 3 28 26 4 3 26 26 3 19 32 24 20 23 26 24 3 27 27 15 31 22 17 15 26 8 32 14 22 25 10 6 7 29 9 LifeSaver Tips & Tricks compiled by customer Mike Labbe www.getthepictureframing.com LifeSaver Software and the LifeSaver Software logo are registered trademarks of LifeSaver Software, Inc. Canton, GA USA 800-381-0600 www.lifesaversoftware.com 2 How can I email copies of Invoices, Quotes, Statements, or Workorders? Lifesaver can transparently generate PDF images of these items, which can be included as an email attachment. If your client wants a copy, just click the ATTACH (paperclip) button in your favorite email program, and specify which PDF file to include. By default, you will find the folders and files in c:\lifesaver\pdf\ I would like to review my prices. Where do the various pricing components 'live'? Mat, Moulding, and Fabric prices will automatically adjust to the market, based on your markup formula and the updates from the UPDATE CENTER. These items can be adjusted globally, by vendor, by price range, or even individually by item #. Art, Labor, Glazing, and other components require period manual review. Most items can be priced with a cost (times) markup system, based on unit price, united inches, or square inches/feet. In most cases, these can be set up with a minimum allowable charge. >Mats, Fabrics, Mouldings, Liners, and Fillets (the cost adjusts automatically via update center) From the MAIN MENU: -Click MOULDING, FABRICS, or MATS -Click VENDORS -Highlight the desired vendor, if it has already been added -Set the desired markup multiplier for each price range. Example: From $0.01 to $4.99 Markup 3x -Click “Set Markup to This Vendor Only”, to apply changes Tip: To set an additional moulding fee per foot, see: CONFIG → MOULDING → FIXED MARKUP FACTOR >Glazing From the PRICE MENU: -Click TRUVUE GLAZING, and highlight desired glazing type -Select costing/pricing method: By Lite, By Sq Ft, or by UI -Enter cost and markup multiplier, to calculate retail (for BY LITE, click + to expand table) >Mounting, Stretching, Labor, and Specials From the PRICE MENU: -Click MOUNTING, STRETCHING, SPECIALS, or LABOR, and highlight desired item -Select costing/pricing method: By Unit, By Sq Inch, or by UI -Enter cost and markup multiplier, to calculate retail. Minimum price field is optional >Art, Artaissance, General and Gift Items From the MAIN MENU: -Click ART -FIND or ADD the item, to set COST and MARKUP >PhotoWonder Photo Restoration From the WRITE ORDERS screen: -Click PHOTOWONDER logo → MARKUPS >DigitalCustom Photo Restoration From the PRICE MENU: -Click FILE → DIGITALCUSTOM PRICING, and highlight desired item -Enter cost and markup multiplier, to calculate retail. LifeSaver Tips & Tricks compiled by customer Mike Labbe www.getthepictureframing.com LifeSaver Software and the LifeSaver Software logo are registered trademarks of LifeSaver Software, Inc. Canton, GA USA 800-381-0600 www.lifesaversoftware.com 3 How does the PACKAGE PRICING feature work? Many shops offer promotional framing packages to their customers, with fixed base prices up to certain sizes. Once you define the “rules” (the sizes of the package(s), the allowed mat(s), the allowed moulding(s), the glazing and mounting type, number of mats included, etc), LifeSaver makes it very easy to price these packages. In addition, it will calculate the additional charge if the designer decides to improve or “up sell” the design. >How to use Package Pricing at the design counter: From the FRAME-IT screen: -Enter the dimensions, Moulding ID, etc in the usual manner -Select the applicable package from the PACKAGE PRICING pull-down list. -The price and specifications will automatically change, as pre-defined Tip: You may (optionally) upgrade any of the components. (better glazing, additional mat(s), VG, etc) The system will automatically charge the difference between the original and upgrade component(s). >Define your Package Pricing program(s): (one time setup) From the MAIN MENU: -Click PRICE -Click the PACKAGE PRICING tab -Click DEFINE PACKAGE NAMES AND SIZES -Enter a name for each package that you offer. Ex: “Good, Better, Best” -Define the available package sizes, from smallest to largest -Click CONTINUE to save these options -Select the desired PACKAGE name tab, which you wish to edit -Enter the selling price for each defined size within this package -Add moulding(s) that are applicable for this package. Choose Mouldings → ID → Add to Package -Add optional mat(s) that are applicable for this package. Choose Mats → ID → Add to Package -Define the number of MATS, if any, which are allowed with this package -Define the MOUNTING TYPE for this package -Define the GLAZING TYPE for this package -Click SAVE AND EXIT, when you are done defining your packages (tabs) The above is a brief overview. For a detailed look, please see the LifeSaver website tutorial: LINK LifeSaver Tips & Tricks compiled by customer Mike Labbe www.getthepictureframing.com LifeSaver Software and the LifeSaver Software logo are registered trademarks of LifeSaver Software, Inc. Canton, GA USA 800-381-0600 www.lifesaversoftware.com 4 Pricing FABRIC wrapped mats and liners This pricing method takes several factors into consideration, to calculate the correct fabric selling price. This method will work for both framer wrapped or vendor wrapped sales. The grain direction, max bolt width, substrate, and 2 inch wrap allowance are all taken into consideration. This tip assumes that you have already set up the desired vendors in the fabric, mat, and moulding sections of LifeSaver. >Pricing Fabric Covered Mats: From the FRAME-IT screen: -Enter project dimensions, frame ID, etc; as usual -Enter the substrate MAT ID in field 1. example: B8647 (optional step, if being wrapped by framer) -Enter the FABRIC ID (Vendor ID + Fabric ID) in the next available MAT/FILLET/FABRIC field. Examples: RP325 (Raphaels "325"), FFE-10070 (Franks "10070"), FFAMBR-BISQ (Framing Fabrics "AMBR-BISQ") -Tab to the next field to answer additional questions about substrate, grain direction, mounting, etc. Tip: To specify a SPECIFIC substrate mat ID #, enter this mat ID in the field prior to where the fabric ID is entered. A prompt will appear, with the option to use the mat in the previous field as a substrate. >Pricing Fabric Covered Liners: From the FRAME-IT screen: -Enter project dimensions and outer/first frame ID; as usual -Enter the (Vendor ID, Profile ID, and Fabric ID) code in the next available moulding field. Examples: RPA-521 (Raphaels "A" profile, with fabric "521"), FE-5310070 (Franks "53" profile, with fabric "10070"), FFBV02-AMBR-BISQ (Framing Fabrics "BV02" profile, with fabric "AMBR-BISQ") Tip: To specify a premium charge for NS(NO SEAMS) / CC(Continuous covering), toggle the FIELD ID button several times; until it says "O". (example: 2: → C: → L: → J: → O:) Stacked Moulding Glazing Tip: If you right click the moulding field, you can specify which moulding will be fitted with glazing. This is useful when glazing is to be placed over a liner or other inside moulding. The previous entry method is also available, without the above-mentioned benefits: Examples of Direct Entry Fabric Mat codes: (old method, not as accurate) R1005-4M (Raphael's fabric "1005", covering a 4-ply mat) R1005-8M (Raphael's fabric "1005", covering an 8-ply mat)) FFE-10070-4 (Frank's fabric "10070", covering a 4-ply mat) FFE-10070-8 (Frank's fabric "10070", covering an 8-ply mat) FFE-10070-E (Frank's fabric "10070", covering an embossed mat) FFAMBR-BISQ-4P (Framing fabrics "AMBR-BISQ", covering a 4-ply mat) FFAMBR-BISQ-8P (Framing fabrics "AMBR-BISQ", covering an 8-ply mat) FFAMBR-BISQ-AC (Framing fabrics "AMBR-BISQ", with acid free) FFAMBR-BISQ-FO (Framing fabrics "AMBR-BISQ", with fomecore) Examples of Direct Entry Fabric Liner codes: (old method, not as accurate) RPA-1620 (Raphael's profile "A", with fabric "1620") RPA-1620-CC (Raphael's profile "A", with fabric "1620", w/Continuous Covering) FE-5310070 (Frank's profile "53", with fabric "10070") FE-5310070-NS (Frank's profile "53", with fabric "10070", w/No Seams) FFBV02-AMBR-BISQ (Framing fabrics profile “BV02”, with fabric “AMBR-BISQ”) Note: See vendor provided charts for available fabric and liner profile codes Detailed guides and training videos can be found on the LifeSaver website. Links: Raphaels Franks LifeSaver Tips & Tricks compiled by customer Mike Labbe www.getthepictureframing.com LifeSaver Software and the LifeSaver Software logo are registered trademarks of LifeSaver Software, Inc. Canton, GA USA 800-381-0600 www.lifesaversoftware.com 5 Web Rescue: Off-Site daily backups This module and service are currently FREE In the event of theft, flood/leak, or fire, local backups could be damaged. This free service gives you peace of mind knowing that an extra copy of your POS data is safely stored off-site. Web Rescue runs overnight, and transfers an encrypted copy of your POS data files to a secure server. This is not intended as a replacement for your daily backup routine, but gives an additional layer of protection. Once enabled, this happens seamlessly. Web Rescue can store your last 5 backups, including all POS data and FrameVue image attachments. This data can be selectively restored, as necessary. For Web Rescue to run, the computer must be left running overnight. Hibernation should be disabled. One Time Activation Instructions: From the MAIN MENU of your primary/server machine: -Click CONFIGURE -Click BACKUP tab -Click to ENABLE WEB RESCUE -Click to LAUNCH FROM THIS COMPUTER -Click SAVE and OK -The WEB RESCUE SETUP screen appears (this is also available at CLOSING screen) -Select which days of the week your shop is normally open for business -Select an appropriate (after hours) time for the process to run. Ex: 10pm, 3am, etc -If you have FrameVue, you can check the optional box to back these images up. -After reviewing the license terms, click I AGREE box -Click BACKUP NOW to initiate a backup and test the connection Restoring data from Web Rescue: (WARNING: this will set your system data back to a previous date and time!!!) From the MAIN MENU of your primary/server machine: -Click CLOSING -Click RESTORE DATA FROM WEB RESCUE -You will notice the last seven online backup sets referenced on the left side -Put a check next to the date and time you wish to restore -Click RESTORE -Your current files will be overwritten and set back to the selected date and time. Note(s): This feature is not intended as a replacement for your regular daily backup routine. It is still important to do local backups, as part of your daily closing process. Ideally, a rotation of flash drives to represent each day of the week should be used. Ie: Monday, Tuesday, Wednesday, etc. WebRescue does not back up your accounting program(s) or other general documents. I cannot stress the importance of daily backups enough, and not leaving them in the machine. If you use the same device every day and leave it in the machine - what would happen in the event of a loss due to theft, fire, or power/lightning surge? Storing off-site, and out of the machine, is considered the best plan. Tip: After this has been running for a couple days, click RESTORE DATA FROM WEB RESCUE (as above) to verify that backup sets are accumulating in the list. You can abort the process without restoring. You can also see the status of the most recent backup in the CLOSING screen. LifeSaver Tips & Tricks compiled by customer Mike Labbe www.getthepictureframing.com LifeSaver Software and the LifeSaver Software logo are registered trademarks of LifeSaver Software, Inc. Canton, GA USA 800-381-0600 www.lifesaversoftware.com 6 Analyze the performance of your shop This FREE module is included with LifeSaver Lifesaver's WEB REPORTS feature provides a variety of graphical reports to digest and review the performance of your shop(s). Some of the reports include: Performance by salesperson, top materials sold, discounting trends, average discounts/mat widths/tickets amounts, promotion results, performance comparison with industry averages, return for each zip code, etc. From the MAIN menu: -Click WEB REPORTS -Create an account, if you have not already done so. -Log in to your Web Reports account, using previously created credentials. Tips: Using your log-in credentials, Web Reports can be accessed from any PC with internet access. You can “check in” from the road or from home, to get a quick pulse of the shop's performance. From outside the office, point your web browser to http://www.lswebreports.com NEW: All reports can be exported. LifeSaver Tips & Tricks compiled by customer Mike Labbe www.getthepictureframing.com LifeSaver Software and the LifeSaver Software logo are registered trademarks of LifeSaver Software, Inc. Canton, GA USA 800-381-0600 www.lifesaversoftware.com 7 Adding your own SPECIAL items and treatments Specials may be assigned a quantity in the FRAME-IT screen, by right clicking. Specials can be priced by Square Inch, UI, or Unit. (by labor or materials) A ”cost x markup” formula can be used, to calculate retail. A minimum fee can be specified, and a pop up reminder box can be programmed for each item. A maximum size can be specified, and a surcharge for oversized items above 72UI. One Time Step to Activate Enhanced Specials: From the CONFIGURE menu: -Click OPTIONS -Confirm that there is a check next to “Use 5.x Pricing Method for Specials” -Click SAVE Using SPECIALS in the Frame-It Screen: From the FRAME-IT screen: -Hover over any special in the list to check price appropriate for this size piece (pop-up) -Check the BOX for quantity one or RIGHT CLICK for multiple quantities of this same item Adding a new SPECIAL to the database: From the main menu: -Click PRICE -Click SPECIALS → PRICE -Click ADD SPECIAL -Enter a name for this new special -Select pricing method: Square Inch, United Inch, or Per Unit -Enter wholesale cost for this item -Enter markup factor. ex: 3 -Select type: MATERIAL or LABOR -(optional) Enter minimum selling price -(optional) Enter maximum available size -(optional) Enter alternate oversized markup factor for pieces beyond 72UI -(optional) Enter designer’s REMINDER MESSAGE ex: This brass plate can have a max of 15 characters -Click SAVE when finished Tip: You can change the order in which specials appear, by changing the POSITION # Tip: The REMINDER MESSAGE rules will be shown when writing up the sale in the FRAME-IT screen. How to add a restricted access account for an employee Within LifeSaver, you can give the employee their own login ID which has its own access/security rules. From the main menu: -Click CONFIGURE -Click FILE → ASSIGN PASSWORDS -From this screen you can set up a new user ID and password, and can check off which permissions they are allowed. (which reports they can run, etc) If you click "employee", it will pre-configure it for the most common set of non supervisory permissions. That may be good as a starting point. LifeSaver Tips & Tricks compiled by customer Mike Labbe www.getthepictureframing.com LifeSaver Software and the LifeSaver Software logo are registered trademarks of LifeSaver Software, Inc. Canton, GA USA 800-381-0600 www.lifesaversoftware.com 8 Changing the default WORKORDER style There are five different workorder designs to choose from, to suit the tastes of your production staff. Thumbnails of each style can be viewed below, and in the configuration screen. The newest style #5 includes a visual image of the item to be framed, if you also have FrameVue. To change the default WORKORDER style: From the MAIN MENU: -Click CONFIGURE -Click the PRINTING tab -Select the desired style -Select any desired options (art copy, tear off, etc) -Click SAVE LifeSaver Tips & Tricks compiled by customer Mike Labbe www.getthepictureframing.com LifeSaver Software and the LifeSaver Software logo are registered trademarks of LifeSaver Software, Inc. Canton, GA USA 800-381-0600 www.lifesaversoftware.com 9 Electronic Vendor Ordering Feature This FREE module is included with LifeSaver WebOrders takes the functionality of the PICK LIST to the next level, with a configurable and interactive ordering system. Materials orders are generated based on recent workorders. Additional supplies can be added manually, if desired. If the materials are from current stock, this can also be specified. Configuring WebOrders At the WebOrders screen: (Configure → Options → WebOrders) -Log in with your user ID and password -At the main menu, click the CONFIGURATION tab -If desired vendor does not yet exist in the main list, use pull-down to select vendor. If the vendor is participating in the program, they will appear on this list. -Click ADD. -Supply the requested info. Your account number, rep, your email, address, phone, etc -Click CREATE/UPDATE VENDOR to save (Repeat these steps for all desired vendors) -Click PROGRAM SETTINGS tab and select desired options -Click SUBMIT CHANGES to save Note: Be sure that all vendors have been updated with your contact and account info. If you need to verify or modify this information at a later time, click EDIT. Using WebOrders At the WebOrders Screen: (WebOrders is invoked as the daily closing PICK LIST) -Click the PLACE ORDERS tab (default) -Click the MATS & MOULDINGS sub tab -Verify the correct starting and ending dates. If modified, click REFRESH -All orders for the desired period will be displayed, for your review -To modify an item, click the lock icon within the EDIT column -Modify the order, as desired. i.e.: chop/length/box, quantity, substitute item number, etc -Then click the lock icon again, to have the program accept your changes -Click SELECT ALL for the desired vendor and double check your order. Note: if there is an item you wish to omit, hold CONTROL and click that line. -Click SUBMIT SELECTED for the desired vendor Note: Glazing and Misc supplies can be ordered in the same manner. Each has a tab on the PLACE ORDERS screen LifeSaver Tips & Tricks compiled by customer Mike Labbe www.getthepictureframing.com LifeSaver Software and the LifeSaver Software logo are registered trademarks of LifeSaver Software, Inc. Canton, GA USA 800-381-0600 www.lifesaversoftware.com 10 Pricing and Selling Artaissance via LifeSaver This FREE module is included with LifeSaver Download the initial Artaissance image database At the MAIN MENU: -Click ART -Click ARTAISSANCE DATABASE logo -Click UPDATE -Click OK to begin the process. -Once the process completes, click EXIT *Note: Depending on your internet connection speed, the initial download can take 5-200 minutes. It may be best to do this after your daily closing, so it can run overnight. This will prevent down-time or any inconvenience. Steps for completing a transaction At the MAIN MENU: -Click WRITE INVOICE -Select SERVICES on the first available line -Click ARTAISSANCE to load the Database -Using FIND or NEXT buttons, find the desired item -Click EXIT to load the ARTAISSANCE IMAGE OPTIONS screen -Enter desired HORIZONTAL or VERTICAL size -Enter the desired media: PAPER or CANVAS -Click CONTINUE when satisfied, to place this line item on the Invoice screen -Complete the Sale (apply payment, save, print receipt, etc) as normal -Order will be transmitted with your daily closing, assuming the option is turned on. (see above) Steps for including an Artaissance piece within a framing order At the MAIN MENU: -Click WRITE INVOICE -Click FRAME-IT on the next available line -Click ADD ART and choose the appropriate Artaissance item -Enter desired HORIZONTAL or VERTICAL size -Enter the desired MEDIA: PAPER or CANVAS -Click CONTINUE to import the image, title, art price, and dimensions to the FRAME-IT screen -Optional: Click FrameVue to use visualization with the imported image -Select frame, mats, glazing etc to complete the transaction in the normal manner -Click SAVE to return to Invoice screen, where you can take payment How the calendar works to track your workload and show what is done or pending LifeSaver Tips & Tricks compiled by customer Mike Labbe www.getthepictureframing.com LifeSaver Software and the LifeSaver Software logo are registered trademarks of LifeSaver Software, Inc. Canton, GA USA 800-381-0600 www.lifesaversoftware.com 11 The calendar screen lets you get the "pulse of the shop" at a glance. Clicking it brings up the details. You can click the calendar in the FRAME-IT or INVOICE screens. From the main menu, press (F2) - Days with a red background are blocked out, due to holiday, vacation, etc. - The small red number to the left represents the number of pending “Workorders To-Do” for that day. - The small blue number to the right represents the number of “Workorders Assembled” for that day. - If you click a day, it will show a detailed list of what you have going on. (To-Do, Assembled, and Delivered) Printing Work Schedules (Workorders To-Do) From CALENDAR tab/detail screen: To print weekly to-do list: Click PRINT on left of the desired week To print monthly to-do list: Click MONTHLY REPORT and select criteria, hit OK To print full production log: Click PRODUCTION LOG Blocking days in the calendar, so jobs will not be scheduled. There may be days where you don't wish to schedule jobs. (holidays, vacations, events, etc) It is possible to mark these days in the calendar, so the auto scheduler will not attempt to use them. From the CALENDAR tab/detail screen: -Right click the calendar day that you wish to block. -Select "Block Day" -The background for this day will turn red. Marking workorders “Assembled” (done) From the CALENDAR tab/detail screen: (Alternate way: SCAN the w/o with your barcode reader) -Click the due date and locate the ticket in the “Workorders To-Do” list -Using the mouse, drag it to the “Workorders Assembled” list. (hold left mouse button over w/o #) -(optional)If you have "require framer initials" checked in CONFIGURE, enter fitter's initials. LifeSaver Tips & Tricks compiled by customer Mike Labbe www.getthepictureframing.com LifeSaver Software and the LifeSaver Software logo are registered trademarks of LifeSaver Software, Inc. Canton, GA USA 800-381-0600 www.lifesaversoftware.com 12 Generating a “Pick List” (a list of framing materials recently sold, to be ordered or put aside) From the CALENDAR tab/detail screen: -Click RUN PICK LIST and follow prompts to view and/or print the report Changing CALL STATUS for assembled orders From the CALENDAR tab/detail screen: -Click the appropriate due day in the calendar -Find the order in the WORKORDERS ASSEMBLED section, and change the CALL STATUS column Reporting CALL STATUS From the CALENDAR tab/detail screen: -Click CALL LIST -Select desired report criteria examples: Third call, reached customer, sent email, etc -Click CONTINUE to generate report Changing a workorder DUE DATE From the CALENDAR tab/detail screen: -Find and click the workorder line on the “To-Do” list -Drag and drop the record to the desired day on the calendar, and confirm your selection. Shortcut: You can access the CALENDAR screen from the MAIN MENU by pushing [F2] Tip: You can view assembled orders by original due date, or actual assembly date. (via button option) Shortcut: RIGHT CLICK a customer to bring up phone numbers, auto EMAIL, and to view w/o details Adding An Automatic Cash Drawer Lifesaver has built in support for an automatic cash drawer. It knows to send the "open drawer" command, when appropriate (cash sales, not credit card or checks) Some shops use a cash drawer in conjunction with a Star brand receipt printer. The PC connects to the printer, and the cash drawer physically plugs into the printer. The printer is what powers the drawer to open. LifeSaver also supports some USB drawers, which connect directly to the PC. note: The cash drawer has rubber feet and can be set up on top of your counter, or bolted below it with the optional bracket. Make sure you order the appropriate cable for your printer. See APPENDIX A for suggested models, vendor, and current pricing. Shortcut: To manually open the drawer anywhere in Lifesaver, hit CONTROL + D HOW TO ENTER AN ITEM FLOATED via “TOP MOUNT” Example: To float an item on top of one mat, to be within the opening of a second mat. From the FRAME-IT screen: -Enter desired opening size (to include any space around object), moulding, and mat numbers -Change the REVEAL field to “TOP MOUNT”. Note: This will eliminate the reveal measurement and make a special notation on the workorder. Quick IMAGE SIZE Adjustment From the FRAME-IT screen: -Enter image size -While in either field, press PAGEUP or PAGEDOWN to change size by 1/16th of an inch LifeSaver Tips & Tricks compiled by customer Mike Labbe www.getthepictureframing.com LifeSaver Software and the LifeSaver Software logo are registered trademarks of LifeSaver Software, Inc. Canton, GA USA 800-381-0600 www.lifesaversoftware.com 13 SUSPEND: Working with Multiple Customers on a Single PC Has this ever happened to you? You’re working with a customer to design multiple items, and someone else comes in for a quick pick-up/payment. It is possible temporarily SUSPEND the order in progress, assist the second customer, then pick up where you left off! This is also helpful in a multi-station environment where you may want to move to another PC, equipped with visualization. How to Temporarily SUSPEND an Order in Progress From the WRITE INVOICE screen: -Click SUSPEND after populating the invoice with at least one item -(optional)Enter a comment to better identify this transaction (customer name, item, etc) -Click SAVE How to RESUME a Previously Suspended Order From the WRITE INVOICE screen: (blank) -Click RESUME -Select the desired project from the list (note: the most recent is on top) -Click RESUME Adding a Minimum Markup Factor for Mats This feature lets you set a different markup multiplier if the retail price goes below the cost of a full sheet. If so, the program will multiply the cost of the full sheet by this markup factor. If set to zero, this new feature will be ignored. From the CONFIGURE MENU: -Click MATS -Enter multiplier factor in the minimum price markup field. Ex: 1 (1 times the cost of a FULL sheet) -Click SAVE Flexible Ways to Find/Look-Up a Customer Version 5 introduced new methods to make finding customer records easier. These new methods work in the PAYMENT, STATUS, WRITE INVOICE, and CUSTOMER → FIND, and WRITE INVOICE → FIND screens. In addition to regular searches, the column headers can be clicked, to sort the entire database by that column. For example: You can click FIRST NAME to sort and find all customers named MIKE. From any search screen: -Do one of the following: Type the customer’s LAST name, company name, or any of their phone numbers in the search box --or— Enter the Invoice # or Framing Workorder # in the appropriate field, if applicable --or— Click any column header to sort by that field (last name, first name, phone, company, city, state, etc) -Once the proper record is highlighted, click SELECT CUSTOMER or hit the ENTER key. Shortcut: In some screens, you can filter it to show only customers w/balances due. Click the check box. LifeSaver Tips & Tricks compiled by customer Mike Labbe www.getthepictureframing.com LifeSaver Software and the LifeSaver Software logo are registered trademarks of LifeSaver Software, Inc. Canton, GA USA 800-381-0600 www.lifesaversoftware.com 14 Using the free form TEXT SEARCH feature You can search for any string of text mentioned in a workorder title, art/gift inventory record, the mat database, or moulding database. Practical Examples: Suppose you are looking for an old order and you know the title contains the string "patriots", a mat that contains "nutmeg" in the description, art that has "Venice" in one of the fields, a customer who lives on “Elmira” street, or a moulding that contains the word "copper" in the description. Using Free-form Text Search From ANY of the following screens: WRITE INVOICE → BROWSE (or FIND ORDER) WRITE INVOICE → FIND A CUSTOMER MOULDING → BROWSE MATS → BROWSE ART → BROWSE FRAME-IT → VIEW MOULDING(S) FRAME-IT → VIEW MAT(S) FRAME-IT → VIEW ART/INVENTORY -Click SEARCH -Enter the string of text you wish to locate. ex: "Copper" -Click SEARCH to find the first match -Click NEXT to find additional matches Adding an optional high speed thermal receipt printer A receipt printer will print your sales invoices, payments, PowerPay credit card slips, etc. Everything else (daily reports, workorders, commercial invoices, etc) still goes to the laser. Advantages: cheaper to operate, no warm up, super fast, can accommodate an optional cash drawer, shop logo and coupons can be included, a standard size/format associated with retail. See APPENDIX A for a list of recommended models, prices, and vendors. Note: Although I recommend the Star models, an inexpensive Dymo printer can also be used for receipts, without auto cutter, logo, or cash drawer support. The paper costs less for Star models. LifeSaver Tips & Tricks compiled by customer Mike Labbe www.getthepictureframing.com LifeSaver Software and the LifeSaver Software logo are registered trademarks of LifeSaver Software, Inc. Canton, GA USA 800-381-0600 www.lifesaversoftware.com 15 Set a default city and state for new customers Do you find yourself typing the same thing over and over? From the main menu: -Click CUSTOMERS -Click RECORD MAINTENANCE -Click SET DEFAULTS -You will be able to specify default categories, city, state, zip code, area code, and terms.. These will appear when you add a new customer. Purify your customer database: How to identify duplicate customers How to merge duplicate customers into a single account How to remove customers from future mailings It happens... We may mistakenly enter the same customer twice, or one account for the husband and another for the wife, etc. This can be costly when it's time to do mailings. This process will compare phone numbers and information from the customer database, to suggest possible duplicates. It is then possible to MERGE the duplicates into a single record, combining their history and totals. GENERATE A CHECK FOR DUPLICATES REPORT From the main menu: -Click CUSTOMERS -Click File -Click CHECK FOR DUPLICATES -Confirm with YES when prompted. -The findings will be printed, for your review MERGING HISTORY AND TOTALS FROM TWO CUSTOMERS INTO ONE From the main menu: -Click CUSTOMERS -Click MERGE RECORDS -Select a customer for "Copy orders FROM this customer..." (left) -Select a customer for "...TO this customer" (right) -Click MERGE to combine these accounts REMOVING A CUSTOMER FROM FUTURE MAILINGS LifeSaver maintains your mailing list, and can print labels or export to an external program. There may be customers that you no longer wish to mail, or where the previous mailing was returned as undeliverable. You can easily flag these, so they will be omitted from future mailings. From the main menu: -Click CUSTOMERS -Click FIND and locate the desired customer -Click UPDATE RECORD -Click DO NOT MAIL -This customer will no longer receive mailings. Tracking Promotions and Customer Sources. 'How did you hear about us?' LifeSaver Tips & Tricks compiled by customer Mike Labbe www.getthepictureframing.com LifeSaver Software and the LifeSaver Software logo are registered trademarks of LifeSaver Software, Inc. Canton, GA USA 800-381-0600 www.lifesaversoftware.com 16 Defining your promos: From the main menu: -Click PROMOTIONS -Enter promotion name and comments -Click ACTIVATE -Repeat for each entry (ex: Web referral, yellow pages, saw sign, referred by other customer, newspaper ad, TV ad, radio ad, Val-Pak, Fall Mailing, Coupon 234, Town employee discount, chamber discount, employee, etc) -These will now be listed in the "promotion" pull-down. If you would like your employees to be reminded, if they forget to choose one: From main menu: -Click CONFIGURE → OPTIONS -Put a check mark next to 'Prompt For Promotion' -Click SAVE Reporting the results: From the main menu: -Click PROMOTIONS -Click File → REPORT -Select ALL PROMOTIONS, or a specific promo from the list -Enter starting and ending report dates -Select Detail or Summary version -Click OK -Report will preview on screen, with option to print Shortcut: Viewing LifeSaver Documentation You can push F1 anywhere in LifeSaver, to view the system documentation. Once loaded, CONTROL+F lets you do a text search for help about a specific item. Which Windows screen resolution setting is best for LifeSaver? The display settings can be changed in the Windows control panel If you have a standard monitor: The optimal setting for Lifesaver is 1024x768 If you have a wide screen monitor: The optimal setting may be 1280x768, or 1440x900 (depends on monitor) Tip: Adding Photo to Canvas Services The module for this company is built in to LifeSaver Canvas Art Works has partnered with LifeSaver to provide canvas portraits for your customers. The frame retailer sells a kit to the customer for $10, and the photo or digital scan can be sent from your shop or from the customer's home. Once received, a Canvas Art Works artist digitally creates a unique artwork, inspired by the customer's image. The customer receives a proof, and is able to request additional changes or to order a specific size. The finished product can be mailed to you, for framing. This vendor has a 100% satisfaction policy. Wholesale/retail price lists, FAQ's, samples, merchant registration, and a video presentation can be found within Lifesaver, by clicking the SERVICES button on the invoice/order screen. LifeSaver Tips & Tricks compiled by customer Mike Labbe www.getthepictureframing.com LifeSaver Software and the LifeSaver Software logo are registered trademarks of LifeSaver Software, Inc. Canton, GA USA 800-381-0600 www.lifesaversoftware.com 17 Filtering/Mining the customer database for export, or to print mailing labels Example: To establish a temporary "Filter" to produce the top 200 customers within a recent date range: From the main menu: -Click CUSTOMERS → FILTER → TOP CUSTOMERS WITHIN A DATE RANGE -Enter number of TOP CUSTOMERS desired. (ex: 200) -Select beginning and ending date range. (ex 1/1/2012 – today's date) -Click SET FILTERS Note: Filters are very flexible, and can be set up for any number of parameters. Examples: Top X customers within a date range, customers with or without email addresses, customers who spent over a certain amount in a date range or year, customers who had a minimum amount of orders in a date range or year, by category, last purchase date range, balance due, birth month, text found in customer notes, by mat or moulding # purchased, by artist or sku# purchased, order qty, city, state, zip code, etc. To print your filtered records to mailing labels From the main menu: -Click CUSTOMERS → LABELS → OK - If using a laser printer (or inkjet), they should be 1" x 2 5/8" (3 cols of 10 each, 30 per page) Avery product 5160(laser) or Avery Product 8460(inkjet) These also work: 5260, 5520, 5810, 5960, 5970, 5971, 5972, 5979, 5980, 8160, 8660, 8810, or equiv Or, if you prefer to export them to a file for use in an external program From the main menu: -Click CUSTOMERS → EXPORT → click the fields you wish → OK → specify the output file name -Load it up in your Word, Excel, Access, OpenOffice, etc and go to it. After you're done, be sure to remove the temporary FILTER you previously established From the main menu: -Click CUSTOMERS → FILTER → CLEAR ALL FILTERS Mailing List Maintenance Tip When mail is returned by the post office as undeliverable, you can look up the customer and click DO NOT MAIL. This will prevent future mailings and save postage. "On the fly" Price toggle for CHOP, LENGTH, JOIN, or WEDGE; in the FRAME-IT screen The default moulding calculation can be changed, while writing up an order. As long as the vendor has provided prices to LifeSaver, the program can calculate based on Length, Chop, Join, or Wedge price models. You can even have a combination of each in the same order. From the FRAME-IT screen: -Enter a moulding ID -Click the moulding ID i.e.: you'll see it toggle between the various pricing methods. -The "1:" will change to "C:" (chop), "L:"(length), “J:”(join), etc. -Note the new retail price, appropriate for this method. LifeSaver Tips & Tricks compiled by customer Mike Labbe www.getthepictureframing.com LifeSaver Software and the LifeSaver Software logo are registered trademarks of LifeSaver Software, Inc. Canton, GA USA 800-381-0600 www.lifesaversoftware.com 18 How to set up automatic email notifications when workorders are ready If your shop is marking jobs "assembled" in LifeSaver, and you have an internet connection, it is possible for the system to automatically email your clients when their order is ready. The message it sends can be personalized with your shop name and information, as well as the order titles and amount due. For this to work, you must have an email address on file for the customer, with "auto email" selected. One time setup instructions: From the main menu: -Click CONFIGURE → OPTIONS → EMAIL SETUP -In the first field, enter your email address -In the second field, enter the name you wish to display in the "FROM" field (your company name?) -Check the box if you would like to receive a copy as well. -Click SAVE Customize the Email template From the main menu: -Click CONFIGURE → OPTIONS → EMAIL SETUP → EDIT TEMPLATE -Edit as desired. Variables will insert first name, the workorder(s) ready, and the amount due. -Click the "X" on the top right corner when finished -Click SAVE Add auto emails as part of your daily closing routine From the main menu: -Click CLOSING → PREFERENCES -Check "email workorder notices" ON -Click SAVE Shortcut: You can send emails from the CALENDAR, by right clicking the customer name → SEND EMAIL How do I create a materials shopping list (pick list)? To help with the ordering process, the system can print PICK LISTS. These lists will give information about the mouldings, mats, mounting materials, and glazing you will need for recent orders. Using this list, you can check your in stock inventory before placing your order(s), and have everything you need to do so. It will sort by vendor, and client. From the CALENDAR screen: (F2 at main menu, or click the calendar in WRITE INVOICE or FRAME-IT screens) -Click RUN PICK LIST -You will be asked for a starting workorder. It remembers where you left off. In most cases this is OK. -Click OK to generate lists -You have 3 option tabs/views to click on, which will preview the data on screen. --Moulding By Vendor --Mats By Vendor --ALL Materials By Vendor -To print the current view, click PRINT THIS LIST -(optional) You may wish to export the lists to EXCEL with the EXPORT button(s). Note: The results will be saved to c:\lifesaver\picklist\ Personal note: We generally do this once or twice per week, using the steps above. However, many shops print them daily as part of their end of day/closing report. You can also call for a pick list at the daily closing, to make use of the new WEBORDERS feature. (see other tip in this guide) LifeSaver Tips & Tricks compiled by customer Mike Labbe www.getthepictureframing.com LifeSaver Software and the LifeSaver Software logo are registered trademarks of LifeSaver Software, Inc. Canton, GA USA 800-381-0600 www.lifesaversoftware.com 19 How does the PowerPay credit card processing module work? The free module allows you to accept cards directly through the POS, eliminating the need for a dedicated terminal or phone line. A (USB) card reader attaches to your keyboard or monitor, and allows you to scan the card directly from the payment screen. It uses your internet connection, instead of the phone line, for nearly instant approval. (usually about 1-2 seconds) For info, click HELP → POWERPAY PowerPay Shortcut: You can swipe a credit card from the main menu, once it has been learned, and it will automatically call up the customer's payment screen when they return. Tip: To enable shop disclaimers on the receipt, see CONFIG → PRINTING → PRINT DISCLAIMER ON PP Tracking commissions for salespeople This may be handy for outside sales people, inside, or both. It can assign a %, with an optional cap. Setting up commissioned salespeople From the CONFIGURE screen: -Click FILE -Click DEFINE EMPLOYEES -Add the initials and full name for the employee. -Define commission/bonus ranges. ie: $0-$5,000 3%, $5,001-$99,999 2%, etc -Click ADD to save this employee Assigning commission From the FRAME-IT screen: -Include this sales persons initials in the SP: field -Click the COMMISSION check box, when appropriate Enable the monthly commission report From the REPORTS menu: -Click on PREFERENCES -Click on COMMISSION REPORT -Click OK to save Tip: An additional promo percentage can be added for specific art/items. ART → SPECIAL COMMISSION Moving between fields It is not necessary to click each field w/the mouse. -TAB KEY: moves forward to the next field. -SHIFT+TAB: goes back to the previous field. Attaching notes or an 'alert' to a customer's record If you need a reminder set, which will automatically pop up when your customer next comes in, this is possible. ex: A reminder not to accept personal checks, authorized purchasers, limits, etc. From main menu: -Click CUSTOMERS -Click FIND to locate the desired customer -Click MORE INFORMATION to see the free form text box where you can note the account. -If you wish this info to pop up on their next visit, click ALERT LifeSaver Tips & Tricks compiled by customer Mike Labbe www.getthepictureframing.com LifeSaver Software and the LifeSaver Software logo are registered trademarks of LifeSaver Software, Inc. Canton, GA USA 800-381-0600 www.lifesaversoftware.com 20 Adding your own in-house moulding line as a new vendor There may be instances where you would like to add your own moulding to the database. For example: Custom stacking combinations, moulding that you bought in bulk, moulding that has been discontinued, moulding that you manufactured, etc. Adding your own vendor. This is a one time process From the main menu: -Click MOULDING -Click ADD/PRICE VENDORS -Click ADD VENDOR TO LIST -Click ADD YOUR OWN VENDOR -In the FULL NAME field, type your shop name. ex: Acme Frame Shop -In the ABBREVIATION field, give this vendor a brief name. ex: ACME -In the PREFIX field, type an unused prefix code. ex: ZZ -Click SAVE VENDOR Adding individual in-house mouldings to your new vendor Each moulding item can be assigned a unique number, sharing the prefix created above. ex: ZZ100, zz101, etc Once set up, these can be entered in the ticket screen. Please note that the abbreviation selected above must be noted in each record, in the COMPANY NAME field. From the main menu: -Click MOULDING -Click ADD YOUR OWN -Type Vendor/Item #. ex: ZZ100 -Type associated COMPANY ABBREVIATION. ex: ACME -Enter MOULDING WIDTH -Enter chop and/or length pricing -Enter description. Ex: In-House 2" Gold -When done adding mouldings, click STOP ADD -Click QUIT Shortcut: Entering an “item ID” for customer provided MOULDING or MAT If customer wishes to re-use their mat or moulding, it can be handy to have an item called “OWN” , with a zero value. This way, you can enter OWN as the item # in the FRAME-IT screen and it will charge the appropriate fitting fee; without a charge for materials. This will also flow to the workorder, as a reminder. Framing Types/Templates: Setting a default glazing, mounting, freight, or misc fee Framing types can be defined with pre-selected components. It is also possible to define one and set it as your default. For example, if you want a certain type of glazing always selected. From the FRAME-IT screen: -Click FILE -Click DEFINE FRAMING TYPES -Give type 1 a name -Make your selections for type 1 (example Museum Glass, etc) -Click DEFAULT to ON -Click OK -This will come up as the default, each time you open a blank FRAME-IT screen. If you defined multiple types, you'll see these on a new pull down menu (just above ART CONDITION) LifeSaver Tips & Tricks compiled by customer Mike Labbe www.getthepictureframing.com LifeSaver Software and the LifeSaver Software logo are registered trademarks of LifeSaver Software, Inc. Canton, GA USA 800-381-0600 www.lifesaversoftware.com 21 SAVE A TREE: Preview many reports on screen, with option to print Most popular reports can be set to preview on the screen. From the main menu: -Click REPORTS -Notice the PRINT PREVIEW column of check boxes on the right side -Place a check next to any reports that you wish to preview on the screen -Click RUN after selecting the desired reports -If you wish to have a hard copy, click the PRINTER icon Using the POS as an employee TIME CLOCK Many people don't realize, but the POS has a time card facility built in. To Enable: (one time only) From the main menu: -Click CONFIGURE → OPTIONS -Check the USE TIME CLOCK feature to ON -Click SAVE To Define Employees: From the main menu: -Click CONFIGURE -Click FILE -Click DEFINE EMPLOYEES -Add the initials and full name for the employee. -Set any other optional params desired (commission, etc) -Click ADD to save this employee To CLOCK IN or CLOCK OUT: (for your staff) From the main menu: -Click ACTIVITY (pull-down menu) -Click TIME CLOCK -Enter employee initials/employee ID (as define above) and click FIND -Status us shown. Click to clock in or out -Click EXIT Supervisors Utilities: (security restricted for manager) From the main menu: -Click ACTIVITY (pull-down menu) -Click TIME CARD UTILITIES -You will be prompted with options to report time card activity, changes, Update an entry, add sick time, add vacation time, etc. Setting an automatic (default) discount There may be times where specific clients receive a pre-determined automatic discount. (designers, artists, frequent shoppers, family, corporate, etc) It is possible to set this, on a customer level basis, so it will automatically apply to each new order. From the MAIN MENU: -Click CUSTOMER -Click FIND (or control+F) and select the customer -Click UPDATE RECORD -Enter percentage in DEFAULT DISCOUNT field All future orders for this customer will receive this discount automatically Explanation of financial reports LifeSaver Tips & Tricks compiled by customer Mike Labbe www.getthepictureframing.com LifeSaver Software and the LifeSaver Software logo are registered trademarks of LifeSaver Software, Inc. Canton, GA USA 800-381-0600 www.lifesaversoftware.com 22 At popular request, LifeSaver 5 introduced several new financial and daily closing reports. These reports were designed to meet the needs of shops that use different accounting methods. You can print these reports for any date range, and they can also print as part of your daily closing. Once you understand what the reports are for, you may wish to disable those which are not applicable for your accounting method. This tip will attempt to explain the differences, although you may wish to consult with your tax professional. -Orders Paid In Full Use this report if you only pay taxes on orders that are Paid In Full. This applies to an ACCRUAL BASED accounting system, and is comparable to the former sales journal. See also: section one of the closing report summary page -Order Summary Report Use this report if you pay taxes on all orders written, regardless of payments. See also: section two of the closing report summary page -Payment Summary Report All payments made during a specific month regardless of whether they have been paid in full or not. This applies to a CASH BASED accounting system. See also: section three of the closing report summary page Report Shortcut: You can define which ones you wish to print, via: closing → preferences Power and Equipment Failure Preparedness How would your shop do during a power failure, or if your server hard drive failed? These are a few tips to help prepare for such a rare situation. -Consider installing a UPS (battery backup) This will keep your PC running for several minutes, during a brief power failure. This will give you time to properly shut it down, to prevent file corruption. This will also keep you online during brief outages or dips, and protect your equipment from brownouts. The credit card terminal can also be plugged into this device. Note: Laser printers should not be plugged into a UPS, because of their high power requirement. -Backups Daily backups are essential, and should be rotated to different media. The media (USB flash drive, zip drive, floppy drive, etc) should not be left in the machine, because a theft, lightning, or power surge would likely take out the computer and zap anything in the drives. Full periodic backups should also be considered for other files you have stored on this machine. (documents, spreadsheets, Quick Books, etc) Consider using the WebRescue off-site backup feature, in addition to your regular backup routine. -Preparedness for order pick-ups What some shops do is fold completed workorders lengthwise and store them near the register. This gives a quick glance of what has yet to be picked up, and a fall back method when the PC is unavailable. Some shops write when it was picked up, or even get the customer signature, and file it away. -Preparedness for pricing during a power failure or system failure In this rare situation, it is good to have a backup plan. Knowing where the current vendor price lists/books are, having a recent POS printout that shows your pricing matrix, etc. From the main menu, click PRICES and PRINT. With these items handy, you can still conduct business manually until the problem is resolved. LifeSaver Tips & Tricks compiled by customer Mike Labbe www.getthepictureframing.com LifeSaver Software and the LifeSaver Software logo are registered trademarks of LifeSaver Software, Inc. Canton, GA USA 800-381-0600 www.lifesaversoftware.com 23 Time Saver: Using BARCODES in the shop This optional module adds several time saving features: -Bar codes will be printed on every workorder, and full size invoice. -When an order is complete, just SCAN the workorder. LifeSaver will automatically mark it "done" -When a client comes in to make payment, SCAN their receipt (or w/o). It brings up their payment screen. -In the Frame-It screen, you can scan MOULDINGS, MATS, and other items to save time and errors. -In the WRITE INVOICE screen, you can scan inventoried art and gift items. -Enables barcode printing feature, so you can print moulding, mat, and gift/art inventory labels in-house. -Enables a "Frequent Framer" card program, which can be scanned when the client comes in. -The Bar code and Printing Module also includes support for Dymo brand label printers For prices and recommendations, see APPENDIX A NOTE: When your Bar code reader arrives, you may need to scan a special code to “enable Full ASCII" for code 39. This one time step will make the barcode reader compatible with LifeSaver. This is in the product manual, but included below for your convenience. (left is for the Voyager 1200g model, right is for the Voyager 9520 model) If you have the barcode option, you may wish to print labels for your mats, moldings, art/gift items: -If using an inkjet or laser printer, they should be 2/3" x 3 7/16" (2 cols of 15 each, 30 per page) Avery product 8366 or 5266 -If using a Dymo/Costar thermal/roll label printer (260 labels per roll, 2 per perforation) Dymo product 30277 Tip: To print art/gift inventory tags, visit ART → BARCODE FrameVue Visualization System Integration w/LifeSaver The visualization product tightly integrates with LifeSaver, following the familiar work flow. For example, art size, moulding(s), mat widths, mat(s), reveal(s), are entered only once. These items automatically flow back to LifeSaver, and populate the ticket screen. The images also come back to LifeSaver, and are attached to the workorder. This saves time, typos, and prevents the need for duplicate entry. Tip: To see a video of FrameVue, click the TRAINING icon at the main menu of LifeSaver. Shortcut: One Click “FrameVue Express Lane” at the main menu, to start a new order. It will automatically open a new invoice, a new frame-it session, and will invoke FrameVue. You can click FRAMEVUE Quick POP-UP CALENDAR for DUE DATE Scheduling From the FRAME-IT Screen: -Click the small pull-down to the right of DUE DATE -Full scheduling calendar will pop up -Click the desired due date LifeSaver Tips & Tricks compiled by customer Mike Labbe www.getthepictureframing.com LifeSaver Software and the LifeSaver Software logo are registered trademarks of LifeSaver Software, Inc. Canton, GA USA 800-381-0600 www.lifesaversoftware.com 24 Managing Consignment Items with LifeSaver Adding consignment items to inventory From the main menu: -Click ART (art/gift item inventory) -Click ADD (or FIND an existing item) -Confirm/Enter information about this piece (desc, title, item #, artist, selling price, etc) -At the bottom, Fill in the CONSIGNED FROM and AMOUNT TO ARTIST ($ or %) fields Generate manual report of consignment activity From the main menu: -Click ART (art/gift item inventory) -Click FILE (pull-down menu) -Click ART COMMISSION REPORT -Select either "commissions paid" or "commissions due" -Select starting and ending dates for the report -Enter consignee name, or leave blank for all -Click OK to generate report Enable the automatic daily art consignment due report This report will create daily closing reports to properly pay your consigned artists. It will also include what sold, to whom, and for how much. From the main menu: -Click CLOSING -Click PREFERENCES -Click a check next to ART CONSIGNMENT DUE REPORT -Click OK to save How can I customize the DISCLAIMERS that appear on my paperwork? From the main menu: -Click CONFIGURE -Click OPTIONS -Click DISCLAIMER -Makes desired changes. -Click OK Note: You will be prompted to change the framing workorder disclaimer/signature area, as well as the special disclaimer that prints on the optional receipt printer. Disclaimers can also be optionally printed on PowerPay receipts, via CONFIGURE → PRINTING → PRINT DISCLAIMER ON POWERPAY RECEIPT. Tip: Some shops have re-worded the workorder disclaimer, and use it for customer approval/signature when orders are picked up. How can I VOID an invoice? In most cases, you would issue a REFUND (main menu). However, there may be times when you wish to void a transaction completely, which has received no payments. From the WRITE INVOICE screen: -Click FIND to bring up the invoice in question -Click the FILE pull-down -Click VOID INVOICE Note: You can also remove individual lines on an existing invoice, via the OPTIONS button(s). LifeSaver Tips & Tricks compiled by customer Mike Labbe www.getthepictureframing.com LifeSaver Software and the LifeSaver Software logo are registered trademarks of LifeSaver Software, Inc. Canton, GA USA 800-381-0600 www.lifesaversoftware.com 25 Walk through: Pricing and selling Photo Restoration and/or Printing through LifeSaver LifeSaver has built in support for 3 vendors: PhotoWonder, DigitalCustom, and Southern Moulding PhotoWonder: Steps for completing a transaction At the WRITE ORDERS screen: -Select SERVICES on the first available line, and choose PhotoWonder, to bring up the options menu -Select PLACE ORDER -Select desired service (Ex: RESTORATION, CARICATURE, POP ART, etc) -Enter ORDER CODE and NEXT. (something to uniquely identify the order. Example: Last name of customer) -Click BROWSE and select the image, and click UPLOAD PHOTO. -Enter project options, special instructions, and (optional) printing info. Click NEXT. -You will be able to confirm your selections to place order, and it will appear as a line item in the Invoice -Complete the Sale (apply payment, save, print receipt, etc) as normal -You will receive a confirmation email, and notification by email when the order is ready. Note: To set your markup/prices for PhotoWonder, see the information on page 3 of this document. Note: You can find previously completed orders, reports, contact info, additional product and marketing materials by clicking the PhotoWonder logo in the invoice (Write Orders) screen. DigitalCustom: Steps for completing a transaction At the WRITE INVOICE screen: -Select SERVICES on the first available line, and choose DigitalCustom -Enter project description. ie: "Miller Restoration" -(optional) Enter special editing instructions -Retrieve image. (Click SCAN if you have a scanner, or IMAGE to load from file) -Select desired options/treatments in the EDITING tab. ex: "Edit Overnight" -(optional) SCANNING tab, CD/DVD copy, PRINT OUTPUT if you wish DC to print it for you -SHIPPING tab - Select shipping method if you ordered prints or CD/DVD. -Note suggested retail prices at the bottom of the screen for each of the above categories, w/total -Click SAVE when satisfied with all choices, and it will place the order as a line item in the Invoice screen -Complete the Sale (apply payment, save, print receipt, etc) as normal -Order will be transmitted with your daily closing, assuming the option is turned on. (see above) DigitalCustom: Enable the transmission of orders at closing (one time process) At the CLOSING menu: -Click Preferences -Make sure "Upload Digital Custom (when orders are ready)" is checked “ON” and click SAVE Note: If the system detects orders that are pending, it will prompt with a transmission preview screen when you do the daily closing. Note: To receive free information, click HELP → DIGITALCUSTOM IMAGING Note: To set your prices for DigitalCustom, see the information on page 3 of this document. Note: This feature also works with Southern Moulding's restoration service. via Configure → Options Can I sell oval frames through the POS? Frames from INLINE OVALS or PRESTO can be sold directly through the FRAME-IT screen: -In the moulding field, enter the vendor and style ID. Ex: IO100 -A special lookup dialogue will come up, asking you to pick the shape, size, and finish. -Click CONTINUE once you have made your selections. LifeSaver Tips & Tricks compiled by customer Mike Labbe www.getthepictureframing.com LifeSaver Software and the LifeSaver Software logo are registered trademarks of LifeSaver Software, Inc. Canton, GA USA 800-381-0600 www.lifesaversoftware.com 26 Pricing PRISMA brand frames with LifeSaver From the FRAME-IT screen: -Click the PRISMA logo, between moulding fields 1 and 2, to call up the selection dialogue. Informative Context Sensitive Help pop-ups If you hover the mouse over certain places in LifeSaver, informational balloons will appear: From the CONFIGURE screen: -Hover over any option for a detailed description of its purpose From the FRAME-IT screen: -Hover the mouse over any SPECIAL item, for Unit price, qty, total appropriate for current dimensions -Hover mouse over moulding and/or mat Ids to see description, retail price, etc HOW THE QUOTE and HOLD SYSTEM WORKS If a customer is not ready to buy, Proposals/Quotes can be printed and the orders placed on HOLD. Once a decision is made, these items can then be converted to real orders and assigned an invoice number. To place a transaction on HOLD From the WRITE INVOICE screen: -Write up the invoice in the usual manner, entering as many framing and art/misc items as desired. -Assign a customer name to the order. (or add them as a new customer) -(optional) Click QUOTE, if you wish to give a written estimate -Click HOLD (note you are doing this INSTEAD of clicking SAVE) -(optional) Enter comments, such as discussed details or when the offer expires. -Click CONTINUE and OK -It will be put aside for future use, and will not be assigned a workorder# or invoice# at this time. To re-call a transaction from HOLD From the WRITE INVOICE screen: -Click HOLD on a blank invoice that has no items, to see a list of transactions currently on HOLD -Select the desired customer and click CONTINUE -Highlight the held order, and put checks next to the line item(s) you wish to activate. -Click RESUME to populate your blank invoice screen with this order -Complete the transaction by saving or taking PAYMENT in the normal way. -Invoice and workorder numbers will now be assigned, and it will be added to accounts receivable. -A prompt will appear, asking if you wish to keep HOLD info for future use (repeating corp jobs, etc) Tip: If you would like to print a message on the QUOTE, you may do so in the NOTES field at the top of the invoice screen. Ex: “This quote is valid for 30 days” “Please allow 2 weeks for production”, etc LifeSaver Tips & Tricks compiled by customer Mike Labbe www.getthepictureframing.com LifeSaver Software and the LifeSaver Software logo are registered trademarks of LifeSaver Software, Inc. Canton, GA USA 800-381-0600 www.lifesaversoftware.com 27 Growing Your POS: Adding More Workstations It is possible to add additional pc’s, so you can use the POS on more than one computer. This allows multiple transactions to happen at the same time, sharing common databases and printers. Each additional workstation (“client”) license has a one time fee, as noted in APPENDIX A. Basic Shop Networking Tutorial: A small peer-to-peer shop network usually consists of a broadband internet feed (DSL, Cable, FIOS, T1, etc), which connects to a router. The PC’s in your shop are then connected to the router, as in the diagram. One of the machines is be set up as a “server”, so its data and printers can be accessed by the others. All pc’s in this configuration will also have access to the internet, and will have the benefit of the firewall built into the router. The additional workstations are called “clients”. Installing The LifeSaver CLIENT version: (if your network and server have already been set up) -Run the INSTALL_CD_CLIENT program, provided by LifeSaver. (CD or Internet) -After it installs, it will ask for the path to your LIFECUST.dbf file on the shared server drive. Ex: L:\ -The software will then automatically update to the newest version, from your server. -The default login is “Manager” with a password of “Manager”. You may want to change this later. -Click CONFIGURE and assign a printer to this workstation. (Shared printer on the server is OK) Wired Versus Wireless: Wireless lacks the speed and reliability of a traditional wired connection, and has potential for security problems. A weak wireless signal could corrupt your database. Some forms of wireless encryption (WEP, etc) have been broken, and are easily hacked. If you absolutely need wireless, make sure you take precautions to secure the wireless transmitter in your router. If you will not be using wireless, I suggest disabling the radio entirely. What Do I Need? Linksys/Cisco WRT54G, E1200, E1500, Netgear N300 (or better) router (~$50 @ Staples) Ethernet cables long enough to reach from the router to each PC. (Staples: 25’ ~$15, 50’ ~$25, etc) A LifeSaver client license for each additional workstation. Current Anti virus software for each PC, since they will be connected to the internet. (Kaspersky, etc) Make TWO or more backups of your current system, just in case you make an error. Better safe than sorry Hooking It Up and Testing Your Network: -Power down ALL equipment, including the broadband modem -Run an Ethernet wire from the broadband modem to the WAN/INTERNET port on the router -Plug the PC’s Ethernet wires into the ports on the router, labeled 1, 2, 3, etc (see diagram above) -Turn on the broadband modem, then the router, then the pcs. (wait about 2 mins between each step) -PCs should receive settings from the router. If not, DHCP will need to be set to AUTOMATIC. -Load your web browser and confirm that you can access the internet from each PC. -If the internet works from each pc, go on. Otherwise, insert the CD that came with the router and configure it with the custom settings as provided by your internet company. (DSL login id/password, or static IP settings) LifeSaver Tips & Tricks compiled by customer Mike Labbe www.getthepictureframing.com LifeSaver Software and the LifeSaver Software logo are registered trademarks of LifeSaver Software, Inc. Canton, GA USA 800-381-0600 www.lifesaversoftware.com 28 Sharing the “SERVER” Machine Resources: (PC1 in above diagram) -Go to my COMPUTER → double click C: , and right click the LIFESAVER folder For XP, Select SHARING → ENABLE → check ALLOW OTHERS TO CHANGE → OK For VISTA, Select SHARING → Enable SHARING, → (if needed) Select Account → Click SHARE → DONE For WIN7, Select SHARE WITH → specific people → add EVERYONE → Read/Write → Click SHARE Win7 note: If all PC's are WIN7, use HOMEGROUP. If sharing w/XP or Vista, disable PW protected sharing -Go into the windows printer folder and right click the desired printer For XP, Select SHARING → ENABLE → OK For VISTA, Select SHARING → CHANGE SHARING OPTIONS → SHARE THIS PRINTER → APPLY → OK Configuring the “CLIENT” Machine(s) to Access the Server Resources: (PC2 & PC3 in above diagram) Note: Each PC on your network should have a unique name, and should share the same workgroup name -Go to printers folder → add new → Network → BROWSE. Find server’s printer name, add it from the list. -Go to my COMPUTER → TOOLS → MAP NETWORK DRIVE → L: → BROWSE. Pick/find server drive Install the Client version of LifeSaver, as explained on previous page. Feel free to visit the grumble chat room if you need help with this, consult official docs, or hire a PC tech. Special Note: By default, wireless is turned on and has NO protection. Anyone within a few blocks could technically use your internet for free and steal or modify your shared files, customer list, etc. It is VERY important to fix this by either disabling the radio entirely, or taking steps to improve security if you wish to use a laptop or other wireless device in the office. Even if you are not using the wireless portion of your router, it is available to others. The encryption method WEP should not be used, as it has been broken by hackers. WPA or WPA2 are better. No wireless is truly secure, and I DO NOT generally recommend it in a business environment. Improving Security for a wireless router -Using a web browser, log into the configuration menu of your router Example: Navigate to http://192.168.1.1 or http://192.168.0.1 (note: The default PW is probably admin) -Click the WIRELESS tab -Assign a name to your wireless network in the SSID field ie: ACMEFRAME -Change the wireless channel from 6 to 9 (or any other number. They ALL come on 6, and will conflict) -Click SAVE SETTINGS -Click WIRELESS SECURITY tab -Set SECURITY MODE from ‘NONE’ to ‘WPA PERSONAL’ -Set WPA ALGORITHMS to ‘TKIP + AES’ or 'TKIP' -Set WPA SHARED KEY to a unique 10 character password. I suggest NOT using words found in dictionary -Note the password/key, because you will need to provide it once for each PC that connects in the future -Click SAVE SETTINGS Disabling the WIRELESS Radio in your router (Highly recommended, if you won’t be using wireless) -Using a web browser, log into the configuration menu of your router Example: Navigate to http://192.168.1.1 or http://192.168.0.1 (note: The default pw is probably -Click the WIRELESS tab -In the WIRELESS NETWORK MODE field, select ‘DISABLED’ -Click SAVE SETTINGS admin) Note: Links and password above are assuming the suggested LINKSYS brand router. If you have another brand, consult your manual for the correct web link, login ID, password, and configuration instructions. The screens may vary slightly, depending on the brand and model. LifeSaver Tips & Tricks compiled by customer Mike Labbe www.getthepictureframing.com LifeSaver Software and the LifeSaver Software logo are registered trademarks of LifeSaver Software, Inc. Canton, GA USA 800-381-0600 www.lifesaversoftware.com 29 Inserting your company logo at the top of Invoices and Quotes (for versions ending in TV) Your image should be 324 x 108 or within the same proportion. (three times wider than it is high) If you are using a black and white laser printer, you will get best results by using a B&W version of your logo. HOW TO INSERT YOUR COMPANY LOGO From the CONFIGURE MENU: -Click OPTIONS -Click LOGO SETUP icon -Click FIND and browse to locate the image -Click USE LOGO -Click CONTINUE and SAVE Adjusting Kaspersky Anti-Virus to work with LifeSaver Some LS users with older/slow computers have reported random errors, caused by their AV software. If you have experienced this seemingly unexplainable behavior, here is a solution which requires 2 small setting changes: IF YOU HAVE KASPERSKY ANTI-VIRUS 2011-2014: -Right click the red K(aspersky) logo, down in the system tray (near the clock), and click SETTINGS -Click the 4th (OPTIONS) tab (picture of cardboard box/package) -Click THREATS and EXCLUSIONS -In the EXCLUSIONS section, click the SETTINGS button Change 1: -Click the EXCLUSION RULES tab -Click +ADD -Click SELECT OBJECT (link) -In the OBJECT NAME dialogue, browse or type C:\LIFESAVER\ and click OK Change 2: (from the same area) -Click the TRUSTED APPLICATIONS tab (within Threats and Exclusions menu) -Click +ADD -Click BROWSE and find c:\lifesaver\LifeSaver.exe, then click OPEN -In the "Exclusions for application" window that follows, check all 4 boxes and click OK (three times) IF YOU HAVE KASPERSKY 2010 or KASPERSKY 2009: I suggest getting the FREE website update to the 2014 version Special note for those with more than one LifeSaver terminal in their shop: Out of the box, most Anti-virus SUITE programs include a firewall which blocks DRIVE SHARING and PRINTER SHARING. This change has to be applied to all PC's on your network, so they can communicate with each other and LifeSaver. Similar setting changes will be needed for Norton 360/NIS, McAfee, and other suites. IF YOU HAVE KASPERSKY PURE 2013 or INTERNET SECURITY 2013 w/more than 1 PC: -Right click the red K(aspersky) logo, down in the system tray (near the clock), and click SETTINGS (Note if you have PURE 2012: open it then click MY COMPUTER PROTECTION then SETTINGS) -Click FIREWALL and then SETTINGS -Click NETWORKS and find your active network. (will not be grayed out) -Right click your network and set it as a TRUSTED NETWORK -Save and exit LifeSaver Tips & Tricks compiled by customer Mike Labbe www.getthepictureframing.com LifeSaver Software and the LifeSaver Software logo are registered trademarks of LifeSaver Software, Inc. Canton, GA USA 800-381-0600 www.lifesaversoftware.com 30 Adding a company logo (or coupon) to your dedicated receipt printer Advanced Tip If you are using a Star 100 series or Star 700-II printer, it's possible to print a company logo at the top of every slip. (customer invoices, payments, and PowerPay signature receipts, etc). It's also possible to have it print rotating promotions on the bottom of every slip, if desired. (alternating coupons or pics/slogans) This feature is a function of the printer driver, so it is supported directly by Star; not LifeSaver tech support. If you have additional questions about this feature, please contact Star Micronics, or the vendor where it was purchased. Your image(s) should be simple b&w, since the printer doesn't do gray or color. It can, however, convert a color image, with mixed results. Each image you wish to include should be saved as a *.jpg or *.gif file. HOW TO IMPORT A LOGO OR COUPON -Navigate to START → ALL PROGRAMS → STAR MICRONICS → STAR TSP 100/700 -Click CONFIGURATION UTILITY -Click OK when prompted for emulation type (Star Line Mode/Default) -Select IMAGE LIST on the left side -Click ADD NEW -Find the logo/image you wish to use, and hit OPEN -Your image will now appear in the preview screen for adjustment -Try DITHER METHOD options NONE and ERROR DIFFUSION to see which looks best -Click TEST PRINT to get a sample -Adjust width if you want to make it smaller -Click USE IMAGE when satisfied -Click APPLY CHANGES, which sends the logo to the printer's memory You can click ADD NEW if you have more images to add... HOW TO ACTIVATE A PREVIOUSLY LOADED LOGO or IMAGE -Click LOGOS AND CROPPING on the left side (see image below) -Determine if you want it on the top of bottom and click ADD -Select the desired logo from the list of pre-loaded images, and click USE -Note: You can load multiple images and tell it to CYCLE, if desired -Click APPLY CHANGES Note: There is also a TEXT PROCESSING command on the left side, to have it print specific promotions when it sees certain text, but I haven't tried it. Enjoy! I hope you find the above info helpful. LifeSaver Tips & Tricks compiled by customer Mike Labbe www.getthepictureframing.com LifeSaver Software and the LifeSaver Software logo are registered trademarks of LifeSaver Software, Inc. Canton, GA USA 800-381-0600 www.lifesaversoftware.com 31 APPENDIX A: Optional modules and supported hardware See tips guide for an overview of these modules and features: FrameVue, WebRescue, WebSites, WebOrders, WebReports, Powerpay, DigitalCustom, Canvas Art Works, and Artaissance Additional LifeSaver Workstation License (networked at the same physical location) Software Cost: $300 per additional workstation, one time fee. Yearly support fees do not increase. FrameVue Visualization Software lease fee: $399 for year 1, $199 each additional year. Camera for Windows 8.1/7/Vista/XP: Canon PowerShot S5 IS (eBay) Canon REBEL/EOS most models Ceiling bracket for Canon models: ~ $4.07 Item MCB1B at www.amazon.com USB active extension cables: Avail in 16' (max 80' w/5 chained together), or 32' (max 96' w/3 chained together) Sources: www.usbgear.com USBG-2U16 (16') $12.97, USBG-36FTAB (36') $23.98 www.amazon.com 16' $8.49, 32' $15.96 PowerPay Credit Card Processing Software Module Cost: Free. Star thermal receipt printer (below) recommended. Click HELP → SIGN UP WITH POWERPAY for info. USB credit card READER: Provided by PowerPay for free USB debit card PIN PAD: Available through PowerPay at reasonable cost High Speed Thermal Receipt Printer (Note: can be networked/shared with multiple stations) Star 100 Series. Dark gray w/USB interface, auto cutter, internal ps, CD, wall kit, cable Source: www.posworld.com Item# TSP143II ECO $209 (can print logo or coupons) Some older printers that work: Star 100, 600, 600 II, 700, 700 II, etc Note: A DYMO printer can also be used for receipts, but without auto cutter, logo, or cash drawer support Automatic Cash Drawer w/media slots. Source: POSWorld Some popular models: $238 shipped EP-125NKUSB-M (USB interface, for under counter security/mounting bracket +$27) BEST $186 shipped ADV-113B11310-04_226-199STSP10-00 (Star printer interface, under counter bracket +$39) Barcode Scanning and Printing Module, including Thermal Label Printer Support Module Software module cost: $249 (now includes both modules) Recommended barcode reader(s): (Recommended source www.posworld.com) Metrologic Voyager 9520 USB, hands free/triggerless, w/stand item# MK9520-32A38 $123 Honeywell Voyager 1200G USB, hands free/triggerless, w/stand item# 1200G-2USB-1 $128 Recommended tag printer: Dymo Turbo 400 (69100) or Dymo Twin Turbo (69115) note: The dymo printers are capable of barcode tags, mailing labels, or receipts. These are often on sale at office supply stores. Which consumables work with LifeSaver and my printer? Star receipt printer paper rolls: 3 1/8”. www.posworld.com Item# 1213 box of 50 rolls @ $70 shipped Dymo printer: mat/moulding/art & gift barcode label rolls: 30277 or 30332(1”), receipt paper rolls: 30270, mailing labels: 30252 Laser printer: mat/moulding/art & gift barcode labels: Avery 8366 or Avery 5266, mailing labels: Avery 5160 * (30 per sheet) *also OK for laser mailing labels: Avery 5260, 5520, 5810, 5960, 5970, 5971, 5972, 5979, 5980, 8160, 8660, 8810 OTHER RESOURCES: www.lifesaversoftware.com Visit the LifeSaver forum for additional tips, training, support, and to send feedback www.onlineframingsoftware.com Visit to learn about having your own online framing website www.framingbusinessconsulting.com Ken can help to create custom pricing tables, appropriate for your market goals www.techbargains.net Check the left column for today's computer bargains and market prices. www.thegrumble.com The Picture Framer's Grumble and forum www.ppfa.com Professional Picture Framer's Association and Framer's Corner forum Market prices on this page were current as of 10/20/14 This tips guide is updated regularly. You can download the most current PDF version at www.getthepictureframing.com/gfaq/ LifeSaver Tips & Tricks compiled by customer Mike Labbe www.getthepictureframing.com LifeSaver Software and the LifeSaver Software logo are registered trademarks of LifeSaver Software, Inc. Canton, GA USA 800-381-0600 www.lifesaversoftware.com 32