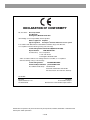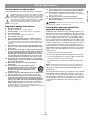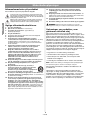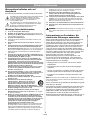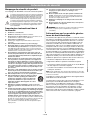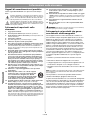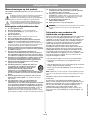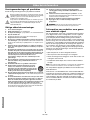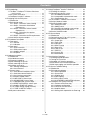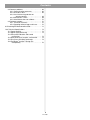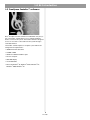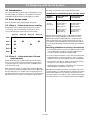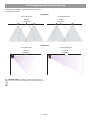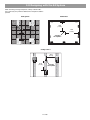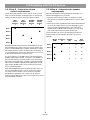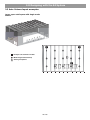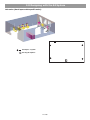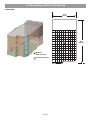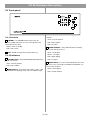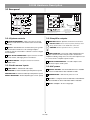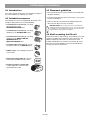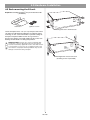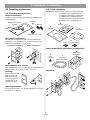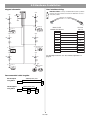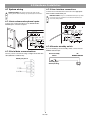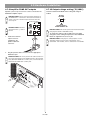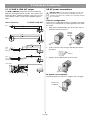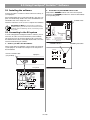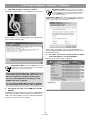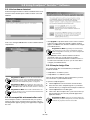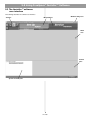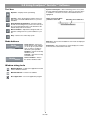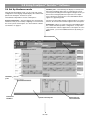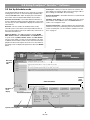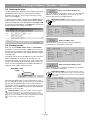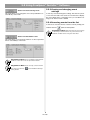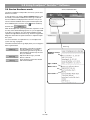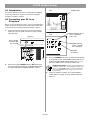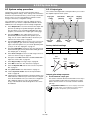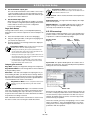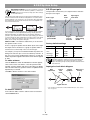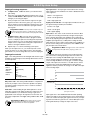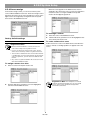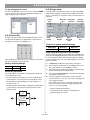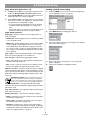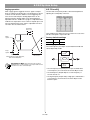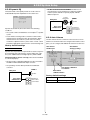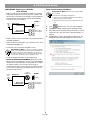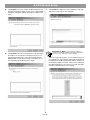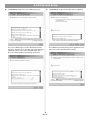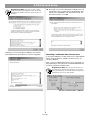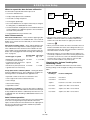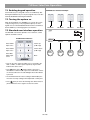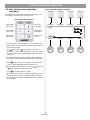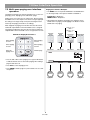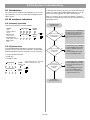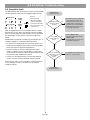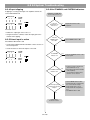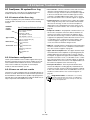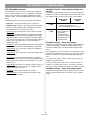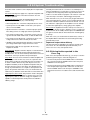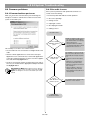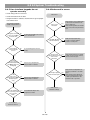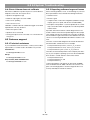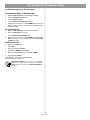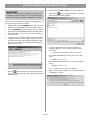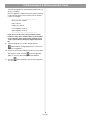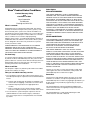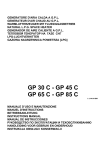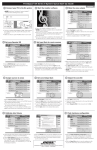Download Bose FreeSpace E-4 Specifications
Transcript
FreeSpace® E4 Series II Business Music System OWNER’S GUIDE DECLARATION OF CONFORMITY We, the offerer: Bose Corporation The Mountain Framingham, MA 01701-9168 USA acknowledge our sole responsibility, that the product, Kind of equipment: Amplifier Type designation: FreeSpace® E4 Series II business music system in accordance with EMC Directive 89/336/EEC and Article 10(1) of the Directive, is in compliance with the following norm(s) or document(s): Technical Regulations: EN 55103-1(E2)/EN 55103-2(E2) Report Number: EMC.N9C.02.170.1 Test laboratory: Bose Corporation 1 New York Avenue Framingham, MA 01701 USA and in accordance with the Low Voltage Directive 73/23/EEC, is in compliance with the following norm(s) or document(s): Technical Regulations: Certificate/Report Number: Accredited test laboratory: EN 60065/IEC 60065 S2171542/E2171622 TÜV Rheinland Sicherheit und Umweltschutz GmbH Am Grauen Stein, D-51101 Köln, Germany 07/10/2004 Bose B.V. Nijverheidstraat 8, 1135 The Netherlands Nic Merks Vice President, Europe Manufacturer’s authorized EU representative ©2004 Bose Corporation. No part of this work may be reproduced, modified, distributed or otherwise used without prior written permission. 2 of 80 Safety Information Caution marks on the product The lightning flash with arrowhead symbol, within an equilateral triangle, is intended to alert the user to the presence of uninsulated dangerous voltage within the system enclosure that may be of sufficient magnitude to constitute a risk of electric shock. The exclamation point within an equilateral triangle, as marked on the system, is intended to alert the user to the presence of important operating and maintenance instructions in this owner’s guide. Important safety instructions 1. 2. 3. 4. 5. 6. 7. 8. 9. 10. 11. 12. 13. 14. Read these instructions. Keep these instructions – for future reference. Heed all warnings – on the product and in the owner’s guide. Follow all instructions. Do not use this apparatus near water or moisture. Clean only with a dry cloth. Do not block any ventilation openings. Install in accordance with the manufacturer’s instructions – To ensure reliable operation of the product and to protect it from overheating, put the product in a position and location that will not interfere with its proper ventilation. Do not install near any heat sources, such as radiators, heat registers, stoves, or other apparatus (including amplifiers) that produce heat. Do not defeat the safety purpose of the polarized or groundingtype plug. A polarized plug has two blades with one wider than the other. A grounding-type plug has two blades and a third grounding prong. The wider blade or third prong are provided for your safety. If the provided plug does not fit in your outlet, consult an electrician for replacement of the obsolete outlet. Protect the power cord from being walked on or pinched, particularly at plugs, convenience receptacles, and the point where they exit from the apparatus. Only use attachments/accessories specified by the manufacturer. Use only with the cart, stand, tripod, bracket, or table specified by the manufacturer or sold with the apparatus. When a cart is used, use caution when moving the cart/apparatus combination to avoid injury from tip-over. Unplug this apparatus during lightning storms or when unused for long periods of time – to prevent damage to this product. Refer all servicing to qualified service personnel. Servicing is required when the apparatus has been damaged in any way such as power-supply cord or plug is damaged; liquid has been spilled or objects have fallen into the apparatus; the apparatus has been exposed to rain or moisture, does not operate normally, or has been dropped – Do not attempt to service this product yourself. Opening or removing covers may expose you to dangerous voltages or other hazards. Please call Bose to be referred to an authorized service center near you. WARNING: To reduce the risk of fire or electric shock, do not expose the amplifier to rain or moisture. Information about products that generate electrical noise If applicable, this equipment has been tested and found to comply with the limits for a Class A digital device, pursuant to Part 15 of the FCC rules. These limits are designed to provide reasonable protection against harmful interference in a residential installation. This equipment generates, uses, and can radiate radio frequency energy and, if not installed and used in accordance with the instructions, may cause harmful interference to radio communications. However, this is no guarantee that interference will not occur in a particular installation. If this equipment does cause harmful interference to radio or television reception, which can be determined by turning the equipment off and on, you are encouraged to try to correct the interference by one or more of the following measures: • Reorient or relocate the receiving antenna. • Increase the separation between the equipment and receiver. • Connect the equipment to an outlet on a different circuit than the one to which the receiver is connected. • Consult the dealer or an experienced radio/TV technician for help. Note: Unauthorized modification of the receiver or radio remote control could void the user’s authority to operate this equipment. This product complies with the Canadian ICES-003 Class B specifications. The information furnished in this user’s guide does not include all of the details of design, production, or variations of the equipment. Nor does it cover every possible situation which may arise during installation, operation, or maintenance. If you need assistance beyond the scope of this user’s guide, please contact our Customer Service department. See “Customer support” on page 70. 3 of 80 English These CAUTION marks are located on the back of the product. 15. To prevent risk of fire or electric shock, avoid overloading wall outlets, extension cords, or integral convenience receptacles. 16. Do not let objects or liquids enter the product – as they may touch dangerous voltage points or short-out parts that could result in a fire or electric shock. 17. See product enclosure for safety related markings. 18. No naked flame sources, such as lighted candles, should be placed on the apparatus. Sikkerhedsoplysninger Advarselsmærkater på produktet Disse mærkater er placeret på produktets bagside. Symbolet med et lyn med pilespids i en ligesidet trekant skal gøre brugeren opmærksom på tilstedeværelsen af en uisoleret, farlig spænding i det lukkede system, der kan være tilstrækkelig kraftig til at give elektrisk stød. Dansk Mærket med et udråbstegn i en ligesidet trekant er beregnet påþat gøre brugeren opmærksom på vigtige betjenings- og vedligeholdelsesinstruktioner i denne brugervejledning. 15. Undgå at overbelaste stikkontakter, forlængerledninger ellerþindbyggede stik af hensyn til risikoen for brand eller elektrisk stød. 16. Undgå at genstande eller væsker kommer ind i produktet – da deþkan berøre steder med farlige spændinger eller kortslutte dele, hvilket kan resultere i brand eller elektrisk stød. 17. Se på bagbeklædningen angående mærkater, der er relevante for sikkerheden. 18. Der må ikke anbringes åben ild såsom tændte lys på apparatet. Vigtige sikkerhedsinstruktioner 1. 2. 3. 4. 5. 6. 7. 8. 9. 10. 11. 12. 13. 14. WARNING: Apparatet må ikke udsættes for regn eller fugtighed af hensyn til risikoen for brand eller elektrisk stød. Læs disse instruktioner. Opbevar disse instruktioner – til senere brug. Læg mærke til alle advarsler – på produktet og i betjeningsvejledningen. Følg alle instruktioner. Anvend ikke dette apparat i nærheden af vand eller fugtighed. Rengør kun med en tør klud. Undgå at blokere ventilationsåbningerne. Installer i overensstemmelse med producentens instruktioner – til sikring af pålidelig funktion og beskyttelse mod overophedning skal produktet anbringes i en position og på et sted, der ikke hindrer korrekt ventilation. Installer ikke produktet i nærheden af varmekilder såsom radiatorer, varmeovne, komfurer eller andre apparater (herunder forstærkere) der frembringer varme. Omgå ikke sikkerheden ved brug af et stik, som ikke er jordforbundet. Et polariseret stik har to ben, hvor det ene er bredere end det andet. Et jordforbundet stik har to ben og etþtredje jordben. Det bredere ben eller jordbenet er der for dinþsikkerhed. Hvis det medfølgende stik ikke passer i stikkontakten, skal du kontakte en elektriker for at få stikkontakten udskiftet. Beskyt netledningen mod at blive trådt på eller klemt, specielt ved stik, stikkontakter og hvor den kommer ud af apparatet. Brug kun tilslutningsudstyr/tilbehør, der er angivet af producenten. Brug kun tilbehøret med en vogn, en trefod, et beslag eller et bord, der er angivet af producenten eller solgt sammen med apparatet. Når der anvendes en vogn, skal der udvises forsigtighed ved kørsel med vogn/apparat, så det ikke vælter. Du skal fjerne netledningen fra apparatet, når det tordner, eller når det ikke skal bruges i en længere periode – for at forhindre, at produktet bliver beskadiget. Overlad al serviceringen til kvalificeret servicepersonale. Et serviceeftersyn er påkrævet, når apparatet på nogen måde er beskadiget – hvis f.eks. netledningen eller strømstikket er beskadiget; der er blevet spildt væske; der er kommet objekter ind i apparatet; hvis apparatet er blevet udsat for regn eller fugt, ikke virker normalt eller er blevet tabt – forsøg ikke at servicere dette produkt selv. Åbning eller fjernelse af dæksler kan udsætte digþfor farlige spændinger eller andre farer. Kontakt Bose for at få oplysninger om det nærmeste servicecenter. Oplysninger om produkter, som genererer elektrisk støj Dette udstyr er blevet testet og overholder grænserne for en digital enhed i klasse A i henhold til del 15 af FCC-reglerne. Disse grænser sikrer rimelig beskyttelse mod skadelig interferens i en privat installation. Dette udstyr genererer, bruger og kan udstråle radiofrekvent energi. Hvis det ikke bliver installeret og brugt i henhold til instruktionerne, kan det forårsage skadelig interferens i forbindelse med radiokommunikation. Dette er dog ingen garanti for, at interferens ikke vil finde sted i enkelte installationer. Hvis dette udstyr forårsager skadelig interferens i forbindelse med modtagelse af tv- eller radiosignaler (hvilket kan bestemmes ved at tænde og slukke for udstyret), opfordres du til at forsøge at afhjælpe interferensproblemet ved at prøve følgende: • Peg antennen i en anden retning, eller flyt den. • Gør afstanden mellem udstyret og modtageren større. • Tilslut udstyret til en stikkontakt, som kører på et andet kredsløb end modtageren. • Forhør dig hos forhandleren eller en erfaren servicetekniker. Note: Uautoriseret ændring af modtageren eller fjernbetjeningen kan ophæve brugerens autoritet til at betjene udstyret. Dette produkt overholder de canadiske ICES-003 Klasse Bspecifikationer. Oplysningerne i denne brugervejledning omfatter ikke alle oplysninger om design, produktion eller variationer af udstyret. De dækker heller ikke enhver tænkelig situation, som kan opstå under installation, betjening eller vedligeholdelse. Du bedes kontakte vores kundeservice, hvis problemet med udstyret ikke beskrives i denne vejledning. Se “Kundeservice” på side 69. 4 of 80 Sicherheitshinweise Warnzeichen befinden sich auf demþGerät 15. Diese Warnzeichen befinden sich auf der Rückseite des Geräts. Das Blitzsymbol mit Pfeilspitze in einem gleichseitigen Dreieck weist den Benutzer auf das Vorhandensein einer nicht isolierten, gefährlichen elektrischen Spannung innerhalb desþSystemgehäuses hin, so dass die Gefahr von Stromschlägen besteht. 16. 17. 18. Das Ausrufezeichen in einem gleichseitigen Dreieck, wie es amþSystem angebracht ist, soll den Benutzer auf wichtige Bedienungs- und Wartungsanweisungen in dieser Bedienungsanleitung aufmerksam machen. Wichtige Sicherheitshinweise 1. 2. 3. 6. 7. 8. 9. 10. 11. 12. 13. 14. WARNING: Um Brände und Stromschläge zu vermeiden, darf dieses Gerät weder Regen noch Feuchtigkeit ausgesetzt werden. Informationen zu Produkten, die elektrische Störungen aussenden Dieses Gerät wurde geprüft. Es stimmt mit den Regelungen für Geräte der Klasse A gemäß Teil 15 der FCC-Vorschriften überein.þDiese Regelungen sollen den ausreichenden Schutz gegen Interferenzen und Störungen in Wohnumgebungen gewährleisten. Dieses Gerät erzeugt und verwendet Energie im Funkfrequenzbereich und kann solche ausstrahlen. Wenn es nicht nach den Vorschriften der vorliegenden Dokumentation konfiguriert und verwendet wird, kann es für die Kommunikation über Funk schädliche Interferenzen verursachen. Dennoch kann nicht für jede Einsatzsituation des Geräts Störungsfreiheit garantiert werden. Wenn das vorliegende Gerät Rundfunkempfangsstörungen verursacht (durch Ein- und Ausschalten des Geräts zu überprüfen), sollte der Benutzer zunächst versuchen, die Störung durch eine oder mehrere der folgenden Maßnahmen zu beseitigen. • Empfangsantenne neu ausrichten oder an einem anderen Ortþaufstellen. • Die Entfernung zwischen dem Gerät und dem Empfänger vergrößern. • Gerät an eine Steckdose anschließen, die über einen anderen Stromkreis geführt wird als die Steckdose des Empfängers. • Konsultieren eines Rundfunk- und Fernsehtechnikers oder Händlers. Note: Nicht autorisierte Veränderungen am Empfänger oder anþder Funk-Fernbedienung können zum Erlöschen der Betriebserlaubnis für das Gerät führen. Dieses Gerät stimmt mit den kanadischen Spezifikationen gemäß ICES-003 Class B überein. Diese Bedienungsanleitung enthält nicht alle Informationen über Einzelheiten zum Aufbau, Herstellung oder Variationen in der Ausstattung. Es werden auch nicht alle Probleme aufgeführt, dieþbei der Installation, dem Betrieb oder der Wartung auftretenþkönnen. Sollten Sie Probleme mit Hilfe dieser Bedienungsanleitung nicht beheben können, wenden Sie sich an unseren Kundenservice. (Siehe „Kundendienst“ auf Seite 69.) 5 of 80 Deutsch 4. 5. Lesen Sie die folgenden Anweisungen. Bewahren Sie diese Hinweise zum späteren Nachschlagen auf. Beachten Sie alle Warn- und Sicherheitshinweise am Gerät und in dieser Bedienungsanleitung. Folgen Sie allen Anweisungen. Verwenden Sie dieses Gerät nicht in der Nähe von Wasser oder Feuchtigkeit. Reinigen Sie das Gerät nur mit einem sauberen, trockenen Tuch. Achten Sie darauf, dass die Lüftungsöffnungen nicht blockiert sind. Stellen Sie das Gerät nur in Übereinstimmung mit den Herstelleranweisungen auf. Stellen Sie es nur an einem Ort auf, an dem eine gute Ventilation gewährleistet ist, um den zuverlässigen Betrieb des Geräts sicherzustellen und es gegen Überhitzung zuþschützen. Stellen Sie das Gerät nicht in der Nähe von Wärmequellen auf, wie Heizkörpern, Wärmespeichern, Öfen oder anderen Geräten (auch Verstärkern), die Wärme erzeugen. Beeinträchtigen Sie in keiner Weise die Schutzfunktion des Schutzkontaktsteckers. Ein polarisierter Stecker besitzt zwei Stromkontakte, einen breiten und einen schmaleren. Ein Schutzkontaktstecker hat zwei Stromkontakte und einen dritten Erdungskontakt. Der breite Stromkontakt oder Erdungskontakt dient Ihrer Sicherheit. Falls der mitgelieferte Schutzkontaktstecker nicht in Ihre Steckdose passt, wenden Sie sich an einen qualifizierten Elektriker, um die veraltete Steckdose auszutauschen. Verlegen Sie das Netzkabel so, dass es keine Stolpergefahr darstellt und nicht beschädigt werden kann – insbesondere im Bereich von Steckern und Steckdosen und dort, wo das Netzkabel aus dem Gerät herausgeführt wird. Verwenden Sie nur Zubehör-/Anbauteile, die vom Hersteller zugelassen sind. Verwenden Sie für das Gerät nur Rollwagen, Ständer, Dreibeine, Halterungen oder Tische, die vom Hersteller zugelassen sind oder zusammen mitþdem Gerät verkauft werden. Falls Sie einen Rollwagen verwenden, dürfen Sie die Einheit Gerät/ Rollwagen nur mit Vorsicht bewegen, damit Verletzungen beim möglichen Umkippen ausgeschlossen sind. Ziehen Sie das Netzkabel bei Gewitter oder bei längerer Nichtbenutzung des Gerätes aus der Steckdose, um Schäden am Gerät zu vermeiden. Wenden Sie sich bei allen Reparatur- und Wartungsarbeiten nur an qualifiziertes Kundendienstpersonal. Eine Reparatur ist erforderlich, wenn das Gerät in irgendeiner Weise beschädigt wurde:Beispielsweise falls das Netzkabel oder der Netzstecker beschädigt ist, Flüssigkeit oder Fremdkörper in das Gerät gelangt sind oder das Gerät Regen bzw. Feuchtigkeit ausgesetzt war, nicht einwandfrei arbeitet oder heruntergefallen ist. Versuchen Sie in solchen Fällen keinesfalls, das Gerät selbst zu reparieren. Öffnen oder entfernen Sie unter keinen Umständen Gehäuseabdeckungen, da Sie andernfalls mitþgefährlichen elektrischen Spannungen in Berührung kommen oder anderen Gefahren ausgesetzt sein könnten. Wenden Sie sichþtelefonisch an Bose, um die Anschrift eines autorisierten Kundendienstzentrums in Ihrer Nähe zu erfragen. Vermeiden Sie Gefahren durch Brände oder elektrische Schläge, indem Sie Steckdosen, Verlängerungskabel und integrierte Gerätesteckdosen nicht überlasten. Lassen Sie keine Flüssigkeiten oder Fremdkörper in das Gerät gelangen – Sie können unter gefährliche elektrische Spannung gesetzt werden oder Bauteile kurzschließen und als Folge davon Brände und elektrische Schläge auslösen. Beachten Sie die Sicherheitshinweise auf der Geräterückseite. Stellen Sie keine offenen Flammen wie brennende Kerzen auf das Gerät. Información de seguridad Indicaciones de precaución del producto Las indicaciones de PRECACUCIÓN siguientes están ubicadas en la parte trasera del producto. El símbolo de un relámpago con una flecha, dentro de un triángulo equilátero, avisa al usuario de que dentro de la caja del sistema puede haber voltaje de una magnitud suficiente para constituir un riesgo de descarga eléctrica. El signo de exclamación dentro de un triángulo equilátero, tal como aparece marcado en el sistema, sirve para avisar al usuario de que existen instrucciones de funcionamiento y mantenimiento importantes en esta guía del usuario. Instrucciones de seguridad importantes 1. 2. 3. Español 4. 5. 6. 7. 8. 9. 10. 11. 12. 13. 14. 15. Para prevenir el riesgo de fuego o descarga eléctrica, evite la sobrecarga de los enchufes, alargadores o receptáculos de varias tomas. 16. Impida que caigan objetos o líquidos sobre el producto, ya que podrían entrar en contacto con puntos de niveles de voltaje altos o partes que podrían sufrir un cortocircuito y provocar incendios o descargas eléctricas. 17. Consulte las indicaciones de seguridad en la caja del producto. 18. No coloque sobre el aparato ninguna llama viva, como por ejemplo una vela. WARNING: Con el fin de reducir el riesgo de descarga eléctrica, no exponga el pedestal a la lluvia o humedad. Información sobre productos que generan ruido eléctrico Lea las siguientes instrucciones. Guarde estas instrucciones para consultarlas en el futuro. Respete todas las advertencias que se indican en el producto y en la guías de usuario. Siga todas las instrucciones. No utilice este aparato cerca del agua o humedad. Limpie sólo con un trapo seco. No bloquee las aberturas de ventilación. Instálelo según las instrucciones del fabricante. Para garantizar un funcionamiento fiable del producto y evitar que se produzcan sobrecalentamientos, colóquelo en una ubicación y posición que permita una ventilación adecuada. No lo instale cerca de fuentes de calor, tales como radiadores, salidas de aire caliente, hornos u otros aparatos (incluidos amplificadores) que generen calor. No elimine el dispositivo de seguridad del enchufe con toma a tierra o polarizado. Los enchufes polarizados disponen de dos clavijas, una de mayor tamaño que la otra. Los enchufes con toma a tierra tienen dos clavijas y un tercer terminal de tierra. La clavija más ancha o el tercer terminal se incluye con fines de seguridad. Si el enchufe suministrado no encaja en la toma, póngase en contacto con un electricista para sustituir la toma antigua. Proteja el cable de alimentación de forma que nadie lo pise o quede apretado, particularmente cerca de los enchufes, receptáculos de tomas múltiples y en el lugar en que sale del aparato. Utilice sólo conexiones y accesorios suministrados por el fabricante. Utilícelo sólo con el carrito, soporte, trípode, abrazadera o mesa suministrado por el fabricante o que se venda con el dispositivo. Cuando se utilice un carrito, tenga cuidado al mover la combinación de carrito/dispositivo para evitar que se produzcan lesiones en caso de que se caiga. Desenchufe el dispositivo durante tormentas eléctricas o si no lo va a utilizar durante periodos largos de tiempo para evitar que se dañe. Toda reparación debe ser realizada por personal cualificado. Lleve el dispositivo a reparar si presenta algún daño como, por ejemplo, si el cable de alimentación o el enchufe están dañados, si se han vertido líquidos o se han caído objetos sobre el dispositivo o si éste ha estado expuesto a la lluvia o humedad; si no funciona correctamente o se ha caído al suelo. No intente reparar el producto usted mismo. Abrir o retirar las tapas le expondrá a voltajes peligrosos o a otros peligros. Póngase en contacto con Bose para que le indiquen la ubicación del servicio técnico autorizado de su zona. Este equipo se ha probado y ha quedado demostrado que cumple con los límites para dispositivos digitales de clase B, de acuerdo con el apartado 15 de las normas de la FCC. Estos límites están diseñados para ofrecer una protección razonable contra las interferencias perjudiciales en una instalación doméstica. Este equipo genera, utiliza y puede irradiar energía de radiofrecuencia y, si no se instala y se utiliza de acuerdo con las instrucciones suministradas, podría ocasionar interferencias perjudiciales para las comunicaciones de radio. No obstante, no se puede garantizar que no se vayan a producir este tipo de interferencias en una instalación en particular. Si este equipo ocasiona interferencias perjudiciales en la recepción de radio o televisión, que puede comprobarse encendiendo y apagando el equipo, se recomienda que intente corregir la interferencia mediante una de las siguientes acciones: • Vuelva a orientar o a colocar la antena de recepción. • Aumente la separación entre el equipo y el receptor. • Conecte el equipo a la toma de un circuito diferente al que está conectado el receptor. • Póngase en contacto con el distribuidor o con un técnico de radio y televisión. Note: Cualquier modificación no autorizada del mando a distancia del receptor o de la radio podría anular la autoridad del usuario para utilizar este equipo. Este producto cumple las especificaciones canadienses para dispositivos de clase B ICES-003. La información proporcionada en esta guía de usuario no incluye la totalidad de los detalles de diseño, producción o variaciones de este equipo. Tampoco cubre todas las posibles situaciones que pueden surgir durante la instalación, funcionamiento o mantenimiento. Si necesita asistencia más allá de la ayuda que pueda proporcionarle esta guía de usuario, póngase en contacto con nuestro departamento de atención al cliente. Consulte “Atención al cliente” en la página 69. 6 of 80 Informations de sécurité Marquage de sécurité du produit Ces marquages de SÉCURITÉ se trouvent à l'arrière du produit. Le symbole représentant un éclair avec une flèche à l'intérieur d'un triangle équilatéral est utilisé pour prévenir l'utilisateur de la présence d'une tension électrique dangereuse non isolée à l'intérieur de l'appareil. Cette tension est d'un niveau suffisamment élevé pour représenter un risque d'électrocution. Le symbole représentant un point d'exclamation à l'intérieur d'un triangle équilatéral, tel qu'il figure sur le système, signale à l'utilisateur la présence d'instructions importantes relatives au fonctionnement et à l'entretien de l'appareil dans cette notice d'utilisation. 15. Pour éviter tout risque d'incendie ou d'électrocution, ne surchargez pas les prises murales, les rallonges ou les prises multiples. 16. Ne laissez jamais d'eau ou d'objets pénétrer à l'intérieur du produit : des éléments sous tension pourraient être touchés ou il pourrait se produire un court-circuit susceptible d'entraîner un incendie ou un risque d'électrocution. 17. Examinez les marquages de sécurité présents sur le boîtier du produit. 18. Ne placez jamais de sources de flammes nues, telles que des bougies allumées, sur l'appareil. WARNING: Afin de limiter les risques d'incendie ou d'électrocution, n'exposez jamais l'amplificateur à la pluie ou à l'humidité. Importantes instructions liées à la sécurité 1. 2. 3. 4. 5. 6. 7. 8. 9. 11. 12. 13. 14. Informations sur les produits générateurs de bruit électrique Ce matériel a fait l'objet de tests prouvant sa conformité aux limites imposées aux appareils numériques de classe A, conformément à la partie 15 des réglementations de la FCC. Ces limites sont conçues pour offrir une protection raisonnable contre les interférences nuisibles dans une installation résidentielle. Ce matériel génère, utilise et est susceptible d'émettre de l'énergie à fréquence radio. À ce titre, s'il n'est pas installé ou utilisé conformément aux instructions, il est susceptible de perturber les communications radio. Cependant, il n'est nullement garanti que de telles perturbations ne se produisent pas dans une installation donnée. Si ce matériel perturbe effectivement la réception de la radio ou de la télévision (ce qui peut être vérifié en allumant et en éteignant le matériel), vous êtes invité à tenter de remédier au problème en prenant une ou plusieurs des mesures ci-dessous : • Réorientez ou déplacez l'antenne de réception. • Augmentez la distance séparant le matériel du récepteur. • Connectez le matériel à une prise située sur un circuit différent de celui auquel est connecté le récepteur. • Consultez votre revendeur ou une technicien radio/TV expérimenté pour assistance. Note: Toute modification non autorisée du récepteur ou de la télécommande radio risquerait d'annuler le droit de l'utilisateur à mettre en œuvre ce matériel. Ce produit est conforme aux spécifications de la réglementation ICES-003 de classe B du Canada. Les informations fournies dans cette notice d'utilisation ne comprennent pas l'ensemble des détails liés à la conception, à la production ou aux différentes variations de ce matériel. Elles ne couvrent pas non plus tous les problèmes susceptibles de survenir au cours de l'installation, de l'utilisation ou de la maintenance de ce matériel. Si vous avez besoin d'une aide dépassant le cadre de cette notice d'utilisation, veuillez contacter notre service client. Voir « Service à la clientèle », page 69. 7 of 80 Français 10. Veuillez lire ces instructions. Veuillez les conserver pour référence ultérieure. Respectez tous les avertissements, qu'ils soient donnés sur le produit lui-même ou dans la notice d'utilisation. Suivez toutes les instructions. N'utilisez pas cet appareil à proximité d'eau ou d'une source d'humidité. Utilisez uniquement un chiffon sec pour le nettoyage. Ne bloquez jamais les orifices d'aération. Suivez les instructions du fabricant pour l'installation – Pour garantir un fonctionnement fiable du produit et protéger celui-ci contre tout risque de surchauffe, installez-le à un emplacement et dans une position permettant d'assurer correctement son aération. Ne l'installez pas à proximité d'une quelconque source de chaleur, telle qu'un radiateur, une arrivée d'air chaud, un four ou tout autre équipement (notamment les amplificateurs) produisant de la chaleur. Veillez à profiter de la sécurité offerte par les fiches de type terre ou polarisées. Les fiches polarisées sont équipées de deux bornes de largeurs différentes. Les fiches de type terre sont équipées de deux bornes et d'un orifice permettant la mise à la terre. Ces deux types de dispositifs ont pour but d'assurer votre sécurité. Si la prise fournie ne s'adapte pas à votre prise de courant, consultez un électricien pour qu'il remplace cette prise obsolète. Protégez le cordon d'alimentation contre les risques de piétinement ou de pincement, notamment au niveau des fiches, des prises de courant et des branchements à l'appareil. Utilisez uniquement les accessoires spécifiés par le fabricant. Utilisez uniquement le chariot, le support, le trépied, l'équerre ou la table spécifié(e) par le fabricant ou vendu(e) avec l'appareil. Lorsque vous utilisez un chariot, faites attention à ne pas vous blesser en déplaçant l'ensemble chariot/appareil car celui-ci risque de basculer. Débranchez cet appareil pendant les orages ou au cours des longues périodes de non-utilisation afin d'éviter de l'endommager. Confiez toute réparation à du personnel qualifié. Une réparation est nécessaire lorsque l'appareil a été endommagé de quelque façon que ce soit (endommagement du cordon d'alimentation ou de la fiche électrique, renversement d'un liquide ou de tout objet sur l'appareil, exposition de l'appareil à la pluie ou à l'humidité, mauvais fonctionnement, chute de l'appareil, etc.). N'essayez pas de réparer ce produit vous-même. Le fait d'ouvrir ou de retirer un couvercle risque de vous exposer à des tensions dangereuses ou à d'autres dangers. Veuillez contacter Bose pour connaître les coordonnées du centre de réparation agréé le plus proche. Informazioni sulla sicurezza Segnali di avvertimento sul prodotto Questi segnali di ATTENZIONE sono presenti sul retro del prodotto. Il simbolo del fulmine con la punta a freccia all'interno di un triangolo equilatero mette in guardia l'utente contro “tensioni pericolose” non isolate all'interno del telaio del sistema, di entità tale da presentare un potenziale pericolo di scossa elettrica. Il simbolo del punto esclamativo racchiuso all'interno di un triangolo equilatero, che appare sul sistema, rimanda l'utente alla lettura delle importanti istruzioni di uso e manutenzione contenute in questo manuale. Informazioni importanti sulla sicurezza 1. 2. 3. 4. 5. 6. 7. 8. 9. 10. 11. Italiano 12. 13. 14. 15. Per prevenire il rischio di incendi o scosse elettriche, eviti di sovraccaricare le prese a muro, i cavi di prolunga o le prese multiple integrate. 16. Faccia in modo che il prodotto non entri in contatto con oggetti o liquidi in quanto potrebbero toccare punti con tensioni pericolose o provocare cortocircuiti che potrebbero generare incendi o scosse elettriche. 17. Faccia riferimento ai segnali relativi alla sicurezza collocati sull'involucro. 18. Non collochi candele accese o altre sorgenti di fiamme libere sull'apparecchio. WARNING: per ridurre il rischio di incendi o scosse elettriche, non esponga il sistema a pioggia o umidità. Legga queste istruzioni. Conservi queste istruzioni quale riferimento per il futuro. Presti attenzione a tutte le avvertenze presenti sul prodotto e nel manuale d'istruzioni. Segua tutte le istruzioni. Non utilizzi l'apparato in prossimità di acqua o umidità. Utilizzi solo un panno asciutto per la pulizia. Non ostruisca le aperture di ventilazione. Si attenga alle istruzioni fornite dal produttore per l'installazione – Per garantire il corretto funzionamento del prodotto ed evitare surriscaldamenti, si assicuri che la posizione e il luogo prescelti non impediscano una adeguata ventilazione. Non installi i diffusori in prossimità di fonti di calore, quali termosifoni, radiatori, stufe o altri apparati (compresi gli amplificatori) che generano calore. Non vanifichi l'obiettivo di sicurezza della spina polarizzata o con messa a terra. Una spina polarizzata è dotata di due poli, uno più largo dell'altro. Una spina con messa a terra è dotata di due poli e un terzo terminale di massa. Il polo più largo e il terzo terminale sono forniti per ragioni di sicurezza. Se risulta impossibile inserire la spina in dotazione nella presa, si rivolga a un elettricista per fare sostituire la presa obsoleta. Impedisca che il cavo di alimentazione venga calpestato o premuto, soprattutto in corrispondenza delle spine, prese multiple e nel punto di uscita dall'apparato. Utilizzi solo i componenti aggiuntivi/accessori specificati dal produttore. Utilizzi il prodotto soltanto con i carrelli, i supporti, i treppiedi, le staffe o i tavoli specificati dal produttore o venduti insieme all'apparecchio. Quando viene utilizzato un carrello, presti attenzione durante lo spostamento dell'insieme carrello/apparato per evitare danni fisici conseguenti al ribaltamento. Scolleghi l'apparato durante i temporali o quando rimane inutilizzato a lungo per impedire che il prodotto si danneggi. Per qualsiasi intervento, si rivolga a persone qualificate. Gli interventi di assistenza si rendono necessari quando l'apparato ha subito danni di qualsiasi tipo, ad esempio se il cavo di alimentazione o la spina sono danneggiati, se è stato versato del liquido o sono caduti oggetti sull'apparato, se l'apparato è stato esposto a pioggia o umidità, se non funziona normalmente o è caduto – Non tenti di eseguire riparazioni autonomamente. L'apertura o la rimozione dei coperchi può comportare l'esposizione a tensioni pericolose o altri pericoli. Per ottenere il recapito del più vicino centro assistenza autorizzato, chiami direttamente Bose. Informazioni sui prodotti che generano disturbi elettromagnetici Questa apparecchiatura è stata collaudata ed è risultata conforme ai limiti fissati per i dispositivi digitali di Classe A, ai sensi della Parte 15 delle norme FCC. Tali limiti sono concepiti per fornire un'adeguata protezione contro interferenze dannose in ambienti domestici. Questo apparecchio genera, utilizza e può irradiare energia a radiofrequenza e, se non viene installato e utilizzato in conformità alle istruzioni, può provocare interferenze dannose per le telecomunicazioni. Questo, tuttavia, non costituisce una garanzia assoluta che tali interferenze non si verichino in determinate condizioni. Se l'apparecchio causa interferenze con la ricezione radiotelevisiva, che risultano evidenti accendendo e spegnendo l'apparecchio stesso, si consiglia di provare a correggere il problema utilizzando uno o più dei seguenti metodi: • Orientare o posizionare diversamente l'antenna ricevente. • Aumentare la distanza tra l'apparecchio e il ricevitore. • Collegare l'apparecchio a una presa di rete appartenente a un circuito diverso da quello a cui è collegato il ricevitore. • Richiedere l'assistenza del rivenditore o di un tecnico radio/TV esperto. Note: la modifica non autorizzata del ricevitore o del radiocomando può comportare l'annullamento del diritto dell'utente di utilizzare questo apparato. Questo prodotto è conforme alle specifiche della normativa canadese ICES-003 per gli apparecchi di Classe B. In questo manuale d'istruzioni non sono forniti tutti i dettagli relativi alla progettazione, alla produzione o alle varianti dell'apparecchio, né sono elencate tutte le possibili situazioni che possono verificarsi durante l'installazione, il funzionamento o le attività di manutenzione. Per ottenere assistenza su aspetti non trattati in questo manuale, contattare il reparto Assistenza tecnica di Bose. Vedere “Assistenza clienti” a pagina 69. 8 of 80 Veiligheidsinformatie Waarschuwingen op het product Deze WAARSCHUWINGEN bevinden zich op de achterkant van het product. De bliksemschicht met een pijl in een driehoek is bedoeld om de gebruiker te waarschuwen voor de aanwezigheid van gevaarlijke niet-geïsoleerde spanning in de systeembehuizing, waardoor er een kans op elektrische schokken bestaat. Het uitroepteken in de driehoek dat is afgebeeld op het systeem maakt de gebruiker attent op belangrijke bedieningsen onderhoudsinstructies in deze gebruikershandleiding. 15. Zorg dat stopcontacten, verlengsnoeren of integrale contactdozen niet overbelast worden om gevaar op brand of een elektrische schok te voorkomen. 16. Zorg dat er geen objecten of vloeistof in het product terechtkomen – aangezien deze in contact kunnen komen met gevaarlijke spanningspunten of kortsluiting kunnen veroorzaken hetgeen kan leiden tot brand of een elektrische schok. 17. Zie de behuizing van het product voor veiligheidswaarschuwingen. 18. Plaats geen kaarsen e.d. op de luidsprekers. WARNING: Ter voorkoming van brand en elektrische schokken mag de versterker niet aan regen of vocht blootgesteld worden. Belangrijke veiligheidsinstructies 1. 2. 3. 4. 5. 6. 7. 8. 9. 10. 11. 12. 13. 14. Informatie over producten die elektrische ruis genereren Indien van toepassing is deze apparatuur getest en voldoet deze aan de eisen voor een digitaal apparaat klasse A, volgens onderdeel 15 van de FCC-regels. Deze eisen zijn ontworpen om redelijke bescherming te bieden tegen schadelijke storing bij installatie in een woonwijk. Dit apparaat genereert, gebruikt enþkan radiofrequentie-energie uitstralen en, als het niet geïnstalleerd en gebruikt wordt volgens de instructies, schadelijke storing veroorzaken aan de radiocommunicatie. Er isþechter geen garantie dat er geen storing op zal treden bij eenþbepaalde installatie. Als dit apparaat schadelijke storing veroorzaakt aan de ontvangst van radio of tv, hetgeen kan worden bepaald door het apparaat in en uit te schakelen, raden wij u aan de storing te corrigeren door een of meer van de volgende maatregelen te treffen: • Richt de antenne anders of zet hem op een andere plaats. • Zorg dat er meer afstand is tussen de apparatuur en de ontvanger. • Sluit de apparatuur aan op een stopcontact dat op een andere groep is aangesloten dan de ontvanger. • Neem contact op met de distributeur of een ervaren radio- of tv-monteur. Note: Modificaties aan de ontvanger of afstandsbediening kunnen het recht van de gebruiker ontnemen om deze apparatuur te bedienen. Dit product voldoet aan de Canadese ICES-003 klasse B specificaties. De informatie in deze gebruikershandleiding bevat niet alle details over het ontwerp, de productie en mogelijkheden van de apparatuur. Het behandelt ook niet elke mogelijke situatie die zich voor kan doen tijdens de installatie, bediening of het onderhoud. Als u meer hulp nodig heeft dan in deze gebruikershandleiding wordt gegeven, dient u contact op te nemen met onze service-afdeling. Zie “Customer Support” op pagina 69. 9 of 80 Nederlands Lees deze instructies door. Bewaar deze instructies – voor toekomstig gebruik. Let op alle waarschuwingen – op het product en in de gebruikershandleiding. Volg alle instructies op. Gebruik dit apparaat niet in de buurt van water of vocht. Alleen schoonmaken met een droge doek. Zorg dat de ventilatieopeningen niet geblokkeerd worden. Installeren in overeenstemming met de instructies van de fabrikant – Voor een betrouwbare bediening van het product en om te voorkomen dat het oververhit raakt, dient u het product op een positie te plaatsen die de juiste ventilatie niet belemmert. Installeer de luidsprekers niet in de buurt van warmtebronnen, zoals radiatoren, kachelroosters, fornuizen of andere apparaten die warmte produceren. Zorg ervoor dat er gebruik wordt gemaakt van een aansluitsnoer met randaarde Als het geleverde aansluitsnoer met de randaarde-stekker niet in uw stopcontact past, dient u een elektricien te raadplegen om het stopcontact te vervangen. Zorg dat er niet op het aansluitsnoer wordt gestaan of gelopen en dat het niet wordt afgekneld, vooral bij de stekkers, de stopcontacten en het punt waar ze uit het apparaat komen. Gebruik uitsluitend bevestigingen/accessoires die zijn opgegeven door de fabrikant. Uitsluitend gebruiken in combinatie met (indien van toepassing) het door de fabrikant voorgeschreven verrijdbare plateau of flightcase, statief, drievoet, beugel of tafel welke bij het apparaat wordt verkocht. Als er een verrijdbaar plateau wordt gebruikt, let dan op het verplaatsen van het apparaat om letsel te voorkomen dat zich voor kan doen als het vervoersmiddel kantelt. Neem dit apparaat uit het stopcontact bij onweer of als het langere tijd niet wordt gebruikt – om schade aan dit product teþvoorkomen. Laat onderhoud en service over aan gekwalificeerd onderhoudspersoneel. Onderhoud is vereist als het elektriciteitssnoer of de stekker van dit apparaat is beschadigd; als er vloeistof in het apparaat terechtgekomen is of objecten op het apparaat zijn gevallen; als het apparaat is blootgesteld aan regen of vocht, niet juist werkt of is gevallen – Probeer dit product niet zelf te repareren. Het openen of verwijderen van afdekplaten kan u blootstellen aan gevaarlijke spanning of andere gevaren. Bel Bose te Edam of een Bose Pro Partner bij u in de buurt. Säkerhetsinformation Varningsmarkeringar på produkten De här varningsmarkeringarna finns på produktens baksida. Blixten med pilhuvudssymbolen i en likbent triangel är avsedd att uppmärksamma användaren på att det finns oisolerad farlig spänning i systemet som kan vara tillräckligt stark för att innebära risk för elektriska stötar. Utropstecknet i den likbenta triangeln som markeras på systemet är avsett att uppmärksamma användaren på att det finns viktiga användnings- och underhållsanvisningar i den här användarhandboken. Viktiga säkerhetsanvisningar 1. 2. 3. 4. 5. 6. 7. 8. 9. 10. 11. 12. 13. WARNING: Minska risken för brand eller elektriska stötar genom att inte utsätta förstärkaren för regn eller fukt. Information om produkter som genererar elektrisk signal Den här utrustningen har testats och uppfyller begränsningarna för en digital enhet av klass A enligt del 15 av FCC:s regelverk, om tillämpligt. De här begränsningarna har utformats för att ge ett rimligt skydd mot skadliga störningar vid installation i boende. Utrustningen genererar, använder och kan utstråla högfrekvensenergi, samt, om den inte installeras och används enligt instruktionen, orsaka skadliga störningar på radiokommunikation. Det här är dock ingen garanti för att störningar inte uppstår i en viss installation. Om utrustningen orsakar skadlig störning på radio- och TV-mottagning, vilket går att ta reda på genom att du stänger av och sätter på utrustningen, kan du försöka rätta till störningen på följande sätt: • Rikta eller placera om den mottagande antennen. • Öka utrymmet mellan utrustningen och mottagaren. • Anslut utrustningen till ett uttag på en annan krets än den som mottagaren är ansluten till. • Kontakta din återförsäljare eller en erfaren radio/TV-tekniker för hjälp. Note: Icke auktoriserade ändringar av mottagare eller radiofjärrkontroll kan annulera användarens rätt att använda utrustningen. Den här produkten uppfyller specifikationerna för kanadensiska ICES-003 klass B. Informationen som tillhandahålls i den här användarhandboken innehåller inte utrustningens alla design-, produktionsdetaljer och varianter. Den täcker inte heller alla situationer som kan uppstå under installation, drift eller underhåll. Om du behöver hjälp utöver användarhandboken, kontakta vår kundserviceavdelning. Se “Kundstöd” på sid 69. Svenska 14. Läs de här anvisningarna. Behåll anvisningarna – för framtida bruk. Ge akt på alla varningar – på produkten och i användarhandboken. Följ alla instruktioner. Använd inte apparaten nära vatten eller i fuktiga miljöer. Rengör bara med en torr torkduk. Blockera inte ventilationsöppningarna. Installera efter tillverkarens anvisningar – placera produkten så att korrekt ventilation inte hindras för att försäkra dig om pålitlig funktion och skydd mot överhettning. Installera den inte nära värmekällor, t.ex. radiatorer, högtalare, spisar eller andra apparater (inklusive förstärkare) som producerar värme. Var försiktig med säkerheten hos den polariserade eller jordade kontakten. En polariserad växelströmskontakt har två blad, ett blad är bredare än det andra. En skyddsjordad kontakt har jordningsbleck utöver de vanliga kontaktstiften. Det vidare bladet eller det tredje blecket är för din säkerhet. Passar inte kontakten i uttaget, låter du en elektriker byta ut det gamla uttaget. Placera nätkabeln så att ingen går på eller klämmer den, särskilt vid kontakter, uttag och där kabeln kommer ut från apparaten. Använd bara tillbehör som godkänts av tillverkaren. Använd endast apparaten tillsammans med rack, stativ, konsol eller bord som rekommenderats av tillverkaren eller sålts tillsammans med den. Var försiktig när du använder ett rack så att apparaten inte skadas genom att den faller vid flyttning. Dra ur kontakten till apparaten under åskväder eller om den står oanvänd under längre perioder – för att undvika skador på den här produkten. Låt allt underhåll utföras av kvalificerad servicepersonal. Underhåll krävs när apparaten skadats på något sätt, t.ex. skada på kabel eller kontakt, vätska har spillts i apparaten eller främmande föremål har hamnat i den; apparaten har utsatts för regn eller fukt; apparaten fungerar inte felfritt eller har tappats – Försök inte åtgärda felen själv. Öppning och borttagning av höljet kan utsätta dig för farlig spänning eller andra risker. Kontakta Bose för information om närliggande servicecenter. 15. Undvik att överbelasta vägguttag, förlängningskablar och inbyggda honuttag så förhindrar du brandrisk och elektriska stötar. 16. Låt inte föremål eller vätskor tränga in i produkten – de kan komma åt farliga spänningspunkter eller kortsluta delar som kan resultera i brand och elektriska stötar. 17. Granska de säkerhetsrelaterade märkena på produkten. 18. Ingen öppen eld, t.ex. tända stearinljus, får placeras på apparaten. 10 of 80 Contents 1.0 E4 Introduction . . . . . . . . . . . . . . . . . . . . . . . . . . . . 1.1 The Bose® FreeSpace® E4 Series II business music system . . . . . . . . . . . . . . . . . . . . . . . . 1.2 E4 system accessories . . . . . . . . . . . . . . . . . . . 1.3 FreeSpace Installer™ software . . . . . . . . . . . . . 13 2.0 Designing with the E4 System . . . . . . . . . . . . . . . . . 2.1 Introduction . . . . . . . . . . . . . . . . . . . . . . . . . . . . 2.2 Basic design steps . . . . . . . . . . . . . . . . . . . . . . 2.2.1 Step 1 – Determine source routing . . . . . . 2.2.2 Step 2 – Determine Auto Volume requirements . . . . . . . . . . . . . . . . . . . . 2.2.3 Step 3 – Determine volume control requirements . . . . . . . . . . . . . . . . . . . . 2.2.4 Step 4 – Determine the speaker requirements . . . . . . . . . . . . . . . . . . . . 2.2.5 Step 5 – Determine the E4 requirements . 2.3 Auto Volume layout examples . . . . . . . . . . . . . . 15 15 15 15 3.0 E4 Hardware Description . . . . . . . . . . . . . . . . . . . . 3.1 Front panel . . . . . . . . . . . . . . . . . . . . . . . . . . . . 3.1.1 Controls . . . . . . . . . . . . . . . . . . . . . . . . . . 3.1.2 Indicators . . . . . . . . . . . . . . . . . . . . . . . . . 3.2 Rear panel . . . . . . . . . . . . . . . . . . . . . . . . . . . . . 3.2.1 System controls . . . . . . . . . . . . . . . . . . . . 3.2.2 Audio source inputs . . . . . . . . . . . . . . . . . 3.2.3 Amplifier outputs . . . . . . . . . . . . . . . . . . . 3.2.4 AC power . . . . . . . . . . . . . . . . . . . . . . . . . 23 23 23 23 24 24 24 24 24 4.0 Hardware Installation . . . . . . . . . . . . . . . . . . . . . . . . 4.1 Introduction . . . . . . . . . . . . . . . . . . . . . . . . . . . . 4.2 Included accessories . . . . . . . . . . . . . . . . . . . . 4.3 Placement guidelines . . . . . . . . . . . . . . . . . . . . 4.4 Shelf mounting the E4 unit . . . . . . . . . . . . . . . . 4.5 Rack mounting the E4 unit . . . . . . . . . . . . . . . . 4.6 Installing accessories . . . . . . . . . . . . . . . . . . . . 4.6.1 Sensing microphones . . . . . . . . . . . . . . . . 4.6.2 User interfaces . . . . . . . . . . . . . . . . . . . . . 4.7 System wiring . . . . . . . . . . . . . . . . . . . . . . . . . . 4.7.1 Auto volume microphone inputs . . . . . . . 4.7.2 Serial data communications . . . . . . . . . . . 4.7.3 User interface connections . . . . . . . . . . . . 4.7.4 Remote standby switch . . . . . . . . . . . . . . 4.7.5 LINE 1/LINE 2 source input . . . . . . . . . . . 4.7.6 AUX MIC/LINE 3 source input . . . . . . . . . 4.7.7 PAGE/MIC/LINE 4 source input . . . . . . . . 4.7.8 DIRECT IN/CONTROL source input . . . . . 4.7.9 Amplifier ZONE OUT outputs . . . . . . . . . . 4.7.10 Output voltage setting (70/100V) . . . . . . 4.7.11 ZONE 4 LINE OUT output . . . . . . . . . . . 4.8 AC power connections . . . . . . . . . . . . . . . . . . . 25 25 25 25 25 26 27 27 27 29 29 29 29 29 30 30 31 31 32 32 33 33 13 13 14 15 18 18 19 20 5.0 Using FreeSpace® Installer™ Software . . . . . . . . . . 5.1 Installing the software . . . . . . . . . . . . . . . . . . . . 5.2 Connecting to the E4 system . . . . . . . . . . . . . . 5.2.1 No hardware detected . . . . . . . . . . . . . . . 5.2.2 Incompatible microcontroller code . . . . . 5.2.3 Sample design files . . . . . . . . . . . . . . . . . 5.3 The Installer™ software user interface . . . . . . . 5.4 Set Up Hardware mode . . . . . . . . . . . . . . . . . . 5.5 Set Up Schedule mode . . . . . . . . . . . . . . . . . . . 5.5.1 Setting the clock . . . . . . . . . . . . . . . . . . . 5.5.2 Adding events . . . . . . . . . . . . . . . . . . . . . 5.5.3 Viewing and changing event settings . . . 5.5.4 Removing events from the list . . . . . . . . . 5.6 Service Hardware mode . . . . . . . . . . . . . . . . . . 34 34 34 36 36 36 37 39 40 41 41 42 42 43 6.0 E4 System Setup . . . . . . . . . . . . . . . . . . . . . . . . . . 6.1 Introduction . . . . . . . . . . . . . . . . . . . . . . . . . . . . 6.2 Connecting your PC to an E4 system . . . . . . . . 6.3 System setup procedure . . . . . . . . . . . . . . . . . 6.3.1 Output gain . . . . . . . . . . . . . . . . . . . . . . . 6.3.2 Zone setup . . . . . . . . . . . . . . . . . . . . . . . . 6.3.3 Input gain . . . . . . . . . . . . . . . . . . . . . . . . . 6.3.4 Source assign . . . . . . . . . . . . . . . . . . . . . 6.3.5 Source EQ . . . . . . . . . . . . . . . . . . . . . . . . 6.3.6 Page set up . . . . . . . . . . . . . . . . . . . . . . . 6.3.7 Zone EQ . . . . . . . . . . . . . . . . . . . . . . . . . . 6.3.8 Dynamic EQ . . . . . . . . . . . . . . . . . . . . . . . 6.3.9 Auto Volume . . . . . . . . . . . . . . . . . . . . . . . 44 44 44 45 45 46 47 49 50 50 52 53 53 7.0 User Interface Operation . . . . . . . . . . . . . . . . . . . . . 7.1 Enabling keypad operation . . . . . . . . . . . . . . . . 7.2 Turning the system on . . . . . . . . . . . . . . . . . . . 7.3 Standard user interface operation . . . . . . . . . . 7.4 Auto Volume user interface operation . . . . . . . 7.5 Multi-zone paging user interface operation . . . 59 59 59 59 60 61 8.0 E4 System Troubleshooting . . . . . . . . . . . . . . . . . . 8.1 Introduction . . . . . . . . . . . . . . . . . . . . . . . . . . . . 8.2 E4 hardware indicators . . . . . . . . . . . . . . . . . . . 8.2.1 Normal operation . . . . . . . . . . . . . . . . . . . 8.2.2 System fault . . . . . . . . . . . . . . . . . . . . . . . 8.2.3 Amplifier fault . . . . . . . . . . . . . . . . . . . . . . 8.2.4 Input clipping . . . . . . . . . . . . . . . . . . . . . . 8.2.5 Direct input is active . . . . . . . . . . . . . . . . 8.2.6 No STANDBY and SYSTEM indicators . . 8.3 FreeSpace® E4 system Error Log . . . . . . . . . . . 8.3.1 Contents of the Error Log . . . . . . . . . . . . 8.3.2 Hardware configuration . . . . . . . . . . . . . . 8.3.3 Power-on self-test results . . . . . . . . . . . . 8.3.4 Amplifier alarms . . . . . . . . . . . . . . . . . . . . 8.3.5 Solving faults reported in the Error Log . . 62 62 62 62 62 63 64 64 64 65 65 65 65 66 67 11 of 80 Contents 8.4 Common problems . . . . . . . . . . . . . . . . . . . . . . 8.4.1 Communications port error . . . . . . . . . . . 8.4.2 No audio in zone . . . . . . . . . . . . . . . . . . . . 8.4.3 User interface keypads do not operate correctly . . . . . . . . . . . . . . . . . 8.4.4 Bad sound in a zone . . . . . . . . . . . . . . . . . 8.4.5 Auto Volume does not calibrate . . . . . . . . 8.5 Customer support . . . . . . . . . . . . . . . . . . . . . . . 8.5.1 Technical assistance . . . . . . . . . . . . . . . . 8.5.2 Reporting software bugs and issues . . . . 68 68 68 69 69 70 70 70 70 9.0 Restoring E4 Microcontroller Code . . . . . . . . . . . . . 72 10.0 Technical Specifications . . . . . . . . . . . . . . . . . . . . 10.1 Power amplifier . . . . . . . . . . . . . . . . . . . . . . . . 10.2 Digital signal processing . . . . . . . . . . . . . . . . . 10.3 Front panel indicators and control connections . . . . . . . . . . . . . . . . . . . . . . . . . . 10.4 Rear panel inputs, outputs, and controls . . . . 10.5 E4 system serial data commands . . . . . . . . . . 10.6 FreeSpace® Installer™ Design File Compatibility . . . . . . . . . . . . . . . . . . . . . . . . . 74 74 74 74 74 74 76 12 of 80 1.0 E4 Introduction 1.1 The Bose® FreeSpace® E4 Series II business music system • Serial Data Interface: RS-232 serial port for easy interfacing to your PC • Remote On/Off Input: Accepts a remote STANDBY switch The integrated 400-watt power amplifier features a patented power-sharing technology which dynamically allocates power to each output. For example, if you have a two-zone system that requires 5 watts in Zone 1 and 395 watts in Zone 2, the FreeSpace E4 system electronics distributes the power based on those needs. The E4 also includes an easy-to-replace memory module, which holds the system configuration settings and design file uploaded by the FreeSpace Installer™ software (see page 14). 1.2 E4 system accessories The Bose FreeSpace E4 Series II system is an integrated fourchannel digital signal processor and 400-watt power amplifier for 70/100V business music applications. The E4 system has a total of four source inputs, including two Line In, one Mic/Line and one Mic/Page/Line, to provide the inputs needed for most business music installations. The system also has a direct input which can override the sources playing on all four output channels. The E4 system has four amplifier output channels which can be configured for different zones. A Music on Hold output is also provided for simple integration into a phone system. In a single chassis, it provides all of the processing and control features required for one-to-four zone business music applications. These features include: • Auto Volume: When used with the optional FreeSpace system Auto Volume Sense Mic, E4 system electronics dynamically control the program level in each zone so your customers can always hear it, regardless of the background noise. • Scheduling: Allows you to program the E4 system electronics for automated on/off control, source changes, and volume changes according to time of day or day of week. • Multi-Zone Paging: Allows you to initiate a page from a single keypad to one or more of the zones being powered by the same E4 system. • Opti-voice® Paging: Provides a smooth transition between music and page signals. • Opti-source® Input Leveling: Monitors the input level of up to four sources and continually makes adjustments to maintain a consistent volume level between different sources. • Dynamic Equalization: Maintains tonal balance at all listening levels. • Room Equalization: Provides easy adjustment of tonal balance in each zone. • Signal Routing: Meets the demands of most four-zone systems, allowing for an input source to be routed to any of the four amplifier outputs. Optional Bose accessories for the E4 system are available. • FreeSpace E4 System User Interface Kit (U.S.) (PC029856) A wall-mountable keypad that fits into a standard U.S. singlegang junction box. It provides buttons for volume up/down control, 1-3 source selection, and mute. • FreeSpace E4 System User Interface Kit (Euro) (PC029857) A wall-mountable keypad that fits into a standard Euro singlegang junction box. It provides buttons for volume up/down control, 1-3 source selection, and mute. • FreeSpace® E4 System Auto Volume Interface Kit (U.S.) (PC030101) A wall-mountable keypad that fits into a standard U.S. singlegang junction box. It provides buttons for volume up/down control, 1-3 source selection, and Auto Volume on/off. • FreeSpace E4 System Auto Volume Interface Kit (Euro) (PC030102) A wall-mountable keypad that fits into a standard Euro singlegang junction box. It provides buttons for volume up/down control, 1-3 source selection, and Auto Volume on/off. • FreeSpace E4 System Auto Volume Mic Kit (U.S.) (PC029859) One sensing microphone that can be mounted as is or in a standard U.S. single-gang junction box. • FreeSpace E4 System Auto Volume Mic Kit (Euro) (PC029860) One sensing microphone that can be mounted as is or in a standard Euro single-gang junction box. • FreeSpace E4 System Accessory Kit (U.S.) (PC030105) Supplemental rear panel mating connectors and non-skid feet. • FreeSpace E4 System Rack Mount Kit (PC029858) One pair of rack ears. • FreeSpace E4 System Page Interface Kit (U.S.) (PC030103) A wall-mountable keypad that fits into a standard U.S. singlegang junction box. It provides buttons for 1-4 page zone selection, all page zones selection and initiate page. • FreeSpace E4 System Page Interface Kit (Euro) (PC030104) A wall-mountable keypad that fits into a standard Euro singlegang junction box. It provides buttons for 1-4 page zone selection, all page zones selection and initiate page. 13 of 80 1.0 E4 Introduction 1.3 FreeSpace Installer™ software Bose® FreeSpace Installer software is included with every E4 system. The Installer software allows you to configure hardware devices such as the E4 system. The Installer software is designed for use on a PC that is connected to the E4 system through a serial data interface. The Installer software requires a computer system with the following minimum requirements: • 400 MHz Pentium®-based PC • 256 MB of RAM • 50 MB of available hard-drive space • RS-232 serial port • 800 x 600 display • 4x CD-ROM drive • Microsoft Windows® 98, Windows® 98SE, Windows® NT, Windows® 2000, Windows® XP 14 of 80 2.0 Designing with the E4 System 2.1 Introduction the dining area, the music may never be heard in the bar. This section describes the basic steps for designing an E4 system and includes an example. It is assumed that a complete loudspeaker design and layout has already been created. Guidelines for establishing Auto Volume zones Speaker height is… 2.2 Basic design steps >25 ft (7.6 m) Background noise is uniform Background noise is non-uniform Not recommended There are five basic steps in designing an E4 system. 2.2.1 Step 1 – Determine source routing Decide which sources will be played in each area. Create a “source map” such as the following one that shows which sources will be played in each major area of the facility. Source 1 Area 1 ● Area 2 ● Area 3 ● Area 4 ● Area 5 Source 2 Source 3 Source 4 One Auto Volume zone for every 3600 ft2 (324 m2) One Auto Volume zone for every 1800 ft2 (162 m2) <12 ft (3.7 m) One Auto Volume zone for every 1800 ft2 (162 m2) One Auto Volume zone for every 900 ft2 (81 m2) Speaker mounting height and the overall quality of the background noise is used to determine the Auto Volume zoning requirements. Uniform background noise is found in an area where no part of the area is louder or quieter than any other. A room with non-uniform background noise would seem louder in some areas (people talking, machinery running, etc.) and quieter in others. ● ● 12-25 ft (3.7-7.6 m) ● ● Mounting guidelines for sensing microphones • The sensing microphone must be mounted at the same height as the loudspeakers or higher. A sensing microphone must never be mounted lower than the speaker height. ● 2.2.2 Step 2 – Determine Auto Volume requirements • In all cases, there must be 6 ft (1.8 m), minimum, between the loudspeaker and the sensing microphone. This is so that the microphone does not receive signals only from a loudspeaker. Identify which areas will use Auto Volume. Each Auto Volume zone must use one Auto Volume user interface and one Bose® sensing microphone to control the volume. A 70/100V volume control cannot be used. • There must be 35 ft (10.7 m), minimum, between the sensing microphones of two adjacent Auto Volume zones. When using Auto Volume, remember that you will be adjusting the volume of an overall area. Imagine that you have a dining area and a bar adjacent to one another. If the sensing microphone is placed above the bar, the music may become too loud in the dining area. Likewise, if you place the sensing microphone above • Avoid placing the microphone near unique noise sources like HVAC equipment, dishwashers, motors, etc. Separating the microphones as much as possible for two zones is the best practice. Consider the previous example of the dining area and a bar adjacent to one another. If each of these areas uses Auto Volume, it is possible to create a situation in the dining area where the music is too loud simply because the microphone 15 of 80 2.0 Designing with the E4 System The following are examples of correct and incorrect sensing microphone placements: Ceiling Flush Correct placement Incorrect placement Sensing microphone Sensing microphone Wall Surface Correct placement Incorrect placement Sensing microphone Sensing microphone Mic Installer’s Note: In applications where ceiling height is less than 12 feet (3.6 m), the microphone should be wall mounted. 16 of 80 2.0 Designing with the E4 System When mounting sensing microphones, always maintain a distance of 6 feet (1.8 m) minimum between the microphone and the speaker. Wall Surface Ceiling Flush Sensing microphone ≥6 6' ft (1.8 m) ≥6 ft (1.8 m) Mic ≥6 ft (1.8 m) Sensing microphone Ceiling Surface ≥6 ft (1.8 m) Mic ≥6 ft 6' (1.8 m) 17 of 80 6' Sensing microphone ≥6 ft (1.8 m) 6' 2.0 Designing with the E4 System 2.2.3 Step 3 – Determine volume control requirements 2.2.4 Step 4 – Determine the speaker requirements Decide which areas will have volume controls. Create a control map, such as the following, showing the types of controls that will be used, and the areas in which they will be installed. Determine the speaker coverage required for the design. Consider the following points as you do this: Auto Volume Interface 1 Area 1 Auto Volume Interface 2 70/100V Volume Control 1 Area 4 Area 5 70/100V Volume Control 2 • Each type of actively equalized speaker requires the dedicated use of one E4 output channel. If you are designing a system that uses actively equalized speakers, such as the 102®F speaker, Model 32, Model 32SE, or Model 8, you must dedicate one E4 output channel for each speaker type. ● ● Area 2 Area 3 • Each Auto Volume function requires a separate zone. Each Auto Volume zone requires the dedicated use of one E4 output channel. Create a speaker map, such as the following, and match the speaker models to areas (Speaker Qty x Tap = Zone Power required): ● ● Model 32SE ● Standard and Auto Volume interfaces are available for use with the E4 hardware. Each offers control over source selection and volume. The Standard interface contains a Mute button, and the Auto Volume interface contains an Auto Volume on/off button. If you have identified an area that uses Auto Volume, you must use an Auto Volume interface to control this zone. It is also possible to use 70/100V volume controls between the amplifier output and the speaker. If you plan to use 70/100V controls, be aware that they cannot be used in zones where either Auto Volume or Dynamic EQ is used. Auto Volume and Dynamic EQ monitor the amplifier output and make adjustments accordingly. Using a 70/100V volume control would cause these functions to operate improperly. Area 1 Area 2 FreeSpace 3-I Speaker Qty Tap Area Power ● 2 50 100 5 8 40 1 50 50 ● ● Area 3 Area 4 ● 3 4 12 Area 5 ● 6 8 48 When determining the placement or physical location of the controls, first think about how the control is used. If the control is very rarely used or it requires a secure location, it should be placed with the equipment. If the control is for an area that requires frequent adjustments, then it is best to place the control in the area being controlled. 18 of 80 2.0 Designing with the E4 System 2.2.5 Step 5 – Determine the E4 requirements Now we can take a look at how the maps we created can help us determine the quantity of E4s we will need. Once you have identified the areas that use Auto Volume and unique loudspeakers, you can combine different areas based on the types of sources and controls they are using. Sources 1 2 3 Controls 4 ● AV1 AV2 VC1 Loudspeakers VC2 M32SE Total W E4 Ch. ● 100 1 40 2 50 3 Area 1 ● Area 2 ● Area 3 ● Area 4 ● ● ● 12 4 Area 5 ● ● ● 48 4 ● ● FS3 ● ● ● ● ● ● Total System Power = 250W By combining the maps you can easily combine sources, speaker types, and control types. The information placed in this table suggests that Area 1 and Area 3 need to be grouped separately because they are Auto Volume zones requiring separate E4 system outputs. Area 2 uses one standard volume control requiring one E4 output channel. Areas 4 and 5 share a common volume control and can be combined on a third E4 output channel. Since only four outputs are required and the total combined power requirement is less than 400W, only one E4 unit would be needed for this system. 19 of 80 2.0 Designing with the E4 System 2.3 Auto Volume layout examples Large, open retail space with single music source FreeSpace® Acoustimass module Model 16 (pendant mounted) Sensing microphone 20 of 80 2.0 Designing with the E4 System Hair salon (Small space with specific noise) FreeSpace® 3 system Sensing microphone 21 of 80 2.0 Designing with the E4 System Hotel lobby 22 ft (6.7 m) 40 ft (12.2 m) Model 16 (flush mounted) Sensing microphone 22 of 80 3.0 E4 Hardware Description 3.1 Front panel 4 3 1 5 6 2 3.1.1 Controls channels: Green = Normal operation 1 STANDBY – The STANDBY button switches the unit Red = Fault condition between standby and active. The color of the LED above the switch indicates the status: Unlit = No signal Amber = Unit is in standby 5 AUDIO SOURCES – These LEDs indicate the operating status of the four input sources: Unlit = Unit is active 2 USB – A USB communications port (for future use) Green = Good signal Amber = Low signal 3.1.2 Indicators Red = Signal clipping 3 SYSTEM STATUS – The SYSTEM STATUS LED indicates the Unlit = No signal condition of the unit: 6 DIRECT INPUT – The color of this LED indicates the condi- Green = Normal operation tion of the source connected to the DIRECT IN/CONTROL connector on the rear panel. Red = Fault condition 4 AMP OUTPUTS – These LEDs work in pairs (1 and 2, 3 and 4) and indicate the operating status of the four amplifier output Amber = Active bypass Unlit = Normal operation 23 of 80 3.0 E4 Hardware Description 3.2 Rear panel 1 ZONE 1 2 SENSE MICROPHONES ZONE 2 ZONE 3 10 6 RS232 ZONE 4 RISK OF ELECTRICA L SHOCK DO NOT OPEN RISQUE DE CHOC ELECTRIQUE NE P AS OUVRI R ON USE ONLY CLASS 2 WIRING ZONE OUT 1 2 3 1 3 2 OFF 8 4 7 REMOT E ON/OF F ZONE 4 LINE OUT WALLPLATE CONNECTIONS POWER MUSIC ON HOLD/ PBX OUT 9 CONNECTOR ORIENTATIO N ZONE OUT 3 OUTPUT VOLTAGE 4 70V 4 5 LINE 1 LINE 2 AUDIO SOURCE S AUX MIC/ PAGE/ MIC/ LINE 3 LINE 4 DO NOT SWITCH WHILE POWER IS ON DIRECT/ IN CONTROL 100/120V~AC T6.25A, L250V 220/240V~AC T3.15A, L250V 50/60H z 300W MAX 12 ® LISTED 917D AUDIO EQUIPMENT PTT 11 100V 12V TüV Rheinland geprüfte Sicherheit Thisdevicecomplieswith part 15 of the FCCrules. Operationis subject to the following conditions: (1)This device may not caus e harmful interference and (2)this device must accept any interference received, including interference which may cause undesired operation. Complies with Canadian ICES-003 Class A Spec. PTT 3.2.1 System controls FreeSpace E4 Series II 400 Watt System Electronics Bose Corporation, Framingham, MA Made in the U.S.A. 01701-9168 3.2.3 Amplifier outputs 6 ZONE OUT 1/2/3/4 – Speaker connections for four zones 1 SENSE MICROPHONES – Input connectors for sensing microphones used with the Auto Volume feature. See the Auto Volume Kit. Installer’s Note: Please notice the polarity markings when wiring speaker cables to the ZONE OUT connectors. CAUTION: DO NOT ground the minus (–) terminals. 2 RS-232 – Standard RS-232 communications port. Provides ® a communications interface for a PC running FreeSpace Installer™ software. The Installer™ software is used to configure the E4 hardware. 3 WALL PLATE CONNECTIONS – Input connectors for Standard, Auto Volume, and Paging Zone user interfaces. 4 REMOTE ON/OFF – An input connector for a remote STANDBY switch. 7 ZONE 4 LINE OUT – A line-level output that duplicates the program material from LINE 4. May be used to feed another amplifier installed for a large zone. The 12V control output is used to connect to Bose® amplifier sequence inputs. 8 MUSIC ON HOLD/PBX OUT – An audio output used to provide music input to a PBX system 3.2.2 Audio source inputs 3.2.4 AC power 5 LINE 1/LINE 2 – Unbalanced audio inputs 9 OUTPUT VOLTAGE – Sets the ZONE OUT lines to 70/100V. Set fuse box to 100/120V for 70V; 220/240V for 100V AUX MIC/LINE 3 – Balanced audio input with phantom power PAGE/MIC/LINE 4 – Balanced audio input with phantom power DIRECT IN/CONTROL – Balanced (DSP bypass at max. power) 10 POWER ON/OFF – Switches AC power on or off 11 Fuse box – Configures the E4 for 100/120V or 220/240V. Set OUTPUT VOLTAGE to 70V for 100/120V; 100V for 220/240V. 12 AC line cord jack – AC line voltage input 24 of 80 4.0 Hardware Installation 4.1 Introduction 4.3 Placement guidelines This section provides instructions for installing the FreeSpace E4 system hardware on a tabletop or in a rack. • Place the E4 unit where it is protected from heat and allowed adequate ventilation. 4.2 Included accessories • Place the E4 unit away from direct heat sources, such as heating vents and radiators. ® The following accessories are shipped with the E4 unit in the FreeSpace E4 System Accessory Kit (PC030105). • Make sure that air can circulate freely behind, beside, and above the unit. Allow six inches on all sides. • 2-terminal input connectors (6) – For wiring Auto Volume mics to the SENSE MICROPHONES jacks Installer’s Note: Do not allow the chassis to exceed the maximum operating temperature of 50° C (122° F). Be aware of conditions in an enclosed rack that may increase the temperature above room-ambient conditions. • 3-terminal input connectors (2) – For wiring equipment to the AUX MIC/LINE 3 jacks 4.4 Shelf mounting the E4 unit • 4-terminal input connectors (3) – For wiring equipment to the ZONE 4 LINE OUT, PAGE/MIC/LINE 4, and DIRECT IN/CONTROL jacks • 2-terminal output connectors (5) – For wiring speaker cables to the ZONE OUT jacks The E4 unit is ideal for shelf mounting. The included accessory kit contains four rubber feet for the bottom of the E4 chassis. The rubber feet will protect the surface on which the E4 unit is installed and help prevent movement of the E4 unit. Be sure to follow the “Placement Guidelines” previously described when choosing a location for the E4 unit. • Rubber feet (4) – For installing the E4 unit on a level surface • Replacement voltage label (2) – Used on the OUTPUT VOLTAGE selection switch • FreeSpace Installer™ software CD – Contains application software for programming the E4 system 25 of 80 4.0 Hardware Installation 4.5 Rack mounting the E4 unit Required accessory: FreeSpace® E4 System Rack Mount Kit (PC029858) TS AMPOUTPU 1 2 3 4 SYSTEM STATUS STANDBY 1 ES AUDIO SOURC 4 3 2 DIRECT INPUT USB Rack ears (8) #8-32 x 1/2 in ce FreeSpa ic BusinessMus System Attaching rack ears to the E4 chassis The E4 unit requires three 1.75" (4.4 cm) rack space units with a 16" (40.6 cm) inside depth (including the rear supports). When mounting, use four screws with washers to prevent marring the front panel. Neoprene rubber washers are a good choice because they grip the screw head and prevent the screws from backing out from vibration or during transportation. Installer’s Note: If the E4 unit is to be transported while mounted in a rack, be advised that the rear of the E4 unit must be mechanically supported. Install a shelf under the unit or use brackets in such a way as to support the rear of the unit. Failure to use proper mounting hardware may result in damage to the E4 unit during transport. TS AMPOUTPU 1 2 3 4 SYSTEM STATUS STANDBY 1 ES AUDIO SOURC 4 3 2 DIRECT INPUT USB FreeSpace System c BusinessMusi Attaching the E4 chassis to the rack (mounting screws not provided) 26 of 80 4.0 Hardware Installation 4.6 Installing accessories 4.6.2 User interfaces Required accessory: FreeSpace E4 System User Interface Kit [PC029856 (U.S.), PC029857 (Euro)] or FreeSpace E4 Auto Volume Interface Kit [PC030101 (U.S.), PC030102 (Euro)] or FreeSpace E4 System Page Interface Kit [PC030103 (U.S.), PC030104 (Euro)] 4.6.1 Sensing microphones Required accessory: FreeSpace® E4 System Auto Volume Mic Kit [PC029859 (U.S.), PC029860 (Euro)] Paint plug Wall plate-microphone assembly B Keypad (2) Wire nuts A Wall plate C Back plate (2) #6-32 (3 mm) screws Microphone installation: The wall plate-microphone assembly can be installed using a junction box, or the microphone can be removed from the wall plate and mounted directly on a flat surface. Junction box installation D (2) #6 x 32 / (2) M4 x 20 mm Surface mounted mic Required additional equipment (not supplied): E RJ45 connector G Single-gang electrical box F Cat 5 cable (with 4 twisted pairs) Recommended wire length: Up to 2000 feet (610 m) max., 24 AWG (0.2 mm2) shielded twisted pair (shield tied to minus at E4, floated at sense mic). Painting: Assembly: G Before painting the wall plate, install the supplied temporary plug over the microphone opening. Remove the plug when finished. S ZO NE ENSE 1 MIC ZO ROP NE HO 2 NE ZO S NE 3 C A WA LL PLA 1 TE CO NN ECT ION 2 S B 3 4 LIN E1 Mounting locations: For mounting instructions, see “Mounting guidelines for sensing microphones” on page 15. F D 27 of 80 ZO LIN E2 REM ON OT /OF A AU UDIO X S LINMIC/ OU E3 4.0 Hardware Installation Keypad schematic: User interface wiring: 12345678 Installer’s Note: Use only standard ethernet (Cat 5) cable to connect the user interface to the E4 unit. DO NOT use crossover (XOV) cables. +5VD +5VD .33µF C7 D6 LED D1 LED R6 562 +5VD R1 562 S6 S1 Volume Up Source 1 +5VD +5VD D5 LED D2 LED R5 562 R2 562 S5 S2 POS 1 PIN 1 POS 2 PIN 2 POS 3 PIN 3 POS 4 PIN 4 POS 5 PIN 5 POS 6 PIN 6 POS 7 PIN 7 POS 8 PIN 8 +5VD D3 LED R3 562 S3 E4 RJ45 PIN 1-8 Volume Down Source 2 +5VD LED WALL PLATE CONNECTOR BLOCK For operating information, see “User Interface Operation” on page 59. D4 R4 562 S4 Source 3 Mute or Auto Volume On/off Recommended cable lengths: 2000 ft (610 m) max. One wall plate using CAT 5 E4 1300 ft (396 m) max. Two wall plates using CAT 5 E4 28 of 80 4.0 Hardware Installation 4.7 System wiring 4.7.3 User interface connections Connect the user interface from each zone to the appropriate WALL PLATE CONNECTION jack. Installer’s Note: Disconnect the E4 unit from the AC (mains) power before making any input/output connections. Installer’s Note: Only use standard ethernet (Cat 5) cable to connect the user interface to the E4 unit. DO NOT use crossover (XOV) cables. 4.7.1 Auto volume microphone inputs Connect each sensing microphone to the SENSE MICROPHONES jacks on the E4 rear panel. SENSE MICROPHONE S ZONE1 ZONE2 ZONE 3 RS232 ZONE4 WALLPLATE CONNECTIONS 1 2 REMOT E ON/OFF SENSE MICROPHONE S ZONE 1 ZONE 2 ZONE 3 MUSIC ON HOLD/ PBX OUT ZONE4 LINE OUT RS232 ZONE4 3 4 12V WALLPLATE CONNECTIONS 1 2 REMOTE ON/OFF 3 MUSIC HOL PBX O ZONE4 LINE OUT LINE1 LINE2 AUDIO SOURCE S AUX MIC/ PAGE/ MIC/ LINE3 LINE4 DIRECT IN / CONTRO L 4 12V LINE1 LINE2 AUDIO SOURCE S AUX MIC/ PAGE/ MIC/ LINE3 LINE4 PTT PTT / DIRECT IN CONTRO L PTT P 4.7.4 Remote standby switch If you are installing a remote standby switch, connect it to the REMOTE ON/OFF input. 4.7.2 Serial data communications Connect your PC to the E4 unit using a straight-wired serial data cable (DB9 male to DB9 female). Remote Standby Switch RS232 port pinout Normally Open Switch (latching) 29 of 80 E4 REMOTE ON/OFF 4.0 Hardware Installation 4.7.5 LINE 1/LINE 2 source input 4.7.6 AUX MIC/LINE 3 source input Audio sources can be connected to the LINE 1 and LINE 2 inputs using one of the following cable types. A microphone or an audio source can be connected to the MIC/ LINE 3 input using one of the following cable types. E-4 LINE 1/LINE 2 Source Connector S RCA E-4 AUX MIC/LINE 3 Source Connector S S T T RCA S S T T T 1 S 3 1 XLR T 2 2 1 3 3 1 XLR R 2 2 3 S T Phone Plug (Balanced) T R S T S S R T S Phone Plug (Balanced) S R S T T T Phone Plug (Unbalanced) S T S T Phone Plug (Unbalanced) 30 of 80 S T 4.0 Hardware Installation 4.7.7 PAGE/MIC/LINE 4 source input 4.7.8 DIRECT IN/CONTROL source input A microphone or an audio source can be connected to the PAGE/ MIC/LINE 4 input using one of the following cable types. A microphone or an audio source can be connected to the DIRECT IN input using one of the following cable types. The control (PTT) input requires a normally open switch. E-4 PAGE/MIC/LINE 4 Source Connector E-4 DIRECT IN/CONTROL Source Connector RCA S S T RCA T S S T T PTT PTT 1 1 3 1 XLR 2 3 2 3 1 XLR 2 2 3 PTT PTT S S R T Phone Plug (Balanced) R S T R T PTT Phone Plug (Balanced) R S T PTT S T Phone Plug (Unbalanced) S S T T Phone Plug (Unbalanced) S T PTT PTT Normally Open Switch (latching) Normally Open Switch (latching) PTT PTT 31 of 80 4.0 Hardware Installation 4.7.9 Amplifier ZONE OUT outputs 4.7.10 Output voltage setting (70/100V) Speaker systems in up to four zones can be connected to the ZONE OUT amplifier outputs. Check the OUTPUT VOLTAGE switch setting and change if needed. OUTPUT VOLTAGE Installer’s Note: Please notice the polarity markings on the ZONE OUT 1-4 connectors. Wire each connection as shown, using the 2-terminal output connector from the accessory kit. 70V 100V USE ONLY CLASS 2 WIRING ZONE OUT 1 2 DO NOT SWITCH WHILE POWER IS ON Installer’s Note: DO NOT ground the minus (–) side of the line. 1. CONNECTOR ORIENTATION ZONE OUT 3 Installer’s Note: Disconnect power from the E4 unit before changing the OUTPUT VOLTAGE setting. 4 To change the setting to 70V or 100V, remove the label, change the switch setting and replace the label. Additional labels are supplied in the accessory kit. Install a two-terminal output connector (supplied) on the speaker cable from each zone. Installer’s Note: Changing this setting requires a corresponding change to the fuse box configuration: 70V is selected for 100-120VAC; 100V is selected for 220-240VAC. + – 2. Plug the speaker cable connectors into the appropriate ZONE OUT jack. Installer’s Note: Be sure to position the cable connector in the correct orientation for the ZONE OUT jacks: Screw heads face upward for ZONE OUT 1 and 2 jacks, screw heads face downward for ZONE OUT 3 and 4 jacks. US EO NYL CL CO OR NN IENECO ATT TR ION AS SW 2 IR ZO ING NE OU 1 RISK T 2 3 ZO NE OU OF ELEC DO TRIC NO AL SH TO O PE CK N RISQ UE DE CH NE OC PA ELEC SO UVRTRIQ IR UE T 4 ® LIS TE D AU 91 EQ DI 7D UI O Th PMENT subis de ha jectvice rm to co rece fu th m Co ivedl inte e foplies Tü mp ,inc rfer llo w V Rh lies lu en win ith ein lan d wit ding ce a g c part h C in nd on 15 an terf (2)t ditio o ge pr ad eren his n f th Sich üfte ian ce d s: e erhe ICE w evic(1)T FCC it S-0 hic e m his ru 03 h m ust de les. Cla ay accvic O ss A cau e e m pe Sp se u pt an ay nrati ec. nd y o on esi inte t c is red rf aus op eren e era ce tio n. O VOUTP LTA UT GE ON PO WE R 70V 100V WHDO N ILE OT PO IT WESW R CH IS ON OF F 10 220/12 0/2 0V 40 ~A V~ C T AC 6 5 T .25 30 0/603.15A, L Bo 0W Hz A, 25 40 Fre L2 0V se 0 W eS MA 50 Co att pa X V rp Sy cM or stee od atio mE el E n le 4 M F 32 of 80 4.0 Hardware Installation 4.8 AC power connections 4.7.11 ZONE 4 LINE OUT output The ZONE 4 LINE OUT jack provides a line-level output that duplicates the program material on LINE 4. This may be used to feed another Bose® amplifier installed for a large zone. The 12V control output is used to connect to Bose amplifier sequence inputs. E-4 ZONE 4 LINE OUT Source Connector S RCA S T T Installer’s Note: The fuse box configuration must be coordinated with the 70/100V OUTPUT VOLTAGE setting: 70V should be selected for 100-120VAC; 100V should be selected for 220-240VAC. Fuse box configuration The fuse box is configured at the factory according to the specifications of your order. Should you need to replace the fuse, follow these steps: 1. Using a thin screwdriver blade, open the fuse box. Pull out the drawer and remove the fuse. Voltage selection indicator 12V 1 3 1 XLR 2 2 3 12V S R Phone Plug (Balanced) T R S 2. T Insert a new fuse of the same type and rating into the fuse box drawer. 12V Fuse S T Phone Plug (Unbalanced) S T 3. Slide the fuse box drawer back into the fuse box. 12V Control Signal 12V Bose 1600, 1800 or M2150 Amplifier AC power cord receptacle Insert the proper power cord for the voltage used in your region. Power cord receptacle 33 of 80 5.0 Using FreeSpace® Installer™ Software 5.1 Installing the software 2. Insert the FreeSpace® Installer™ software CD into the CD tray of your laptop PC. Verify that the STANDBY indicator is lit on the E4 front panel. Then press the STANDBY push button to switch the E4 hardware to the operating mode. Set the E4 rear panel POWER switch to ON. If the install program does not start automatically, open “My computer” from the desktop, double-click on the CD-ROM drive icon, and double-click on the “Setup.exe” icon. POWER switch Follow the instructions on the screen to complete the installation. Programmer’s Note: For the Installer™ software to operate properly, your PC must be connected to the E4 hardware. See the following section, “Connecting to the E4 system”. RISK OF ELECTRICA L SHOCK DO NOT OPEN 2 OFF E OUT OUTPU T VOLTAGE 5.2 Connecting to the E4 system 70V geprüfte Sicherheit Bose Corporation, Framingham, MA 01701-9168 Made in the U.S.A. STANDBY push button STANDBY indicator AMPOUTPUTS 1 2 3 4 SYSTEM STATUS STANDBY RS-232 serial data cable (not provided) Laptop PC AUDIO SOURCES 1 E4 system SENSE MICROPHONES ZONE 1 ZONE 2 O Z NE 3 RS232 ZONE 4 WALLPLATE CONNECTIONS 2 REMOT E ON/OF F MUSIC ON HOLD/ PBX OUT ZONE4 LINE OUT 4 12V LINE 2 2 3 4 DIRECT INPUT USB RS232 LINE 1 100/120V~AC T6.25A, L250V 220/240V~AC T3.15A, L250V 50/60Hz 300W MAX FreeSpace Model E4 Series II 400 Watt System Electronics les. Operationis cemay not cause accept any interference ndesiredoperation. Using a serial cable (not supplied), connect the RS-232 serial port of your laptop PC to the RS-232 serial port on the rear panel of the E4 hardware. 3 100V DO NOT SWITCH WHILE POWER IS ON 1. Connect your PC to the E4 hardware. 1 ON POWER 4 To create a design file in FreeSpace Installer™ software, your PC must have an active connection with the E4 system hardware. This means that your PC must first be physically connected to the hardware device with a serial cable and then that connection must be activated using the software. RISQUE DE CHOC ELECTRIQUE NE P AS OUVRI R RING E OUT AUDIO SOURCES AUX MIC/ PAGE/ MIC/ LINE 3 LINE 4 PTT DIRECT IN / CONTROL PTT 34 of 80 5.0 Using FreeSpace® Installer™ Software 3. Programmer’s Note: If you encounter the “Choose COM port” dialog box, immediately follow the displayed recommendations for correcting the problem. DO NOT click the Cancel button until after trying each of the given recommendations. Launch the FreeSpace® Installer™ software. The Installer software splash screen will appear on your screen. Programmer’s Note: Before dismissing the “Choose COM port” dialog, select the COM 2 port and click Try Again. Not doing this will cause the COM 1 port to be locked. After the splash screen, a status dialog will appear and report the status of each installation stage. After your PC successfully connects to the E4 hardware, the Choose COM port dialog should automatically close. If not, close the window manually. 5. If you have connected to a new E4 system, use the E4 front panel window to set up the hardware. Refer to the “E4 System Setup” on page 44. Programmer’s Note: Clicking the Close button on the hardware connection status dialog will cause a communications failure, locking the serial port. At this point in the installation, the software looks for a connected E4 system, and if found, then checks to see what version firmware is running in the E4 system. If you get a “No hardware detected” dialog, see “No hardware detected” on page 36. If you get an Incompatible Microcontroller code dialog, see “Incompatible microcontroller code” on page 36. 4. If prompted, select the correct COM port for the E4 hardware. By default, the Installer software tries to locate a hardware device on the COM 1 serial port. If the E4 hardware is not detected on COM 1, the software displays a “Choose COM port” dialog box asking you to select the correct serial port. 35 of 80 5.0 Using FreeSpace® Installer™ Software 5.2.1 No hardware detected If after launching the Installer™ software a hardware device is not found, the status window reports a failure to detect connected hardware: In this case, clicking the Close button results in a blank hardware setup window. • Click Upgrade to upload the latest version of microcontroller code to the device. When the "Upload Complete" window appears, click Close. Then, finish the installation and configure your hardware device. Programmer’s Note: Upgrading new software does not change any of your current configuration settings. When the upgrade is finished, your current configuration will be restored. • Click Cancel to exit the software and leave the device untouched. In this case you will need to go to http:// pro.bose.com and download Installer™ software version 1.1. You will need to install this version on your PC to be able to configure your hardware device. 5.2.3 Sample design files Two sample design files are included with your FreeSpace® Installer™ software: • sample70V.fsi – for 70V E4 systems • sample100V.fsi – for 100V E4 systems Programmer’s Note: If you are not connected to the E4 hardware, you can see an example of the E4 front panel by opening the sample design file provided on the Installer CD. See “Sample design files” on page 36. They can be used to display an E4 front panel when your PC is not connected to a system hardware device. To open the sample design file: Programmer’s Note: To configure an E4 system, the E4 unit must be powered up. DO NOT switch the E4 unit to STANDBY mode while the Installer software is running. 1. Click the Open file tool in the Installer software window. 2. Select the name of the sample design file in your Installer software directory: C:\Program Files\FreeSpace Installer 2.0. Programmer’s Note: The Installer software does not notify you if there is a loss of communication between the E4 hardware and your PC. 3. Click the Open button in the dialog box. 4. Click on the “Bose FreeSpace E4” system name in the System Overview pane. The E4 front panel will appear in the application window. 5.2.2 Incompatible microcontroller code If the FreeSpace® Installer™ software finds that your system is running an older version of firmware (microcontroller code), the following window appears, giving you the opportunity to upgrade the code. 36 of 80 Programmer’s Note: If you are not connected to the E4 unit when you open a design file, all controls within the software are grayed out and not accessible. 5.0 Using FreeSpace® Installer™ Software 5.3 The Installer™ software user interface The following describes the software user interface. Tool box Mode buttons Window sizing tools Work area Control pane System overview pane 37 of 80 5.0 Using FreeSpace® Installer™ Software Tool box System overview pane – After connecting your PC to a system, this pane will list the hardware device. After you select the device to establish a connection, the name of the hardware device is highlighted. Open File – Displays the file open dialog. Save File – Saves the design file and the current settings of the connected hardware device to your PC’s hard drive. Name of system to which your PC is connected Currently-connected device Flash Hardware Configuration – Sends the design file and current settings from your PC to the memory of the connected hardware device. This determines the default startup state of the device. Detect Hardware – Uploads the design file and configuration settings from the system hardware to your PC. Help – Launches the online help system. Mode buttons Work area – The functions available for each mode are displayed in the work area. Set Up System – Selects the Set Up System mode enabling you to set up the system hardware or create a schedule to automate system operation. Hardware – Selects the Set Up Hardware mode. Schedule – Selects the Set Up Schedule mode. Control pane – The control pane is used to display the controls for the function selected in the work area. Service Hardware – Selects the Service Hardware mode. Window sizing tools Minimize Window – Collapses the application window into the Windows Task bar. Maximize Window – Function not available. Close Application – Closes the application program. 38 of 80 5.0 Using FreeSpace® Installer™ Software 5.4 Set Up Hardware mode Using the Set Up Hardware mode, you can create new system configurations. The following example displays the software front panel for the FreeSpace® E4 Series II system. The hardware setup window consists of three panes: System overview pane – This pane displays the selected hardware device that you are currently configuring. For more information on the system overview pane, see “The Installer™ software user interface” on page 37. Hardware pane – The hardware pane displays a software front panel of the hardware device that you selected in the system overview pane. Reading from left to right, this diagram shows you the functions and signal paths from input sources to output zones. All functions internal to the connected hardware device appear on a gray background. Functions are selected by clicking on a button. When you select a function, all controls for that function appear in the control pane. Control pane – When you select a function in the hardware pane, the controls that affect operation, configuration, or setup of the selected function or device appear in the control pane. On some control panes, you can view additional functions by clicking on More. Selected function Hardware pane Connected hardware System overview pane 39 of 80 Control pane for selected function 5.0 Using FreeSpace® Installer™ Software 5.5 Set Up Schedule mode The Set Up Schedule mode allows you to automate a system by creating up to 64 events. To select the Set Up Schedule mode, click the Schedule button under Set Up System. The features and controls of the Set Up Schedule window are as follows: Event list selection tabs – These tabs determine which list of events is displayed. Click the top tab to display the system event list. Click any one of the ZONE tabs to display the event list for a selected zone. Event list – This list contains all scheduled events for the selected system or zone. Each event entry includes the time of the event, a description of the event, and the days of the week on which the event will occur. Control pane – When you select an event in the event list, this pane displays the settings for that event. Any changes made to these settings are reflected in the event listing. Remove Event button – This button will remove a selected event from the event list. Hardware clock display – The clock display shows the current date and time of the hardware clock. The Set Clock button is used to set or change the clock. System overview pane – This pane displays the selected hardware device that you are automating. For more information on the system overview pane, see “The Installer™ software user interface” on page 37. Add event buttons – The Add Event buttons include On/Off, Mute, Volume, Source, and Auto Volume. The On/Off button is a system event only. Mute, Volume, Source, and Auto Volume are zone events. When you click one of these buttons, the event is added to the list and the controls for the selected event are displayed in the Event control panel. As events occur, the number of remaining events are displayed in parentheses above the On/Off button. Event list Event list selection tabs Add event buttons Hardware clock display System overview pane Control pane Event counter 40 of 80 Remove event button 5.0 Using FreeSpace® Installer™ Software 5.5.1 Setting the clock The date and time of the hardware clock is initially set in Eastern Standard Time. After your PC is connected to the hardware, check the clock and set it as necessary for the time zone and region of your installation. Adds a system Auto On/Off event This event applies only to the whole system. You can select individual on or off times for the day(s) you choose. Or, you can select on and off times in a single statement. Programmer’s Note: One Auto On/Off event specifies both an “On” time and an “Off” time and is counted as two events. To adjust the clock settings manually, click the Set Clock button in the clock panel. The Clock Settings window opens, allowing you to make adjustments to the date and time. Click Apply or OK to set the clock in the hardware, or click Cancel to close the window and leave the clock settings unchanged. Adds a zone Mute event This event allows you to mute/unmute the zone output at a specified time on selected days of the week. 5.5.2 Adding events When you click the On/Off, Volume, Source, or Auto Volume event button, an event of that type is added to the event list. At this point you can change the event settings. When the event list exceeds the length of the pane, the software will add a scroll bar on the right side. A maximum of 64 events may be added to a system. This means that the total number of events from all event lists must not exceed 64. An On-Off event consumes two events, while source change, volume change, and Auto Volume events consume one apiece. A counter is provided in the Schedule mode window to keep track of the number of remaining events. Adds a zone Volume Change event This event allows you to change the volume level at a specified time on selected days of the week. Remaining events counter Programmer’s Note: The maximum/minimum volume stops cannot be adjusted in this pane. To adjust these limit stops, select the Output Gain function in the Set Up Hardware mode. Zone events programmed to occur at the same time as a “System ON” event will not occur. To ensure that zone events will happen, they must be programmed to occur 15 minutes after the “System ON” event. For example, if a “System ON” event is programmed to occur at 8:00 AM, the first zone event should be programmed to occur at 8:15 AM. Installer’s Note: Flashing the Installer software configuration file to the E4 unit sets the default state of the system when it is turned on. Whenever possible the default state of the system should be set to meet the requirements most likely to occur after a scheduled “System ON” event. 41 of 80 5.0 Using FreeSpace® Installer™ Software 5.5.3 Viewing and changing event settings Adds a zone Source Change event This event allows you to change the source at a specified time on selected days of the week. To view any event and change the settings, first click the system or one of the zone tabs. Then select an event in the list to display the event settings in the control pane. Now, you can edit the settings just as when an event is added. 5.5.4 Removing events from the list To remove an event from the list, select the event by clicking on it and then click the (Remove Event) button. Programmer’s Note: After changing any event settings or removing an event from the list, you must flash the hardware in order for the change to take effect. Adds a zone Auto Volume event This event allows you to turn Auto Volume on or off at a specified time on selected days of the week. Programmer’s Note: Do not schedule an Auto Volume event on a zone that is not set up for Auto Volume. Programmer’s Note: Events are only saved to the E4 unit when you click the ration) button. (Flash Hardware Configu- 42 of 80 5.0 Using FreeSpace® Installer™ Software 5.6 Service Hardware mode Service Hardware button The Service Hardware mode provides a list of any system errors that have occurred. To view the Error Log, click the Service Hardware button. If you are already connected to hardware, the Error Log is retrieved from the hardware and displayed in the window. If not yet connected, select the hardware in the System Overview pane and after establishing the connection, click and then click (Detect Hardware) . When the FreeSpace E4 system is powered on, it performs a selftest. Any errors detected during a power-on cycle are appended to the Error Log. Likewise, any errors detected during normal operation are appended to the Error Log. The Error Log provides diagnostic information for repair technicians to help them repair the system. For more information on reported errors, see “FreeSpace® E4 system error log” on page 65. The buttons below the Error Log display allow you to manage the Error Log information: Uploads the current Error Log listing from the hardware. If you recently cleared the log, the Error Log will contain information reported only since the time you cleared it. Error Log Hardware version numbers Exports the Error Log to your hard drive as a text file. Clears the Error Log from the window and the E4 hardware. Type of alarm Name of test Test results 43 of 80 6.0 E4 System Setup 6.1 Introduction POWER switch Rear This section provides instructions on setting up an installed E4 system. To set up an E4 system you need a PC running the FreeSpace® Installer™ software. RISK OF ELECTRICA L SHOCK DO NOT OPEN RISQUE DE CHOC ELECTRIQUE NE P AS OUVRI R ON POWER OFF 6.2 Connecting your PC to an E4 system OUTPU T VOLTAGE 70V Before you can set up the E4 system, your PC must first be physically connected to the E4 unit with a serial cable and then that connection must be activated using the Installer™ software. 1. 100/120V~AC T6.25A, L250V 220/240V~AC T3.15A, L250V 50/60Hz 300W MA X DO NOT SWITCH WHILE POWER IS ON FreeSpace Model E4 Series II 400 Watt System Electronics ce Connect the RS-232 serial port of your PC to the RS-232 serial port on the rear panel of the E4 unit using a straight serial data cable. 100V Bose Corporation, Framingham, MA 01701-9168 Made in the U.S.A. SYSTEM STATUS indicator Green = Operating Red = Fault Front Laptop PC AMPOUTPUTS 1 RS-232 straight serial data cable (not provided) 2 3 4 SYSTEM STATUS RS232 STANDBY AUDIO SOURCES 1 2 3 4 DIRECT INPUT E4 system USB STANDBY indicator Amber = Standby Off = Operating SENSE MICROPHONES ZONE 1 ZONE 2 O Z NE 3 RS232 ZONE 4 STANDBY push button WALLPLATE CONNECTIONS 1 2 REMOT E ON/OF F 3 MUSIC ON HOLD/ PBX OUT ZONE4 LINE OUT CO OR 4 12V LINE 1 LINE 2 AUDIO SOURCES AUX MIC/ PAGE/ MIC/ LINE 3 LINE 4 DIRECT IN / CONTROL ® LISTED 917D AUDIO EQUIPMENT PTT 2. PTT Thisdevic subjectto harmful in received,i Complies 3. Set the E4 rear panel POWER switch to ON. When the E4 unit is powered up and ready, the SYSTEM STATUS indicator is dark (unlit) and the STANDBY indicator is amber. Press the STANDBY push button to switch the E4 hardware to the operating mode. The STANDBY indicator will turn off and the SYSTEM STATUS indicator will be green. (If a system fault condition exists, the indicator will be red.) Programmer’s Note: If the E4 system experiences a brownout or power loss, the E4 hardware will return to power in the STANDBY mode. To return to operation, press the STANDBY button, or press any key on any user Interface. 4. 44 of 80 Launch the Installer™ software. See “Using FreeSpace Installer Software on page 34 for the software launching sequence. 6.0 E4 System Setup 6.3 System setup procedure 6.3.1 Output gain The first time you turn on an E4 system it loads its factory (default) configuration settings. These settings were stored in the E4 when it was manufactured. Once your PC is fully connected to the E4 system, you can use the Installer™ software to make changes to the factory configuration settings. The controls in the Output Gain control panel allow you to control the amplifier output of the E4 system. Page gain setting Max. gain stop Gain Slider (Volume) Clipping indicator The configuration contains the “start-up” settings for the E4 hardware. Once your work is completed and flashed to the E4 hardware, the new settings become the startup configuration. 1. Select Output Gain for each zone and mute the output. This prevents any damage to speakers during this procedure. This also allows you to work without disturbing any other people in your work area. See “Output gain” on this page. 2. Set up the ZONE for each output channel. Choose a Speaker EQ (default is No EQ) for the speakers you are using. You can use the Subzones table to document your subzones. See “Zone setup” on page 46. 3. Set up the Input Gain controls for each source. Choose settings for input type, gain, and source leveling. If the input type is set for microphone use, you can turn phantom power (+12V) on or off. See “Input gain” on page 47. 4. Set up the Output Gain controls for each zone. Set the minimum/maximum gain (volume) limits and the initial gain level. See “Output gain” on this page. 5. Select Source Assign for each zone and assign sources for each. See “Source assign” on page 49. 6. Set up the source EQ for MIC/LINE 3 and MIC/PAGE/LINE 4 inputs. See “Source EQ” on page 50. 7. Select Page Set Up. See “Page setup” on page 50. 8. Select EQ for each zone. See “Zone EQ” on page 52. 9. Select the Dynamic EQ state for each zone. See “Dynamic EQ” on page 53. Page gain button Mute selection Min. gain stop Signal level meter Factory default settings Gain Max. Gain Min. Gain –20 dB 0 dB –60 dB Page Gain –20 dB Mute Off Output gain circuit block diagram Gain adjustment Signal level meter Clipping detector 10. Set up Auto Volume. See “Auto Volume” on page 53. 11. Create a System Schedule. See the “Set Up Schedule mode” on page 40. 12. Click the flash configuration button in the upper toolbox. You will be asked to confirm that you want to save the configuration to the E4 hardware. Once you confirm, the configuration and scheduling settings are sent to the E4 hardware. A copy of the Installer™ software design file is also sent to the hardware. Output gain setup sequence 1. Set the maximum output gain. This sets the maximum allowed volume within a zone. Play a source that will be used in that zone and raise the volume slider to the zero level. If it is too loud, lower the maximum gain stop. Programmer’s Note: If the source still plays too loud at the –30 dB setting, you should lower the tap setting on your speakers for optimal system performance. 45 of 80 6.0 E4 System Setup 2. Set the minimum output gain. This sets the desired minimum volume within a zone. Play a source that will be used in the zone and adjust the volume slider to the desired minimum level. Raise the minimum gain stop up to the volume slider level. 3. Set the initial output gain. When the E4 system is switched from standby to operating mode, it loads its configuration (initial settings). Wherever the volume slider is set when you save the configuration becomes the initial gain setting. Page Gain Setup The Page Gain function allows you to independently define a page level for each of the four output zones of the FreeSpace® E4 system. 1. Select the Out Gain function for the zone with paging. 2. Using the output gain slider, set the gain to the paging level you want for the output zone. 3. Click the Set button. The new Page Gain level is displayed above the Set button. Programmer’s Note: In an Auto Volume zone, the maximum and minimum level stops are disabled once an Auto Volume calibration is run. Mute selection – When checked, the Mute selection quiets the output audio. Signal level meter – The signal level meter displays the output level of the E4 system. Clipping indicator – The clipping indicator tells you when clipping is occurring in the amplifier. When indicated, clipping is caused by a low/reduced AC line voltage. 6.3.2 Zone setup The Zone Setup control panel allows you to select the EQ for the speakers used in a zone and to document (optional) the number of speakers in a subzone and their tap settings. Speaker model drop list Add subzone Delete subzone Programmer’s Note: When working with the Page Gain function, please note the following behaviors: • Moving the maximum gain stop to a point below the current Page Gain setting will set the Page Gain to the level of the new maximum output gain. • Moving the minimum gain stop to a point above the current Page Gain setting will set the Page Gain to the level of the new minimum output gain. Subzone table • If Auto Volume was calibrated for a zone with paging, you will be able to adjust the Output Gain and set the Page Gain when Auto Volume is off. Output gain controls Page Gain – Displays the Page Gain setting for the output zone. Speaker EQ – The Speaker EQ drop-down list contains a list of speakers by model name. The selected loudspeaker equalization settings are sent to the E4 hardware. Page Gain Set Button – Sets the Page Gain to the level defined by the gain slider position. Gain slider – This slide control adjusts the output gain. As you click and drag the slider, you will hear the level change. Release the mouse when you hear the level you want. The output gain is adjusted in an installed system by the Volume up/down buttons on the Standard or Auto Volume user interface. Programmer’s Note: In zones using Auto Volume, the volume may only be adjusted using the Auto Volume interface. Maximum and minimum gain stops – The maximum and minimum gain stops determine the maximum and minimum volume levels. Click and drag each stop to the values you want. If the stop meets the volume slider, the volume slider will move with the stop until the new setting is reached. When a Standard or Auto Volume user interface is used in a zone, the volume control cannot set the gain outside these limits. Mount code Each item in the list indicates a type of mounting: (F) for flush, (S) for surface, and (P) for pendant. Some items are listed more than once because they may be mounted in more than one way. For example, the Model 16 has two entries: one with an (F) for flush, and one with a (P) for pendant. The list also includes commonly used groupings, such as combinations of FreeSpace® 3 bass and mid/high devices. Use these settings when you are using the FreeSpace 3 bass on the same speaker line with other speakers. 46 of 80 6.0 E4 System Setup Programmer’s Note: If you are using the E4 system to drive speakers that are not Bose® products, choose the No EQ setting or one of the four high-pass filter settings at the end of the list. The No EQ setting helps protect the E4 against loudspeaker transformer saturation when non-Bose loudspeakers are connected to the E4 hardware. This setting acts as a band pass filter and allows energy between 80 Hz and 16 kHz to be sent to the amplifier section of the E4 electronics. 6.3.3 Input gain The Input Gain controls allow you to adjust functions related to the input source signal. Gain slider Source type Input signal level meter ® If you change the speaker EQ type, any subzones will be automatically changed to the new Speaker EQ setting, and be given the default loudspeaker tap. Depending on the quantity and tap of speakers, you could receive an error message notifying you that the system exceeds the 400 W limitation of the E4 system. If this problem occurs, delete the subzones from the subzone list. This will allow you to change the speaker EQ type. Subzones table – The Subzones table allows you to document the speakers used in a zone. A zone is a group of speakers that are driven by the same amplifier output channel. A subzone is a group of speakers within a zone that use a common tap or are of a common type. For example, you may have installed ten Model 16 speakers in a dining room and set it up as a zone to be driven by channel 1. In this zone you may have established two subzones, one with five Model 16 speakers tapped at 8W and the other with five tapped at 16W. Mic phantom power On/Off Opti-source input leveling On/Off Factory default settings Input Type Initial Gain Mic 40 dB 80 dB Off Line 0 dB 70 dB Off Mic Page 40 dB 80 dB On Line Page 0 dB 60 dB On Gain Range Opti-source Programmer’s Note: Input gain controls are disabled if the input channel is routed to a zone in which Auto Volume is enabled (on). You will only be able to change/ adjust the input gain by resetting the Auto Volume for the affected zone. To add a subzone Click the Add button. When the Add Subzone window appears, enter a name for the new subzone, select the speaker model installed, enter the quantity, and select a tap setting. The Model Name list will include only speakers that are compatible with the Speaker EQ you selected. Signal present indicator Input gain circuit block diagram Click OK to add the selections to the subzone table. Gain adjustment Signal level meter 3-band equalizer* EQ Opti-source leveling SRC LEVEL Signal detector * Only available for MIC/LINE and MIC/PAGE/LINE inputs. See “Source EQ” on page 50. To delete a subzone In the subzones table, select the subzone to be removed and click the Delete button. 47 of 80 6.0 E4 System Setup Input gain setup sequence Input gain meter – The input gain meter indicates the average input signal level of the hardware. The meter is divided into three color segments: 1. Set Opti-source® to Off. This allows you make the initial gain setting. 2. Select the source Type and determine if Mic Power +12V is needed. Set Mic Power to On if required. Leave it in the Off setting if you are using line inputs. Amber = Low signal level Start your input source and monitor its signal on the gain signal level meter. If the level is green, go to step 4. If the level is yellow, increase the input gain until the level is green. Likewise, if the level is red, reduce the input gain until the level is green. Red = High signal level 3. Green = Good signal level Signal present indicator – The signal present indicator tells you if a signal is being received by the hardware: Inactive = No signal Green = Good signal Programmer’s Note: You may have to repeat step 3 a few times if the input source is a CD player. The output level of a CD player varies based on the program material. 4. Set Opti-source to On. If you are using a source that produces a varying output level due to program material, such as a CD player, Opti-source leveling will compensate for these variances. If your system will be switching among multiple sources, Opti-source leveling will compensate for variances among the different sources. 5. Repeat steps 1 to 4 for the remaining system inputs. Red = Signal clipping Opti-source – This is the on/off control for this function. When on, Opti-source leveling automatically manages the input gain level so that the full output of the amplifier can be achieved. It does this by adjusting the input signal level to obtain the desired amplifier input signal level (+11 dBV). When setting the initial input gain level, check to make sure that Opti-source is Off. If you do not see this setting in the control pane, click on More to display the Opti-source On/Off boxes. Programmer’s Note: The Opti-source state cannot be changed when the Opti-voice® paging system is on. When you turn Opti-source on, you should only hear a small change in volume. If you hear a large increase, raise the input gain. Likewise, if you hear a large decrease, lower the input gain. Input gain controls Type – This setting determines the initial gain and amount of gain available for the input signal. The following table lists the choices for each input line. Input Line Input Type(s) Selection Initial Gain LINE 1 Line 0 LINE 2 Line 0 AUX MIC/ LINE 3 Line (default) Mic 0 40 PAGE/MIC/ LINE 4 Line Mic Line Page Mic Page (default) 0 40 0 40 The following chart shows how Opti-source leveling operates. For sources whose average input signal level is less than –20 dBV, Opti-source leveling will add 20 dB of gain. For sources whose average signal level is between –20 and 0 dBV, Optisource leveling will add the necessary gain so that the average output of the Opti-source function is +11 dBV. Sources whose average level is greater than 0 dBV will have gain reduction applied so that they maintain an average of +11 dBV at the Optisource leveling output. 25 17 9 Gain (dB) -1 Mic power +12V – This setting enables/disables +12V phantom power only for inputs 3 and 4, which are capable of accepting microphone signals. This power source is used for condenser type microphones. Gain slider – Click and drag the gain slider up/down to set the input gain. Changes in the slider's position are continuously sent to the E4 hardware so you will hear the change in gain as it is applied and see the change in the signal level on the meter. The gain range is dependent on the Type setting: 80 dB for Mic; 70 dB for Line. Programmer’s Note: When setting up the system, adjust the input gain slider until the meter is green. Occasional flashes of red are acceptable. Compression (dB) -7 -15 -30 -25 -20 -18 -15 -13 -10 -8 -5 -3 0 3 5 8 10 13 15 18 Input Signal Level (dBV) Input signals from –20 to 0 dBV fall within the ideal operating range for the Opti-source leveling function. This is reflected in the color scale used for the input gain signal level meter. If your input signal level is within the green area of –20 to 0 dBV, Opti-source leveling will effectively manage the input source level. 48 of 80 6.0 E4 System Setup 6.3.4 Source assign When the source appears in the ZONE Sources list, it is assigned to the current zone. Once a source is assigned to a zone, that source is no longer available in the System Sources list and appears grayed out. In the Source Assign control, you can choose which system sources will be available in each zone. The Source Assign control panel lists all system sources on the left and zone sources on the right. Sources are assigned by moving them from the System Sources list to the ZONE Sources list. To unassign a source Factory default settings 1. Select the source in the ZONE Sources list. 2. Click the left arrow () button to move the highlighted selection to the System Sources list. To route a source to a zone LINE 1 input source is assigned and routed to all four zones. Double-click on the source in the ZONE Sources list. When the source is routed, a sounding-speaker icon appears next to the source. Programmer’s Notes: • Because the E4 hardware is a router, at least one source must always be assigned to a zone. • If you try to remove all sources from a zone, the last active source will always remain assigned to the zone. • This function is disabled for zones in which Auto Volume is enabled (On). If you turn Auto Volume off and change source assignments, you will need to recalibrate Auto Volume. • Any source assigned to ZONE 4 will also be sent to the AUX OUT/CONTROL output. To assign a source to a zone 1. 2. Select a source in the System Sources list. Programmer’s Note: The FreeSpace® Installer™ software automatically disables keys of unassigned sources when a Flash Hardware Configuration command is performed. Click the right arrow ( ) button to move the highlighted selection to the ZONE Sources list. 49 of 80 6.0 E4 System Setup To set up paging in a zone 6.3.6 Page setup In order to use paging in a zone, first you must assign the PAGE source to the zone. Then select the appropriate settings in the Page Setup (page 50) control pane. The Page Setup control panel is used to set up the MIC/PAGE/ LINE 4 input for paging. The page setup is available when “Mic/ Page” or “Line/Page” is selected for “Type” in the Input Gain control panel. Paging type Detection type Active page indicator Ducking parameters 6.3.5 Source EQ An input source EQ control panel is available for inputs 3 and 4. This three-band equalizer is used primarily to compensate for microphone response or for handling noise. Page Control Opti-voice® On/Off Page threshold slider Page hold time Fixed-zone paging default settings Paging Type Detection Opti-voice® Fixed-zone PTT On Page setup with Opti-voice on (default) Click and drag each slider to the level you want. The scale on the left side of the panel is expressed in dB. Factory default settings Low Mid Hi 0 dB 0 dB 0 dB Since the Opti-voice paging system implements predetermined settings for ducking depth and release time and source EQ, this is the most efficient setup method. After the Opti-voice paging system is turned on, the rest of the setup depends on the chosen detection method. 1. Set Opti-voice to On in the Page Setup control panel. 2. Select a detection method. If you select PTT, there is no further setup required. If you select Auto, continue. 3. Ask another person to talk into the paging microphone at the lowest volume that will normally be used. 4. Lower the Page Threshold slider to the level where the page active light is constantly on. 5. Check your page threshold setting to make sure that no environmental noise, such as a music source or background noise, triggers the page. Source EQ operation The center frequency and shape of each EQ band is fixed and can be adjusted by ±6 dB. • The low-frequency EQ (LF-EQ) is a low-pass shelf EQ with a corner frequency of 125 Hz and a roll-off of 6 dB per octave. • The mid-frequency EQ (MF-EQ) has a center frequency of 1.6 kHz and a Q of 1. • The high-frequency EQ (HF-EQ) is a high-pass shelf EQ with a corner frequency of 8 kHz and a roll-off of 6 dB per octave below this point. • Increase the page threshold level. • Lower the taps on the speakers near the page mic. • Change the page mic location. LF-EQ MF-EQ If you hear the music source continually ramping up and down, the environmental noise is triggering a page. If this occurs, try one of the following: ∑ HF-EQ 50 of 80 6.0 E4 System Setup Page setup with Opti-voice® off Setting up Multi-zone paging 1. Set Opti-voice to Off in the Page Setup control panel. This enables the Ducking Depth and Release Time controls. 1. Assign the PAGE source to all zones that will be paged. See “To set up paging in a zone” on page 50. 2. Set the Ducking Depth to the amount in dB that the music will be reduced to once a page is triggered. 3. Set the Release Time to the length of time (secs.) it will take for the music to return to its original level. The Release Time can determine the overall quality of a page. 2. Select Multi-zone in the Paging Type drop list. 3. Select the wall plate connection for the page control keypad in the Page Control drop list. • Auto – Automatically senses input signal level. Requires that the Page Threshold level be set. 4. Set the Page Gain for each page zone. See “Page Gain Setup” on page 46. • PTT – Detects contact closure from push-to-talk (PTT) microphones. This disables the Page Threshold slider control. 5. Click the Flash Hardware Configuration button. • If you pause frequently while paging or release the pushto-talk (PTT) button during a page, use a long Release Time. • If the Release Time is too short, the music will quickly return and the level will be reduced once the page continues. Page setup controls Paging Type – Identifies whether you are using fixed-zone or multi-zone paging. • Fixed-zone – Enables paging in all zones that have the PAGE source assigned to them. • Multi-zone – Enables paging in all zones that have the PAGE source assigned to them and allows the user to select each zone independently using a Multi-zone Paging user interface. See “Source assign” on page 49, “Setting up Multi-zone paging” on page 51, and “Multi-zone paging user interface operation” on page 61. Page control – Selects which page keypad is used for paging. Active only when Paging Type is set to Multi-zone. Detection type – Determines the page trigger method: Opti-voice selection – The Bose® proprietary Opti-voice paging system provides the appropriate sound level regardless of variations in speech projection. When on, this feature implements predetermined settings for Ducking Depth and Release Time, and source EQ. Programmer’s Note: When the Opti-voice paging system is on, the Ducking, Source Leveling, and Input EQ controls are unavailable. Only when the Opti-voice paging system is off can these values be changed individually. Page Threshold slider – The Page Threshold slider setting determines the signal level required to trigger a page when Auto Detection is used. Page Active indicator – The Page Active indicator will be green when a page is being sent. Ducking parameters – There are three settings for ducking: • Depth – Determines how much to reduce the level of program material when a page starts. • Release Time – Determines the amount of time to keep program material reduced after a page ends. • Hold Time – Determines the amount of time that the page remains active after the page signal has stopped. Page length and Hold Time determine the point at which the Release Time starts. See “Paging operation” on page 52. 51 of 80 6.0 E4 System Setup Paging operation 6.3.7 Zone EQ When a page signal is triggered, the music signal is ramped down according to the ducking time. The ducking time is preset at 20 ms for Auto detection and 0 ms for PTT triggering. The music level is reduced by the ducking depth which can be adjusted using the ducking depth control. Ducking depth is adjustable from 0 to –40 dB. Once a page is completed and the Hold Time has elapsed, the music volume is ramped up according to the ducking release time, which is adjustable from 0 to 5 seconds in 0.5-second increments. The Zone EQ control panel provides a three-band equalizer for adjusting the sound quality of the zone. Hold Time 0 to 5 secs Click and drag each slider to the level you want. The scale on the left side of the panel is expressed in dB. Music signal Factory default settings Ducking depth 0 to –40dB Low Mid Hi 0 dB 0 dB 0 dB ZONE EQ operation The center frequency and shape of each EQ band is fixed and can be adjusted by ±6 dB. Page signal Ducking Time: Fixed at 20 ms for Auto Detection, 0 ms for PTT Detection. LF-EQ Release Time 0 to 5 secs MF-EQ Programmer’s Note: The attack time for a page is approximately 1 millisecond for a PTT input and 20 milliseconds for a voice-activated input. ∑ HF-EQ • The low-frequency EQ (LF-EQ) is a low-pass shelf EQ with a corner frequency of 125 Hz and a roll-off of 6 dB per octave. • The mid-frequency EQ (MF-EQ) has a center frequency of 1.6 kHz and a Q of 1. • The high-frequency EQ (HF-EQ) is a high-pass shelf EQ with a corner frequency of 8 kHz and a roll-off of 6 dB per octave below this point. 52 of 80 6.0 E4 System Setup 6.3.8 Dynamic EQ • DO NOT USE AUTOTRANSFORMERS: DO NOT use an auto transformer on the speaker line to adjust the speaker volume. Dynamic EQ will not operate properly with this added component. The Dynamic EQ control panel provides an on/off control to enable/disable Dynamic Equalization in the current zone. Volume Adjustment E4 System ZONE OUT 1 Speaker WALL PLATE CONNECTION 1 Dynamic EQ should only be used in either of the following conditions: ZONE 1 Standard or Auto Volume user interface • The system contains extended bass or a FreeSpace® 3 speaker system. • A user interface is being used to control the volume and no autotransformers are being used on the speaker line. When autotransformers are used, the system cannot accurately monitor the output level of the system, and as a result, cannot provide the appropriate response for the current listening level. Factory default settings 6.3.9 Auto Volume The Auto Volume function controls the volume level in a zone in relation to its environmental noise. Using the Auto Volume control pane, you can configure and calibrate this function for each zone. Auto Volume On/Off states Dynamic EQ is set to Off. Auto Volume Tracking settings Dynamic EQ compensates for a perceived loss of bass response at low listening levels. Based on the current output level of the E4 system, additional bass and high frequency will be added. For Dynamic EQ to operate correctly, make sure the hardware is connected properly: • An Auto Volume or Standard wall plate must be connected to the WALL PLATE CONNECTION input connector. • The speaker(s) must be directly wired to the ZONE OUT connector. Auto Volume calibration reset button ZONE 1 Auto Volume calibration button E4 System ZONE OUT 1 Speaker Factory default settings WALL PLATE CONNECTION 1 Standard or Auto Volume user interface 53 of 80 Auto Volume Auto Volume Tracking Off Equal to background noise 6.0 E4 System Setup IMPORTANT: Before you calibrate Auto Volume Auto Volume setup procedure Programmer’s Note: While the Auto Volume calibration is running, • Make sure that the system hardware installation is complete and that all components (sense microphones, speakers, and Auto Volume user interfaces) are properly connected. Remember that speakers must be directly wired to the ZONE OUT connectors on the E4 rear panel. ZONE 1 Sense E4 System Mic ZONE OUT 1 • DO NOT use the paging microphone. • Wait for the Auto Volume calibration to finish before adjusting other system functions. • DO NOT disconnect the RS-232 cable from the E4 unit. Speaker WALL PLATE CONNECTION 1 Auto Volume user interface 1. Click 2. Click More to display the Auto Volume Tracking settings. 3. Select Auto Volume Tracking settings for the type of system used in this zone. See “Auto Volume Tracking settings” on page 58. 4. Click Set Up to start the Auto Volume Setup process. The initial Auto Volume Setup dialog appears in the window. • Make sure that you have selected the correct speaker model in the ZONE setup pane. • Make sure that the output gain is set so that the source can be heard without dropping out. • Check that sources have been assigned to zones. Programmer’s Note: If a source is routed to multiple zones, you need to perform Auto Volume calibration on that source only once. After calibration, the source is “locked” (no adjustments to the source will be allowed) until all zones using that source have been reset. • Check the EQ pane and make any final adjustments. • DO NOT USE AUTOTRANSFORMERS: Speakers must be directly wired to the ZONE OUT connector of the E4 hardware. DO NOT use an autotransformer on the speaker line to adjust the speaker volume. If you lower the volume using an autotransformer, the E4 system will raise the volume. Likewise, if you raise the volume using an autotransformer, the E4 system will lower the volume. Sense Mic E4 System ZONE OUT 1 WALL PLATE CONNECTION 1 Volume Adjustment ZONE 1 Speaker Auto Volume user interface 54 of 80 button for the zone you want to calibrate. 6.0 E4 System Setup 5. 6. Click Continue. Your Auto Volume Tracking settings are confirmed. If the tracking settings are not correct, click the Cancel button, change the settings, and start the setup process again. 7. Click Continue. All sources assigned to the zone are listed in the window. You are asked to confirm that a source is connected and operating. If the source list is wrong, click the Cancel button, use the Source Assign control panel to correct the problem and start the process again. 55 of 80 Click Continue to begin the source calibration setup steps. Wait for the setup steps to be completed. Programmer’s Note: If you attempt to calibrate a source that is already calibrated, the dialog box will tell you that source calibration is being skipped. When the setup steps are done, you are asked to make volume adjustments. The maximum output gain should always be greater than -20 dB for proper Auto Volume operation. If the maximum output is less than -20, the source calibration procedure might fail. If your system is too loud in this range, change the speaker taps to a lower setting. 6.0 E4 System Setup 8. Click Continue to begin the source calibration process. 9. The source calibration process takes about three minutes per source. For each source, the input gain is measured and optimized, and the source level is activated. When this is done, the software displays the following confirmation. 56 of 80 Click Continue to begin the Zone Microphone Calibration. This calibration is performed using a test signal at the maximum zone volume and takes about 5 minutes. 6.0 E4 System Setup Programmer’s Note: If this process fails, a dialog similar to the following will appear. Check the sensing microphone installation and make sure all sources are operating. Following a successful microphone calibration, the software automatically flashes the hardware to save the configuration. 10. At the end of a successful Auto Volume calibration, the software displays a list of controls that are disabled when Auto Volume is on. Click Finish to exit Auto Volume Setup. The Auto Volume function is now On. Resetting a calibrated Auto Volume zone To cancel the calibration in an Auto Volume zone, click the Reset button. The Reset button is available only after a zone is successfully calibrated. When you reset a calibrated Auto Volume zone, the keypad control programming is restored to that of a Standard Wall Plate the next time you perform a hardware flash. Programmer’s Note: Be sure you want to reset the zone before you click the Reset button. If you reset the zone, you will need to run the Auto Volume setup process again before you can use Auto Volume. Click to reset Auto Volume calibration 57 of 80 6.0 E4 System Setup When to repeat the Auto Volume calibration You will need to repeat the Auto Volume process if: Band pass filter ZONE source input • You reset a calibrated zone. • You physically replaced source hardware. • You moved a sensing microphone. • You changed a speaker tap. Auto Volume Algorithm • The source hardware has an output control and you changed its setting after you calibrated Auto Volume. • You have flashed an existing file into a new hardware device in a new installation. The calibration specific to the new installation needs to be performed. ZONE sense mic Gain ZONE output gain Band pass filter • You upgraded the E4 microcontroller code. Auto Volume controls Auto Volume On/Off states – These selections appear grayed if the Auto Volume function is not calibrated. After a successful calibration, these controls are accessible and you can turn Auto Volume on and off. • When the Auto Volume function is on, pressing Volume s or Volume t on the Auto Volume user interface will turn Auto Volume off. To turn Auto Volume on again, press the Auto Auto Volume Tracking settings – These settings determine the ratio between the background noise and the program material. Once calibrated, the Auto Volume function maintains this ratio. These settings can be changed with some restrictions after calibration. See “Changing Auto Volume Tracking after calibrating a zone” on page 58. Set “Program Set “noise For this type of system is …” to by …” to • When you turn Auto Volume off on the user interface, the user interface remembers the volume level setting at the time you turned Auto Volume off. The volume level returns to that level when Auto Volume is turned on again. Background system (music level is less than room noise level) Foreground system (music level equals room noise level) Performance system (music level is greater than room noise level) less than 1, 3, or 6 dB equal to NA more than 1 or 3 dB Volume key . • When Auto Volume is on in two adjacent rooms and they are acoustically coupled, the same source must be played in each room. If this is not the case, each zone with Auto Volume will sense the other source as noise and try to overcome that noise. The result would be a very loud system. Changing Auto Volume Tracking after calibrating a zone Set Up (Auto Volume calibration) button – Clicking this button starts the calibration process. Once calibration is complete, the following functions are disabled for the applicable zone: After a zone is calibrated for Auto Volume, the Auto Volume Tracking settings can be changed according to the following table. • Input Gain controls for all sources routed to the zone If Auto Volume Tracking is It can be changed to more than 3 more than 1 more than 1 more than 3 • Auto Volume Tracking equal to less than 1, less than 3, or less than 6 • Output Gain controls less than 1 equal to, less than 3 or less than 6 Auto Volume reset button – Clears the Auto Volume calibration within the selected zone and enables the functions that were previously disabled. This button is enabled only when the zone is in a calibrated state. See “Resetting a calibrated Auto Volume zone” on page 57. less than 3 equal to, less than 1 or less than 6 less than 6 equal to, less than 1 or less than 3 • Source Type for all sources routed to the zone • Source Assign Auto Volume operation The Auto Volume function monitors the zone source input relative to the zone sensing microphone input. Based on these two inputs, the Auto Volume function determines if the output gain for the zone must be raised or lowered to maintain the predetermined program-to-noise ratio. 58 of 80 7.0 User Interface Operation 7.1 Enabling keypad operation Standard User Interface Example User interface keys for assigned sources are enabled only after flashing the hardware. Keys for any unassigned sources are automatically disabled after flashing the hardware. 7.2 Turning the system on When the E4 hardware is in STANDBY, you can turn the system on by pressing any key on any keypad except keys for unassigned sources on the Standard and Auto Volume user interfaces, and the PAGE key on the Paging Zone user interface. WALL PLATE 1 WALL PLATE 2 WALL PLATE 3 WALL PLATE 4 ZONE OUT 1 ZONE OUT 2 ZONE OUT 3 ZONE OUT 4 ZONE 2 Speakers ZONE 3 Speakers ZONE 4 Speakers 7.3 Standard user interface operation The Standard user interface provides source selection, volume up/down, and Mute controls. Standard User Interface Select LINE 1 input source Volume up (2 dB steps) Select LINE 2 input source Volume down (2 dB steps) ZONE 1 Speakers Select MIC/ LINE 3 input source Mute • Press 1, 2, or 3 to select the audio source connected to the LINE 1, LINE 2, or LINE 3 input, respectively. A green LED indicates the active source. • Press (Volume up) or (Volume down) to increase or decrease the volume in 2 dB steps. Press and hold for continuous increase/decrease. The red LED lights when either button is pressed. • The maximum/minimum volume setting is determined by the min./max. level stop settings in the Output Gain control pane. • Press (mute) to silence the listening area. When muted, a yellow LED flashes. Press again to restore the volume. 59 of 80 7.0 User Interface Operation 7.4 Auto Volume user interface operation Auto Volume User Interface Example The Auto Volume user interface provides source selection, volume up/down, and Auto Volume on/off controls. Auto Volume User Interface Select LINE 1 input source Volume up (2 dB steps) Select LINE 2 input source Volume down (2 dB steps) Select LINE 3 input source Auto Volume on/off • Press 1, 2, or 3 to select the audio source connected to the LINE 1, LINE 2, or LINE 3 input, respectively. A green LED indicates the active source. • Press (Volume up) or (Volume down) to increase or decrease the volume in 2 dB steps. Press and hold for continuous increase/decrease. The red LED lights when either button is pressed. • The maximum/minimum volume setting is determined by the min./max. level stop settings in the Output Gain control pane. • Press (Auto Volume) to turn the Auto Volume function on or off. The yellow LED lights when Auto Volume is on. • When the Auto Volume function is on, pressing or (Volume down) turns Auto Volume off. Press (Volume up) to turn Auto Volume on again. • When you turn Auto Volume off using the wall plate, the system remembers the volume level setting at the time you turned it off. The volume level returns to that level when Auto Volume is turned on again. 60 of 80 WALL PLATE 1 WALL PLATE 2 WALL PLATE 3 WALL PLATE 4 ZONE OUT 1 ZONE OUT 2 ZONE OUT 3 ZONE OUT 4 ZONE 2 Speakers ZONE 3 Speakers ZONE 4 Speakers ZONE 1 Speakers 7.0 User Interface Operation 7.5 Multi-zone paging user interface operation Paging User Interface Example: • The PAGE source is assigned to ZONE OUT 1 and ZONE OUT 4. The Multi-zone paging user interface provides keys to select single paging zones, all paging zones and initiate a page. • In the Page Setup control pane for ZONE 1 and ZONE 4: Paging zones are not the same as output zones. After assigning the PAGE source to the output zones and choosing the appropriate settings in the Page Setup control pane, flashing the hardware maps the paging zone buttons accordingly. Paging Type = Multi-zone PAGE Control = Wall plate 3 • After flashing the hardware, the paging zone 1 button selects ZONE OUT 1 for paging, and the paging zone 2 button selects ZONE OUT 4 for paging. When mapped, the paging zone 1 button will select the lowest numbered output ZONE to which the PAGE source is assigned. The paging zone 2 button will select the next lowest numbered output ZONE to which the PAGE source is assigned, and so forth. Multi-Zone Paging User Interface Select paging zone #1 Select paging zone #2 Select paging zone #3 Select paging zone #4 Select all paging zones Initiate a page • Press 1, 2, 3 or 4 to select a paging zone. A green LED flashes to indicate that the zone is selected for paging. After ending a page the LED turns off. Mapped to select ZONE 1 Mapped to select ZONE 4 Auto Volume Keypad Auto Volume Keypad Paging Keypad Standard Keypad WALL PLATE 1 WALL PLATE 2 WALL PLATE 3 WALL PLATE 4 ZONE OUT 1 ZONE OUT 2 ZONE OUT 3 ZONE OUT 4 ZONE 2 Speakers ZONE 3 Speakers ZONE 4 Speakers • Press ALL to select all paging zones. • Press PAGE to initiate a page in systems that do not use a PTT microphone. ZONE 1 Speakers Paging zone 1 61 of 80 Paging zone 2 8.0 E4 System Troubleshooting 8.1 Introduction This section provides troubleshooting guidelines to use for solving any problems you may encounter while installing and servicing E4 systems. 8.2 E4 hardware indicators To determine the severity of the error, cycle the E4 unit power off and back on again. If the SYSTEM STATUS indicator is now off, the E4 system has logged an error, but is still operational. When you check the error log using the FreeSpace® Installer™ software you can identify the cause of the error, and determine an appropriate solution. 8.2.1 Normal operation SYSTEM STATUS Indicator is red These are the indications of normal operation. AMP OUTPUTS STANDBY Unlit 1 2 3 4 SYSTEM STATUS 4 DIRECT INPUT SYSTEM STATUS Green AMP OUTPUTS Unlit or Green STANDBY AUDIO SOURCES 1 2 3 AUDIO SOURCES Unlit, Amber, or Green Have you cycled the E4 in and out of STANDBY? No Switch the E4 unit to STANDBY and then back to active again. If the SYSTEM STATUS is green, the system may have logged an error. Check the Installer™ software Error Log. Yes DIRECT INPUT Unlit 8.2.2 System fault A red SYSTEM STATUS LED indicates that the E4 received an error from one of its many internal components. A red SYSTEM STATUS LED after AC power is switched on may be caused by: Have you cycled the E4 power on and off? No • A Power-On Self-Test failure 1. Switch the E4 unit to STANDBY. 2. Set the POWER switch to OFF. 3. Wait for STANDBY indicator to turn off. 4. Set the POWER switch to ON. 5. Press the STANDBY switch. Yes • A DSP error • The DSP is offline AMP OUTPUTS 1 2 3 4 SYSTEM STATUS 4 DIRECT INPUT STANDBY AUDIO SOURCES 1 2 3 System logged an error – Check the Installer™ software Error Log. Have you disconnected all input/output cables? Yes Contact Bose Customer Service. 62 of 80 No 1. Switch the E4 unit to STANDBY. 2. Set the POWER switch to OFF. 3. Disconnect all input/output signal cables. 4. Set the POWER switch to ON. 5. Press the STANDBY switch. 6. Reconnect one cable at a time and check the Error Log. 8.0 E4 System Troubleshooting 8.2.3 Amplifier fault The AMP OUTPUT LEDs work in pairs (1 and 2, 3 and 4) and indicate the operating status of the four amplifier output channels. AMP OUTPUT indicators are red Check for AMP OUTPUTS 1 2 3 4 2 3 • Shorted wiring • Overdriven amplifier (reduce output gain) STANDBY AUDIO SOURCES 1 SYSTEM STATUS 4 DIRECT INPUT • Transformer saturation • Entry in Installer™ software error log Has the E4 unit shut down during operation? Yes • Check the number of loudspeakers connected to the E4 unit. Verify that the total sum of loudspeaker taps connected to the E4 unit does not exceed 400W. • Verify that there are no shorts on the speaker output lines. No When an amplifier fault occurs, the amplifier mutes its outputs and indicates an error. After a short period of time the amplifier will try to operate again. If the fault condition persists, the amplifier will attempt to restart six times, after which it will remain muted. Amplifier faults are typically caused by a shorted speaker line, an overdriven amplifier, or a saturated output transformer. • To check for a shorted speaker line, remove the speaker connection from the amplifier channel. If this resolves the problem, locate and correct the shorted loudspeaker line. • To make sure that you are not overdriving the E4 output, change to a different source. If the problem no longer exists, use the Installer™ software to reduce the input level of the original source that was overdriving the output. • To make sure an output transformer is not being saturated, check to see if the correct speaker EQ setting is selected. Is SYSTEM STATUS indicator green? Yes Does the Installer™ software Error Log list any amplifier faults? No If none of these actions solve the problem, read the instructions in the following flow chart or check the error log using the Installer™ software. Contact Bose Customer Service. 63 of 80 No • Switch POWER to OFF. • Disconnect the load and switch POWER to ON. • Verify that there are no shorts on the speaker output lines. Yes See amplifier fault troubleshooting section for course of action. 8.0 E4 System Troubleshooting 8.2.4 Input clipping 8.2.6 No STANDBY and SYSTEM indicators If clipping is occurring at the input of an amplifier channel, the source LED will blink red. AMP OUTPUTS 1 2 3 4 SYSTEM STATUS 4 DIRECT INPUT STANDBY AUDIO SOURCES 1 2 3 STANDY & SYSTEM LEDs are off - AC power is on Is E4 unit plugged into an AC source? If this fault occurs: No Plug the E4 unit into an AC receptacle. Yes • Reduce the output gain of the source, or • Using the Installer™ software, reduce the input gain for the channel that is clipping. Is the E4 POWER switch set to ON? 8.2.5 Direct input is active No Set E4 POWER switch to ON. If the DIRECT INPUT LED is red: • Check that the DIRECT INPUT/CONTROL contact closure is in the closed position. Yes • Check the device to which this input is connected. AMP OUTPUTS 1 2 3 4 2 3 Is STANDBY indicator on? Yes Press the STANDBY switch on the E4 front panel. STANDBY AUDIO SOURCES 1 SYSTEM STATUS 4 DIRECT INPUT No Yes Is SYSTEM STATUS indicator red? • Connect your PC to the E4 unit and read the Error Log. • Check the results of the Power On self test (POST). • Use the POST troubleshooting chart for course of action. No Is the unit properly configured for the line voltage? Yes Contact Bose Customer Service. 64 of 80 No • Set E4 POWER switch to OFF. • Verify that E4 unit is configured for the correct AC line voltage. • Verify that the fuse is good. • Verify that the AC receptacle is live. • Set POWER switch to ON. 8.0 E4 System Troubleshooting 8.3 FreeSpace® E4 system Error Log • Host controller – The host controller monitors and controls the operation of the E4 hardware. A host controller failure will cause the message, “Power-on self-test incomplete” to appear in the host controller test section. The failure type for a host controller is an SRAM address failure. If this occurs, contact Bose Customer Service. See “Customer support” on page 70. The FreeSpace E4 system Error Log is displayed when the Installer™ software is in the Service Hardware mode. 8.3.1 Contents of the Error Log The Error Log displays E4 system hardware version numbers and records all alarms and their causes as shown in the following example. Hardware version numbers Type of alarm Name of test Test results Bose® FreeSpace E4 Series II Error Log ------------------------------------------------Microcontroller: v1.0.0.64 DSP: v1.0.71.0 Peripheral: v1.0.0.10 Lower Amplifier: v1.0.0.14 Upper Amplifier: v1.0.0.14 ------------------------------------------------power-on self-test alarm (ok) 2002/12/31 23:59 host controller test: [OK] host controller flash test: [OK] peripheral controller test: DSP test: 1 upper amplifier test: [OK] • Flash memory test – The flash memory contains the configuration, design file, and system event schedule. A flash failure will cause the message, “Power-on sel-test incomplete” to appear in the host controller flash test section. If this occurs, contact Bose Customer Service. See “Customer support” on page 70. • Peripheral controller – The peripheral controller monitors contact closures, front panel connections and user interface connections for incoming event messages. Any failures in these areas will cause the message, “Power-on self-test incomplete” to appear in the peripheral controller flash test section. If a 12C, or code failure occurs, contact Bose Customer Service. See “Customer support” on page 70. If a user interface failure occurs, check the user interface wiring for shorts. • DSP test – The DSP performs all signal processing and routing functions. If a DSP error occurs, contact Bose Customer Service. See “Customer support” on page 70. 8.3.2 Hardware configuration The E4 system hardware version numbers appear at the top of the Error Log listing. These are the version numbers of the software installed in the E4 hardware at the time of manufacture. These version numbers do not pertain to the FreeSpace Installer™ software installed on your PC. 8.3.3 Power-on self-test results The power-on-self test (POST) results are only displayed when an error has occurred. The POST test checks the basic operation of the E4 hardware to determine if it is capable of properly performing audio processing and amplification. During the POST test, six major components of the hardware are tested. • Upper and lower amplifier test – The upper and lower amplifier test determines if the amplifiers are operating properly. An amplifier failure will cause the message, “Power-on self-test incomplete” to appear in the upper or lower amplifier section of the POST test results. If a 12C, or code failure occurs, contact Bose Customer Service. See “Customer support” on page 70. Additional details on the exact cause of an amplifier failure can be found in the amplifier section of the Error Log. • Front panel board test – The front panel board test determines if the USB port is working properly. A USB failure will cause the message, “Power-on self-test incomplete” to appear in this section of the POST results. If a USB failure occurs, contact Bose Customer Service. See “Customer support” on page 70. 65 of 80 Programmer’s Note: The USB port is not currently used for communication with the E4. If a USB failure occurs, the E4 will still function normally for audio processing and amplification. 8.0 E4 System Troubleshooting 8.3.4 Amplifier alarms Amplifier alarms – using output voltage and current Each amplifier section monitors its own operation and performance. If a fault condition occurs, it is reported in the Amplifier Alarm section of the Error Log. Upper amplifier alarms affect channels 1 and 2, and Lower amplifier alarms affect channels 3 and 4. Reviewing the output voltage and current can help to diagnose a problem. Compare the output voltage and current for each of the two amplifier outputs to determine the nature of the problem. High Voltage (>20V) The amplifier section of the alarm log indicates the following: • Alarm type – The generated alarm type is the first item. • Amplifier status – When an alarm is generated, the amplifier reports its current operating status for diagnostic purposes. The following items are reported in the status: Date & Time: Date and time when alarm condition occurred. Rail Voltage: The amplifier positive and negative rail voltages. Normally, the amplifier rail voltage should be between 100V and 190V. Voltages outside this range will cause the amplifier to shut down. In the 70V mode, a normal rail voltage is approximately 125V. In the 100V mode, a normal rail voltage is approximately 165V. Temperature: The internal operating temperature of the amplifier. Normally, this will be between 0 and 160 degrees Fahrenheit. Output Voltage: The actual output voltage of the amplifier at the time of the alarm. Output Current: The actual output current of the amplifier at the time of the alarm. Input Status: The status of the input signal to the amplifier. Possible status messages are DC sense fault, amplifier module fault, AC power fault, sleep mode, high-frequency sense fault, and retry fault. Output Status: The status of the amplifier output at the time of the alarm. Possible status messages are “amplifier module muted,” and “speaker relay off.” Fan Speed: The fan speed at the time of the alarm. Operating Mode: The current setting of the output voltage select switch, 70V or 100V. Low Voltage (<20V) High Current (>2A) Driving an impedance <12Ω • Reduce total speaker load • Check for partial short of speaker line High Current (<1A) Loudspeaker transformer saturation at low frequency • Check for proper Speaker EQ setting • Set Speaker EQ to high-pass filter Short on speaker line Amplifier alarms – using rail voltage Normally, the amplifier rail voltage should be between 100V and 190V. In the 70V mode a normal rail voltage is approximately 125V. In the 100V mode a normal rail voltage is approximately 165V. By comparing the + and – rail voltages, you can determine if you are driving an impedance which is too low (<12Ω). In this case the difference between the two rails will probably be greater than 20%. If one of the rails shows a voltage, and the other does not, the amplifier should be replaced. As you review all alarm records you can compare the plus rail voltage in each of the status sections. For example, a drop of 50% in one status could indicate a brownout condition occurred. Amplifier alarms – input and output status The Input and Output Status sections display the fault condition which caused the alarm and the current status of the amplifier output. 66 of 80 8.0 E4 System Troubleshooting A number of fault conditions can be displayed in the Input Status section: DC Sense Fault: A power supply fuse, output FET, amplifier module, or some combination of the above has blown. The unit should be replaced. Amplifier Module Fault: When the Amplifier Module fault occurs by itself it can be caused by any of the following: • Shorted speaker line – Check the loudspeaker line for shorts. • System power exceeds 400W – Check that system power does not exceed 400W. Generally, this fault results in a one-time 3-second dropout. If, when the amplifier tries to restart after 3 seconds, the excess HF is still present, the amp (and speaker relay) will remain off for another 3 seconds and the loop repeats. Six of these in a row will cause the amp to shut down, and will trigger a Retry Fault. When this fault occurs you can check your program material for excessive high-frequency content, or for a potential ground loop which has created an oscillation internal to the E4 unit. You can also reduce the output gain for this amplifier zone in an attempt to reduce the high-frequency energy going to the amplifier. Retry Fault: The amplifier has tried to start up or recover from a fault condition at least six times. When this occurs, you will need to place the E4 unit in standby and then press the STANDBY button again to clear the fault, at which time the E4 unit will again try to start up. • Speaker transformer saturation – Check that proper speaker EQ is being used or use a high-pass filter for speaker EQ. • Line voltage too high (surge) – Check Error Log for a rail voltage that exceeds 150V, in 70V mode, or 190V, in 100V mode. When this occurs you should check the alarm history section of the Amplifier Alarm to determine the exact fault type that triggered the Retry Fault. • Line voltage too low (brownout) – Check Error Log for a rail voltage which is lower than normal by at least 20%. • 70/100V mode switched with unit operating – Check that output voltage and AC input voltage selector are correct. • Blown power supply fuse (as opposed to AC line fuse) – Replace the E4 unit. AC Power Fault: Might be an AC line dropout or severe brownout, or simply AC power turned off without first placing the E4 in standby mode. You can check that the power has been removed from the E4, or that you experienced a power dropout. Sleep Mode: The host microcontroller has told the amplifier and power supply to turn off. This only occurs in conjunction with another alarm (usually AC power fault), because it in itself is not an alarm condition. When an AC power dropout occurs, the amplifier immediately shuts the amplifier and speaker relay off, then the other processing is shut down. This all happens fast enough to prevent data loss or corruption, and to prevent loud pops in the speakers. When this occurs you should check the alarm history to determine what other faults occurred at this time. Input and output alarm history This part of the Error Log displays the sequence of fault conditions where “0” is the initial fault reported followed by “1-6”. These occur over a very short period of time. 8.3.5 Solving faults reported in the Error Log When errors are reported in the Error Log, you can try to solve the problem by performing one of the following actions: • On the E4 rear panel, turn the POWER switch to OFF. Wait a few seconds and turn the POWER switch to ON. Then press STANDBY on the front panel. • On the E4 rear panel, turn the POWER switch to OFF. Disconnect all input/output signal cables. Wait a few seconds and turn the POWER switch to ON. Then press STANDBY on the front panel. Reconnect one cable at a time and check the Error Log. High-Frequency Sense Fault: This protection mode is designed to prevent damage to the amplifier or speakers from excessive high-frequency audio or ultrasonic energy. The amplifier is not capable of sustained operation at full power in the 10kHZ to 20kHz (+) range. 67 of 80 8.0 E4 System Troubleshooting 8.4 Common problems 8.4.2 No audio in zone 8.4.1 Communications port error If the system is powered on and operational, but there is no sound, check the following: When you receive the communications port error dialog, the FreeSpace® Installer™ software was not able to locate an E4 system on the COM 1 port. • Do the front panel LEDs indicate normal operation? • Is the source operating? • Is routing correct? • Is output gain correct? • Is the output gain muted? • Is cabling correct? No audio in zone. Are the AUDIO SOURCES indicators green? This normally occurs due to one of three reasons: No • Make sure that the audio sources are connected to the E4 LINE inputs and that there is an input signal from the source. • Using the Installer™ software, check that the input gain is raised. • Make sure the source is on. Yes • The PC and E4 are not connected via a “straight-wired” serial cable. • Another software application has control of the serial port. Applications such as the Palm OS, or other audio applications control the serial port while they are open. Close these applications and click the Try Again button. • The E4 is connected to another communications port. If this is the case you should select the appropriate COM port and click the Try Again button. Is AMP OUTPUT indicator red? Yes No Programmer’s Note: Before dismissing the “Choose COM port” dialog, select the COM 2 port and click Try Again. Not doing this will cause the COM 1 port to be locked. Are the AMP OUTPUTS indicators green? Yes Contact Bose Customer Service. 68 of 80 No The amplifier is in “protect” mode. Disconnect the load and see if the output indicator changes to green. If so: • Check for a short in the output line, • Make sure no small strands of wire are touching other wires, • Make sure speakers are functioning correctly, or • Using a voltmeter, check for a voltage drop in the power line when amplifier is being driven excessively hard. See amplifier fault troubleshooting section for course of action. 8.0 E4 System Troubleshooting 8.4.3 User interface keypads do not operate correctly 8.4.4 Bad sound in a zone • Check wiring of RJ-45 connectors. Bad sound • Check for breaks/shorts in cable. • Using the Installer™ software, check the Error Log for a peripheral controller error. User interface keypads exhibit strange behavior Is the sound unnatural? Yes Verify that the correct Speaker EQ is selected in the Installer™ software for that zone. Verify that the speakers are wired in phase. Check the rear panel markings. No Is keypad connected to the correct ZONE on the E4 unit? No Connect the keypad to the correct zone on the E4 unit. Is the AMP OUTPUT indicator flashing? Yes Yes Reduce the input gain using Installer™ software until the indicator is solid green. Yes Verify that the input source signal is clean. If source is from a mixer, decrease the mixer gain. No Is the keypad connector wiring correct? No Correct the keypad connector wiring. Are input and output indicators green and sound is distorted? Yes Are all sources to be controlled assigned to the ZONE? (Std. and AV keypad) No No Check source assignments using Installer™ software. Yes Is the page source No assigned to the ZONE? (Paging keypad only) Is the input signal clean at the E4 input? Check source assignments using Installer™ software. No Yes Verify source hardware settings Does the Installer™ Yes Error Log list any peripheral controller faults? See troubleshooting for the peripheral controller. No Contact Bose Customer Service. 69 of 80 Yes Verify that the loudspeakers are not being overdriven or are damaged. Verify that the total load impedance presented to the E4 output is within specified limits for the selected mode of operation. 8.0 E4 System Troubleshooting 8.4.5 Auto Volume does not calibrate 8.5.2 Reporting software bugs and issues Auto Volume calibration may fail if the process cannot obtain an adequate source level. This may be due to: Please email any problems, issues, or software bugs to your local Bose representative. Please include the following information: • Speakers are tapped too high • Software version • Maximum output gain is less than -20 dB • E4 Error Log file • Source is not operating • Computer make, model, and configuration (hard drive storage capacity, processor speed, and amount of installed RAM) • Source level is too low Calibration could also fail if the calculated loop gain is not within required limits. This may be due to: • Broken microphone cable • Speakers are not connected • Sensing microphone is not connected, or is connected to the wrong zone 8.5 Customer support • Description of the problem – Can it be reproduced? If so, what steps can be taken within the application to make the problem manifest itself? If possible, attach the Installer™ software diagnostic files. The Installer software creates three important diagnostic files (output, error, and log) each time the software runs. These files are distinct from the E4 Error Log file which refers to the hardware errors and can be accessed using the Service tab within the Installer™ software. The name of each Installer diagnostic file includes the date and time that Installer software was run. For example: 8.5.1 Technical assistance If you need further technical assistance, contact your local Bose representative, or send an email to the address for your area: FreeSpaceInstallerOutput-Oct 8, 2002 12_53_05 PM.txt North America FreeSpaceInstallerLog-Oct 8, 2002 12_53_05 PM.txt [email protected] Europe FreeSpaceInstallerErrors-Oct 8, 2002 12_53_05 PM.txt These files are automatically written in the “temporary file” directory of your computer’s operating system. Use the standard Windows “Search” of “Find” feature to look for files named [email protected] FreeSpaceInstallerOutput, FreeSpaceInstallerErrors, and FreeSpaceInstallerLog Asia, Australia, India and Middle East [email protected] on all local hard drives. This feature can be found in the Start menu of Windows 98, NT, 2000, or XP. Once the search is complete, sort the listing by date to show the diagnostic files most recently created by the Installer™ software. 70 of 80 8.0 E4 System Troubleshooting To find the temporary file directory… For Windows 2000, or Windows XP: 1. Right-click My Computer on the Windows desktop. 2. Select the Properties menu item. 3. Click the Advanced tab. 4. Click the Environment Variables... button. 5. Scroll down to the value of variable TEMP under “User variables”. If, and only if, it is not found there, look under System variables instead. For Windows NT: 1. Right-click My Computer on the Windows desktop. 2. Select the Properties menu item. 3. Click the Environment Variables tab. 4. Scroll down to the value of variable TEMP under User variables. If, and only if, it is not found there, look under System variables instead. For Windows 98 1. Click on the Start menu. 2. Select Run... 3. Type command and hit Enter. 4. Type echo %TEMP% and hit Enter. 5. Write down the displayed value of variable TEMP. 6. Type exit and hit Enter. Typical values for TEMP are C:\WINNT\TEMP, C:\windows\TEMP, C:\TMP, etc. Programmer’s Note: You may not see these files if the contents of the “tmp” file are not visible. Use the Show all files option in the Windows Tools/Folder Options menu. 71 of 80 9.0 Restoring E4 Microcontroller Code 6. Press and hold the Ctrl and Alt keys on your PC keyboard IMPORTANT! and click the (Flash Configuration) button. The Upload Microcontroller Code dialog appears: DO NOT use this procedure to upgrade the firmware in your FreeSpace® E4 Series II system to any version other than the version running at the time that the design file was created. The microcontroller code residing in the E4 system hardware can be restored using the Installer™ software. 1. Using the E4 front panel STANDBY button, place the unit in standby mode (the STANDBY indicator should be amber). 2. Press the STANDBY button again to place the unit in operating mode (the SYSTEM STATUS indicator should be green). 3. If not already done, connect your PC to the E4 unit using a serial data cable. 4. Launch the version of Installer software that was last used to configure the system. As the software activates the connection with the E4 unit, a status dialog window appears. Once the connection is made, the E4 front panel (block diagram) appears on your screen. 7. Locate the appropriate microcontroller code file in the installation directory on your computer. Typically, this file is located in, C:\Program Files\FreeSpace Installer 2.0\Firmware If the OUTPUT VOLTAGE of your E4 system is set to 70V, select, BoseE4Uctlr70V-#.#.#.# If the OUTPUT VOLTAGE of your E4 system is set to 100V, select, BoseE4Uctlr100V-#.#.#.# (#.#.#.# represents the code version number.) 5. Click the (Save File) button and save the design file to your PC. This ensures that all of your settings and events will be available later. 8. 72 of 80 When you are asked to confirm that you are about to upload new firmware, click Yes. 9.0 Restoring E-4 Microcontroller Code The firmware upgrade runs automatically and will notify you when it is complete. Once the upgrade is completed, select the Service Hardware mode and verify that the microcontroller version number is correct. For example: ------------------------------------------------Microcontroller: v1.0.0.64 DSP: v1.0.71.0 Peripheral: v1.0.0.10 Lower Amplifier: v1.0.0.14 Upper Amplifier: v1.0.0.14 ------------------------------------------------If you do not see the correct microcontroller version number, or if any of the other firmware version numbers are less than the values shown in this example, please contact your local Bose Customer Support representative. 9. Open the design file you saved in Step 6. Click the (Flash Hardware Configuration) button to restore your hardware configuration. 10. Perform an Auto Volume calibration for those zones in which Auto Volume is used. Click the (Flash Configuration) button to send your final settings to the E4 hardware. 11. Click the your PC. (Save File) button and save the design file to 73 of 80 Other Rights: Bose® Product Sales Conditions EXCLUSIVE REMEDY: Limited Warranty Policy and Conditions of Sale Bose Corporation The Mountain Framingham, MA 01701 What is covered: All parts defective in material and workmanship. This limited warranty for the Bose Freespace® E4 system (“system”) covers the functionality of the system for its normal, intended use as specified in the Owner’s Guide and does not cover a malfunction that has resulted from improper or unreasonable use or maintenance, accident, excess moisture, improper packing, lightning, power surges, or unauthorized tampering, alteration or modification while not under the control of Bose. Bose systems are not designed to be used in every environment, so please review your Owner’s Guide. WHERE PERMITTED, THE PROVISIONS OF THIS LIMITED WARRANTY ARE IN LIEU OF ANY OTHER WRITTEN WARRANTY, WHETHER EXPRESS OR IMPLIED, WRITTEN OR ORAL, INCLUDING ANY WARRANTY OF MERCHANTABILITY OR FITNESS FOR A PARTICULAR PURPOSE. For how long: In countries where the duration of the warranty is not determined by statute, the Bose Limited Warranty lasts five years from the purchase date. For countries where minimum warranty terms are determined by statute, the warranty term is the longer of the statutory period or the term listed above. What we will do: We will repair or replace any defective parts within a reasonable period of time and free of charge. How you can obtain warranty service: 1. You can ship the system to either a Bose Service Agency or to Bose directly with a proof of purchase from an authorized dealer. Please: A. Properly and carefully pack the product for shipping. If you need a carton for shipping, contact Bose for a new carton. B. Label and ship the product to the appropriate Bose location. C. Please contact Bose to get a return reference number. Place this number prominently on the outside of the carton. 2. You can return the system with proof of purchase from an authorized dealer to a Bose Service Agency or directly to Bose. Proof of purchase is not required where it is excluded by statute. THIS LIMITED WARRANTY IS FULLY TRANSFERABLE PROVIDED THAT THE CURRENT OWNER FURNISHES THE ORIGINAL PROOF OF PURCHASE FROM AN AUTHORIZED BOSE DEALER. THE MAXIMUM LIABILITY OF BOSE SHALL NOT EXCEED THE ACTUAL PURCHASE PRICE PAID BY YOU FOR THE PRODUCT. IN NO EVENT SHALL BOSE BE LIABLE FOR SPECIAL, INCIDENTAL, CONSEQUENTIAL OR INDIRECT DAMAGES. SOME PLACES DO NOT ALLOW LIMITATIONS ON THE EXCLUSION OR LIMITATION OF RELIEF, SPECIAL, INCIDENTAL, CONSEQUENTIAL OR INDIRECT DAMAGES OF THE LIMITATION OF LIABILITY TO SPECIFIED AMOUNTS, SO THE ABOVE LIMITATIONS OR EXCLUSIONS MAY NOT APPLY TO YOU. OTHER CONDITIONS: FOR YOUR BENEFIT, WE RECOMMEND THAT YOU RECORD YOUR SERIAL NUMBERS(S), FOUND ON THE PRODUCT(S), AND OTHER PURCHASE INFORMATION, AND KEEP IT WITH YOUR PERSONAL RECORDS ALONG WITH PROOF OF PURCHASE. IF NECESSARY, THIS INFORMATION WILL ALLOW US TO BETTER SERVE YOUR NEEDS. THIS LIMITED WARRANTY GIVES YOU SPECIFIC RIGHTS SUBJECT TO SPECIFIED CONDITIONS. YOU MAY ALSO HAVE OTHER LEGAL RIGHTS WHICH APPLY TO THE PRODUCT YOU HAVE ACQUIRED. THESE LEGAL RIGHTS VARY FROM STATE TO STATE OR COUNTRY TO COUNTRY. SOME PLACES DO NOT ALLOW THE EXCLUSION, RESTRICTION OR MODIFICATION OF CERTAIN IMPLIED RIGHTS OR THEIR EFFECT. IN THOSE SITUATIONS THIS LIMITED WARRANTY WILL ONLY APPLY TO THE EXTENT THAT THE APPLICABLE LAW ALLOWS. OTHER LAWS PROVIDE YOU WITH A STATUTORY CLAIM AGAINST THE SELLER. The laws of your state or country may provide you with legal claims against the seller or manufacturer of this product. The Limited Warranty does not affect those rights. Remedies: The provisions of this limited warranty are in lieu of any other warranties or conditions, except those provided by law. This Limited Warranty does not affect any legal rights provided to you by law and does not preclude any legal remedy you may have under the law. This Limited Warranty is fully transferable provided that the current owner furnishes the original proof of purchase from an authorized Bose dealer. This Limited Warranty is void if the label bearing the serial number has been removed or defaced. 77 of 78 78 ©2004 Bose Corporation, The Mountain, Framingham, MA 01701-9168 USA 279145 AM Rev.00 CCM-000922