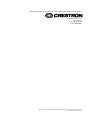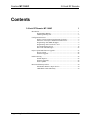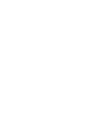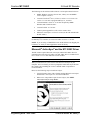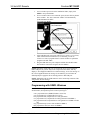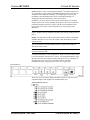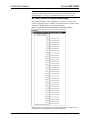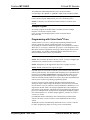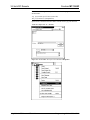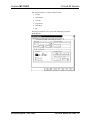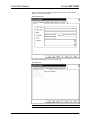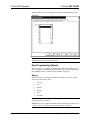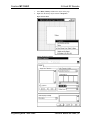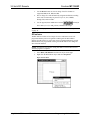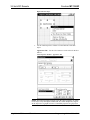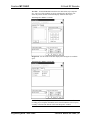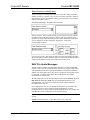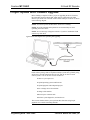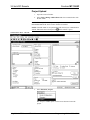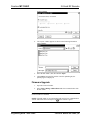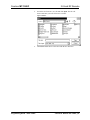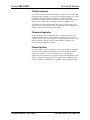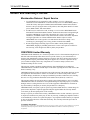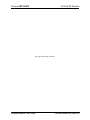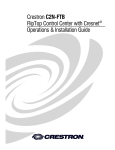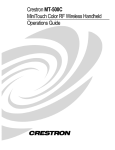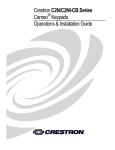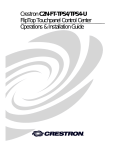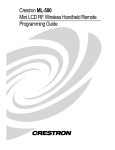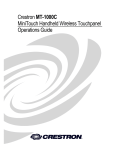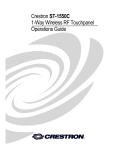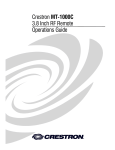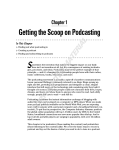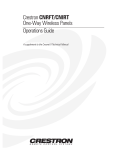Download Crestron MT-1000C User`s guide
Transcript
Crestron MT-1000C 3.8 Inch RF Remote Programming Guide This document was prepared and written by the Technical Documentation department at: Crestron Electronics, Inc. 15 Volvo Drive Rockleigh, NJ 07647 1-888-CRESTRON All brand names, product names and trademarks are the property of their respective owners. ©2005 Crestron Electronics, Inc. Crestron MT-1000C 3.8 Inch RF Remote Contents 3.8 Inch RF Remote: MT-1000C 1 Introduction ..........................................................................................................1 Programmable Buttons...........................................................................1 USB Programming Port .........................................................................2 Configuration Software ........................................................................................2 Earliest Version Software Requirements for the PC ..............................2 Microsoft® ActiveSync® and the MT-1000C Driver ..............................3 Programming with SIMPL Windows.....................................................4 Programming with VisionTools® Pro-e .................................................9 New Programming Objects ..................................................................14 WAV File Audio Messages..................................................................22 Project Upload and Firmware Upgrade ..............................................................23 Project Upload......................................................................................24 Firmware Upgrade ...............................................................................25 Problem Solving .................................................................................................28 Further Inquiries...................................................................................29 Firmware Upgrades..............................................................................29 Future Updates .....................................................................................29 Return and Warranty Policies.............................................................................30 Merchandise Returns / Repair Service .................................................30 CRESTRON Limited Warranty ...........................................................30 Programming Guide – DOC. 6330A Contents • i Crestron MT-1000C 3.8 Inch RF Remote 3.8 Inch RF Remote: MT-1000C Introduction This guide contains programming and configuration information for the MT-1000C 3.8 inch RF remote. For detailed operation information, refer to the latest version of the MT-1000C Operations Guide (Doc. 6322), available from the Crestron® website (http://www.crestron.com/manuals). Programmable Buttons The MT-1000C has 16 hard key programmable buttons. ● VOL Up/Down (Join numbers 1 and 2) ● MENU (Join number 12) ● CH Up/Down (Join numbers 3 and 4) ● EXIT (Join number 13) ● MUTE (Join number 5) ● Page Back (Join number 14) ● INFO (Join number 6) ● Page Forward (Join number 15) ● Thumb pad with UP (Join number 7), RIGHT (Join number 8), DOWN (Join number 9), LEFT (Join number 10), and SELECT (Join number 11) ● MAIN (Join number 16) NOTE: To program hard buttons 14, 15 and 16, the MT-1000C must contain firmware version 2.22.1.50420, and you must use VisionTools® Pro-e version 3.3.3.6 or later. To view the firmware version, press and hold the MAIN button for five seconds. Then select System. Programming Guide – DOC. 6330A 3.8 Inch RF Remote: MT-1000C • 1 3.8 Inch RF Remote Crestron MT-1000C NOTE: When using firmware 2.22, the hard buttons do not work when the low battery warning is displayed. USB Programming Port Located on the rear side, this port connects to a computer with a USB cable (included with the MT-1000C) for loading operation programming. MT-1000C Rear View Configuration Software Have a question or comment about Crestron software? Answers to frequently asked questions (FAQs) can be viewed in the Online Help section of the Crestron website. To post a question or view questions you have submitted to Crestron’s True Blue Support, log in at http://support.crestron.com. First-time users will need to establish a user account. The MT-1000C provides a wireless RF user interface in a Cresnet® 2-Series control system, and also works with X-Series using a CNRFGWA-418 gateway. NOTE: Crestron recommends using gateway CNRFGWA-418 or control system MC2W units that shipped after February 15, 2005. Earlier units are not compatible with the MT-1000C. If you have an earlier unit, it may be returned for an upgrade. Contact Crestron customer support for more information. You can create a program that allows you to set up the MT-1000C to operate a Crestron control system using the Crestron programming tool SIMPL Windows. Earliest Version Software Requirements for the PC NOTE: Crestron recommends that you use the latest software to take advantage of the most recently released features. The latest software is available from the Crestron website. NOTE: Crestron software and any files on the website are for Authorized Crestron dealers and Crestron Authorized Independent Programmers (CAIP) only. New users are required to register to obtain access to certain areas of the site (including the FTP site). 2 • 3.8 Inch RF Remote: MT-1000C Programming Guide - DOC. 6330A Crestron MT-1000C 3.8 Inch RF Remote The following are the earliest useable software version requirements for the PC: • SIMPL Windows version 2.05.22 or later, Library 321 and SIMPL+ Cross Compiler version 1.1. • Crestron VisionTools® Pro-e (VT Pro-e) version 3.3.3.5 or later. Use version 3.3.3.6 or later to program hard keys 14, 15 and 16. • Crestron Database version 17.1.0 or later. Required by SIMPL Windows and VisionTools Pro-e. • Crestron Toolbox 1.0.7 or later. • Control system upgrade file (CUZ) version 3.008 or later. • Microsoft® ActiveSync® version 3.8 or later (On the CD included with the MT-1000C). NOTE: To upgrade the MT-1000C firmware version 2.22.1.50520 in order to use hard keys 14, 15 and 16, use Crestron Toolbox version 1.0.7 or later. NOTE: If you are using a CNRFGWA-418 or an MC2W that was shipped prior to February 15, 2005 you must upgrade the unit at the factory. Microsoft® ActiveSync® and the MT-1000C Driver The MT-1000C requires Microsoft ActiveSync and the MT-1000C driver for communication with Crestron Toolbox. The MT-1000C driver is included in VT Pro-e version 3.3.3.5 or later and with Crestron Toolbox. NOTE: Begin the installation process with the equipment disconnected. When you install VT Pro-e, the software searches for ActiveSync on your computer. If it is not found, you will be prompted to install ActiveSync. Restart the computer after installing the VT Pro-e and MT-1000C components or Crestron Toolbox. Please use the following steps to install ActiveSync. 1. Your MT-1000C comes with a CD that contains Microsoft ActiveSync. Find and run “ActiveSync.exe” from the included CD. 2. When a new setup window opens for ActiveSync, click NEXT. “Microsoft ActiveSync” Setup Window Programming Guide – DOC. 6330A 3.8 Inch RF Remote: MT-1000C • 3 3.8 Inch RF Remote Crestron MT-1000C 3. A new window opens to select the installation folder, simply click NEXT to accept the defaults. 4. If a new window titled “Get Connected” opens, do not click any button in this window. The “Get Connected” window will automatically update. Do not click NEXT. “Get Connected” Window 5. After both Microsoft ActiveSync and VT Pro-e version 3.3.3.5 or later, which contains the MT-1000C driver, are installed, you can use VT Pro-e to create a program and use Crestron Toolbox to upload the program to the MT-1000C. 6. Plug the USB cable into your computer and then into the MT-1000C. The hardware wizard will recognize the new addition. NOTE: Remember which USB port was used in the Active Sync installation. Other USB ports on your PC may not be setup for the MT-1000C, and may display a “New Equipment Detected” or similar message, or an error message. If the “New Equipment Detected” message is encountered, you can follow the default prompts to apply the drivers already present to that USB port. NOTE: Although keyed, the USB connector can be inserted up side down. This will generate an error message. Programming with SIMPL Windows NOTE: The following are acceptable file extensions for programs that include an MT-1000C, developed for specific control system types: .smw: projectname.smw (SIMPL Windows source file) .spz: projectname.spz (compiled file for 2-series) .bin: projectname.bin (compiled file for CNX generation) .csz: projectname.csz (compiled file for CNX generation with SIMPL+) .ush: projectname.ush (compiled file for CNX generation w/ SIMPL+ header file) .usp: projectname.usp (source code module for SIMPL+) .umc: projectname.umc (user macro for SIMPL) 4 • 3.8 Inch RF Remote: MT-1000C Programming Guide - DOC. 6330A Crestron MT-1000C 3.8 Inch RF Remote SIMPL Windows is the Crestron graphical, Windows®-based development tool for programming control systems. The SIMPL Windows interface provides two workspaces: the Configuration Manager, for configuring the control system, touchpanels, and controlled network devices; and Program Manager, for designing the logic and functionality of the control system. In addition, you can use the powerful Crestron Toolbox utility to accomplish multiple system tasks, such as uploading the program to the control system and performing diagnostic functions. Together with the Crestron Database, these tools provide you with the essential components you need to program the MT-1000C. NOTE: The MT-1000C is shipped with a CD that contains ActiveSync. This must be installed, and your computer rebooted, before running Toolbox. Refer to page 2. NOTE: The information in this section assumes that the reader has knowledge of SIMPL Windows. If not, refer to the extensive help information provided with the software. This section describes a sample SIMPL Windows program that includes an MT-1000C remote control. NOTE: In the following programming example, a PRO2 2-Series processor is used as the control system. Configuration Manager is where programmers “build” a Crestron control system by selecting hardware from the Device Library. In Configuration Manager, drag the PRO2 from the Control Systems folder of the Device Library and drop it in the upper pane of the System Views. The PRO2 with its associated communication ports is displayed in the System Views upper pane. Pro2 System View The System Views lower pane displays the PRO2 system tree. This tree can be expanded to display and configure the communications ports. Expanded PRO2 System Tree Programming Guide – DOC. 6330A 3.8 Inch RF Remote: MT-1000C • 5 3.8 Inch RF Remote Crestron MT-1000C C2Net-Device Slot in Configuration Manager An RF gateway device is required to incorporate an MT-1000C into a system. The C2Net-Device Slot can accept a gateway such as the CNRFGWA-418. Once a gateway is configured in a C2Net-Device Slot, the slot allows Cresnet communication between the MT-1000C and the control system. NOTE: An MC2W control system can be programmed to operate at 418 MHz without the need for a CNRFGWA-418. To incorporate the CNRFGWA-418 into the system, drag the CNRFGWA-418 from the Wireless Receivers | Wireless Receivers (RF) folder of the Device Library and drop it in the System Views. The PRO2 system tree displays the RF gateway in slot 9 with a default Net ID of 24 as shown in the following illustration. NOTE: The first CNRFGWA-418 in a system is preset with a Net ID of 24, when its symbol is dragged into the upper pane of System Views. Additional CNRFGWA-418 units are assigned different Net ID numbers as they are added. C2Net Device, Slot 9 Right-click on the CNRFGWA-418 in the System Views tree. NOTE: The RFID in SIMPL Windows and in VT Pro-e must be the same. 6 • 3.8 Inch RF Remote: MT-1000C Programming Guide - DOC. 6330A Crestron MT-1000C 3.8 Inch RF Remote Select Add item to: “CNRFGWA-418” and choose an MT-1000C from the “Select New Device” window as shown in the following diagram and click OK. Alternatively, the MT-1000C device can be dragged from the Wireless Remotes (RF) folder of the Device Library to the CNRFGWA-418 device in the C2Net-Device slot. NOTE: The MT-1000C at RF ID 00 may return an error when compiling SIMPL program for X-Generation processors. NOTE: If the MT-1000C is not a selectable device, check that Device Library version 321 or later is installed, and that the device you are adding the MT-1000C to is a CNRFGWA-418 gateway. Adding an MT-1000C Setting the RF ID in Device Settings Double-click the MT-1000C icon to open the “Device Settings” window. This window displays the MT-1000C device information. If necessary, select the RF/IR ID tab to change the RF ID, as shown in the following figure. The RF ID range is 00 through F0. “Device Settings” Window for the MT-1000C Programming Guide – DOC. 6330A 3.8 Inch RF Remote: MT-1000C • 7 3.8 Inch RF Remote Crestron MT-1000C NOTE: The hardware and software settings of the RF ID must match. The RF ID setting for the hardware is limited to numbers in increments of the most significant digit (i.e., 00, 10, 20). The RF ID must also be set in VT Pro-e. MT-1000C Symbol in Programming Manager Programming Manager is where programmers “program” a Creston control system by assigning signals to symbols. The following describes the MT-1000C symbol in the SIMPL Windows Programming Manager. Detail View of the MT-1000C in SIMPL Windows’ Programming Manager The MT-1000C can transmit up to 999 unique signal joins to a control system. Every button can be programmed with multiple functions. 8 • 3.8 Inch RF Remote: MT-1000C Programming Guide - DOC. 6330A Crestron MT-1000C 3.8 Inch RF Remote The pushbuttons and thumbpad hard keys have fixed join numbers corresponding to the <press1> to <press16> outputs of the touchpanel symbol. NOTE: A hard key button continuously sends signal pulses as long as the button is held (except the MAIN button, join 16 is a momentary pulse). NOTE: If a hard key is not defined, the button will have no function when pressed. Example Program An example program for the MT-1000C is available from the “Example Program” section of the Crestron website (www.crestron.com/exampleprograms). Search for the file named MT-1000C.ZIP. Programming with VisionTools® Pro-e VisionTools Pro-e (VT Pro-e), a design and programming Windows-based software, permits the creation of unlimited control screen variations incorporating two and three-dimensional graphics, text and sounds (recorded as WAV files). A set of pages, which make up a project, can be designed for each MT-1000C touchscreen application. Each page contains objects such as custom control graphics, two and three-dimensional buttons which allow the user to interface with the control system via join numbers. NOTE: Shaded buttons are not supported in this application. NOTE: The Clock/Date object does not have a frame, is always rectangular, has a limited font set, and does not have a selectable text style. NOTE: Transparency is not supported for object face or graphic resources. NOTE: The MT-1000C does not support sub-pages. Unjoined objects are not interfaced with the system and thus cannot initiate any control system functions. The completed and compiled project is uploaded to the touchscreen via the File | Upload Project command. The MT-1000C uses the programmed project until another project is uploaded from the PC. Programs cannot be extracted from the touchscreen. The PC may be disconnected from the control system or panel except during programming upload. Crestron’s Synapse™ image-rendering algorithm supports advanced antialiasing for crisper, sharper images for all objects, new frame styles (neon and raised), and new text styles (embossed, raised, and shadow). Shaded style is not supported for the MT-1000C. The Synapse algorithm allows the touchpanel to process these styles internally, without the use of large bitmap files that increase project size and upload time. Synapse delivers high impact touchpanel graphics more efficiently than ever. To utilize Synapse graphics, you must use VT Pro-e version 3.4.x or later. For additional software information, refer to the help file provided with the software. The latest version of VT Pro-e can be obtained from the Crestron website. The RF ID is used for communicating with the RF receiver. VT Pro-e can also be used to program page jumps for soft key presses or hard buttons. Programming Guide – DOC. 6330A 3.8 Inch RF Remote: MT-1000C • 9 3.8 Inch RF Remote Crestron MT-1000C NOTE: The following are acceptable file extensions for programs that include an MT-1000C. .vtp projectname.vtp (VT Pro-e source file) .hex projectname.hex (compiled file). Open VT Pro-e and select the MT-1000C from the Panel Type pull down list. “Name New Project File As…” Window Right-click on MT1000C in Project View and select Properties. 10 • 3.8 Inch RF Remote: MT-1000C Programming Guide - DOC. 6330A Crestron MT-1000C 3.8 Inch RF Remote The “Project Properties” window contains six tabs. • Design • Information • Compile • Page Resize • Hard Keys • RF The Design tab permits you to specify the default page properties. The Design Tab Programming Guide – DOC. 6330A 3.8 Inch RF Remote: MT-1000C • 11 3.8 Inch RF Remote Crestron MT-1000C The Information tab can contain the project name, dealer, job/order number, designer, version, and comments. The Information Tab The Compile tab permits you to see a compile log. The Compile Tab NOTE: Grayed-out options are not available. 12 • 3.8 Inch RF Remote: MT-1000C Programming Guide - DOC. 6330A Crestron MT-1000C 3.8 Inch RF Remote The Page Resize tab enables you to reposition, crop or scale an object. The Page Resize Tab The Hard Keys tab allows you to set page flips to hard key operation. Unjoined keys have no function. The Hard Keys Tab Programming Guide – DOC. 6330A 3.8 Inch RF Remote: MT-1000C • 13 3.8 Inch RF Remote Crestron MT-1000C The RF tab allows you to set the RF ID to match the SIMPL Windows project. The RF Tab NOTE: The MT-1000C at RF ID 00 may return an error when compiling SIMPL program for X-Generation processors. New Programming Objects Three new objects are available for the MT-1000C, Battery, RF Indicator and Date. One instance of the Battery and RF indicator objects may be added to each page. Multiple instances of the date may be added to any page(s). Battery The battery object is essentially an animation consisting of six pictures. Each picture represents a battery state: 1. Very low 2. Low 3. Middle 4. Enough 5. Full 6. On cradle NOTE: You must use all six pictures. Using less than six will result in an error when the program is compiled. NOTE: The VT Pro-e graphics subfolder contains pictures that you may use. In VT Pro-e version 3.4, the pictures will be preloaded into the object. 14 • 3.8 Inch RF Remote: MT-1000C Programming Guide - DOC. 6330A Crestron MT-1000C 3.8 Inch RF Remote 1. Select Draw | Battery and draw the object on the page. 2. Right-click the battery object and select Properties. Right-click Sub Menu “Battery Properties” Window Programming Guide – DOC. 6330A 3.8 Inch RF Remote: MT-1000C • 15 3.8 Inch RF Remote Crestron MT-1000C 3. Use the Browse button to select an image. Four file formats are supported, BMP, PCX, DIB, and JPG. 4. The six images are each automatically assigned a definition according to the order in which they are placed: Very Low, Low, Middle, Enough, Full, and On Cradle. 5. Use the Append, Insert and Remove buttons located just above Battery Level, to add, position, and delete the images. NOTE: Additional properties may be modified, refer to “Modified Properties” on page 20. RF Indicator The RF indicator consists of two images for active and inactive states. All programmed button presses will generate an RF signal. The RF indicator changes from the inactive to active state when a programmed button is pressed. Buttons that are not programmed will not generate RF and will not change the state of the RF indicator. NOTE: You must use two pictures. Using less than two will result in an error when the program is compiled. 1. Select Draw | RF Indicator and draw the object on the page. 2. Right-click the RF Indicator object and select Properties. Right-click Sub Menu 16 • 3.8 Inch RF Remote: MT-1000C Programming Guide - DOC. 6330A Crestron MT-1000C 3.8 Inch RF Remote “RF Indicator Properties” Window 3. Use the Browse button to select an image. Four file formats are supported, BMP, PCX, DIB, and JPG. 4. The two images are each automatically assigned an RF State definition, inactive and active, based on their order. 5. Use the Append, Insert and Remove buttons to add, position, and delete the images. NOTE: The VT Pro-e graphics subfolder contains pictures that you may use. In VT Pro-e version 3.4, the pictures will be preloaded into the object. NOTE: Additional properties may be modified, refer to “Modified Properties” on page 20. Date The date object permits you to include a date display on any or all pages in your project. Multiple instances of the date may appear on a page. 1. Select Draw | Date and draw the object on the page. 2. Right-click on the date object and select Properties. Programming Guide – DOC. 6330A 3.8 Inch RF Remote: MT-1000C • 17 3.8 Inch RF Remote Crestron MT-1000C Right-Click Date Object 3. Use the “Date Properties” window to set the attributes of the date object. Appearance Tab – Use the Color buttons to set the colors for the face and text. “Date Properties” Window – Appearance Tab NOTE: The following limitations apply to the date object properties. No frame, no text style, always rectangular, limited font sets, and no transparency support for the object face or graphic resources. Unavailable properties are grayed-out. 18 • 3.8 Inch RF Remote: MT-1000C Programming Guide - DOC. 6330A Crestron MT-1000C 3.8 Inch RF Remote Text Tab – Click the Font button and select the desired font, style and point size. A preview of the resulting text object is displayed in the Sample area. Select the position location for the date display within the date object. “Date Properties” Window – Text Tab Design Tab – Set the format of the date display from among the six available styles. “Date Properties” Window – Design Tab NOTE: Template data (only available for the clock) is a free text area for recording project template information, and is located under the Select Property to Modify selection at the bottom of the “Date Properties” window. Programming Guide – DOC. 6330A 3.8 Inch RF Remote: MT-1000C • 19 3.8 Inch RF Remote Crestron MT-1000C NOTE: Additional properties may be modified, refer to “Select Property to Modify Area” on page 22. Modified Properties In addition to selecting and positioning the graphics for the battery animation and RF indicator animation, you may choose to modify the image dithering, drawing proportions, and browse and select additional images. Use the pull down Select Property to Modify list in the upper right side of the Properties window. Each of these properties is described in the following sections. Select Property to Modify Pull Down List Modified Properties – Dithering Dithering is used when the full color range of an image cannot be displayed. It is a method of reducing the color range while maintaining a usable graphic. The MT-1000C uses 16 bit non-palette graphics, up to 65,536 colors. Select Dithering from the Select Property to Modify pull down list. Click the Enable check box. The dithering property selection permits you to choose from a variety of dithering methods from the pull-down Type list. Adjust your dithering choice for the best possible results on the display. You may also select 8-bits or 16-bits per pixel. Select Property to Modify - Dithering 20 • 3.8 Inch RF Remote: MT-1000C Programming Guide - DOC. 6330A Crestron MT-1000C 3.8 Inch RF Remote Modified Properties – Drawing By default, VT Pro-e retains the original size of the graphic. You can adjust the size of the graphic in relation to the image area by choosing the drawing property form the Select Property to Modify pull down list. Click Stretch to Fit to fill the image area, and click Keep aspect ratio to retain the original proportions of the image as it is resized. Select Property to Modify - Drawing NOTE: If the image area becomes smaller than the original size of the graphic, VT Pro-e will crop the graphic. Modified Properties – Project Graphic Resources This window lists all the graphics available for the animation. Click the file name on the right to preview the image in the Image: True Colors area on the left. Press Confirm File Selection to select the image for use in the animation. You may also choose Browse to select additional images. Select Property to Modify – Project Graphic Resources NOTE: Compress (image compression) is not available. Programming Guide – DOC. 6330A 3.8 Inch RF Remote: MT-1000C • 21 3.8 Inch RF Remote Crestron MT-1000C Select Property to Modify Area The Select Property to Modify area in the lower left of the “Battery Properties” window provides two options: a free text area for writing comments, which are included in any project documentation that is generated, and a Position and Size control for the battery object. Select Property to Modify – Description (Free Text Area) Position and Size: The Top and Left fields give the distance in pixels from the top and left sides of the object to the top and left sides of the margins of the touchscreen. Height and Width fields give the current dimensions of the object. You can change any of these settings by entering new values in the corresponding text boxes. Lock Position and Size: The check box makes the object immovable (this dims the position and size fields). When this option is selected, the handles around the object become padlocks and the object cannot be moved or sized. WAV File Audio Messages The MT-1000C is capable of playing audio messages as system prompts and responses. These files are recorded as WAV files on a PC using an audio utility such as Sound Recorder that is packaged with Microsoft Windows 98/XP/NT/ 2000™. Files from other sources may also be converted to an acceptable format by using this or a similar utility. Many other audio utilities are available commercially or as shareware. The MT-1000C only accepts the following WAV file format: PCM, 8, 11, or 22 kHz, mono or stereo, 8 or 16 bit. For more information about how to use Sound Recorder, refer to its User’s Guide and extensive help information provided with the software. Pre-recorded WAV files for voice prompts and responses are available from Crestron. These files can be stored into and programmed for use in the touchpanel directly or may be edited with the Sound Recorder. For example, the individual files can be combined to create custom messages. NOTE: WAV files will affect the amount of available space for touchpanel screens. NOTE: In the initial release, 16 kHz WAV files are not supported. 22 • 3.8 Inch RF Remote: MT-1000C Programming Guide - DOC. 6330A Crestron MT-1000C 3.8 Inch RF Remote Project Upload and Firmware Upgrade Before loading a compiled VT Pro-e project or upgrading the device firmware, the USB cable supplied with the MT-1000C must be connected to the USB interface port on the rear of the MT-1000C and the USB port of the PC as shown in the following diagram. NOTE: You cannot operate the MT-1000C while a file is loading. NOTE: All of the communication parameters are automatically set when uploading to the MT-1000C. NOTE: An error message will appear on the PC if you have installed the USB connector up side down. Typical Connection Diagram when Uploading and Upgrading NOTE: The Crestron Toolbox (replacement for Crestron Viewport) is a broadbased software package that accomplishes multiple system tasks, primarily using an RS-232 or TCP/IP connection between a PC and one or more Crestron control systems. You can use the Crestron Toolbox to: ● Observe system processes ● Upload operating systems and firmware ● Upload programs and touchpanel projects ● Set or change device Network IDs ● Change serial numbers ● Run scripts to automate tasks ● Perform system diagnostics, and much more The Crestron Toolbox allows you to perform these functions using simple graphical views and click and drag methods. Programming Guide – DOC. 6330A 3.8 Inch RF Remote: MT-1000C • 23 3.8 Inch RF Remote Crestron MT-1000C Project Upload 1. Open the Crestron Toolbox. 2. Select Tools | Manage Address Book and select communication with the MT-1000C. NOTE: This entry (MT-1000) is provided to you in the DefaultAddressBook.adr when Crestron Toolbox is installed. NOTE: If the MT-1000C is not synchronized with ActiveSync, communication on the task bar is green. will fail. Ensure that the ActiveSync icon Toolbox Address Book – MT-1000 3. Select Functions | Project. The “Project” window opens. Use the browse button to locate the project. 24 • 3.8 Inch RF Remote: MT-1000C Programming Guide - DOC. 6330A Crestron MT-1000C 3.8 Inch RF Remote “Project” Window 4. The “Open” window appears as shown in the following illustration. “Open” Window 5. Select the MT-1000C (.hex) file and click Open. 6. Click Send to begin the file transfer. Once the upload begins, the upload progress is displayed. Firmware Upgrade 1. Open the Crestron Toolbox. 2. Select Tools | Manage Address Book and select communication with the MT-1000C. NOTE: This entry is provided to you in the DefaultAddressBook.adr when Crestron Toolbox is installed. NOTE: If the MT-1000C is not synchronized with ActiveSync, communication on the task bar is green. will fail. Ensure that the ActiveSync icon Programming Guide – DOC. 6330A 3.8 Inch RF Remote: MT-1000C • 25 3.8 Inch RF Remote Crestron MT-1000C Toolbox Address Book – MT-1000 3. Select Functions | Firmware 4. Click Upload New Firmware… “Firmware” Window 26 • 3.8 Inch RF Remote: MT-1000C Programming Guide - DOC. 6330A Crestron MT-1000C 3.8 Inch RF Remote 5. Locate the new firmware (.csz) file and click Open. The file will extract and return you to the “Firmware” window. “Open” Window 6. Programming Guide – DOC. 6330A Click Close and the device will reboot with the new firmware. 3.8 Inch RF Remote: MT-1000C • 27 3.8 Inch RF Remote Crestron MT-1000C Problem Solving The following table provides corrective action for possible trouble situations. If further assistance is required, please contact a Crestron customer service representative. MT-1000C Troubleshooting TROUBLE The display is black POSSIBLE CAUSE(S) CORRECTIVE ACTION The battery pack is not properly installed The battery pack is not charged Refer to "Battery Installation and Replacement" in the Operations Guide for battery instructions The brightness too low or too high Adjust the brightness Refer to "User Configuration Menus" in the Operations Guide for brightness adjustment instructions The touchscreen buttons do not respond properly The touchscreen is out of Refer to "User Configuration Menus" in the Operations Guide calibration for touchscreen calibration instructions The devices do not respond The devices are not powered up Check power to devices Check that devices are on The battery charge is low Recharge battery The RF Gateway is not functioning The MT-1000C is MT-1000C not syncing not recognized up with Active Sync or is not communicating with the PC Check power to RF Gateway Try unplugging and reconnecting the USB connection Right-click the USB icon on the task bar and check the connection settings The USB cable is plugged into a different port. Plug the USB cable into the port that was used when ActiveSync was installed The “Found New Hardware” message appears Follow the hardware wizard to install the drivers for this port An error message appears The USB cable may be connected up side down Unable to connect USB drivers not installed or MT-1000C not recognized as a new hardware device Disconnect and reconnect the battery. Connect the USB cable. Locate the USB drivers on the PC. Default location is Program Files | Common Files | URC Shared | MT-1000 The battery pack will not charge The battery pack not properly installed Refer to " Battery Installation and Replacement " in the Operations Guide for proper installation instructions 28 • 3.8 Inch RF Remote: MT-1000C Programming Guide - DOC. 6330A Crestron MT-1000C 3.8 Inch RF Remote Further Inquiries If you cannot locate specific information or have questions after reviewing this guide, please take advantage of Crestron's award winning customer service team by calling the Crestron corporate headquarters at 1-888-CRESTRON [1-888-273-7876]. For assistance in your local time zone, refer to the Crestron website (www.crestron.com) for a listing of Crestron worldwide offices. You can also log onto the online help section of the Crestron website to ask questions about Crestron products. First-time users will need to establish a user account to fully benefit from all available features. Firmware Upgrades To take advantage of all the available features, it is important that the unit contains the latest firmware. Please check the Crestron website for the latest version of firmware. Not every product has a firmware upgrade, but as Crestron improves functions, adds new features, and extends the capabilities of its products, firmware upgrades are posted. Future Updates As Crestron improves functions, adds new features, and extends the capabilities of the MT-1000C, additional information may be made available as manual updates. These updates are solely electronic and serve as intermediary supplements prior to the release of a complete technical documentation revision. Check the Crestron website periodically for manual update availability and its relevance. Updates are identified as an “Addendum” in the Download column. Programming Guide – DOC. 6330A 3.8 Inch RF Remote: MT-1000C • 29 3.8 Inch RF Remote Crestron MT-1000C Return and Warranty Policies Merchandise Returns / Repair Service 1. No merchandise may be returned for credit, exchange, or service without prior authorization from CRESTRON. To obtain warranty service for CRESTRON products, contact the factory and request an RMA (Return Merchandise Authorization) number. Enclose a note specifying the nature of the problem, name and phone number of contact person, RMA number, and return address. 2. Products may be returned for credit, exchange, or service with a CRESTRON Return Merchandise Authorization (RMA) number. Authorized returns must be shipped freight prepaid to CRESTRON, 6 Volvo Drive, Rockleigh, N.J. 07647, or its authorized subsidiaries, with RMA number clearly marked on the outside of all cartons. Shipments arriving freight collect or without an RMA number shall be subject to refusal. CRESTRON reserves the right in its sole and absolute discretion to charge a 15% restocking fee, plus shipping costs, on any products returned with an RMA. 3. Return freight charges following repair of items under warranty shall be paid by CRESTRON, shipping by standard ground carrier. In the event repairs are found to be non-warranty, return freight costs shall be paid by the purchaser. CRESTRON Limited Warranty CRESTRON ELECTRONICS, Inc. warrants its products to be free from manufacturing defects in materials and workmanship under normal use for a period of three (3) years from the date of purchase from CRESTRON, with the following exceptions: disk drives and any other moving or rotating mechanical parts, pan/tilt heads and power supplies are covered for a period of one (1) year; touchscreen display and overlay components are covered for 90 days; batteries and incandescent lamps are not covered. This warranty extends to products purchased directly from CRESTRON or an authorized CRESTRON dealer. Purchasers should inquire of the dealer regarding the nature and extent of the dealer's warranty, if any. CRESTRON shall not be liable to honor the terms of this warranty if the product has been used in any application other than that for which it was intended, or if it has been subjected to misuse, accidental damage, modification, or improper installation procedures. Furthermore, this warranty does not cover any product that has had the serial number altered, defaced, or removed. This warranty shall be the sole and exclusive remedy to the original purchaser. In no event shall CRESTRON be liable for incidental or consequential damages of any kind (property or economic damages inclusive) arising from the sale or use of this equipment. CRESTRON is not liable for any claim made by a third party or made by the purchaser for a third party. CRESTRON shall, at its option, repair or replace any product found defective, without charge for parts or labor. Repaired or replaced equipment and parts supplied under this warranty shall be covered only by the unexpired portion of the warranty. Except as expressly set forth in this warranty, CRESTRON makes no other warranties, expressed or implied, nor authorizes any other party to offer any warranty, including any implied warranties of merchantability or fitness for a particular purpose. Any implied warranties that may be imposed by law are limited to the terms of this limited warranty. This warranty statement supercedes all previous warranties. Trademark Information All brand names, product names, and trademarks are the sole property of their respective owners. Windows is a registered trademark of Microsoft Corporation. Windows95/98/Me/XP and WindowsNT/2000 are trademarks of Microsoft Corporation. 30 • 3.8 Inch RF Remote: MT-1000C Programming Guide - DOC. 6330A Crestron MT-1000C 3.8 Inch RF Remote This page intentionally left blank. Programming Guide – DOC. 6330A 3.8 Inch RF Remote: MT-1000C • 31 Crestron Electronics, Inc. 15 Volvo Drive Rockleigh, NJ 07647 Tel: 888.CRESTRON Fax: 201.767.7576 www.crestron.com Programming Guide – DOC. 6330A (2012170) 06.05 Specifications subject to change without notice.