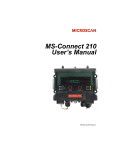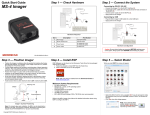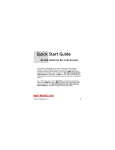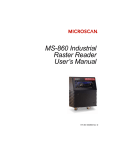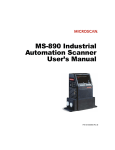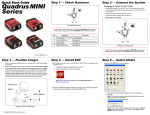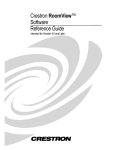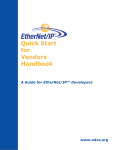Download Microscan MS-4X User`s manual
Transcript
MS-Connect 210 User’s Manual P/N 83-210210 Rev B Copyright and Disclaimer Copyright ©2007 Microscan Systems, Inc. 1201 S.W. 7th Street, Renton, WA, U.S.A. 98057 (425) 226-5700 FAX: (425) 226-8682 ISO 9001:2000 Certified Quality Management System Issued by TUV USA Inc., Member of TUV NORD Group, Cert. No. 06-1080 All rights reserved. The information contained herein is proprietary and is provided solely for the purpose of allowing customers to operate and/or service Microscan manufactured equipment and is not to be released, reproduced, or used for any other purpose without written permission of Microscan. Throughout this User’s Manual, trademarked names might be used. Rather than put a trademark (™) symbol in every occurrence of a trademarked name, we state herein that we are using the names only in an editorial fashion, and to the benefit of the trademark owner, with no intention of infringement. EtherNet/IP Terms of Usage EtherNet/IP™ Technology is governed by the Open DeviceNet Vendor Association, Inc. (ODVA™). Any person or entity that manufactures and sells products that implement EtherNet/IP Technology must agree to the Terms of Usage Agreement issued by ODVA. See www.odva.org for details. Disclaimer The information and specifications described in this User’s Manual are subject to change without notice. Latest Manual Version For the latest version of this User’s Manual, see the Download Center at: www.microscan.com. For technical support, email: [email protected] Microscan Systems, Inc. 1201 S.W. 7th Street Renton, WA 98057 U.S.A. Tel: 425 226 5700 Fax: 425 226 8250 [email protected] Microscan Europe Tel: 31 172 423360 Fax: 31 172 423366 Microscan Asia Pacific R.O. Tel: 65 6846 1214 Fax: 65 6846 4641 ii MS-Connect 210 User’s Manual Introduction Microscan Limited Warranty Statement and Exclusions What Is Covered? Microscan Systems Inc. warrants to the original purchaser that products manufactured by it will be free from defects in material and workmanship under normal use and service for a period of one year from the date of shipment. This warranty is specifically limited to, at Microscan’s sole option, repair or replacement with a functionally equivalent unit and return without charge for service or return freight. What Is Excluded? This limited warranty specifically excludes the following: (1) Any products or parts that have been subject to misuse, neglect, accident, unauthorized repair, improper installation, or abnormal conditions or operations; (2) Any products or parts that have been transferred by the original purchaser; (3) Customer mis-adjustment of settings contrary to the procedure described in the Microscan Systems Inc. User’s Manual; (4) Upgrading software versions at customer request unless required to meet specifications in effect at the time of purchase; (5) Units returned and found to have no failure will be excluded; (6) Claims for damage in transit are to be directed to the freight carrier upon receipt. Any use of the product is at purchaser’s own risk. This limited warranty is the only warranty provided by Microscan Systems Inc. regarding the product. Except for the limited warranty above, the product is provided “as is.” To the maximum extent permitted by law, this express warranty excludes all other warranties, express or implied, including, but not limited to, implied warranties of merchantability. Technical support questions may be directed to: http://www.microscan.com/ support/helprequest.htm. Microscan Systems Inc. does not warrant that the functions contained in the product will meet any requirements or needs purchaser may have, or that the product will operate error free, or in an uninterrupted fashion, or that any defects or errors in the product will be corrected, or that the product is compatible with any particular machinery. Limitation of Liability In no event shall Microscan Systems Inc. be liable to you or any third party for any special, incidental, or consequential damages (including, without limitation, indirect, special, punitive, or exemplary damages for loss of business, loss of profits, business interruption, or loss of business information), whether in contract, tort, or otherwise, even if Microscan Systems Inc. has been advised of the possibility of such damages. Microscan Systems Inc.’s aggregate liability with respect to its obligations under this warranty or otherwise with respect to the product and documentation or otherwise shall not exceed the amount paid by you for the product and documentation. Some jurisdictions do not allow the exclusion or limitation of incidental or consequential damages or limitations on an implied warranty, so the above limitation or exclusion may not apply to you. This warranty gives you specific legal rights, and you may also have other rights which may vary from state to state. Tel: 425.226.5700 | Fax: 425.226.8250 | [email protected] MS-Connect 210 User’s Manual iii Table of Contents Table of Contents Chapter 1 Setting Up the Device Check Required Hardware ...................................................................... 1-2 Configure the Display .............................................................................. 1-4 Connect the System ................................................................................ 1-5 Configure Output Settings ..................................................................... 1-13 Cycle Power to the MS-Connect 210 .................................................... 1-18 Install ESP ............................................................................................. 1-19 Select and Identify the MS-Connect 210 ............................................... 1-20 Chapter 2 Using Ethernet Power-On the System ............................................................................. 2-2 Select and Identify the MS-Connect 210 ................................................. 2-3 Set Network Parameters ......................................................................... 2-4 Set COM Port Parameters ...................................................................... 2-6 Select Reader Model and Connect ......................................................... 2-7 Configure the Connected Reader............................................................ 2-8 Configuring the Ethernet Port .................................................................. 2-9 Ethernet Port Custom Features............................................................. 2-11 Ethernet Port Operation ........................................................................ 2-14 EtherNet/IP Serial Interface (Class 0x68) ............................................. 2-15 Input (T –>O) Assembly Object (Class 0x04, Instance 0x64) ............... 2-18 Output (O –>T) Assembly Object (Class 0x04, Instance 0x65)............. 2-18 Configuration Assembly Object (Class 0x04, Instance 0x80)................ 2-18 Service-Object Summary ...................................................................... 2-18 RSLogix Examples ................................................................................ 2-19 EIPScan Examples................................................................................ 2-21 TFTP Services....................................................................................... 2-22 Appendices Appendix A General Specifications .........................................................A-2 Appendix B Electrical Specifications .......................................................A-4 Appendix C Data Flow Between Ports ....................................................A-6 Appendix D Star Network Topology ........................................................A-7 Appendix E Interface Standards..............................................................A-8 Appendix F DIN Rail Mounting ................................................................A-9 Appendix G Glossary of Terms .............................................................A-10 iv MS-Connect 210 User’s Manual Introduction About the MS-Connect 210 The key features of the MS-Connect 210 are: • Easy Ethernet configuration with ESP® Software • Ethernet TCP/IP and EtherNet/IP™ • Trigger and New Master controls on external button panel • Output indicator LEDs • Easy-to-access ports, Micro-Change connectors, and cabling routes • Clearly labeled terminal blocks • Spacious interior for easy wiring access • Convenient quick-reference insert with default settings and output options • Easy mounting, with available DIN rail option • Ultra-bright alphanumeric display (with FIS-0210-0001G and FIS-0210-0003G models) About This Manual This User’s Manual provides complete information on setting up the MS-Connect 210 and using it in an application setting. The information is presented in the order that the MS-Connect 210 might be set up and made ready for operation. Highlighting Cross-references and web links are highlighted in blue bold. Menu topics and other points of emphasis are highlighted in Bold Initial Caps. References to the titles of external documents are italicized. MS-Connect 210 User’s Manual v Product Labels Product Labels The following labels are located on the MS-Connect 210: WEEE (Waste Electronic and Electrical Equipment) label. Product ID, serial number, date of manufacture, FIS number, electrical and safety information. vi MS-Connect 210 User’s Manual Introduction Statement of Agency Compliance The MS-Connect 210 has been tested for compliance with FCC (Federal Communications Commission) regulations and has been found to conform to all applicable FCC Rules and Regulations. To comply with FCC RF exposure compliance requirements, this device must not be co-located or operate in conjunction with any other antenna or transmitter. Changes or modifications not expressly approved by the party responsible for compliance could void the user’s authority to operate the equipment. The MS-Connect 210 has been tested for compliance with CE (Conformité Européenne) standards and guidelines, and has been found to conform to applicable CE standards, specifically EN 55024:1998 ITE Immunity Standard and EN 61000-6-2:2001. The MS-Connect 210 has been tested by an independent electromagnetic compatibility laboratory in accordance with the applicable specifications and instructions. MS-Connect 210 User’s Manual vii Statement of Agency Compliance viii MS-Connect 210 User’s Manual 1 Setting Up the Device Contents Check Required Hardware............................................................................................................ 1-2 Configure the Display.................................................................................................................... 1-4 Connect the System...................................................................................................................... 1-5 Configure Output Settings........................................................................................................... 1-13 Cycle Power to the MS-Connect 210.......................................................................................... 1-18 Install ESP .................................................................................................................................. 1-19 Select and Identify the MS-Connect 210 .................................................................................... 1-20 This section is designed to get your MS-Connect 210 up and running quickly. Following these steps will allow you to get a sense of the product’s capabilities while you set it up for active operation. MS-Connect 210 User’s Manual 1-1 Check Required Hardware Check Required Hardware Stand-Alone Configuration Item 1 2 3 Description Part Number MS-Connect 210 Connectivity Box with Display FIS-0210-0001G MS-Connect 210 Connectivity Box FIS-0210-0002G MS-Connect 210 Connectivity Box with Display and Ethernet FIS-0210-0003G Microscan Reader (10-28V or 5V) FIS-XXXX-XXXXG Power Supply (10-28V) 97-100004-15 Reader Cable, 19-pin to 25-pin, Host RS-422/485 Reader Cable, 19-pin to 25-pin, Host RS-232, Aux RS-232 Reader Cable, 19-pin to 25-pin, Ethernet (Quadrus EZ) 61-000122-01 61-000123-01 61-000124-01 5 6 7 Reader Cable, 19-pin to 15-pin (5V readers and MS-9)* 61-000127-01 8 4 Reader Cable, 19-pin to 15-pin (MS-820 only; not shown)* 61-000121-01 MS-Q Reader Cable (optional; must be stripped before wiring) 61-000066-02 Internal Ethernet Cable (optional), 8-pin M12 external Micro-Change to RJ45 Ethernet module connector 61-000128-01 9 10 11 12 13 Industrial Ethernet Cable (optional), 8-pin M12 Micro-Change User-supplied 14 Pluggable Relay Module, 120VAC, Series 70, Type SM (optional; not shown) Pluggable Relay Module, 240VAC, Series 70, Type SM (optional; not shown) Pluggable Relay Module, 24VDC, Series 70, Type SM (optional; not shown) 15 16 17 IC-332 Power Adapter (5V readers) FIS-0001-0035G Object Detector (optional) 99-000017-02 Host Cable (pre-stripped to 9-pin) 61-000105-01 Ethernet Cable (optional), RJ45 User-supplied DIN Rail Mounting Kit (optional; not shown) 98-000013-04 98-000013-05 98-000013-06 98-000093-01 *IC-332 not required with MS-9 and MS-820. Hardware Required for Stand-Alone Configuration 1-2 MS-Connect 210 User’s Manual Setup and Operation Check Required Hardware (cont.) Multidrop and Daisy Chain Configurations Item 1 2 3 Description MS-Connect 210 Connectivity Box with Display Part Number FIS-0210-0001G MS-Connect 210 Connectivity Box FIS-0210-0002G MS-Connect 210 Connectivity Box with Display and Ethernet FIS-0210-0003G Microscan Reader (10-28V or 5V) FIS-XXXX-XXXXG Power Supply (10-28V) 97-100004-15 Reader Cable, 19-pin to 25-pin, Host RS-422/485 Reader Cable, 19-pin to 25-pin, Host RS-232, Aux RS-232 Reader Cable, 19-pin to 25-pin, Ethernet (Quadrus EZ) 61-000122-01 61-000123-01 61-000124-01 5 6 7 Reader Cable, 19-pin to 15-pin (5V readers and MS-9)* 61-000127-01 4 Reader Cable, 19-pin to 15-pin (MS-820 only; not shown)* 61-000121-01 MS-Q Reader Cable (optional; not shown; must be stripped before wiring) 61-000066-02 8 Internal Ethernet Cable (optional), 8-pin M12 external Micro-Change to RJ45 Ethernet module connector 61-000128-01 9 MS-Connect 210 Industrial Ethernet Cable (optional), 8-pin M12 Micro-Change User-supplied 10 MS-Connect 210 Multidrop / Daisy Chain Cable (must be stripped and wired to MS-Connect 210’s RS-422 terminal blocks) User-supplied 11 12 13 14 15 MS-Connect 5100 USB Programming Cable, Type A to Type B, 6 ft. 61-000112-01 16 Pluggable Relay Module, 120VAC, Series 70, Type SM (optional; not shown) Pluggable Relay Module, 240VAC, Series 70, Type SM (optional; not shown) Pluggable Relay Module, 24VDC, Series 70, Type SM (optional; not shown) 17 18 19 MS-Connect 5100 Host Cable, 9-pin to RJ12, 6 ft. 61-000108-01 MS-Connect 5100 Concentrator Cable, user-stripped to RJ45 User-supplied IC-332 Power Adapter (5V readers) FIS-0001-0035G Object Detector (optional) 99-000017-02 DIN Rail Mounting Kit (optional; not shown) 98-000013-04 98-000013-05 98-000013-06 98-000093-01 *IC-332 not required with MS-9 and MS-820. Hardware Required for Multidrop or Daisy Chain Configuration MS-Connect 210 User’s Manual 1-3 Configure the Display Configure the Display If you are using a version of the MS-Connect 210 with an alphanumeric character display (FIS-0210-0001G or FIS-0210-0003G), you must configure the display before applying power to the system. For the MS-Connect 210’s display to operate correctly, all communication settings must match those of the reader. Settings can be matched using the dip switches located on the board at SW3. Display Communication Dip Switches Important: The dip switches located at SW4 on the board are FOR FACTORY USE ONLY and should not be moved. Display Communication Dip Switches* BAUD RATE DATA BITS SWITCH 9.6K 19.2K 38.4K 57.6K 115.2K 7 1 OFF ON ON ON ON 2 ON OFF OFF ON ON 3 ON OFF ON OFF ON 4-5 NOT USED 6 7 8 8 PARITY EVEN/ODD NONE CLEAR SCREEN YES NO ON** OFF OFF ON ON OFF * Settings must match reader. Default settings shown in bold italics. ** Sends a Form Feed command (0x0C) to the display, clearing the screen whenever the MS-Connect 210 receives new data. The reader’s Preamble must be set to 0x0C for Clear Screen to function. Once the MS-Connect 210’s dip switches are configured to match reader settings, decoded symbol data and other information will display correctly during operation of the system. Note: Power must be cycled to the MS-Connect 210 each time the dip switch settings for baud rate are changed. 1-4 MS-Connect 210 User’s Manual Setup and Operation Connect the System There are a number of different ways to connect a reader, the MS-Connect 210, and a host. The 19-pin reader connector; the Micro-Change connectors for the power supply, optional Ethernet, and optional object detector; and three CGBs are located at the back of the unit. 8-pin M12 Industrial Ethernet Micro-Change Connector (optional) CGBs Large CGB accomodates RJ45 Ethernet connector 19-pin Reader Connector Power Micro-Change Connector Trigger Micro-Change Connector MS-Connect 210 Connectors Connecting a 10-28 Volt Reader to the MS-Connect 210 If you are using an MS-9, MS-820, MS-860, MS-890, Quadrus EZ, or Quadrus Verifier: 1. Attach the 19-pin to 25-pin Reader Cable to the MS-Connect 210 via the 19-pin reader connector, shown in the illustration above. Important: The MS-9 requires a 19-pin to 15-pin Reader Cable, P/N 61-000127-01. The MS-820 requires a 19-pin to 15-pin Reader Cable, P/N 61-000121-01. 2. Tighten the cable housing at the 19-pin reader connector on the back of the MS-Connect 210 unit. 3. Attach cabling inside the wiring box. 4. Attach an Object Detector (optional) to the MS-Connect 210 via the trigger Micro-Change connector, shown in the illustration above. 5. Attach the Power Supply to the MS-Connect 210 via the power Micro-Change connector, shown in the illustration above. CAUTION: Be sure that all cables are connected BEFORE applying power to the system. Always power down BEFORE disconnecting any cables. MS-Connect 210 User’s Manual 1-5 Connect the System Connecting a 5-Volt Reader to the MS-Connect 210 If you are using an MS-3, MS-3 CCD, MS-4, Quadrus MINI, or Quadrus MINI 3: 1. Attach the 19-pin to 15-pin Reader Cable (P/N 61-000127-01) to the MS-Connect 210 via the 19-pin reader connector, shown in the illustration below. 2. Tighten the cable housing at the 19-pin reader connector on the back of the MS-Connect 210 unit. 3. Attach the 15-pin end of the Reader Cable to the 10-28VDC end of the IC-332 Power Adapter, and attach the reader’s cable to the 5VDC end of the IC-332 Adapter. Important: Reversing the IC-332 in this configuration may seriously damage the interface. 4. Attach cabling inside the wiring box. 5. Attach an Object Detector (optional) to the MS-Connect 210 via the trigger Micro-Change connector, shown in the illustration below. 6. Attach the Power Supply to the MS-Connect 210 via the power Micro-Change connector, shown in the illustration below. CAUTION: Be sure that all cables are connected BEFORE applying power to the system. Always power down BEFORE disconnecting any cables. 8-pin M12 Industrial Ethernet Micro-Change Connector (optional) CGBs Large CGB accomodates RJ45 Ethernet connector 19-pin Reader Connector Power Micro-Change Connector Trigger Micro-Change Connector MS-Connect 210 Connectors 1-6 MS-Connect 210 User’s Manual Setup and Operation Connecting an MS-Q Imager to the MS-Connect 210 Once you have a reader connected to the MS-Connect 210 by RS-232, you can simultaneously connect an MS-Q by wiring it directly to the MS-Q terminal block inside the box (J15). 1. Unscrew one of the three CGB caps at the back of the unit. 2. Clear the CGB’s access hole to create a cabling route into the box. 3. Pass a pre-stripped MS-Q Reader Cable (61-000066-02 or user-supplied) through the access hole so that the reader connector is outside the box and the end to be wired is inside the box. To inside of wiring box 4. Wire the MS-Q Reader Cable to the MS-Q terminal block (J15). • • • • Wire +5V to Pin 1 (VIN; red) Wire TX232 to Pin 2 (RS-232 Transmit; brown) Wire RX232 to Pin 3 (RS-232 Receive; orange) Wire HH GND to Pin 5 (Ground; black) MS-Connect 210 User’s Manual MS-Q Reader Cable (61-000066-02 or user-supplied) 1-7 Connect the System Connecting the MS-Connect 210 to a Host Once you have a reader connected to the MS-Connect 210 by RS-232, you have the option of connecting the MS-Connect 210 to a host computer. 1. Unscrew one of the three CGB caps at the back of the unit. 2. Clear the CGB’s access hole to create a cabling route into the box. 3. Pass a pre-stripped RS-232 Host Cable (P/N 61-000105-01) through the access hole so that the 9-pin connector is outside the box, and the end to be wired is inside the box. 4. Wire the Host Cable to the “Host RS-232” terminal block (J13). 5. Connect the Host Cable to the host’s RS-232 port. • • • • Wire RX232 to Host Transmit, Pin 3 Wire SGNL GND to Host Ground, Pin 5 Wire TX232 to Host Receive, Pin 2 Wire CHASSIS to Host Cable Shield Wire Connection ID label Host Cable (61-000105-01) 1-8 MS-Connect 210 User’s Manual Setup and Operation Connecting the MS-Connect 210 to a Multidrop Network Once you have a reader connected to the MS-Connect 210 by RS-232, you have the option of connecting the MS-Connect 210 and reader to a Multidrop network. Important: Before connecting to a Multidrop network, be sure that all four switches at SW7 are in the UP position. This closes the circuits to allow Multidrop communication. Multiple MS-Connect 210s and readers can be added to a Multidrop network (one reader per MS-Connect 210). Multidrop Concentrator MS-Connect 210 User’s Manual To other MS-Connect 210s and readers in the Multidrop network 1-9 Connect the System Connecting the MS-Connect 210 to Ethernet Once you have a reader connected to the MS-Connect 210 by RS-232, you have the option of connecting the MS-Connect 210 and reader to Ethernet. The Optional Ethernet Module converts RS-232 to Ethernet for readers without embedded Ethernet. Important: Before connecting to Ethernet using the Reader Ethernet port, be sure that all four switches at SW7 are in the DOWN position. This opens the circuits to create a pass through condition. The Reader Ethernet port is intended for readers that have embedded Ethernet (Microscan’s Quadrus EZ, for example). See Chapter 2, Using Ethernet, for more detail about how to configure the MS-Connect 210 for Ethernet operation. 1-10 MS-Connect 210 User’s Manual Setup and Operation Using Input 1 The Input 1 terminal block (J11) allows you to wire buttons or other external devices for resetting counters, unlatching outputs, or other application requirements. Wire the external device to the Input 1 terminal block at J11. The Input 1 LED will illuminate to signal a switching event. MS-Connect 210 User’s Manual 1-11 Connect the System Powering Additional Readers from the Terminal Blocks The MS-Connect 210 can power up to three additional readers during active operation. This is accomplished by wiring the additional readers to terminal blocks J2 through J5 inside the box, as shown below. Note: If you are using MS-890s or Quadrus EZs, the MS-Connect 210 can power up to two additional readers, due to the greater power demands of those models. The primary reader, or Reader 1, is powered through the 19-pin reader connector at the back of the unit. MS-Connect 210 Power Supply Micro-Change Connector Terminal Blocks J2 - J5 Reader 2 Connect the positive wire of the reader’s Reader Cable to J2 PWR+ (Pin 1), the negative wire to J2 PWR- (Pin 2), and the Chassis GND wire to J3 (Pin 3). Reader 3 Connect the positive wire of the reader’s Reader Cable to J4 PWR+ (Pin 1), the negative wire to J4 PWR- (Pin 2), and the Chassis GND wire to J3 (Pin 2). Reader 4 Connect the positive wire of the reader’s Reader Cable to J5 PWR+ (Pin 1), the negative wire to J5 PWR- (Pin 2), and the Chassis GND wire to J3 (Pin 1). 1-12 MS-Connect 210 User’s Manual Setup and Operation Configure Output Settings Outputs are configured by manipulating the dip switches and jumpers on the board. Switches at SW5 Configuring the Outputs and Beeper The switches for controlling outputs 1, 2, and 3 and the beeper are located at SW5. Reader Output Reader Output State / Polarity Beeper Output 1 POS 1 (Up = Normally Open) POS 4 (Up = Off) Output 2 POS 2 (Up = Normally Open) POS 5 (Up = Off) Output 3 POS 3 (Up = Normally Open) POS 6 (Up = Off) The switches at SW5 on the board control polarity and beeper activity for outputs 1, 2, and 3. Switches 1, 2, and 3 control polarity for outputs 1-3. Switches 4, 5, and 6 control the beeper for outpus 1-3. Polarity Beeper Output 1 2 Output 3 1 2 Normally Open / Negative 3 OFF ON Normally Closed / Positive Switches at SW5 MS-Connect 210 User’s Manual 1-13 Configure Output Settings Beeper Characteristics at Power-On The MS-Connect 210 will beep at power-on for most readers. The duration of the beep depends upon which reader is connected. The table below shows which readers cause the MS-Connect 210 to beep at which durations. MS-3 MS-3 CCD MS-4 MS-9 MS-820 MS-860 MS-890 Quadrus EZ Quadrus Verifier Quadrus MINI Quadrus MINI 3 MS-Connect 210 Beep Duration* No beep at power-on No beep at power-on < 3 seconds < 3 seconds < 1 second No beep at power-on ~ 3 seconds < 1 second < 1 second < 3 seconds < 3 seconds * Beep duration may vary depending on reader and firmware. 1-14 MS-Connect 210 User’s Manual Setup and Operation Configuring the Relays The MS-Connect 210’s three pluggable relay modules and three jumpers for controlling the relays are outlined below. Relay Module Options K1 - K3 The two possible jumper configurations for JP1, JP2, and JP3 are shown below. Config A passes through the reader’s opto-isolated relays to the terminal block. Config B inserts the relay module between the reader’s output and the terminal block. Config A 5 3 1 6 4 2 Pass Through (Default) JP1 JP2 JP3 Config B 5 3 1 6 4 2 Relay Module K1, K2, K3 MS-Connect 210 User’s Manual 1-15 Configure Output Settings Using the 9-pin Configuration Port In applications without a communication cable wired to the host connector, you can use the 9-pin configuration port at J26 on the board to program the connected reader. Configuration port pinouts are clearly marked next to the connector on the board. 1-16 MS-Connect 210 User’s Manual Setup and Operation Using the Trigger and New Master Lockouts The Trigger and New Master lockouts allow you to disable the buttons on the front panel of the MS-Connect 210. When JP10 (New Master Lockout) and JP11 (Trigger Lockout) are in their Config B positions, the Trigger and New Master buttons on the front panel will be disabled. The two possible jumper configurations for JP10 and JP11 are shown below. 1 2 3 1 2 3 Enabled (Default) JP10 JP11 1 2 3 1 2 3 Lockout (Disabled) MS-Connect 210 User’s Manual 1-17 Cycle Power to the MS-Connect 210 Cycle Power to the MS-Connect 210 Once your reader is connected to the MS-Connect 210 and all other cabling is connected and secured, it is safe to turn on the system. Note: If the polarity of your power connection is incorrect when you cycle power, the Power LED will illuminate as RED. If polarity is correct, the Power LED will illuminate as GREEN. 1-18 MS-Connect 210 User’s Manual Setup and Operation Install ESP Easy Setup Program (ESP) is Microscan’s proprietary setup and testing application. The purpose of ESP is to provide a quick and easy way to set up and configure Microscan products. When the MS-Connect 210 is connected to a host computer (Windows Vista, XP, or 2000), ESP can be used to configure Ethernet settings and to set up communications between the MS-Connect 210 and a host or network. If installing from the Microscan Tools CD: 1. Insert the Microscan Tools CD in your computer’s CD drive. 2. Choose ESP Software from the main menu. 3. Select the Current Version of ESP and follow the file download prompts. If downloading from the web: 1. Go to http://www.microscan.com/downloadcenter 2. Create a new “myMicroscan” member account or, if you are already a member, enter your user name and password. 3. Click the Download Software link and extract the latest version of ESP to a directory of your choice. Note where your ESP.exe file is stored on your hard drive. 4. At the end of the installation process, the following icon will appear on your desktop: 5. Click the ESP icon to start the program. System Requirements for ESP • • • • • • 166 MHz Pentium processor (recommended) Windows Vista, XP, or 2000 operating system Internet Explorer 5.0 or higher 64 MB minimum RAM 40 MB minimum disk space 800 x 600 pixel minimum 256 color display MS-Connect 210 User’s Manual 1-19 Select and Identify the MS-Connect 210 Select and Identify the MS-Connect 210 When you start ESP, you will see this menu: Click the button showing the MS-Connect 210. The following view will appear: Click Search to find the MS-Connect 210, then configure Ethernet and serial port settings in the interface shown below. See Chapter 2, Using Ethernet, for information about getting the MS-Connect 210 ready for Ethernet TCP/IP or EtherNet/IP operation. 1-20 Click here to communicate with readers via a TCP/IP connection. Note: This option can also be configured in the ESP Preferences dialog. MS-Connect 210 User’s Manual 2 Using Ethernet Contents Power-On the System................................................................................................................... 2-2 Select and Identify the MS-Connect 210 ...................................................................................... 2-3 Set Network Parameters............................................................................................................... 2-4 Set COM Port Parameters ............................................................................................................ 2-6 Select Reader Model and Connect ............................................................................................... 2-7 Configure the Connected Reader ................................................................................................. 2-8 Configuring the Ethernet Port ....................................................................................................... 2-9 Ethernet Port Custom Features .................................................................................................. 2-11 Ethernet Port Operation .............................................................................................................. 2-14 EtherNet/IP Serial Interface (Class 0x68) ................................................................................... 2-15 Input (T –>O) Assembly Object (Class 0x04, Instance 0x64) .................................................... 2-18 Output (O –>T) Assembly Object (Class 0x04, Instance 0x65) ................................................. 2-18 Configuration Assembly Object (Class 0x04, Instance 0x80) ..................................................... 2-18 Service-Object Summary ............................................................................................................ 2-18 RSLogix Examples...................................................................................................................... 2-19 EIPScan Examples ..................................................................................................................... 2-21 TFTP Services ............................................................................................................................ 2-22 The MS-Connect 210 supports EtherNet/IP™, an industrial communications protocol based on the Common Industrial Protocol (CIP™). EtherNet/IP can handle large amounts of data at high speeds, and it typically employs a star topology, making it easy to set up and maintain network communication over a wide area. An EtherNet/IP network can support several kinds of communication nodes, including mainframes, PCs, I/O devices and adapters, robots, and PLCs. This section describes how to configure the MS-Connect 210 for use with EtherNet/IP, as well as Ethernet TCP/IP. MS-Connect 210 User’s Manual 2-1 Power-On the System Power-On the System When your reader is connected to the MS-Connect 210 and all other cabling is connected and secured, it is safe to turn on the system. Power supply cable (97-100004-15) Set the Power switch to ON to cycle power. 2-2 MS-Connect 210 User’s Manual Using Ethernet Select and Identify the MS-Connect 210 When you run ESP, you will see the model menu shown below. Select the MS-Connect 210 by double-clicking on the MS-Connect 210 button, or by clicking it once and then clicking OK. Click the button showing the MS-Connect 210. The MS-Connect 210 view (shown below) will then appear. Click Search to locate your MS-Connect 210. The MS-Connect 210’s IP address and MAC address will appear in this field. Important: The unit’s MAC address is printed on the top of the Ethernet module inside the box. Click Revert to match all settings to the selected MS-Connect 210’s current settings. MS-Connect 210 User’s Manual 2-3 Set Network Parameters Set Network Parameters You can use ESP to change Ethernet settings. Clicking Send and Save updates the settings in the MS-Connect 210’s Ethernet module. The firmware version, MAC address, and IP address will automatically populate the fields shown at left. Select the appropriate Subnet Mask, Gateway address, and TCP port. Send and Save network parameters. Configuring Network Parameters The following example is based on a default IP address of 169.254.33.228 for the MS-Connect 210 Ethernet module. 1. Determine the host computer’s IP address on the host network. • Go to the Start menu, select Run, type cmd, and type Enter. • Type ipconfig at the command prompt. • Note the IP address of the host computer. 2. At the command prompt, type route add 169.254.33.228 [host computer IP address] and type Enter. This adds the MS-Connect 210’s IP address to the host computer’s routing table. 3. At the command prompt, type route print and type Enter. The command prompt will display a list similar to the following: 2-4 MS-Connect 210 User’s Manual Using Ethernet Configuring Network Parameters (cont.) 4. Look for the default IP address in the Network Destination column. If it does not appear there, contact your IT department. 5. At the command prompt, type telnet [MS-Connect 210 IP address] 9999 and type Enter. 6. At the Telnet prompt, type Enter. 7. To configure the IP address in the Telnet session, type 0 and Enter. Note: “Netmask: Number of Bits for Host Port” will appear in the command prompt. This defines the number of cleared bits (“0” bits) in the LSB (least significant bit) of the 32-bit Netmask, starting at the right. Example: 255.255.255.0 = 8 “0” bits 255.255.0.0. = 16 “0” bits 255.0.0.0 = 24 “0” bits 8. Follow the command prompts to configure the IP address. 9. When done, type 9 and Enter to save settings. 10. At the command prompt, type ping [MS-Connect 210 IP address] and type Enter. 11. If the MS-Connect 210 responds to the pings, it is ready to communicate. MS-Connect 210 User’s Manual 2-5 Set COM Port Parameters Set COM Port Parameters The serial port settings of the MS-Connect 210 must match those of the reader for Ethernet communication to be successful. Click here to communicate with readers via TCP/IP connection. Note: This option can also be configured in the ESP Preferences dialog. Set Baud Rate, Parity, Stop Bits, and Data Bits to match the corresponding settings in the connected reader. Send and Save COM port parameters. 2-6 MS-Connect 210 User’s Manual Using Ethernet Select Reader Model and Connect Once the MS-Connect 210’s Ethernet and serial port settings are configured, click the Switch Model button and select your reader model from the dropdown menu. If your reader model does not appear on the dropdown menu, select New Model to bring up the model menu shown below. When your reader is selected, select Settings from the Connect dropdown menu in ESP’s menu toolbar. In the Connection Settings dialog, select the TCP/IP tab, set the previously configured IP address and TCP port, and click Connect. When a connection is established, you can begin configuring the reader in ESP. MS-Connect 210 User’s Manual 2-7 Configure the Connected Reader Configure the Connected Reader Each Microscan reader has different configuration requirements. Refer to the User’s Manual for the Microscan reader or readers being used in your application. Once the reader is configured, you can begin communicating via Ethernet. Important: If the reader’s settings for baud rate, parity, stop bits, or data bits are changed, you must reconfigure those settings in the MS-Connect 210 to match the new settings in the reader. See Set COM Port Parameters. 2-8 MS-Connect 210 User’s Manual Using Ethernet Configuring the Ethernet Port The MS-Connect 210’s Ethernet Port behaves as an EtherNet/IP or TCP server device capable of communicating with one or more serial devices. The port is identified as an EtherNet/IP communication adapter. The interface is designed to support remote serial transmit and receive using Explicit and I/O messaging. The port converts EtherNet/IP communication from TCP/IP and UDP to the serial interface. The Ethernet Port has the following features: • Supports one EtherNet/IP I/O connection and two EtherNet/IP TCP connections. • Serial buffer status updated on the I/O connection. • Serial master command-response handling with one request. • Packing parameters available in each read request. • Serial-configurable and Telnet-configurable. • Internal TFTP server to upload new firmware. • Supports BOOTP. Configurable Ethernet Port Parameters The Ethernet Port is both serially configurable and Telnet-configurable. The configurable parameters are: Network • IP Address • Network Mask • Gateway IP Address Serial • Interface (RS-232 or RS-422/485 4-wire and 2-wire) • Baud Rate • Data Format (Data Bits, Parity, Stop Bits) • Flow Control Serial operation is controlled by parameters of the serial “read” and “write” commands. MS-Connect 210 User’s Manual 2-9 Configuring the Ethernet Port Ethernet Port Configuration Tools The following tools are necessary for configuring the MS-Connect 210’s Ethernet Port: • BOOTP Server — The Ethernet Port initially powers on and attempts to obtain an IP address using BOOTP. If no BOOTP server responds, the Ethernet Port will revert to a default IP address. Note: To configure an IP address using a PC as a DHCP/BOOTP server, download the free Allen-Bradley DHCP/BOOTP Utility from this location: http://www.ab.com/networks/bootp.html • EtherNet/IP Messaging Tool — This can be a PLC or software tool, and must be capable of establishing an explicit messaging connection and sending Get_Attribute_Single and Set_Attribute_Single EtherNet/IP explicit messages. • Microscan’s ESP Software or Telnet communication software for configuration. • DeviceInstaller — This firmware is compatible with the Lantronix DeviceInstaller tool for device discovery (Search) and Telnet. DeviceInstaller may be used instead of ESP or Telnet for configuration purposes. Note: Lantronix also offers a COM Port Redirector for applications that require data to be sent over an Ethernet network using TCP/IP instead of the local port. The COM Port Redirector can be downloaded from this location: http://www.lantronix.com/device-networking/utilities-tools/com-port-redirector.html • A terminal emulation or serial communication tool such as HyperTerminal or ESP. • TFTP client software — Required to upload new firmware. 2-10 MS-Connect 210 User’s Manual Using Ethernet Ethernet Port Custom Features Serial Configuration Menu The MS-Connect 210 Ethernet Port’s custom firmware allows the user to access the Serial Configuration Menu from Telnet at port 9999 (see Ethernet Port Operation), or from the RS-232 serial port. To access the Serial Configuration Menu via the serial port: At power-on, if the module receives a series of three “x” characters at 9600-8-N-1, the menu is activated. The menu allows the user to configure the following: • Network IP, Subnet, Gateway, and Tunneling TCP Port • UART bps, data, parity, stop bits Dual Mode Connections: Raw tcpserial and EtherNet/IP Both raw tcpserial and EtherNet/IP connections are available on different TCP ports. The EtherNet/IP port numbers are defined by that standard. The raw tcpserial port number is configurable. Parameter Raw tcpserial Port Default Setting 2001 Optional Setting 1 to 65535 Serial UART The Serial UART can be customized in three ways: 1. The default UART settings are customized to match the majority of Microscan products (9600 7E1). 2. Packet control options are disabled. 3. Flush Mode options are disabled. All ports are flushed whenever TCP connection status changes. The serial port operates in standard RS-232, point-to-point, non-flow control mode. Parameter Bit Rate (bps) Data Bits Parity Stop Bits Default Setting 9600 7 Even 1 Optional Setting 300 7 None 1 600 8 Even 2 1200 Odd 2400 4800 9600 19200 38400 57600 115200 MS-Connect 210 User’s Manual 2-11 Ethernet Port Custom Features EtherNet/IP Customization Postamble Processing The Postamble is useful when a series of unknown bytes defines the end of a packet. Parameter Status Postamble String Send Postamble Default Setting N/A CR LF (0x0D 0x0A) N/A Optional Setting Disabled, One to four characters, with the Disabled, Enabled Enabled exception of NUL (0x00) Status When enabled, all received serial data is buffered and is not transmitted to Ethernet until the Postamble sequence is detected. A maximum of 470 bytes can be buffered, including the Postamble. Postamble String One to four ASCII characters, 0x01 to 0xFF. Do not use NUL (0x00). Send Postamble When enabled, the Postamble string is sent to the Ethernet host. When disabled, the Postamble string is not sent to the Ethernet host. Receive Timeout (Total Receive Timeout) Receive Timeout is the time the host is willing to wait for the total Receive Length. The module is guaranteed to respond at the end of the timeout whether or not any data has been received. This ensures a deterministic response time from the module, which helps the host sustain a consistent polling rate. This value is definable for a range of 0 to 1000 ms in 1 ms increments. A setting of 0 disables the timeout, causing the module to respond immediately. Parameter Timeout (in milliseconds) Default Setting Always specified Optional Setting 0 to 1000 0 = Immediate response Receive Idle Timeout (Intercharacter Receive Timeout) Idle Timeout is the time the host is willing to wait once data is available. Idle Timeout is useful if a time gap between serial bytes defines the end of a packet. Idle Timeout is definable for a range of 0 to 255 ms in 1 ms increments. If 0, the Ethernet module responds immediately once data is available. To be effective, the Idle Timeout must be shorter than the Receive Timeout. If 255, the Idle Timeout is disabled and the Ethernet module will wait for the Receive Timeout before responding. Parameter Idle Timeout (in milliseconds) Default Setting Always specified Optional Setting 0 to 255 0 = Immediate response with any data 255 = Disabled (Wait until Receive Timeout) 2-12 MS-Connect 210 User’s Manual Using Ethernet Receive Length Receive Length is useful for: • Defining a data packet as a known number of bytes. • Allowing the host to limit the amount of data transferred per communication cycle. Receive Length is configurable for 1 to 470 bytes in 1 byte increments. Parameter Idle Timeout (in bytes) Default Setting Always specified Optional Setting 0 to 470 0 = No receive MS-Connect 210 User’s Manual 2-13 Ethernet Port Operation Ethernet Port Operation Serial Configuration To enter configuration via the Ethernet Port’s serial port, the Ethernet Port must be reset or power must be cycled. In the first 1.5 seconds after reset, the Ethernet Port will look for a series of three “x” characters using a default setting of 9600 baud, 8 data bits, no parity and 1 stop bit (9600,8,N,1). You will then be prompted to enter the configuration menu. Telnet Configuration The configuration menu can also be entered using Telnet to port 9999. If a password has been configured, you must enter the password. You will then be prompted to enter the configuration menu. The Telnet entered from a Windows command prompt is shown below: C:\>telnet w.x.y.z 9999 2-14 MS-Connect 210 User’s Manual Using Ethernet EtherNet/IP Serial Interface (Class 0x68) Data is sent and received on the serial port using explicit messaging. The host should send Get_Attribute_Single (0x0E), Set_Attribute_Single (0x10) or vendor-specific service Send_with_Response (0x45) to vendor-specific Object Class 104 (0x68), Instance 1, Attribute 106 (0x6A). The Set_Attribute_Single and Send_with_Response services include a 16 byte header that specifies parameters for control of the serial interface. However, the Set_Attribute_Single service cannot receive any data in the response so only the Send parameters are valid. Attribute ID (dec) 106 Access Name Get/Set/ Serial SendResp Interface Data Type Description Struct. of: UINT UINT UINT USINT USINT USINT USINT USINT USINT USINT [4] USINT [x] Send length (0-470) Receive length (0-470) Receive timeout [ms] Receive idle timeout (low byte) [ms] Reserved Send flags Receive flags Reserved Frame trailer (Postamble) flags Frame trailer (Postamble) (1-4 bytes) Data The Get_Attribute_Single service does not supply any data, and so cannot specify any parameters, but will always provide the 16 byte header in the response, along with all the bytes available in the receive queue (maximum 470). The host should insure that adequate space is available for the maximum response data. The Send_with_Response service is the most flexible, and can supply data in both the command and response. This service is useful for sending a serial command and waiting for a serial response based on a defined protocol. All UINTs are little-endian, with the least significant byte or USINT sent first, followed by the most significant byte. MS-Connect 210 User’s Manual 2-15 EtherNet/IP Serial Interface (Class 0x68) Send Length This parameter specifies the length of the send data. The maximum number of bytes that can be sent in one message is 470 bytes. Receive Length This parameter specifies the largest amount of receive data the host can accept. It is only effective in the Send_with_Response service. In a Send_with_Response or Get_Attribute_Single reply it indicates the number of data bytes actually included in the message. The Get_Attribute_Single reply will contain all the bytes available in the receive queue up to the maximum. The maximum number of bytes that can be received in one message is 470 bytes. Receive Idle Timeout This parameter specifies the longest amount of idle time in milliseconds (ms) the host is willing to wait once any data is available. It is only effective in the Send_with_Response service. For the Get_Attribute_Single service this value is assumed to be 0. A value of 0 is used for immediate idle timeout and the service will reply immediately after data is available. A value of 255 (FF in hex) disables the idle timeout. In a Send_with_Response reply it indicates the number of milliseconds of idle time the firmware actually waited for additional receive data. Send Flags The Send Flags field gives the host some additional controls over the serial output. Bit (0 = LSB) 0 1-7 Status Flag Flush — Flushes the serial output queue before sending the data enclosed in the message. Reserved Flushing the output queue allows the host to remove outgoing data and replace it with newer or higher-priority data. Receive Flags The Receive Flags field gives the host some additional controls over the serial input. It is only effective in the Send_with_Response service. Bit (0 = LSB) 0 1-2 3 4-7 Status Flag Flush — Flushes the serial input queue before receiving new incoming data. Reserved Framing — Serial protocol framing is enabled (see Frame Trailer (Postamble) Flags). This bit can be checked in the response to see if the correct frame format was received. Reserved Flushing the input queue allows the host to remove irrelevant data that was collected by the communication adapter. 2-16 MS-Connect 210 User’s Manual Using Ethernet Frame Trailer (Postamble) Flags The Frame Trailer (Postamble) Flags field describes the trailer portion of the serial frame and the processing options. It is only effective in the Send_with_Response service when Framing is enabled in the Receive Flags. Bit (0 = LSB) 0-2 3 4 5-7 Status Flag Postamble length (1-4 bytes) Reserved Strip — Strip the trailer from the response Reserved Note: The Receive Length field should be set to a value large enough for the data and trailer portions even if the Strip option is enabled. Frame Trailer (Postamble) The Frame Trailer (Postamble) field contains the byte values expected at the end of a valid serial input frame. The number of significant bytes comes from the Frame Trailer (Postamble) Flags field. Data The Data field contains the bytes that will be output on the serial port. The length of this field should equal at least the amount of data specified in Send Length, but can be longer to simplify programming. In a Get_Attribute_Single or Send_with_Response reply it contains the incoming serial data acquired. MS-Connect 210 User’s Manual 2-17 Input (T –>O) Assembly Object (Class 0x04, Instance 0x64) Input (T –>O) Assembly Object (Class 0x04, Instance 0x64) The EtherNet/IP Assembly Object Instance 0x64 defines the Input data message that will be sent from the Ethernet Port to the EtherNet/IP connection originator via an I/O message. the input data buffer is 32 bytes (16 words) and is organized as follows: 16 bits Number of bytes in Serial Output Queue 16 bits Number of bytes in Serial Input Queue 16 bits Time since last byte received (ms) ... The first word provides the number of bytes/characters stored in the serial output queue. This value is identical to Class 101, Instance 1, Attribute 100. It can be used to throttle the amount of data queued to the serial device so that the Ethernet Port’s 1K queue does not overflow. The second word provides the number of bytes/characters stored in the serial input queue. This value is identical to Class 101, Instance 1, Attribute 101. It can be examined to determine when serial data needs to be read from the Ethernet Port. The third word tells the amount of time in milliseconds (ms) since the last character was received from the serial port. Output (O –>T) Assembly Object (Class 0x04, Instance 0x65) The EtherNet/IP Assembly Object Instance 0x65 defines the output data message that will be sent from the EtherNet/IP connection originator to the Ethernet Port via an I/O message. The output data is one 16-bit word (UINT) and is currently reserved for future use. It should be set to 0. Configuration Assembly Object (Class 0x04, Instance 0x80) The Configuration Assembly Object is not implemented. However, some EtherNet/IP clients require one. If this is the case, use Instance ID 0x80 with a data length of 0. Service-Object Summary Service Code Class ID Instance ID 0x0E / 0x10 101 (0x65) 1 0x0E / 0x10 / 0x45 104 (0x68) 0x0E 4 2-18 Attribute ID 100-115 (0x64 - 0x73) Description Configuration (Future) 1 110 (0x6A) Serial Interface 100 (0x64) 3 Input Assembly Object MS-Connect 210 User’s Manual Using Ethernet RSLogix Examples 1. Right-click the 1756-ENBT/A ENBT module under I/O Configuration. 2. Select New Module. 3. From the list of module types, select ETHERNET-MODULE, Generic Ethernet Module. 4. Enter the data as shown below, but with the appropriate IP address and a unique name of your choice. Be sure to select Data - INT in the Comm. Format selection box. This cannot be modified once the module is added. MS-Connect 210 User’s Manual 2-19 RSLogix Examples (cont.) RSLogix Examples (cont.) 5. Fill in the Requested Packet Interval field. It is not recommended that you enter a value below 10 ms with the Ethernet Port of NET232/485. An example of I/O data logic is shown below. Rung 6 checks if the number of received bytes is greater than 5 before sending a Get_Attribute explicit message. 2-20 MS-Connect 210 User’s Manual Using Ethernet EIPScan Examples In the example below, an “h” is send, followed by a wait of 100 ms for up to 5 bytes of data with an idle timeout of 50 ms. The following settings are for a Class 1 connection. Other screens can be left at default. MS-Connect 210 User’s Manual 2-21 TFTP Services TFTP Services The Ethernet Port contains an embedded TFTP server that can be used to update the Ethernet Port firmware. The TFTP server only supports standard TFTP, not Extended TFTP. Free TFTP client software is available at http://www.weird-solutions.com/. When the server requests transmission of a packet, the TFTP client transmits the next packet’s data using the block number of the packet requested for re-transmission. Therefore, the server accepts it as the re-transmitted data, since the block numbers match. Re-transmission attempts occur only when using the Ethernet Port on a half-duplex hub with other network traffic present. The connection is extremely reliable over a full-duplex switch. Firmware Upload Use a TFTP client to upload firmware. The firmware file must be a valid DSTniSPB (Special Program Binary) file with the “.spb” extension. Currently, any file name is accepted. The file’s first TFTP packet contains the SPB header and checksum information, which is validated before any data is written to flash. Note that due to RAM limitation in the Ethernet Port, the firmware file must be written to flash as the TFTP packets are received — one by one. Therefore, it is important to allow a firmware file enough time to upload completely before resetting the target Ethernet Port of closing the TFTP client. Once the header is validated and the upload begins, the old firmware is already being overwritten. Canceling the transfer before completion will result in corrupt firmware that will not load after the Ethernet Port is reset. If an error occurs during the transfer, DO NOT reset the Ethernet Port. Remedy the problem described in the TFTP error message and then attempt the upload again. A subsequent version of firmware will contain the capability for recovery from a corrupt state via an Ethernet boot. The current version supports recovery by loading firmware over the serial port. 2-22 MS-Connect 210 User’s Manual Appendices Contents Appendix A General Specifications .............................................................................................. A-2 Appendix B Electrical Specifications ............................................................................................ A-4 Appendix C Data Flow Between Ports ......................................................................................... A-6 Appendix D Star Network Topology ............................................................................................. A-7 Appendix E Interface Standards................................................................................................... A-8 Appendix F DIN Rail Mounting ..................................................................................................... A-9 Appendix G Glossary of Terms .................................................................................................. A-10 MS-Connect 210 User’s Manual A-1 General Specifications Appendix A — General Specifications Mechanical Mounting Hole Dimensions: 6.6” (168 mm) x 2.5” (63.5 mm) Full Length: 7.3” (184 mm) Width: 6.3” (160 mm) Height: 2.8” (71 mm) Weight: 1.6 lb. (726 g) Environmental Enclosure: IP65 Humidity: Up to 90% (non-condensing) Operating Tempurature: 0° to 50°C (32° to 122°F) Storage Tempurature: -30° to 70°C (-22° to 158°F) Electrical Power Requirements: 5.1 Watts (max.) w/ Display and Ethernet, 10-28VDC, 200mV p-p max. ripple Box Only: 32 mA Box + Display: 90 mA Box + Ethernet: 62 mA Box + Display + Ethernet: 120 mA @ 24VDC (typ.) Trigger, New Master, Input 1: 5 to 28V rated (6.5mA @ 24VDC) Output 1, 2, 3: Pass through: Optoisolated, 1-28V rated, (Ice<100mA max., must be limited by user) Relay: See Relay Module specifications. Minimum High Low Top Maximum Vin 4.5V 28V Iin 4mA 7mA Vin 0V 2V Iin 0mA 1mA Back Connectors Reader: M23 19-pin circular socket connector Industrial Ethernet Connector: 8-pin M12 Micro-Change Trigger: 4-pin Micro-Change socket Power: 3-pin Micro-Change plug CGBs Small: Access diameter range 0.18” to 0.39” (4.5 to 10 mm) Large: Access diameter range 0.2” to 0.5” (5 to 12.7 mm) Side Indicators Display: 2x20 alphanumeric characters LEDS: I/O status, Serial Beeper: Configurable MS-Connect 210 Dimensions Communication Protocols Standard Interfaces: RS-232, RS-422, Ethernet Other Accessories Type: DIN Rail Kit, Pluggable Relay Modules A-2 MS-Connect 210 User’s Manual Appendices FIS Options MS-Connect 210 with Display: FIS-0210-0001G MS-Connect 210 without Display: FIS-0210-0002G MS-Connect 210 with Ethernet + Display: FIS-0210-0003G CE Mark General Immunity for Light Industry: EN 55024:1998 ITE Immunity Standard EN 61000-6-2:2001 Safety Certifications FCC, UL/cUL, CE, CB, RoHS/WEEE ISO Certification ISO 9001:2000 Certified Quality Management System Issued by TUV USA Inc., Member of TUV NORD Group, Cert. No. 06-1080 © 2007 Microscan Systems, Inc. All rights reserved. Specifications subject to change. Product specifications are given for typical performance at 25°C (77°F) using grade A labels. Performance characteristics may vary at high temperatures or other environmental extremes. Warranty–One year limited warranty on parts and labor. Extended warranty available. MS-Connect 210 User’s Manual A-3 Electrical Specifications Appendix B — Electrical Specifications Power: 55 Watts (max.) Pluggable Relay Modules K1 K2 K3 Pluggable Series 70 Relay Module Pluggable Series 70 Relay Module Pluggable Series 70 Relay Module Inputs / Outputs J1 J2 J3 J4 J5 J6 J7 J8 J9 J10 J11 J13 J14 J15 J16 Input Power 10-28VDC Output Power 10-28VDC Chassis Output Power 10-28VDC Output Power 10-28VDC Output 1 Output 2 Output 3 RS-422/485 Trigger / New Master Input 1 Host RS-232 Aux RS-232 MS-Q 5VDC Spare Jumpers JP1 JP2 JP3 JP10 JP11 Relay 1 Options Relay 2 Options Relay 3 Options New Master Button Lockout Trigger Button Lockout Terminal Blocks Max. Rating J1 through J8 Wire Range Wire Strip Length 26 to 14 AWG. 11 mm Wire Range Wire Strip Length 22 to 18 AWG. 5 mm Max. Voltage Max. Current 28VDC 4 Amps Max. Voltage Max. Current 240VAC 3 Amps J9 through J15 J2 through J5 J6 through J8 Switches SW1 SW2 SW3 SW5 SW7 A-4 Power On / Off Reader Default Display Comm. Switches Reader Output Indicators Ethernet/RS-422/485 Control Switches MS-Connect 210 User’s Manual Appendices 19-pin Reader Connector Pin + CTS/RTS 1 2 3 4 5 6 7 8 9 10 11 12 13 14 15 16 17 18 19 RTS CTS MS-Connect 210 User’s Manual MS-Connect 210 Host RS-232 + Aux RS-232 + Aux RS-422/485 Output 1 (+) Output 2 (+) Output 3 (+) TX232 RX232 Power/Signal GND Trigger New Master RxD (–) Aux TxD TxD (+) Aux RxD RxD (+) Trigger/New Master/Input Common Output 2 (–) Output 3 (–) Default Input 1 TxD (–) Output 1 (–) Power (+) + Ethernet Rx – Tx + Tx – Rx + A-5 Data Flow Between Ports Appendix C — Data Flow Between Ports The following diagrams demonstrate how data moves between an MS-Connect 210 display, an RS-232 cabled reader, a handheld, a host computer, and the Ethernet gateway. Initiated from Reader Reader RS-232 Ethernet Gateway Handheld RS-232 RS-232 Host Display Initiated from Handheld Handheld RS-232 Ethernet Gateway Reader RS-232 RS-232 Host Display Initiated from Host RS-232 Host Ethernet Gateway Handheld RS-232 Reader RS-232 Display Initiated from Ethernet Ethernet Gateway Reader RS-232 Handheld RS-232 RS-232 Host Display A-6 MS-Connect 210 User’s Manual Appendices Appendix D — Star Network Topology A star network is a local area network (LAN) that directly connects multiple workstations, or nodes, to a central computer. All workstations on the network are indirectly connected to each other through the central computer. Star networks allow multiple workstations to communicate from scattered locations throughout a large physical area. The illustration below shows a simplified model of a star topology. The large center sphere represents the central computer, and the five smaller spheres represent workstations on the network. The straight lines represent cabling. workstations workstations central computer One of the main advantages of the star network topology commonly used in EtherNet/IP is that a cable failure isolates a single workstation instead of affecting the entire network. In addition, the isolation of a single node makes the diagnostic process relatively simple. MS-Connect 210 User’s Manual A-7 Interface Standards Appendix E — Interface Standards RS-232 RS-232 defines an interface between two devices such as, for example, the wiring box and a host computer. It differs from the other interfaces by dedicating individual pins to specific functions and by requiring both devices to share a common ground line. Since both device chassis are connected to a common ground, a ground loop potential and the possibility of noise interference exists. Therefore cable lengths are limited to a maximum of 50 feet (15.24 m). Despite being the most limited, this interface is used frequently because of the large installed base of RS-232 equipment. RS-422 RS-422, unlike RS-232, measures signals deferentially; that is, the receiver looks at the potentials between the two receive (or transmit) wires rather than the potential between signal and ground. As a result, cables, if shielded, can be up to 4,000 feet (1,219m) in length. Like RS-232, RS-422 communication is designed for only two devices on a single line and must have a common ground. It can be used wherever RS-232 is used. RS-485 RS-485, like RS-422, can transmit up to 4,000 feet (1,219 m) using differential voltages. Unlike RS-422, its transmitters are turned off until a request for data is received from the host. RS-485 is used exclusively in Multidrop configuration. Ethernet Ethernet is supported for 10/100M, TCP/IP, UDP, and EtherNet/IP. A 6-byte address is used, which is divided into a 3-byte vendor ID and a 3-byte vendor-defined field. Ethernet manufacturers are assigned a unique vendor ID, and are then responsible for insuring that all of their devices have unique addresses in the last 3 bytes. A-8 MS-Connect 210 User’s Manual Appendices Appendix F — DIN Rail Mounting The MS-Connect 210 can be mounted on a wall or other vertical surface using Microscan’s DIN Rail Mounting Kit (P/N 98-000093-01). DIN Rail Mounting Kit Includes: Item 1 2 3 4 Qty. 2 2 4 4 Description Mount, Adapter, DIN Rail, MS-Connect 210 Adapter, DIN Rail Screw, 6-32 x 3/8”, Thread Cutting, FH, PHIL, SS Screw, 10-32 x 9/16”, PH, PHIL, SS 3 Part Number 10-000247-01 12-000298-01 12-000303-01 12-000302-01 4X 1 2 2X 2X 1. Attach the DIN Rail Adapter Mount (1) to the DIN Rail Adapter (2) using the two screws provided (3). 2. Repeat Step 1 with the other DIN Rail Adapter Mount and DIN Rail Adapter. 4 DIN Rail 3. Attach the two DIN Rail Adapter Mounts (1) to the underside of the MS-Connect 210 using the four screws provided (4), as shown in the illustration at right. 4. Mount the MS-Connect 210 on an available DIN Rail using the two DIN Rail Adapters (2). MS-Connect 210 User’s Manual MS-Connect 210 A-9 Glossary of Terms Appendix G — Glossary of Terms Aux RS-232—The connection between a reader’s auxiliary port and a host. The MS-Connect 210 passes the RS-232 signal through, creating a condition in which the host’s RX/TX is connected directly to the reader. Baud Rate—The number of discrete signal events per second. Bits per second. Connector—Physical device (plug or socket) on a device or cable to provide in/out connectivity for various circuits and pins. Data Bits—The number of bits used to represent one character of data output. Decode—A Good Read. The successful capture and output of the information encoded in a symbol. Discrete I/O—Inputs and outputs characterized by discrete signal transitions from one voltage level to another so that digital switching can occur. Firmware—Software hard-coded in non-volatile memory. Good Read—A decode. The successful capture and output of the information encoded in a symbol. Host—A computer, PLC (Programmable Logic Controller), or other device that is used to execute commands and to process data and discrete signals. Host RS-232—Enables a reader to communicate with a host although they are not directly connected. The reader is routed through the MS-Connect 210, and then to the host. Host RS-422—The RS-422 connection between the MS-Connect 210 and the host. The MS-Connect 210 converts the RS-232 interface to RS-422 between the reader and the host. Input—A channel or communications line. The decoded data or discrete signal that is received by a device. LED (Light-Emitting Diode)—Often used as a performance indicator, as on the exterior of the MS-Connect 210. Master Symbol—A symbol whose data is stored in a reader and compared to other symbols in an application as they are decoded. Useful in applications that require sortation and routing. Matchcode—A method of comparing current decoded symbol data against stored master symbol data. Useful in applications that require sortation and routing. Micro-Change—A threaded, sealed connector that provides secure cabling in industrial and automation environments. New Master—A condition in which a reader decodes and stores a new master symbol in an application using matchcode. No Read—A condition in which a reader fails to decode a candidate symbol. Normally Closed—A discrete output state that is only active when open. Normally Open—A discrete output state that is only active when closed. A-10 MS-Connect 210 User’s Manual Appendices Opto-isolation—The transfer of signals between elements of a circuit (typically a transmitter and receiver) while keeping the elements electrically isolated. An example of opto-isolation is the relationship of an LED and a light sensor, separated from each other so that light can travel across a barrier but electrical current cannot. Output—A channel or communications line. The data or discrete signals that are transmitted or displayed by a device. Parity—An error detection routine in which one data bit in each character is set to 1 or 0 so that the total number of 1s in the data field is even or odd. Port—Logic circuit for receiving and transmitting data. (One or more ports may be included within a single connector.) Protocol—The rules for communication between devices, providing a means to control the orderly flow of information between linked devices. Read Cycle—A pre-defined period of time during which a reader will attempt to capture symbol data. RoHS (Reduction of Hazardous Substances)—A directive that restricts the use of lead, mercury, cadmium, hexavalent chromium, polybrominated biphenyls (PBB), and polybrominated diphenyl ether (PBDE) in the manufacture of certain types of electronic and electrical equipment. Signal—A transmission of analog or digital information, electrical current, voltage, or another specific quantity, that can be varied in such a way that it conveys information from one point to another. Symbology—A symbol type, such as Code 39 or Code 128, with special rules to define the widths and positions of bars (or 2D modules) and spaces to represent specific numeric or alphanumeric information. Terminal Block—An insulated block on a printed circuit board (PCB) that secures two or more wires together using a clamping device (usually screws or spring clips). Topology—The arrangement of a network, including communication nodes and connection lines. Trigger—A signal, transition, or character string that initiates a read cycle. UART (Universal Asynchronous Receiver/Transmitter)—A hardware device that converts bytes of data to and from bit streams represented as binary electrical impulses. Typically used with other communication standards, such as RS-232. VFD (Vacuum Fluourescent Display)—A very bright type of display (brighter than a liquid crystal display) often used on consumer electronics. The MS-Connect 210’s display is a VFD. Watchdog—A hardware timing device that restores the normal operation of a computer system (the display driver, in the case of the MS-Connect 210) if it stops functioning properly. WEEE (Waste Electrical and Electronic Equipment)—A directive that requires manufacturers of electrical and electronic equipment to take responsibility for the disposal of that equipment. MS-Connect 210 User’s Manual A-11 Glossary of Terms A-12 MS-Connect 210 User’s Manual Hyperlink Index A About This Manual Accessories Appendices Aux RS-232 B Baud Rate Beeper Characteristics at Power-On C CE Mark CGBs Check Required Hardware COM Port Communicating with Readers via TCP/IP Communication Protocols Configurable Ethernet Port Parameters Configuration Assembly Object Configure Output Settings Configure the Connected Reader Configure the Display Configuring the Ethernet Port Configuring the Outputs and Beeper Configuring the Relays Connect the System Connecting a 10-28 Volt Reader to the MS-Connect 210 Connecting a 5-Volt Reader to the MS-Connect 210 Connecting an MS-Q Imager to the MS-Connect 210 Connecting the MS-Connect 210 to a Host Connecting the MS-Connect 210 to a Multidrop Network Connecting the MS-Connect 210 to Ethernet Connection ID Label Connection Settings Connectors Cycle Power to the MS-Connect 210 MS-Connect 210 User’s Manual 1 D D Data Bits Data Field Data Flow Between Ports Data Initiated from an MS-Q Data Initiated from Ethernet Data Initiated from Host Data Initiated from Reader Decode Dimensions DIN Rail Mounting DIN Rail Mounting Kit Disclaimer Discrete I/O Display Communication Dip Switches Downloading ESP from the Web E EIPScan Examples Electrical Specifications Environmental Specifications Ethernet Interface Standard Ethernet Port Configuration Tools Ethernet Port Custom Features Ethernet Port Operation EtherNet/IP Customization EtherNet/IP Serial Interface (Class 0x68) F Firmware Firmware Upload FIS Options Frame Trailer (Postamble) Frame Trailer (Postamble) Flags G Gateway Address General Specifications Glossary of Terms Good Read 2 MS-Connect 210 User’s Manual H Index H Hardware Required for Multidrop or Daisy Chain Configuration Hardware Required for Stand-Alone Configuration Host Host Cable Host RS-232 Host RS-422 I Indicators Input Input Assembly Object Inputs / Outputs Install ESP Installing ESP from the Microscan Tools CD Interface Standards IP Address J Jumpers K Key Features of the MS-Connect 210 L LED Limitation of Liability M MAC Address Master Symbol Matchcode Mechanical Specifications Micro-Change MS-3 MS-3 CCD MS-4 MS-820 MS-860 MS-890 MS-Connect 210 User’s Manual 3 N MS-9 MS-Connect 210 Multidrop and Daisy Chain Configurations N Network Parameters New Master New Model No Read Normally Closed Normally Open O Opto-isolation Output Output 1 Output 2 Output 3 Output Assembly Object P Parity Pluggable Relay Modules Port Postamble Processing Postamble Status Postamble String Power Requirements Power Supply Cable Powering Additional Readers from the Terminal Blocks Power-On the System Product Labels Protocol Q Quadrus EZ Quadrus MINI Quadrus MINI 3 Quadrus Verifier 4 MS-Connect 210 User’s Manual R Index R Read Cycle Reader Connector (19-Pin) Receive Flags Receive Idle Timeout Receive Idle Timeout (Intercharacter Receive Timeout) Receive Length Receive Timeout (Total Receive Timeout) Relay Module Options K1 - K3 RoHS RS-232 Interface Standard RS-422 Interface Standard RS-485 Interface Standard RSLogix Examples S Safety Certifications Select and Identify the MS-Connect 210 Select Reader Model and Connect Send Flags Send Length Send Postamble Serial Configuration Serial Port Parameters Serial UART Service-Object Summary Set COM Port Parameters Set Network Parameters Setting Network Parameters without ESP Setting Up the Device Signal Stand-Alone Configuration Star Network Topology Statement of Agency Compliance Stop Bits Subnet Mask Switches Symbology System Requirements for ESP MS-Connect 210 User’s Manual 5 T T Table of Contents TCP Port TCP/IP Telnet Configuration Terminal Block Terminal Blocks J2 - J5 Terminal Blocks Max. Rating TFTP Services Topology Trigger U UART Using Ethernet Using Input 1 Using the 9-pin Configuration Port Using the Trigger and New Master Lockouts V VFD W Warranty Statement Watchdog WEEE 6 MS-Connect 210 User’s Manual