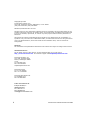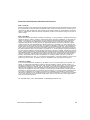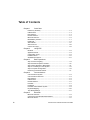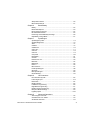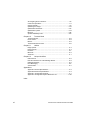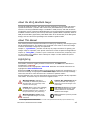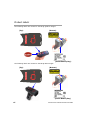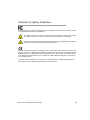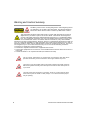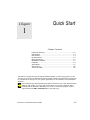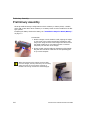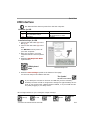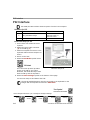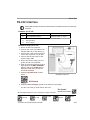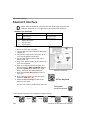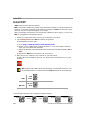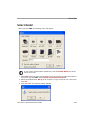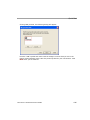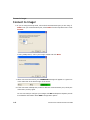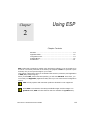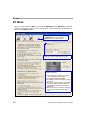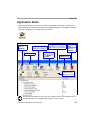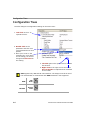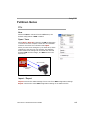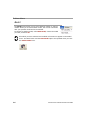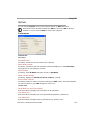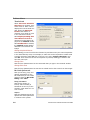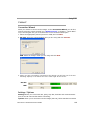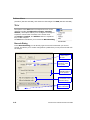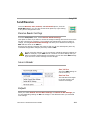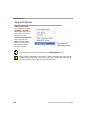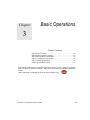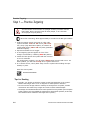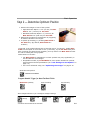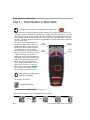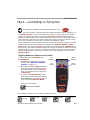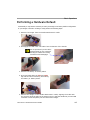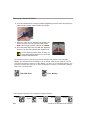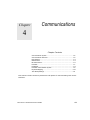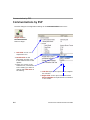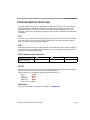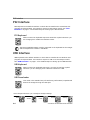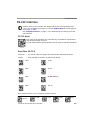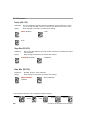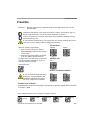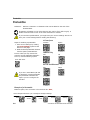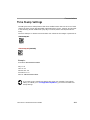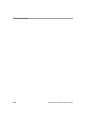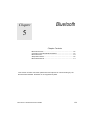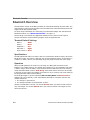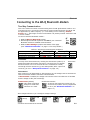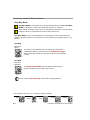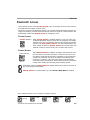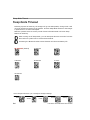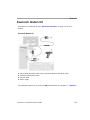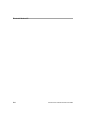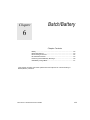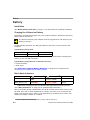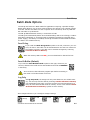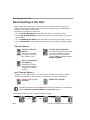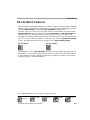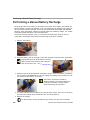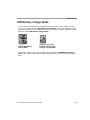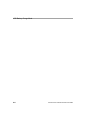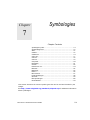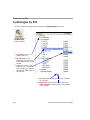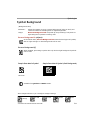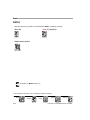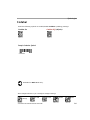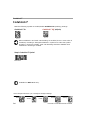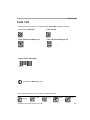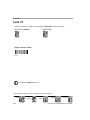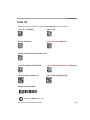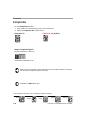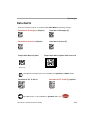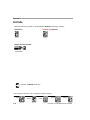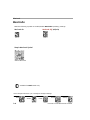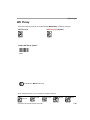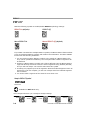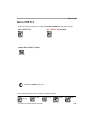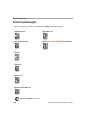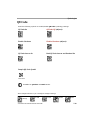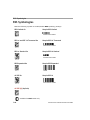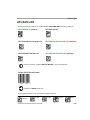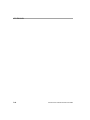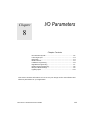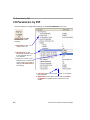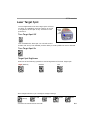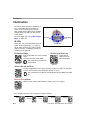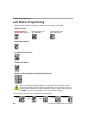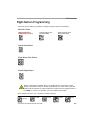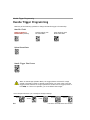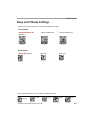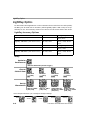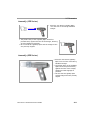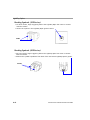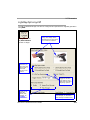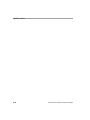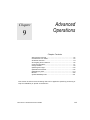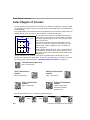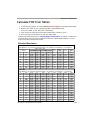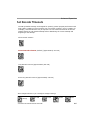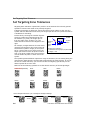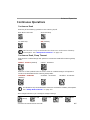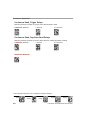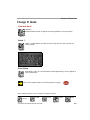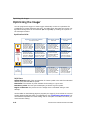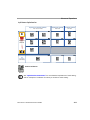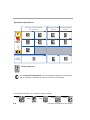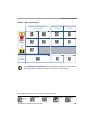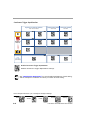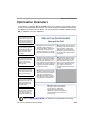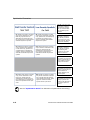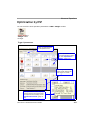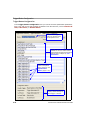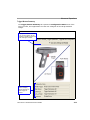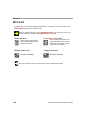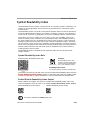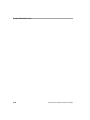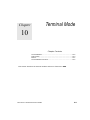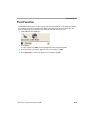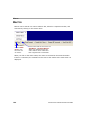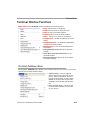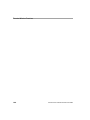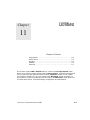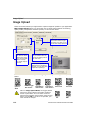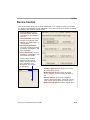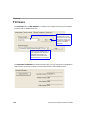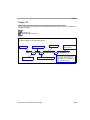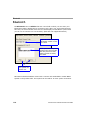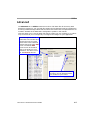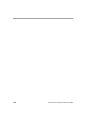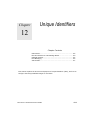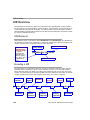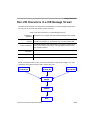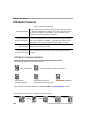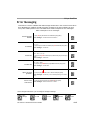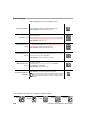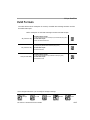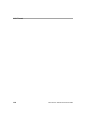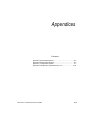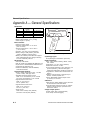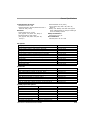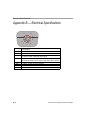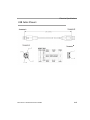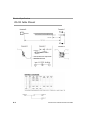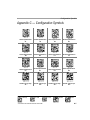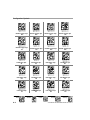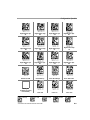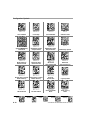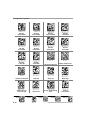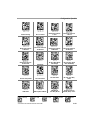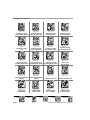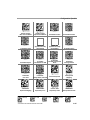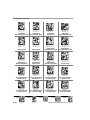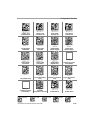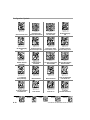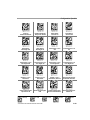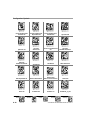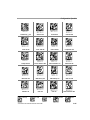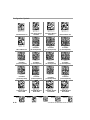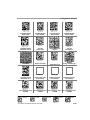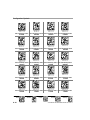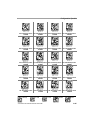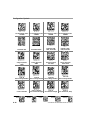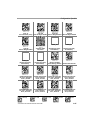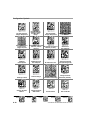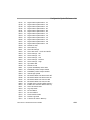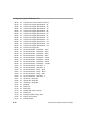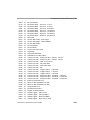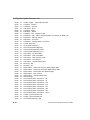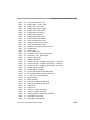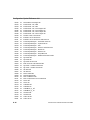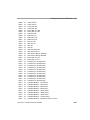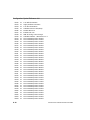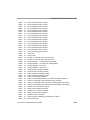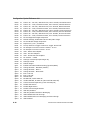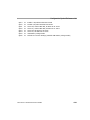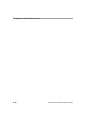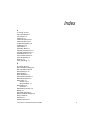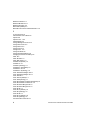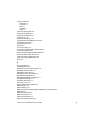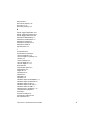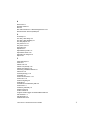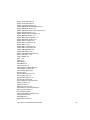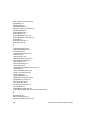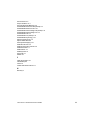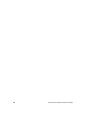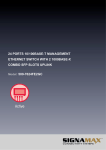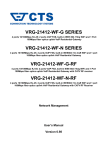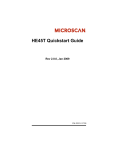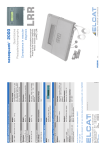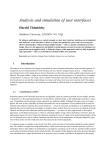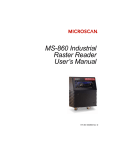Download Microscan MS-Q Imager User`s manual
Transcript
EURO AUTOMATION MS-Q Handheld Imager User’s Manual http://www.euro-automation.com P/N 83-006100 Rev G Copyright © 2005 by Microscan Systems, Inc., 1201 S.W. 7th Street, Renton, Washington, U.S.A. 98055 (425) 226-5700 FAX: (425) 226-8250 ISO 9001/Certification No. 00-1047 All rights reserved. The information contained herein is proprietary and is provided solely for the purpose of allowing customers to operate and/or service Microscan manufactured equipment and is not to be released, reproduced, or used for any other purpose without written permission of Microscan. Throughout this manual, trademarked names might be used. Rather than put a trademark (™) symbol in every occurrence of a trademarked name, we state herein that we are using the names only in an editorial fashion, and to the benefit of the trademark owner, with no intention of infringement. Disclaimer The information and specifications described in this manual are subject to change without notice. Latest Manual Version For the latest version of this manual, see the Download page on our web site at http://www.microscan.com. For technical support email [email protected]. Microscan Systems, Inc. 1201 S.W. Seventh Street Renton, Washington 98055 U.S.A. Tel: 425 226 5700 Fax: 425 226 8250 [email protected] Microscan Europe Tel: 31 172 423360 Fax: 31 172 423366 Microscan Asia Pacific R.O. Tel: 65 6846 1214 Fax: 65 6846 4641 EURO AUTOMATION SL Enrique Giménez, 4 08034 Barcelona Tel: 902 171 171 Fax: 932 052 012 [email protected] ii COPYRIGHT © 2005 MICROSCAN SYSTEMS Microscan Limited Warranty Statement and Exclusions What Is Covered? Microscan Systems Inc. warrants to the original purchaser that products manufactured by it will be free from defects in material and workmanship under normal use and service for a period of one year from the date of shipment. This warranty is specifically limited to, at Microscan’s sole option, repair or replacement with a functionally equivalent unit and return without charge for service or return freight. What Is Excluded? This limited warranty specifically excludes the following: (1) Any products or parts that have been subject to misuse, neglect, accident, unauthorized repair, improper installation, or abnormal conditions or operations; (2) Any products or parts that have been transferred by the original purchaser; (3) Customer mis-adjustment of settings contrary to the procedure described in the Microscan Systems Inc. owners manual; (4) Upgrading software versions at customer request unless required to meet specifications in effect at the time of purchase; (5) Units returned and found to have no failure will be excluded; (6) Claims for damage in transit are to be directed to the freight carrier upon receipt. Any use of the product is at purchaser’s own risk. This limited warranty is the only warranty provided by Microscan Systems Inc. regarding the product. Except for the limited warranty above, the product is provided “as is.” To the maximum extent permitted by law, this express warranty excludes all other warranties, express or implied, including but not limited to, implied warranties of merchantability and. Technical support questions may be directed to: [email protected] Register your product with Microscan: www.microscan.com/register fitness for a particular purpose. Microscan Systems Inc. does not warrant that the functions contained in the product will meet any requirements or needs purchaser may have, or that the product will operate error free, or in an uninterrupted fashion, or that any defects or errors in the product will be corrected, or that the product is compatible with any particular machinery. Limitation of Liability In no event shall Microscan Systems Inc. be liable to you or any third party for any special, incidental, or consequential damages (including, without limitation, indirect, special, punitive, or exemplary damages for loss of business, loss of profits, business interruption, or loss of business information), whether in contract, tort, or otherwise, even if Microscan Systems Inc. has been advised of the possibility of such damages. Microscan Systems Inc.’s aggregate liability with respect to its obligations under this warranty or otherwise with respect to the product and documentation or otherwise shall not exceed the amount paid by you for the product and documentation. Some jurisdictions do not allow the exclusion or limitation of incidental or consequential damages or limitations on an implied warranty, so the above limitation or exclusion may not apply to you. This warranty gives you specific legal rights, and you may also have other rights which may vary from state to state. Tel: 425.226.5700 | Fax: 425.226.8250 | [email protected] COPYRIGHT © 2005 MICROSCAN SYSTEMS iii Table of Contents Chapter 1 Quick Start Preliminary Assembly .............................................................................. 1-2 USB Interface .......................................................................................... 1-3 PS2 Interface........................................................................................... 1-4 RS-232 Interface ..................................................................................... 1-5 Bluetooth Interface .................................................................................. 1-6 Batch/Battery Interface ............................................................................ 1-7 Install ESP............................................................................................... 1-8 Select Model............................................................................................ 1-9 Select Protocol ...................................................................................... 1-10 Connect to Imager ................................................................................. 1-12 Chapter 2 Using ESP EZ Mode .................................................................................................. 2-2 Application Mode ..................................................................................... 2-3 Configuration Trees ................................................................................. 2-4 Pulldown Menus ...................................................................................... 2-5 Send/Receive Options.......................................................................... 2-11 Chapter 3 Basic Operations Step 1 Practice Targeting ........................................................................ 3-2 Step 2 Determine Optimum Position ....................................................... 3-3 Step 3 Select Quadrus or Basic Mode .................................................... 3-4 Step 4 Lock Settings on Test Symbol ..................................................... 3-5 Step 5 Complete Configuration ............................................................... 3-6 Performing a Hardware Default ............................................................... 3-7 Chapter 4 Communications Communications by ESP......................................................................... 4-2 Communications Overview...................................................................... 4-3 PS2 Interface........................................................................................... 4-4 USB Interface .......................................................................................... 4-4 RS-232 Interface ..................................................................................... 4-5 Preamble ................................................................................................. 4-7 Postamble ............................................................................................... 4-8 Preamble and Postamble by ESP ........................................................... 4-9 Keyboard Mapping ................................................................................ 4-10 Time Stamp Settings ............................................................................. 4-11 Chapter 5 Bluetooth Bluetooth Overview ................................................................................. 5-2 Connecting to the MS-Q Bluetooth Modem............................................. 5-3 Bluetooth Access..................................................................................... 5-5 iv COPYRIGHT © 2005 MICROSCAN SYSTEMS Sleep Mode Timeout ............................................................................... 5-6 Bluetooth Modem Kit ............................................................................... 5-7 Chapter 6 Batch/Battery Battery ..................................................................................................... 6-2 Batch Mode Options ................................................................................ 6-3 Reconnecting to the Host ........................................................................ 6-4 RS-232 Batch Features ........................................................................... 6-5 Performing a Manual Battery Recharge .................................................. 6-6 USB Battery Charge Mode ...................................................................... 6-7 Chapter 7 Symbologies Symbologies by ESP ............................................................................... 7-2 Symbol Background ................................................................................ 7-3 Aztec........................................................................................................ 7-4 Codabar ................................................................................................... 7-5 Codablock F ............................................................................................ 7-6 Code 128 ................................................................................................. 7-7 Code 93 ................................................................................................... 7-8 Code 39 ................................................................................................... 7-9 Composite ............................................................................................. 7-10 Data Matrix ............................................................................................ 7-11 GoCode ................................................................................................. 7-12 Interleaved 2 of 5 ................................................................................... 7-13 Maxicode ............................................................................................... 7-14 MSI Plessy............................................................................................. 7-15 PDF417 ................................................................................................. 7-16 Micro PDF417........................................................................................ 7-17 Postal Symbologies ............................................................................... 7-18 QR Code................................................................................................ 7-19 RSS Symbologies.................................................................................. 7-20 UPC/EAN/JAN ....................................................................................... 7-21 Chapter 8 I/O Parameters I/O Parameters by ESP ........................................................................... 8-2 Laser Target Spot .................................................................................... 8-3 Illumination .............................................................................................. 8-4 MS-Q Indicators....................................................................................... 8-5 Left Button Programming......................................................................... 8-6 Right Button Programming ...................................................................... 8-7 Handle Trigger Programming .................................................................. 8-8 Beep and Vibrate Settings ....................................................................... 8-9 LightRay Optics ..................................................................................... 8-10 Chapter 9 Advanced Operations Select Region of Interest ......................................................................... 9-2 Calculate FOV from Tables ..................................................................... 9-3 Set Decode Timeouts .............................................................................. 9-5 COPYRIGHT © 2005 MICROSCAN SYSTEMS v Set Targeting Zone Tolerances ............................................................... 9-6 Continuous Operations............................................................................ 9-7 Change IP Mode ..................................................................................... 9-9 Optimizing the Imager ........................................................................... 9-10 Optimization Parameters ....................................................................... 9-15 Optimization by ESP ............................................................................. 9-19 Mirrored ................................................................................................. 9-22 Symbol Readability Index ...................................................................... 9-23 Chapter 10 Terminal Mode Terminal Window................................................................................... 10-2 Find Function......................................................................................... 10-3 Macros................................................................................................... 10-4 Terminal Window Functions .................................................................. 10-5 Chapter 11 Utilities Image Upload ........................................................................................ 11-2 Device Control ....................................................................................... 11-3 Firmware ............................................................................................... 11-4 Bluetooth ............................................................................................... 11-6 Advanced .............................................................................................. 11-7 Chapter 12 Unique Identifiers UID Overview ........................................................................................ 12-2 Non-UID Characters in a UID Message Stream.................................... 12-3 UID Mode Features ............................................................................... 12-4 Error Messaging .................................................................................... 12-5 Valid Formats ........................................................................................ 12-7 Appendices Appendix A General Specifications .........................................................A-2 Appendix B Electrical Specifications .......................................................A-4 Appendix C Configuration Symbols.........................................................A-7 Appendix D Configuration Symbol Reference List ................................A-30 Index vi COPYRIGHT © 2005 MICROSCAN SYSTEMS About the MS-Q Handheld Imager The MS-Q Handheld Imager, with point and click triggering, can read both 1D and 2D symbols and transfer (or buffer and transfer later) decoded data by both cable and wireless. The MS-Q Handheld Imager is available in USB, RS-232, and PS2 interfaces. The Quadrus version of the MS-Q Handheld Imager can be toggled between Quadrus firmware and Basic firmware modes by use of the top left button. Quadrus Mode is especially useful for DPM (Direct Part Mark) applications; Basic Mode offers all the functionality of the MS-Q Basic Imager, and can read several symbologies not available in Quadrus Mode. About This Manual This manual provides complete information on setting up, installing, and configuring the MS-Q Handheld Imager. The chapters are presented in the order in which the Imager would be assembled, configured, and optimized. Chapter 1, “Quick Start”, provides overall step-by-step instructions for getting your Imager ready for operation, with specific references to other chapters and appendices. Chapter 2, “Using ESP”, provides a quick introduction to Microscan’s proprietary scanner and reader setup software. Each subsequent chapter includes additional specific information about ESP. Highlighting Commands, selections inside procedural instructions, and ESP menu defaults are highlighted in rust bold.1 Cross-references are highlighted in blue bold. Web links and outside references are highlighted in blue italicized bold. References to ESP, its toolbar headings (Communications, Read Cycle, Symbologies, etc.) and menu headings are highlighted in Bold Initial Caps. References to topic headings within this manual or other documents are enclosed in quotation marks. Several different icons are used throughout the manual to highlight critically important information. A reference key for these icons appears below. Warning/Danger: Indicates a potentially or imminently hazardous situation that, if not avoided, could result in serious injury. Caution--R.F. Interference: Alerts users to potential radio frequency interference from the Imager in its active state. Caution: Alerts users to the possibility of damage to equipment or data, or potential problems in the outcome of the procedure they are performing. Important: Emphasizes a procedure that, if performed incorrectly, could result in data loss or unsuccessful operation of the Imager. Warning/Danger--Laser: Alerts users to potential danger from laser emissions. Note: Emphasizes a point or provides a reminder. 1. The digital version of this manual is in full color (Microscan Tools CD, P/N 37-000001-01). COPYRIGHT © 2005 MICROSCAN SYSTEMS vii Product Labels The following labels are located on the MS-Q Quadrus Imager: (Top) (Bottom) (Inside Battery Bay) The following labels are located on the MS-Q Basic Imager: (Top) (Bottom) 6150 5 (Inside Battery Bay) viii COPYRIGHT © 2005 MICROSCAN SYSTEMS Statement of Agency Compliance The MS-Q has been tested for compliance with FCC regulations and has been found to conform to all applicable FCC Rules and Regulations. To comply with FCC RF exposure compliance requirements, this device must not be co-located or operate in conjunction with any other antenna or transmitter. Changes or modifications not expressly approved by the party responsible for compliance could void the user’s authority to operate the equipment. The MS-Q has been tested for compliance with CE standards and guidelines and has been found to conform to applicable CE standards, specifically the EMC requirements EN 55024, ESD EN 61000-4-2, Radiated RF Immunity EN 61000-4-3, ENV 50204, EFT EN 61000-4-4, Conducted RF Immunity EN 61000-4-6, EN 55022, Class B Radiated Emissions, and Class B Conducted Emissions. The MS-Q has been tested by an independent electromagnetic compatibility laboratory in accordance with the applicable specifications and instructions. COPYRIGHT © 2005 MICROSCAN SYSTEMS ix Warning and Caution Summary The MS-Q can be set to use targeting lasers. If the targeting lasers are activated, do not stare into the beams. The MS-Q’s targeting lasers have been rated as Class 2 Lasers by ANSI 2136.1-1993. This equipment has been tested and found to comply with the limits for a Class A digital device, pursuant to part 15 of the FCC Rules. These limits are designed to provide reasonable protection against harmful interference in a residential installation. This equipment generates, uses, and can radiate radio frequency energy, and, if not installed and used in accordance with the instructions, may cause harmful interference to radio communications. However, there is no guarantee that interference will not occur in a particular installation. If this equipment does cause harmful interference to radio or television reception, which can be determined by turning the equipment off and on, the user is encouraged to try to correct the interference by one or more of the following measures: • Reorient or relocate the receiving antenna. • Increase the separation between the equipment and receiver. • Connect the equipment into an outlet on a circuit different from that to which the receiver is connected. • Consult the dealer or an experienced radio/TV technician for help. Use of controls, adjustments, or performance of procedures other than those specified herein may result in hazardous laser light radiation exposure. There are no user serviceable parts in the reader. Opening the reader voids the Microscan Systems warranty and could expose the user to laser diode power of up to 7 mW. The laser beam can be harmful to eyesight. Avoid eye contact with the laser beam. Never point the beam at other people, or in a direction where people may be passing. x COPYRIGHT © 2005 MICROSCAN SYSTEMS Quick Start Chapter 11 Chapter Contents Preliminary Assembly ..............................................................................1-2 USB Interface ..........................................................................................1-3 PS2 Interface ...........................................................................................1-4 RS-232 Interface......................................................................................1-5 Bluetooth Interface...................................................................................1-6 Batch/Battery Interface ............................................................................1-7 Install ESP ...............................................................................................1-8 Select Model ............................................................................................1-9 Select Protocol.......................................................................................1-10 Connect to Imager .................................................................................1-12 This section is designed to get the MS-Q Handheld Imager up and running quickly so the user can get a sense of its capabilities and test sample symbols. Detailed setup information for configuring the Imager for your specific application can be obtained in the subsequent chapters. Your interface type will determine how data is received by your host. When sending data by USB or PS2, you must open a text editor in your host computer. When sending data by RS-232 or Bluetooth you must use a terminal program such as HyperTerminal or ESP’s Terminal feature (RS-232 only). COPYRIGHT © 2005 MICROSCAN SYSTEMS 1-1 Preliminary Assembly Preliminary Assembly All MS-Q Handheld Imager configurations include a battery or battery blank, a handle, and a USB or PS2 cable. Either a battery or a battery blank must be installed for the MSQ to operate. If replacing the battery blank with a battery, see “Installation Steps for Batch/Battery” on page 1-7. To assemble: 1. Slide the Imager into the handle’s cradle, aligning the ridges on the inside of the cradle’s parallel lateral stabilizers with the grooves along the sides of the Imager itself. Be sure that the handle cradle’s 8-pin mini-DIN connector is inserted completely into the back of the Imager. 2. If using a cable, plug the cable into the bottom of the handle. Plug the other end of the cable into the corresponding port on your host computer. When disconnecting the USB or RS-232 cable from the Imager, do not pull directly on the cable; grasp and pull on the connector housing to release the locking mechanism and disengage. Grasp here to remove. 1-2 COPYRIGHT © 2005 MICROSCAN SYSTEMS Quick Start USB Interface The USB interface draws its power from the host computer. Hardware for USB Item Description 1 MS-Q Handheld Imager 2 USB Cable Part Number FIS-6100-0001 to -0006 or FIS-6150-0001 to -0003 included Installation Steps for USB 1. Connect the USB cable (2) to the MS-Q (1). 2. Connect the USB cable (2) to the host. You DO NOT need to power off your host computer. 3. Open any program in your host computer that can receive keyboard text. 4. Read the USB Keyboard Mode symbol below: USB Keyboard Mode Hardware Required 5. Read the Save Settings symbol at the bottom of this page. You are now ready to send data to the host. Test Symbol ABCDEFGHIJKLMNOP If you attempt to connect to the host via USB and you have a battery installed, the host will fail to recognize the Imager for approximately 60 seconds. If you connect with a battery blank installed, or if you install the battery after plugging in, no delay occurs. Save changes whenever you reconfigure Imager settings. Save Settings Default to USB COPYRIGHT © 2005 MICROSCAN SYSTEMS Default to PS2 Clear all Data Clear XML Rules 1-3 PS2 Interface PS2 Interface Like USB, the PS2 interface draws its power from the host computer. Hardware for PS2 Item Description 1 MS-Q Handheld Imager 2 PS2 Cable Part Number FIS-6100-0007, FIS-6100-0008, or FIS-6150-0004 included Installation Steps for PS2 1. Power-off the host and disconnect the keyboard. 2. Attach the MS-Q cable connector (2) to the MS-Q (1). 3. Attach the keyboard connector to the keyboard cable and host computer as shown. 4. Power-on the host. 5. Read the PS2 Mode symbol below: PS2 Mode This connection protocol provides power to the MS-Q, and, when attached, will allow data input from both the MS-Q and the keyboard. Hardware Required 6. Read the Save Settings symbol at the bottom of this page. You are now ready to send data to the host. The MS-Q Handheld Imager must be connected to the keyboard for the Imager and the keyboard to function in PS2 Mode. Test Symbol ABCDEFGHIJKLMNOP Save changes whenever you reconfigure Imager settings. Clear XML Rules 1-4 Clear all Data Default to PS2 Default to USB Save Settings COPYRIGHT © 2005 MICROSCAN SYSTEMS Quick Start RS-232 Interface Unlike USB and PS2, the RS-232 interface does not draw its power from the host computer. Hardware for RS-232 Item 1 Description MS-Q Handheld Imager RS-232 Kit includes: 2 RS-232 Cable 3 Power supply Part Number FIS-6100-0001 to -0006 or FIS-6150-0001 to -0003 98-000074-XX Installation Steps for RS-232 1. Power-off the host computer. 2. Connect the 8-pin mini-DIN on the RS-232 cable (2) to the MS-Q (1). 3. Connect the 9-pin D-sub connector to the host computer’s serial port. 4. Connect the RS-232 cable to the power supply cable. 5. Plug in the power supply (3) and power-on the host computer. 6. Start up a terminal program (such as HyperTerminal or ESP’s Terminal feature) and set to 57.6K baud, 8 data bits, none parity, 1 stop bit, and none hardware. 7. Read the RS-232 Mode symbol below. Hardware Required RS-232 Mode 8. Read the Save Settings symbol at the bottom of this page. You are now ready to send data to the host. Test Symbol Save changes whenever you reconfigure Imager settings. Save Settings Default to USB COPYRIGHT © 2005 MICROSCAN SYSTEMS Default to PS2 ABCDEFGHIJKLMNOP Clear all Data Clear XML Rules 1-5 Bluetooth Interface Bluetooth Interface Unlike USB, the Bluetooth interface does not draw power from the host computer. Bluetooth is not supported by Microscan's ESP software. Hardware for Bluetooth Item Description MS-Q Handheld Imager 1 (with battery) Bluetooth Kit includes: 2 Bluetooth Modem 3 RS-232 cable 4 Power supply Part Number FIS-6100-0006 or FIS-6150-0003 98-000076-XX Installation Steps for Bluetooth 1. Power-off your host computer. 2. Connect the 8 pin mini-DIN to the Bluetooth modem (2). 3. Connect the 9-pin D-sub connector (3) to your host computer’s serial port. 4. Connect the RS-232 cable to the power supply cable (4). 5. Plug-in the power supply (4) and power-on your host computer. 6. Start up a communications program (like HyperTerminal or ESP’s Terminal feature) and set to 9600 baud, 8 data bits, none parity, 1 stop bit, and none hardware. 7. Read the RF Two-Way Mode symbol to the right. Hardware Required 8. Next read the symbol on the Bluetooth modem’s TOP label (2). 9. Read the Save Settings symbol at the bottom of this page. RF Two-Way Mode You are now ready to send data to the host. Test Symbol ABCDEFGHIJKLMNOP Save changes whenever you reconfigure Imager settings. Clear XML Rules 1-6 Clear all Data Default to PS2 Default to USB Save Settings COPYRIGHT © 2005 MICROSCAN SYSTEMS Quick Start Batch/Battery Interface Overview In Batch Mode a battery replaces the blank inside the MS-Q Imager. The MS-Q is capable of reading more than 4000 times from a single battery charge without being physically connected to the host. When you do connect (either by cable or wireless), the buffered data is transferred to the host in the manner determined by your batch setup. Hardware for Batch/Battery Item Description 1 MS-Q Handheld Imager 2 Battery Part Number FIS-6100-0002, -0005, -0006 FIS-6150-0003 included Installation Steps for Batch/Battery 1. Remove the battery blank by sliding the latch back while lifting the blank free. 2. Install the battery by inserting the tabbed end first, holding the sliding latch back while firmly pressing the battery into place. 3. Secure the battery with the sliding latch. 4. Select one of the modes in “Batch Setup” below. 5. When convenient or when the buffer is full, open any Windows-based program that can accept keyboard text (for USB or PS2) or a terminal program (for RS-232 or Bluetooth) on your host computer. 6. Attach a cable or connect to Bluetooth to download the buffered data. Batch Setup Send & Log Mode (preferred) If you read the Send & Log Mode symbol to the left, all buffered data will be downloaded to the host but retained in the Imager’s memory whenever you connect. Send and Buffer Mode (default) If you read the Send & Buffer Mode symbol to the right, all buffered data will be downloaded to the host and ERASED in the Imager whenever you connect. You must have a data collection program open before connecting in Send & Buffer Mode or all buffered data will be lost. Save changes whenever you reconfigure Imager settings. Save Settings Default to USB COPYRIGHT © 2005 MICROSCAN SYSTEMS Default to PS2 Clear all Data Clear XML Rules 1-7 Install ESP Install ESP (ESP stands for Easy Setup Program.) ESP is Microscan’s proprietary reader setup and testing software. It is not meant to be a tool for a real-time production environment; the purpose of ESP is to provide a quick and easy way to set up and configure your reader. With your Imager connected to a host computer (Windows™98 or higher), you can use ESP for configuration and Imager control. 1. Insert your “Microscan Tools” CD into your computer’s CD drive. 2. Launch Setup.exe under ESP and follow the prompts. If downloading from the web: a) Go to http://www.microscan.com/mymicroscan b) Create a new “myMicroscan” member account or, if you are already a member, enter your user name and password. c) Follow the prompts in the Download Center and choose a download option (ZIP or EXE). d) Extract the ESP files to a directory of your choice. 3. Note where your “ESP.exe” file is stored on your hard drive. At the end of the installation process, you should see the following icon on your desktop: ESP supports only USB and RS-232 interfaces. The Imager must be in one of the modes below to communicate with ESP. Bluetooth is not supported. USB RS-232 USB Mode RS-232 Mode Save changes whenever you reconfigure Imager settings. Clear XML Rules 1-8 Clear all Data Default to PS2 Default to USB Save Settings COPYRIGHT © 2005 MICROSCAN SYSTEMS Quick Start Select Model When you start ESP, the following menu will appear: If you need to select another model later, click the Switch Model icon at the top of the screen. 1. Select MS-Q from the menu and click OK. If you do not want to make this selection every time you load ESP, uncheck Show this window at Startup. 2. Select the default name, MS-Q-1, for example, or type a name of your choice and click OK. 3. Click Yes when the following dialog appears: COPYRIGHT © 2005 MICROSCAN SYSTEMS 1-9 Select Protocol Select Protocol 4. In the Select Protocol dialog box, select the appropriate connection protocol and click Next. 5. If you are using RS-232 protocol, the following dialog will appear: Print the “RS-232” symbol and read it with the Imager to ensure that you are in the proper communications mode. Save the printed symbol for your convenience. Click Next when you are finished. 1-10 COPYRIGHT © 2005 MICROSCAN SYSTEMS Quick Start If using USB protocol, the following dialog will appear: Print the “USB” symbol and read it with the Imager to ensure that you are in the proper communications mode. Save the printed symbol for your convenience. Click Next when you are finished. COPYRIGHT © 2005 MICROSCAN SYSTEMS 1-11 Connect to Imager Connect to Imager 6. If you are using RS-232 protocol, select which communications port you are using. If COM1 is not your communications port, select Other from the drop-down menu. Click Connect. If using USB protocol, select your Imager model and click Next. 7. When connected successfully, the CONNECTED message will appear in a green box in the status bar at the bottom right of the screen. 8. If the connection attempt fails, enable a different communications port, check port connections, and try again. You are now ready to configure your Imager with ESP. Subsequent chapters provide more detailed information about ESP’s configuration options. 1-12 COPYRIGHT © 2005 MICROSCAN SYSTEMS Chapter Using ESP 2 Chapter Contents EZ Mode ......................................................................................................2-2 Application Mode .........................................................................................2-3 Configuration Trees .....................................................................................2-4 Pulldown Menus ..........................................................................................2-5 Send/Receive ........................................................................................... 2-11 ESP is Microscan’s proprietary reader setup and testing software. It is not meant to be a tool for a real-time production environment; the purpose of ESP is to provide a quick and easy way to set up and configure your reader. This section is designed to help you understand the structure, elements, and application of ESP (Easy Setup Program). When you start ESP, unless otherwise specified, you will enter EZ Mode. From there, you move easily into App Mode (Application Mode) where you can access several configuration menus. ESP will only operate with Microscan products. Bluetooth is not supported. When ESP is connected to the MS-Q Handheld Imager and the Imager is in Quadrus Mode, ESP will show features that are available for Quadrus only. COPYRIGHT © 2005 MICROSCAN SYSTEMS 2-1 EZ Mode EZ Mode When you first connect to ESP you will see the EZ Mode screen. EZ Mode is intended to help you get your Imager up and running within a few minutes, and to acquaint you with the MS-Q/ESP interface. The EZ Mode toolbar allows you to switch to App Mode, check your connection parameters, and to switch models. The Decode button lets you begin capturing and displaying decoded symbol data right away. The image upload interface requires only the following easy steps: 1. Select the trigger or button you want to use to activate the image capture. 2. Choose Near Field or Far Field. 3. Click Start to prepare the Imager to take the picture. 4. Aim the front of the Imager at the symbol you want to capture and hold down the selected trigger or button until you hear one beep. 5. Wait for the image to upload. It will appear in the screen below the chosen field-ofview. 2-2 COPYRIGHT © 2005 MICROSCAN SYSTEMS Using ESP Application Mode Application Mode gives you access to a robust configuration environment, including tree controls that let you make precise changes to operation parameters, and graphic interfaces that make configuring your Imager easy and intuitive. Click here to return to EZ Mode. The icons on this toolbar are for operations. Pulldown menus Click here for Imager button optimization, configuration, and configuration summary. Click on this icon to return to this view from Utilities or Terminal. Click here for Image Upload, Batch Files, and Firmware. Click here to open a Terminal window. Click icons on this toolbar to access configuration trees. For specific information on any of the icons shown above in the operations bar or configuration bar, see corresponding chapters in this manual. COPYRIGHT © 2005 MICROSCAN SYSTEMS 2-3 Configuration Trees Configuration Trees To make changes to configuration settings in the menu trees: 1. Left click on the + to expand the tree. 2. Double click on the parameter and click once in the selection box to view options. 3. Place your cursor in the selection box, scroll down to the setting you want to change and click once on the setting. 4. Left click again on the open screen to complete the selection. 5. Right click on the open screen and select Save to Reader to implement the command in the reader. ESP supports only USB and RS-232 interfaces. The Imager must be in one of the modes below to communicate with ESP. Bluetooth is not supported. 2-4 USB USB Mode RS-232 RS-232 Mode COPYRIGHT © 2005 MICROSCAN SYSTEMS Using ESP Pulldown Menus File New Whenever New is selected from the File menu, the default configuration of ESP is loaded. Open / Save When Save or Save As is selected, the ESP configuration is saved to the host computer’s hard drive and available whenever the same file is selected under Open. When you save menu changes to your hard drive, these changes are not saved to your Imager. The diagram below shows how settings can be saved and received between ESP and the Imager, and ESP and the host hard drive. (Save to Reader) (Receive Reader Settings) Import / Export Import converts the ASCII settings from a text file to ESP configuration settings. Export converts the active ESP configuration settings to an ASCII text file. COPYRIGHT © 2005 MICROSCAN SYSTEMS 2-5 Pulldown Menus Model The Model menu allows you to select between reader or scanner models. When you choose another model, the current connection with your present model will be terminated. To connect to another model, select New Model, choose the model you want, and click OK. All models you have selected and enabled will continue to appear in the Model menu. The Model menu and the New Model option are repeated when you click the Switch Model icon. 2-6 COPYRIGHT © 2005 MICROSCAN SYSTEMS Using ESP Options You can use the Options menu to save memos and set up ESP preferences. Preferences will be saved and loaded into ESP the next time ESP is opened, whether or not you save the ESP file to the host computer. Preferences General tab On Startup Reload Last File At startup, reloads the last file saved to the computer. Show Model Prompt At startup, remembers the last connected model and displays it in the Connecting... dialog whenever you attempt to connect. Skip EZ Mode At startup, skips EZ Mode and opens directly in App Mode. Show Connect Prompt At startup, displays the Would you like to connect... prompt. Receive After Connect At startup, loads the reader or scanner’s settings into ESP. (This is not recommended if you want to preserve your ESP settings for future use.) Toolbar Style Show Both Icon and Text (default) Sets the toolbar to display icons and names of all operations. Only Show Icon Sets the toolbar to display only icons representing operations, without text. Only Show Text Sets the toolbar to display names of operations only, without icons. COPYRIGHT © 2005 MICROSCAN SYSTEMS 2-7 Pulldown Menus Terminal tab When Show Non-Printable Characters is checked, characters such as ‘CRLF’ will be displayed in the terminal window. When the Enhanced Format radio button is checked, more detail is given in the characters shown. When Display incoming data even when not in focus is checked, all symbol data is displayed in the Terminal window. When Enable Echo is checked, the Terminal window displays data that is returned from the Imager. Change Keyboard Macros In this dialog you can first select the function key and then enter your macro keystrokes in the associated key map. For example, to make Ctrl-F5 the keystroke to enable send a trigger character, select F5, then in the Ctrl row, enter <trigger character> and click OK. Then whenever the Ctrl-F5 keystroke is pressed, the trigger character will start the read cycle. Change Font Sets the font characteristics for the commands that you type in the terminal window. Change Echo Font Sets the font characteristics for text that is echoed back to the screen from the Imager. Bar Code Options tab Sets up the sizing, font, and caption parameters for the bar codes that you can create and print from the Bar Code Dialog under View. Sizing Information Sets the bar height (in inches) and bar width (in thousands of an inch) of the symbols. A bar width of 13 is 0.013 inches. Caption Sets the characteristics of the caption font and its placement in relation to the symbol. 2-8 COPYRIGHT © 2005 MICROSCAN SYSTEMS Using ESP Connect Connection Wizard When you choose to connect to the Imager via the Connection Wizard, you will first need to select the correct protocol (see “Select Protocol” in Chapter 1, “Quick Start”. If you are using RS-232, you must select the correct communications port. 1. Select the appropriate protocol (RS-232 or USB) and click Next. 2. RS-232: Select the communications port you are using and click Connect. USB: Select the Imager model you are using and click Next. 3. When you have successfully connected to the Imager you will see one of the two following displays in the status bar at the lower right of the screen: RS-232: USB: Settings / Options Settings allows you to set baud rate, parity, stop bits, data bits and communications port for the RS-232 interface before connecting. Options allows you to autoconnect to the Imager (RS-232), follow standard connection COPYRIGHT © 2005 MICROSCAN SYSTEMS 2-9 Pulldown Menus procedure (RS-232 and USB), and disconnect the Imager from ESP (RS-232 and USB). View The options in the View menu correspond to icons on the operations toolbar (Configuration, Imager, Terminal, Utilities). Each option allows you to configure the Imager or to perform various other functions in the chosen view. The Imager, Terminal, and Utilities views are explained fully in later chapters. The View menu also allows you to access the Barcode Dialog. Barcode Dialog In the Barcode Dialog you can directly type the text and commands you want to encode. This allows you to create configuration symbols that you can print and read with the Imager. Enter a command or other text in this field. Control spatial orientation of the new symbol. Choose a humanreadable caption for the symbol. Include a preamble or postamble in the command string. Reset all symbols in the visual field. 2-10 COPYRIGHT © 2005 MICROSCAN SYSTEMS Using ESP Send/Receive To access Receive, Save, Default, and Advanced options, click the Send/Recv button. You can also access these options by right-clicking in any of the configuration views. Receive Reader Settings From the Send/Recv menu, select Receive Reader Settings. This option is useful if you want to receive the Imager’s settings and save them as a file for later retrieval. For example, if your Imager has settings that you do not want to change, choosing Receive Reader Settings will allow you to load those settings to ESP and save them as an ESP file. Receiving the Imager’s settings also assures that you will not subsequently save any unwanted configuration changes previously made in ESP. Do not select this option if you do not want to upload the Imager’s settings to ESP. For example, if your ESP file has a number of custom settings that you want to maintain and download to the Imager, you will lose those ESP settings if you choose to receive settings from the Imager. Save to Reader Send, No Save This saves ESP settings to current memory. Send and Save This activates all changes in current memory and saves to the Imager. Default When you select Default Current Menu Settings or Default all ESP Settings you are only defaulting settings in ESP. The Imager is not affected unless you download new settings. COPYRIGHT © 2005 MICROSCAN SYSTEMS 2-11 Send/Receive Advanced Options Send Current View This is the same as Save to Reader > Send No Save except that only the commands in the current menu tree are sent. Send Current Command This is the same as Send Current View above, but only saves the command that is currently selected. This dropdown menu is only available in the Configurations view. When sending commands to the Imager, consider sending multiple commands simultaneously rather than one at a time. This will increase your efficiency, as you will spend less time waiting for commands to load. 2-12 COPYRIGHT © 2005 MICROSCAN SYSTEMS Chapter Basic Operations 33 Chapter Contents Step 1 Practice Targeting ........................................................................3-2 Step 2 Determine Optimum Position........................................................3-3 Step 3 Select Quadrus or Basic Mode.....................................................3-4 Step 4 Lock Settings on Test Symbol ......................................................3-5 Step 5 Complete Configuration................................................................3-6 Performing a Hardware Default ...............................................................3-7 This section explains how to begin using the MS-Q Imager, how to configure the Imager, how to perform a “hardware default,” and how to switch between Quadrus and Basic modes. (Mode switching is available for MS-Q Quadrus Imagers only.) COPYRIGHT © 2005 MICROSCAN SYSTEMS 3-1 Practice Targeting Step 1 — Practice Targeting The laser beam can be harmful to eyesight. Avoid eye contact with the laser beam. Never point the beam at other people, or in a direction where people may be passing. When first connecting, allow approximately 3 seconds for the MS-Q to initialize. 1. Hold the Imager steady and point at a bar code symbol between 2.75 and 4.5 inches (70 to 114 mm) away (High Resolution Option) or between 4 inches and 9 inches (102 to 229 mm) away (Standard Resolution Option). 2. Squeeze and hold the red trigger. 3. A red targeting spot will appear in front of the Imager surrounded by a flashing RED LED pattern. 4. Center the laser spot on the symbol and wait a second or two for a decode. For configuration symbols, you will hear 2 beeps when a good read occurs. For data symbols, you will hear 1 beep when a good read occurs. 5. If no decode occurs, slowly draw away from the symbol while holding the spot steadily in place. Read this Test Symbol: ABCDEFGHIJKLMNOP Tips for Reading • Typically, you should not hold the Imager exactly perpendicular to the symbol. Position the Imager about 15 to 30 degrees to avoid specular reflection. • Do not wave the Imager about or attempt to sweep across a symbol; sudden movements will create fuzzy images and result in failed read attempts. • The Imager is omnidirectional and can read a symbol from any position (The exception to this is where you have enabled the read zone for certain linear symbols; in this case, the read area will be oriented to the length of the symbol.) 3-2 COPYRIGHT © 2005 MICROSCAN SYSTEMS Basic Operations Step 2 — Determine Optimum Position 1. Position the Imager in front of the symbol. • High Resolution Option: 2.75” (70 mm) for Near Field or 4.5” (114 mm) for Far Field. • Standard Resolution Option: 4” (102 mm) for Near Field and 9” (229 mm) for Far Field. 2. Determine the optimum read position by triggering at different distances and angles. 3. To speed up decoding, try enabling Near Field or Far Field only. (By default, Both Fields are enabled.) In general, if the symbol element size is less than 0.010” (0.025 mm), enable Near Field to a focal point. If more than 0.010” (0.025 mm), try the Far Field focal point. Also if symbols are placed closely together, you may want to use Near Field to lower the risk of reading the wrong symbol. Other factors to consider: • Use Both Fields for applications in which symbols may vary significantly in size and distance from Imager. • On Quadrus models, try Locked Mode for even quicker decodes for symbols with consistent size and presentation (see “Lock Settings on Test Symbol” on page 3-5). • For a more advanced setup, see “Optimizing the Imager” on page 9-10. Read this Test Symbol: ABCDEFGHIJKLMNOP Program Handle Trigger for Near/Far/Both Fields Near Field Only Both Fields (default) Far Field Only Save changes whenever you reconfigure Imager settings. Save Settings Default to USB COPYRIGHT © 2005 MICROSCAN SYSTEMS Default to PS2 Clear all Data Clear XML Rules 3-3 Select Quadrus or Basic Mode Step 3 — Select Quadrus or Basic Mode This feature is available for MS-Q Quadrus Imagers only. The firmware in the MS-Q Quadrus Imager allows you to toggle easily between the specialized Quadrus Mode that is preferred for DPM (Direct Part Marking) or the more generalized Basic Mode that includes all of the capabilities of the MS-Q Basic Imagers. The Quadrus Imager decodes Data Matrix code (both ECC 200 and ECC 0-140) and QR code. The Basic Imager decodes all symbologies, including Data Matrix (ECC 200 only) and QR code. As with the MS-Q Basic Imager, in Left Right its default configuration, the MS-Q Indicator Indicator Quadrus Imager’s right button and handle also initiate reads; however, the left button is used to toggle Right Left between Quadrus and Basic Modes. Button Button When you press the left button while in Quadrus Mode, you will hear 3 beeps and see the left indicator LED flash RED 3 times. This indicates the Imager has switched to Basic Mode. When you press the left button while in MS-Q Basic Mode you will again hear 3 beeps, but now the left indicator LED flashes GREEN 3 times. This indicates the Imager has returned to Quadrus Mode.1 Reprogramming the left button disables mode shifting. Read This Test Symbol: ABCDEFGHIJKLMNOP 1. Compare with “Change IP Mode” on page 9-9. Save changes whenever you reconfigure Imager settings. Clear XML Rules 3-4 Clear all Data Default to PS2 Default to USB Save Settings COPYRIGHT © 2005 MICROSCAN SYSTEMS Basic Operations Step 4 — Lock Settings on Test Symbol This feature is available for MS-Q Quadrus Imagers only. When you read symbols in the MS-Q Quadrus Imager default setup, the Imager is in the Adaptive Mode. In this mode when the Imager is activated from the handle trigger, it attempts to decode in both the Near Field and Far Field resolutions, checks for both standard or reverse images, and cycles through various gain values until a decode is achieved. It remains with those settings unless no decode occurs within ten attempts, in which case it resumes the adaptive routine. If your application involves relatively similar symbols at consistent ranges, you might speed up decode rates by switching the Imager from Adaptive Mode to Locked Mode. When you switch to Locked, the optimum settings acquired in Adaptive will be locked in. This means that the Imager will not have to search through the various settings to arrive at the optimum. However, the settings will be fixed to the distance, symbol background, etc. that were in effect when the last decode occurred in the Adaptive Mode. Toggling Between Adaptive and Locked To toggle between the Adaptive and Locked Modes: 1. Find a position that gives you the best decodes. (See “Determine Optimum Position” on page 3-3.) 2. Press both the left and right top buttons at the same time and hold until you see both LED indicators (on top) flash RED twice. This indicates that you are now in Locked Mode. 3. To return to Adaptive Mode, press both buttons again until the indicators flash GREEN twice, indicating that you have returned to Adaptive Mode. Left Indicator Right Indicator Right Button Left Button Read this Test Symbol: ABCDEFGHIJKLMNOP Save changes whenever you reconfigure Imager settings. Save Settings Default to USB COPYRIGHT © 2005 MICROSCAN SYSTEMS Default to PS2 Clear all Data Clear XML Rules 3-5 Complete Configuration Step 5 — Complete Configuration For the MS-Q Basic Imager, in the default configuration, both the left and right buttons as well as the handle trigger can initiate reads. For the MS-Q Quadrus Imager, in the default configuration, the right button and handle also initiate reads; however, the left button is used to toggle between the Quadrus and Basic Modes. Read this Test Symbol: ABCDEFGHIJKLMNOP Left Indicator Right Indicator Right Button Left Button Save changes whenever you reconfigure Imager settings. Clear XML Rules 3-6 Clear all Data Default to PS2 Default to USB Save Settings COPYRIGHT © 2005 MICROSCAN SYSTEMS Basic Operations Performing a Hardware Default Occasionally it may become necessary to reset your Imager to its factory default configuration. If your Imager is locked or is failing to read, perform the following steps: 1. Remove the Imager from the handle attachment’s cradle. 2. Disengage the USB or RS-232 cable from the bottom of the handle. Do not pull directly on the cable; grasp and pull on the connector housing to release the locking mechanism and disengage. 3. Remove the battery or battery blank. 4. Press and hold down the left and right top buttons while reinserting and locking the battery or battery blank. 5. Reinsert the Imager in the handle attachment’s cradle, aligning the cradle with the grooves along the sides of the Imager. Be sure that the handle’s 8-pin mini-DIN connector inserts completely into the back of the Imager. COPYRIGHT © 2005 MICROSCAN SYSTEMS 3-7 Performing a Hardware Default 6. Press and hold down the Imager’s left and right top buttons while reinserting the cable into the bottom of the handle attachment. 7. When the cable is fully inserted, the Imager will beep five times. The left indicator LED will be RED and the right indicator LED will be GREEN. 8. Press and hold down both the left and right top buttons until the left indicator LED switches off. For the default process to work correctly, you must release both buttons as soon as the left indicator LED switches off. The Imager will then cycle through several different LED patterns and emit two beeps. This indicates that the Imager is in its default mode and is ready for use. Be sure that the Imager’s memory is clear before you return to your desired settings. The following symbols will allow you to clear the Imager’s memory of commands, settings, XML rules, and other data: Clear Memory Clear XML Rules Save changes whenever you reconfigure Imager settings. Clear XML Rules 3-8 Clear all Data Default to PS2 Default to USB Save Settings COPYRIGHT © 2005 MICROSCAN SYSTEMS Chapter Communications 4 Chapter Contents Communications by ESP .........................................................................4-2 Communications Overview ......................................................................4-3 PS2 Interface ...........................................................................................4-4 USB Interface ..........................................................................................4-4 RS-232 Interface......................................................................................4-5 Preamble .................................................................................................4-7 Postamble ................................................................................................4-8 Preamble and Postamble by ESP ...........................................................4-9 Keyboard Mapping.................................................................................4-10 Time Stamp Settings .............................................................................4-11 This section includes connection parameters and options for communicating with various interfaces. COPYRIGHT © 2005 MICROSCAN SYSTEMS 4-1 Communications by ESP Communications by ESP To make changes to configuration settings in the Communications menu tree: Single click the Communications button to begin. 1. Left click on the + to expand the tree. 2. Double click on the parameter and click once in the selection box to view options. 3. Place your cursor in the selection box, scroll down to the setting you want to change and click once on the setting. 4-2 4. Left click again on the open screen to complete the selection. 5. Right click on the open screen and select Save to Reader to implement the command in the reader. COPYRIGHT © 2005 MICROSCAN SYSTEMS Communications Communications Overview All MS-Q Handheld Imagers are shipped with a USB or PS2 cable. You can also add RS232 and Bluetooth capabilities and configure your Imager accordingly. Whenever you default the Imager, it will return to USB or PS2 Keyboard Mode, depending on which interface you are using. Defaulting the Imager does not remove preamble and postamble formatting. PS2 With PS2 communications, the MS-Q Imager connects directly into the host’s keyboard port from which it draws its power. Data is displayed by any open Windows program that can capture text in PS2 Keyboard Mode. USB With USB communications, the MS-Q Imager connects directly into the host’s USB port from which it draws its power. Data is displayed by any open Windows program that can capture text in USB Keyboard Mode. USB Communication Indicator Memory LED Connection to Host Successful (USB) None Battery LEDa GREEN Sound 1 Beep a. When power is supplied via cable, the LED will remain green whenever the unit is active. RS-232 With RS-232 communications the MS-Q Handheld Imager communicates with the host through a communications program such as HyperTerminal. Default settings for establishing RS-232 communications are: Baud = 57.6K Parity = None Stop Bits = One Data Bits = Eight Flow Control = None Bluetooth Bluetooth connectivity is addressed in Chapter 5, “Bluetooth”. COPYRIGHT © 2005 MICROSCAN SYSTEMS 4-3 PS2 Interface PS2 Interface PS2 Keyboard is the default interface in which data is transferred to a Windows text program as keyboard data. This interface requires a PS2 Imager model. See “PS2 Interface” on page 1-4 for detailed steps on setting up the PS2 interface. PS2 Keyboard Data is entered as keyboard sequences. Read this symbol whenever you are changing from a different interface to PS2. The MS-Q Handheld Imager must be connected to the keyboard for the Imager and the keyboard to function in PS2 Mode. USB Interface USB Keyboard is the default interface in which data is transferred to a Windows text program as keyboard data. This interface requires a USB or RS-232 Imager model. See “USB Interface” on page 1-3 for detailed steps on setting up the USB Interface. USB Keyboard Data is entered as keyboard sequences. You need to read this symbol whenever you are changing from a different interface to USB. USB Downloader This mode is the standard way of transferring unformatted, unpacketized data to the Imager through the USB port. Save changes whenever you reconfigure Imager settings. Clear XML Rules 4-4 Clear all Data Default to PS2 Default to USB Save Settings COPYRIGHT © 2005 MICROSCAN SYSTEMS Communications RS-232 Interface Enabling either of these modes will disable USB or PS2 communications and require you to default the Imager or read the “USB Keyboard” symbol (page 44) to return to USB. See “RS-232 Interface” on page 1-5 for detailed steps on setting up the RS232 Interface. RS-232 Mode This mode is the standard way of transferring unformatted, unpacketized data through the RS-232 port. You will need to read this symbol whenever you set up for RS-232 communications. Baud Rate (RS-232) Definition: The rate at which the Imager and host transfer data back and forth. Usage: Only changed if necessary to match host setting. 1200 19.2K 2400 38.4K 4800 57.6K (Default) 9600 115.2K Save changes whenever you reconfigure Imager settings. Save Settings Default to USB COPYRIGHT © 2005 MICROSCAN SYSTEMS Default to PS2 Clear all Data Clear XML Rules 4-5 RS-232 Interface Parity (RS-232) Definition: An error detection routine in which one data bit in each character is set to 1 or 0 so that the total number of 1 bits in the data field is even or odd. Usage: Only changed if necessary to match host setting. None (Default) Odd Even Stop Bits (RS-232) Definition: One or two bits added to the end of each character to indicate the end of the character. Usage: Only changed if necessary to match host setting. 1 Stop Bit (Default) 2 Stop Bits Data Bits (RS-232) Definition: Number of bits in each character. Usage: Only changed if necessary to match host setting. Eight Data Bits (Default) Seven Data Bits Save changes whenever you reconfigure Imager settings. Clear XML Rules 4-6 Clear all Data Default to PS2 Default to USB Save Settings COPYRIGHT © 2005 MICROSCAN SYSTEMS Communications Preamble Definition: Defines a character or characters that will be added to the front of the decoded data. Characters will appear in the order that they are read in (from left to right). A double read will result in two of the same characters or actions. There is no limit to the number of preamble and postamble characters except the total memory size. If you read the symbols below, you might lose your current settings. Be sure to save your current settings before reading the following: All Interfaces Steps for enabling a preamble: 1. Save current settings by reading Save Settings symbol at the bottom of the page. 2. Read the desired preamble character from the options presented here. In some cases you may want to erase the current preamble characters. To do so, read the following symbol: Comma Space USB/PS2 Only Tab Clear XML Rules RS-232 or Bluetooth Modem Tab CR/LF If you are in Serial Mode (RS-232 or Bluetooth), erasing preamble and postamble characters will require you to re-configure the interface. Example of a Preamble: Enable first the Comma then the Space symbols above and they appear before the data as follows: , data Save changes whenever you reconfigure Imager settings. Save Settings Default to USB COPYRIGHT © 2005 MICROSCAN SYSTEMS Default to PS2 Clear all Data Clear XML Rules 4-7 Postamble Postamble Definition: Defines a character or characters that can be added to the end of the decoded data. Characters will appear in the order that they are read in (from left to right). A double read will result in two of the same characters or actions. If you read the symbols below, you might lose your current settings. Be sure to save your current settings before reading the following: All Interfaces Steps for enabling a postamble: 1. Save current settings by reading the Save Settings symbol at the bottom of the page. 2. Read the desired postamble character from the options presented here. In some cases you may want to first erase the current postamble characters. To do so, read the following symbol: Comma Space USB/PS2 Only Tab CR Clear XML Rules RS-232 and Bluetooth Only Tab If you are in Serial Mode (RS-232 or Bluetooth), erasing postamble and postamble characters will require you to re-configure the interface. CR/LF LF Example of a Postamble: Enable a Space, then a Comma. The result will be: data , Save changes whenever you reconfigure Imager settings. Clear XML Rules 4-8 Clear all Data Default to PS2 Default to USB Save Settings COPYRIGHT © 2005 MICROSCAN SYSTEMS Communications Preamble and Postamble by ESP Characters and commands can also be added to the beginning and end of data strings using ESP. There are a few different ways to do this, using the matrix to the right of the Communications tree control. Enter preamble text in this field. Enter postamble text in this field. Save pre- and postamble settings, or send them directly to the reader. Scroll through a list of all preamble and postamble options, and then just insert. Or, choose from a field of frequently used commands. Set your preamble or postamble with one click. Save changes whenever you reconfigure Imager settings. Save Settings Default to USB COPYRIGHT © 2005 MICROSCAN SYSTEMS Default to PS2 Clear all Data Clear XML Rules 4-9 Keyboard Mapping Keyboard Mapping Definition: Data is mapped according to US keyboard or ASCII. Usage: Provides alternatives for keyboards that do not conform to US keyboard mapping. This is not to be confused with USB Keyboard Mode which has an entirely different function, namely to enable USB cabled communications. (See “USB Interface” on page 1-3). US Keyboard Mapping Data is mapped as if it were typed on a US keyboard. This is quicker than Universal which uses the larger ASCII reference to map data. Universal Keyboard Mapping Data is mapped by reference to ASCII characters. This is a slightly slower process, but allows any language and keyboard layout to be mapped. Save changes whenever you reconfigure Imager settings. Clear XML Rules 4-10 Clear all Data Default to PS2 Default to USB Save Settings COPYRIGHT © 2005 MICROSCAN SYSTEMS Communications Time Stamp Settings The MS-Q has a time stamp feature that when enabled inserts the time in front of each read in the form of an 8-digit preamble representing days, hours, minutes, and seconds in the following format: ddhhmmss (day day/ hour hour/minute minute/seconds seconds). The time stamp is in relative time and starts over whenever the Imager is powered-on. Time Stamp On Time Stamp Off (Default) Example: 01014627:ABCDEFGHIJKLMNOP Day is: 01 Hour is: 01 Minutes are: 46 Seconds are: 27 Data is: ABCDEFGHIJKLMNOP If you want to set a specific time stamp value to be your preamble (see symbols M333_01 to M380_01 in “Configuration Symbols”) you must first enable time stamp settings. COPYRIGHT © 2005 MICROSCAN SYSTEMS 4-11 Time Stamp Settings 4-12 COPYRIGHT © 2005 MICROSCAN SYSTEMS Bluetooth Chapter 5 Chapter Contents Bluetooth Overview..................................................................................5-2 Connecting to the MS-Q Bluetooth Modem .............................................5-3 Bluetooth Access .....................................................................................5-5 Sleep Mode Timeout................................................................................5-6 Bluetooth Modem Kit ...............................................................................5-7 This section includes connection parameters and options for communicating by the Bluetooth RF standard. Bluetooth is not supported by ESP. COPYRIGHT © 2005 MICROSCAN SYSTEMS 5-1 Bluetooth Overview Bluetooth Overview This Bluetooth version of the MS-Q includes an internal Bluetooth® wireless radio. The radio allows for point to point wireless communication with other Bluetooth devices that support serial port protocol (SPP). For quick setup information for connecting your Bluetooth Imager with the Microscan Bluetooth modem, see “Bluetooth Interface” on page 1-6. Once a MS-Q is connected, the application software on the host must be open to receive data with a communications program such as HyperTerminal. Terminal Default Settings Baud = Parity = Stop Bits = Data Bits = Flow Control = 9600 None One Eight None Specifications The MS-Q Bluetooth radio is a Class 1 device. If connected to another Class 1 device the MS-Q has roughly 100 meters (328 feet) line of sight operating range. If connecting to a Class 2 or Class 3 device, the operating range may drop to match the lower range. Operation When the MS-Q detects the radio is out of range, the MS-Q will store data on the Imager’s non-volatile memory. The Imager will continue to try and send data until radio is back in range. Once the data is sent, the data will be erased from the units memory unless the Batch Mode is set for Send & Log. If the radio cannot connect in 90 seconds, it will emit an error beep. The Imager will continue to try to connect until it has reached the programmable radio timeout setting. If the MS-Q Imager is saved in Bluetooth RF Two-Way Mode and Autoconnect is enabled (as it is by default), it will automatically attempt to reconnect with the host modem whenever: 1. The Imager is powered-on. 2. The Imager attempts to read another symbol. Another consideration is access. You choose Private when you want to limit access to only one Imager. You choose Shared when you want more than one Imager to have continuous access. 5-2 COPYRIGHT © 2005 MICROSCAN SYSTEMS Bluetooth Connecting to the MS-Q Bluetooth Modem Two-Way Communication This is the mode used when communicating with the MS-Q Bluetooth modem. It is used when there is a need for bidirectional communication between the MS-Q and an application by radio frequency (i.e. Time Stamp, Error Checking, Shared Access, etc.). The Imager receives confirmation via packet protocol verification and is 100% reliable. To connect with the Bluetooth modem: 1. Read the RF Two-Way Mode symbol. 2. Read the Quick Connect Symbol on the TOP of your connected Bluetooth modem to establish communications. 3. Read the Save Settings symbol at the bottom of this page. RF TwoWay Mode (See “Bluetooth Interface” on page 1-6 for setup details.) Table 5-1 Bluetooth Communication Indicators Bluetooth Activity Attempting to Connect Connection to Host Successful Connection to Host Failed Memory LED Battery LED Multiple BLUE Flashes None None Flash RED 1 time Flash RED 4 times Flash RED 4 times Sound None 1 Beep 4 Beeps Disconnect You may force disconnection by reading the disconnect symbol (in a Master/Secondary Bluetooth connection, the MS-Q may not appear disconnected for 10 to 15 seconds after the command is issued). The MS-Q will also disconnect (go into Sleep Mode) after a period of inactivity (as set in “Sleep Mode Timeout” on page 5-6). Disconnect Autoconnect After coming out of Sleep Mode or after powering-on, the Imager tries to autoconnect with the last host modem it had been connected with. If Autoconnect is enabled, the Imager will connect to the host whenever it has data and the Imager is idle (but not asleep). Autoconnect (default) Disable Autoconnect This allows connected Imagers to send data whenever it is read. An Imager that reads this symbol will not connect to the modem until re-programmed to do so (see “Bluetooth Interface” on page 1-6.) Save changes whenever you reconfigure Imager settings. Save Settings Default to USB COPYRIGHT © 2005 MICROSCAN SYSTEMS Default to PS2 Clear all Data Clear XML Rules 5-3 Connecting to the MS-Q Bluetooth Modem One-Way Mode One-Way Mode is not supported by the Microscan Bluetooth modem. One-Way Mode is supported by most other Bluetooth modems (e.g. Belkin). While robust, One-Way modes do not receive packet verification. Therefore data integrity cannot be guaranteed and some data could be lost. One-Way Mode is only recommended when connecting to a device well within the Imager’s specified range or if connected to a device without an operating system (e.g. printer). One-Way Maximum Range This mode is the standard way of transferring unformatted, unpacketized data by radio frequency. The Maximum Range setting optimizes the MS-Q for greater range but data reliability is lower. One-Way Maximum Reliability The Maximum Reliability setting optimizes the MS-Q for greater reliability but the radio range is lower. Always read the Save Settings symbol after changing options. Save changes whenever you reconfigure Imager settings. Clear XML Rules 5-4 Clear all Data Default to PS2 Default to USB Save Settings COPYRIGHT © 2005 MICROSCAN SYSTEMS Bluetooth Bluetooth Access In the default access mode (Private Access) only one Imager can access the modem, provided that the Imager remains active. However, more than one Bluetooth Imager can connect and automatically transmit to a single host modem, provided that each Imager has been setup for communication with a Bluetooth modem and Shared Access in enabled for each. Private Access Private (default) When Private Access is enabled (default), only one active and connected Bluetooth Imager will be able to send data. An Imager remains active if it is connected and has not reached the timeout period set in Sleep Mode Timeout. If it enters Sleep Mode, any other Imager enabled for Private Access can become active and maintain exclusive access as long as it remains active itself. Shared Access Shared Access When Shared Access is enabled, an Imager will disconnect from the host after a successful send and re-connect only when it has new data to send and the host port is available. In this mode any Imager can send data, but since an Imager must identify itself each time it connects, a few seconds of latency will necessarily occur before each transmission. This however does not prevent the Imager from reading and decoding while awaiting access. All Imagers must have Shared Access enabled before the mode can function in any of the Imagers individually. Shared Access is recommended only when RF Two-Way Mode is enabled. Save changes whenever you reconfigure Imager settings. Save Settings Default to USB COPYRIGHT © 2005 MICROSCAN SYSTEMS Default to PS2 Clear all Data Clear XML Rules 5-5 Sleep Mode Timeout Sleep Mode Timeout Following a period of inactivity, the Imager will go into Sleep Mode, during which it will no longer signal its presence to the modem. It leaves Sleep Mode whenever the Imager is powered-on or a read is attempted. Read the symbols below to set the period of time before Bluetooth will enter Sleep Mode from inactivity. When coming out of Sleep Mode, you can anticipate about 5 seconds of connect time before a symbol can be read and transmitted. Increasing the Bluetooth radio timeout duration will decrease battery life. 90 Seconds (default) 15 Minutes 1 Hours 5 Minutes 30 Minutes 2 Hours 10 Minutes Save changes whenever you reconfigure Imager settings. Clear XML Rules 5-6 Clear all Data Default to PS2 Default to USB Save Settings COPYRIGHT © 2005 MICROSCAN SYSTEMS Bluetooth Bluetooth Modem Kit Part Number: 98-000076-XX. See “Bluetooth Interface” on page 1-6 for more details. Bluetooth Modem Kit 1. 2. 3. 4. MS-Q Handheld Imager with battery (FIS-6100-0006 or FIS-6150-0003) Microscan Bluetooth modem RS-232 cable Power supply For information about how to connect to ESP with Bluetooth, see Chapter 11, “Utilities”. COPYRIGHT © 2005 MICROSCAN SYSTEMS 5-7 Bluetooth Modem Kit 5-8 COPYRIGHT © 2005 MICROSCAN SYSTEMS Batch/Battery Chapter 6 Chapter Contents Battery .....................................................................................................6-2 Batch Mode Options ................................................................................6-3 Reconnecting to the Host ........................................................................6-4 RS-232 Batch Features ...........................................................................6-5 Performing a Manual Battery Recharge...................................................6-6 USB Battery Charge Mode ......................................................................6-7 This section includes connection parameters and options for communicating in Batch/Battery interface. COPYRIGHT © 2005 MICROSCAN SYSTEMS 6-1 Battery Battery Installation See “Batch/Battery Interface” on page 1-7 for instructions on installing the battery. Charging the Lithium Ion Battery The battery automatically charges every time a cable interface is attached to the MS-Q and the host is powered-on. The RS-232 interface power adapter must be plugged into a wall socket for the battery to charge.1 In USB and PS2 interfaces, the MS-Q and battery draw their current from the host computer. Typical Battery Charge Time: USB and PS2 RS-232 Battery Charger 6 to 8 hours 6 to 8 hours 4 hours See “USB Battery Charge Mode” on page 6-7 for information about recharging the battery by use of a USB connection. Typical Battery Usage when not connected to the host: • 8 hours Standby • 4000 Scans See “Performing a Manual Battery Recharge” on page 6-6 for instructions on recovering from complete loss of battery charge. Batch Mode Indicators Memory LED Flash AMBER or Decode and Store RED Batch Memory Full Flash RED Battery LEDa Flash GREEN, AMBER or RED Flash GREEN, AMBER or RED Sound 1 Beep 3 Beeps a. When power is supplied via cable, the LED will remain green whenever the MS-Q is active. (See “MS-Q Indicators” on page 8-5 for additional LED information.) After a successful decode in Batch Mode, the MS-Q will beep once and the memory LED will flash either red or amber depending on memory level. Also every 15 seconds the battery LED will flash green, amber or red depending on the battery level. This is true whether an Imager is cabled or uncabled. 1. Also consider Microscan’s 2-Bay Battery Charger, P/N 98-000075-xx. 6-2 COPYRIGHT © 2005 MICROSCAN SYSTEMS Batch/Battery Batch Mode Options The MS-Q unit features a Batch Mode for applications requiring a portable Imager. Batch Mode allows a user to store scanned data to the Imager’s non-volatile memory and later transfer that data to a host computer when connected, either by USB and RS-232 cable or by Bluetooth. The MS-Q dedicated batch memory is a minimum of 1MB. The MS-Q will automatically detect when the Bluetooth® radio is out of range, a USB or PS2 cable is detached, or an RS-232 cable is detached (provided it is plugged into a power supply). If a battery is installed, the MS-Q will switch to Batch Mode and buffer the data in non-volatile memory. Send & Log If you read the Send & Log Mode symbol to the left, whenever you connect, all data in the buffer will be downloaded to the host but retained in the Imager’s memory. The data can be transferred again by scanning Transfer All Data in Memory. When the memory LED turns RED, you must download or data will be lost. Send & Buffer (Default) If you read the Send & Buffer Mode symbol to the right, whenever you connect, all data in the buffer will be downloaded to the host and ERASED in the MS-Q. You must have a data collection program open before connecting in this mode or all buffered data will be lost. Log Only In Log Only Mode, the Imager will only store data into non-volatile memory. You can only send the data by scanning Transfer All Data in Memory (see explanation next page). Once the memory has been transferred to a host, all of the data will still reside in memory. A user must read the Delete Scanned Data from Memory symbol to clear memory. Save changes whenever you reconfigure Imager settings. Save Settings Default to USB COPYRIGHT © 2005 MICROSCAN SYSTEMS Default to PS2 Clear all Data Clear XML Rules 6-3 Reconnecting to the Host Reconnecting to the Host When reconnected to the host, or when the Bluetooth Radio is back in range, the Imager will automatically detect the connection and, depending on the Batch Mode, transfer or log (retain) buffered data. The Imager is considered connected if: • It is in RF Two-Way Mode and the Bluetooth radio is in range and active. • It is in PS2 Keyboard Mode and a PS2 cable is connecting the Imager to a host via the keyboard. • It is in USB Keyboard Mode and a USB cable is connecting the Imager to a host. • It is in RS-232 Mode and the cable is attached to a host with power supply plugged in. Transfer Options Transfer All Data in Memory Transfer only Unsent Data This symbol will send only the data in memory that hasn’t already been sent when the symbol is scanned. Note: This ONLY works in Send & Log Mode. This will send all data in memory every time the symbol is read. Delete Scanned Data from Memory Scanning this symbol will erase all data in the Imager’s non-volatile memory. Auto Transfer Options In addition to the above options, you can program the MS-Q to transfer buffered memory automatically or not whenever a connection to a host is established. Enable Auto Transfer (Default) Disable Auto Transfer Typically this setting is set to Enable and the choice of sending or not sending is made in Send & Log, Send & Buffer, and Log Only options. Save changes whenever you reconfigure Imager settings. Clear XML Rules 6-4 Clear all Data Default to PS2 Default to USB Save Settings COPYRIGHT © 2005 MICROSCAN SYSTEMS Batch/Battery RS-232 Batch Features RS-232 interfaces WILL NOT detect when an RS-232 cable is removed unless the power adapter for the RS-232 cable is plugged in. If your power cable is unplugged, you may still enter Batch Mode by scanning the RS-232 Batch symbol below. However, when you return and re-connect to the RS-232 adapter you must enable RS-232 Cabled to put the Imager back into Cabled Mode. In RS-232 Cabled the Imager thinks it is always connected. It has no way to know (or check) if it is unplugged. Therefore, data collected will be automatically sent out the disconnected port, (i.e. it will not buffer the data -- it will only log it, assuming Send & Log Mode is set). The data would be lost if the Imager were in Send & Buffer Mode. RS-232 Batch RS-232 Cabled The opposite is true for RS-232 Batch. In this mode the Imager assumes that it is NOT cabled. It will buffer and log the data unless you plug it into the cable that has a power adapter. In this exception the Imager can detect the power line and automatically switch to “cabled operation”. Save changes whenever you reconfigure Imager settings. Save Settings Default to USB COPYRIGHT © 2005 MICROSCAN SYSTEMS Default to PS2 Clear all Data Clear XML Rules 6-5 Performing a Manual Battery Recharge Performing a Manual Battery Recharge If the MS-Q’s lithium ion battery is allowed to lose 100% of its charge, the Imager will become locked in a continual vibration cycle. The mechanism of vibration is the same as the “successful decode” indicator, which can be switched between beep and vibrate. However, when the Imager vibrates to indicate total loss of battery charge, it is unable to decode symbol data and it cannot be defaulted. To recover from this vibration cycle, it is necessary to follow these steps in order to “jump-start” the Imager and provide enough charge to perform a default: 1. Remove the battery. 2. Align the battery with its housing on the side opposite the sliding latch mechanism. Hold the battery at an angle from its housing, balanced where the battery’s tab is aligned with the housing’s slot. 3. Starting from the angled position described in step 2, lower the battery completely into its housing three times, but do not engage the sliding latch mechanism until the third time the battery is inserted. The battery should be inserted for slightly less than one second each time it is lowered. Maintain a steady rhythm while performing this sequence. 4. The third and final time the battery is lowered and inserted, leave it in its housing and move the sliding latch mechanism into its locked position. 5. Default the Imager. For best results, charge the battery fully before you next use the Imager. 6-6 COPYRIGHT © 2005 MICROSCAN SYSTEMS Batch/Battery USB Battery Charge Mode If you choose to charge the MS-Q Handheld Imager’s battery with a USB connection, you have the option of using USB Battery Charge Mode. This mode dedicates most of the power available from the USB connection to charging the battery. Read the symbol below to enable USB Battery Charge Mode. Enable USB Battery Charge Mode Default to Previous Settings (Disable USB Battery Charge Mode) The Imager is able to read and decode symbol data while in USB Battery Charge Mode. After each symbol read the Imager automatically returns to its battery charging state. COPYRIGHT © 2005 MICROSCAN SYSTEMS 6-7 USB Battery Charge Mode 6-8 COPYRIGHT © 2005 MICROSCAN SYSTEMS Symbologies Chapter 7 Chapter Contents Symbologies by ESP ...............................................................................7-2 Symbol Background.................................................................................7-3 Aztec ........................................................................................................7-4 Codabar ...................................................................................................7-5 Codablock F.............................................................................................7-6 Code 128 .................................................................................................7-7 Code 93 ...................................................................................................7-8 Code 39 ...................................................................................................7-9 Composite..............................................................................................7-10 Data Matrix ............................................................................................7-11 GoCode .................................................................................................7-12 Interleaved 2 of 5 ...................................................................................7-13 Maxicode ...............................................................................................7-14 MSI Plessy .............................................................................................7-15 PDF417..................................................................................................7-16 Micro PDF417 ........................................................................................7-17 Postal Symbologies ...............................................................................7-18 QR Code ................................................................................................7-19 RSS Symbologies ..................................................................................7-20 UPC/EAN/JAN .......................................................................................7-21 This section describes the various symbol types that can be read and decoded by the Imager. See http://www.aimglobal.org/standards/aimpubs.asp for additional information about symbologies. COPYRIGHT © 2005 MICROSCAN SYSTEMS 7-1 Symbologies by ESP Symbologies by ESP To make changes to configuration settings in the Symbologies menu tree: Single click the Symbologies button to begin. 1. Left click on the + to expand the tree. 2. Double click on the parameter and click once in the selection box to view options. 3. Place your cursor in the selection box, scroll down to the setting you want to change and click once on the setting. 4. Left click again on the open screen to complete the selection. 5. Right click on the open screen and select Save to Reader to implement the command in the reader. 7-2 COPYRIGHT © 2005 MICROSCAN SYSTEMS Symbologies Symbol Background (Background color) Definition: Usage: Allows the Imager to ignore reverse backgrounds (light-on-dark) and restrict its efforts to decoding dark-on-light backgrounds. Reverse Background Off will speed up the processing if only dark-onlight background symbols are being read. Reverse Background On (default) In the default state, Reverse Background On means that both types of symbols, dark-on-light and light-on-dark backgrounds will be read. Reverse Background Off When enabled, processing is quicker but only dark-on-light background symbols can be read. Sample Data Matrix Symbol Microscan Sample Data Matrix Symbol (Dark Background) Microscan Available for Quadrus and Basic Modes. Save changes whenever you reconfigure Imager settings. Save Settings Default to USB COPYRIGHT © 2005 MICROSCAN SYSTEMS Default to PS2 Clear all Data Clear XML Rules 7-3 Aztec Aztec Read the following symbols to enable/disable Aztec symbology settings: Aztec On Aztec Off (default) Sample Aztec Symbol Microscan Available for Basic Mode only. Save changes whenever you reconfigure Imager settings. Clear XML Rules 7-4 Clear all Data Default to PS2 Default to USB Save Settings COPYRIGHT © 2005 MICROSCAN SYSTEMS Symbologies Codabar Read the following symbols to enable/disable Codabar symbology settings: Codabar On Codabar Off (default) Sample Codabar Symbol A12345A Available for Basic Mode only. Save changes whenever you reconfigure Imager settings. Save Settings Default to USB COPYRIGHT © 2005 MICROSCAN SYSTEMS Default to PS2 Clear all Data Clear XML Rules 7-5 Codablock F Codablock F Read the following symbols to enable/disable Codablock F symbology settings: Codablock F On Codablock F Off (default) When Codablock F and Code 128 decoding are enabled, there is some risks of mistakenly decoding a damaged Codablock F symbol as a Code 128 symbol. Therefore, whenever possible, Code 128 decoding should be disabled when Codablock F decoding is enabled. Sample Codablock F Symbol Microscan Available for Basic Mode only. Save changes whenever you reconfigure Imager settings. Clear XML Rules 7-6 Clear all Data Default to PS2 Default to USB Save Settings COPYRIGHT © 2005 MICROSCAN SYSTEMS Symbologies Code 128 Read the following symbols to enable/disable Code 128 symbology settings: Code 128 On (default) Code 128 Off Code 128 Narrow Margins On Code 128 Narrow Margins Off Sample Code 128 Symbol 1234 Available for Basic Mode only. Save changes whenever you reconfigure Imager settings. Save Settings Default to USB COPYRIGHT © 2005 MICROSCAN SYSTEMS Default to PS2 Clear all Data Clear XML Rules 7-7 Code 93 Code 93 Read the following symbols to enable/disable Code 93 symbology settings: Code 93 On (default) Code 93 Off Sample Code 93 Symbol 1234 Available for Basic Mode only. Save changes whenever you reconfigure Imager settings. Clear XML Rules 7-8 Clear all Data Default to PS2 Default to USB Save Settings COPYRIGHT © 2005 MICROSCAN SYSTEMS Symbologies Code 39 Read the following symbols to enable/disable Code 39 symbology settings: Code 39 On (default) Code 39 Off Enable Checksum Disable Checksum (default) Enable Checksum and strip from result Code 39 Extended Full ASCII On Code 39 Extended Full ASCII Off (default) Code 39 Narrow Margins On Code 39 Narrow Margins Off Sample Code 39 Symbol 12345F F Available for Basic Mode only. COPYRIGHT © 2005 MICROSCAN SYSTEMS 7-9 Composite Composite To read Composite Symbols, 1. First enable the corresponding linear code component. 2. Read the Composite On symbol below. Composite On Composite Off (default) Sample Composite Symbol (Linear component is RSS 14) 0198765432109879Microscan Both the linear symbology and Composite must be enabled before the Imager can decode a Composite symbol correctly. Available for Basic Mode only. Save changes whenever you reconfigure Imager settings. Clear XML Rules 7-10 Clear all Data Default to PS2 Default to USB Save Settings COPYRIGHT © 2005 MICROSCAN SYSTEMS Symbologies Data Matrix Read the following symbols to enable/disable Data Matrix symbology settings: Data Matrix Rectangle On (default) Data Matrix Rectangle Off Data Matrix Inverse On (default) Data Matrix Inverse Off Sample Data Matrix Symbol Microscan Sample Data Matrix Symbol with Inverse On Microscan Data Matrix Rectangle and Inverse available for Quadrus and Basic Modes. Data Matrix ECC 0-140 On Data Matrix ECC 0-140 Off (default) Data Matrix ECC 0-140 available for Quadrus Mode only. COPYRIGHT © 2005 MICROSCAN SYSTEMS 7-11 GoCode GoCode Read the following symbols to enable/disable GoCode symbology settings: GoCode On GoCode Off (default) Sample GoCode Symbol 1234567890 Available for Basic Mode only. Save changes whenever you reconfigure Imager settings. Clear XML Rules 7-12 Clear all Data Default to PS2 Default to USB Save Settings COPYRIGHT © 2005 MICROSCAN SYSTEMS Symbologies Interleaved 2 of 5 Read the following symbols to enable/disable Interleaved 2 of 5 symbology settings: I-2/5 On (default) I-2/5 Off I-2/5 Two Digits On I-2/5 Two Digits Off I-2/5 Four Digits On (default) I-2/5 Four Digits Off Sample Interleaved 2 of 5 Symbol 012348 Available for Basic Mode only. Save changes whenever you reconfigure Imager settings. Save Settings Default to USB COPYRIGHT © 2005 MICROSCAN SYSTEMS Default to PS2 Clear all Data Clear XML Rules 7-13 Maxicode Maxicode Read the following symbols to enable/disable Maxicode symbology settings: Maxicode On Maxicode Off (default) Sample Maxicode Symbol 840003 Microscan Available for Basic Mode only. Save changes whenever you reconfigure Imager settings. Clear XML Rules 7-14 Clear all Data Default to PS2 Default to USB Save Settings COPYRIGHT © 2005 MICROSCAN SYSTEMS Symbologies MSI Plessy Read the following symbols to enable/disable MSI Plessy symbology settings: MSI Plessy On MSI Plessy Off (default) Sample MSI Plessy Symbol 12344 Available for Basic Mode only. Save changes whenever you reconfigure Imager settings. Save Settings Default to USB COPYRIGHT © 2005 MICROSCAN SYSTEMS Default to PS2 Clear all Data Clear XML Rules 7-15 PDF417 PDF417 Read the following symbols to enable/disable PDF417 symbology settings: PDF417 On (default) PDF417 Off Macro PDF417 On Macro PDF417 Off (default) If your data is encoded into multiple PDF417 symbols, the Macro PDF417 feature allows a user to read these PDF417 symbols and combine the information. The Macro PDF417 function has the following limitations: 1. You can read non-Macro PDF417 symbols in the middle of a Macro PDF417 file. They will be uploaded immediately. The incomplete Macro PDF417 segments will be buffered. 2. Scanning a Macro PDF417 symbol with a file ID different than the Macro PDF417 segments already stored will cause the stored segments being deleted (aborted) and you will hear beeps. The new file starts with this symbol. 3. The MS-Q only supports up to 16 file segments. When the buffered segments reach 16 and the file is still not complete, you will hear 3 beeps and all the buffered segments will be deleted. 4. You cannot read a segment of the same file more than once. Sample PDF417 Symbol Microscan Available for Basic Mode only. Save changes whenever you reconfigure Imager settings. Clear XML Rules 7-16 Clear all Data Default to PS2 Default to USB Save Settings COPYRIGHT © 2005 MICROSCAN SYSTEMS Symbologies Micro PDF417 Read the following symbols to enable/disable Micro PDF417 symbology settings: Micro PDF417 On Micro PDF417 Off (default) Sample Micro PDF417 Symbol Microscan Available for Basic Mode only. Save changes whenever you reconfigure Imager settings. Save Settings Default to USB COPYRIGHT © 2005 MICROSCAN SYSTEMS Default to PS2 Clear all Data Clear XML Rules 7-17 Postal Symbologies Postal Symbologies Read the following symbols to enable/disable Postal symbology settings: Japan Post On Royal Mail On Australian Post On Disable All Postal Symbologies (default) KIX On Planet On Postnet On Postnet and Planet On Available for Basic Mode only. 7-18 COPYRIGHT © 2005 MICROSCAN SYSTEMS Symbologies QR Code Read the following symbols to enable/disable QR Code symbology settings: QR Code On QR Code Off (default) Enable Checksum Disable Checksum (default) QR Code Inverse On Both QR Code Inverse and Standard On Sample QR Code Symbol Microscan Available for Quadrus and Basic Modes. Save changes whenever you reconfigure Imager settings. Save Settings Default to USB COPYRIGHT © 2005 MICROSCAN SYSTEMS Default to PS2 Clear all Data Clear XML Rules 7-19 RSS Symbologies RSS Symbologies Read the following symbols to enable/disable RSS symbology settings: RSS Limited On Sample RSS Limited 0100000000123457 RSS 14 and RSS 14 Truncated On Sample RSS 14 Truncated 0100000000123457 RSS 14 Stacked On Sample RSS 14 Stacked 0100000000123457 RSS Expanded On Sample RSS Expanded 12345 All RSS On Sample RSS 14 0100000000123457 All RSS Off (default) Available for Basic Mode only. 7-20 COPYRIGHT © 2005 MICROSCAN SYSTEMS Symbologies UPC/EAN/JAN Read the following symbols to enable/disable UPC/EAN/JAN symbology settings: UPC/EAN/JAN On (default) UPC/EAN/JAN Off UPC/EAN/JAN Narrow Margin On UPC/EAN/JAN Narrow Margin Off (default) UPC/EAN/JAN Extensions On UPC/EAN/JAN Extensions Off (default) Unless necessary, enabling Narrow Margin is not recommended. Sample UPC/EAN/JAN Symbol 123456789128 Available for Basic Mode only. Save changes whenever you reconfigure Imager settings. Save Settings Default to USB COPYRIGHT © 2005 MICROSCAN SYSTEMS Default to PS2 Clear all Data Clear XML Rules 7-21 UPC/EAN/JAN 7-22 COPYRIGHT © 2005 MICROSCAN SYSTEMS I/O Parameters Chapter 8 Chapter Contents I/O Parameters by ESP ...........................................................................8-2 Laser Target Spot ....................................................................................8-3 Illumination...............................................................................................8-4 MS-Q Indicators .......................................................................................8-5 Left Button Programming .........................................................................8-6 Right Button Programming ......................................................................8-7 Handle Trigger Programming...................................................................8-8 Beep and Vibrate Settings .......................................................................8-9 LightRay Optics .....................................................................................8-10 This section contains information on how to set your Imager to the most efficient and effective parameters for your application. COPYRIGHT © 2005 MICROSCAN SYSTEMS 8-1 I/O Parameters by ESP I/O Parameters by ESP To make changes to configuration settings in the I/O Parameters menu tree: Single click the I/O Parameters button to begin. 1. Left click on the + to expand the tree. 2. Double click on the parameter and click once in the selection box to view options. 3. Place your cursor in the selection box, scroll down to the setting you want to change and click once on the setting. 4. Left click again on the open screen to complete the selection. 5. Right click on the open screen and select Save to Reader to implement the command in the reader. 8-2 COPYRIGHT © 2005 MICROSCAN SYSTEMS I/O Parameters Laser Target Spot In most applications the laser target spot will have no effect on readability and the question of on/off or brightness of the spot is only a matter of user preference. Turn Target Spot Off Laser Target Spot exit point This will disable the laser spot. You will still see the broader red cone (if not disabled) and the ability to read symbols will not be affected. Turn Target Spot On Target Spot Brightness Read one of the following symbols to set the brightness of the laser target spot: High (Default) Medium Low Save changes whenever you reconfigure Imager settings. Save Settings Default to USB COPYRIGHT © 2005 MICROSCAN SYSTEMS Default to PS2 Clear all Data Clear XML Rules 8-3 Illumination Illumination The illumination system is composed of four visible LEDs and six IR LEDs as shown in the illustration to the right. Both Visible and IR LEDs can be disabled independently. IR LEDs can also be set to low power. For laser target spot, see “Laser Target Spot” on page 8-3. Visible LEDs IR LEDs IR LEDs IR LEDs Visible LEDs Some inks may be incompatible with IR lights. If having difficulty, try reducing the IR LED’s intensity by reading the IR LEDs Low Power or disabling entirely by reading the IR LEDs Off. IR LEDs Low Range IR LEDs Off & Visible On Sets the IR LEDs to a lower intensity range. Does not turn OFF Visible LEDs. This command turns OFF the near-field IR. Turns OFF IR LEDs and turns ON Visible LEDs. Visible LEDs Off and IR On In some applications with bright reflective surfaces it might be desirable to turn off the visible LEDs. Read this symbol to do so. This command turns OFF the near-field IR and turns ON the far-field IR. Restore LEDs (default) Restores both visible and IR LEDs (if OFF or set to low range). Save changes whenever you reconfigure Imager settings. Clear XML Rules 8-4 Clear all Data Default to PS2 Default to USB Save Settings COPYRIGHT © 2005 MICROSCAN SYSTEMS I/O Parameters MS-Q Indicators MS-Q Indicators (All) Memory LED Battery LEDa (LEFT indicator) (RIGHT indicator) Successfully powered-on Connection to Host Successful (USB or PS2) Attempting to Decode Successful Decode and Data Transfer (cable) Attempting to Connect (Bluetooth) Connection to Host Successful (Bluetooth) Connection to Host Failed (Bluetooth) Decode and Store Batch Memory Full Sound Flash GREEN, AMBER or RED Flash GREEN, AMBER or RED 1Beep None GREEN 1 Beep None None Flash GREEN, AMBER or RED None Flash GREEN 1 Beep Multiple BLUE Flashes None None None Flash RED once 1 Beep Flash RED 4 Times Flash RED 4 Times 4 Beeps Flash AMBER or Flash GREEN, AMBER or RED Flash GREEN, AMBER or RED RED RED Configuration Symbol Flash GREEN, Decoded and Processed AMBER or RED None Configuration Symbol Decoded but not Processed None Flash GREEN, AMBER or RED 1 Beeps 3 Beeps 1 Beep, slight pause, then 1 Beep 1 Beep, slight pause, then 3 Beeps a. When power is supplied via cable, the LED will remain green whenever the MS-Q is active. Left/Right LEDs When not connected, the MS-Q will flash battery or power status every 15 seconds. The colors will vary depending on the message the MS-Q is sending. • GREEN = 50-100% capacity of battery or 100% of memory available • AMBER = 20-50% capacity of battery or 2099% of memory available • RED = 0-20% capacity of battery or no memory available • BLUE = Bluetooth Mode The MS-Q also emits beeps, or vibrates for user feedback. Please follow the table above to better understand your MS-Q’s feedback. COPYRIGHT © 2005 MICROSCAN SYSTEMS Left LED Right LED 8-5 Left Button Programming Left Button Programming Read any of the following symbols to change the left button’s functionality: Near/Far Fields Read Symbols in Both Fields (Default) Read Symbols with Far-Field ONLY Read Symbols with Near-Field ONLY Upload Stored Data Left Button Take Picture Disable Left Button Enable Left Button Mode Switching (Quadrus/Basic) When in USB Image Uploader Mode, the trigger/button selected for image upload is thereafter unable to decode symbol data. You must either reset the trigger/button selected for image upload from another active trigger/button or from ESP, or if this is not possible, you must default the Imager. Save changes whenever you reconfigure Imager settings. Clear XML Rules 8-6 Clear all Data Default to PS2 Default to USB Save Settings COPYRIGHT © 2005 MICROSCAN SYSTEMS I/O Parameters Right Button Programming Read any of the following symbols to change the right button’s functionality: Near/Far Fields Read Symbols in Both Fields (Default) Read Symbols with Far-Field ONLY Read Symbols with Near-Field ONLY Upload Stored Data Right Button Take Picture Disable Right Button When in USB Image Uploader Mode, the trigger/button selected for image upload is thereafter unable to decode symbol data. You must either reset the trigger/button selected for image upload from another active trigger/button or from ESP, or if this is not possible, you must default the Imager. Save changes whenever you reconfigure Imager settings. Save Settings Default to USB COPYRIGHT © 2005 MICROSCAN SYSTEMS Default to PS2 Clear all Data Clear XML Rules 8-7 Handle Trigger Programming Handle Trigger Programming Read any of the following symbols to change the handle trigger’s functionality: Near/Far Fields Read Symbols in Both Fields (Default) Read Symbols with Far-Field ONLY Read Symbols with Near-Field ONLY Upload Stored Data Handle Trigger Take Picture When in USB Image Uploader Mode, the trigger/button selected for image upload is thereafter unable to decode symbol data. You must either reset the trigger/button selected for image upload from another active trigger/button or from ESP, or if this is not possible, you must default the Imager. Save changes whenever you reconfigure Imager settings. Clear XML Rules 8-8 Clear all Data Default to PS2 Default to USB Save Settings COPYRIGHT © 2005 MICROSCAN SYSTEMS I/O Parameters Beep and Vibrate Settings Read the following symbols to set beep and vibration modes: Vibrate/Beep Vibrate Off/Beep On (Default) Vibrate On/Beep On Vibrate On/Beep Off Beep Off Beep Low Beep Volume: Beep High (Default) Save changes whenever you reconfigure Imager settings. Save Settings Default to USB COPYRIGHT © 2005 MICROSCAN SYSTEMS Default to PS2 Clear all Data Clear XML Rules 8-9 LightRay Optics LightRay Optics For Direct Part Mark applications or other situations that involve hard-to-read symbols, the MS-Q can be used with an accessory called LightRay Optics. LRO is easy to set up and easy to use. The accessory comes in two series: the 100 series and the 200 series. LightRay Accessory Options Item Part Number LightRay 100 NFOV (narrow field-of-view) FIS-0001-0031 LightRay 110 WFOV (wide field-of-view) FIS-0001-0032 Item Part Number LightRay 205 NFOV (narrow field-of-view) FIS-0001-0033 LightRay 215 WFOV (wide field-of-view) FIS-0001-0034 MS-Q Compatibility FIS-6100-0001, -0002, -0003, 0007 FIS-6100-0004, -0005, -0006, -0008, all FIS6150 MS-Q Compatibility FIS-6100-0001, -0002, -0003, -0007 FIS-6100-0004, -0005, -0006, -0008, all FIS6150 Setup Optimize Performance VGA Fast Read Mode (Handle Trigger) Choose Field of View Near Field (100) Far Field (110) Near Field (205) Far Field (215) Laser On LEDs On, 100% (100, 110) Laser Off LEDs On, 100% (100, 110) Laser On Visible LEDs Off IR LEDs On, 100% (205, 215) Laser Off Visible LEDs Off IR LEDs On, 100% (205, 215) Set Up Illumination Save changes whenever you reconfigure Imager settings. Clear XML Rules 8-10 Clear all Data Default to PS2 Default to USB Save Settings COPYRIGHT © 2005 MICROSCAN SYSTEMS I/O Parameters Assembly (100 Series) • Place the 100 Series LightRay Optic over the face of the MS-Q Handheld Imager. • The plastic body of the LightRay Optic should be pressed firmly against the face of the Imager, allowing as little slippage as possible. • Be sure that the LightRay Optic and the Imager’s face are precisely aligned. Assembly (200 Series) • Place the 200 Series LightRay Optic over the face of the MS-Q Handheld Imager. • The plastic body of the LightRay Optic should be pressed firmly against the face of the Imager, allowing as little slippage as possible. • Be sure that the LightRay Optic and the Imager’s face are precisely aligned. COPYRIGHT © 2005 MICROSCAN SYSTEMS 8-11 LightRay Optics Reading Symbols (100 Series) • For best results, begin triggering before the LightRay Optic has come in contact with the surface. • Center the symbol in the LightRay Optic guide’s cutout. Guide Reading Symbols (200 Series) • For best results, begin triggering before the LightRay Optic has come in contact with the surface. • Position the symbol equidistant from both of the 200 Series LightRay Optic’s guides. Guides 8-12 COPYRIGHT © 2005 MICROSCAN SYSTEMS I/O Parameters LightRay Optics by ESP The MS-Q Handheld Imager can also be configured and optimized for LightRay operation using ESP. Single click the I/O Parameters button to begin. Click on the series you are using. The image of the attachment will glow when your model is selected. Specify whether you are using the Near Field or Far Field model in the series. Configure handle trigger or left and right buttons with Fast Read and laser targeting options. Enable or disable UID Mode. (See Chapter 12, “Unique Identifiers”. COPYRIGHT © 2005 MICROSCAN SYSTEMS Send LightRay and UID settings to the Imager, or Send and Save settings simultaneously. 8-13 LightRay Optics 8-14 COPYRIGHT © 2005 MICROSCAN SYSTEMS Advanced Operations Chapter 9 Chapter Contents Select Region of Interest .........................................................................9-2 Calculate FOV from Tables .....................................................................9-3 Set Decode Timeouts ..............................................................................9-5 Set Targeting Zone Tolerances ...............................................................9-6 Continuous Operations ............................................................................9-7 Change IP Mode ......................................................................................9-9 Optimizing the Imager............................................................................9-10 Optimization Parameters .......................................................................9-15 Optimization by ESP ..............................................................................9-17 Mirrored .................................................................................................9-20 Symbol Readability Index ......................................................................9-21 This section introduces several settings that can be applied to speed up processing or improve readablility in special circumstances. COPYRIGHT © 2005 MICROSCAN SYSTEMS 9-1 Select Region of Interest Select Region of Interest You can speed up the decode rate and lower your chances of reading the wrong symbol by narrowing the region of interest, the pixel area in the Imager that is evaluated during a read attempt. If your application uses symbols that are significantly and consistently smaller than the default decode zone, you may be able to define a smaller decode zone. At the heart of the Imager is a CMOS where light is collected by a pixel array of 1024 x 1280. One half of 1024 this array collects light from the near field, the other 512 X 512 from the far field. The sketch to the left represents the Imager array 640 which in its entirety is a 1024 x 1280 array, one half which (1024 x 640) is applied to the near field, the other to the far. 640 In the default decode zone, all 1024 x 1280 pixels are candidates for decoding. When you select 512 x 512, the region of interest is narrowed to that shown by the dashed lines. You can experiment by reading in any of the symbols below and testing your new decode zone against your application, or you can pre-determine your region of interest by following the steps described in “Calculate FOV from Tables” on page 9-3. 1-Dimensional Symbols Only (200 x 1024 pixels) Small 2-Dimensional Symbols Medium 2-Dimensional Symbols (480 x 480 pixels) (512 x 512 pixels) Large 2-Dimensional Symbols Default 2-Dimensional Symbols (640 x 640 pixels) (1280 x 640 pixels) Casts the broadest possible FOV. Save changes whenever you reconfigure Imager settings. Clear XML Rules 9-2 Clear all Data Default to PS2 Default to USB Save Settings COPYRIGHT © 2005 MICROSCAN SYSTEMS Advanced Operations Calculate FOV from Tables 1. In the following pages, find your Distance From Target in the appropriate table. 2. Measure the width of your symbol and add a comfortable buffer. This is the width of your FOV (the x dimension). 3. Look across the table to find that FOV width that’s closest to yours. 4. Go to the top of that column to find your FOV width. From the symbols presented in “Select Region of Interest” on page 9-2 enable the one that has a FOV that closest matches yours.For 1-dimensional symbols, you will need to primarily consider the length. Standard Resolution Near Field Focal Distance = 4” (102 mm) (Horizontal Angle = 21.5 degrees, Vertical Angle = 16.2 degrees) FOV 1024 x 640 480 x 512 x 640 x Distance from 320 x 480 512 640 Target 320 1024 640 in. mm in. mm in. mm in. in. in. in. 1 25 0.38 10 0.28 7 0.14 0.21 0.23 0.28 0.76 19 0.57 14 0.28 0.43 0.46 0.57 2 51 3 76 1.14 29 0.85 22 0.43 0.64 0.68 0.85 4 102 1.52 39 1.14 29 0.57 0.85 0.91 1.14 1.90 48 1.42 36 0.71 1.07 1.14 1.42 5 127 6 152 2.28 58 1.71 43 0.85 1.28 1.37 1.71 7 178 2.66 68 1.99 51 1.00 1.49 1.59 1.99 3.04 77 2.28 58 1.14 1.71 1.82 2.28 8 203 8.5 216 3.23 82 2.42 61 1.21 1.81 1.94 2.42 Far Field Focal Distance = 9” (229 mm) (Horizontal Angle = 22.9 degrees, Vertical Angle = 11.6 degrees) 5 127 2.03 51 1.02 26 0.51 0.76 0.81 1.02 2.43 62 1.22 31 0.61 0.91 0.98 1.22 6 152 7 178 2.84 72 1.42 36 0.71 1.07 1.14 1.42 8 203 3.24 82 1.63 41 0.81 1.22 1.30 1.63 3.65 93 1.83 46 0.91 1.37 1.46 1.83 9 229 10 254 4.05 103 2.03 52 1.02 1.52 1.63 2.03 11 279 4.46 113 2.23 57 1.12 1.68 1.79 2.23 4.86 123 2.44 62 1.22 1.83 1.95 2.44 12 304 13 330 5.27 134 2.64 67 1.32 1.98 2.11 2.64 14 356 5.67 144 2.84 72 1.42 2.13 2.28 2.84 6.08 154 3.05 77 1.52 2.29 2.44 3.05 15 381 16 406 6.48 165 3.25 83 1.63 2.44 2.60 3.25 17 432 6.89 175 3.45 88 1.73 2.59 2.76 3.45 7.29 185 3.66 93 1.83 2.74 2.93 3.66 18 457 19 483 7.70 195 3.86 98 1.93 2.89 3.09 3.86 20 508 8.10 206 4.06 103 2.03 3.05 3.25 4.06 COPYRIGHT © 2005 MICROSCAN SYSTEMS 9-3 Calculate FOV from Tables High Resolution Near Field Focal Distance = 2.75” (70 mm) (Horizontal Angle = 21 degrees, Vertical Angle = 13 degrees) FOV 1024 x 640 320 x Distance from 480 x 512 x 640 x 320 Target 480 512 640 1024 640 in. mm in. mm in. in. in. in. in. mm 0.19 5 0.11 3 0.06 0.09 0.09 0.11 0.5 13 1 25 0.37 9 0.23 6 0.11 0.17 0.18 0.23 0.56 14 0.34 9 0.17 0.26 0.27 0.34 1.5 38 2 51 0.74 19 0.46 12 0.23 0.34 0.36 0.46 2.5 64 0.93 24 0.57 14 0.28 0.43 0.46 0.57 1.02 26 0.63 16 0.31 0.47 0.50 0.63 2.75 70 3 76 1.11 28 0.68 17 0.34 0.51 0.55 0.68 3.5 89 1.30 33 0.80 20 0.40 0.60 0.64 0.80 1.48 38 0.91 23 0.46 0.68 0.73 0.91 4 102 Far Field Focal Distance = 4.5” (11 mm) (Horizontal Angle = 21 degrees, Vertical Angle = 13 degrees) 0.74 19 0.46 12 0.23 0.34 0.36 0.46 2 51 2.5 64 0.93 24 0.57 14 0.28 0.43 0.46 0.57 3 76 1.11 28 0.68 17 0.34 0.51 0.55 0.68 1.30 33 0.80 20 0.40 0.60 0.64 0.80 3.5 89 4 102 1.48 38 0.91 23 0.46 0.68 0.73 0.91 4.5 114 1.67 42 1.03 26 0.51 0.77 0.82 1.03 1.85 47 1.14 29 0.57 0.85 0.91 1.14 5 127 5.5 140 2.04 52 1.25 32 0.63 0.94 1.00 1.25 6 152 2.22 56 1.37 35 0.68 1.03 1.09 1.37 2.41 61 1.48 38 0.74 1.11 1.18 1.48 6.5 165 7 179 2.59 66 1.60 41 0.80 1.20 1.28 1.60 7.5 191 2.78 71 1.71 43 0.85 1.28 1.37 1.71 2.97 75 1.82 46 0.91 1.37 1.46 1.82 8 203 3.15 80 1.94 49 0.97 1.45 1.55 1.94 8.5 216 9 229 3.34 85 2.05 52 1.03 1.54 1.64 2.05 For example, you have a Standard Resolution MS-Q that is reading a 0.45” symbol width in the near field at 4”. You look across the 4” row to find a FOV width that’s approximately twice your symbol size, 0.91. Your pixel width for this size is 512. Read the Medium 2-dimensional symbol in “Select Region of Interest” on page 9-2 to narrow your FOV accordingly. 9-4 COPYRIGHT © 2005 MICROSCAN SYSTEMS Advanced Operations Set Decode Timeouts The MS-Q’s default settings are designed for optimal, general purpose performance with high quality symbols on typical surfaces. For poor quality symbols (“noisy” symbols, for example), more decode time may be required. You can control the amount of time the Imager spends on each decode attempt before abandoning the current attempt and beginning a new attempt. Short Decode Timeout Normal Decode Timeout (Default) (Approximately 375 mS) Long Decode Timeout (Approximately 675 mS) Extra Long Decode Timeout (Approximately 750 mS) Save changes whenever you reconfigure Imager settings. Save Settings Default to USB COPYRIGHT © 2005 MICROSCAN SYSTEMS Default to PS2 Clear all Data Clear XML Rules 9-5 Set Targeting Zone Tolerances Set Targeting Zone Tolerances Targeting Zone Tolerance is particularly useful in environments where closely spaced symbols of various sizes need to be precisely targeted. It allows the Imager to effectively narrow the field-of-view relative to the size of a symbol and thus determine how close your target spot can be to a symbol and still be a candidate for decoding. It does this by counting the number of pixels Target spot across a symbol and comparing that with Symbol the distance (in pixels) the target spot is from the edge of the symbol (x 2). The Symbol Distance exact formula is shown in the diagram to the width from right. target For example, a target tolerance of 100% would spot require the target spot to be no more than half Targeting zone tolerance = the dimension (width or height) of the symbol. 2 * distance from target spot /symbol width So for a symbol that is 100 pixels across, the (or height) * 100 target spot must be within 50 pixels on either side. A 100 pixel symbol with a 50% tolerance must be within 25 pixels on either side of the symbol. The symbols presented below represent a range of tolerances, the 50 setting being the most precise (least tolerant) and the 1600 symbol being the most tolerant. If you set the unit to a 50% tolerance, you will need to aim the targeting spot directly on the desired symbol for it to be read. Read one of the following symbols to set the decode accuracy of the MS-Q Imager. Unlimited (Default) 50% 75% 100% 125% 150% 200% 400% Save changes whenever you reconfigure Imager settings. Clear XML Rules 9-6 Clear all Data Default to PS2 Default to USB Save Settings COPYRIGHT © 2005 MICROSCAN SYSTEMS Advanced Operations Continuous Operations Continuous Read Read any of the following symbols to turn scanning on/off. Both Near & Far Field Near Field Only Far Field Only Off (Default) This function is only recommended for short term use because of battery consumption. See “Sleep Mode Timeout” on page 5-6. Continuous Read, Sleep Timeout Sets the time a cabled Imager will operate in Continuous Read before entering Sleep Mode. Cabled - 2 Hours (Default) Cabled - Persistent Read one of the symbols below to set the time an uncabled Imager will operate in Continuous Read Mode before entering Sleep Mode. Uncabled - 5 Minutes (Default) Uncabled - 15 Minutes Uncabled - 30 Minutes This function is only recommended for short term use because of battery consumption. See “Sleep Mode Timeout” on page 5-6. Save changes whenever you reconfigure Imager settings. Save Settings Default to USB COPYRIGHT © 2005 MICROSCAN SYSTEMS Default to PS2 Clear all Data Clear XML Rules 9-7 Continuous Operations Continuous Read, Trigger Delays Read the following symbols to set the delay time between reads. 0 Seconds (Default) 1 Second 3-5 Seconds Continuous Read, Duplicate Read Delays Read the following symbols to set the delay time for reading duplicate symbols. 0 Seconds (Default) 1 Second 3-5 Seconds Continuous Read Off Save changes whenever you reconfigure Imager settings. Clear XML Rules 9-8 Clear all Data Default to PS2 Default to USB Save Settings COPYRIGHT © 2005 MICROSCAN SYSTEMS Advanced Operations Change IP Mode Standard Mode (Default) Standard Mode should be applied to most applications (including DPM). Mode 1 Mode 1 is applicable to symbols that are large and have low contrast (as shown below). Basic Mode Basic Mode, while not recommended for DPM applications, can be applied to most symbologies. This function applies ONLY to the MS-Q Quadrus Imager. Save changes whenever you reconfigure Imager settings. Save Settings Default to USB COPYRIGHT © 2005 MICROSCAN SYSTEMS Default to PS2 Clear all Data Clear XML Rules 9-9 Optimizing the Imager Optimizing the Imager You can program all triggers or each trigger individually so that it is optimized for symbologies of certain densities and sizes. The table below describes the various configuration settings that can be obtained (A1 through D3) by reading the symbols in the subsequent tables. Optimization Guide High and Low Density Symbols Near and Far Field Region of Interest High Density Symbols Low Density Symbols Near Field Far Field A1 - SXGA Mode Near Field Decoding: On Far field Decoding: On NF Resolution: 1024 x 640 FF Resolution: 1024 x 640 Decode Try Time: Long B1 - SXGA Mode Near Field Decoding: On Far field Decoding: On NF Resolution: 1024 x 640 FF Resolution: 1024 x 640 Decode Try Time: Normal C1 - SXGA Mode Near Field Decoding: On Far field Decoding: Off NF Resolution: 1024 x 640 FF Resolution: NA Decode Try Time: Normal D1 - SXGA Mode Near Field Decoding: Off Far field Decoding: On NF Resolution: NA FF Resolution: 1024 x 640 Decode Try Time: Normal A2 - SXGA Mode Near Field Decoding: On Far field Decoding: On NF Resolution: 832 x 640 FF Resolution: 1024 x 640 Decode Try Time: Normal B2 - SXGA Mode Near Field Decoding: On Far field Decoding: On NF Resolution: 640 x 512 FF Resolution: 832 x 640 Decode Try Time: Short C2 - SXGA Mode Near Field Decoding: On Far field Decoding: Off NF Resolution: 640 x 640 FF Resolution: NA Decode Try Time: Normal D2 - SXGA Mode Near Field Decoding: Off Far field Decoding: On NF Resolution: NA FF Resolution: 832 x 512 Decode Try Time: Normal B3 - VGA Mode Near Field Decoding: On Far field Decoding: On NF Resolution: 480 x 320 FF Resolution: 480 x 320 Decode Try Time: Short C3 - VGA Mode Near Field Decoding: On Far field Decoding: Off NF Resolution: 480 x 320 FF Resolution: NA Decode Try Time: Short D3 - VGA Mode Near Field Decoding: Off Far field Decoding: On NF Resolution: NA FF Resolution: 480 x 320 Decode Try Time: Short A3 - SXGA Mode Near Field Decoding: On Far field Decoding: On NF Resolution: 480 x 480 FF Resolution: 640 x 480 Decode Try Time: Short Fast Processing (VGA Mode) Definitions: Symbol Density: Width of the narrowest bar of a linear symbol or the side of an individual element (cell) of a Data Matrix symbol. Resolution: The number of pixels available for decoding in a given area. Decode Try Time: The time spent attempting to decode a given symbol. Region of Interest: The pixel area in the Imager that is evaluated during a read attempt. Use the tables on the following pages to program your trigger(s) for the fields-of-view and symbol densities that best match your applications. See “Optimization Parameters” for more detailed explanations of each setting, and for examples of conditions for which you would use each setting. 9-10 COPYRIGHT © 2005 MICROSCAN SYSTEMS Advanced Operations Left Button Optimization High and Low Density Symbols High Density Symbols Low Density Symbols Near and Far Field Near Field Far Field A1 B1 C1 D1 A2 B2 C2 D2 B3 C3 D3 Region of Interest A3 Fast Processing (VGA Mode) Disable Left Button See “Optimization Parameters” for more detailed explanations of each setting, and for examples of conditions for which you would use each setting. COPYRIGHT © 2005 MICROSCAN SYSTEMS 9-11 Right Button Optimization High and Low Density Symbols High Density Symbols Low Density Symbols Near and Far Field Near Field Far Field A1 B1 C1 D1 A2 B2 C2 D2 Region of Interest A3 D3 C3 B3 Fast Processing (VGA Mode) Disable Right Button See “Optimization Parameters” for more detailed explanations of each setting, and for examples of conditions for which you would use each setting. Save changes whenever you reconfigure Imager settings. Clear XML Rules 9-12 Clear all Data Default to PS2 Default to USB Save Settings COPYRIGHT © 2005 MICROSCAN SYSTEMS Advanced Operations Handle Trigger Optimization High and Low Density Symbols High Density Symbols Low Density Symbols Near and Far Field Near Field Far Field A1 B1 C1 D1 A2 B2 C2 D2 B3 C3 D3 Region of Interest A3 Fast Processing (VGA Mode) See “Optimization Parameters” for more detailed explanations of each setting, and for examples of conditions for which you would use each setting. Save changes whenever you reconfigure Imager settings. Save Settings Default to USB COPYRIGHT © 2005 MICROSCAN SYSTEMS Default to PS2 Clear all Data Clear XML Rules 9-13 Continuous Trigger Optimization High and Low Density Symbols High Density Symbols Low Density Symbols Near and Far Field Near Field Far Field A1 B1 C1 D1 A2 B2 C2 D2 B3 C3 D3 Region of Interest A3 Fast Processing (VGA Mode) Disable Continuous Trigger Optimization Disables Continuous Trigger Optimization settings. See “Optimization Parameters” for more detailed explanations of each setting, and for examples of conditions for which you would use each setting. Save changes whenever you reconfigure Imager settings. Clear XML Rules 9-14 Clear all Data Default to PS2 Default to USB Save Settings COPYRIGHT © 2005 MICROSCAN SYSTEMS Advanced Operations Optimization Parameters The following 12 settings (A1 through D3) allow you to optimize your Imager’s performance in your application environment. Try several settings to familiarize yourself with the differences between the 12 options. You may find that the Imager’s default setting, B3, is satisfactory for your application. Use A1 if you are reading a variety of symbol densities and sizes, and you are more concerned with decode capability than with decode speed. Use A2 if you are reading a variety of symbol densities and sizes, and you want dependable but moderately fast decodes. Use A3 if you are reading a variety of symbol densities and sizes, but you are concerned mainly with obtaining fast decodes. Use B1 if you are reading a variety of symbol densities and sizes, and you need reliable, moderately fast decodes. Use B2 if you are reading a variety of symbol densities and sizes, and you want a balance of decode reliability and decode speed. A1: Reads high and low density symbols at high resolution in near and far fields; spends 675 mS attempting to decode the symbol; large region of interest that extends beyond the symbol. B1: Reads high and low density symbols in near and far fields at high resolution in both fields; spends 375 mS attempting to decode the symbol; large region of interest that extends beyond the symbol. A2: Reads high and low density symbols in near and far fields at medium-high resolution in near field and high resolution in far field; spends 375 mS attempting to decode the symbol; region of interest that extends somewhat beyond the symbol. B2: Reads high and low density symbols in near and far fields at medium-low resolution in near field and medium-high resolution in far field; spends 250 mS attempting to decode the symbol; region of interest that extends somewhat beyond the symbol. A3: Reads high and low density symbols at low resolution in near field and medium-low resolution in far field, spends 250 mS attempting to decode the symbol; region of interest limited to the symbol and its quiet zone. Use B3 if you are reading a variety of symbol densities and sizes, but you want the fastest available decode speed. B3: Reads high and low density symbols in near and far fields at low resolution in both fields; spends 250 mS attempting to decode the symbol; small region of interest limited to the symbol and its quiet zone. See the “Optimization Guide” for definitions of optimization terminology. COPYRIGHT © 2005 MICROSCAN SYSTEMS 9-15 Optimization Parameters Use C1 if you are reading small or medium high density symbols and you need reliable and moderately fast decodes. C1: Reads high density symbols only at high resolution in near field only; spends 375 mS attempting to decode the symbol; large region of interest that extends beyond the symbol. D1: Reads low density symbols only at high resolution in far field only; spends 375 mS attempting to decode the symbol; large region of interest that extends beyond the symbol. C2: Reads high density symbols only at medium-low resolution in near field only; spends 375 mS attempting to decode the symbol; region of interest that extends somewhat beyond the symbol. D2: Reads low density symbols only at medium resolution in far field only; spends 375 mS attempting to decode the symbol; region of interest that extends somewhat beyond the symbol. Use C2 if you are reading small or medium high density symbols and and you are more concerned with decode speed than reliability. Use C3 if you are reading small or medium high density symbols and obtaining fast decodes is your most important concern. Use D1 if you are reading medium or large low density symbols and you want reliable and moderately fast decodes. C3: Reads high density symbols only, at low resolution in near field only; spends 250 mS attempting to decode the symbol; small region of interest limited to the symbol and its quiet zone. D3: Reads low density symbols only at low resolution in far field only; spends 250 mS attempting to decode the symbol; small region of interest limited to symbol and its quiet zone. Use D2 if you are reading medium or large low density symbols and you want a balance of decode reliability and decode speed. Use D3 if you are reading medium or large low density symbols and obtaining fast decodes is your most important concern. See the “Optimization Guide” for definitions of optimization terminology. 9-16 COPYRIGHT © 2005 MICROSCAN SYSTEMS Advanced Operations Optimization by ESP You can set all the same operation parameters in ESP’s Imager window. Single click the Imager button to begin. Trigger Optimization Choose which trigger or button to optimize from the dropdown menu. Each optimization button corresponds with a setting on the “Optimization Guide” (page 9-10). The “Configuration Status” display shows settings for each trigger or button. Each optimization button displays a context-sensitive help popup that corresponds with a setting on the “Optimization Guide” (page 910). COPYRIGHT © 2005 MICROSCAN SYSTEMS 9-17 Trigger/Button Configuration Trigger/Button Configuration In the Trigger/Button Configuration view you can set the same optimization parameters from a list, and you can also set other parameters from the same list, such as Transfer All Data, Take Picture, or Disable Button. Choose which trigger or button to optimize from the dropdown menu. These additional commands are also available in this view. Each of these programming commands corresponds with the ones in Chapter 8, “I/O Parameters”. Each optimization option corresponds with a setting on the “Optimization Guide” (page 9-10). The “Configuration Status” display shows settings for each trigger or button. 9-18 COPYRIGHT © 2005 MICROSCAN SYSTEMS Advanced Operations Trigger/Button Summary The Trigger/Button Summary tab repeats the Configuration Status view of the other two tabs, but supplements the view with a diagram of the MS-Q Handheld Imager. A graphic interface orients you to the location of the Imager’s handle trigger and left and right buttons. The “Configuration Status” display shows settings for each trigger or button. COPYRIGHT © 2005 MICROSCAN SYSTEMS 9-19 Mirrored Mirrored Symbols that are mirrored (flipped horizontally or vertically) can only be read if the Enable Mirrored symbol has been read. Once an Imager has been set to Enable Mirrored, you can only return to its default mode by reading the Disable Mirrored symbol. Enable Mirrored After reading this symbol, the Imager will ONLY read mirrored symbols. Example of Mirrored ABCDEFGHIJKLMNOP Disable Mirrored (Default) After reading this symbol, the Imager defaults to the normal state and reads ONLY normal (unmirrored) symbols. Example of Normal ABCDEFGHIJKLMNOP Mirrored symbols can be read on either dark or light backgrounds. 9-20 COPYRIGHT © 2005 MICROSCAN SYSTEMS Advanced Operations Symbol Readability Index The Readability Index provides a measurement of a specific symbol’s readability. It is specific to the MS-Q Imager and should not be confused with a verification quality measurement. The Readability Index is a blend of information obtained from the internal operations of the decoding algorithm relating to contrast, symbology construct, error detection, forward error correction (if applicable), and other symbology-specific characteristics. The Index is a score on a scale of 1 (very poor) to 100 (very readable). Due to the effects of motion, skew, reflection, focus, and ambient light, the Readability Index on the same symbol may vary somewhat from read to read. However, a poor contrast or damaged symbol will score lower than a high contrast undamaged symbol. The Index can be used as a quick check on the reliability of label generation or marking systems. When used in conjunction with a stand and constant ambient light, the Index provides a symbol quality-assurance tool and check-point for feedback to an overall symbol or marking quality control system. The Readability Index is enabled by first reading an XML rule into the permanent Imager memory. Symbol Readability Index Rule Enable Symbol Readability Index Rule Example: (Microscan) With Readability Index Rule enabled, decoded symbol data output will be accompanied by the 0-100 readability rating. Readability Index Output: 100 (Symbol Quality), Microscan (Symbol Data) The Imager will store the rule and reset, but will not output the Readability Index until the Enable Readability Index Output symbol is read. Once read, each time a data symbol is read, the index will be output, followed by a comma, followed by the decoded data. Enable/Disable Readability Index Output When enabled, the Imager will continue to output the Readability Index upon every read until disabled, either by reset or by reading Disable Readability Index Output. Enable Readability Index Output Disable Readability Index Output This feature available for Basic Mode only. COPYRIGHT © 2005 MICROSCAN SYSTEMS 9-21 Symbol Readability Index 9-22 COPYRIGHT © 2005 MICROSCAN SYSTEMS Terminal Mode Chapter 10 Chapter Contents Terminal Window ...................................................................................10-2 Find Function .........................................................................................10-3 Macros ...................................................................................................10-4 Terminal Window Functions...................................................................10-5 This section describes the terminal window and macro functions in ESP. COPYRIGHT © 2005 MICROSCAN SYSTEMS 10-1 Terminal Window Terminal Window To use ESP’s Terminal, click the Terminal button. You will see the following view: Clear Screen, Copy, Paste, Save. Macro list on this bar. Type text here to find in Terminal. Terminal screen. Click on Macro arrows to Add Macro or Remove Macro. Type commands here. Click on name of Macro to run. The terminal screen allows you to enter serial commands (in red) from the macro box, by copying, or directly from your keyboard. The terminal screen also displays symbol data or information from the Imager (in blue). You can also right click in the terminal screen to bring up a menu of further options. 10-2 COPYRIGHT © 2005 MICROSCAN SYSTEMS Terminal Mode Find Function The Find box allows you to enter text strings to be searched for in the terminal window. For example a series of symbols have been scanned into the terminal view and you want to determine if a particular code starting with ABC has been read. 1. Type ABC into the Find box. 2. Press Enter. The first instance of ABC will be highlighted in the terminal window. 3. Press the F3 key to search again for the next instance of ABC. 4. Press Shift-F3 to search for the previous instance of ABC. COPYRIGHT © 2005 MICROSCAN SYSTEMS 10-3 Macros Macros Macros can be stored in a macro selection bar, edited in a separate window, and executed by clicking on the macro name. Click on Next Row to see the next row of macros Click on the first arrow here to see Add Macro or Default Macros. When you default macros, the entire macros set is restored to their original macro commands. When you click on the macro name, the macro is executed in the terminal window. If this is a command, the command is also sent to the reader at the same time it is displayed. 10-4 COPYRIGHT © 2005 MICROSCAN SYSTEMS Terminal Mode Terminal Window Functions Right-click on the Terminal window to display the following menu: • • • • • • • • • • • Copy selected text to clipboard. Paste from terminal or computer text. Clear all text in terminal window. Select All text in the terminal window. Save... brings up a “Save As” dialog box. Change Font... of data text. Brings up a text dialog. Change Echo Font... to change the appearance of data text from the Imager. Disable Echo to turn off echoed data from the Imager. Change Background Color of the terminal window. Show Non-Printable Characters in the terminal window. Default Settings to return all of the above to original settings. Terminal Pulldown Menu The pulldown Terminal menu allows you to capture and save current text, and it also includes the functions defined above. • Capture Text... lets you append data in real time to a text file of your choice. While in operation, the text file cannot be opened. You can select Pause to interrupt the capture flow or Stop to end the flow and open the file. • Save Current Text... saves all text in the terminal window to a text file of your choice. COPYRIGHT © 2005 MICROSCAN SYSTEMS 10-5 Terminal Window Functions 10-6 COPYRIGHT © 2005 MICROSCAN SYSTEMS Chapter Utilities 11 Chapter Contents Image Upload ............................................................................................11-2 Device Control ...........................................................................................11-3 Firmware ...................................................................................................11-4 Bluetooth ...................................................................................................11-6 Advanced ..................................................................................................11-7 This chapter explains ESP’s Utilities features. These include Image Upload, which allows you to capture images using the MS-Q; Device Control, a powerful interface that lets you perform major operations with one click; Firmware, where you can update your Imager’s firmware in only a few simple steps; Bluetooth, which can produce a Quick Connect symbol from alphanumeric text input; and Advanced, which allows you to collect batch files for customized Imager configuration and optimization. COPYRIGHT © 2005 MICROSCAN SYSTEMS 11-1 Image Upload Image Upload There are several reasons you might need to capture images of symbols in your application. ESP’s Image Upload feature is a convenient way to collect image captures for tracking, quality control, comparisons between symbols, or various other tasks. Select your field-of-view and choose which trigger or button you want to use to activate image captures. Select the trigger you want to use to capture the image, then click the Start button to begin the image capture process. Control image resolution of your JPEGs either by use of the sliding scale or the text field. Image Upload captures are displayed in the windows to the right. You may save each image after capturing it. You can also control the settings for Image Upload using the configuration symbols below: USB Image Upload Mode Handle Trigger Take Picture Right Button Take Picture Left Button Take Picture When in Image Upload Mode, the trigger/button selected for image upload is thereafter unable to decode symbol data. You must either reset the selected trigger/button from another active trigger/ button or from ESP, or, if this is not possible, you must default the Imager. 11-2 Near Field JPG Far Field BMP COPYRIGHT © 2005 MICROSCAN SYSTEMS Utilities Device Control This powerful tool allows you to clear data stored in the Imager’s memory, to default the Imager, to deactivate or clear XML Rules, to log and upload error reports, to reboot the Imager, and to delete stored results. • Clear All Data removes decoded symbol data and commands in the Imager’s memory. • Default Reader returns the Imager to its default state, without any optimization or configuration. • Deactivate XML Rules turns off, but does not erase, preambles, postambles, and XML commands. • Clear XML Rules removes preambles, postambles, and other XML commands. A small output window adjacent to the Device Control buttons displays error messages, text commands, and results of operations. • Upload Logged Errors allows you to look at stored error reports. • Delete Stored Errors erases all logged errors whether you have looked at them or not. • Reboot Reader refreshes the Imager’s memory and functionality, returning it to the most recent configuration you have saved. • Delete Stored Results erases logged data. COPYRIGHT © 2005 MICROSCAN SYSTEMS 11-3 Firmware Firmware The Firmware view in ESP Utilities is a simple way to update and verify your Imager’s firmware and to update batch files. Locate the appropriate firmware file on your computer from this drop down menu. Click on it and then click Start to begin the firmware download. Use this dropdown menu to locate your MS-Q batch files in your computer’s file directory. Download the needed .crb batch files and performance strings directly to your Imager. The Firmware Verification tool sends a direct to query to your Imager for its Application Code Version, its Firmware Version, its Boot Code Version, and its Radio Version. 11-4 COPYRIGHT © 2005 MICROSCAN SYSTEMS Utilities Imager ID You can also query the Imager for its identification and firmware version by reading the following symbol: Imager ID and Firmware Version The host’s text program will output a data string containing your firmware version and ID number in the following format: internal ID boot code version serial number app code (software part number) Xap/i2300230006000010006664A0235-616001-13 firmware version radio version (Bluetooth) COPYRIGHT © 2005 MICROSCAN SYSTEMS “A” is “P” if running firmware is the application, and “B” if boot loader is the application. “02” is an internal ID. 11-5 Bluetooth Bluetooth The Bluetooth view in Utilities features a text field in which you can enter your Bluetooth modem’s alphanumeric connection code. When you are finished entering this code, the small window below the text field displays a Data Matrix symbol that you can use to connect to a host instantly. (ESP does not support Bluetooth.) Type the code from your Bluetooth modem in this text field. When you have completed entering the connect code, ESP will produce a Data Matrix symbol encoding that data. Print and save the symbol for future use. Microscan’s Bluetooth Modem comes with a connect code embedded in a Data Matrix symbol on the product label. This symbol can be read for an even quicker connection. 11-6 COPYRIGHT © 2005 MICROSCAN SYSTEMS Utilities Advanced The Advanced tab in Utilities contains an archive of all batch files for the MS-Q. Each batch file’s extension is .crb, and each file contains the fundamental code for programming the MS-Q Handheld Imager. Notice that the names of the batch files correspond with the “M numbers” beneath all the Data Matrix configuration symbols in this manual. This tool allows you to use the batch file data to create your own symbols, or to collect only the files that you use frequently to configure the Imager for your application. Scroll through the list of batch files in the archive and choose the ones you need. Move them to the collection window using the single Add arrow. The double Add arrow moves all the batch files in the archive to your collection. The same is true for the Remove arrows. Once you have collected the files you want, you can download them to a location of your choice. COPYRIGHT © 2005 MICROSCAN SYSTEMS 11-7 11-8 COPYRIGHT © 2005 MICROSCAN SYSTEMS Chapter Unique Identifiers 12 Chapter Contents UID Overview.........................................................................................12-2 Non-UID Characters in a UID Message Stream ....................................12-3 UID Mode Features ...............................................................................12-4 Error Messaging ....................................................................................12-5 Valid Formats.........................................................................................12-7 This section explains the structure and purpose of Unique Identifiers (UIDs), and how to configure the MS-Q Handheld Imager to read them. COPYRIGHT © 2005 MICROSCAN SYSTEMS 12-1 UID Overview UID Overview The Department of Defense (DoD) now requires Unique Identification (UID) numbers for all products sold to the DoD by private vendors. A UID number can be thought of as a Social Security number for each part. The UID number must be encoded in an ECC 200 Data Matrix symbol that conforms to the data structure defined in the DoD’s “Guide for Uniquely Identifying Items.” UID Elements UID numbers come in two forms, called Construct 1 and Construct 2. The following is an example of Construct 2. Construct 1 is identical, except that it doesn’t include a part number. Construct 2 is composed of three basic elements: (Issuing Agency Code) (1.) Enterprise Identification Number (EID): A number assigned and controlled by a specific agency (e.g. Dunn and Bradstreet or UCC) (3.) Serial Number UN ABCD 98/76 123-AC (2.) Part Number Encoding a UID The information in a Data Matrix UID also includes a compliance indicator, data qualifiers, and data element separators. None of these elements are part of the final UID number. When UID-Only Mode is enabled in the MS-Q, the characters that are not part of the UID number are removed from the decoded symbol data. Only characters that make up the UID number are passed on to the host computer. Otherwise, the symbol is rejected. Compliance Indicator Format Header EID Number Part Number Serial Number Message Trailer [)> {RS} DD {GS} DUNABCD {GS} PN098/76 {GS} SEQ123-AC {RS}{EOT} Trailer Character 12-2 Data Element Separator Data Element Separator Data Element Separator Trailer Character COPYRIGHT © 2005 MICROSCAN SYSTEMS Unique Identifiers Non-UID Characters in a UID Message Stream The table below identifies and describes all characters in a UID message stream that are not part of the final UID number sent to the host. Table: Non-UID Characters in a UID Message Stream Compliance Indicator Identifies to the Imager that the symbol contains a UID number. Format Header Describes the type of data qualifier used. These qualifiers include AI (format 05), DI (format 06), and TEI (format DD). Trailer Character An ASCII character that separates the compliance indicator from the format header information, and also appears at the end of the message stream. Data Element Separator Message Trailer Data Qualifier An ASCII character used to separate data fields. Identifies the end of the message within the data stream. Defines each data element placed in the UID message stream. When a message stream in any of the three formats is read by the Imager, non-UID characters are omitted and the UID is sent to the host. AI (format 05) DI (format 06) TEI (format DD) MS-Q Imager UID Number Host COPYRIGHT © 2005 MICROSCAN SYSTEMS 12-3 UID Mode Features UID Mode Features Table: Features of UID Mode UID-Only Enabled Allows the MS-Q to read only UID message streams encoded in ECC 200 Data Matrix symbols and to send the UID output to the host computer. The Imager will not read any other symbol data when UID-Only is enabled. UID-Only Enabled with Error Messaging Allows the MS-Q to read only UID message streams encoded in ECC 200 Data Matrix symbols and to send the UID output to the host computer. In addition, the Imager will send an error message to the host if the UID message stream is invalid. UID Enabled with Pass Through Allows both UID-encoded symbols and non-UID symbols to be decoded and sent to the host. UID Enabled with Error Messaging and Pass Through Allows the MS-Q to decode UID symbols and non-UID symbols, and to provide error messages if the UID message stream is invalid. UID Mode Command Symbols The following symbols control UID functions: UID-Only Enabled UID Enabled with Pass Through UID-Only Enabled with Error Messaging UID Enabled with Error Messaging and Pass Through UID Disabled (default) Each of these commands can also be enabled in ESP’s “I/O Parameters” section. Save changes whenever you reconfigure Imager settings. Clear XML Rules 12-4 Clear all Data Default to PS2 Default to USB Save Settings COPYRIGHT © 2005 MICROSCAN SYSTEMS Unique Identifiers Error Messaging This feature is used to validate that UID message streams are in the correct format. When Error Messaging is enabled, the MS-Q sends a message to the host indicating an error every time a bad symbol is read. The table below shows examples of error messages. Table: Examples of error messages Invalid Format Header [)>{RS}15{GS}800406141411A0B9C3D6{RS}{EOT} Error message: “Invalid UID Format Header” (01 + 21) Invalid AI [)>{RS}05{GS}0100061414199999{GS}311A0B9C3D6{RS}{EOT} Error message: “Invalid AI” (UN + 12V + 1P + S) Invalid DI Invalid TEI Space in Data Qualifier Lower Case Characters [)>{RS}06{GS}12X077991289{GS}1P4202435{GS}S10936{RS} {EOT} Error message: “Invalid DI” (D + CAG + SER) [)>{RS}DD{GS}CAX987654{GS}SERMKLJHUIYD{RS}{EOT} Error message: “Invalid TEI” [)>{RS}05{GS}8 0040614 1411 A0 B9 C3D6{RS}{EOT} Error message: “Invalid AI (or DI or TEI depending on format in use)” [)>{RS}05{GS}800406141411a0B9C3d6{RS}{EOT} Error message: “Invalid Characters in Data” Save changes whenever you reconfigure Imager settings. Save Settings Default to USB COPYRIGHT © 2005 MICROSCAN SYSTEMS Default to PS2 Clear all Data Clear XML Rules 12-5 Error Messaging Table: Examples of error messages (cont.) Invalid Characters [)>{RS}05{GS}800406141411#0B9C3D6{RS}{EOT} Error message: “Invalid Characters in Data” (Character limit:78) UID Too Long [)>{RS}05{GS}8002123456789112345678921234567893123456 7894123456789512345678961234567897123456789{RS}{EOT} Error message: “UID Too Long” Part Number Too Long (Character limit: 32) [)>{RS}DD{GS}DUNABCD{GS}PNO1234567891123456789212 345678931234{GS}SEQ123-AC{RS}{EOT} Error message: “UID Part Number Too Long” (Character limit: 30) Serial Number Too Long [)>{RS}DD{GS}DUNABCD{GS}PNO098/76{GS}SEQ123456789 1123456789212345678931{RS}{EOT} Error message: “UID Serial Number Too Long” EID Number Too Long Invalid Compliance Indicator (Character limit: 13) [)>{RS}DD{GS}DUN12345678911234211{GS}PNO98/ 76{GS}SEQ123-AC{RS}{EOT} Error message: “UID EID Too Long” [))>{RS}05{GS}800406141411A0B9C3D6{RS}{EOT} Error message: “Invalid UID Compliance Indicator” The following symbol will read in UID with Pass Through mode, because the invalid compliance indicator suggests that the encoded characters form a non-UID message stream. Save changes whenever you reconfigure Imager settings. Clear XML Rules 12-6 Clear all Data Default to PS2 Default to USB Save Settings COPYRIGHT © 2005 MICROSCAN SYSTEMS Unique Identifiers Valid Formats The table below shows examples of correctly encoded UID message streams and the decoded UID output. Table: Examples of valid UID message streams and UID output. AI (Format 05) DI (Format 06) TEI (Format DD) Encoded message stream: [)>{RS}05{GS}0100061414199999{GS}211A0B9C3D6{RS}{EOT} Decoded UID output: 000614141999991A0B9C3D6 Encoded message stream: [)>{RS}06{GS}18SOCVA5674A36458{RS}{EOT} Decoded UID output: DOCVA5674A36458 Encoded message stream: [)>{RS}DD{GS}CAG987654{GS}SERMK JHUIYD{RS}{EOT} Decoded UID output: D987654MKLJHUIYD Save changes whenever you reconfigure Imager settings. Save Settings Default to USB COPYRIGHT © 2005 MICROSCAN SYSTEMS Default to PS2 Clear all Data Clear XML Rules 12-7 Valid Formats 12-8 COPYRIGHT © 2005 MICROSCAN SYSTEMS Appendices Contents Appendix A General Specifications ....................................................... A-2 Appendix B Electrical Specifications ..................................................... A-4 Appendix C Configuration Symbols ...................................................... A-7 Appendix D Configuration Symbol Reference List .............................. A-30 COPYRIGHT © 2005 MICROSCAN SYSTEMS A-1 General Specifications Appendix A — General Specifications Mechanical Height: Width: Depth: Weight: Imager (without handle) 1.3” (33mm) 1.8” (46mm) 4.3” (109mm) 2.5 oz. (71.5g) Handle 4.3" (109 mm) 3.8” (96.5mm) 1.2” (30mm) 1.4” (36mm) 1.2oz. (59.8g) 1.3" (33 mm) Battery Weight: 2.1 oz. (69.5g) Battery Blank Weight: 5 oz. (13.6g) Cable Length: 6’ (1.8m) Environmental Enclosure rating: IP54 Operating temperature: 0° to 40°C (32° to 104°F) Storage temperature: –20° to 60° C (–4° to 140°F) Humidity: 5 to 90% (non-condensing) Battery Charge: USB (6-8hrs), RS-232 (6-8hrs) & battery charger (4hrs) Battery Life: Battery with radio will support 4000 read/transmits per charge including 8 hours of standby interval. CE Standards Immunity: EN 55024 ESD: En 61000-4-2 Radiated RF:EN61000-4-3 Keyed Carrier: ENV50204 EFT: EN61000-4-4 Conducted RF: EN61000-4-6 Emissions: EN55022, Class B Radiated, Class B Conducted Light Collection Options Sensor: CMOS, progressive scan, 1.33 MP (1024 x 1280). 256 gray scale Standard Resolution Field of View: Near: 21.5° horizontal by 16.2° vertical Far: 22.9° horizontal by 11.6° vertical High Resolution Focal Point: Near: 4” (101.6 mm) Far: 9” (228.6 mm) High Resolution Focal Point: Near: 2.75” (70 mm) Far: 4.5” (115 mm) Sensor Array: Near Field: 1024 by 640 (default) Far Field: 1024 by 640 (default) A-2 5" (127 mm) 1.4" (36 mm) Figure A-1 MS-Q Symbology Types 2D Symbologies: Data Matrix (ECC 200) Read Parameters Pitch: ±60° (front to back); Skew: ±60°; Tilt: ±360° Focal Range: 1 to 20” (25 to 508 mm) Rotational Tolerance: ±180° Print contrast Resolution: 25 to 508 mm); 35 percent (PDF417); absolute dark/light reflectance differential, measure at 650 nm Target Beam: Visible Laser Diode at 630 nm. Class 2 Ambient Light Immunity: Sunlight: Up to 9000 ft. candles, 96,890 lux Shock: Withstands multiple drops of 6.5’ (2 meters) to concrete Indicators LEDs: Memory status, Battery power, Success ful decode and connection status Programmable Indicators: Beep or Vibrate options indicate Imager operation and connection status Image Output options Format: JPEG, Raw (uncompressed) Time Stamp: Interval logging COPYRIGHT © 2005 MICROSCAN SYSTEMS General Specifications Communication Protocols Standard Interface: USB Optional Interface: RS-232, Bluetooth Class 1 Radio at 328’ (100m) Electrical Power Requirement: 5 VDC (mA) Typical: 310; Peak: 310, Sleep: 3 Bluetooth Radio at 295’ (90m) (mA) Typical: 280, Peak: 350, Idle: 96, Sleep: 3 Bluetooth Radio at 33’ (90m) (mA) Typical: 260, Peak: 350, Idle: 96, Sleep: 3 Battery Life: Battery with radio will support 4000 read/transmits per charge including 8 hours of standby interval Safety Certifications Designed for: FCC, CE ISO Certification ISO 9001/Cert. No. 00-1047 FIS Options MS-Q, MS-Q, MS-Q, MS-Q, MS-Q, MS-Q, MS-Q, MS-Q, MS-Q, MS-Q, MS-Q, MS-Q, Quadrus Inside, High Density Quadrus Inside, High Density, Battery/Batch Quadrus Inside, High Density, Bluetooth Quadrus Inside, Standard Density Quadrus Inside, Standard Density, Battery/Batch Quadrus Inside, Standard Density, Bluetooth Quadrus Inside, High Density, PS2 Quadrus Inside, Standard Density, PS2 Basic Basic, Battery/Batch Basic, Bluetooth Basic, PS2 FIS-6100-0001 FIS-6100-0002 FIS-6100-0003 FIS-6100-0004 FIS-6100-0005 FIS-6100-0006 FIS-6100-0007 FIS-6100-0008 FIS-6150-0001 FIS-6150-0002 FIS-6150-0003 FIS-6150-0004 Accessories Assy, Assy, Assy, Assy, Assy, Assy, Assy, Assy, Assy, 2-Bay Battery Charger, w/ USA P/S, MS-Q 2-Bay Battery Charger, w/ Europe P/S, MS-Q 2-Bay Battery Charger, w/ UK P/S, MS-Q Bluetooth modem, w/ USA P/S, MS-Q Bluetooth modem, w/ Europe P/S, MS-Q Bluetooth modem, w/ UK P/S, MS-Q 8" coiled cable, RS232 interface, w/ USA P/S, MS-Q 8" coiled cable, RS232 interface, w/ Europe P/S, MS-Q 8" coiled cable, RS232 interface, w/ UK P/S, MS-Q 98-000075-01 98-000075-02 98-000075-03 98-000076-01 98-000076-02 98-000076-03 98-000074-01 98-000074-02 98-000074-03 LightRay Optics FIS Options MS-Q Quadrus with LRO 100 FIS-6100-1001 LRO 100 FIS-6100-1002 LRO 100 FIS-6100-1003 LRO 100 FIS-6100-1004 LRO 110 FIS-6100-1005 LRO 110 FIS-6100-1006 LRO 110 FIS-6100-1007 LRO 100 FIS-6100-1008 LRO 110 MS-Q Quadrus with LRO 200 FIS-6100-2001 LRO 205 FIS-6100-2002 LRO 205 FIS-6100-2003 LRO 205 FIS-6100-2004 LRO 215 FIS-6100-2005 LRO 215 FIS-6100-2006 LRO 215 FIS-6100-2007 LRO 205 FIS-6100-2008 LRO 215 COPYRIGHT © 2005 MICROSCAN SYSTEMS LightRay Accessory Kits FIS-0001-0031 LRO 100 FIS-0001-0032 LRO 110 FIS-0001-0033 LRO 205 FIS-0001-0034 LRO 215 A-3 Electrical Specifications Appendix B — Electrical Specifications 1 2 4 3 6 PIN 1 PIN 2 PIN 3 PIN 4 PIN 5 PIN 6 PIN 7 PIN 8 Shield A-4 5 7 8 VIN- Input Voltage to the voltage regulators/battery charging IC RS232_TX - RS-232 level serial transmit signal RS232_RX - RS-232 level serial receive signal PS2_DATA_UART_RX_USB_DP - PS2 clk to host/ UART transmit signal/ USB Data plus signal PS2_DATA_UART_RX_USB_DM - PS2 data to host or keyboard/ UART receive signal/ USB Data minus signal PS2_CLK_KB - PS2 clock signal to the keyboard ~TRIG - trigger from the handle GND - signal ground Shield Ground COPYRIGHT © 2005 MICROSCAN SYSTEMS Electrical Specifications USB Cable Pinouts B COPYRIGHT © 2005 MICROSCAN SYSTEMS A-5 Electrical Specifications RS-232 Cable Pinouts A-6 COPYRIGHT © 2005 MICROSCAN SYSTEMS Configuration Symbols Appendix C — Configuration Symbols Global Optimization A1 Global Optimization A2 Global Optimization A3 Global Optimization B1 Global Optimization B2 Global Optimization B3 Global Optimization C1 Global Optimization C2 Global Optimization C3 Global Optimization D1 Global Optimization D2 Global Optimization D3 Handle Trigger Opt. A1 Handle Trigger Opt. A2 Handle Trigger Opt. A3 Handle Trigger Opt. B1 Save Settings Default to USB COPYRIGHT © 2005 MICROSCAN SYSTEMS Default to PS2 Clear all Data Clear XML Rules A-7 Configuration Symbols Handle Trigger Opt. B2 Handle Trigger Opt. B3 Handle Trigger Opt. C3 Handle Trigger Opt. D1 Handle Trigger Opt. C2 Handle Trigger Opt. D2 Handle Trigger Opt. D3 Left Button Opt. A1 Left Button Opt. A2 Left Button Opt. A3 Left Button Opt. B1 Left Button Opt. B2 Left Button Opt. B3 Left Button Opt. C1 Left Button Opt. C2 Left Button Opt. C3 Left Button Opt. D1 Left Button Opt. D2 Clear XML Rules A-8 Handle Trigger Opt. C1 Clear all Data Default to PS2 Default to USB Left Button Opt. D3 Save Settings COPYRIGHT © 2005 MICROSCAN SYSTEMS Configuration Symbols Right Button Opt. A1 Right Button Opt. A2 Right Button Opt. A3 Right Button Opt. B1 Right Button Opt. B2 Right Button Opt. B3 Right Button Opt. C1 Right Button Opt. C2 Right Button Opt. C3 Right Button Opt. D1 Right Button Opt. D2 Right Button Opt. D3 Default to USB Clear Memory Clear RF Settings Clear XML Rules Laser Off Laser On Laser Low M053_01 (Symbol Currently Unavailable) Save Settings Default to USB COPYRIGHT © 2005 MICROSCAN SYSTEMS Default to PS2 Clear all Data Clear XML Rules A-9 Configuration Symbols Laser Medium Laser High spx15200:8N1 Default to PS2 Symbol Readability Index Rule Readability Index Output Enable Readability Index Output Disable USB Image Upload Bluetooth Auto Disconnect Off Bluetooth Auto Disconnect On Bluetooth Auto Connect Off Bluetooth Auto Connect On Disable Auto Transfer Buffer Memory Enable Auto Transfer Buffer Memory Clear All Stored Data Log Only Mode RS-232 Batch RS-232 Cabled Send and Buffer Mode Send and Log Mode Clear XML Rules A-10 Clear all Data Default to PS2 Default to USB Save Settings COPYRIGHT © 2005 MICROSCAN SYSTEMS Configuration Symbols Transfer All Data In Memory Transfer Only Unsent Data In Memory Continuous Trigger Opt. A1 Continuous Trigger Opt. A2 Continuous Trigger Opt. A3 Continuous Trigger Opt. B1 Continuous Trigger Opt. B2 Continuous Trigger Opt. B3 Continuous Trigger Opt. C1 Continuous Trigger Opt. C2 Continuous Trigger Opt. C3 Continuous Trigger Opt. D1 Continuous Trigger Off RS-232 Baud 1200 RS-232 Baud 9600 RS-232 Baud 19200 Continuous Trigger Opt. Continuous Trigger Opt. D2 D3 RS-232 Baud 2400 Save Settings RS-232 Baud 4800 Default to USB COPYRIGHT © 2005 MICROSCAN SYSTEMS Default to PS2 Clear all Data Clear XML Rules A-11 Configuration Symbols RS-232 Baud 38400 RS-232 Baud 57600 RS-232 Baud 115200 RS-232 7 Data Bits RS-232 8 Data Bits RS-232 Parity Even RS-232 Parity None RS-232 Parity Odd RS-232 1 Data Bit RS-232 2 Data Bits Vibrate On/Beep On Vibrate Off/Beep On Vibrate On/Beep Off Beep Off Beep Low Beep High Disable Pairing, Auth, Encrypt Disconnect Encrypt, Enable-Pairing, Auth Inquire and Connect Clear XML Rules A-12 Clear all Data Default to PS2 Default to USB Save Settings COPYRIGHT © 2005 MICROSCAN SYSTEMS Configuration Symbols Enable Pairing RF Com Cable Bluetooth Timeout 1 Hour Bluetooth Timeout 2 Hours Bluetooth Timeout 5 Minutes Bluetooth Timeout 10 Minutes Bluetooth Timeout 15 Minutes Bluetooth Timeout 30 Minutes Bluetooth Timeout 90 Seconds PS2 Mode RF One-Way Mode Max Range RF One-Way Mode Max Reliability RF Two-Way Mode RF Com Enable RS-232 Mode RS-232 Two-Way Mode USB Mode USB Keyboard Mode USB Native Two-Way Mode Continuous Scan Cabled/Sleep 2 Hrs. Save Settings Default to USB COPYRIGHT © 2005 MICROSCAN SYSTEMS Default to PS2 Clear all Data Clear XML Rules A-13 Configuration Symbols Continuous Scan Cabled/Sleep Always Continuous Scan Near and Far Fields Continuous Scan Far Field ONLY Continuous Scan Near Field ONLY Continuous Scan Off Continuous Scan Trig. Delays 0 Sec. Continuous Scan Trig. Delays 1 Sec. Continuous Scan Trig. Delays 3 Sec. Continuous Scan Uncabled/Sleep 5 Min. Continuous Scan Uncabled/Sleep 15 Min. Continuous Scan Uncabled/Sleep 30 Min. Extra Long Decode Time LEDs for Non-Standard Inks On LEDs for Non-Standard Inks Off Long Decode Time Normal Decode Time Imager ID and Firmware Handle Trigger Take Picture Handle Trigger Far Field ONLY Handle Trigger Near Field ONLY Clear XML Rules A-14 Clear all Data Default to PS2 Default to USB Save Settings COPYRIGHT © 2005 MICROSCAN SYSTEMS Configuration Symbols Handle Trigger Near and Far Fields Handle Trigger Upload Stored Data Preamble-Comma Postamble-Comma Postamble-Enter M162_01 (Symbol Currently Unavailable) M163_01 (Symbol Currently Unavailable) Preamble-Space Postamble-Space Preamble Tab-Default to USB Postamble Tab-USB or Keyboard Mode Postamble Carriage Return Postamble Line Feed Postamble Carriage Return, Line Feed Custom Keyboard US Keyboard Mapping Universal Keyboard Mapping Control LEDs Separately-True Control LEDs Separately-False Left Button Read Symbol-Far Field Save Settings Default to USB COPYRIGHT © 2005 MICROSCAN SYSTEMS Default to PS2 Clear all Data Clear XML Rules A-15 Configuration Symbols Left Button Read Symbol-Near Field Left Button Read Symbol-Both Left Button Take Picture Left Button Upload Stored Data Mirroring Off Mirroring On Right Button Read Symbol-Far Field Right Button Read Symbol-Near Field Right Button Read Symbol-Both Right Button Take Picture Right Button Upload Stored Data Save Settings Set Targeting Zone Tolerances-50 Set Targeting Zone Tolerances-75 Set Targeting Zone Tolerances-100 Set Targeting Zone Tolerances-125 Set Targeting Zone Tolerances-150 Set Targeting Zone Tolerances-200 Set Targeting Zone Tolerances-400 Set Targeting Zone Tolerances-1600 Clear XML Rules A-16 Clear all Data Default to PS2 Default to USB Save Settings COPYRIGHT © 2005 MICROSCAN SYSTEMS Configuration Symbols Imager Text Commands Off Imager Text Commands On Time Stamp Settings Off Time Stamp Settings On Enable SXGA 1280x1024 Enable VGA 640x480 Enable SXGA Handle Trigger Enable VGA Handle Trigger M208_01 Enable SXGA Left Button Enable VGA Left Button Enable SXGA Right Button (Symbol Currently Unavailable) 1D Symbols Only Small 2D Symbols Only Medium 2D Symbols Only Large 2D Symbols Only M213_01 (Symbol Currently Unavailable) Preamble Carriage Return/Line Feed Disable Batch Enable Batch Save Settings Default to USB COPYRIGHT © 2005 MICROSCAN SYSTEMS Default to PS2 Clear all Data Clear XML Rules A-17 Configuration Symbols Short Decode Time Preamble-Tab RS-232 Serial Mode Postamble-Tab RS-232 Mode No Read Display Off No Read Display On Continuous Scan Screen Delay-0 Sec. Continuous Scan Screen Delay-1 Sec. Continuous Scan Screen Delay-3 Sec. Disable AIM ID Preamble Enable AIM ID Preamble RS-232 Downloader Baud 57600 RS-232 Downloader Baud 115200 “,” Command Dump Settings Batch Enabled Batch Disabled Code 39 Extended Full ASCII Off Code 39 Extended Full ASCII On Code 39 Off Code 39 On Code 39 Disable Checksum Clear XML Rules A-18 Clear all Data Default to PS2 Default to USB Save Settings COPYRIGHT © 2005 MICROSCAN SYSTEMS Configuration Symbols Code 39 Enable Checksum Enable Checksum, Strip from Result Data Matrix Inverse On Data Matrix Inverse Off Data Matrix Rectangle Off Data Matrix Rectangle On Interleaved 2 of 5 Off Interleaved 2 of 5 On Interleaved 2 of 5 Two Digits Off Interleaved 2 of 5 Two Digits On Interleaved 2 of 5 Four Digits Off Interleaved 2 of 5 Four Digits On Disable I 2 of 5 Checksum Enable I 2 of 5 Checksum Enable I 2 of 5 Checksum, Remove Postal Symbologies Australian Post On Postal Symbologies Japan Post On Postal Symbologies KIX Postal Symbologies Postnet and Planet On Postal Symbologies Planet On Save Settings Default to USB COPYRIGHT © 2005 MICROSCAN SYSTEMS Default to PS2 Clear all Data Clear XML Rules A-19 Configuration Symbols Postal Symbologies Postnet On Postal Symbologies Royal Mail On Postal Symbologies Disable All QR Code Off QR Code On QR Code Inverse On Inverse and Standard On QR Code Disable Checksum QR Code Enable Checksum All RSS Off All RSS On RSS Limited On RSS Expanded On RSS 14 Stacked On RSS 14 and RSS 14 Truncated On Aztec Off Aztec On Codabar Off Codabar On Codablock_F_Off Clear XML Rules A-20 Clear all Data Default to PS2 Default to USB Save Settings COPYRIGHT © 2005 MICROSCAN SYSTEMS Configuration Symbols Codablock_F_On GoCode Off GoCode On Code 93 Off Code 93 On Code 128 Off Code 128 On Composite Off Composite On Macro PDF417 Off Macro PDF417 On Maxicode Off Maxicode On MSI Plessy Off MSI Plessy On PDF 417 Off PDF417 On UPC Off Save Settings Default to USB COPYRIGHT © 2005 MICROSCAN SYSTEMS UPC Extension Off UPC On Default to PS2 Clear all Data Clear XML Rules A-21 Configuration Symbols UPC Extension On Micro PDF417 On UPC Short Margin Disabled Preamble (in development) UPC Short Margin Enabled Micro PDF417 Off Preamble (in development) Preamble (in development) Preamble (in development) Preamble (in development) Preamble (in development) Preamble (in development) Preamble (in development) Preamble (in development) Preamble (in development) Preamble (in development) CodeXML Modem Baud 1200 CodeXML Modem Baud 2400 CodeXML Modem Baud 4800 CodeXML Modem Baud 9600 Clear XML Rules A-22 Clear all Data Default to PS2 Default to USB Save Settings COPYRIGHT © 2005 MICROSCAN SYSTEMS Configuration Symbols CodeXML Modem Baud 19200 CodeXML Modem Baud 38400 CodeXML Modem Baud 57600 CodeXML Modem Baud 115200 CodeXML Modem Firmware Version Turn Off Illumination Highly Reflective Surface Turn On Illumination Codabar Remove Start/Stop Disable Rule 410 Enable Rule 410 AIM ID Config. Passthrough M330_01 M331_01 M332_01 CodeXML Modem Baud 9600 7 E 1 (Symbol Currently Unavailable) (Symbol Currently Unavailable) (Symbol Currently Unavailable) Set TimeStamp Value 003000 Set TimeStamp Value 010000 Set TimeStamp Value 013000 Set TimeStamp Value 020000 Save Settings Default to USB COPYRIGHT © 2005 MICROSCAN SYSTEMS Default to PS2 Clear all Data Clear XML Rules A-23 Configuration Symbols Set TimeStamp Value 023000 Set TimeStamp Value 030000 Set TimeStamp Value 033000 Set TimeStamp Value 040000 Set TimeStamp Value 043000 Set TimeStamp Value 050000 Set TimeStamp Value 053000 Set TimeStamp Value 060000 Set TimeStamp Value 063000 Set TimeStamp Value 070000 Set TimeStamp Value 073000 Set TimeStamp Value 080000 Set TimeStamp Value 083000 Set TimeStamp Value 090000 Set TimeStamp Value 093000 Set TimeStamp Value 100000 Set TimeStamp Value 103000 Set TimeStamp Value 110000 Set TimeStamp Value 113000 Set TimeStamp Value 120000 Clear XML Rules A-24 Clear all Data Default to PS2 Default to USB Save Settings COPYRIGHT © 2005 MICROSCAN SYSTEMS Configuration Symbols Set TimeStamp Value 123000 Set TimeStamp Value 130000 Set TimeStamp Value 133000 Set TimeStamp Value 140000 Set TimeStamp Value 143000 Set TimeStamp Value 150000 Set TimeStamp Value 153000 Set TimeStamp Value 160000 Set TimeStamp Value 163000 Set TimeStamp Value 170000 Set TimeStamp Value 173000 Set TimeStamp Value 180000 Set TimeStamp Value 183000 Set TimeStamp Value 190000 Set TimeStamp Value 193000 Set TimeStamp Value 200000 Set TimeStamp Value 203000 Set TimeStamp Value 210000 Set TimeStamp Value 213000 Set TimeStamp Value 220000 Save Settings Default to USB COPYRIGHT © 2005 MICROSCAN SYSTEMS Default to PS2 Clear all Data Clear XML Rules A-25 Configuration Symbols Set TimeStamp Value 223000 Set TimeStamp Value 230000 Set TimeStamp Value 233000 Set TimeStamp Value 240000 Preamble STX Postamble ETXZ Default to USB, LEDs, Active BT Default to PS2, LEDs, Active BT Image Uploader JPEG Image Uploader BMP Image Uploader Far Field Image Uploader Near Field Code 39 Narrow Margin Disable Code 39 Narrow Margin Enable Code 128 Narrow Margin Disable Code 128 Narrow Margin Enable Code 11 Disable Code 11 Enable Two Checksum Digits Code 11 One Checksum Digit Code 11 Two Checksum, Strip Clear XML Rules A-26 Clear all Data Default to PS2 Default to USB Save Settings COPYRIGHT © 2005 MICROSCAN SYSTEMS Configuration Symbols Code 11 One Checksum, Strip Code 39 Narrow Margin Enable Code 128 Narrow Margin Disable Translate CRLF into Enter Code 128 Narrow Margin Enable Code 39 Narrow Margin Disable M403_01 M404_01 (Symbol Currently Unavailable) (Symbol Currently Unavailable) M405_01 M406_01 (Symbol Currently Unavailable) (Symbol Currently Unavailable) Reset to Default Save Settings, Reboot Disable Pharmacode Enable Pharmacode No Color, Standard, Horiz., Normal Enable Pharmacode Color, Relaxed, Horiz., Normal Enable Pharmacode No Color, Standard, Vert., Normal Enable Pharmacode Color, Relaxed, Vert., Normal Enable Pharmacode No Color, Standard, Horiz., Reverse Enable Pharmacode Color, Relaxed, Horiz., Reverse Enable Pharmacode No Color, Standard, Vert., Reverse Enable Pharmacode Color, Relaxed, Vert., Reverse Save Settings Default to USB COPYRIGHT © 2005 MICROSCAN SYSTEMS Default to PS2 Clear all Data Clear XML Rules A-27 Configuration Symbols RS-232 Suppress Imager Responses Set Top Buttons to Toggle Const. Trigger On/Off RS-232 Enable Imager Responses RF Attempt to Connect RF Attempt to Connect Timeout, Default Timeout (15 Sec.) (30 sec.) Replace All \\ with \ for PDF417 USB Detect Out Endpoint USB Use Out Endpoint USB Do Not Use Out Endpoint RF Timeout-6 Hrs. Settings Unlocked (Except Imager ID) Settings Locked Reboot Imager Left Button Switching Change IP Mode Standard (default) Change IP Mode Mode 1 Change IP Mode Basic Mode ECC 0-140 On ECC 0-140 Off Clear XML Rules A-28 RS-232 Default Settings, Enable One-Way Max. Range Clear all Data Default to PS2 Default to USB Save Settings COPYRIGHT © 2005 MICROSCAN SYSTEMS Configuration Symbols Default LEDs IR Off Visible On Visible Off IR On (Near Field IR Off) Control IR Separately (Lower Intensity IR) Disable Left Button Disable Right Button Disable Left and Right Buttons UID-Only Enabled UID-Only Enabled with Error Messaging UID Enabled with Pass Through UID Enabled with Error Messaging and Pass Through UID Disabled Q020_01 Q021_01 Q022_01 Enable 2-Symbol Read Disable 2-Symbol Read Laser Off, Visible Off, IR On at 100% Laser On, Visible Off, IR On at 100% Q023_01 Q024_01 Q025_01 Q026_01 Laser On, All LEDs On at 100% USB Battery Charge Mode Default to Previous Settings Q019_01 Laser Off, All LEDs On at 100% Save Settings Default to USB COPYRIGHT © 2005 MICROSCAN SYSTEMS Default to PS2 Clear all Data Clear XML Rules A-29 Configuration Symbol Reference List Appendix D — Configuration Symbol Reference List M001 01 Global Optimization - A1 M002 01 Global Optimization - A2 M003 01 Global Optimization - A3 M004 01 Global Optimization - B1 M005 M006 M007 M008 M009 M010 M011 M012 M013 M014 M015 M016 M017 M018 M019 M020 M021 M022 M023 M024 M025 M026 M027 M028 M029 M030 M031 M032 M033 M034 M035 M036 01 01 01 01 01 01 01 01 01 01 01 01 01 01 01 01 01 01 01 01 01 01 01 01 01 01 01 01 01 01 01 01 Global Optimization - B2 Global Optimization - B3 Global Optimization - C1 Global Optimization - C2 Global Optimization - C3 Global Optimization - D1 Global Optimization - D2 Global Optimization - D3 Handle Trigger Optimization Handle Trigger Optimization Handle Trigger Optimization Handle Trigger Optimization Handle Trigger Optimization Handle Trigger Optimization Handle Trigger Optimization Handle Trigger Optimization Handle Trigger Optimization Handle Trigger Optimization Handle Trigger Optimization Handle Trigger Optimization Left Button Optimization - A1 Left Button Optimization - A2 Left Button Optimization - A3 Left Button Optimization - B1 Left Button Optimization - B2 Left Button Optimization - B3 Left Button Optimization - C1 Left Button Optimization - C2 Left Button Optimization - C3 Left Button Optimization - D1 Left Button Optimization - D2 Left Button Optimization - D3 A-30 A1 A2 A3 B1 B2 B3 C1 C2 C3 D1 D2 D3 COPYRIGHT © 2005 MICROSCAN SYSTEMS Configuration Symbol Reference List M037 M038 M039 M040 M041 M042 M043 M044 M045 M046 M047 M048 M049 M050 M051 M052 M054 M055 M056 M057 M058 M059 01 01 01 01 01 01 01 01 01 01 01 01 02 01 02 01 01 01 01 01 01 01 Right Button Optimization - A1 Right Button Optimization - A2 Right Button Optimization - A3 Right Button Optimization - B1 Right Button Optimization - B2 Right Button Optimization - B3 Right Button Optimization - C1 Right Button Optimization - C2 Right Button Optimization - C3 Right Button Optimization - D1 Right Button Optimization - D2 Right Button Optimization - D3 Default to USB Clear Memory Clear RF Settings Clear XML Rules - Prefix and Suffix Laser Settings - Off Laser Settings - On Laser Settings - Low Laser Settings - Medium Laser Settings - High spx15200:8N1 M060 M061 M062 M063 M064 M065 M066 M067 M068 M069 M070 M071 M072 M073 M074 M075 M076 M077 01 01 01 01 01 01 01 01 01 01 01 01 01 01 01 01 01 02 Default to PS2 Symbol Readability Index Rule Readability Index Output Enable Readability Index Output Disable USB Image Upload Bluetooth Radio Auto Disconnect Off Bluetooth Radio Auto Disconnect On Bluetooth Radio Auto Connect Off Bluetooth Radio Auto Connect On Disable Auto Transfer Buffer Memory Enable Auto Transfer Buffer Memory Clear All Stored Data Log Only Mode RS-232 Batch RS-232 Cabled Send & Buffer Mode Send & Log Mode Transfer All Data in Memory COPYRIGHT © 2005 MICROSCAN SYSTEMS A-31 Configuration Symbol Reference List M078 M079 M080 M081 M082 M083 M084 M085 M086 M087 M088 M089 M090 M091 M092 M093 M094 M095 M096 M097 M098 M099 M100 M101 M102 M103 M104 M105 M106 M107 M108 M109 M110 M111 M112 M113 M114 M115 M116 M117 A-32 02 01 01 01 01 01 01 01 01 01 01 01 01 01 01 01 01 01 01 01 01 01 01 01 01 01 01 01 01 01 01 01 01 01 01 01 01 02 01 01 Transfer Only Unsent Data in Memory Continuous Trigger Optimization - A1 Continuous Trigger Optimization - A2 Continuous Trigger Optimization - A3 Continuous Trigger Optimization - B1 Continuous Trigger Optimization - B2 Continuous Trigger Optimization - B3 Continuous Trigger Optimization - C1 Continuous Trigger Optimization - C2 Continuous Trigger Optimization - C3 Continuous Trigger Optimization - D1 Continuous Trigger Optimization - D2 Continuous Trigger Optimization - D3 Continuous Trigger Off RS-232 Interface - Baud Rate - 1200 RS-232 Interface - Baud Rate - 2400 RS-232 Interface - Baud Rate - 4800 RS-232 Interface - Baud Rate - 9600 RS-232 Interface - Baud Rate - 19200 RS-232 Interface - Baud Rate - 38400 RS-232 Interface - Baud Rate - 57600 RS-232 Interface - Baud Rate - 115200 RS-232 Interface - Data Bits - 7 RS-232 Interface - Data Bits - 8 RS-232 Interface - Parity - Even RS-232 Interface - Parity - None RS-232 Interface - Parity - Odd RS-232 Interface - Data Bits - 1 RS-232 Interface - Data Bits - 2 Vibrate On / Beep On Vibrate Off / Beep On Vibrate On / Beep Off Beep Off Beep Low Beep High Disable Pair, Auth, Encrypt Disconnect Encrypt, Enable-Paring, Auth Inquire and Connect Pairing Enable COPYRIGHT © 2005 MICROSCAN SYSTEMS Configuration Symbol Reference List M118 M119 M120 M121 M122 M123 M124 M125 M126 M127 M128 M129 M130 M131 M132 M133 M134 M135 M136 M137 M138 M139 M140 M141 M142 M143 M144 M145 M146 M147 M148 M149 M150 M151 M152 M153 M154 M155 M156 M157 01 01 01 01 01 01 01 01 01 01 01 02 01 01 01 01 01 04 01 01 01 01 01 01 01 01 01 01 01 01 01 01 01 01 01 01 01 01 01 01 RF Com Enable Bluetooth Radio - Time Out - 1 Hour Bluetooth Radio - Time Out - 2 Hours Bluetooth Radio - Time Out - 5 Minutes Bluetooth Radio - Time Out - 10 Minutes Bluetooth Radio - Time Out - 15 Minutes Bluetooth Radio - Time Out - 30 Minutes Bluetooth Radio - Time Out - 90 Seconds PS2 Mode RF One-Way Mode - Max Range RF One-Way Mode - Max Reliability RF Two-Way Mode RF Com Enable RS-232 Mode RS-232 Two-Way Mode USB Mode USB Keyboard Mode USB Native Two-Way Mode Continuous Scan - Sleep Time Out - Cabled - 2 hours Continuous Scan - Sleep Time Out - Cabled - Always Continuous Scan - Near and Far Field Continuous Scan - Far Field ONLY Continuous Scan - Near Field ONLY Continuous Scan - Off Continuous Scan - Trigger Delays - 0 Seconds Continuous Scan - Trigger Delays - 1 Second Continuous Scan - Trigger Delays - 3 Seconds Continuous Scan - Sleep Time Out - Uncabled - 5 Minutes Continuous Scan - Sleep Time Out - Uncabled - 15 Minutes Continuous Scan - Sleep Time Out - Uncabled - 30 Minutes Extra Long Decode Time LED's for Non Standard Inks ON LED's for Non Standard Inks OFF Long Decode Time Normal Decode Time Imager ID and Firmware Handle Trigger - Take Picture Handle Trigger - Far Field ONLY Handle Trigger - Near Field ONLY Handle Trigger - Near and Far Field COPYRIGHT © 2005 MICROSCAN SYSTEMS A-33 Configuration Symbol Reference List M158 M159 M160 M161 M164 M165 M166 M167 M168 M169 M170 M171 M172 M173 M174 M175 M176 M177 M178 M179 M180 M181 M182 M183 M184 M185 M186 M187 M188 M189 M190 M191 M192 M193 M194 M195 M196 M197 M198 M199 A-34 01 01 01 01 01 01 01 01 01 01 01 01 01 01 01 01 01 01 01 01 01 02 01 01 01 01 01 01 02 01 01 01 01 01 01 01 01 01 01 01 Handle Trigger - Upload Stored Data Preamble - Comma Postamble - Comma Postamble - Enter Preamble - Space Postamble - Space Preamble - Tab - Default to USB Postamble - Tab - USB or Keyboard Mode (not erased by M406_02) Postamble - Carriage Return Postamble - Line Feed Postamble - Carriage Return Line Feed Custom Keyboard US Keyboard Mapping Universal Keyboard Mapping Control LEDs Separately False Control LEDs Separately True Left Button - Far Field ONLY Left Button - Near Field ONLY Left Button - Near and Far Fields Left Button - Take Picture Left Button - Upload Stored Data Mirroring - Off Mirroring - On Right Button - Read Code with Far Field Imager ONLY Right Button - Read Code with Near Field Imager ONLY Right Button - Read Codes with Both Imagers Right Button - Take Picture Right Button - Upload Stored Data Save Settings Set Targeting Zone Tolerances - 50 Set Targeting Zone Tolerances - 75 Set Targeting Zone Tolerances - 100 Set Targeting Zone Tolerances - 125 Set Targeting Zone Tolerances - 150 Set Targeting Zone Tolerances - 400 Set Targeting Zone Tolerances - 200 Set Targeting Zone Tolerances - 1600 Imager Text Commands Off Imager Text Commands On Time Stamp Settings - Off COPYRIGHT © 2005 MICROSCAN SYSTEMS Configuration Symbol Reference List M200 M201 M202 M203 M204 01 02 02 01 01 Time Stamp Settings - On Enable SXGA - 1280 x 1024 Enable VGA - 640 x 480 Enable SXGA Handle Trigger Enable VGA Handle Trigger M205 M206 M207 M209 M210 M211 M212 M214 M215 M216 M217 M218 M219 M220 M221 M222 M223 M224 M225 M226 M227 M228 M229 M230 M231 M232 M233 M234 M235 M236 M237 M238 M239 M240 M241 01 01 01 01 01 01 01 01 01 01 01 01 01 01 01 01 01 01 01 01 01 01 01 01 01 01 01 01 01 01 01 01 01 01 01 Enable SXGA Left Button Enable VGA Left Button Enable SXGA Right Button 1-Dimensional Codes ONLY Small 2-Dimensional Codes Medium 2-Dimensional Codes Large 2-Dimensional Codes Preamble - Carriage Return Line Feed Disable Batch Enable Batch Short Decode Time Preamble - Tab - RS232 Serial Mode Postamble - Tab - RS232 Mode NoRead Display Off NoRead Display On Continuous Scan - Duplicate Scan Delay - 0 Seconds Continuous Scan - Duplicate Scan Delay - 1 Second Continuous Scan - Duplicate Scan Delay - 3 Seconds Disable AIM ID preamble Enable AIM ID preamble RS-232 Downloader 57600 Baud Rate RS-232 Downloader 115200 Baud Rate "," command - Dump Settings Batch Enabled Batch Disabled Code 39 Extended Full ASCII Off Code 39 Extended Full ASCII On Code 39 Off Code 39 On Code 39 - Disable Checksum Code 39 - Enable Checksum Enable Checksum and Strip From Result Data Matrix Inverse On Data Matrix Inverse Off Data Matrix Rectangle Off COPYRIGHT © 2005 MICROSCAN SYSTEMS A-35 Configuration Symbol Reference List M242 M243 M244 M245 M246 M247 M248 M249 M250 M251 M252 M253 M254 M255 M256 M257 M258 M259 M260 M261 M262 M263 M264 M265 M266 M267 M268 M269 M270 M271 M272 M273 M274 M275 M276 M277 M278 M279 M280 M281 A-36 01 01 02 01 01 02 01 01 01 01 01 01 01 01 01 01 01 01 01 01 01 01 01 01 01 01 01 01 01 01 01 01 01 01 01 01 01 01 01 02 Data Matrix Rectangle On Interleaved 2 of 5 Off Interleaved 2 of 5 On Interleaved 2 of 5 Two Digits Off Interleaved 2 of 5 Two Digits On Interleaved 2 of 5 Four Digits Off Interleaved 2 of 5 Four Digits On Disable I 2of 5 Checksum Enable I 2of 5 Checksum Enable I 2of 5 Checksum and Remove Postal Symbologies - Australian Post On Postal Symbologies - Japan Post On Postal Symbologies - KIX Postal Symbologies - Postnet and Planet On Postal Symbologies - Planet On Postal Symbologies - Postnet On Postal Symbologies - Royal Mail On Postal Symbologies - Disable All Postal Codes QR Code Off QR Code On QR Code Inverse On Both Inverse and Standard On QR Code - Disable Checksum QR Code - Enable Checksum All RSS Off All RSS On RSS Limited On RSS Expanded On RSS 14 Stacked On RSS 14 and RSS 14 Truncated On Aztec Off Aztec On Codabar Off Codabar On CodaBlock_F_off CodaBlock_F_on GoCode Off GoCode On Code 93 Off Code 93 On COPYRIGHT © 2005 MICROSCAN SYSTEMS Configuration Symbol Reference List M282 M283 M284 M285 M286 M287 M288 M289 M290 M291 M292 M293 M294 M295 M296 M297 M298 M299 M300 M301 M302 M303 M304 M305 M306 M307 M308 M309 M310 M311 M312 M313 M314 M315 M316 M317 M318 M319 M320 M321 01 01 01 01 01 01 01 02 01 01 01 01 01 01 01 01 01 01 01 01 01 01 01 01 01 01 01 01 01 01 01 01 01 01 01 01 01 01 01 01 Code 128 Off Code 128 On Composite Off Composite On Macro PDF 417 Off Macro PDF 417 On Maxicode Off Maxicode On MSI Plessy Off MSI Plessy On PDF 417 Off PDF 417 On UPC Off UPC On UPC Extension Off UPC Extension On UPC Narrow Margin Disabled UPC Narrow Margin Enabled Micro PDF 417 Off Micro PDF 417 On Preamble (in development) Preamble (in development) Preamble (in development) Preamble (in development) Preamble (in development) Preamble (in development) Preamble (in development) Preamble (in development) Preamble (in development) Preamble (in development) Preamble (in development) CodeXML Modem - 1200 baud CodeXML Modem - 2400 baud CodeXML Modem - 4800 baud CodeXML Modem - 9600 baud CodeXML Modem - 19200 baud CodeXML Modem - 38400 baud CodeXML Modem - 57600 baud CodeXML Modem - 115200 baud CodeXML Modem - Modem Firmware Version COPYRIGHT © 2005 MICROSCAN SYSTEMS A-37 Configuration Symbol Reference List M322 M323 M324 M325 M326 M327 M328 M329 M333 M334 M335 M336 M337 M338 M339 M340 M341 M342 M343 M344 M345 M346 M347 M348 M349 M350 M351 M352 M353 M354 M355 M356 M357 M358 M359 M360 M361 M362 M363 M364 A-38 01 01 01 01 01 01 01 01 01 01 01 01 01 01 01 01 01 01 01 01 01 01 01 01 01 01 01 01 01 01 01 01 01 01 01 01 01 01 01 01 Turn Off Illumination Highly Reflective Surface Turn On Illumination Codabar Remove Start/Stop Disable Rule 410 Enable Rule 410 AIM ID Config. Pass Through CodeXML Modem - 9600 baud 7 E 1 Set TimeStamp Value 003000 Set TimeStamp Value 010000 Set TimeStamp Value 013000 Set TimeStamp Value 020000 Set TimeStamp Value 023000 Set TimeStamp Value 030000 Set TimeStamp Value 033000 Set TimeStamp Value 040000 Set TimeStamp Value 043000 Set TimeStamp Value 050000 Set TimeStamp Value 053000 Set TimeStamp Value 060000 Set TimeStamp Value 063000 Set TimeStamp Value 070000 Set TimeStamp Value 073000 Set TimeStamp Value 080000 Set TimeStamp Value 083000 Set TimeStamp Value 090000 Set TimeStamp Value 093000 Set TimeStamp Value 100000 Set TimeStamp Value 103000 Set TimeStamp Value 110000 Set TimeStamp Value 113000 Set TimeStamp Value 120000 Set TimeStamp Value 123000 Set TimeStamp Value 130000 Set TimeStamp Value 133000 Set TimeStamp Value 140000 Set TimeStamp Value 143000 Set TimeStamp Value 150000 Set TimeStamp Value 153000 Set TimeStamp Value 160000 COPYRIGHT © 2005 MICROSCAN SYSTEMS Configuration Symbol Reference List M365 M366 M367 M368 M369 M370 M371 M372 M373 M374 M375 M376 M377 M378 M379 M380 M381 M382 M383 M384 M385 M386 M387 M388 M389 M390 M391 M392 M393 M394 M395 M396 M397 M398 M399 M400 M401 M402 M407 M408 01 01 01 01 01 01 01 01 01 01 01 01 01 01 01 01 01 01 01 01 01 01 01 01 01 01 01 01 01 01 01 01 01 01 01 01 01 01 01 01 Set TimeStamp Value 163000 Set TimeStamp Value 170000 Set TimeStamp Value 173000 Set TimeStamp Value 180000 Set TimeStamp Value 183000 Set TimeStamp Value 190000 Set TimeStamp Value 193000 Set TimeStamp Value 200000 Set TimeStamp Value 203000 Set TimeStamp Value 210000 Set TimeStamp Value 213000 Set TimeStamp Value 220000 Set TimeStamp Value 223000 Set TimeStamp Value 230000 Set TimeStamp Value 233000 Set TimeStamp Value 240000 Prefix STX Suffix ETXZ Default to USB with LEDs and Active BT Default to PS2 with LEDs and Active BT Image Uploader - Compressed Image JPEG Image Uploader - Uncompressed Image BMP Image Uploader - Far Field Image Uploader - Near Field Code 39 Narrow Margin Disable Code 39 Narrow Margin Enable Code 128 Narrow Margin Disable Code 128 Narrow Margin Enable Code 11 Symbology Disable Code 11 Symbology Enable (Two Checksum digits checked) Code 11 Symbology (One Checksum digit checked) Code 11 Symbology (Two Checksum and Stripped from result) Code 11 Symbology (One Checksum and Stripped from Result) Disable Code 128 Narrow Margin Allow Code 128 Narrow Margin Disable Code 39 Narrow Margin Allow Code 39 Narrow Margin Translate CRLF into Enter Reset to Factory Default, Save Settings, Reboot Pharmacode Off COPYRIGHT © 2005 MICROSCAN SYSTEMS A-39 Configuration Symbol Reference List M409 M410 M411 M412 M413 M414 M415 M416 M417 M418 M419 M420 M421 M422 M423 M424 M425 M426 M427 M428 M429 M430 Q001 Q002 Q003 Q004 Q005 Q006 Q007 Q008 Q009 Q010 Q011 Q012 Q013 Q014 Q015 Q016 Q017 Q018 A-40 01 01 01 01 01 01 01 01 01 01 01 01 01 01 01 01 01 01 01 01 01 01 01 01 01 01 01 01 01 01 01 01 01 01 01 01 01 01 01 01 Pharm. On - No color, Standard rules, Horiz. Decode, Normal Direction Pharm. On - Color, Relaxed Contrast, Horiz. Decode, Normal Direction Pharm. On - No color, Standard rules, Vert. Decode, Normal Direction Pharm. On - Color, Relaxed Contrast, Vert. Decode, Normal Direction Pharm. On - No color, Standard rules, Horiz. Decode, Reverse Direction Pharm. On - Color, Relaxed Contrast, Horiz. Decode, Reverse Direction Pharm. On - No color, Standard rules, Vert. Decode, Reverse Direction Pharm. On - Color, Relaxed Contrast, Vert. Decode, Reverse Direction RS-232 Suppress Imager Responses Default Settings, Enable RS-232 One-Way Max. Range RS-232 Enable Imager Responses Replace all \\ into \ for PDF471 Set top buttons to toggle Continuous Trigger On and Off RF Attempt to Connect Timeout: Default - 30 sec. RF Attempt to Connect Timeout: 15 sec. USB - Detect Out Endpoint USB - Use Out Endpoint USB - Do Not Use Out Endpoint RF Timeout - 6 HRS Settings Unlocked (Except Imager ID) Settings Locked Reboot Imager Enable Left Button Mode Switching (Quadrus/Basic) Change IP Mode - Standard (default) Change IP Mode - Mode 1 Change IP Mode - Basic Mode ECC 0-140 On ECC 0-140 Off Default LEDs IR LEDs Off, Visible LEDs On Visible LEDs Off, IR LEDs On (Near Field IR LEDs Off) Control IR LEDs Separately (Lower Intensity IR) Disable Left Button Disable Right Button Disable Left and Right Buttons UID-Only Enabled UID-Only Enabled with Error Messaging UID Enabled with Pass Through UID Enabled with Error Messaging and Pass Through UID Disabled COPYRIGHT © 2005 MICROSCAN SYSTEMS Configuration Symbol Reference List Q019 Q020 Q021 Q022 Q023 Q024 Q025 Q026 01 01 01 01 01 01 01 01 Enable 2-Symbol Simultaneous Read Disable 2-Symbol Simultaneous Read Laser Off, Visible LEDs Off, IR LEDs On at 100% Laser On, Visible LEDs Off, IR LEDs On at 100% Laser Off, All LEDs On at 100% Laser On, All LEDs On at 100% USB Battery Charge Mode Default to Previous Settings (Disable USB Battery Charge Mode) COPYRIGHT © 2005 MICROSCAN SYSTEMS A-41 Configuration Symbol Reference List A-42 COPYRIGHT © 2005 MICROSCAN SYSTEMS Index A A1 through A3 9-15 About This Manual vii Accessories A-3 Advanced 11-7 Advanced Operations 9-1 Advanced Options 2-12 All RSS Off (default) 7-20 All RSS On 7-20 Appendices A-1 Application Mode 2-3 Assembly (100 Series) 8-11 Assembly (200 Series) 8-11 Australian Post On 7-18 Auto Transfer Options 6-4 Aztec Off (default) 7-4 Aztec On 7-4 Aztec Symbology 7-4 B B1 through B3 9-15 Bar Code Options Dialog 2-8 Bar Code Options tab 2-8 Barcode Dialog 2-10 Basic Mode 9-9 Basic Operations 3-1 Batch Mode Indicators 6-2 Batch Mode Options 6-3 Batch Setup 1-7 Send & Log 1-7 Send and Buffer 1-7 Batch/Battery 6-1 Overview 1-7 Batch/Battery Interface 1-6 Battery 6-2 Baud Rate (RS-232) 4-5 Beep and Vibrate Settings 8-9 Beep Volume 8-9 Bluetooth 5-1 Bluetooth Access 5-5 COPYRIGHT © 2005 MICROSCAN SYSTEMS 1 Bluetooth Interface 1-6 Bluetooth Modem Kit 5-7 Bluetooth Overview 5-2 Both Fields (default) 3-3 Both QR Code Inverse and Standard On 7-19 C C1 through C3 9-16 Calculate FOV from Tables 9-3 Caption 2-8 Capture Text... 10-5 CE Standards A-2 Change Background Color 10-5 Change Echo Font 10-5 Change Echo 10-5 Change Font 10-5 Change Font... 2-8 Change IP Mode 9-9 Change Keyboard Macros 2-8 Charging the Lithium Ion Battery 6-2 Clear 10-5 Clear All Data 11-3 Clear XML Rules 11-3 Codabar Off (default) 7-5 Codabar On 7-5 Codabar Symbology 7-5 Codablock F Off (default) 7-6 Codablock F On 7-6 Codablock F Symbology 7-6 Code 128 Narrow Margins Off 7-7 Code 128 Narrow Margins On 7-7 Code 128 Off 7-7 Code 128 On (default) 7-7 Code 128 Symbology 7-7 Code 39 Extended Full ASCII Off (default) 7-9 Code 39 Extended Full ASCII On 7-9 Code 39 Narrow Margins Off 7-9 Code 39 Narrow Margins On 7-9 Code 39 Off 7-9 Code 39 On (default) 7-9 Code 39 Symbology 7-9 Code 93 Off 7-8 Code 93 On (default) 7-8 Code 93 Symbology 7-8 Communication Protocols A-3 2 COPYRIGHT © 2005 MICROSCAN SYSTEMS Communications 4-1 Bluetooth 4-3 Overview 4-3 PS2 4-3 RS-232 4-3 USB 4-3 Communications by ESP 4-2 Complete Configuration 3-6 Composite Off (default) 7-10 Composite On 7-10 Composite Symbology 7-10 Configuration Symbol Reference List A-30 Configuration Symbols A-7 Configuration Trees 2-4 Connect 2-9 Connect to Imager 1-12 Connecting to the MS-Q Bluetooth Modem 5-3 Continuous Operations 9-7 Continuous Read, Duplicate Read Delays 9-8 Continuous Read, Sleep Timeout 9-7 Continuous Read, Trigger Delays 9-8 Continuous Trigger Optimization 9-14 Copy 10-5 D D1 through D3 9-16 Data Bits (RS-232) 4-6 Data Matrix ECC 0-140 Off (default) 7-11 Data Matrix ECC 0-140 On 7-11 Data Matrix Inverse Off 7-11 Data Matrix Inverse On (default) 7-11 Data Matrix Rectangle Off 7-11 Data Matrix Rectangle On (default) 7-11 Data Matrix Symbology 7-11 Deactivate XML Rules 11-3 Decode Try Time 9-10 Default 2-Dimensional Symbols 9-2 Default Reader 11-3 Default Settings 10-5 Default to Previous Settings (Disable USB Battery Charge Mode) 6-7 Defaulting 2-11 Delete Scanned Data 6-4 Delete Stored Errors 11-3 Delete Stored Results 11-3 Determine Optimum Position 3-3 COPYRIGHT © 2005 MICROSCAN SYSTEMS 3 Device Control 11-3 Disable All Postal Symbologies (default) 7-18 Disable Auto Transfer 6-4 Disable Autoconnect 5-3 Disable Checksum (default) 7-9 Disable Continuous Trigger Optimization 9-14 Disable Echo 10-5 Disable Left Button 8-6 Disable Mirrored 9-20 Disable Right Button 8-7 Disclaimer ii Disconnect 5-3 E Electrical A-3 Electrical Specifications A-4 Enable ‘Send and Save as Factory Settings’ 2-8 Enable Auto Transfer 6-4 Enable Checksum 7-9 Enable Checksum and strip from result 7-9 Enable Left Button Mode Switching (Quadrus/Basic) 8-6 Enable Mirrored 9-20 Enable USB Battery Charge Mode 6-7 Enable/Disable Readability Index Output 9-23 Encoding a UID 12-2 Environmental A-2 Example of a Postamble 4-8 Example of a Preamble 4-7 Example of Mirrored 9-20 Example of Normal 9-20 Extra Long Decode Timeout 9-5 EZ Mode 2-2 F Far Field 3-3 FCC ix Features of UID Mode 12-4 File 2-5 Find Function 10-3 Firmware 11-4 Firmware Verification 11-4 FIS Options A-3 G General Specifications A-2 4 COPYRIGHT © 2005 MICROSCAN SYSTEMS General tab 2-7 GoCode Off (default) 7-12 GoCode On 7-12 GoCode Symbology 7-12 H Handle Trigger Optimization 9-13 Handle Trigger Programming 8-8 Handle Trigger Take Picture 8-8 Hardware for Batch/Battery 1-7 Hardware for the Bluetooth 1-6 Hardware for the PS2 1-4 Hardware for the RS-232 1-5 Hardware for USB 1-3 High Resolution 9-4 I I/O Parameters 8-1 I/O Parameters by ESP 8-2 I-2/5 Four Digits Off 7-13 I-2/5 Four Digits On (default) 7-13 I-2/5 Off 7-13 I-2/5 On (default) 7-13 I-2/5 Two Digits Off 7-13 I-2/5 Two Digits On 7-13 Illumination 8-4 Image Output options A-2 Image Upload 11-2 Imager ID 11-5 Import/Export 2-5 Indicators A-2 Install ESP 1-8 Installation 6-2 Installation Steps for Batch/Battery 1-7 Installation Steps for Bluetooth 1-6 Installation Steps for PS2 1-4 Installation Steps for RS-232 1-5 Installation Steps for USB 1-3 Interleaved 2 of 5 Symbology 7-13 I-O Parameters by ESP 8-3 IR LEDs 8-4 IR LEDs Low Range 8-4 IR LEDs Off & Visible On 8-4 ISO Certification A-3 COPYRIGHT © 2005 MICROSCAN SYSTEMS 5 J Japan Post On 7-18 K Keyboard Mapping 4-10 KIX On 7-18 L Large 2-Dimensional Symbols 9-2 Left Button Optimization 9-11 Left Button Programming 8-6 Left Button Take Picture 8-6 Left/Right LEDs 8-5 Light Collection Options A-2 LightRay Accessory Options A-3 LightRay Optics 8-10 LightRay Optics by ESP 8-13 LightRay Optics FIS Options A-3 LightRay Setup 8-10 Limitation of Liability iii Lock Settings on Test Symbol 3-5 Log Only 6-3 Long Decode Timeout 9-5 M Macro PDF417 Off (default) 7-16 Macro PDF417 On 7-16 Macros 10-4 Maxicode Off (default) 7-14 Maxicode On 7-14 Maxicode Symbology 7-14 Mechanical A-2 Medium 2-Dimensional Symbols 9-2 Micro PDF417 Off (default) 7-17 Micro PDF417 On 7-17 Micro PDF417 Symbology 7-17 Mirrored 9-20 Mode 1 9-9 Model 2-6 MSI Plessy Off (default) 7-15 MSI Plessy On 7-15 MSI Plessy Symbology 7-15 MS-Q Handheld Imager vii MS-Q Indicators 8-5 6 COPYRIGHT © 2005 MICROSCAN SYSTEMS N Near Field 3-3 Near/Far Fields 8-6 New 2-5 Non-UID Characters in a UID Message Stream 12-3 Normal Decode Timeout (Default) 9-5 O On Startup 2-7 One Way - Max Range 5-4 One Way - Max Reliability 5-4 One Way Options 5-4 Only Show Icon 2-7 Only Show Text 2-7 Open/Save 2-5 Operation 5-2 Optimization by ESP 9-17 Optimization Guide 9-10 Optimizing the Imager 9-10 Options 2-7 P Parity (RS-232) 4-6 Paste 10-5 PDF417 Off 7-16 PDF417 On (default) 7-16 PDF417 Symbology 7-16 Performing a Hardware Default 3-7 Planet On 7-18 Postal Symbology 7-18 Postamble 4-8 Postnet and Planet On 7-18 Postnet On 7-18 Practice Targeting 3-2 Preamble 4-7 Preamble and Postamble by ESP 4-9 Preferences 2-7 Preliminary Assembly 1-2 Private Access 5-5 Product Labels viii Program Handle Trigger for Near/Far/Both Fields 3-3 PS2 Interface 1-4 PS2 Keyboard 1-4 Pulldown Menus 2-5 COPYRIGHT © 2005 MICROSCAN SYSTEMS 7 Q QR Code Inverse On 7-19 QR Code Off (default) 7-19 QR Code On 7-19 QR Code Symbology 7-19 Quick Start 1-1 R Read Parameters A-2 Reading Symbols (100 Series) 8-12 Reading Symbols (200 Series) 8-12 Reboot Reader 11-3 Receive After Connect 2-7 Receive Reader Settings 2-11 Reconnecting to the Host 6-4 Red Laser Target Spot 8-3 Region of Interest 9-10 Reload Last File 2-7 Resolution 9-10 Restore LEDs (default) 8-4 Reverse Background Off 7-3 Reverse Background On 7-3 Right Button Optimization 9-12 Right Button Programming 8-7 Right Button Take Picture 8-7 Royal Mail On 7-18 RS-232 Batch 6-5 RS-232 Batch Features 6-5 RS-232 Cable Pinouts A-6 RS-232 Cabled 6-5 RS-232 Interface 1-5 RS-232 Mode 4-5 RSS 14 and RSS 14 Truncated On 7-20 RSS 14 Stacked On 7-20 RSS Expanded On 7-20 RSS Limited On 7-20 RSS Symbology 7-20 S Safety Certifications A-3 Sample Aztec Symbol 7-4 Sample Codabar Symbol 7-5 Sample Codablock F Symbol 7-6 Sample Code 128 Symbol 7-7 8 COPYRIGHT © 2005 MICROSCAN SYSTEMS Sample Code 39 Symbol 7-9 Sample Code 93 Symbol 7-8 Sample Composite Symbol 7-10 Sample Data Matrix (Black Background) 7-3 Sample Data Matrix Symbol 7-3 Sample Data Matrix Symbol with Inverse On 7-11 Sample GoCode Symbol 7-12 Sample Interleaved 2 of 5 Symbol 7-13 Sample Maxicode Symbol 7-14 Sample Micro PDF417 Symbol 7-17 Sample MSI Plessy Symbol 7-15 Sample PDF417 Symbol 7-16 Sample QR Code Symbol 7-19 Sample RSS 14 7-20 Sample RSS 14 Stacked 7-20 Sample RSS 14 Truncated 7-20 Sample RSS Expanded 7-20 Sample RSS Limited 7-20 Sample UPC/EAN/JAN Symbol 7-21 Save Current Text... 10-5 Save to Reader 2-11 Save... 10-5 Saving 2-11 Select All 10-5 Select Model 1-9 Select Protocol 1-10 Select Quadrus or Basic Mode 3-4 Select Region of Interest 9-2 Send & Buffer (Default) 6-3 Send & Log 6-3 Send Current Command 2-12 Send Current View 2-12 Send/Receive Options 2-11 Set Decode Timeouts 9-5 Set Targeting Zone Tolerances 9-6 Settings / Options 2-9 Shared Access 5-5 Short Decode Timeout 9-5 Show Both Icon and Text (default) 2-7 Show Connect Prompt 2-7 Show Model Prompt 2-7 Show Non-Printable Characters 10-5 Sizing Information 2-8 Skip EZ Mode 2-7 Sleep Mode Timeout 5-6 COPYRIGHT © 2005 MICROSCAN SYSTEMS 9 Small 2-Dimensional Symbols 9-2 Specifications 5-2 Standard Mode 9-9 Standard Resolution 9-3 Statement of Agency Compliance ix Stop Bits (RS-232) 4-6 Symbol Background 7-3 Symbol Density 9-10 Symbol Readability Index 9-21 Symbol Readability Index Rule 9-21 Symbologies 7-1 Symbologies by ESP 7-2 Symbology Types A-2 T Target Spot Brightness 8-3 Terminal Default Settings 5-2 Terminal Mode 10-1 Terminal Pulldown Menu 10-5 Terminal tab 2-8 Terminal Window 10-2 Terminal Window Functions 10-5 Time Stamp Off (Default) 4-11 Time Stamp On 4-11 Time Stamp Settings 4-11 Tips for Reading 3-2 Toggling Between Adaptive and Locked 3-5 Toolbar Style 2-7 Transfer All Data in Memory 6-4 Transfer only Unsent Data 6-4 Transfer Options 6-4 Trigger Optimization 9-13 Trigger/Button Configuration 9-18 Trigger/Button Summary 9-19 Turn Target Spot Off 8-3 Turn Target Spot On 8-3 Two Way Communication 5-3 Two-Way Mode 5-3 Typical Battery Charge Time 6-2 Typical Battery Usage when not connected to the host 6-2 U UID Elements 12-2 UID Error Messaging 12-5 UID Mode Command Symbols 12-4 10 COPYRIGHT © 2005 MICROSCAN SYSTEMS UID Overview 12-2 Unique Identifiers 12-1 Universal Keyboard Mapping 4-10 UPC/EAN/JAN Extensions Off (default) 7-21 UPC/EAN/JAN Extensions On 7-21 UPC/EAN/JAN Narrow Margin Off (default) 7-21 UPC/EAN/JAN Narrow Margin On 7-21 UPC/EAN/JAN Off 7-21 UPC/EAN/JAN On (default) 7-21 UPC/EAN/JAN Symbology 7-21 Upload Logged Errors 11-3 Upload Stored Data 8-6 US Keyboard Mapping 4-10 USB Cable Pinouts A-5 USB Communication Indicator 4-3 USB Downloader 4-4 USB Interface 1-3 USB Keyboard 1-3 Using ESP 2-1 Utilities 11-1 V Valid UID Formats 12-7 Vibrate/Beep 8-9 View 2-10 Visible LEDs Off and IR On 8-4 W Warranty iii COPYRIGHT © 2005 MICROSCAN SYSTEMS 11 12 COPYRIGHT © 2005 MICROSCAN SYSTEMS