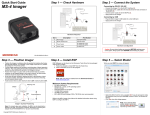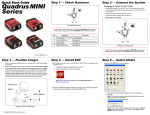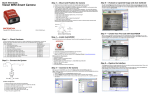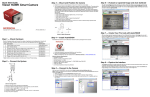Download Microscan MS-820 User`s manual
Transcript
Quick Start Guide MS-820 Industrial Bar Code Scanner This guide is designed to get your scanner up and running quickly. When connected to a host computer with Windows operating system (98 or above), you can use ESP (Easy Setup Program) to configure and control your MS-820 Industrial Bar Code Scanner. In addition to ESP, you can send commands to your scanner by serial command and by the scanner’s embedded menus. For a full explanation of the MS-820’s commands and features, refer to the Help section of ESP or contact your Microscan sales representative for the MS-820 Industrial Bar Code Scanner User’s Manual, available in digital and print formats. P/N 83-210046 Rev C 1 Step 1 — Check Required Hardware Caution: If using your own power supply, be certain that it is wired correctly and supply voltage is 10 to 28 VDC. Incorrect wiring or voltage can cause software or equipment failures. If connecting to a host with an IB-131 Interface Box, you will need the following: Itema Part Number Description FIS-0820-XXXXG MS-820 Industrial Bar Code Scanner 2 A Host Computerb 3 61-300026-03 DB-25 Null modem configuration cable plug to DB-9 socket, 6ft.c or a 25-pin cable to the 25-pin port 4 98-000014-02 IB-131 Interface Box kit including configuration cable 5 61-000011-02 Null Modem Configuration Cable 6 97-100004-15 (90-264 VAC, 24VDC) Power Supply 99-000017-01 Optional Object Detector 1 7 a. See “Connect the System” on page 3 for diagram of system. b. With either a terminal communications program or Microscan’s ESP which runs on Windows 98 or higher. c. If using another host cable, make certain that it does not have RTS/CTS connected to the host. 2 MS-820 Industrial Bar Code Scanner Quick Start Guide Step 2 — Connect the System Caution: Be certain all cables are connected BEFORE applying power. Always power down BEFORE disconnecting cables. 1 4 2 5 Network Scanner 3 Host 1. Connect the scanner (1) to the IB-131 Interface Box (4) using the supplied cable (5). 2. If making up your own cable, make certain that you connect transmit pins to receive pins. 3. Connect the IB-131 (4) at the “HOST” 25-pin connector to the computer (2) via a null modem cable (3).1 4. Connect the power supply (6) to the IB-131’s POWER connector. 5. Connect power to the system. Power Trigger 7 6 Hardware Configuration 1. When wiring the IB-131 to a Host Computer that has a 25-pin connector, cross pins 2 and 3. When wiring the IB-131 to a Host Computer that has a 9-pin connector, do NOT cross pins 2 and 3. MS-820 Industrial Bar Code Scanner Quick Start Guide 3 Step 3 — Install ESP (ESP stands for Easy Setup Program.) With your scanner connected to a host computer with Windows operating system (98 or above), you can use ESP for configuration and control. If downloading from your “Microscan Tools” CD: 1. Insert your “Microscan Tools” CD in your computer’s CD drive. 2. Choose ESP Software from the main menu. 3. Launch Setup.exe under ESP and follow the prompts. If downloading from the web: 1. Go to http://www.microscan.com/downloadcenter/ 2. Create a new “myMicroscan” member account or, if you are already a member, enter your user name and password. 3. Click the Download Software link and extract the latest version of ESP to a directory of your choice. Note where your ESP.exe file is stored on your hard drive. 4. At the end of the install process, the following icon should appear on your desktop: 5. Click the ESP icon to start the program. 4 MS-820 Industrial Bar Code Scanner Quick Start Guide Step 4 — Select Scanner Model in ESP When you start the program, the following menu will appear: 1. In the Model dialog box, select your model. If you do not want to make this selection every time you load ESP, uncheck “Show this window at Startup”. 2. Select the default name (MS-820-1, for example) or type in a file name of your choice and click OK. 3. Click Yes when the following dialog box appears: Note: If you need to select another model later, you can find it in App Mode under Model on the menu bar. MS-820 Industrial Bar Code Scanner Quick Start Guide 5 Step 5 — Autoconnect 1. In the Connecting... dialog, if your communications port is not the default COM1, use the pull down arrow to change your communications port. 2. Click the Start button. When connected, the scanner’s settings will be loaded into ESP and the CONNECTED message will appear in a green box in the status bar at the bottom right of your screen. 3. If the connection fails, enable a different Com Port, check connections, and try again. Tip: If you do not see the CONNECTED or DISCONNECTED message at the bottom of your dialog, try expanding the ESP window horizontally. 6 MS-820 Industrial Bar Code Scanner Quick Start Guide Step 6 — Position Symbol and Scanner 1. Set up a symbol at the scanning distance you will be using in your application. Note: If using an I 2/5 symbol, verify that the number of characters in the symbol being scanned matches the symbol length enabled for the I 2/5 symbol type (default is 10 and 6). 2. Avoid bright light or IR light from other sources, including other readers. 3. Pitch the symbol or reader at a minimum of ±15° to avoid specular reflection (the return of direct, non-diffused light). Bar code label Skew axis Tilt axis Scanner Scan line Pitch axis Scanner and symbol positioning Note: Code 39 is the default symbol type enabled. If you are uncertain as to your symbology type, enable all symbologies by selecting the Auto Discriminate macro in Terminal mode. MS-820 Industrial Bar Code Scanner Quick Start Guide 7 Step 7 — Test for Read Rate If you don’t have a test symbol, print out this page and use the symbol here for testing. With this test you can learn the percentage of decodes per images captured by observing the active LEDs (20% through 100%) on the top of the scanner. Code 39 Test Symbol You can also find test symbols packaged with your Microscan Tools CD. By ESP After connecting to the reader, ESP will open in Setup Mode. 1. Click the Test button in Setup Mode to begin the read rate test. 2. Follow the instructions on the Setup Mode screen. 3. To end the read rate test, click the Stop button. Note: If the reader is in the default Continuous Read mode, it will read and beep repeatedly as long as a readable symbol remains in the read range, and as long as the Read Cycle configuration has not changed. By Serial Command Send a <C> to begin the read rate test. Send a <J> to end the read rate test. 8 MS-820 Industrial Bar Code Scanner Quick Start Guide Step 8 — Configure the Scanner By ESP To change reader settings, or to access the Utilities or Terminal window, click the App Mode button. To return to Setup Mode, click the Setup Mode button. By Serial Command From your terminal program or the Terminal screen in ESP, you can enter serial commands and configuration and utility commands. Note: You can learn the current setting of any parameter by inserting a question mark after the number, as in <K100?>. To see all K commands, send <K?>. MS-820 Industrial Bar Code Scanner Quick Start Guide 9 10 MS-820 Industrial Bar Code Scanner Quick Start Guide