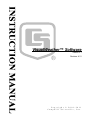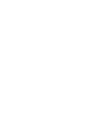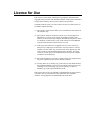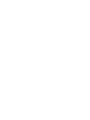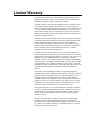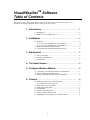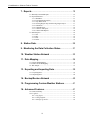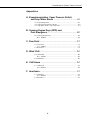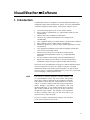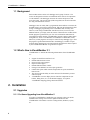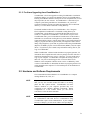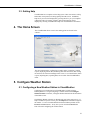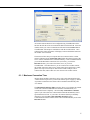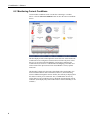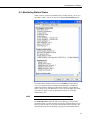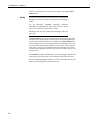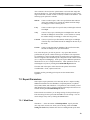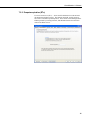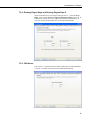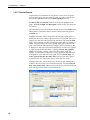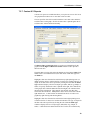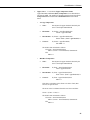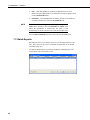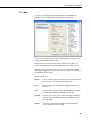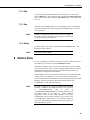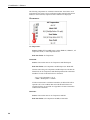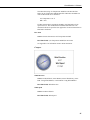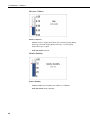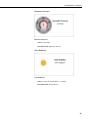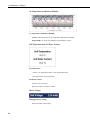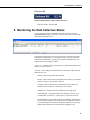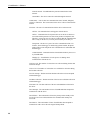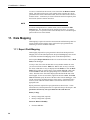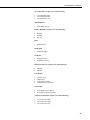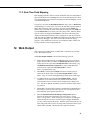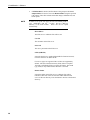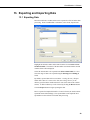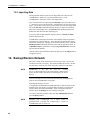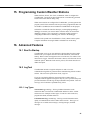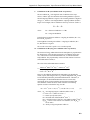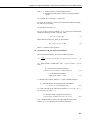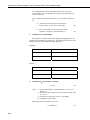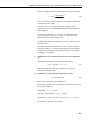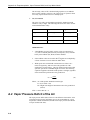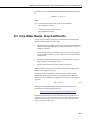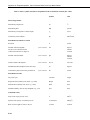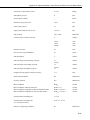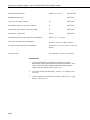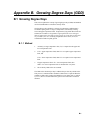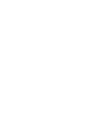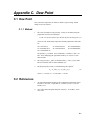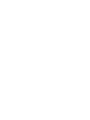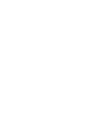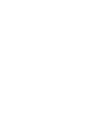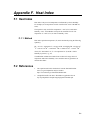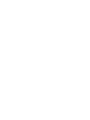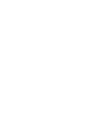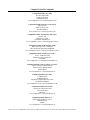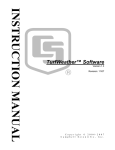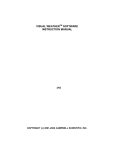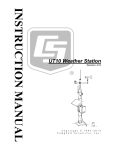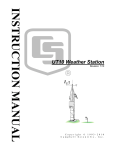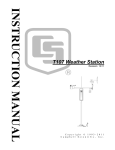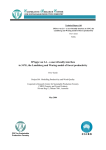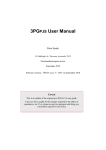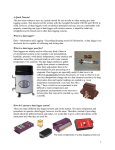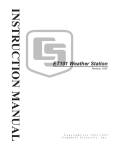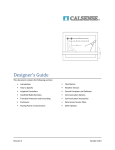Download Campbell CS105MD Specifications
Transcript
VisualWeather™ Software Version 3.1 Revision: 4/11 C o p y r i g h t © 2 0 0 1 - 2 0 1 1 C a m p b e l l S c i e n t i f i c , I n c . License for Use This software is protected by United States copyright law and international copyright treaty provisions. The installation and use of this software constitutes an agreement to abide by the provisions of this license agreement. Campbell Scientific grants you a non-exclusive license to use this software in accordance with the following: (1) The purchase of this software allows you to install and use the software on one computer only. (2) This software cannot be loaded on a network server for the purposes of distribution or for access to the software by multiple operators. If the software can be used from any computer other than the computer on which it is installed, you must license a copy of the software for each additional computer from which the software may be accessed. (3) If this copy of the software is an upgrade from a previous version, you must possess a valid license for the earlier version of software. You may continue to use the earlier copy of software only if the upgrade copy and earlier version are installed and used on the same computer. The earlier version of software may not be installed and used on a separate computer or transferred to another party. (4) This software package is licensed as a single product. Its component parts may not be separated for use on more than one computer. (5) You may make one (1) backup copy of this software onto media similar to the original distribution, to protect your investment in the software in case of damage or loss. This backup copy can be used only to replace an unusable copy of the original installation media. This software may not be sold, included or redistributed in any other software, or altered in any way without prior written permission from Campbell Scientific. All copyright notices and labeling must be left intact. This is a blank page. Limited Warranty The following warranties are in effect for ninety (90) days from the date of shipment of the original purchase. These warranties are not extended by the installation of upgrades or patches offered free of charge. Campbell Scientific warrants that the installation media on which the software is recorded and the documentation provided with it are free from physical defects in materials and workmanship under normal use. The warranty does not cover any installation media that has been damaged, lost, or abused. You are urged to make a backup copy (as set forth above) to protect your investment. Damaged or lost media is the sole responsibility of the licensee and will not be replaced by Campbell Scientific. Campbell Scientific warrants that the software itself will perform substantially in accordance with the specifications set forth in the instruction manual when properly installed and used in a manner consistent with the published recommendations, including recommended system requirements. Campbell Scientific does not warrant that the software will meet licensee’s requirements for use, or that the software or documentation are error free, or that the operation of the software will be uninterrupted. Campbell Scientific will either replace or correct any software that does not perform substantially according to the specifications set forth in the instruction manual with a corrected copy of the software or corrective code. In the case of significant error in the installation media or documentation, Campbell Scientific will correct errors without charge by providing new media, addenda, or substitute pages. If Campbell Scientific is unable to replace defective media or documentation, or if it is unable to provide corrected software or corrected documentation within a reasonable time, it will either replace the software with a functionally similar program or refund the purchase price paid for the software. All warranties of merchantability and fitness for a particular purpose are disclaimed and excluded. Campbell Scientific shall not in any case be liable for special, incidental, consequential, indirect, or other similar damages even if Campbell Scientific has been advised of the possibility of such damages. Campbell Scientific is not responsible for any costs incurred as a result of lost profits or revenue, loss of use of the software, loss of data, cost of re-creating lost data, the cost of any substitute program, telecommunication access costs, claims by any party other than licensee, or for other similar costs. This warranty does not cover any software that has been altered or changed in any way by anyone other than Campbell Scientific. Campbell Scientific is not responsible for problems caused by computer hardware, computer operating systems, or the use of Campbell Scientific’s software with non-Campbell Scientific software. Licensee’s sole and exclusive remedy is set forth in this limited warranty. Campbell Scientific’s aggregate liability arising from or relating to this agreement or the software or documentation (regardless of the form of action; e.g., contract, tort, computer malpractice, fraud and/or otherwise) is limited to the purchase price paid by the licensee. VisualWeatherTM Software Table of Contents PDF viewers note: These page numbers refer to the printed version of this document. Use the Adobe Acrobat® bookmarks tab for links to specific sections. 1. Introduction..................................................................1 1.1 Background...............................................................................................2 1.2 What’s New in VisualWeather 3.1 ...........................................................2 2. Installation....................................................................2 2.1 Upgrades...................................................................................................2 2.1.1 For Users Upgrading from VisualWeather 2 ..................................2 2.1.2 For Users Upgrading from VisualWeather 1 ..................................3 2.2 Hardware and Software Requirements .....................................................3 2.3 Configuration of TCP/IP and Telephony Services ...................................4 3. Starting Out ..................................................................4 3.1 Before You Begin.....................................................................................4 3.2 Running VisualWeather ...........................................................................4 3.3 Getting Help .............................................................................................5 4. The Home Screen ........................................................5 5. Configure Weather Station .........................................5 5.1 Configuring a New Weather Station in VisualWeather............................5 5.2 After Configuring a Weather Station........................................................6 5.3 Editing an Existing Weather Station Configuration .................................6 6. Connect ........................................................................6 6.1 Manually Connecting to a Weather Station ..............................................6 6.1.1 Maximum Connection Time ...........................................................7 6.2 Monitoring Current Conditions ................................................................8 6.3 Monitoring Station Status .........................................................................9 6.4 Field Monitor..........................................................................................11 6.5 Manually Collecting Data.......................................................................11 6.6 Setting a Weather Station Clock.............................................................11 6.7 Sending/Retrieving Programs to a Weather Station ...............................12 i VisualWeatherTM Software Table of Contents 7. Reports .......................................................................12 7.1 Manually Generated Reports ................................................................. 12 7.2 Report Parameters .................................................................................. 13 7.2.1 Wind Rose.................................................................................... 13 7.2.2 Evapotranspiration (ETo)............................................................. 15 7.2.3 Crop Water Need.......................................................................... 16 7.2.4 Growing Degree Days and Growing Degree Days 2 ................... 17 7.2.5 Chill Hours ................................................................................... 17 7.2.6 Custom Reports ............................................................................ 18 7.2.7 Custom X-Y Reports.................................................................... 19 7.2.8 Custom GDD Reports .................................................................. 20 7.3 Batch Reports......................................................................................... 22 7.3.1 New .............................................................................................. 23 7.3.2 Edit ............................................................................................... 25 7.3.3 Run ............................................................................................... 25 7.3.4 Delete ........................................................................................... 25 8. Station Data ................................................................25 9. Monitoring the Data Collection Status .....................31 10. Weather Station Network ........................................33 11. Data Mapping ...........................................................34 11.1 Report Field Mapping .......................................................................... 34 11.2 Real Time Field Mapping .................................................................... 37 12. Web Output............................................................................................ 37 13. Exporting and Importing Data.................................39 13.1 Exporting Data ..................................................................................... 39 13.2 Importing Data ..................................................................................... 40 14. Backup/Restore Network ........................................40 15. Programming Custom Weather Stations ...............41 16. Advanced Features..................................................41 16.1 Run On Startup .................................................................................... 41 16.2 LogTool ............................................................................................... 41 16.2.1 Log Types................................................................................... 41 16.2.2 Using LogTool ........................................................................... 42 16.2.3 Saving Logs to File .................................................................... 42 ii VisualWeatherTM Software Table of Contents Appendices A. Evapotranspiration, Vapor Pressure Deficit, and Crop Water Needs ......................................... A-1 A.1 Evapotranspiration .............................................................................. A-1 A.2 Vapor Pressure Deficit of the Air ....................................................... A-8 A.3 Crop Water Needs, Crop Coefficients ................................................ A-9 B. Growing Degree Days (GDD) and Pest Emergence.................................................... B-1 B.1 Growing Degree Days..........................................................................B-1 B.1.1 Method .......................................................................................B-1 C. Dew Point................................................................. C-1 C.1 Dew Point.............................................................................................C-1 C.1.1 Method .......................................................................................C-1 C.2 References............................................................................................C-1 D. Wind Chill................................................................. D-1 D.1 Wind Chill .......................................................................................... D-1 D.1.1 Method ...................................................................................... D-1 D.2 References........................................................................................... D-1 E. Chill Hours ............................................................... E-1 E.1 Chill Hours ...........................................................................................E-1 E.1.1 Method........................................................................................E-1 F. Heat Index ................................................................ F-1 F.1 Heat Index ............................................................................................ F-1 F.1.1 Method........................................................................................ F-1 F.2 References ............................................................................................ F-1 iii VisualWeatherTM Software Table of Contents iv VisualWeather™ Software 1. Introduction VisualWeather software is designed to work with Campbell Scientific's preconfigured weather station models ET106, ET107, Toro T107, and MetData1, or custom-configured weather stations. This software will allow you to: • • • • • • • • • • • Create and send programs to one or more weather stations. Select a mode of communication (e.g., phone modem or RF) for each weather station. Define a data retrieval schedule for each station. Connect to any weather station that has been configured with VisualWeather. View a graphical display of a weather station’s current weather conditions. Print a summary of each weather station’s configuration. Monitor the "health" (e.g., battery voltage, internal temperature) of each weather station. View and print preformatted reports (tables and graphs) from the data retrieved from each weather station. Perform post-processing on retrieved data to produce special meteorological and agricultural reports (e.g., evapotranspiration, dewpoint). Set up a schedule to automatically print reports (Batch Reports). Export retrieved data to an ASCII file so it can be imported into a spreadsheet or other software package for further data processing. These tasks can be accomplished by clicking a few buttons and following the on-screen instructions. It requires no computer experience or in-depth technical knowledge of the weather station equipment. We hope all users— novices or experts—will find VisualWeather a very easy to use, yet powerful, tool for managing a weather station network. NOTE This software is primarily designed to calculate quantities, such as evapotranspiration (ETo), crop water needs, and growingdegree-days, which are important to the agricultural community. This software expects that your weather station has at least a ‘full set’ of sensors, namely sensors that measure temperature, relative humidity, precipitation, solar radiation, and wind speed/wind direction. If your weather station does not measure these weather conditions, then you may not be able to utilize the full potential of this software. For example, if your station does not have a humidity sensor, then you will not be able to get reports on ETo or crop water needs. It is best to consult a CSI applications engineer who will advise you on sensors required for your needs. 1 VisualWeather™ Software 1.1 Background Each weather station consists of a datalogger and a group of sensors. The sensors are designed to measure environmental factors such as air temperature or solar radiation. The datalogger measures the sensors and processes and stores the results. The stored results (final storage data) can be retrieved with a PC using communication software. Dataloggers must be "told" (that is, programmed) when and how to measure the attached sensors, process these measurements, and store the information in final storage. Datalogger programming can be a formidable task for many users. However, when using VisualWeather with ET106, ET107, Toro T107, and MetData stations, you simply select the sensors connected to the weather station and the program is generated for you! For users with stations other than our preconfigured weather stations, VisualWeather supports custom weather station configurations. Short Cut for Windows is included in VisualWeather (Tools | Short Cut), so that programs can easily be created for any datalogger type. Once the program is generated and transferred to the datalogger, variables or input locations in the datalogger are associated with the measurement values required by the VisualWeather database for generation of reports. 1.2 What’s New in VisualWeather 3.1 VisualWeather 3.1 includes the following enhancements from VisualWeather 2.3: • • • • • • • • • Support for the ET107 and Toro T107 Enhanced Station Data screens Improved web output support Improved FTP support Enhanced Station Status window Changes to the database for faster report generation Global Units option which controls output units for reports and Station Data screens The user now has the ability to set the units used for barometric pressure and wind speed VisualWeather can now display the user interface component text (for buttons, dialog boxes, etc.) in an alternate language, if a separate VisualWeather language package has been installed 2. Installation 2.1 Upgrades 2.1.1 For Users Upgrading from VisualWeather 2 If you have VisualWeather 2 installed on your computer, when you run the installation the existing version will be updated with the new files. VisualWeather will continue to use the existing stations, databases, reports, etc. 2 VisualWeather™ Software 2.1.2 For Users Upgrading from VisualWeather 1 VisualWeather 3.X will not upgrade an existing VisualWeather 1 installation. Significant changes were made to the database structure for VisualWeather 2. Existing VisualWeather databases and reports are not compatible with, nor will they import into, the new software. If VisualWeather 1 is detected on your computer system during installation of VisualWeather 3.X, you will be required to install the program executable and supporting files in a different directory, as well as choose a different working directory. The default installation directory for VisualWeather 3.X is C:\Program Files\Campbellsci\VisualWeather. The default working directory for VisualWeather 3.X (the directory in which all the data and report files are stored) is C:\Campbellsci\VisualWeather. (Note the lack of a space in the VisualWeather name; previous installations used the name Visual Weather.) Subfolders are created in the working directory for the database (DataBase), exported ASCII files (Export), custom images that are associated with stations (Images), program files that are generated for preconfigured weather stations during setup (ProgFiles), reports that are generated when using VisualWeather (Reports), the RTMC projects used for Station Data (RTMC), and web output (Web). A Sys directory also contains setup information and log files for your copy of VisualWeather. While VisualWeather 1 did not include the Short Cut program generator, it is included in other Campbell Scientific software packages and also offered as a stand-alone download from our web site. Therefore, you may already have a copy on your computer. VisualWeather will update the existing version of Short Cut. Any files created using previous versions of Short Cut for Windows will be compatible with this current version. Additionally, if this version of VisualWeather is uninstalled, the Short Cut program generator will remain installed on the computer if it was installed prior to the installation of VisualWeather. 2.2 Hardware and Software Requirements The recommended minimum hardware for VisualWeather is a computer running Windows XP, Vista, or 7. NOTE If you need to contact weather station(s) in remote locations, then you may also need RF modems and radios or an analog phone line and a phone modem. VisualWeather can detect modems installed on your computer provided they were configured in your computer’s Window environment. During configuration of a new weather station you will find it convenient to select the detected modem. NOTE Some newer computers have USB ports instead of serial ports for communication with other devices. Communication using VisualWeather requires serial communication. If your computer has only a USB port, you will need a USB to serial port adapter. 3 VisualWeather™ Software To install the software, insert the VisualWeather CD into the CD ROM drive of your computer. The installation process should begin automatically. If it does not begin, access your CD ROM drive and double-click the SETUP.EXE file. Follow the on-screen instructions to complete the installation. 2.3 Configuration of TCP/IP and Telephony Services TCP/IP and Telephony services must be installed and enabled on the computer for VisualWeather to run. To determine if both of these services are installed and enabled, access the Windows Control Panel (Start | Control Panel). From the Control Panel, open Administrative Tools and choose Services. The list of installed services is typically displayed in alphabetical order. Review the list for entries titled TCP/IP and Telephony. The Startup Type for each service should be listed as "Automatic" or "Manual". If either of the services is installed but listed as "Disabled", right click the service to bring up a floating menu. Select Properties, and on the General tab, change the Startup Type to Automatic or Manual. If a service is not installed refer to the Windows operating system help for installation information. In Windows XP, the Help & Support Center can be opened by selecting the My Computer icon on the desktop and pressing F1. Typing in TCP/IP Service in the Search field will display a link to “Install Simple TCP/IP Services”. Typing in Telephony Service will display a link to “Add a Telephony Service Provider”. NOTE You may need to contact your IT department for complete information for configuring these services. 3. Starting Out 3.1 Before You Begin Before configuring a weather station in VisualWeather, the following tasks must be completed: • Install VisualWeather on your computer. • Install a weather station with the desired sensors connected properly to the station. (Please refer to the Weather Station manual.) • Charge the battery supplying power to the station (12 Volts DC). • Ensure communication hardware (e.g. modem, phone line, radio, etc.) is connected properly and functioning. 3.2 Running VisualWeather To run the VisualWeather Software, click the desktop icon (if it was added to the desktop during the install) or select Programs | Campbell Scientific | VisualWeather | VisualWeather from the Windows Start menu. 4 VisualWeather™ Software 3.3 Getting Help VisualWeather has a complete on-line help system. Most screens have a Help button that, when pressed, will bring up help about the screen. In addition, help for any screen can be displayed by pressing the F1 key on your computer. A Help file Table of Contents, an Index, and a Search function can be displayed by selecting VisualWeather Help from VisualWeather's main menu. 4. The Home Screen The VisualWeather Home screen is the starting point for all tasks in the software: The most common tasks (configuring a weather station, connecting, creating reports, displaying station data, monitoring data collection status, and viewing the network) are shown as headings on this screen. Less common tasks (batch reports, importing data, exporting data) are accessible from VisualWeather’s menu. 5. Configure Weather Station 5.1 Configuring a New Weather Station in VisualWeather Configuring your weather station in VisualWeather is simple using the EZSetup Wizard. To begin configuring a weather station select Configure Weather Station or Network | Configure Weather Station from the main menu of the Home screen. The EZSetup Wizard will walk you through each step in the setup process. If help is needed on a specific screen, press the Help button at the bottom right of the window. To move forward and backward in the EZSetup wizard use the Previous and Next buttons. At any time you can click the Cancel button. This will cancel configuring the weather station. 5 VisualWeather™ Software After you have progressed through all steps of the wizard, press the Finish button to save the configuration and return to the main VisualWeather window. 5.2 After Configuring a Weather Station After setting up your weather station, VisualWeather will automatically collect data at the intervals specified (if scheduled collection is enabled). If batch reports have been created (see Batch Reports section 7.3), VisualWeather will automatically create reports using the collected data. Note, however, that VisualWeather must be running for automatic scheduled data retrieval and batch reports to be performed. If for some reason you must close VisualWeather, these tasks will resume once the software is restarted. Data will not be lost unless the software has been closed a sufficient amount of time for the weather station to begin overwriting its oldest data with new data. This can be anywhere from 10 to 30 days depending upon the station type selected. It is prudent to retrieve data at least daily to protect against loss of data. Data collection from the stations can be verified by viewing the collection schedule. See the collection schedule by selecting Collection Status from the home screen or choosing Network | Collection Status from the VisualWeather menu (see Monitoring the Data Collection Status section 9). 5.3 Editing an Existing Weather Station Configuration Weather stations that have been set up in VisualWeather can be edited by selecting Network | Edit Weather Station from the VisualWeather menu and selecting a station from the resulting dialog box. This will open the EZSetup Wizard for the station. To navigate to a specific section of the setup, select the section from the Progress panel on the left side of the Wizard. 6. Connect 6.1 Manually Connecting to a Weather Station In addition to performing automatic scheduled data retrieval, you can connect to a weather station manually and perform system maintenance, monitor current weather parameters, or retrieve data. To connect to a weather station, select the Connect heading or Connect | Connect from the main menu of the Home screen. The Connect to a Station screen will be shown. 6 VisualWeather™ Software All weather stations that have been configured using VisualWeather will be listed on the left side of the screen under the Station Selection field. Select the weather station you wish to communicate with and click the Connect button. VisualWeather will attempt to communicate with the weather station. Once connected, the Connection Status will display Connected and other buttons on the window will be enabled. The amount of time that your computer has been connected to the weather station is indicated by the Connection Time field at the bottom left part of the screen. When communication is initiated manually, it will be maintained until you reach the Maximum Connection Time (see below), you click the Disconnect button, you return to the Home screen, or you close VisualWeather. Note that whenever you are connected to a weather station, the weather station uses more power, phone connections remains active (thus, phone costs may be incurred), no other station on that COM port can be contacted for data, and no other users can connect to the weather station. 6.1.1 Maximum Connection Time Because phone modem connections can be costly and communication with a weather station can put a heavy load on the station’s power supply, by default, any manual connection to the station will be terminated automatically after five minutes. The Maximum Connection Time group box allows you to change the amount of time after which VisualWeather will terminate communication, or to override this feature completely. Select the Stay connected for X minutes option if you wish to have the connection disconnected automatically after a specified amount of time. If you wish to be connected until you manually disconnect, select the Stay connected until I disconnect option. Communication with the weather station will be maintained until you click the Disconnect button. 7 VisualWeather™ Software 6.2 Monitoring Current Conditions Current weather conditions can be viewed after connecting to a weather station. Click the Current Conditions button to show the Current Conditions Screen. The data displayed will be based upon the sensors that were selected when the weather station was configured. Custom stations will show only those values that were set up in the Data Files/Mapping section when configuring the weather station (see Section 11.2 Real Time Field Mapping). The units used will be based on the options chosen from VisualWeather’s Tools | Options menu item. The data that is displayed is the same as that displayed by Station Data. (See Section 8 Station Data for more information.) However, when monitoring current conditions through the connect window, data will only be displayed for the station to which you are connected. Also, VisualWeather will actively collect data on a one-second interval to be displayed when monitoring current conditions. (Data displayed by Station Data must be collected manually or on a schedule.) 8 VisualWeather™ Software 6.3 Monitoring Station Status When you have a connection established with a weather station, you can view the station’s status. This can be done by clicking the Station Status button. The Station Status window has three tabs. The Summary tab provides an overview of important status information in the datalogger, including the information about the datalogger model and its firmware, program details, battery voltage levels, and card memory (if one is present). Right click within this window to display a menu for printing the summary or saving this information in a file. NOTE Only the Summary tab is available for array-based dataloggers. The Table Fill Times tab lists the tables in the datalogger, along with the maximum number of records the table can hold, the estimated amount of time that it will take the table to fill, and the estimated date and time that the table will fill based on the time the datalogger program was downloaded and the 9 VisualWeather™ Software table size. A data table can be reset from this window by pressing the Reset Tables button. NOTES No Table Fill Time statistics will be shown for a CR200 Series datalogger, because they cannot be calculated for this datalogger model. For the CR10XTD, CR10XPB, CR510TD, CR510PB, CR23XTD, and CR23XPB, the Time of Fill will not be shown and you will not have the option to Reset Tables. Resetting a table will erase the data in the datalogger and in the data cache. The Status Table tab lists all of the status table fields in the datalogger along with their values. By default, all of the fields in the status table are displayed. To select only certain status data to be viewed, press the Select Fields button. This will display a list of the status data available in the datalogger. Select one or more of the fields and then press OK. The current values will be displayed in the table. If you select a cell within the status table and right click, a short cut menu will be displayed. From this menu you can view/edit a value (if it is a writable value). Press Refresh to prompt VisualWeather to query the datalogger and update the values again. This refresh option is also available from the right click menu. Refer to individual datalogger manuals for a list of fields included in the status table for each datalogger and a description of each. 10 VisualWeather™ Software 6.4 Field Monitor Clicking the Field Monitor button will bring up a screen that allows you to view the numeric values for a table. Select the table you want to view from the Table list box; the values for that table are displayed in the cells. Right-clicking on a value and then selecting View/Edit will display the value in a separate dialog box and allow you to change the value (if it is editable). NOTE For array-based dataloggers, there may be long delays before the values in the Field Monitor are updated when data collection is occurring. No updates can be done until data collection is completed. 6.5 Manually Collecting Data To manually collect data from a weather station, click the Start button in the section of the screen titled Manual Data Collection. You will see the progress bar fill as VisualWeather is retrieving data. You can stop data retrieval at any time by clicking the Stop button. 6.6 Setting a Weather Station Clock The station’s clock and the PC clock times are shown on the Connect screen. When you click the Set Station Clock button, the station’s clock will be set to the PC clock with the entered Time Zone Offset. 11 VisualWeather™ Software NOTE It is nearly impossible to synchronize the two clocks exactly, since it takes time to transfer the clock setting to the weather station. 6.7 Sending/Retrieving Programs to a Weather Station The name of the program currently running in the weather station is displayed in the Station Program Group box. For debugging purposes it may be necessary to retrieve the program from the weather station. Click the Retrieve button and choose the location to save the file. The program will be retrieved from the weather station. To send a new program to a datalogger, edit the configuration for a weather station by selecting Network | Edit Weather Station from the main VisualWeather menu (select the appropriate station from the resulting dialog box). Click Send Program from the EZSetup Wizard’s Progress panel to navigate quickly to the Send Program page. 7. Reports 7.1 Manually Generated Reports To generate reports, select the Reports heading or the Reports | Generate Reports menu item from the Home screen. The Report Selection Screen will be shown to allow you to select the type of report, time range of data to use, and reports to generate. Select a current or past weather station. Current weather stations are those currently part of the network. Past weather stations are those that have been deleted from the network. 12 VisualWeather™ Software After a station is selected, use the option buttons to select the time range that the report should cover. Note that VisualWeather will not let you enter a time range for data that is outside of what is currently available in the database. The following report options are available: 24 hour Creates a 24 hour report, with a user-specified start date and time. As the start parameters are entered, the end date and time change accordingly to reflect a 24 hour period. 1 day Creates a 24 hour report for a specific date, which begins and ends at midnight. 7 day Creates a 7 day report, which begins on midnight of the start date and ends at midnight on the end date. As the start date is entered, the end date changes accordingly to reflect the 7 day period. 1 month Creates a report for a specified month, which begins on midnight of the first day of the month and ends at midnight on the last day of the month. Custom Creates a report that starts at midnight of the specified start date, and ends at midnight of the specified end date. Last, select the reports you wish to generate. Any reports that cannot be generated for the specific weather station type are disabled. The reports that are available for a custom weather station are based on the report parameters that were mapped to data fields during the configuration of the weather station (see 11.1 Report Field Mapping). Some reports require additional parameters that need to be set (see 7.2 Report Parameters). These parameters can be set and changed at any time by clicking the Custom/Edit Reports button. The units used in the reports will be based on the options chosen from VisualWeather’s Tools | Options menu item. Formulas used for generating special reports are documented in the appendices. 7.2 Report Parameters Some reports require parameters to be entered by the user. Reports needing additional information are the Wind Rose, Evapotranspiration, Crop Water Need, GDD, GDD2, and Chill Hours. The parameters can be initially set and then changed at any time by selecting a station on the Report Selection screen and then clicking the Custom/Edit Reports button. Each tab on the screen allows you to change settings for the specified report. Enter the settings for the reports and click OK to save the settings. You can cancel changes at any time by clicking the Cancel button. 7.2.1 Wind Rose WIND ROSE — Select the number of Wind Speed Bins. Specify the units (m/s, mph, km/h, or knots) for which you are entering values in the Bin Settings for Units field, and then enter the Low and High wind speed values 13 VisualWeather™ Software desired for each bin. Any wind speeds that fall in between the low and high will be placed in the corresponding bin. Any value below the low value of the first bin will be placed in the calm bin. The default values give the lows and highs that follow the Beaufort wind scale boundaries. If you have edited the wind rose parameters, at any time you can restore the defaults for the bins by clicking the Restore Defaults button. If Automatically convert values for other units is checked, the values entered will be converted and used for the other wind speed units automatically. NOTE 14 The wind speed units used in reports are not those selected here. The units used in reports will be those selected under Tools | Options on the main screen. VisualWeather™ Software 7.2.2 Evapotranspiration (ETo) EVAPOTRANSPIRATION (ETO) — Select the ETo Method to be used and enter the anemometer height in meters. The latitude, longitude, and elevation are also used to calculate Evapotranspiration. These can be entered/changed in the EZSetup wizard by selecting Network | Edit Weather Station from the main menu of the Home Screen. 15 VisualWeather™ Software 7.2.3 Crop Water Need CROP WATER NEED — Select the Crop Name and enter the Planting Date. Next enter the Duration (Days) for each crop stage (initial, development, midseason, late-season). The beginning date of each stage will be automatically calculated. Next enter the Crop Coefficient for each stage. NOTE 16 Alternatively, you can enter the stage start dates instead of the duration. The duration of each crop stage will be automatically calculated. VisualWeather™ Software 7.2.4 Growing Degree Days and Growing Degree Days 2 GROWING DEGREE DAYS AND GROWING DEGREE DAYS 2 — Enter the Crop Name. Next enter the Lower and Upper Temperature Limit for the crop. If Fahrenheit is entered, the Celsius value will be calculated automatically. If Celsius is entered, the Fahrenheit value is calculated automatically. 7.2.5 Chill Hours CHILL HOURS — Enter the Reference (Base) Temperature in either Fahrenheit or Celsius. The other field value will be calculated automatically. 17 VisualWeather™ Software 7.2.6 Custom Reports Custom reports are available that let you plot one or more traces on a graph and/or monitor one or more data values in a table. To create a custom report, press the New Custom button on the Custom/Edit Reports screen. The Report Title and Sub Title fields are used to provide headings for the graph. The Left and Right Axis Description fields are used to provide a label for each axis. The tables that are being collected to the database are listed in the Tables field. When a table is selected from this list, the data values in that table appear in the Fields list. Highlight a data value from the list and click the top right-pointing arrow (or double-click the value) to add it to the list of values to be graphed. The type of output for the data value can be specified by clicking the cell within the Field Type column to display a list box of output types (Max, Min, Avg, Sample, or Other). To specify whether the value is plotted on the right or left axis of the graph, click within the Axis cell and select Right or Left from the list box that is displayed. A data value can be deleted from the list of values to be graphed by right-clicking and choosing Delete. Selecting Generate daily summary values will cause daily summary values to be shown on the graph. For example, if a maximum air temperature is being graphed, the daily maximum air temperature will be indicated on the graph. Selecting If time range > 2 weeks, generate and only show daily values will cause only daily values to be graphed if the time range for the report is greater than two weeks. Highlight a data value from the list and click the bottom right-pointing arrow to add it to the list of values to be monitored in the table. Selecting Generate daily values if time range >1 day will cause only daily values to be monitored if the time range for the report is greater than one day. 18 VisualWeather™ Software 7.2.7 Custom X-Y Reports Custom X-Y report are available that allow you to plot one or more X-Y traces on a graph and/or monitor one or more data values in a table. The user specifies what will be used for both the X axis data values and the Y axis data values on the graph. Each Y axis data value is plotted against the X axis data value with an identical timestamp. The Report Title and Sub Title fields are used to provide headings for the graph. The Left, Right and Bottom Axis Title fields are used to provide a label for each axis. The tables that are being collected to the database are listed in the Tables field. When a table is selected from this list, the data values in that table appear in the Fields list. Highlight a data value from the list and click the top right-pointing arrow (or double-click the value) to add it to the list of values to be graphed. The type of output for the data value can be specified by clicking the cell within the Field Type column to display a list box of output types (Max, Min, Avg, Sample, or Other). To specify whether the value is plotted on the right, left or bottom axis of the graph, click within the Axis cell and select Right, Left or Bottom from the list box that is displayed. There must be one and only one data value selected for the bottom axis. Multiple data values can be selected for both the right and left axes. A data field can be deleted from the list of values to be graphed by right-clicking and choosing Delete. Highlight a data value from the list and click the bottom right-pointing arrow to add it to the list of values to be monitored in the table. The type of output for the data value can be specified by clicking the cell within the Field Type column to display a list box of output types (Max, Min, Avg, Sample, or Other). A data field can be deleted from the list of values to be monitored by 19 VisualWeather™ Software right-clicking and choosing Delete. Selecting the Generate daily values if time range > 1 day will cause only daily values to be monitored if the time range for the report is greater than two weeks. Press the Delete This Report button to delete this custom X-Y report. 7.2.8 Custom GDD Reports Custom GDD report are available that are similar to the GDD and GDD2 reports, but allow the user to choose the algorithm used to calculate the GDD. The Main Title and Sub Title fields are used to provide headings for the report. The method used to calculate the GDD is determined by what is selected in GDD Method. The Cutoff Method, Temperature Fields, Lower (Base) Temperature, and Upper Temperature Limit also affect the calculation as explained below as they relate to each GDD Method. • Simple (single base temperature) – Compares mean temperature (Tmean) to a Lower (Base) Temperature (Tbase). The Tmean value used is based on the Temp Values to Use field. If Average Temperature is selected, Tmean equals the Air Temp Avg Field. If Min/Max Temperature is chosen, Tmean = (Air Temp Max Field – Air Temp Min Field)/2. The GDD is calculated as follows: If (Tmean > Tbase) then GDD = (Tmean – Tbase) * dataInterval Else GDD = 0 20 VisualWeather™ Software • Upper-Lower – Uses both the Upper Temperature Limit (upperThreshold) and Lower (Base) Temperature (lowerThreshold) to calculate the GDD. The method of calculation changes based on both the Temp Values to Use field and the Cutoff Method field as described below: o Average Temperature None – Not adjusted for upper threshold. Basically the same as the Simple GDD Method. Horizontal – If (Tmean > upperThreshold) then Tmean = upperThreshold Intermediate – If (Tmean > upperThreshold) then Tmean = Tmean – (Tmean – upperThreshold) * 2 Vertical – If (Tmean > upperThreshold) then GDD = 0 The GDD is then calculated as follows: If (Tmean > lowerThreshold) then GDD = (Tmean – lowerThreshold) * dataInterval Else GDD = 0 o Min/Max Temperature None – Not adjusted for upper threshold. Basically the same as the Simple GDD Method. Horizontal – If (Tmax > upperThreshold) then Tmax = upperThreshold Intermediate – If (Tmax > upperThreshold) then Tmax = Tmax – (Tmax – upperThreshold) * 2 Vertical – If (Tmax > upperThreshold) then GDD = 0 If the above calculation causes Tmax to be below Tmin, then Tmin is set equal to Tmax. The mean value is calculated from this new Tmax and Tmin: Tmean = (Tmax + Tmin) / 2 The GDD is then calculated as follows: If (Tmean > lowerThreshold) then GDD = (Tmean – lowerThreshold) * dataInterval Else GDD = 0 21 VisualWeather™ Software NOTE • Sine – This GDD Method is an industry standard also known as the Baskerville-Emin (BE) method. The method of calculation changes based on the Cutoff Method field. • DoubleSine - This GDD Method is an industry standard. The method of calculation changes based on the Cutoff Method field. The Lower (Base) Temperature and Upper Temperature Limit can be entered in either the Fahrenheit or Celsius field. When the information is entered into one field, it will automatically be converted to the correct units for the other field. Press the Delete This Report button to delete this custom GDD report. 7.3 Batch Reports Batch Reports allow you to define reports to be saved and generated at a later time. They can be set up to run on a schedule (automatically) or on demand (manually by the user). To open the Batch Reports screen choose the Reports | Batch Reports menu item from the menu on the Home screen. 22 VisualWeather™ Software 7.3.1 New To create a new batch report click the New button on the Batch Reports Schedule screen. The Batch Report Selection screen is displayed. This screen is much like the screen shown when manually generating a report except you have additional fields to enter. Batch reports can be created only for current weather stations (that is, you cannot create Batch Reports for historical data of deleted weather stations). Select the Output types desired. You can choose any combination of Print, Web, .bmp, or .jpg, but you must choose at least one option. (See Section 12 for information on web output.) Select the Report Type. 24 hour Creates a 24 hour report. The 24 hour period covered starts at the top of the hour and is based on the current PC time. 1 day Creates a 24 hour report (midnight to midnight) for the last 24 hour period. 7 day Creates a 7 day report for the last 7 days, beginning on midnight of the first day and ending at midnight of the last day. 1 month Creates a report for the previous month, beginning on midnight of the first day of the month and ending at midnight on the last day of the month. Custom Creates a report that starts at midnight and ends at midnight, covering the number of days entered. 23 VisualWeather™ Software Select whether you want to generate on Demand (user initiated creation) or according to Schedule (automatically generated). When Generate on Demand is chosen, a defined report will be run when it is selected from the Reports | Batch Reports menu. When Generate According to Schedule is chosen, the report will be run automatically based on the additional fields. The additional fields enabled will be based on the Report Type selected as follows: 24 hour Creates a 24 hour report. The report is created based on the Interval and Base Date and Time. A report will be generated at every Interval from the Base Date and Time. Each report will cover the 24 hour period preceding the time the report is created. 1 day Creates a 24 hour report (midnight to midnight) for the previous day. The report will be generated daily starting at the Base Date and Time. 7 day Creates a 7 day report for the last 7 days, beginning on midnight of the first day and ending at midnight of the last day. The report is created based on the Interval and Base Date and Time. A report will be generated at every Interval from the Base Date and Time. Each report will cover the 7 day period preceding the day the report is created. 1 month Creates a report for the previous month, beginning on midnight of the first day of the month and ending at midnight on the last day of the month. The report will be created on the Day of month to create Report at Time to Create Report. Custom Creates a report that starts at midnight and ends at midnight, covering the number of days entered. The report is created based on the Interval and Base Date and Time. A report will be generated at every Interval from the Base Date and Time. Each report will cover the n day period preceding the day the report is created, where n is the number entered by the user. Next Select the Reports you wish to have generated. The units used in the reports will be based on the options chosen from VisualWeather’s Tools | Options menu item. After all desired settings have been selected, click the Create Batch button. You will then be prompted for a name for the batch report. The batch report name must be unique among all batch reports that have been created. NOTE 24 As with creating manual reports, the Report Parameters screen is shown if special settings for the station have not been entered and need to be (see 7.2 Report Parameters). VisualWeather™ Software 7.3.2 Edit To Edit a batch report that has already been created, select it in the list and click the Edit button. The batch report will be loaded in the Report Selection screen. Edit the selections and click the Save Batch button. The changes will be saved. 7.3.3 Run All batch reports, including those set up as scheduled, can be run on demand. Select the batch report you wish to run and click the Run button. The report will be generated. NOTE Running a scheduled batch report will not affect its schedule. If you wish to edit the schedule of a batch report, edit the batch report and change its generation time. 7.3.4 Delete To delete a batch report select it in the list and click the Delete button. The batch report will be deleted. NOTE This action cannot be undone. 8. Station Data To view a graphical representation of the current weather conditions for all of the stations in your network, select the Station Data heading Each station is displayed on its own screen. The tabs at the top of the window can be used to navigate between screens. The data displayed must be collected through scheduled or manual collection. VisualWeather does not actively collect data to be displayed by Station Data. The data displayed will be based upon the sensors that were selected when the weather station was configured (or, for a custom station, the Data Fields associated with the Real Time Parameters when setting up the Real Time Field Mapping). The units used will be based on the options chosen from VisualWeather’s Tools | Options menu item. NOTE The data is displayed as a project developed with Campbell Scientific’s RTMC Pro Development software. The project file is VW_Multistation.rtmc2 and is saved in C:\CampbellSci\VisualWeather\RTMC. If you have RTMC Pro, you may make changes to this project (i.e., display additional components). Once you have made changes to the project, VisualWeather will not modify the project. If you want to revert to VisualWeather’s default project, you will need to delete the project file. VisualWeather will then recreate the project the next time Station Data is opened. 25 VisualWeather™ Software The following components are available in Station Data. Listed below each component are the sensors (for pre-configured weather stations) and real time fields (for custom stations) required for each condition to be displayed. Thermometer Air Temperature Sensors: HMP50-ET Temp/RH Sensor, CS500, HMP35C, HMP45C, 107 Temperature Probe, or 108 Temperature Probe Real Time Fields: Air Temperature Wind Chill Sensors: Sensors that measure Air Temperature and Wind Speed Real Time Fields: (Air Temperature and Wind Speed) or Wind Chill Note that when using Air Temperature and Wind Speed to calculate the Wind Chill, the Air Temperature and Wind Speed must fall within these boundaries in order for Wind Chill to be calculated: -50 °F ≤ Air Temperature ≤ 50 °F 3 MPH ≤ Wind Speed ≤ 110 MPH If either measurement is outside the boundaries, the Wind Chill will be reported as N/A. The condition that caused the Wind Chill not to be calculated will also be specified. See Appendix D for more information on Wind Chill calculation. Heat Index Sensors: Sensors that measure Air Temperature and RH Real Time Fields: (Air Temperature and RH) or Heat Index 26 VisualWeather™ Software Note that when using Air Temperature and RH to calculate the Heat Index, the Air Temperature and RH must fall within these boundaries in order for Heat Index to be calculated: Air Temperature ≥ 80 °F RH ≥ 40% If either measurement is outside the boundary, the Heat Index will be reported as N/A. The condition that caused the Heat Index not to be calculated will also be specified. See Appendix F for more information on Heat Index calculation. Dew Point Sensors: Sensors that measure Air Temperature and RH Real Time Fields: (Air Temperature and RH) or Dew Point See Appendix C for information on Dew Point calculation. Compass Wind Direction Sensors: 034B, GilSonic, 034A MetOne, 03001 Wind Sentry, 05103 R.M. Young Wind Monitor, or 05350 R.M. Young Wind Monitor Real Time Fields: Wind Direction Wind Speed Sensors: 034B or GilSonic Real Time Fields: Wind Speed 27 VisualWeather™ Software Rain Last 24 Hours Rain Last 24 Hours Sensors: TE525-T Tipping Bucket Rain Gage, TE525WS Tipping Bucket Rain Gage, TE525mm Tipping Bucket Rain Gage, or CS700 Tipping Bucket Rain Gage w/syphon Real Time Fields: Rain Fall Relative Humidity Relative Humidity Sensors: HMP50-ET Temp/RH Sensor, HMP35C, or HPM45C Real Time Fields: Relative Humidity 28 VisualWeather™ Software Barometric Pressure Barometric Pressure Sensors: CS105MD Real Time Fields: Barometric Pressure Solar Radiation Solar Radiation Sensors: CS305-ET Solar Radiation or LI200X Real Time Fields: Solar Radiation 29 VisualWeather™ Software Air Temperature and Relative Humidity Air Temperature and Relative Humidity Sensors: Sensors that measure Air Temperature and Relative Humidity Report Fields: Air Temp Avg and RH Avg (backfills last 7 days) Soil Temperature and Soil Water Content Soil Temperature Sensors: 107 Temperature Probe or 108 Temperature Probe Real Time Fields: Soil Temperature Soil Water Content Sensors: CS615 or CS616 Real Time Fields: Soil Water Content Battery Voltage Datalogger Battery Voltage Real Time Fields: Batt Voltage 30 VisualWeather™ Software Enclosure RH Enclosure RH (inside the weather station enclosure) Real Time Fields: Enclosure RH 9. Monitoring the Data Collection Status To view the current status of scheduled collection for stations, select the Collection Status heading or Network | Collection Status menu item from the main menu of the Home screen. The Collection Status screen shows the current status of all stations currently configured in VisualWeather. An exclamation icon is shown by all stations with which VisualWeather is currently having trouble communicating. The columns shown are described as follows: Avg Err % - A running average of the number of communication failures and retries over a period of time. Coll State - This column provides information on the mode of data collection that the device is in. Normal - Data is being collected on schedule. Primary - Data collection will be attempted on the primary retry schedule because of failures of normal data collection. Secondary - Data collection will be attempted on the secondary retry schedule because of failures of the primary retry schedule. Schedule Off - The data collection schedule has been toggled off. Comm Disabled - Communication has been disabled, by the user or by VisualWeather, for the device, a parent device, or the entire network. Invalid Table Defs - Data collection has been disabled by VisualWeather because the table definitions do not match what VisualWeather expects. Go to the EZSetup Wizard and refresh the table definitions by selecting Update Table Definitions from the Data Files | Mapping screen. 31 VisualWeather™ Software Network Paused - VisualWeather has paused communication in the network. Unreachable - The device cannot be reached through the network. Comm Status - A device has four communication states: Normal, Marginal, Critical, or Unknown. The current status of the device will be reflected in this column. Line State - The state of communication with the device in the network. Off-line - No communication is taking place with the device. On-line - Communication for all parent devices for the device has been successful and the parent devices have been put into a transparent state. Therefore, an On-Line state for a device indicates that the communication link is ready for the device, but it may not necessarily be on-line yet. Transparent - The device is part of an active communication link. For instance, when a datalogger is called using a phone modem, the phone modem will become transparent once communication is established with the datalogger. Comm Disabled - Communication has been disabled either by the user or by VisualWeather. Hanging Up - VisualWeather is in the process of shutting down communication with the device. Vals Last Coll - The number of values that were collected during the last data collection attempt. Vals to Coll - The number of values that were available for collection during the last data collection. Last Col Attempt - The date and time that data collection was last attempted with the datalogger. Last Data Collection - The date and time of the last successful data collection with the datalogger. Next Data Coll - The date and time of the next scheduled data collection for the device. Total Attempts - The total number of times VisualWeather has attempted to communicate with the device. Total Failures - The total number of times the primary and secondary retries for a device have been exhausted before the communication attempt was successful. Total Retries - The total number of times VisualWeather has attempted to communicate with a device after the original attempt failed. 32 VisualWeather™ Software NOTE Total Retries and Total Failures will equal Total Attempts. A graph is shown for each station to help show historical communication information about the station. A maximum of 72 bars are shown. Each bar represents 15 minutes. The communication failure percentage determines the height of the bar. It is calculated as: (Failures + Retries) / Attempts. The color of each bar is determined by the following rules: Green: No Retries, No Failures Blue: Retries, No Failures Red: Failures Gray: No Attempts Scheduled collection can be paused for all stations in the network by checking the Pause Scheduled Data Collection for all Stations checkbox. 10. Weather Station Network To view all the stations that are currently configured in VisualWeather, select the Weather Station Network heading or Network | Weather Station Network menu item from the main menu of the Home screen. The Weather Station Network screen shows all weather stations currently in the network. Station information is displayed for the station that is currently selected. To add a new station to the network, click the New Station button. The EZSetup Wizard as described in Section 5.1 is opened. 33 VisualWeather™ Software To remove a station from the network, select it and click the Remove Station button. The station will become a past weather station. Reports may still be generated for the station with historical data, but no new data can be collected from the station. A station may be removed from the network completely from the Network | Remove Station menu item. NOTE The Remove action cannot be undone. To edit the configuration for a weather station, select it and click the Edit Station button. The EZSetup Wizard as described in section 5.1 is opened. To quickly move to a specific section of the Wizard, select it from the Progress panel on the left size of the Wizard. 11. Data Mapping Data mapping is required to associate measurements and final storage data in a custom weather station with the values required for report generation and monitoring of current conditions and status. 11.1 Report Field Mapping Data mapping required for report generation is done from the Report Field Mapping screen of the EZSetup Wizard. (Report Field Mapping is the second screen under the Data Files/Mapping section of the EZSetup Wizard.) Each required Report Parameter needs to be associated with a value, or Data Field, in the datalogger. To map a value, first select the data table or array ID that contains the value you want to associate from the Tables list. When a table or array is selected, the values in that table or array are displayed in the Fields list. Click the Data Field cell for which you want to map a value, and then highlight a data value from the Fields list and click the right-pointing arrow (or double-click the value). The name of the field will be displayed in the Data Field when it has been mapped. To clear an association, right click and select Clear. The Field Units field should specify the units of the data value from the datalogger. This will be converted as needed for purposes of the reports. If the default unit is incorrect, click within the field to enable a list box from which to select an appropriate unit. Report parameters required for report generation are shown below. Unless noted otherwise, all listed parameters are required for the specified report. All parameters used for any one report must have the same interval. Battery Voltage • • Battery Voltage Min (required) Battery Voltage Max (optional) Enclosure Relative Humidity • 34 Enclosure RH Max VisualWeather™ Software Air Temperature (requires one of the following) • • • Air Temperature Min Air Temperature Max Air Temperature Avg Solar Radiation • Solar Radiation Avg Relative Humidity (requires one of the following) • • • RH Min RH Max RH Avg Rain • Rain Fall Total Wind Speed • Wind Speed Max Wind Rose • • Wind Speed Avg Wind Direction Avg Barometric Pressure (requires one of the following) • • BP Min BP Max Leaf Wetness • • • • Leaf Wet AVg Minutes Wet Leaf Transition Point Leaf Wetness Temperature Snow Depth • • Snow Depth Avg (required) Snow Sensor Height (optional) Auxiliary Temperature (requires one of the following) • • • Aux Temperature Min Aux Temperature Max Aux Temperature Avg 35 VisualWeather™ Software Soil Water • Soil Water Avg Fuel Moisture • Fuel Moisture Avg Evapotranspiration • • • • Air Temperature Avg RH Avg Wind Speed Avg Solar Radiation Avg Crop Water • • • • Air Temperature Avg RH Avg Wind Speed Avg Solar Radiation Avg GDD • Air Temperature Avg GDD2 • Air Temperature Avg Chill Hours • Air Temperature Avg Dew Point (requires one of the following) • • Dew Point Min Dew Point Max Wind Chill (requires one of the following) • • Wind Chill Min Wind Chill Max Heat Index (requires one of the following) • • 36 Heat Index Min Heat Index Max VisualWeather™ Software 11.2 Real Time Field Mapping Data mapping required to monitor Current Conditions and view Station Data is done from the Real Time Field Mapping screen of the EZSetup Wizard. (Real Time Field Mapping is the fourth screen under the Data Files/Mapping section of the EZSetup Wizard.) The goal is to associate the RealTime Parameter with a value, or Data Field, in the datalogger. To map a value, first select the data table (typically Public or Inlocs) that contains the value you want to associate from the Tables list. When a table is selected, the values in that table are displayed in the Fields list. Click the Data Field cell for which you want to map a value, and then doubleclick the value to be mapped in the Fields list. The name of the field will be displayed in the Data Field when it has been mapped. To clear an association, right click and select Clear. The Units field should specify the units of the data value from the datalogger. This will be converted as needed for display purposes. If the default unit is incorrect, click within the field to enable a list box from which to select an appropriate unit. 12. Web Output Web output can be enabled From VisualWeather’s main menu, by selecting Tools | Web Output Options. When Web Output Enabled is selected, the following will occur: • Station Data launched from the VisualWeather main screen will output images when new data is available. If Station Data Screens is selected, each screen will be output as Local Output Folder\<station name>.png. If Individual Station Data Components is selected, individual data controls will be output as Local Output Folder\<station name>.<componentname>.png • When Web is checked in the Output As field for a batch report, all reports for the batch will be saved to Local Output Folder\<station name>. They are saved as both paginated jpg images and as .html pages • A webdata.xml file is stored in the Local Output Folder. This file contains the list of stations and for each station: the last data values collected and references to batch reports configured to be output to the web. This file is updated when data is collected, and when a batch report is generated. • Default.htm is located in the web folder. Default.htm uses WebData.xml and constructs a web site that allows the user to see the stations, station data, and batch reports generated for the web. • When the Include Station In Web Report Image Paths option is checked, the image path referenced in each web report is <station name>/<image name>. When creating your own website or loading the reports directly into a browser (without using the shipped default.html), you may wish to uncheck this option. With the option unchecked, the web report image path will be just be the image name without the relative path (station name) included. The default for this option is checked. 37 VisualWeather™ Software • NOTE If FTP Enabled is checked, all files that are being output to the Local Output Folder will also be sent to the Remote Folder using the specified FTP settings. These files include station data images, WebData.xml, and batch reports. In order to set up the web page, the user will initially need to copy default.htm and the <working directory>\Web\yui directory to the FTP location. These will not be copied automatically. Host Address The FTP server to which the files will be sent. User ID The username on the FTP server. Password The user’s password on the FTP server SFTP (SSH FTP) Select the check box to enable SFTP (SSH File Transfer Protocol). Clear the check box to disable SFTP. Four server types are supported. Three of these are supported by default: FTP (File Transfer Protocol), FTPS (FTP over implicit TLS/SSL), and FTPES (FTP over explicit TLS/SSL). The fourth type, SFTP, is only enabled if this check box is selected. Remote Folder Selects the folder on the FTP server to which the files will be transferred. The files will be saved to this folder under the FTP server’s FTP root directory. Press the button to browse to the desired directory. 38 VisualWeather™ Software 13. Exporting and Importing Data 13.1 Exporting Data Data retrieved from a weather station can be exported to a file for further data processing. From VisualWeather’s main menu, select Tools | Export Data. Highlight the desired weather station name from the list of Current or Past Weather Stations. The names of the data tables associated with the selected weather station will be displayed. Select the desired table to be exported in the Select a Data Table list. Next select the range of data to be exported using the Starting at and Ending at fields. By default, exported data will be saved in the <working directory>\Export folder with a name of <station name>.dat (the working directory is the directory specified in the install and station name is the name of the weather station). A different directory can be selected by clicking the Browse button. Click the Export button to begin exporting the data. Data is exported in Campbell Scientific’s TOACI1 format (an ASCII commaseparated format with headings). The exported data can be imported into a spreadsheet or other software for further data processing. 39 VisualWeather™ Software 13.2 Importing Data The Import Data function can be used to import data from a data file into VisualWeather’s database for a specified weather station. From VisualWeather’s main menu, select Tools | Import Data. Type in the filename to be imported in the Data File field or press the browse (…) button to browse to the desired file. If the data file is from an array-based logger, you will also need to specify an associated *.FSL file (file storage label file) in the FSL File field and then choose the array to import from the dropdown menu in the Array field. (The FSL File field and Array field will be disabled for data files from table-based loggers.) To specify where the data should be imported, choose a Station and Table from the drop-down lists. VisualWeather will attempt to determine which database field corresponds to each field in the imported data file. This will be displayed in the table on the bottom half of the screen. Changes can be made by clicking on any cell under DataBase Field and choosing a different value from the drop-down menu. If no DataBase Field is specified, the corresponding Field from File will not be imported into the database. Once all of the required information has been entered, press the Import button to begin the process. 14. Backup/Restore Network The entire weather station network can be backed up to a file. The network can then be restored, if necessary. The backup includes the network, the data for each station, and *.ini files which contain the settings for each station. NOTE WebData.xml is the only file from the <working directory>\Web folder that is part of the backup. Batch reports and/or real time images will need to be backed up by the user if desired. To create a backup or restore a network, select Network | Backup/Restore Network from VisualWeather’s main menu. By default the backup is saved to C:\Campbellsci\VisualWeather\VisualWeather.bkp. A different folder and/or filename can be specified by pressing the button to display a window from which to choose the folder and filename. After selecting the folder and filename, press the Backup button to create the backup file. To restore a backed-up network, choose the desired Backup File and then press the Restore button. NOTE 40 Beginning with VisualWeather 3.0, a restore cannot be performed from a backup file created using a version of VisualWeather prior to version 3.0. VisualWeather™ Software 15. Programming Custom Weather Stations When an ET106, ET107, Toro T107, or MetData1 station is configured in VisualWeather, a program for that weather station is automatically generated based on the sensors chosen during setup. When custom stations are configured in VisualWeather, you must generate the program yourself if the station has not been previously programmed. Short Cut for Windows (SCWIN) has been included in VisualWeather for this purpose. SCWIN has a wizard-like interface that steps you through programming a datalogger to measure your sensors and to select the data to be stored in the datalogger's memory. Once a program is completed, SCWIN generates a wiring diagram that aids in connecting your sensors to the datalogger. SCWIN can be opened from VisualWeather’s Tools | ShortCut menu option. Complete information on using SCWIN is included in its on-line help. 16. Advanced Features 16.1 Run On Startup VisualWeather can be set to open and begin collecting data from the weather stations when your computer is started. From the File menu, select Run On Startup. When a check mark appears to the left of the item, it is enabled. The menu item is a toggle. When the check mark is absent, select the menu item to enable the option. When the check mark is present, select them menu item to disable the option. 16.2 LogTool VisualWeather includes a LogTool utility that is used to view the communication logs that are generated when communicating with the weather stations. This tool can be opened from Tools | LogTool. If you are experiencing difficulty connecting with a weather station, a Campbell Scientific applications engineer may ask you to open this utility and provide information from the logs to help troubleshoot the problem. There are four logs, each of which are explained briefly, below. 16.2.1 Log Types Transaction Log (tran$.log) - This log includes information on the transactions that occur between VisualWeather and devices in the weather station network. Examples of these types of events are clock checks/sets, program downloads, and data collection. Communication Log (comms$.log) - This log records information on the quality of communications in the weather station network. Three types of messages are recorded: status messages, warning messages, and fault messages. 41 VisualWeather™ Software Object State Log (state$.log) - This log is used for troubleshooting an object in the weather station network. The information in this log conveys the state of an object at a given time. Low Level I/O Log (io$SerialPort_1) - This log displays low level incoming and outgoing communications for a root device (i.e., serial port). 16.2.2 Using LogTool When the LogTool is first opened, two logs are displayed: the transaction log and the communication log. The Object State log and the Low Level I/O log can be displayed by toggling their associated button on the toolbar. Parsing Options - Toggles the display of the message parsing window. Toolbars - Toggles the display of an individual tool bar for each of the logs. You can pause the display of messages for a tool bar by selecting the Pause check box. You can clear all messages for a log by pressing the Clear Messages button. Trans Log, Object State Log, Comms Log - Toggles the display of the associated Log. I/O Log - Opens the Low Level I/O log for a specific COM port in a new window. TimeStamp Options - Allows you to select the format for the time stamp in the logs. If none of the options are enabled (an option is enabled if a check mark appears to the left of the option name), only the time is displayed (hh:mm:ss AM/PM). If Date is selected, a date (MM/DD/YY) will be added to the time stamp. If Military is selected, the time stamp will be displayed in 24 hour format instead of 12 hour format. If ms Resolution is chosen, the time stamp will also include milliseconds. 16.2.3 Saving Logs to File The log messages currently being displayed on the LogTool screen can be manually saved to a text file by selecting File | Save Log Windows to File. In addition, these logs can be printed by selecting File | Print Log Windows. 42 VisualWeather™ Software Log files can be saved to individual files automatically by selecting Options | Log File Settings from the LogTool menu and selecting To Disk for the appropriate log. In addition to controlling whether the logs are saved to files, Log File Settings also lets you set the size and number of log files that are created. One set of log files each is created for the Transaction, Communication, and Object State logs. For the Low Level I/O logs, one set of logs will be created for each of the root level devices in the network. Once the maximum number of logs have been created (set by the File Count) the next log file created will overwrite the oldest file. The following settings are used to save the logs to disk as well as to control the number and size of the log files. To Disk – Selecting this check box enables saving the associated logs to files on the server computer hard disk. File Count – This setting determines the number of log files to be saved to disk for this type of log. The server will store up to the number specified before overwriting the oldest log. File Size – This setting determines how big the log file is allowed to grow before being saved to an archived file. The $ sign identifies the active file. Once a file reaches the specified File Size, it is saved to disk with a sequential number beginning with 0 (e.g. tran0.log, tran1.log, tran2.log…). 43 VisualWeather™ Software 44 Appendix A. Evapotranspiration, Vapor Pressure Deficit, and Crop Water Needs A.1 Evapotranspiration This appendix explains the process of evapotranspiration (ET) and the methods VisualWeather uses to calculate hourly ET values. It also explains the calculations for vapor pressure deficit of the air and crop irrigation based on ET. Evapotranspiration is the process of water loss in vapor form from a unit surface of land both directly (evaporation) and from leaf surfaces (transpiration). The energy required for vaporization comes mainly from the solar radiation and the ambient air temperature. Higher values of solar radiation and ambient air temperature increase ET. As the air near the soil surface saturates with water vapor, the rate of water loss due to evaporation decreases. Therefore, with increasing humidity ET decreases. The wind displaces saturated air with relatively drier air. Thus, at higher wind speeds ET increases. Other factors, such as soil composition, irrigation frequency, rain, and crop type also play important roles that affect the process. Given the diversity of crops, their heights, ability to absorb solar radiation, foliage resistance to wind, and variability in wind speeds at various altitudes some standards have to be predefined as a basis for comparisons of ET under variable climatic conditions. For the purpose of standardization the following definition has been adopted[1] for a reference crop surface. 'A hypothetical reference crop with an assumed crop height of 0.12 meters, fixed surface resistance of 70 S/m and an albedo of 0.23'. This hypothetical reference crop surface closely resembles an adequately watered, extensive surface of green grass of uniform height, completely shading the ground. The (bulk) surface resistance, rs, consists of resistance to vapor flow through the soil surface and crop leaves. The latter is called stomatal resistance. Stomata are small openings on leaves through which the vapor is lost. For the reference crop the value of rs is fixed at 70 S/m. Albedo is a crop's ability to reflect the incident radiation. Also known as canopy reflection coefficient, its value for the reference crop is 0.23 (unitless number). Reference crop surface albedo = (radiation energy reflected by reference crop surface) / (solar radiation incident on the reference crop surface) = 0.23. A-1 Appendix A. Evapotranspiration, Vapor Pressure Deficit, and Crop Water Needs Over the years the Food and Agriculture Organization of the United Nations (FAO) has published several documents related to evapotranspiration and other agriculture related issues. We allow the option of switching between three ETo methods: 1. Standardized Reference ETo for Short Crops (~0.12 meter in height), Grass Reference 2. Standardized Reference ETo for Tall Crops (~0.50 meter in height), Alfalfa Reference 3. FAO56 Penman-Monteith Method for Estimation of ETo The only difference between these methods are the values used for Cn, and Cd in the ETo equation. These values are described in section 7 below. The ETo equation is as follows: ETo = where, 0.408 Δ (R n - G) + γ (C n /(T + 273)) u 2 (e s - e a ) Δ + γ (1 + C d u 2 ) (1) ETo = reference evapotranspiration (mm/day); Δ = slope of the vapor pressure versus temperature curve (kPa/°C) Rn = net radiation at the crop surface (MJ/m²/hour) G = soil heat flux density (MJ/m²/hour) γ = psychrometric constant (kPa/°C) T = air temperature at 2 m height (°C) u2 = avg wind speed at 2 m height (m/s) es = saturation vapor pressure (kPa) ea = actual vapor pressure (kPa) es - ea = saturation vapor pressure deficit (kPa) calculating ETo: Because the main climatic factors which determine ET values (solar radiation, temperature, relative humidity, and wind speed) vary throughout the day, VisualWeather uses hourly average data values rather than their daily averages in calculating ETo Equations used to calculate the value of each variable in equation (1), related quantities, their units, etc., are presented below. NOTE Please refer to Table 1 at the end of this Appendix for listings of all quantities and their symbols and units used in the ETo calculations) 1. Calculations for Δ[2, 3] (slope of the vapor pressure curve). Δ= 4098[0.6108 e (17.27T)/(T+237.3) ] T is temperature in °C. A-2 (T + 237.3) 2 (2) Appendix A. Evapotranspiration, Vapor Pressure Deficit, and Crop Water Needs 2. Calculations for Rn (net radiation at the crop surface). The net radiation, Rn, is the algebraic sum of radiation at the crop's surface, with the sign convention that the incoming radiation is positive and the outgoing radiation is negative. The incoming radiation is higher in energy (i.e., shorter in wavelength) than the outgoing radiation (which is longer in wavelength). The net radiation at the crop's reference surface is: Rn = Rns − Rnl where: Rns = Shortwave Radiation = 0.77Rs Rnl = Longwave Radiation In the daytime incoming net radiation > outgoing net radiation, Rns > Rnl, therefore Rn is positive. In the nighttime incoming net radiation < outgoing net radiation, Rns < Rnl, therefore Rn is negative. The overall value of Rn is positive over a 24-hour period. 2a. Calculations for Rnl (long wave radiation at the crop surface). The amount of energy radiated back into the atmosphere is proportional to the fourth power of the absolute temperature of a radiating surface (Rnl αT4). This is known as Stefan-Boltzmann's law, in context with black body radiation. The proportionality constant for this relation is known as Stefan-Boltzmann constant, σ. The value of the Stefan-Boltzmann constant is: 4.903x 10-9 MJ m-2 K -4 day -1 = 4.903x 10-9 x 106 (1 day x 24 hours / day x 3600 sec / hour) = 5.675 x 10 -8 W m-2 K-4 σ= However, the radiation emitted into the atmosphere gets absorbed by clouds, vapors, dust and gases like CO2. Thus the magnitude of Rnl would be less than that predicted by the Stefan-Boltzmann law. Therefore, in calculating Rnl, the Stefan-Boltzmann law has to be corrected by considering factors such as humidity and clouds and assuming that concentrations of other absorbers remain constant. The following equation is used to calculate the long wave Rnl. Rnl = σ Thr 4 (0.34 - 0.14 (e a)1/2 ) (1.35 (RS / RSO) - 0.35) (3) where, Rnl = net outgoing longwave radiation (MJ m-2 hour -1) σ = 2.043 x 10 -10 (MJ m-2 K-4 hour -1) ea = actual vapor pressure (kPa) RS= measured solar radiation (MJ m-2 hour -1) RSO = calculated value of clear-sky solar radiation (MJ m-2 hour-1) RS/RSO = relative value of short wave radiation, 0.2 <RS/RSO <= 0.8 (no units) Thr = hourly average temperature in Kelvin A-3 Appendix A. Evapotranspiration, Vapor Pressure Deficit, and Crop Water Needs 2b. Calculation of the Radiation Ratio (Rs/Rso) Rs = measured value of solar radiation (MJ/m2 /hour) Rso = clear sky solar radiation; i.e., solar radiation with no cloud cover (MJ/m2 /hour) The general equation used to calculate the solar radiation is: Rs = (as + bs (n/N))Ra (4) where as = constant = 0.25 bs= constant= 0.50 n = actual sunshine hours on a given day N = expected sunshine hours on a given day Ra= extraterrestrial radiation If the day is entirely clear then n = N and Rs = (as + bs )Ra = (0.25 + 0.50)Ra ˜ 0.75Ra = Rso. If the day is entirely cloudy, then n = 0 and Rs = (as )Ra ˜ 0.25 Ra. Therefore the ratio, Rs/Rso on a completely cloudy day would be: Rs/Rso ˜ 0.25 Ra/0.75 Ra ˜ 0.33 about 0.3. Therefore, 0.3 < Rs/Rso < 1.0 define limits of the ratio. In the nighttime Rs = 0 at nighttime. However, Rs/Rso should not be taken to be 0 or 0.3, since the sky may be cloud free. For the nighttime the radiation ratio 2 to 3 hours before sunset is used. To identify this radiation ratio 2 to 3 hours before sunset, the following algorithm is used: When the solar time angle (ω), satisfies the following condition, the radiation ratio is saved and used throughout the night: (ωs - 0.79) <= ω <= (ωs - 0.52) where ωs is the sunset hour angle (in radians). ωs is calculated as follows: ωs = π/2 - arctan[ tan(φ)tan(δ) / X 0.5] (5) where X = 1 -[ tan(φ)]2[tan(δ)]2 and X = 0.00001 if X <= 0 2c. Calculations for RSO (clear sky radiation). Measured values of solar radiation, RS , are actually extraterrestrial radiation (Ra) reaching the earth corrected by daily conditions; i.e., whether a particular day is clear or overcast. The following equation shows this relation: RS= (aS + bS (n/N)) Ra A-4 (6) Appendix A. Evapotranspiration, Vapor Pressure Deficit, and Crop Water Needs Where n = number of hours of actual sunshine (hours) N =maximum possible number of hours of expected sunshine (hours) For a completely overcast day n = 0; therefore, RS= aS Ra, the constant aS = fraction of extraterrestrial radiation reaching the earth on a overcast day. For an entirely clear day n = N RS= (aS + bS )Ra = clear sky radiation , aS + bS = fraction of extraterrestrial radiation reaching the earth on a clear day. Thus, RS = (aS + bS )Ra = RSO (7) When calibrated values of aS and bS are not available, RSO = (0.75 + 2 x 10 -5 z )Ra (8) Where: z= station elevation in meters 2d. Calculations for Ra (extraterrestrial radiation). The extraterrestrial radiation, Ra, can be calculated as follows: Ra = 12 (60) G Sc dr[(ω 2 - ω1)sin( φ)sin(δ ) + cos( φ)cos(δ )(sin(ω 2) - sin(ω1))] π (9) GSc = Solar constant = 0.0820 MJ m-2 Min -1 =1.36 x 10 3 W/m 2 = 1.36 k W/m 2 dr = inverse relative distance Earth-Sun = 1 + 0.033 cos ( (2 π /365) J ) , J is day of the year (10) δ = solar declination (radians) = 0.409 sin ((2 π/365) J - 1.39) (11) φ = latitude of the location (radians ) = ( π/180) x latitude in degrees ω1 = solar time angle at the beginning of period (radians) = ω - π t1/24 = ω - π /24 for hourly step (12) ω2 = solar time angle at the end of period (radians) = ω + π t1/24 = ω + π /24 for hourly step, since t1 = 1 ω = solar time angle at midpoint of the period = ( π/12) [ (time + 0.06667( Lz - Lm ) + S c) -12] (13) time = standard (military) clock time at the midpoint of the period (hours); e.g., t =14.5 hours between 1400 and 1500 hours. A-5 Appendix A. Evapotranspiration, Vapor Pressure Deficit, and Crop Water Needs Lz = Longitude of the center of the station's time zone (west of the Greenwich line as 0o ) around the earth in clockwise direction (degrees west of Greenwich) Lm = Longitude of the measurement site (west of the Greenwich line as 0 o) 3. Sc = seasonal correction for the solar time (hour) = 0.1645 sin (2b) -0.1255 cos(b) -0.025 sin(b) (14) b = 2π (J-81)/364 where J is day of the year between 1 (January 1) and 365 or 366 (December 31) (15) Calculation of G (soil heat flux). The equation to calculate soil heat flux changes depending upon the ETO method used, and whether it is night or day. The following table describes the equation to use for each method and daytime/nighttime. Nighttime: Standardized Short Grass 0.1Rn Standardized Tall Grass 0.4Rn FAO56 0.1Rn Daytime: 4. Standardized Short Grass 0.5Rn Standardized Tall Grass 0.5Rn FAO56 0.2Rn Calculation of γ (psychrometric constant). γ = cP P/ελ (16) where, cP = specific heat capacity at constant pressure = 1.013 x 10-3 MJ/kg/°C) ε = ratio of molecular weight of water to molecular weight of dry air = 0.622 λ = latent heat of vaporization of water = 2.45 MJ/kg P = atmospheric pressure (kPa) Substituting values of constants, γ becomes γ = 0.000665 P A-6 (17) Appendix A. Evapotranspiration, Vapor Pressure Deficit, and Crop Water Needs where the atmospheric pressure is obtained from the following equation: ⎡ 293 - 0.0065Z ⎤ P = 101.3 ⎢ ⎥ 293 ⎣ ⎦ 5.26 (18) where, Z = Elevation in meters. In the above calculation the temperature is assumed to be 20°C; hence, T (Kelvin) = T (°C) + 273 =293. Note that by taking the value of temperature to be 20 °C at all altitudes the temperature dependence of γ has been ignored. At sea level Z= 0; therefore, P = 101.3 kPa. At a higher altitude the pressure P drops below this value, since the air is less dense. As the altitude increases, P decreases and so does γ. VisualWeather computes the atmospheric pressure, P, based on the userentered elevation. Note that the latent heat of vaporization of water, λ is also a function of temperature. However, its variation with temperature is small enough to be neglected. For the FAO 56 PM equation the value of λ is assumed to be constant, λ = 2.45 MJ/kg. 5. Calculation of e°(Thr) (saturation vapor pressure at air temperature Thr). The saturation vapor pressure is related to air temperature, T e°(Thr) = 0.6108 e (17.27T) / (T + 237.3) (19) Note that the right-hand side of this equation forms a part of the numerator in equation (3) above. 6. Calculation of ea (average hourly actual vapor pressure). ea = e°(Thr)*RHhr/100 (20) RHhr is the average hourly relative humidity (%) Finally these individual results are combined to calculate hourly values of ETo by using equation (2). Denominator = Δ + γ (1 + 0.34 u2 ) First term = 0.408 Δ (Rn-G) / (Δ + γ (1 + 0.34 u2 )) Second term = γ (37/(Thr + 273)) u2 (e°(Thr)-ea)) / (Δ + γ (1 + 0.34 u2 )) ETo (mm/hour) = First term + Second term A-7 Appendix A. Evapotranspiration, Vapor Pressure Deficit, and Crop Water Needs The 24 hourly values of ETo calculated using equation (2) are added to derive an ETo (mm/day) value for a day. This process is repeated 7 times for weekly reports and 30 times for a monthly report. 7. Cn, Cd constants The value of Cn and Cd are dependent upon the ETo method used and whether it is day or night. The following table shows the values used for each method and time of day. Method Day Night ETO Short Cn = 37, Cd = 0.24 Cn = 37, Cd = 0.96 ETO Tall Cn = 66, Cd = 0.25 Cn = 66, Cd = 1.7 FAO56 Cn = 37, Cd = 0.34 Cn = 37, Cd = 0.34 Additional Notes: 1. VisualWeather accesses hourly average values of temperature (T, °C), relative humidity (RH, fraction), wind speed (u, m/s), and total hourly solar radiation (Rs, W/m2) from the database. 2. Solar radiation values are stored in W/m2 but these are multiplied by a factor of 0.0036 to convert them into MJ/m2/hour. 3. Wind speed varies with altitude. Anemometers are either 2 or 3 meters for agronomy, and 10 m above the ground level if the application is in meteorology. The ETO equation requires that wind speeds be specified at a standard height of 2 meters. The following equation is applied to determine wind speed at 2 m height, regardless of the anemometer position above the ground level. u2 = u* (4.87) D (21) Where, u2= wind speed at standard 2 meter height D = ln (67.8*Ht -5.42) Ht= Height is the height of anemometer above the ground level (meters) If Ht = 2 meters then u2 = u A.2 Vapor Pressure Deficit of the Air The vapor pressure deficit (kPa) of the air is the difference between the value of saturated vapor pressure (maximum vapor it can accommodate at a given temperature without condensation) and the actual vapor pressure (the amount of vapor it holds at the time). A-8 Appendix A. Evapotranspiration, Vapor Pressure Deficit, and Crop Water Needs This difference is calculated by calculating the saturated vapor pressure of the air VP deficit = (e°(Thr)-ea)) Where, e°(T) saturated vapor pressure (kPa) of the air at temperature T (Ref. Equation (19) above) ea actual vapor pressure (kPa) of the air (Ref. Equation (20) above) A.3 Crop Water Needs, Crop Coefficients A crop's life cycle consists of four stages, initial period, development stage, mid-season stage, and the late-season stage. • The initial stage is the length of time (days) between the planting date and the date at which approximately 10% of the ground surface is covered with green vegetation. • The development stage is the number of days between the 10% ground cover to nearly full ground cover. The full ground cover often coincides with flowering. • The mid-season starts at full ground cover and ends when a crop shows signs of maturity, e.g. yellowing of leaves. • The late season lasts between crop's maturity to its harvest. During each stage a crop's water need will vary. This requires adjusting the amount of water supply to the crop. The amount of water (in mm/day or inches per day) needed by a crop is calculated by multiplying the reference crop evaporation (ETo) described earlier by the crop coefficient (Kc) applicable to that crop in a given stage of its growth. ETc = ETo x Kc (22) These topics, along with useful data applicable to several crops can be obtained by accessing the following web site: http://www.fao.org/docrep/X0490E/x0490e00.htm#Contents Information available at this web site should serve only as a guide. It is the responsibility of users to provide the correct value of Kc applicable to their situation. Contacting local agricultural agencies may provide information about crops grown in that region. A-9 Appendix A. Evapotranspiration, Vapor Pressure Deficit, and Crop Water Needs Table 1. Names, symbols and units of all quantities used in calculations of hourly ETo values. Symbol Unit Mean hourly temperature Ta o Mean hourly RH RH percent Mean hourly wind speed at 2 meter height u2 m/sec Total hourly solar radiation Rs MJ/m2/hour Z meters Meteorological Data C Data Related to Station's Location Elevation Weather station's longitude Always west of Greenwich line (with Greenwich line as 0 degrees) (user-entered) Lm degrees minutes seconds Weather station's latitude (user-entered) phi degrees minutes seconds North or south of the Equator (user-entered) N or S No Units Lz degrees Ht meters Day of the year J or DOY integer Begin time hour (military time, hour; e.g., 1400) tBegin hour End time hour (military time, hour; e.g., 1500) tEnd hour Standard (military) time at step's midpoint (e.g.; 14.5) time hour Slope of the vapor pressure curve Δ kPa/oC Specific heat capacity at constant pressure Cp=0.001103 MJ/kg/oC Ratio of mol weights of water to dry air ε=0.622 no units Standard meridian (midpoint of the time zone) Anemometer position above the ground level (user-entered) Data Related to Time Calculated Values A-10 Appendix A. Evapotranspiration, Vapor Pressure Deficit, and Crop Water Needs Latent heat of vaporization of water λ=2.45 MJ/kg Atmospheric pressure P kPa Psychrometric constant γ kPa/oC Saturation vapor pressure at T eo(T) kPa Actual vapor pressure ea kPa Vapor pressure deficit of the air at T eo(T)-ea kPa Solar constant GSc= 0.082 MJ/m2/min Constant used in seasonal correction b radians sin (b) cos(b) sin(2b) none none none Seasonal correction Sc hour Inverse relative sun-earth distance dr meters Solar declination δ radians Solar time angle at the beginning of period ω1 radians Solar time angle at the ending of period sin(ω1) ω2 radians Solar time angle at midpoint of period sin(ω2) ω radians Length of the step (applies to hourly step only) t1 = 1 hour Extraterrestrial radiation Ra MJ/m2/hour Clear sky radiation RSO MJ/m2/hour Ratio of radiation Rs/RSO no units Ratio of radiation with total cloud cover Rs/RSO= 0.3 no units Ratio of radiation at nighttime in humid, subhumid climates Rs/RSO= 0.4 to 0.6 no units Ratio of radiation at nighttime in arid, semi-arid climates Rs/RSO= 0.7 to 0.8 no units Constant used in calculating Ra as= 0.75 Constant used in calculating Ra, bs*Z = 2 x 10-5*Z (Z = elevation in meters) Short wave, high energy radiation Rns MJ/m2/hour A-11 Appendix A. Evapotranspiration, Vapor Pressure Deficit, and Crop Water Needs SIGMA = 2.043 x 10 -10 Stefan-Boltzmann constant SIGMA*(absolute temp)4 MJ/m2/K4/hour MJ/m2/hour Long wave, low energy radiation Rnl MJ/m2/hour Net radiation (short wave-long wave radiation) Rn MJ/m2/hour Soil heat flux (if Rs>0 then 0.1*Rn, else 0.5*Rn) G MJ/m2/hour Net radiation - soil heat flux (Rn-G) MJ/m2/hour Denominator (Denom) in the equation for calculating ETo Denom = Δ + γ (1+0.34 u2) First term in the equation for calculating ETo First term = 0.408 * Δ * (Rn-G) / Denom Second term in the equation for calculating ETo Second term =(γ * (37/(T+273)) * u2* (eo-ea)) / Denom Hourly ETo value ETo (mm/hour) = first term + second term REFERENCES A-12 1. Crop Evapotranspiration, Guidelines for Computing Crop Water Requirements, FAO Irrigation and Drainage Paper 56, Richard G. Allen, Luis S. Pereira, Dirk Raes, and Martin Smith, Food and Agriculture Organization of the United Nations, Rome, 1998. 2. 'Uber einige meteorologische Begriffe' , Tetens,O. , Z. GeoPhys., 6:297309, 1930. 3. 'On the computation of saturation vapor pressure', Murray, F.W., J. Appl. Meteor., 6:203-204, 1967. Appendix B. Growing Degree Days (GDD) B.1 Growing Degree Days This section explains the concept of growing degree-days (GDD) and methods used in VisualWeather to calculate its hourly values. Growing degree-days (GDD) is a measure of temperature condition that is favorable to plant growth. A range of temperatures is defined by entering lower and upper temperature limits. Temperatures lying within these limits are assumed to be conducive for growth of a given plant. The lower and upper limits of temperatures favorable to plant growth vary from plant-to-plant and are provided by the user. Generally, temperatures above 50°F (10°C) are considered favorable for plant growth. B.1.1 Method 1. An hourly average temperature value, Ta, is compared to the upper and lower temperature limit. 2. If Ta > upper temperature limit, then Ta is set equal to upper temperature limit, and If Ta < lower temperature limit, then Ta is set equal to lower temperature limit. 3. If upper temperature limit >Ta > lower temperature limit, then GDD = Ta- lower temperature limit is calculated for every hour. 4. The 24 hourly GDD values are summed. The GDD value calculated per day is added to the previous day's GDD value. This process is continued and a cumulative GDD value is reported. When the cumulative GDD value reaches a threshold for a given plant value, as judged by a user, then it is assumed that it has grown to an extent where it must be trimmed. B-1 Appendix C. Dew Point C.1 Dew Point Dew point is the temperature at which air saturates, upon cooling, without change in its water content. C.1.1 Method 1. The value of saturation vapor pressure, es (kPa), is calculated using the polynomial in Ta, the air temperature1 es=(a0 + Ta*(a1+Ta*(a2+Ta*(a3+Ta*(a4+Ta*(a5+a6*Ta))))))*0.1; (1) where Ta is the mean hourly temperature and the polynomial coefficients are: a0=6.107799961; a3=2.650648471E-4; a6=6.136820929E-11; a1=4.436518521E-1; a4=3.031240396E-6; a2=1.428945805E-2; a5=2.034080948E-8; The quantity es is in mbars. Since 1000 mbars = 100 kPA, 1 mbar = 0.1 kPa. Thus, multiplying the polynomial result by 0.1 converts es from mbar into kPa. 2. The vapor pressure, ea (kPa), is calculated from ea = RH * es/100, where RH is a measured value of relative humidity (%). 3. The dewpoint, Td (Celsius), is calculated using the equation2 Td = C3 *ln(ea/ C1) / (C2-ln(ea/ C1)) (2) where C1 = 0.61078, C2 = 17.558, and C3 = 241.88 C.2 References 1. 'An Approximating Polynomial for the Computation of Saturation Vapor Pressure', Lowe, P.R., J. Appl. Meteor., Volume 16, Issue 1: 100-103, January 1977. 2. 'Uber einige meteorologische Begriffe', Tetens,O. , Z. GeoPhys., 6:297309, 1930. C-1 Appendix D. Wind Chill D.1 Wind Chill Wind chill is a degree of ‘coldness’ experienced by exposed human skin due to increasing wind speeds at a given ambient temperature. Wind chill temperature drops with increasing wind speeds at a constant air temperature or with decreasing air temperatures at a constant wind speed. The wind chill effect is more pronounced when the wind speed increases and air temperature drops. Since the degree of coldness varies from person-to-person, the wind chill may have different meaning to different individuals in the same environment. Wind chill temperatures are meaningful at wind speeds between 3 mph and 110 mph and temperatures between -50°F and 50°F. If either measurement is outside of these boundaries, the wind chill will be reported as N/A. D.1.1 Method The wind chill equivalent temperature (°F) can be obtained by using the following equation[1]: Wind Chill (°F) = 35.74 + 0.6215T – 35.75 (V0.16) + 0.4275T (V0.16) where, T = Air Temperature in °F and V = Wind Speed in mph. VisualWeather calculates wind chill from the raw data of average values of temperatures and wind speeds. Users need not enter any parameters to calculate the wind chill. D.2 References 1. Bulletin of the American Meteorological Society, pp. 1743-1744, Vol. 74, No. 9, September 1993. 2. National Weather Service Announcement, August 2001, http://205.156.54.206/er/iln/tables.htm. D-1 Appendix E. Chill Hours E.1 Chill Hours Chill hours represent the number of hours the temperature stayed at or below a certain base (or reference) temperature provided by the user. E.1.1 Method 1. The hourly average temperature value, Ta, is compared to the base temperature. 2. If Ta < = BaseTemp, then the number of chill hours = 1, and If Ta > BaseTemp, then the number of chill hours = 0 3. A value of either 1 (if the hourly average temperature stayed at or below the base temperature) or 0 (if the hourly average temperature stayed above the base temperature) is assigned to each hour of the day. 4. These values are summed at the end of each 24-hour period. The total value represents the number of chill hours; i.e., the number of hours the temperature remained at or below the base temperature. E-1 Appendix F. Heat Index F.1 Heat Index Heat index is the perceived temperature as influenced by relative humidity. For example, an air temperature of 90°F would feel like 132°F if the RH was 100%. The equation is only useful if air temperature > 80°F (27°C) and relative humidity > 40%. VisualWeather will report the wind chill as N/A if air temperature is < 80°F (27°C) or relative humidity < 40%. F.1.1 Method Heat index equivalent temperature (°F) can be obtained by using the following equation[1]. HI = -42.379 + 2.04901523T + 10.14333127R - 0.22475541TR - 6.83783x103 2 T - 5.481717x10-2R2 + 1.22874x10-3T2R + 8.5282x10-4TR2 - 1.99x10-6T2R2 where, HI = heat index in °F, T = air temperature in °F, and R = relative humidity in percent (e.g., 30). VisualWeather calculates heat index from raw data of average values of temperature and relative humidity. Users need not enter any parameters to calculate heat index. F.2 References 1. The equation used in this calculation is from the National Weather Service; a good explanation may be found at http://www.srh.noaa.gov/bmx/tables/hindex.html 2. Campbell Scientific also has a "Heat Index" Application Note at ftp://ftp.campbellsci.com/pub/outgoing/apnotes/heatindx.pdf F-1 Campbell Scientific Companies Campbell Scientific, Inc. (CSI) 815 West 1800 North Logan, Utah 84321 UNITED STATES www.campbellsci.com • [email protected] Campbell Scientific Africa Pty. Ltd. (CSAf) PO Box 2450 Somerset West 7129 SOUTH AFRICA www.csafrica.co.za • [email protected] Campbell Scientific Australia Pty. Ltd. (CSA) PO Box 444 Thuringowa Central QLD 4812 AUSTRALIA www.campbellsci.com.au • [email protected] Campbell Scientific do Brazil Ltda. (CSB) Rua Luisa Crapsi Orsi, 15 Butantã CEP: 005543-000 São Paulo SP BRAZIL www.campbellsci.com.br • [email protected] Campbell Scientific Canada Corp. (CSC) 11564 - 149th Street NW Edmonton, Alberta T5M 1W7 CANADA www.campbellsci.ca • [email protected] Campbell Scientific Centro Caribe S.A. (CSCC) 300 N Cementerio, Edificio Breller Santo Domingo, Heredia 40305 COSTA RICA www.campbellsci.cc • [email protected] Campbell Scientific Ltd. (CSL) Campbell Park 80 Hathern Road Shepshed, Loughborough LE12 9GX UNITED KINGDOM www.campbellsci.co.uk • [email protected] Campbell Scientific Ltd. (France) 3 Avenue de la Division Leclerc 92160 ANTONY FRANCE www.campbellsci.fr • [email protected] Campbell Scientific Spain, S. L. Avda. Pompeu Fabra 7-9, local 1 08024 Barcelona SPAIN www.campbellsci.es • [email protected] Please visit www.campbellsci.com to obtain contact information for your local US or International representative.