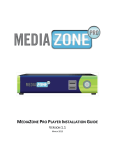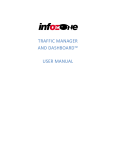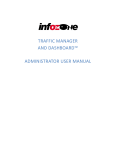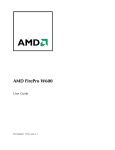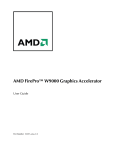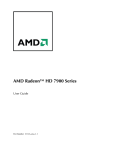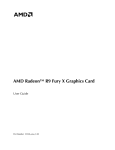Download Breeze Digital Signage Installation guide
Transcript
Breeze Digital Signage Six-Head Player Installation Guide Version 1.4 January 2015 BREEZE SIX-H EAD P LAYER I NSTALLATION G UIDE Installation Notes VERY IMPORTANT!! Please read this IMPORTANT NOTE before installing!! The video card software used in the six-head Breeze player combines all connected monitors into a single desktop. The player then utilizes this desktop to show the playlist in the correct dimensions across the monitors. In order for the software and hardware to work together correctly, all of the monitors (or TV screens) must be the same brand and the same model number. In addition, all of the monitors connected to a six-head player must be in the same orientation, either landscape or portrait. 2 Copyright © 2014 Keywest Technology, Inc. All Rights Reserved 14563 W 96th Terrace • Lenexa KS 66215 USA • Need Support? Mailto:[email protected] BREEZE SIX-H EAD P LAYER I NSTALLATION G UIDE Table of Contents Installation Notes ............................................................................................ 2 Support and Resources.................................................................................... 4 Hardware......................................................................................................... 5 Player Front .................................................................................................. 5 Player Back ................................................................................................... 5 Player Accessories ........................................................................................ 5 Physical Connections .................................................................................... 6 Connect to a Breeze Server ............................................................................. 7 Player Registration........................................................................................ 7 Network Connections ................................................................................... 9 Confirm Internet Connectivity .................................................................... 11 Total Resolution ............................................................................................ 12 Editor Resolution and Layout ........................................................................ 13 Editor Resolution ........................................................................................ 13 Editor Layout .............................................................................................. 14 Player Resolution........................................................................................... 17 Breeze Player Display Info File Configurations ............................................ 17 Xinerama and the Display Manager ............................................................ 19 Other Player Functions .................................................................................. 25 Stop & Restart Breeze Player ...................................................................... 25 3 Copyright © 2014 Keywest Technology, Inc. All Rights Reserved 14563 W 96th Terrace • Lenexa KS 66215 USA • Need Support? Mailto:[email protected] BREEZE SIX-H EAD P LAYER I NSTALLATION G UIDE Support and Resources Technical Technical support is included at no charge. Questions or issues can be submitted by phone, e-mail and chat to Keywest Technology technical support. Contact information: Phone: 1-800-331-2019, Option #2 E-mail: [email protected] Chat: live chat assistance at: http://www.breezedigitalsignage.com/support TotalCARE HelpDesk: Login to access the Knowledgebase and submit service tickets: http://helpdesk.keywesttechnology.com/ Documentation Getting Started with Breeze (Brief): http://helpdesk.keywesttechnology.com/index.php?/Knowledgebase/Article/View/124/ 0/getting-started-with-breeze Breeze Documentation (Full): http://helpdesk.keywesttechnology.com/index.php?/Knowledgebase/Article/View/167/ 0/breeze-documentation Training Videos http://www.breezedigitalsignage.com/tutorials/ Note: While the documentation and training videos were designed for the standard Breeze Player, the same functions apply to the 6-head Breeze Player as well. 4 Copyright © 2014 Keywest Technology, Inc. All Rights Reserved 14563 W 96th Terrace • Lenexa KS 66215 USA • Need Support? Mailto:[email protected] BREEZE SIX-H EAD P LAYER I NSTALLATION G UIDE Hardware Player Front Player Back Player Accessories Your Breeze Player will include the following accessories. 1. Power cord (1) 2. Mini DisplayPort Adapters (6) 5 Copyright © 2014 Keywest Technology, Inc. All Rights Reserved 14563 W 96th Terrace • Lenexa KS 66215 USA • Need Support? Mailto:[email protected] BREEZE SIX-H EAD P LAYER I NSTALLATION G UIDE Physical Connections Connecting monitors to the Breeze Player: 1. 2. 3. 4. 5. Connect the mini DisplayPort adapter to the back of the Breeze Player (#13). Connect the appropriate cable to the other end of the adapter. Connect the cable to the display monitor or TV screen being used. Repeat the above steps for each monitor or TV screen. Other video ports (such as #6, #7, #10, #11) should NOT BE USED!! Other Necessary Connections: Ethernet: 6. Connect the Ethernet cable to the Ethernet input (#8) on the Breeze Player. Power: 7. Plug one end of the power cord into a 110-V electrical outlet and the other end into the Breeze Player (#14). Optional Connection: Speakers: 8. Connect the audio cables from the display monitor or TV to the speaker output (#12) on the Breeze Player. The color of the jack refers to the function of the connector: Green – Line out: Used as a connector for speakers or headphones. Black – RS-Out: Rear surround sound line out in 4 /5.1 /7.1 channel mode. Orange – CS-Out: Center/ subwoofer line out in 5.1 /7.1 channel mode. Gray – SS-Out: Side surround sound line out in 7.1 channel mode. Pink – Microphone: Used as a connector for a microphone. Blue – Line in: Used for connecting external audio outputting devices. 6 Copyright © 2014 Keywest Technology, Inc. All Rights Reserved 14563 W 96th Terrace • Lenexa KS 66215 USA • Need Support? Mailto:[email protected] BREEZE SIX-H EAD P LAYER I NSTALLATION G UIDE Connect to a Breeze Server Player Registration Your player must be registered to communicate with and receive playlists from a Breeze server. Player Registration: The Breeze Player connects to a Breeze server using the server’s sub domain. 1. Enter your Breeze server’s sub domain in the URL field. 2. Username and Password correspond to the supplied credentials that are used to login to the Breeze server. 3. Player Name is the name the player has in the Players tool webpage. It is recommended that a player be named according to its location when employing players in several different areas. 7 Copyright © 2014 Keywest Technology, Inc. All Rights Reserved 14563 W 96th Terrace • Lenexa KS 66215 USA • Need Support? Mailto:[email protected] BREEZE SIX-H EAD P LAYER I NSTALLATION G UIDE Note: The player will begin playing once it is registered; until a playlist is sent, the screens will appear black. Players Tool: The Players tool in the Breeze server webpage is where users can interface with the player device. 1. Go to the Players tool on the Breeze server webpage. 2. The newly added player is now visible in the Players page. Note: If the Players tool is open when the player is added, the player cannot be seen until the page is refreshed. A refresh button is included in the Players page toolbar for convenience. 8 Copyright © 2014 Keywest Technology, Inc. All Rights Reserved 14563 W 96th Terrace • Lenexa KS 66215 USA • Need Support? Mailto:[email protected] BREEZE SIX-H EAD P LAYER I NSTALLATION G UIDE Network Connections Out of the box, the Breeze Player is configured to use DHCP and will automatically obtain an IP address. If the player does not automatically obtain an IP address, please contact your network administrator. A static IP address can be assigned to a connection using the following steps. Assigning a static IP address: 1. Right-click on the desktop to open a quick-access menu. 2. Hovering on the Applications selection opens a second menu list. From this menu, choose the Settings Manager. 9 Copyright © 2014 Keywest Technology, Inc. All Rights Reserved 14563 W 96th Terrace • Lenexa KS 66215 USA • Need Support? Mailto:[email protected] BREEZE SIX-H EAD P LAYER I NSTALLATION G UIDE 3. Scroll down in the Settings Manager until the Network Connections icon is visible. Double-click on it to open. 4. In the Network Connections tab, select ‘Wired connection’ and click on the Edit button. 5. Click on the IPv4 tab and select Manual from the Method drop down menu. 6. To input your TCP/IP settings, click the Add button. DNS Servers should be separated by a comma and no spaces. Click the Save button to apply the changes. 10 Copyright © 2014 Keywest Technology, Inc. All Rights Reserved 14563 W 96th Terrace • Lenexa KS 66215 USA • Need Support? Mailto:[email protected] BREEZE SIX-H EAD P LAYER I NSTALLATION G UIDE Confirm Internet Connectivity Once your player is connected to an Internet connection, you can use the Mozilla Firefox web browser to confirm Internet connectivity. Opening Firefox: 1. Right-click on the desktop. 2. Choose Internet from the menu selections 3. Click on the Firefox Web Browser menu selection. 4. Open a web page to verify connectivity. 11 Copyright © 2014 Keywest Technology, Inc. All Rights Reserved 14563 W 96th Terrace • Lenexa KS 66215 USA • Need Support? Mailto:[email protected] BREEZE SIX-H EAD P LAYER I NSTALLATION G UIDE Total Resolution The six-head player requires additional configurations to set the resolution of the combined monitors in the Breeze Editor and on the Breeze Player. Calculating the Total Resolution: Total resolution is the sum of the dimensions (width and height) of all monitors in each direction. By default, a Breeze Player’s resolution is set to a 3 x 2 layout using 1920 x 1080 resolution monitors. This results in a total resolution of 5760 x 2160. The image below illustrates how the default total resolution is calculated. The dimensions for any layout can be configured using the same method. The following are some examples of other common layouts using monitors with a resolution of 1920 x 1080. Note Note: Keywest Support can assist in calculating your specific total resolution if needed. 12 Copyright © 2014 Keywest Technology, Inc. All Rights Reserved 14563 W 96th Terrace • Lenexa KS 66215 USA • Need Support? Mailto:[email protected] BREEZE SIX-H EAD P LAYER I NSTALLATION G UIDE Editor Resolution and Layout Typically, media content on a video wall is arranged in one of two approaches: combining all monitors to display one image or video displaying different media content on each monitor Both approaches may be utilized in one playlist if desired. Note: This installation guide covers Breeze Editor functions specific to the 6-head Breeze Player only. Breeze Documentation addresses all functions of the Breeze Editor: http://helpdesk.keywesttechnology.com/index.php?/Knowledgebase/Article/View/167/2/breeze-documentation Editor Resolution The canvas area of the Breeze Editor sizes to match the resolution specified by a user when a new playlist is created. The resolution is set to 1920 x 1080 by default, but a custom resolution may be set using the Screen Units fields in the New Playlist dialog box. Regardless of how the monitors are combined to show media, the total resolution must be communicated to a Breeze Editor so the canvas area can be sized appropriately. Please refer to the previous section for information on calculating total resolution. Setting Resolution in the Editor: 1. Select New Playlist in the Breeze Editor. 2. Enter the total resolution in the Screen Units fields of the New Playlist dialog box. The left field is the width and the right field is the height. 3. Do not choose a template when entering custom screen units. (All templates use a total resolution of 1920 x 1080.) 13 Copyright © 2014 Keywest Technology, Inc. All Rights Reserved 14563 W 96th Terrace • Lenexa KS 66215 USA • Need Support? Mailto:[email protected] BREEZE SIX-H EAD P LAYER I NSTALLATION G UIDE Editor Layout Zones hold the media content in a playlist, and it is the zones which determine where media content shows on the video wall. Combining into One Display: To create one large display that shows one image or video across all of the monitors, one full screen sized zone must be created in the Breeze Editor. This zone will be the same size as the total resolution. 1. Add a new zone, and set the Left and Top fields in the Zones area to zero. 2. Set the width and height to the width and height of the total resolution. Once this playlist reaches the player, specialized video card software will divide the media content into appropriate portions for each monitor. 14 Copyright © 2014 Keywest Technology, Inc. All Rights Reserved 14563 W 96th Terrace • Lenexa KS 66215 USA • Need Support? Mailto:[email protected] BREEZE SIX-H EAD P LAYER I NSTALLATION G UIDE Different Media on Each Monitor: To display different media content on each monitor, a zone must be created for each monitor. The zone size will be the same dimensions as a single monitor’s resolution. For example, when the default resolution configuration is utilized, six zones must be created in the Breeze Editor. The default configuration refers to the resolution set in the displayinfo file on the Breeze Player by default (see pages 17 & 18). It is six monitors in a 3 x 2 layout with resolutions of 1920 x 1080 each. This results in a total resolution of 5760 x 2160. Each zone has a width of 1920 and a height of 1080. Zone 2 is offset 1920 from the left, zone 3 is offset from the left 3840 (1920 x 2), and zone 6 is offset 3840 from the left and 1080 from the top. 15 Copyright © 2014 Keywest Technology, Inc. All Rights Reserved 14563 W 96th Terrace • Lenexa KS 66215 USA • Need Support? Mailto:[email protected] BREEZE SIX-H EAD P LAYER I NSTALLATION G UIDE Create a Playlist Layout which Shows Different Media on Each Monitor: 1. Add a new zone and set the Left and Top fields to zero. Set the Width field to 1920 and the Height field to 1080. 2. Add another new zone and set the Left field to 1920 and the Top field to zero. Set the Width field to 1920 and the Height field to 1080. 3. Add a 3rd new zone and set the Left field to 3840 and the Top field to zero. Set the Width field to 1920 and the Height field to 1080. 4. Add a 4th new zone and set the Left field to zero and the Top field to 1080. Set the Width field to 1920 and the Height field to 1080. 5. Add a 5th new zone and set the Left field to 1920 and the Top field to 1080. Set the Width field to 1920 and the Height field to 1080. 6. Add a 6th new zone and set the Left field to 3840 and the Top field to 1080. Set the Width field to 1920 and the Height field to 1080. Note: Once media has been added to a zone, the Media area will also contain Left, Top, Width, and Height fields. The Media area is empty until a media item is added to the playlist; designing the zone layout before adding any media to the playlist will limit the Left, Top, Width, and Height fields to just one set, in the Zones area. 16 Copyright © 2014 Keywest Technology, Inc. All Rights Reserved 14563 W 96th Terrace • Lenexa KS 66215 USA • Need Support? Mailto:[email protected] BREEZE SIX-H EAD P LAYER I NSTALLATION G UIDE Player Resolution Breeze Player Display Info File Configurations The Xinerama program is designed to work with the video card to combine all monitors connected to the card into a single desktop. The player utilizes this desktop to show the playlist in the correct dimensions across all monitors. The total resolution must also be entered in a Breeze Player configuration file. Setting Resolution in the displayinfo file: The total resolution of all the monitors must be entered in the Breeze Player configuration file named displayinfo. The file path is /home/breeze/.config/breeze. 1. Right-click on the Home folder on the desktop and select open. 2. In the File Manager window, double-click to open the .config folder. 17 Copyright © 2014 Keywest Technology, Inc. All Rights Reserved 14563 W 96th Terrace • Lenexa KS 66215 USA • Need Support? Mailto:[email protected] BREEZE SIX-H EAD P LAYER I NSTALLATION G UIDE 3. In the .config folder window, open the breeze folder. This is where the displayinfo file is located. Double-click on the displayinfo file to open. 4. The first two numbers in the displayinfo file are 0 and 0. They represent the resolution placement from the top left corner. The third and fourth numbers indicate the width and height of the total resolution to the player. 5. Change the third entry to the total width, and the fourth to the total height. 6. Save this file to update the player configuration. 18 Copyright © 2014 Keywest Technology, Inc. All Rights Reserved 14563 W 96th Terrace • Lenexa KS 66215 USA • Need Support? Mailto:[email protected] BREEZE SIX-H EAD P LAYER I NSTALLATION G UIDE Xinerama and the Display Manager Accessing Xinerama: 1. Xinerama is accessed and configured in the Catalyst Control Center with Administrative privileges, which will need to be opened through the command line. Right-click on the desktop to open a terminal window. 2. At the command line, type ‘sudo amdcccle’. 3. You will then be prompted for a password. The default password is ‘keywest’. 4. The Catalyst Control Center opens with administrator privileges enabled. (Expand Display Options to locate Xinerama.) 19 Copyright © 2014 Keywest Technology, Inc. All Rights Reserved 14563 W 96th Terrace • Lenexa KS 66215 USA • Need Support? Mailto:[email protected] BREEZE SIX-H EAD P LAYER I NSTALLATION G UIDE Configuring the Monitor Layout: 1. To configure the monitors’ layout, Xinerama must be disabled. This is done by removing the check in the Xinerama checkbox and clicking Apply. 2. After Xinerama is disabled, the system warns it must be rebooted. 3. After rebooting the player, the Catalyst Control Center will need to be re-opened using the command line. Repeat the steps in the ‘Accessing Xinerama’ section on the previous page. 4. In the Catalyst Control Center, select the Display Manager. 20 Copyright © 2014 Keywest Technology, Inc. All Rights Reserved 14563 W 96th Terrace • Lenexa KS 66215 USA • Need Support? Mailto:[email protected] BREEZE SIX-H EAD P LAYER I NSTALLATION G UIDE 5. The Display Manager is used to communicate the physical layout of the monitors to the video card software. Once the Display Manager is open, red boxes with numbers will appear in the upper left corner of all connected monitors. 6. These numbers correspond to the numbers of each display pictured in the Display Manager. The screen numbers on the display screens may not be in any logical order. 7. Each monitor must be defined as either a single display desktop or a multi-display desktop. A single display desktop is selected for lead displays, or any monitor that is at the beginning of a new row. There are two methods to set the display type: click on the small arrow next to the monitor tab or select the Multi-Display tab. 21 Copyright © 2014 Keywest Technology, Inc. All Rights Reserved 14563 W 96th Terrace • Lenexa KS 66215 USA • Need Support? Mailto:[email protected] BREEZE SIX-H EAD P LAYER I NSTALLATION G UIDE 8. To begin, click on the monitor number that will be the lead monitor in the top row. Set this monitor to a Single display desktop (Multi-desktop). 9. Each monitor in a row with that (‘lead’) monitor can now be added as a multidisplay desktop, and grouped with the single display ‘lead’ monitor. As monitors are added to the group they will also show as part of the group in the drop down selection list. 10. The monitor at the beginning of each row will need to be added as a lead, or ‘Single display desktop (Multi-desktop)’. All other monitors in the row are added to the lead monitor group, corresponding to the row the monitor is in. If the physical layout of the monitors is one row, then only one Single display desktop is needed. 22 Copyright © 2014 Keywest Technology, Inc. All Rights Reserved 14563 W 96th Terrace • Lenexa KS 66215 USA • Need Support? Mailto:[email protected] BREEZE SIX-H EAD P LAYER I NSTALLATION G UIDE 11. In the example, two single displays are needed since there are two rows. The first Single display desktop is the monitor the Display Manager labeled #1. The monitors in the row with #1 (#3 and #6) need to be added as Multi-display desktops and linked with #1. 12. The monitor the Display Manager labeled #2 will also need to be a Single display desktop, monitors in the row with #2 (#5 and #4) need to be added as Multidisplay desktops and linked with #2. 23 Copyright © 2014 Keywest Technology, Inc. All Rights Reserved 14563 W 96th Terrace • Lenexa KS 66215 USA • Need Support? Mailto:[email protected] BREEZE SIX-H EAD P LAYER I NSTALLATION G UIDE Once the two groups (top row and bottom row) have been formed, they must be aligned vertically. 13. Clicking towards the top of a group reveals a blue bar connecting the grouped monitors. Click and hold on this bar to move the second group under the first group, to mimic the physical monitor layout. 14.When the monitor layout in the Display Manager matches the physical layout of the monitors, click the Apply button. 15. Xinerama must be re-enabled. This will require another reboot of the player. 24 Copyright © 2014 Keywest Technology, Inc. All Rights Reserved 14563 W 96th Terrace • Lenexa KS 66215 USA • Need Support? Mailto:[email protected] BREEZE SIX-H EAD P LAYER I NSTALLATION G UIDE Other Player Functions Stop & Restart Breeze Player To stop the Breeze Player software, you will need to connect a mouse and keyboard to the player or establish a remote connection to the player. Stopping the Breeze Player software: 1. To stop the Breeze Player software, click the Escape key on your keyboard. Once the Breeze Player software has stopped, the BreezeMonitor will also need stopped to prevent the player software from restarting automatically. 2. Right-click on the player desktop. 3. Within the Terminal window, type the command pkill BreezeMonitor and press the Enter key. Restarting the Breeze Player software: 1. To restart the Breeze player software, double click the BreezeMonitor desktop icon. 25 Copyright © 2014 Keywest Technology, Inc. All Rights Reserved 14563 W 96th Terrace • Lenexa KS 66215 USA • Need Support? Mailto:[email protected]