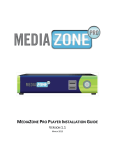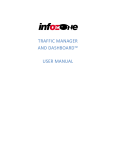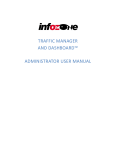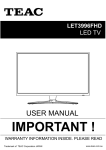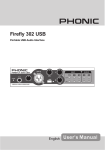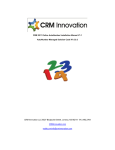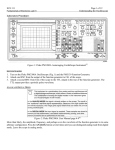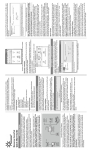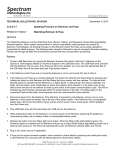Download MediaZone Event Display Documentation
Transcript
MediaZone Event Display Documentation Version 1.1 June 2015 M EDIA ZONE E VENT D ISPLAY D OCUMENTATION TABLE OF CONTENTS Introduction .......................................................................................................................... 3 SignWave and MediaZone Event Display ............................................................................... 4 MediaZone Pro Editor............................................................................................................ 5 Overwrite file .......................................................................................................................... 6 MediaZone Event Configuration Utility .................................................................................. 7 Actions Menu.......................................................................................................................... 7 Interval ................................................................................................................................... 8 Meetings Path......................................................................................................................... 9 Filename ................................................................................................................................. 9 Width and Height.................................................................................................................. 10 Preview Window................................................................................................................... 11 Username, Domain, and Password ....................................................................................... 12 Text Settings ......................................................................................................................... 12 Preview Background Color .................................................................................................... 13 No Events Image ................................................................................................................... 13 Header Options..................................................................................................................... 14 Copyright © 2015 Keywest Technology, Inc. All Rights Reserved 14563 W 96th Terrace • Lenexa KS 66215 USA • Need Support? Mailto:[email protected] 2 M EDIA ZONE E VENT D ISPLAY D OCUMENTATION INTRODUCTION Digital reader boards are dynamically updating signs used to keep guests, students, employees, event attendees, and many others informed of meeting rooms, schedules, and activities for the day. The MediaZone Event Display software works in combination with SignWave and MediaZone Pro to automatically obtain and display daily event and scheduling information on the reader boards. SignWave is Keywest Technology’s digital door card solution. MediaZone Pro is Keywest Technology’s digital sign solution. As facility bookings change, the MediaZone Event Display software automatically collects appropriate data and updates events displayed on the reader board. The MediaZone Event Display software allows for other media content to be displayed alongside or alternate of event information, such as time, date, local weather, local news, important announcements, personalized messages, videos, and more. Copyright © 2015 Keywest Technology, Inc. All Rights Reserved 14563 W 96th Terrace • Lenexa KS 66215 USA • Need Support? Mailto:[email protected] 3 M EDIA ZONE E VENT D ISPLAY D OCUMENTATION SIGNWAVE AND MEDIAZONE EVENT DISPLAY A basic understanding of the SignWave digital door card system will aid in the understanding of MediaZone Event Display’s software operations. SignWave consists of SignWave door cards: a system of touchscreen tablets used to display event and room information, and the SignWave Service: a central hub distributing event information for each room to the appropriate door card. The diagram below represents a very simple SignWave system utilizing three door cards. The MediaZone Event Display software bridges a gap between SignWave and MediaZone Pro, enabling door cards and digital signs to display information pulled from the same source: event management software (EMS). The MediaZone Event Display software is installed on a MediaZone Pro Player, and a playlist containing a specific media file is sent to the player in order to display events. The diagram below is the same as the diagram above, but with MediaZone Event Display software, loaded on a MediaZone Pro Player, connected to a display screen. The reader board playlist is created and edited utilizing two different software interfaces: MediaZone Pro Editor and MediaZone Event Display configuration utility, accessed on the MediaZone Pro Player desktop. Copyright © 2015 Keywest Technology, Inc. All Rights Reserved 14563 W 96th Terrace • Lenexa KS 66215 USA • Need Support? Mailto:[email protected] 4 M EDIA ZONE E VENT D ISPLAY D OCUMENTATION MEDIAZONE PRO EDITOR MediaZone Pro is a complete digital signage software system featuring all of the tools needed to build compelling playlists using text, graphics, video, and animation. Applications for MediaZone Pro range from keeping viewers informed of community news or local weather to influencing a targeted group of consumers by displaying the right media content in the right place at the right time. Since the MediaZone Event Display software works in combination with a MediaZone Pro Player, all of the features available in MediaZone Pro can be used alongside or alternate of the reader board event information. Playlists are created in MediaZone Pro Editor, and sent over the network to a MediaZone Pro Player connected to a display screen. A digital signage playlist is a file created by a digital signage editor program containing audio, video, image, and other media files that will be played back on a player in a particular sequence. Because MediaZone Event Display utilizes the same EMS file as SignWave to acquire event information, the event information is not available in the MediaZone Pro Editor while a playlist is created. Instead, a specific image file will be overwritten with the event information after a playlist is sent to a MediaZone Pro Player. The image file seen in the MediaZone Pro Editor will not be seen on the display screen because the image is replaced with event information. The file that will be overwritten is defined in the MediaZone Event Display software. This image file will be referred to as the ‘overwrite file’ throughout the remainder of this document. Copyright © 2015 Keywest Technology, Inc. All Rights Reserved 14563 W 96th Terrace • Lenexa KS 66215 USA • Need Support? Mailto:[email protected] 5 M EDIA ZONE E VENT D ISPLAY D OCUMENTATION OVERWRITE FILE The overwrite file is an image file in a playlist that will be replaced with event information by the MediaZone Event Display software when the playlist is sent to the player. In the image below, the overwrite file is located in Zone 1. (The overwrite file is defined by the file path and filename entered in the MediaZone Event Display configuration utility. Please see the Filename section on page 9 for more information about selecting the overwrite file.) MediaZone Pro Editor is used to add local weather, news, ads, videos, images, and other content to show along with the daily event information. The overwrite file can also be interspersed with media content in one zone so event information alternates with other content in one segment of the screen. For information on how to use MediaZone Pro Editor, please refer to the user manual at this link: http://helpdesk.keywesttechnology.com/index.php?/Knowledgebase/Article/View/4/31/mediazone-editor-pro-usermanual or to the user manual accessed within the MediaZone Pro Editor software. Copyright © 2015 Keywest Technology, Inc. All Rights Reserved 14563 W 96th Terrace • Lenexa KS 66215 USA • Need Support? Mailto:[email protected] 6 M EDIA ZONE E VENT D ISPLAY D OCUMENTATION MEDIAZONE EVENT CONFIGURATION UTILITY Because the MediaZone Event Display software is installed on a MediaZone Pro Player, the MediaZone Event Display configuration utility is accessed from the player desktop. It is advisable to stop the Background Application while working on the player desktop. If the Background Application is not stopped, it will automatically restart the player program approximately every two minutes. For steps detailing how to stop the Background Application, please see the MediaZone Pro Player Installation Guide at: http://helpdesk.keywesttechnology.com/index.php?/Knowledgebase/Article/View/250/68/mediazone-pro-player-installation-guide---rev-03 The MediaZone Event Display configuration utility provides controls to modify settings of the MediaZone Event Display output image. After the setup process is complete, the configuration utility is still used to modify the font, size, and color of the event text, modify the image file that is displayed when no events are scheduled, and to preview the event text output image. Note: As stated earlier, the majority of a playlist is created and edited using MediaZone Pro Editor. Please refer to the MediaZone Pro Editor User Manual for settings or features not described in this document. ACTIONS MENU The Actions menu is used to save the changes made in the configuration utility. If the Preview window is closed, Show Preview will open the Preview window again. Please see the Preview section on page 11 for more information about the Preview window. Copyright © 2015 Keywest Technology, Inc. All Rights Reserved 14563 W 96th Terrace • Lenexa KS 66215 USA • Need Support? Mailto:[email protected] 7 M EDIA ZONE E VENT D ISPLAY D OCUMENTATION INTERVAL When a multitude of events are scheduled on one day, often the entirety of event text cannot be displayed at one time in the designated area. In this scenario, the software splits the event text output image into rotating pages of information. The length of time each page is displayed on the screen is the Interval. For example, if the Interval is set to 20 seconds, each page of event text will be displayed for 20 seconds before rotating to the next page of event text. Reducing the font size allows for more events to display on a page at once, but it is almost inevitable that the number of events will vary dramatically from day to day. It is much easier to display rotating pages of the event text than to adjust the font size each day so the events will all fit on the screen at one time. Copyright © 2015 Keywest Technology, Inc. All Rights Reserved 14563 W 96th Terrace • Lenexa KS 66215 USA • Need Support? Mailto:[email protected] 8 M EDIA ZONE E VENT D ISPLAY D OCUMENTATION MEETINGS PATH The Meetings Path field requires the file path and filename of the .xml file, found on the SignWave server. This is the file containing the event data. A Meetings Path file must be in .xml file format, unless special configurations are made to accomodate a .txt file. The .xml file must be transported from the SignWave server to the MediaZone Pro Player on a daily basis. This can be accomplished by one of two methods: sharing the file over the local area network or delivering the file to the player using FTP software. FTP software programs, such as Smart FTP or FTP Voyager, include scheduling features that can automate the daily delivery of this file. After selecting an appropriate file path and filename in the Meetings Path field, event information will begin to display in the MediaZone Event Display configuration utility Preview window. FILENAME The Filename field is the file path and filename of the overwrite file. This is the file that will be replaced with event text output image on the player. This file must be part of the current playlist for event information to show. Any supported image file format can be added to the playlist in MediaZone Pro Editor as the file that will be overwritten. Browse enables a user to select the overwrite file by navigating to it in a File Explorer window. Note: If the image that is supposed to be overwritten is showing on the player, the MediaZone Event Display program is most likely not running or cannot locate the Meetings Path .xml file. Another possibility is a new playlist has just been sent and the overwrite file has not yet updated; it will update at the next automated system save. Copyright © 2015 Keywest Technology, Inc. All Rights Reserved 14563 W 96th Terrace • Lenexa KS 66215 USA • Need Support? Mailto:[email protected] 9 M EDIA ZONE E VENT D ISPLAY D OCUMENTATION WIDTH AND HEIGHT The Width and Height fields determine the dimensions of the event text output image; for best results, these fields should correspond exactly to the dimensions of the zone containing the overwrite file in MediaZone Pro Editor. Matching these dimensions exactly ensures the event information area is properly sized, and the text will not be distorted. Throughout this document, the width and height used in the MediaZone Event Display configuration utility images is 560 x 410. This is so the Preview window is minimized for editorial and instructional purpose in this document. It is much more educational to see the entire event text output image in the Preview window, than to see a segment of the event text output image at its actual size. When a playlist image is shown, the dimensions correspond to the width and height of the zone containing the overwrite file in MediaZone Pro Editor: 1000 x 700. Only a portion of the event text output image can be seen when the proper dimensions are entered in the Width and Height fields, as demonstrated in the image above. Copyright © 2015 Keywest Technology, Inc. All Rights Reserved 14563 W 96th Terrace • Lenexa KS 66215 USA • Need Support? Mailto:[email protected] 10 M EDIA ZONE E VENT D ISPLAY D OCUMENTATION PREVIEW WINDOW The Preview window displays the event text output image that will replace the overwrite image in the playlist. The text is displayed on a solid white background, but it is actually rendered with a transparent background in the playlist. When Full View is selected in the Preview Options menu, the size of the window exactly matches the Width and Height fields entered in the configuration utility. This allows the user to adjust the font size and preview exactly how much of the area is filled by that day’s event text. Scroll View minimizes the Preview window to 630 x 470 pixels, and scroll bars are provided to view to different areas of the text event output image. The Scroll View is shown on the previous page. If the dimensions entered in the Width and Height fields don’t correspond exactly to the dimensions of the zone containing the overwrite file in MediaZone Pro Editor, then the preview will not be accurate. The image generated in the preview will be scaled to fit within the dimensions of the zone containing the overwrite file. Glancing at the Preview window in the image above, it is obvious the event text output image is much wider than the image it will replace in the playlist. The letters are not distorted in the in the Preview window, but when the image is scaled to fit within the zone of the overwrite file, it is compressed in the horizontal direction. Compressing this image in the horizontal direction produces the vertically stretched text shown below. Note: Dimensions of 1500 x 700 were used to replicate this concept in the playlist. Copyright © 2015 Keywest Technology, Inc. All Rights Reserved 14563 W 96th Terrace • Lenexa KS 66215 USA • Need Support? Mailto:[email protected] 11 M EDIA ZONE E VENT D ISPLAY D OCUMENTATION USERNAME, DOMAIN, AND PASSWORD To share the .xml file (in the Meetings Path field) over the local area network, the Username, Domain, and Password of the SignWave Server is required. The Username and Password fields are the credentials required to login to the SignWave Server Windows login at boot up. The Domain is the Full Computer Name. The Full Computer Name can be found in the System window. TEXT SETTINGS The MediaZone Event Display configuration utility offers fields to alter the font, size, and color of the event text. The Font and Font Size fields are applied to both the header text and the event text. The Font Color field determines the color of text the events are displayed in. The Header Color field allows for a different color to be selected for the header text. Copyright © 2015 Keywest Technology, Inc. All Rights Reserved 14563 W 96th Terrace • Lenexa KS 66215 USA • Need Support? Mailto:[email protected] 12 M EDIA ZONE E VENT D ISPLAY D OCUMENTATION PREVIEW BACKGROUND COLOR The Preview Background Color field changes the background color of the preview window, to enable users to preview the event text output image when text is white in color. NO EVENTS IMAGE When no events are scheduled, the event text output image is blank. The No Events Image field allows for an image to be displayed in place of the event text output image when no events are scheduled on that day. This image will be stretched to fill the event area, and it is not affected by the Width and Height fields of the configuration utility. To maintain the Aspect Ratio of the image, the resolution of the image must match the exact dimensions of the zone containing the overwrite file in MediaZone Pro Editor. (The image can be resized as long as the ratio of width to height remains the same.) Copyright © 2015 Keywest Technology, Inc. All Rights Reserved 14563 W 96th Terrace • Lenexa KS 66215 USA • Need Support? Mailto:[email protected] 13 M EDIA ZONE E VENT D ISPLAY D OCUMENTATION HEADER OPTIONS The Header Options area allows a user to sort events by Group Name or Room Name. Group Name is the name of the event booker, or the user name of the email address that scheduled the event. When None is selected, all of the events are displayed in chronological order. When Room Name is selected as the Header Option, the events are sorted according to the room name and the room name is the header of each group. It would be redundant to show the room name as the header, and to the right of every event. The events can be displayed without listing the room name by disabling the Show Room Name checkbox. Copyright © 2015 Keywest Technology, Inc. All Rights Reserved 14563 W 96th Terrace • Lenexa KS 66215 USA • Need Support? Mailto:[email protected] 14