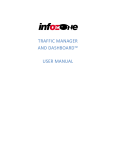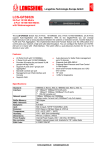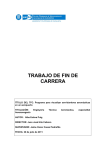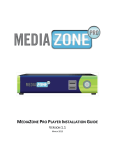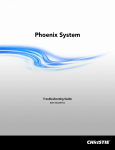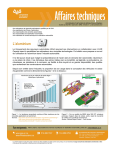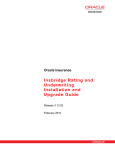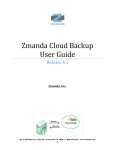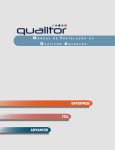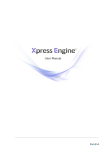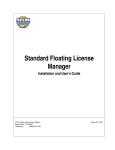Download InfoZone Admin Manua..
Transcript
TRAFFIC MANAGER AND DASHBOARD™ ADMINISTRATOR USER MANUAL TABLE OF CONTENTS DASHBOARD Introduction .................................................................................................................................................................. 7 Key Features .............................................................................................................................................................. 7 System Requirements ............................................................................................................................................... 7 Configuration of Internet Information Services (IIS) ..................................................................................................... 8 Installation................................................................................................................................................................... 12 Interface ...................................................................................................................................................................... 14 The Dashboard Page – Admin User ......................................................................................................................... 15 Player Cells .............................................................................................................................................................. 18 The Dashboard Page – User with Local Zone Control ............................................................................................. 19 The Playlist Summary Page ..................................................................................................................................... 20 The Playlist Editor Page ........................................................................................................................................... 21 The Create Additional Media Pages ........................................................................................................................ 24 The Activate Playlist Page........................................................................................................................................ 27 The Edit Crawl Page ................................................................................................................................................. 28 The EAS Events Page - description .......................................................................................................................... 29 The EAS Events Page – Standard User ..................................................................................................................... 30 The EAS Events Page – EAS Administrator .............................................................................................................. 32 The EAS Results Page .............................................................................................................................................. 40 The Monitor Control Page ....................................................................................................................................... 41 The User Accounts Page .......................................................................................................................................... 45 The User Account Page ........................................................................................................................................... 45 Customizing Traffic Manager Dashboard .................................................................................................................... 48 Troubleshooting .......................................................................................................................................................... 49 Copyright © 2010 Keywest Technology, Inc. All Rights Reserved 14563 W 96th Terrace • Lenexa KS 66215 USA • Need Support? Mailto:[email protected] 2 TABLE OF CONTENTS TRAFFIC MANAGER SCHEDULER Introduction ................................................................................................................................................................ 51 Key Features ............................................................................................................................................................ 51 System Requirements ............................................................................................................................................. 51 Interface ...................................................................................................................................................................... 52 Main Window .......................................................................................................................................................... 52 The Schedules Pane ................................................................................................................................................. 54 The Tree View Pane ................................................................................................................................................. 55 Status Area Pane ..................................................................................................................................................... 55 Using Traffic Manager Scheduler ................................................................................................................................ 56 Performing An Update ............................................................................................................................................ 57 Create New Schedule .............................................................................................................................................. 58 Edit Schedule ........................................................................................................................................................... 61 Support Files ............................................................................................................................................................ 62 Troubleshooting .......................................................................................................................................................... 62 Copyright © 2010 Keywest Technology, Inc. All Rights Reserved 14563 W 96th Terrace • Lenexa KS 66215 USA • Need Support? Mailto:[email protected] 3 TABLE OF CONTENTS TRAFFIC MANAGER SERVER Introduction ................................................................................................................................................................ 64 Key Features ............................................................................................................................................................ 64 System Requirements ............................................................................................................................................. 64 Installation................................................................................................................................................................... 65 Interface ...................................................................................................................................................................... 70 The Network Structure Tab ..................................................................................................................................... 70 The Activity Logs Tab ............................................................................................................................................... 71 The File Manager Tab .............................................................................................................................................. 72 The EAS Tab ............................................................................................................................................................. 73 The Email Settings Tab ............................................................................................................................................ 74 The Admin Tab ........................................................................................................................................................ 76 Using Traffic Manager Server ...................................................................................................................................... 78 Viewing Player Properties ....................................................................................................................................... 79 Right-Click Options .................................................................................................................................................. 80 Multi-division Networks .......................................................................................................................................... 81 Moving a Player ....................................................................................................................................................... 82 Network Depth ........................................................................................................................................................ 83 AutoSense™ ............................................................................................................................................................. 84 Support Files ............................................................................................................................................................ 84 Troubleshooting .......................................................................................................................................................... 85 Copyright © 2010 Keywest Technology, Inc. All Rights Reserved 14563 W 96th Terrace • Lenexa KS 66215 USA • Need Support? Mailto:[email protected] 4 TABLE OF CONTENTS INFOZONE PLAYER Introduction ................................................................................................................................................................ 87 Key Features ............................................................................................................................................................ 87 System Requirements ............................................................................................................................................. 87 Installation................................................................................................................................................................... 88 Interface ...................................................................................................................................................................... 90 The Status Tab ......................................................................................................................................................... 92 The Preview Tab ...................................................................................................................................................... 93 The Settings Tab ...................................................................................................................................................... 94 The Logs Tab ............................................................................................................................................................ 94 The Media Tab ......................................................................................................................................................... 95 The Crawl Tab .......................................................................................................................................................... 96 Using InfoZone Player ................................................................................................................................................. 98 AutoUpdate™ .......................................................................................................................................................... 98 Support Files ............................................................................................................................................................ 99 Troubleshooting .......................................................................................................................................................... 99 Copyright © 2010 Keywest Technology, Inc. All Rights Reserved 14563 W 96th Terrace • Lenexa KS 66215 USA • Need Support? Mailto:[email protected] 5 DASHBOARD Copyright © 2010 Keywest Technology, Inc. All Rights Reserved 14563 W 96th Terrace • Lenexa KS 66215 USA • Need Support? Mailto:[email protected] 6 INTRODUCTION Thank you for purchasing InfoZone Server. You can now take advantage of this powerful software suite to manage the content of your network of digital signage displays. Traffic Manager Dashboard plays an essential role within InfoZone Server, as it provides a front-end interface for monitoring and updating content displayed on the digital signage. Please be sure to read through this manual carefully to get the most out of Traffic Manager Dashboard. KEY FEATURES Web-based application allows monitoring of InfoZone Server from any browser Performs user authentication upon login to deliver user- dependent content Company logos and branding can be incorporated into pages Offers interoperability with Traffic Manager Server and InfoZone Player Includes Local Zone Control, to allow local users to add their own signage content SYSTEM REQUIREMENTS Although Traffic Manager Dashboard was optimized for Internet Explorer 8, it is cross-browser compatible with nearly every popular browser for PC or hand-held device. Some pages may produce layout variations when using browsers other than Internet Explorer 8. Copyright © 2010 Keywest Technology, Inc. All Rights Reserved 14563 W 96th Terrace • Lenexa KS 66215 USA • Need Support? Mailto:[email protected] 7 CONFIGURATION OF INTERNET INFORMATION SERVICES (IIS) Traffic Manager Dashboard is a web-based application and must therefore be hosted by a web server application. Prior to the installation of Traffic Manager Dashboard, install the IIS server application and configure it per below. I. Install and setup IIS server according to your operating system below. A. Windows XP Professional You may need a Windows XP Professional Disk in order to install this Windows component. Please contact Keywest if you do not have a copy of Windows XP. Go to Start--> Settings--> Control Panel--> Add or Remove Programs. Select the Add/Remove Windows Components (Left hand side of Add or Remove Programs window) Select the check box next to the Internet Information Services (IIS) selection and then click the Next> button. During the installation process, you may be prompted for the Windows XP Professional disk. After the installation, Enter http://localhost in IE browser to test if IIS web server is running. This will open up 2 windows with IIS information. You can close both of them. B. Windows Vista You may need a Windows Vista Disk in order to install this Windows component. Please contact Keywest if you do not have a copy of Windows XP. Go to Start -> Settings -> Control Panel -> Programs and Features. Select Turn Windows Features On or Off (Left hand side of window) Expand the Internet Information Services (IIS) Expand the Web Management Tools Check IIS 6 Management Compatibility and IIS Management Console and then click OK. During the installation process, you may be prompted for the Windows Vista disk. After the installation, Enter http://localhost in IE browser to test if IIS web server is running. This will open up 2 windows with IIS information. You can close both of them. C. Windows Server 2003 The below steps are for generic installations. Refer to http://support.microsoft.com/kb/324742 for more detailed information. Go to Start, point to Control Panel, and then click Add or Remove Programs. Click Add/Remove Windows Components. In the Windows Components list, click Application Server, but do not select the check box. Click Details, and then click to select the Internet Information Services (IIS) check box. Click Details to view the list of IIS optional components. Select the optional components that you want to install. By default, the following components are selected: o Common Files o Internet Information Services Manager o World Wide Web Service Click World Wide Web Service (but do not clear the check box), and then click Details to view the list of IIS optional subcomponents, such as the Remote Administration (HTML) Tool. Select the optional subcomponents that you want to install. By default, the following component is selected: World Wide Web Service Click OK, click OK, click OK, and then click Next to install the selected components. Copyright © 2010 Keywest Technology, Inc. All Rights Reserved 14563 W 96th Terrace • Lenexa KS 66215 USA • Need Support? Mailto:[email protected] 8 Click Finish to complete the Windows Components Wizard, and then close the Add or Remove Programs dialog box. D. Windows Server 2008 The below steps are for generic installations. Refer to http://support.microsoft.com/ for more detailed information. Log into the Windows Server 2008 system as administrator Use the Role Management Tool to configure IIS, ASP.NET, and the .NET Framework 3.5 per the following: Click Start -> All Programs -> Administrative Tools -> Server Manager In the Server Manager window, scroll down to Roles Summary and click on Add Roles and select Next Select Web Server (IIS) on the Select Server Roles page and select Next On the Web Server (IIS) page, select Next On the Select Server Roles page, check ASP.NET and select Next The Add Roles Wizard will prompt you to Add roles services required for ASP.NET Select Add Required Role Services, select Next, Install and Close In the left pane of Server Manager, select Web Server (IIS), scroll down and select Add Roles Services, check IIS6 Management Compatibility, select Next, Install and Close In the left pane of Server Manager, select Web Server (IIS), scroll down and select Add Roles Services, check HTTP Redirection, Next, Install, Close Navigate to http://localhost to ensure IIS was installed. You should arrive at a welcome page For all operating systems, configure IIS to share the MachineKey container store as follows: In a command window, navigate to the location of aspnet_regiis.exe (i.e: “C:\Windows\Microsoft.NET\Framework\v2.0.50727”) and enter the following: o aspnet_regiis -pa "CryptKeyCon” “IIS_IUSRS” II. Install Traffic Manager Dashboard next as described on page 8 of this manual. III. Configure folder permissions Perform the below steps only after Traffic Manager Server has been installed Open Windows Explorer. Navigate to C:\Program Files\Keywest Technology\ Traffic Manager Server\Application, or for Windows Server 2008, navigate to C:\Program Files (x86)\Keywest Technology\ Traffic Manager Server\Application For both the \Playlists and \Media folders, perform these steps: o Right-click the folder name and select Properties, Security Tab o Select the Edit button, select Add and type IIS_IUSRS in the “Enter the object names to select” box o Select the Check Names button to confirm the existence of this name, then OK, OK o Check the Modify checkbox and press OK Similar to the above, select the C:\Inetpub\wwwroot\tmlive\data folder and check the modify checkbox for the IIS_IUSRS user Similar to the above select the MachineKeys folder and check the modify checkbox for the IIS_IUSRS user. For Windows XP and Windows 7, this folder is C:\Documents and Settings\all users\Application Data\Microsoft\Crypto\RSA\MachineKeys. For Windows Vista, it is C:\Users\all users\Application Data\Microsoft\Crypto\RSA\MachineKeys. IV. Configure FileZilla Server (Windows Server 2008 installations only) Open C:\Program Files (x86)\FileZilla Server\ FileZilla Server.xml in Notepad Copyright © 2010 Keywest Technology, Inc. All Rights Reserved 14563 W 96th Terrace • Lenexa KS 66215 USA • Need Support? Mailto:[email protected] 9 Under the <User Name=”EIZ Server”> section, modify the Permission Dir key to replace C:\Program Files\ with C:\Program Files (x86)\ V. Configure TM Live (Windows Server 2008 installations only) The following aspx files must be modified in Notepad to replace all occurrences of C:\Program Files\ with C:\Program Files (x86)\: o Global.asax o Eas.aspx.vb To redirect visitors to the Traffic Manager Dashboard site when they enter the server's IP address in their browser, perform the following steps: o Click Start -> Administrative Tools -> Internet Information Services (IIS) Manager o In the left pane, expand the server name, Sites, and select Default Web Site o In the center pane, under the IIS section, double-click HTTP Redirect o In the center pane, check Redirect requests to this destination, place your cursor in the textbox and type: \TMLive o In the Redirect Behavior section, check Redirect all requests to exact destination (instead of relative to destination) o In the right pane, click Apply o In the left pane, expand Default Web Site and select TMLive o In the center pane, under the IIS section, double-click Default Document o In the center pane, right-click, select Add, type login.aspx in the Name textbox, and press OK o Close Internet Information Services (IIS) Manager VI. Configure TM Live (All other installation besides Windows Server 2008) To redirect visitors to the Traffic Manager Dashboard site when they enter the server's IP address in their browser, perform the following steps: o Click Start -> Administrative Tools -> Internet Information Services (IIS) Manager o In the left pane, expand the local computer name and Web Sites o Right-click Default Web Site and select Properties o In the Default Web Site Properties dialog, select the Home Directory tab o Select the "A redirection to a URL" option o In the Redirect to: textbox, enter /tmlive (or the virtual directory you specified during the Traffic Manager Dashboard setup) o Check "A directory below this one" and "A permanent redirection for this resource" o Select OK o Expand Default Web Sites and right click on tmlive (or the virtual directory you specified during the Traffic Manager Dashboard setup) and select Properties o On the Documents tab, check Enable Default Document and press the Add... button o Enter login.aspx as the Default Document Name, press OK, OK and close Internet Information Services o Test Traffic Manager Dashboard by launching a web browser and navigating to http://IP Address/ (substitute "IP Address" with the actual IP Address of the server) VII. Configure Firewall Settings To allow communication between the players and the server, FileZilla must be listed as an exception in Windows Firewall. Perform the below steps according to the relevant operating system. A. Windows XP Professional Go to Start--> Settings--> Control Panel--> Windows Firewall Select the Exceptions tab Copyright © 2010 Keywest Technology, Inc. All Rights Reserved 14563 W 96th Terrace • Lenexa KS 66215 USA • Need Support? Mailto:[email protected] 10 Press the Add Program button Select FileZilla from the list of programs and click OK, OK and close Control Panel B. Windows Vista, Windows 7 Select the Start -> Settings -> Control Panel -> System and Security Select Windows Firewall In the left pane, select Allow a program or feature through Windows Firewall Check FileZilla Server in the list of allowed programs and features Press OK and close Control Panel C. Windows Server 2008 Select the Start -> Control Panel -> System and Security Select Windows Firewall In the left pane, select Advanced settings In the Windows Firewall with Advanced Security window, select Inbound Rules from the left pane In the right pane, select New Rule In the New Inbound Rule Wizard, Rule Type window, select the Program button and click Next At the Program window, select This program path and press the Browse button Navigate to the C:\Program Files (x86)\FileZilla Server folder and double-click FileZilla server.exe Press Next At the Action window, select Allow the connection and press Next At the Profile window, check Domain, Private, Public and press Next At the Name window, enter FileZilla Server in the Name textbox and press Finish Close Windows Firewall Copyright © 2010 Keywest Technology, Inc. All Rights Reserved 14563 W 96th Terrace • Lenexa KS 66215 USA • Need Support? Mailto:[email protected] 11 INSTALLATION 1. 2. 3. 4. The IIS server application must be installed per the previous section. Insert the Installation CD into a CD-ROM compatible drive. Open My Computer, navigate to the CD drive and double-click the Setup.exe. The Welcome screen will appear. 5. Press next to read the Software Licensing and Services Agreement. You must select the I Agree button to continue. 6. Accept the default virtual directory name of TMLive and press Next. Copyright © 2010 Keywest Technology, Inc. All Rights Reserved 14563 W 96th Terrace • Lenexa KS 66215 USA • Need Support? Mailto:[email protected] 12 7. A confirmation message will appear. Press Next to proceed with the installation. 8. Traffic Manager Dashboard software installation is now complete. Copyright © 2010 Keywest Technology, Inc. All Rights Reserved 14563 W 96th Terrace • Lenexa KS 66215 USA • Need Support? Mailto:[email protected] 13 INTERFACE The following sections describe the Traffic Manager Dashboard interface, page by page. When the application is launched, a browser window will open the login page, as shown below. To successfully log in, the username and password fields must match those assigned by the system administrator via the Traffic Manager Server application. Different users can have different privileges, such as the number of players they can view, local zone control or EAS access. The next section describes the admin user, who can view all players in a network. Copyright © 2010 Keywest Technology, Inc. All Rights Reserved 14563 W 96th Terrace • Lenexa KS 66215 USA • Need Support? Mailto:[email protected] 14 THE DASHBOARD PAGE – ADMIN USER The dashboard page is the main interface for the Traffic Manager Dashboard software. It provides an overview of the entire network, with key information about each player, including a screen capture of the digital sign. The admin user, by default, can view all players in a network, as shown below in this sample network. Other users, as described later, may view only a subset of the players. The Dashboard table of player cells automatically refreshes every 30 seconds to display updated player thumbnail images and data. There is therefore no need to refresh the browser window. Copyright © 2010 Keywest Technology, Inc. All Rights Reserved 14563 W 96th Terrace • Lenexa KS 66215 USA • Need Support? Mailto:[email protected] 15 1. 2. 3. 4. 5. Header Logo This area displays an image, such as a company logo, on all pages of Traffic Manager Dashboard. Customizing this logo is discussed later in this user manual. Menus These three menus allow the user to adjust the player cells. Each menu is discussed in further detail on the following page. Player Cells This area displays a table of player cells, each containing player information and a thumbnail preview of content displayed on the digital sign. The number of player cells in each horizontal row is based on the width of the browser, so resizing the browser window will cause the player cells to wrap for a better fit. Quick Links Each page of Traffic Manager Dashboard includes a Logout button, and a hyperlink to the Dashboard page. Welcome Tag The welcome tag identifies your current login name. Copyright © 2010 Keywest Technology, Inc. All Rights Reserved 14563 W 96th Terrace • Lenexa KS 66215 USA • Need Support? Mailto:[email protected] 16 The three Dashboard menus are used to adjust how player cell information is displayed. The currently active menu item is shown as bold. To display the menu items, hover your mouse over the menu title. Click to select a menu item. 1. 2. 3. Thumbnails This menu controls the size of the thumbnails, or none at all. Show/Hide Players These menu items are used to set which players are shown in the table, depending on their status. Sort Players This menu controls the sorting of the player cells. The Default setting is the basic network structure as defined in Traffic Manager Server. Both the Division and Name menu items use an alphabetical sort, while the Check-In Time menu item sorts the player cells from the oldest check-in time to the most recent. Copyright © 2010 Keywest Technology, Inc. All Rights Reserved 14563 W 96th Terrace • Lenexa KS 66215 USA • Need Support? Mailto:[email protected] 17 PLAYER CELLS Each player in the Traffic Manager network is shown as an individual cell in Dashboard, to provide detailed information about the player. Placing your cursor over the thumbnail highlights the cell and displays a tooltip with the player name, as shown below. The information in the player cell includes the following: Name: the name of the player IP: the IP address of the player, as reported by InfoZone Player Schedule: the current schedule that is being played on the player Division: the division to which the player belongs, or the server name if no division exists Product: the name of the MediaZone software product that the player is using Check-in: the date and time that the thumbnail image file was last uploaded from the player Status: the current status of the player, either Good, Error, Update in Progress, or Disabled The information text of each player cell can vary in color depending on its status; red for error, blue for update in progress, grey for disabled, or normal for good. In addition to the status text, an indicator light appears in the lower right corner of the player cell. Status Good Disabled Update in Progress Error Description Player has recently checked in Player is currently set as disabled Player is downloading an update Player is incommunicado Indicator Light Copyright © 2010 Keywest Technology, Inc. All Rights Reserved 14563 W 96th Terrace • Lenexa KS 66215 USA • Need Support? Mailto:[email protected] 18 THE DASHBOARD PAGE – USER WITH LOCAL ZONE CONTROL This section describes the Dashboard interface for a user who has access to two players, including local zone control of both. When this user moves the cursor over a player cell, the cell becomes highlighted and a tooltip displays “Click to edit playlist”, as shown below. Clicking this directs the user to the Playlist Summary page. Copyright © 2010 Keywest Technology, Inc. All Rights Reserved 14563 W 96th Terrace • Lenexa KS 66215 USA • Need Support? Mailto:[email protected] 19 THE PLAYLIST SUMMARY PAGE The playlist summary page is the “start” page for managing local zone control. Note: users who only have access to one player, and who have local zone control permissions, will go directly to the playlist summary page after logging in, bypassing the Dashboard page. A “playlist” is a set of images or videos selected by the user to appear in a pre-defined area, or zone, on the digital sign. Because the custom content is controlled by a user who is typically near in proximity to the player, the term “local zone control” is used throughout this document. The playlist summary page includes a table of all playlists for the player, displayed as cells. Within the cell is a thumbnail of the first image in the playlist, an Edit Playlist button and an Edit Crawl button. If a playlist is empty, an Awaiting Thumbnail Image message will appear in the playlist cell in lieu of the first image. Note: a player can have only one playlist. However, future versions of Traffic Manager Dashboard may include multi-playlist functionality. An activate label is also present, which redirects the user to a confirmation page. To “activate” is to begin playing the playlist in a local zone on the digital sign. The Edit Playlist button redirects the user to the Playlist Editor page, which is used to create or modify a playlist. Copyright © 2010 Keywest Technology, Inc. All Rights Reserved 14563 W 96th Terrace • Lenexa KS 66215 USA • Need Support? Mailto:[email protected] 20 THE PLAYLIST EDITOR PAGE The Playlist Editor page provides the tools needed to create and manage custom content for a local zone. 1. 2. 3. 4. 5. 6. 7. 8. 9. Site Navigator This control provides links to navigate to the different pages of local zone control, and is found throughout the local zone control pages. Available Media Files This lists all media files available for use in a playlist. Create Additional Media Link This links to the pages used to create additional media files, as discussed later in this manual. File Upload Controls These ten controls are used to add to the list of available media files. A browse button is provided to navigate the local file system. Upload Button This button will upload all files listed in the file upload controls. Add, Remove, Delete, and Reload Media Buttons The Add and Remove buttons are used to move files to and from the Available Media Files list and the Playlist Files list. The Delete button will permanently remove an available media file. The Reload Media button refreshes the list of available media files. Playlist Files This lists all media files in the playlist. Move Up/Down Controls These controls are used to rearrange the order of the playlist files Media Attributes Copyright © 2010 Keywest Technology, Inc. All Rights Reserved 14563 W 96th Terrace • Lenexa KS 66215 USA • Need Support? Mailto:[email protected] 21 This area is used to define the attributes of the media files in the playlist. See the Using Playlist Editor section of this manual for further information. 10. Thumbnail Preview This control will display a thumbnail image of the currently selected image file. Click to enlarge the image. Video files cannot be displayed as a thumbnail, but can be previewed by clicking. 11. Save Playlist This button saves the playlist and redirects the user to the Activate page. To add content to a playlist, media files must first be uploaded to the server. This can be done by entering filenames from a local drive in the file upload control textbox, or by pressing the Browse button to navigate to the location of the media file(s). Once the desired files have been specified, the files can be added by pressing the Upload button. The files will be uploaded to the server shortly, depending on the connection speed and the size and number of files. When the upload is complete, they will appear in the Available Media Files list. Selecting a file displays a thumbnail preview, as shown below. Copyright © 2010 Keywest Technology, Inc. All Rights Reserved 14563 W 96th Terrace • Lenexa KS 66215 USA • Need Support? Mailto:[email protected] 22 Pressing the Add button will add the highlighted media files on the left to the playlist on the right. Pressing the Remove button will remove highlighted files from the playlist on the right. Multiple files can be added and removed by using the standard Windows method of holding the Shift key on the keyboard while selecting with the mouse. Reorder media in the playlist by selecting files and pressing the Move up or Move down buttons. See a larger version of the selected image by clicking the thumbnail. A separate browser window will appear. Permanently delete a file from the list of available media files by selecting it and pressing the Delete button. Only files that are not currently used in the playlist can be deleted. The Media Attributes area is just beneath the Playlist Files list, and is used to define key attributes (properties) of the file, such as when to display it and for how long, as shown to the right. In this example, the Desert.jpg will be displayed all the time, and will appear for 10 seconds. Selecting the Specific Dates option defines the start/end dates and start/end times, as well as specific days of the week. Pressing Save Attributes after making a change is required. Multiple files attributes can be changed at once by selecting more than one file in the playlist files list. Copyright © 2010 Keywest Technology, Inc. All Rights Reserved 14563 W 96th Terrace • Lenexa KS 66215 USA • Need Support? Mailto:[email protected] 23 THE CREATE ADDITIONAL MEDIA PAGES Selecting the Create Additional Media File from Template link allows the user to create a custom media file, complete with text and graphics. The Media Editor page presents several templates to choose from when creating a media file. The thumbnails provide a preview of the layout for each template, including text groupings and picture placement, as shown below. Selecting a template directs the user to the Edit Media page. Copyright © 2010 Keywest Technology, Inc. All Rights Reserved 14563 W 96th Terrace • Lenexa KS 66215 USA • Need Support? Mailto:[email protected] 24 The Edit Media page is divided into multiple sections, depending on the template chosen on the previous page. The example below is based on a template with one text field. All templates include a section for specifying the background, which can consist of a color, a pre-defined image, or a custom uploaded image. 1. 2. 3. Background This area is used to define the background of the media file. Choose from a color, a stock image, or upload a custom image. Text This area defines the text content and its formatting. Enter the desired text in the textbox, and then select the font, size, color, location, and other formatting options for the text. Filename Copyright © 2010 Keywest Technology, Inc. All Rights Reserved 14563 W 96th Terrace • Lenexa KS 66215 USA • Need Support? Mailto:[email protected] 25 4. This area defines the filename for the media file. Choose a descriptive filename to easily identify it later. Save Image Button This button is used to save the media file. After pressing this button, the user is redirected to the Playlist Editor page, where the new image appears in the Available Media Files list, as shown below. Copyright © 2010 Keywest Technology, Inc. All Rights Reserved 14563 W 96th Terrace • Lenexa KS 66215 USA • Need Support? Mailto:[email protected] 26 THE ACTIVATE PLAYLIST PAGE Pressing the Save Playlist button when finished editing will save the playlist and redirect the browser to the Playlist Manager page, where a confirmation page prompts to activate the playlist. Activating a playlist will queue an update for the player the next time it checks in. The playlist will then be deployed to the player and soon appear in the local zone of the digital sign. Pressing Cancel will redirect the browser back to the Playlist Editor page. Pressing OK will redirect the browser to the Playlist Summary page. Copyright © 2010 Keywest Technology, Inc. All Rights Reserved 14563 W 96th Terrace • Lenexa KS 66215 USA • Need Support? Mailto:[email protected] 27 THE EDIT CRAWL PAGE The Playlist Summary page also contains an Edit Crawl button to create a custom crawl, as shown below. A crawl is a text-based message that scrolls horizontally along the bottom of the digital sign, without interrupting the normal content. Crawls are typically used for timely messages and alerts. Pressing the Edit Crawl button directs the browser to the Edit Crawl page, as shown below. 1. Save This button is used to save the current crawl text to a file, which is then used by the MediaZone Player software for displaying a crawl on the digital sign. Once saved, the text will be retained and the next visit to the Edit Crawl page will display the crawl text within the crawl text box (item 3 shown above). 2. Global The global control, when set to on, will use the same crawl message on every player that the user has permissions for. This saves time duplicating the same crawl text for multiple players. Copyright © 2010 Keywest Technology, Inc. All Rights Reserved 14563 W 96th Terrace • Lenexa KS 66215 USA • Need Support? Mailto:[email protected] 28 3. 4. Crawl Textbox This textbox is used for inputting the crawl text. Clicking inside this textbox enables a message to be input. Pressing the Enter key will cause a new line to appear. When the crawl text is displayed on the digital sign, each new line of text will be separated from the previous line by several spaces. To place a separator in the crawl text, type a special character such as a vertical bar (|) or an asterisk (*). A crawl can be removed from a digital sign by deleting the crawl text from this box and pressing Save. Help This button, when pressed, is used to display a hidden pane with helpful FAQs. It can be collapsed, as well. Note: in order for a digital sign to display a crawl, the schedule of the player must include a crawl layer, and the schedule itself must not contain its own crawl text. Saving a crawl message may take minutes to appear on the digital sign. If it fails to appear after a reasonable wait, contact the system administrator. THE EAS EVENTS PAGE - DESCRIPTION The following sections describe the Emergency Alert System (EAS) functionality, which is used to send alert messages to players in time of emergency. Users are granted access to these pages via the Traffic Manager Server application, Admin tab. A standard user who has EAS access is sent directly to the EAS Events page after initially logging into Traffic Manager Dashboard. Once at this page, the user can send two types of emergency alerts: an Instant Crawl alert or a Full Screen alert. The EAS Events page is divided into two panels for sending both of these types of alerts, as described in the next section. In addition to the standard user who has access to EAS, there is a special classification of an EAS user, the EAS administrator. This user is responsible for configuration of the alert messages and therefore has access to two other panels on the EAS Events page with additional features. Any user (or users) can be deemed the EAS administrator in one of two ways: through the Traffic Manager Server application Admin tab or through the Traffic Manager Dashboard User Account page (see the User Account Page section of this document). Furthermore, a user can be deemed both an administrator and an EAS administrator, if desired. Copyright © 2010 Keywest Technology, Inc. All Rights Reserved 14563 W 96th Terrace • Lenexa KS 66215 USA • Need Support? Mailto:[email protected] 29 THE EAS EVENTS PAGE – STANDARD USER The EAS Events page for a standard user Copyright © 2010 Keywest Technology, Inc. All Rights Reserved 14563 W 96th Terrace • Lenexa KS 66215 USA • Need Support? Mailto:[email protected] 30 The Instant Crawl panel 1. Recipients This textbox determines which players will receive the instant crawl alert. Clicking inside the Recipients textbox reveals a treeview of all players, with checkboxes next to each, as shown below. 2. Crawl Text This textbox is used for inputting the crawl text. There is a maximum 800 character limit. Dwell Minutes This textbox is used to set the number of minutes that the Instant Crawl alert shall last. The minutes can be typed directly into this textbox, or incrementally adjusted with the up and down arrow buttons. Crawl Position This drop-down box allows the user to specify the vertical location of the crawl: top, center or bottom. Send and Stop Buttons These buttons communicate with Traffic Manager Server to send or stop the alert to the players. Once pressed, the buttons are hidden and a “Please wait” message appears so the user cannot continue to press the buttons. The browser is then redirected to the EAS Results page. 3. 4. 5. Copyright © 2010 Keywest Technology, Inc. All Rights Reserved 14563 W 96th Terrace • Lenexa KS 66215 USA • Need Support? Mailto:[email protected] 31 The Full Screen Alert panel 1. 2. 3. 4. 5. 6. Recipients This textbox determines which players will receive the full screen alert. Clicking inside the Recipients textbox reveals a treeview of all players, with checkboxes next to each, as described on the previous page. Available Full Screen Alerts This area displays all available full screen alert images with titles, as configured by the EAS administrator. Optional EAS Text This textbox is used to enter additional text to appear with the full screen alert image. The EAS administrator predetermines the formatting and location of the optional text for each image. Dwell Minutes This textbox is used to set the number of minutes that the Instant Crawl alert shall last. The minutes can be typed directly into this textbox, or incrementally adjusted with the up and down arrow buttons. Preview Button This button is used to produce a larger view of the full screen alert image, with the optional text. Send and Stop Buttons These buttons communicate with Traffic Manager Server to send or stop the alert to the players. Once pressed, the buttons are hidden and a “Please wait” message appears so the user cannot continue to press the buttons. The browser is then redirected to the EAS Results page. THE EAS EVENTS PAGE – EAS ADMINISTRATOR Copyright © 2010 Keywest Technology, Inc. All Rights Reserved 14563 W 96th Terrace • Lenexa KS 66215 USA • Need Support? Mailto:[email protected] 32 The EAS administrator interface includes all of the same functionality as the standard user, but also includes the two configuration panels, as shown in red. The contents of these panels are hidden by default, but can be revealed by selecting the “Show” icon on the right side. Additionally, the blue Full Screen Alert panel can be hidden while using the configuration panels, to better compact the page. Copyright © 2010 Keywest Technology, Inc. All Rights Reserved 14563 W 96th Terrace • Lenexa KS 66215 USA • Need Support? Mailto:[email protected] 33 Below is a description of the tools available when configuring the Instant Crawl alerts. Configuration: Instant Crawl panel 1. 2. 3. 4. 5. 6. Text Editor The text editor is a control for creating rich text. Formatting options include font name, size, color, background color, bold, italic and underline. The text justification and indent controls do not apply, considering a crawl sweeps across the digital sign. Transparent Background This checkbox applies a transparent background to the text. It is recommended that background color, if specified, be removed if this checkbox is selected. Dwell Minutes This textbox is used to set the number of minutes that the Instant Crawl alert shall last. The minutes can be typed directly into this textbox, or incrementally adjusted with the up and down arrow buttons. If a 24 hour dwell time is desired, check “An entire day”. Crawl Speed This textbox specifies the speed at which the crawl text sweeps across the digital sign. Crawl Position and Distance These controls determine the position and offset distance of the crawl text. The crawl position drop-down box includes Top, Center and Bottom options. Selecting “Center” will place the crawl text in the vertical center of the digital sign. Selecting Top or Bottom allows for more precise control of crawl location, as the vertical distance from the top or bottom edge can be specified, as well. Save This button saves the crawl settings to a file for retention. These settings are loaded automatically when visiting the EAS Events page. These settings are also loaded when a standard user visits the EAS Events page to send an instant crawl alert, although they can adjust the dwell and location of the crawl. Note: the text entered in the text editor is for formatting purposes only, and will not be seen by a standard user. The configuration panel for full screen alerts is minimal upon first loading; it merely provides a single drop-down box which lists existing alerts and an option for creating a new alert, as shown below. Copyright © 2010 Keywest Technology, Inc. All Rights Reserved 14563 W 96th Terrace • Lenexa KS 66215 USA • Need Support? Mailto:[email protected] 34 Note: Traffic Manager Dashboard includes several pre-installed full screen alert images. These can be altered to suit local needs. For instance, a mountainous region may require an avalanche alert, which is not pre-installed but can easily be created. Also, there are two special alerts, GreenBlank and RedBlank, which serve as background images for the existing alerts and cannot be altered. Upon selection of one of the above drop-down items, the page will present the following additional configuration categories: Filename Background Alert Text Optional Text Date Time Stamp Each category has its own panel, which can be hidden by pressing the “Hide” icon on the right side of the page, as shown below. Copyright © 2010 Keywest Technology, Inc. All Rights Reserved 14563 W 96th Terrace • Lenexa KS 66215 USA • Need Support? Mailto:[email protected] 35 Configuration: Full Screen Alert panel Copyright © 2010 Keywest Technology, Inc. All Rights Reserved 14563 W 96th Terrace • Lenexa KS 66215 USA • Need Support? Mailto:[email protected] 36 1. 2. 3. 4. 5. Alert Preview The preview image provides a thumbnail of the alert. Pressing the preview button at the bottom of the page will update the image with all configuration settings applied. Clicking on the image itself produces a larger, fullsize image in a separate browser window. Filename This field is required. The png file format is recommended. Title This textbox is used to set the title of the alert as seen by the standard user. A concise description is recommended (less than 25 characters). Background Color The background color control is available when the background image drop-down box is set to “None”. Clicking inside the background color textbox reveals a color picker. Moving the cursor over the different cells of the color picker updates the associated color preview control, as shown below. Alternatively, an RGB color value can be typed directly into the textbox, thus providing a wider array of possible colors. Background Image Copyright © 2010 Keywest Technology, Inc. All Rights Reserved 14563 W 96th Terrace • Lenexa KS 66215 USA • Need Support? Mailto:[email protected] 37 6. This drop-down box provides a list of the many pre-installed images included with Traffic Manager Dashboard. Among this list are GreenBlank and RedBlank, the two images used as backgrounds for the preset alerts. Selecting a background image from this list will automatically update the preview image. Selecting “None” will enable the background color drop-down box, as described above. File Upload This control allows for additional images to be uploaded to Traffic Manager Dashboard. Selecting the browse button launches a dialog box for choosing an image. Once selected, pressing the upload button saves it and adds it to the background image drop-down box. The Alert Text and Optional Text panels include the same controls for formatting and locating text on the alert image. The difference between the two, however, is Alert Text is permanent and Optional Text is not. The toolbar buttons in the rich text control are used to control the formatting of the text, with the exception of the background color toolbar buttons. These buttons do not apply, as alert and optional texts are always transparent. The vertical alignment controls allow precise location of the alert and optional text. The text effect drop-down box includes edge and drop shadow effects, and their associated color. The color picker control, as described earlier, is utilized for specifying the effect color. Copyright © 2010 Keywest Technology, Inc. All Rights Reserved 14563 W 96th Terrace • Lenexa KS 66215 USA • Need Support? Mailto:[email protected] 38 The Date/Time Stamp panel provides multiple formatting and location options for the custom configuration of the date and time stamps, including the following: Four options for locating the date and time on the image Four options for the format of the date Four options for the format of the time Options for the font type, size, color, effect and effect color The buttons at the bottom of the page are as follows: The Preview button updates the preview image to include all configuration options The Save button writes all configuration options to an external settings file, TemplateConfiguration.ini. This file retains all settings for future retrieval by both standard users and administrators The Delete button effectively removes an alert. Pressing this button evokes a confirmation prompt prior to deleting the alert Copyright © 2010 Keywest Technology, Inc. All Rights Reserved 14563 W 96th Terrace • Lenexa KS 66215 USA • Need Support? Mailto:[email protected] 39 THE EAS RESULTS PAGE Sending an alert from the EAS Events page communicates directly with Traffic Manager Server to issue the alert to the players, and then automatically redirects the user to the EAS Results page, as shown below. 1. 2. 3. 4. Alert Status The Alert Status label informs the user of the type of alert and the time it was sent. Any alert that results in a failure will appear in red, with a more detailed description of the failure. Player Status This area lists all players and their success or failure to receive the alert. A player alert that results in a failure will post this status in red, as shown above. Dashboard Button This button redirects the user to the Dashboard page, where the user can see an uploaded screen capture of the digital sign and view the alert. EAS Events Button This button redirects the user back to the EAS Events page. Copyright © 2010 Keywest Technology, Inc. All Rights Reserved 14563 W 96th Terrace • Lenexa KS 66215 USA • Need Support? Mailto:[email protected] 40 THE MONITOR CONTROL PAGE The following section describes the Monitor Control functionality, used to create and issue a schedule of serial commands which control the digital signage monitor. A typical Monitor Control schedule might include commands to power on a monitor at 8:00 AM and power off at 10:00 PM daily. Furthermore, if a monitor has been configured to accept Monitor Control commands, it automatically will be powered on in the event of an Emergency Alert. Monitor Control is available to both users who are administrators and users who have been given access to EAS functions. Recipients Copyright © 2010 Keywest Technology, Inc. All Rights Reserved 14563 W 96th Terrace • Lenexa KS 66215 USA • Need Support? Mailto:[email protected] 41 The initial view of the Monitor Control page has only one enabled control, the Recipients textbox. This textbox determines which players will receive the monitor control schedule. Clicking inside the Recipients textbox reveals a treeview of all players, with checkboxes next to each, as shown below. Once recipients have been checked and the OK button has been pressed, the names of the players will appear in the Recipients textbox and the other controls on the page will be enabled. If previously saved, the first recipient’s settings will be retrieved to populate the miscellaneous controls throughout the page. 1. 2. 3. Basic and Advanced Tabs The basic tab is used for defining a typical monitor control scenario of weekday and weekend schedules, with an optional special schedule. The advanced tab is only available to administrators. Weekday This panel is used to define the schedule to run during weekdays when the Enabled checkbox is checked. Days of Week These checkboxes allow for customizing the days of the week. Copyright © 2010 Keywest Technology, Inc. All Rights Reserved 14563 W 96th Terrace • Lenexa KS 66215 USA • Need Support? Mailto:[email protected] 42 4. Turn On and Turn Off Controls These controls define when the monitor should be turned on and off. The weekday and weekend panels are identical in design and behavior. A typical scenario would be to set the weekday schedule to run Monday – Friday and weekend schedule for Saturday – Sunday. However, the ability to select individual days allows much greater flexibility. For instance, it is feasible to define a weekday schedule as Monday, Wednesday, Friday and weekend as Tuesday, Thursday. With this built-in flexibility, the scheduling of monitor control can be as simple or complex as desired. In addition to weekday and weekend schedules, a third panel, named Special, is available for special event scheduling. An example of a special event is a holiday, as shown below. 1. 2. 3. Enabled When the Special schedule is enabled, it will override any weekday or weekend schedules. Start Date and End Date Special schedules have two additional settings for selecting the start and end dates. The dates should be entered in MM/DD/YYYY format, or by selecting a date from the calendar picker. After the end date and time has transpired, the normal weekday and weekend schedules resume. Save The save button will save the schedules. The next time a recipient player checks into Traffic Manager Server, the new schedule will be downloaded and the player will begin using the new monitor control settings. Copyright © 2010 Keywest Technology, Inc. All Rights Reserved 14563 W 96th Terrace • Lenexa KS 66215 USA • Need Support? Mailto:[email protected] 43 Advanced Tab For administrators only, the advanced tab contains a control for setting the repeat value for all monitor control commands. A repeat is often used to ensure that the digital signage monitor is kept in the desired state and can overcome tampering (for instance, if a person manually powers on a monitor when the schedule is set to power it off). Setting this value to one minute or higher will ensure that the command will be repeatedly sent to the monitor. Setting the value to zero indicates that a command will be issued once but will not repeat. 1. Repeat Control Enter a value for the repeat interval or use the up/down buttons to adjust the value. Copyright © 2010 Keywest Technology, Inc. All Rights Reserved 14563 W 96th Terrace • Lenexa KS 66215 USA • Need Support? Mailto:[email protected] 44 THE USER ACCOUNTS PAGE The user accounts page allows an administrator to manage users. This page can be accessed by clicking the User Accounts link at the top of the main dashboard page. Upon load, all existing user will appear in a table, as shown below. 1. 2. 3. 4. New, Edit, Delete The New and Edit labels redirect the browser to the User Account page to edit user privileges. Pressing the Edit label while multiple users are checked produces an error message. Pressing the Edit label when no user is checked creates a new user. The Delete label removes the checked user(s) from the system. Users Label This label identifies the filtered group of users shown in the table and includes a count. All users are shown by default. Future versions of Traffic Manager Dashboard will include the ability to filter the group of users by selecting a letter in the alpha picker, or by entering a name in the search box (not shown). Check/Uncheck All Checkbox This checkbox adds or removes checks to all table rows. User Row The user rows become highlighted as the cursor moves over them. Clicking anywhere in the row redirects the browser to the User Account page to edit user privileges. THE USER ACCOUNT PAGE The user account page is used to set privileges for a user, including password resetting. Copyright © 2010 Keywest Technology, Inc. All Rights Reserved 14563 W 96th Terrace • Lenexa KS 66215 USA • Need Support? Mailto:[email protected] 45 1. 2. 3. Username Textbox The username textbox displays the current account username. When editing an existing user, this textbox is read-only and cannot be changed. When creating a new user, this box is enabled and is a required field. Password Textbox This textbox is read-only and cannot be changed. It always displays six asterisks to simulate hidden text characters. For security reasons, the user password is never loaded to the page. Password Reset Button This buttons reveals the password confirmation panel, which includes two textboxes for entering a new password and confirming the new password. The OK button causes validation to ensure both passwords match. When the password confirmation panel is visible the reset button becomes a hide button, as shown below. Copyright © 2010 Keywest Technology, Inc. All Rights Reserved 14563 W 96th Terrace • Lenexa KS 66215 USA • Need Support? Mailto:[email protected] 46 4. 5. 6. 7. 8. Player Treeview This control displays a treeview of all players, with checkboxes next to each. Checking a player will allow the user to view that player in the main dashboard page. Every player in a division can be checked or unchecked with the division name checkbox. Local Content Control Checkbox This checkbox grants the user “local zone control” privileges, whereby a zone on the digital sign can be customized by the user to play their own content. EAS Functions Checkbox This checkbox grants the user access to send alerts through the Emergency Alert System (EAS) pages, as discussed earlier in this manual. Save, Delete, Cancel Buttons The save button saves the current user settings. The delete button permanently removes the user and redirects the browser to the user accounts page. The cancel button redirects the browser to the user accounts page. User Type This area defines the administrator permissions of the user. Copyright © 2010 Keywest Technology, Inc. All Rights Reserved 14563 W 96th Terrace • Lenexa KS 66215 USA • Need Support? Mailto:[email protected] 47 CUSTOMIZING TRAFFIC MANAGER DASHBOARD System administrators can customize Traffic Manager Dashboard to use company logos or other custom content on the login page, page headers, and the favicon. 1. 2. 3. Login Image To customize the image shown on the login page, navigate to the Traffic Manager Dashboard application folder on the server, usually named tmlive. Within the \Data folder resides the SaveBgImage.ini file. Edit the IMAGE4 value to specify a custom image. Although the recommended height and width of the login image is 198 x 754 respectively, these values can be modified to match the custom image dimensions. Page Headers To customize the image shown on the header of all pages, navigate to the Traffic Manager Dashboard application folder on the server, usually named tmlive. Within the \Data folder resides the SaveBgImage.ini file. Edit the IMAGE3 value to specify a custom image. Although the recommended height and width of the login image is 90 x 240 respectively, these values can be modified to match the custom image dimensions. Favicon A favicon, otherwise known as a favorites icon or website icon, is used to identify a website and appears in the address bar of most browsers, directly to the left of the web address. It also can appear next to the page’s name in a list of bookmarks and along with the page title on a webpage tab. To customize the favicon, navigate to the Traffic Manager Dashboard application folder on the server, typically named tmlive, and save a custom favicon.ico file. The file itself must match dimension and format standards as defined by the W3C. Copyright © 2010 Keywest Technology, Inc. All Rights Reserved 14563 W 96th Terrace • Lenexa KS 66215 USA • Need Support? Mailto:[email protected] 48 TROUBLESHOOTING The Dashboard page displays all players as red, even though the players are checking in. This can occur if the Traffic Manager Server application is not running. Traffic Manager Dashboard relies upon Traffic Manager Server to provide up-to-date information about the players in the network. The Dashboard page stopped displaying the network players. Although Dashboard has no built-in timeout value and refreshes automatically, a loss of connectivity or a network disruption can cause the page to stop displaying the network players. If this occurs, log out and in again to restore Dashboard to its normal state. Selecting a player cell in Dashboard does not redirect the browser to the Playlist Summary page. Only users with local zone control can access the Playlist Summary page. The system administrator can grant these permissions. After performing an operation, the Login page appears. All pages, with the exception of the Dashboard page, have a built-in timeout period that causes an automatic logout after a period of inactivity. This is normal behavior. An error not described here has occurred. For other errors, have the system administrator check the error log files to find error messages. Often these log entries can indicate the cause of an error. Copyright © 2010 Keywest Technology, Inc. All Rights Reserved 14563 W 96th Terrace • Lenexa KS 66215 USA • Need Support? Mailto:[email protected] 49 TRAFFIC MANAGER SCHEDULER™ Copyright © 2010 Keywest Technology, Inc. All Rights Reserved 14563 W 96th Terrace • Lenexa KS 66215 USA • Need Support? Mailto:[email protected] 50 INTRODUCTION Thank you for purchasing InfoZone Server. You can now take advantage of this powerful software suite to manage the content of your network of digital signage displays. Traffic Manager Scheduler plays a key role in InfoZone Server, communicating with Traffic Manager Server to schedule and update content displayed on the digital signage. Please be sure to read through this manual carefully to get the most out of Traffic Manager Scheduler. KEY FEATURES Provides a secure, password-protected connection with Traffic Manager Server Retrieves the network structure from Traffic Manager Server in real-time Includes easy to use, drag-and-drop functionality to update player schedules Provides for creation of a new schedule with either single or multiple sets Allows updating of schedules to multiple players simultaneously Permits opening of schedule file in Notepad to view contents SYSTEM REQUIREMENTS PC-compatible server, desktop or laptop with LAN or wireless network connection Windows XP, Vista, 7 Copyright © 2010 Keywest Technology, Inc. All Rights Reserved 14563 W 96th Terrace • Lenexa KS 66215 USA • Need Support? Mailto:[email protected] 51 INTERFACE The following sections describe the Traffic Manager Scheduler interface. Upon initial launch of the application, the software attempts to load the schedules folder and server address history. If no history is found, a following message will appear. Press OK to dismiss this message and display the Traffic Manager Server main window. MAIN WINDOW Copyright © 2010 Keywest Technology, Inc. All Rights Reserved 14563 W 96th Terrace • Lenexa KS 66215 USA • Need Support? Mailto:[email protected] 52 1. Standard Toolbar This standard toolbar includes the following controls: Icon Description Create new schedule button launches the Schedule Wizard Schedule folder drop-down menu indicates the location of schedule files Browse button allows selection of schedules folder via dialog Server address drop-down menu indicates the URL or IP address of the server Connect button establishes a connection with Traffic Manager Server Disconnect button terminates the connection with Traffic Manager Server Download schedules button retrieves the network structure from the server Upload schedules button sends the network structure to the server Remove selected schedule is used to remove the currently selected schedule Remove all schedules is used to remove the schedule of each network player 2. 3. 4. Schedules Pane This pane displays all schedules from the folder specified in the schedule folder drop-down. Placing the cursor over a schedule will reveal its properties. When connected to Traffic Manager Server, a schedule can be dragged and dropped onto a player shown in the tree view. Status Area Pane This area displays messages while uploading to Traffic Manager Server. Tree View Pane This pane, when connected to Traffic Manager Server, displays the network structure as a tree view. Copyright © 2010 Keywest Technology, Inc. All Rights Reserved 14563 W 96th Terrace • Lenexa KS 66215 USA • Need Support? Mailto:[email protected] 53 THE SCHEDULES PANE The schedules pane is populated with the schedule files that reside in the folder shown in the schedules drop-down box. If the schedule pane is empty, use the Browse button to locate a folder that contains schedules. In the example above, the schedules drop-down box specifies a folder, C:\Program Files (x86)\MediaZone Editor\Application\Schedules, which contains several schedule files, shown in the schedule pane. The schedule file includes a tooltip with file information, if the cursor is placed over it. Copyright © 2010 Keywest Technology, Inc. All Rights Reserved 14563 W 96th Terrace • Lenexa KS 66215 USA • Need Support? Mailto:[email protected] 54 THE TREE VIEW PANE This area displays the network structure as a tree view, once connected to Traffic Manager Server. The tree view contains icons to quickly identify the type of machine. The server itself appears as a black server, while divisions appear in grey. Players also have their own icon, as do schedules. Note: Traffic Manager Scheduler is designed to specify player schedules; it cannot be used to add, delete, rename or rearrange players. This type of network management must be performed in the Traffic Manager Server application. STATUS AREA PANE When performing an upload to Traffic Manager Server, the status area pane displays a log of events related to the file transfers, including real-time progress statistics. This area can also be used to troubleshoot errors, such as file transfer failures, file not found errors, etc. Copyright © 2010 Keywest Technology, Inc. All Rights Reserved 14563 W 96th Terrace • Lenexa KS 66215 USA • Need Support? Mailto:[email protected] 55 USING TRAFFIC MANAGER SCHEDULER The following sections describe how to use Traffic Manager Scheduler in a typical environment. For demonstration purposes, a sample Traffic Manager Server that contains a network of nine players will be used. To connect to such a network, enter a valid URL or IP address of a dedicated Traffic Manager Server and press the Connect button. A login prompt will appear. Enter the user name and password, as assigned by the administrator and saved within the Traffic Manager Server application. Once authenticated, Traffic Manager Scheduler will display the network structure in the tree view pane, as shown below. Notice the Connect toolbar button has changed to a Disconnect button, and the other toolbar buttons have been enabled. Also note that a help panel appears above the list of schedules. This panel includes a tip to inform the user to use drag-and-drop to change a player schedule. It can be closed by selecting the X in the upper-right corner of the panel. Copyright © 2010 Keywest Technology, Inc. All Rights Reserved 14563 W 96th Terrace • Lenexa KS 66215 USA • Need Support? Mailto:[email protected] 56 Note: dropping a schedule on the player name may require some practice. A helpful tip is to align the center of the arrow cursor over the desired player name, as shown below. When a schedule has been dropped on a player, it becomes highlighted in green. This indicates that the player is queued for an update after uploading to Traffic Manager Server. To undo, either right click the schedule and uncheck Update, or use the Download button to retrieve the network from Traffic Manager Server again. A player can also be queued for an update without dropping a schedule on top of it. If the player requires an update without changing its schedule, right-click the player and select Update, as shown below. The Update Similar Schedules item will queue all players which use this schedule for an update. This feature is also found when right-clicking a schedule file in the left schedules pane. Right-clicking the server name, or a division, reveals another menu item, Update Sub Schedules. Selecting this item will highlight the schedules of all players beneath, queuing them for an update. The schedule files listed in the left schedules pane also have an associated right-click menu, as shown below. Selecting Edit launches the Edit Schedule dialog, discussed later in this document. Open in Notepad is used for viewing and editing the schedule file in a text editor. Update Similar Schedules will highlight all occurrences of this schedule in the tree view pane, queuing them for an update. PERFORMING AN UPDATE Copyright © 2010 Keywest Technology, Inc. All Rights Reserved 14563 W 96th Terrace • Lenexa KS 66215 USA • Need Support? Mailto:[email protected] 57 Once the desired players have been queued for an update with highlighted schedules, press the Upload button to send to Traffic Manager Server. Only those players with highlighted schedules will perform an update; all others will not be affected. By only updating the schedules of desired players, this reduces network traffic and disruption and allows for more precise control over network players. If a player schedule has been removed completely, an update of that player will not occur. Pressing the upload button will first prompt the user for the overwriting rules to follow, as shown below. 1. 2. 3. Overwrite All Files – every file in the set or sets will be copied to the server, even if the file to be sent is older than or a duplicate of the corresponding file on the server. Overwrite Older Files – only files in the set or sets which are newer than those on the server will be overwritten. Do Not Overwrite Files – only new files will be sent. Files which already reside on the server will not. Once a selection has been made and the OK button has been pressed, the upload will ensue. The status pane will log the progress of the upload process, and provide detailed messages regarding file transactions. CREATE NEW SCHEDULE A wizard has been employed to easily create a new schedule. Select the Create New Schedule toolbar button, shown below, to launch the wizard. Follow the prompts for each page of the wizard, as shown below. 1. Enter the name of the new schedule. Copyright © 2010 Keywest Technology, Inc. All Rights Reserved 14563 W 96th Terrace • Lenexa KS 66215 USA • Need Support? Mailto:[email protected] 58 2. Choose a default set. This is the set that is played by default at times when no other scheduling exists. Use the drop-down menu to find previously selected sets, or the browse button to locate others. 3. Add scheduled sets by pressing the Add Set button. Remove the set from the bottom of the list by pressing the Remove Set button. 4. Enter scheduling information for each set, including start and end dates, start and end times, and days of the week. Press finish to complete. The new set will now appear in the schedules pane. For more information on scheduled set configuration, see the “Edit Schedule” section of this document. Copyright © 2010 Keywest Technology, Inc. All Rights Reserved 14563 W 96th Terrace • Lenexa KS 66215 USA • Need Support? Mailto:[email protected] 59 Copyright © 2010 Keywest Technology, Inc. All Rights Reserved 14563 W 96th Terrace • Lenexa KS 66215 USA • Need Support? Mailto:[email protected] 60 Edit Schedule An existing schedule can be edited by double-clicking the schedule in the left schedule pane. Doing so will launch the Edit Schedule window, which uses an interface similar to the last step of the wizard, as shown below. The main difference between the Edit Schedule window and its counterpart in the wizard is the ability to change the default set. The scheduled set or sets can be configured to run between start and end dates at specific start and end times. Specific days of the week can be enabled or disabled, as well. The start date and end date controls include a calendar tool, for selection of dates via a monthly calendar. The start time and end time controls utilize a 24 hour format. Copyright © 2010 Keywest Technology, Inc. All Rights Reserved 14563 W 96th Terrace • Lenexa KS 66215 USA • Need Support? Mailto:[email protected] 61 SUPPORT FILES Traffic Manager Scheduler relies upon a secondary support file, KeywestLibrary.dll, which should reside in the same folder as the TrafficManagerScheduler.exe. No other support files are needed. Recently used schedule folders and server addresses are not stored in external files. TROUBLESHOOTING After dropping a schedule on a player, a prompt asks to overwrite a different player’s schedule. This can occur if the schedule was dropped on an unintended player. Enter No at the prompt and try again. To ensure success, drop the schedule on the player name by placing the center of the cursor arrow directly onto the player name. Once this has been successfully performed, the prompt will not appear. Players and divisions cannot be added, deleted, renamed, or rearranged. This is by design. The Traffic Manager Scheduler product is used solely for managing schedules, but not the network itself. Traffic Manager Server is the network manipulation and management application. Players shown in Traffic Manager Server are not present in Traffic Manager Scheduler. This can occur if the network structure has recently been updated in Traffic Manager Server, but after the last connection was made from Traffic Manager Scheduler. The network structure shown in the tree view pane reflects the state of the network when first connected, or if the download button was pressed. Subsequent changes made to the network in Traffic Manager Server will not be reflected in Traffic Manager Scheduler. Press the download button to retrieve the latest network structure, or disconnect and reconnect. The connect button fails to connect to Traffic Manager Server. This error can occur for several reasons, such as if the server is down, if network connectivity is inadequate, if the IP address of the server has changed, or if the username and password is incorrect. The system administrator can perform general networking troubleshooting steps. Copyright © 2010 Keywest Technology, Inc. All Rights Reserved 14563 W 96th Terrace • Lenexa KS 66215 USA • Need Support? Mailto:[email protected] 62 TRAFFIC MANAGER SERVER Copyright © 2010 Keywest Technology, Inc. All Rights Reserved 14563 W 96th Terrace • Lenexa KS 66215 USA • Need Support? Mailto:[email protected] 63 INTRODUCTION Thank you for purchasing InfoZone Server. You can now take advantage of this powerful software to manage the content of your network of digital signage displays. Traffic Manager controls your mini-network of digital signage, communicating with the computers that control each digital sign, henceforth referred to as “players”. It also performs basic server duties, storing the media for all of the players and assuming the role of a network hub, to manage the traffic between all components of the Traffic Manager network. Please be sure to read through this manual carefully to get the most out of Traffic Manager. KEY FEATURES Provides a single interface for viewing and controlling all players in the network Stores content for all players Offers interoperability with Traffic Manager Scheduler, Traffic Manager Dashboard and InfozonePlayer Allows player schedule changes Adds new players to the network automatically via AutoSense™ Enables changes to the network hierarchy (Add, Delete, Move, Rename or Disable players) Monitors activity of players updates via log files SYSTEM REQUIREMENTS PC-compatible server, desktop or laptop with LAN or wireless network connection Windows XP, Vista, 7, Server 2003, Server 2008 Copyright © 2010 Keywest Technology, Inc. All Rights Reserved 14563 W 96th Terrace • Lenexa KS 66215 USA • Need Support? Mailto:[email protected] 64 INSTALLATION 1. 2. 3. Insert the Installation CD into a CD-ROM compatible drive. Open My Computer, navigate to the CD drive and double-click the Setup.exe. The Welcome screen will appear. 4. Press next to read the Software Licensing and Services Agreement. You must select the I Agree button to continue. 5. Accept the default installation folder (recommended) or browse to another. Specify whether Traffic Manager Server is to be used by yourself or anyone. Press Next. 6. At Installation Options, select the optional checkboxes for Desktop Icon, Start Menu Shortcut and FileZilla Server. Note: FileZilla Server must be installed for Traffic Manager Server to run properly. Only uncheck this Copyright © 2010 Keywest Technology, Inc. All Rights Reserved 14563 W 96th Terrace • Lenexa KS 66215 USA • Need Support? Mailto:[email protected] 65 box if you are sure that FileZilla Server is already installed. 7. Once all information has been input, a confirmation message will appear. Press Next to proceed with the installation. 8. If selected earlier, the FileZilla Server installation will begin. Remember, FileZilla Server is required for Traffic Manager Server to work properly. Follow the prompts as illustrated below. a. Press I Agree once you’ve read the license agreement. Copyright © 2010 Keywest Technology, Inc. All Rights Reserved 14563 W 96th Terrace • Lenexa KS 66215 USA • Need Support? Mailto:[email protected] 66 b. Choose components to install or accept the defaults (recommended) and press Next. c. Choose the installation location or accept the default and press Next. d. Specify the startup settings or accept the defaults (recommended) and press Next. e. Specify additional startup settings or accept the defaults (recommended) and press Install. Copyright © 2010 Keywest Technology, Inc. All Rights Reserved 14563 W 96th Terrace • Lenexa KS 66215 USA • Need Support? Mailto:[email protected] 67 f. Once the installation completes, press Close. g. The initial launch of FileZilla Server will display a Connect to Server prompt. Check the always connect to this server checkbox and press OK. Copyright © 2010 Keywest Technology, Inc. All Rights Reserved 14563 W 96th Terrace • Lenexa KS 66215 USA • Need Support? Mailto:[email protected] 68 h. 9 The FileZilla Server Interface will appear. This can be used to view file transfers between Traffic Manager Server and the players. This interface will automatically launch upon Windows startup. Do not close it or Traffic Manager Server will not be able to communicate with the players. Press the minimize button and you’ll find the FileZilla icon in the system tray. Traffic Manager Server installation is now complete. Copyright © 2010 Keywest Technology, Inc. All Rights Reserved 14563 W 96th Terrace • Lenexa KS 66215 USA • Need Support? Mailto:[email protected] 69 INTERFACE The following sections describe the Traffic Manager Server interface, tab by tab. When you launch the application, you will be presented with the screen below. THE NETWORK STRUCTURE TAB 5. Tree view This area displays all machines in the network in a tree view hierarchy. Each “node” of the tree view includes an icon to quickly determine if the machine is a server, division, or player. The tree view area also includes context-sensitive right-click menus, to perform specific tasks on the selected machine. 6. Properties The properties area displays all properties of the selected machine. The displayed properties will change depending on the type of machine selected in the tree view area. Certain properties can be edited; others which cannot are greyed-out to indicate a read-only status. 7. Preview This area displays a thumbnail preview of what is displayed on player machines. 8. Description This area displays a description of the selected property. 9. Properties The apply button is used to save changes made to Traffic Manager Server. 10. Minimize Copyright © 2010 Keywest Technology, Inc. All Rights Reserved 14563 W 96th Terrace • Lenexa KS 66215 USA • Need Support? Mailto:[email protected] 70 This button minimizes the application to the taskbar. THE ACTIVITY LOGS TAB The activity logs tab includes three tabs: General, Player Updates and Daily Updates, as shown below. 1. 2. 3. General This tab displays log entries related to file list updates and information received from Traffic Manager Scheduler. Player Updates This tab displays log entries related to player updates, including when a player is awaiting an update and when the update has completed. Daily Updates This tab displays log entries related to a daily update. It can be used to check if a scheduled daily update occurred overnight, for instance. Copyright © 2010 Keywest Technology, Inc. All Rights Reserved 14563 W 96th Terrace • Lenexa KS 66215 USA • Need Support? Mailto:[email protected] 71 THE FILE MANAGER TAB The file manager tab lists files in alphanumeric order within five Application subfolders: Media, Sets, Schedules, Templates and Settings. The Update List button refreshes these lists to display the current contents. Copyright © 2010 Keywest Technology, Inc. All Rights Reserved 14563 W 96th Terrace • Lenexa KS 66215 USA • Need Support? Mailto:[email protected] 72 THE EAS TAB The EAS tab is used to manage settings when the computer that Traffic Manager Server is installed on is integrated with an Emergency Alert System via serial port. Additionally, the Instant Crawl tab can send crawl messages to all players in the network. 1. 2. 3. 4. 5. 6. Serial Communications Settings This area displays the Comm Port settings used to transmit data to and from an EAS device, including connect and disconnect buttons to refresh the connection. RxData This multi-line, read-only textbox displays the incoming message as it’s received from the EAS device. Instant Crawl This tab is used to compose and send an Instant Crawl to the players in the network, and includes a toolbar for basic text formatting. The other tab, EAS Event & Message is for legacy installations and is no longer supported. Instant Crawl Textbox This textbox is for composing the Instant Crawl message, and can display rich text formatting options. Dwell Time The time, in seconds, the instant crawl will appear on the digital signage. Send and Stop Buttons The send button will transmit the instant crawl message to all players in the network. The stop button will terminate the instant crawl message from all players. Copyright © 2010 Keywest Technology, Inc. All Rights Reserved 14563 W 96th Terrace • Lenexa KS 66215 USA • Need Support? Mailto:[email protected] 73 THE EMAIL SETTINGS T AB The email settings tab provides a means for Traffic Manager Server to automatically send an email to a user or group of users when a player has become unresponsive and failed to check in. Copyright © 2010 Keywest Technology, Inc. All Rights Reserved 14563 W 96th Terrace • Lenexa KS 66215 USA • Need Support? Mailto:[email protected] 74 1. 2. 3. 4. 5. 6. 7. From, To, and SMTP Settings The From and To textboxes are used to set the email addresses. Multiple recipients can be assigned by placing a comma or semicolon between each. The SMTP textbox defines the outgoing mail server, for instance: mail.companyname.com. Server Authentication This checkbox is used for outgoing servers which require authentication. Checking this box enables the Settings button, which is used to define the mail server settings. Subject and Message These textboxes are used to define the subject and to compose a custom message for the email. Unresponsive Player Time This controls the amount of time after a player has become unresponsive before sending an email. The value corresponds to the ResponseOverdueTime property of the server, found on the Network tab. Mail Server Settings – Username and Password These textboxes are used to define the username and password, both of which are required for server authentication. Mail Server Settings – SSL This optional checkbox is used for certain email servers which require Secured Socket Layer (SSL) to be enabled. Mail Server Settings – Port Number This textbox is used to defind the outgoing mail server port number. Copyright © 2010 Keywest Technology, Inc. All Rights Reserved 14563 W 96th Terrace • Lenexa KS 66215 USA • Need Support? Mailto:[email protected] 75 THE ADMIN TAB The admin tab is used to perform administration tasks, including setting user permissions, as shown below. 1. 2. 3. 4. 5. 6. Users The Users list displays all currently defined users of the network. The permissions granted here are used by Traffic Manager Dashboard, a browser-based user interface for Traffic Manager. Add User This button launches the Add User dialog, for defining the name, role and player permissions of a user. For more information, see details below. Properties The properties button launches the User Properties dialog, for changing the name, role and player permissions of a user, see details below. AutoSense™ The AutoSense™ checkbox, when checked, allows Traffic Manager Server to automatically sense and add players to the network as they check in. Delete All Users This button deletes all existing users. Delete User This button deletes the currently selected user. Copyright © 2010 Keywest Technology, Inc. All Rights Reserved 14563 W 96th Terrace • Lenexa KS 66215 USA • Need Support? Mailto:[email protected] 76 Add User Dialog This dialog box is used to assign the username and password for a user. The network tree includes checkboxes, which grant the user access to view checked players when logged into Traffic Manager Dashboard. The User Type defines the administrator privileges for the user. The EAS Administrator is a special user who can create and edit Emergency Alert System messages in Traffic Manager Dashboard. Checking Playlist Editor grants the user special rights to create and edit custom playlists, which can then be selected by local users to play the custom playlists on their players Checking User can control local content grants the user “local zone control” in Traffic Manager Dashboard, whereby a zone on the digital sign can be customized by the user to play their own content. Checking Allow user to access EAS functions grants the user rights to set EAS alerts in Traffic Manager Dashboard.. User Properties Dialog This dialog is nearly identical to the Add User Dialog, and is used to make changes to an existing user. Copyright © 2010 Keywest Technology, Inc. All Rights Reserved 14563 W 96th Terrace • Lenexa KS 66215 USA • Need Support? Mailto:[email protected] 77 USING TRAFFIC MANAGER SERVER The following sections describe how to use Traffic Manager Server in a typical environment. For demonstration purposes, a network of nine players will be used, as shown below. Notice the nine players in the tree view. Those in red indicate an unresponsive player (one that has not checked in for more than the server ResponseOverdueTime setting). Those in black have recently checked-in. Because the currently selected machine is the server, named Keywest Infozone Server, its six properties are shown in the right pane. Of these six, ResponseOverdueTime is the currently selected property, thus displaying a description of ResponseOverdueTime directly beneath the property window. Select each of these properties to read their descriptions and become familiar with their purpose. Copyright © 2010 Keywest Technology, Inc. All Rights Reserved 14563 W 96th Terrace • Lenexa KS 66215 USA • Need Support? Mailto:[email protected] 78 VIEWING PLAYER PROPERTIES In the figure below, the first player in the network, Casino Player, is selected. Below the tree view is shown the player thumbnail. This is a screen capture of what was displaying on the digital sign at the moment the player checked in, and is a quick way to determine that the player’s schedule is displaying content on the digital sign. Notice the machine properties of the player in the right pane. Because a player is fundamentally different than a server, the number of properties has increased. Those properties which appear as grey text are read-only and cannot be edited. Some properties include drop-down menus when you select them, including EASAvailable, Enabled and Type. The Monitor and Schedule properties includes a browser button that appears when you select the name of the schedule, shown below. Copyright © 2010 Keywest Technology, Inc. All Rights Reserved 14563 W 96th Terrace • Lenexa KS 66215 USA • Need Support? Mailto:[email protected] 79 RIGHT-CLICK OPTIONS The tree view contains a right-click menu with context-sensitive items. That is, different items will appear on the menu if a server is selected versus a player. The menu displayed when selecting a server is shown below. The Add player to… item is used to add a player. Selecting it prompts for a player name and IP address. The new player is then added to the bottom of the network tree. The Add division to… item is used to add a division. Selecting it prompts for a division name. The new division is then added to the bottom of the network tree. The Refresh menu item is used to retrieve and display the current status of the network. The Disable menu item will set the player or division’s enabled property to false. It is sometimes desirable to disable a player; if a player or display is down for maintenance, for instance. The Enable menu item will set the player or division’s enabled property to true. The Move Up and Move Down menu items are used to change the order in which players within a division are shown. The Move To Another Division menu item will allow the relocation of a player to another division by displaying a dialog box with all divisions. Selecting the desired division and pressing OK moves the player. Copyright © 2010 Keywest Technology, Inc. All Rights Reserved 14563 W 96th Terrace • Lenexa KS 66215 USA • Need Support? Mailto:[email protected] 80 MULTI-DIVISION NETWORKS To enhance usability of a complex network of players, a network structure can be divided into divisions. For demonstration purposes, consider a network of players in a hospital. This hospital contains multiple players located throughout the building, each playing its own content for a specific audience. The network could by divided into divisions per schedule, or floor or department. For the example below, the building floors are used to define the divisions. Copyright © 2010 Keywest Technology, Inc. All Rights Reserved 14563 W 96th Terrace • Lenexa KS 66215 USA • Need Support? Mailto:[email protected] 81 MOVING A PLAYER In the Hospital example, the players within each division are listed in no particular order. But a right-click of the tree view allows each player to be moved up or down within the division. Sorting the players alphabetically, for instance, is a simple task. Moving a player from one division to another is also easily achieved. Right-click the desired player and select Move to Another Division. The following dialog will appear. Merely select another division and press OK to move the player. Notice how other players have been greyed-out. This is because a player cannot be moved to another player; it can only be moved to a division or the server. Also notice that the desired player to move has been highlighted in blue, for verification. The player name also appears in the title bar of the dialog box. Copyright © 2010 Keywest Technology, Inc. All Rights Reserved 14563 W 96th Terrace • Lenexa KS 66215 USA • Need Support? Mailto:[email protected] 82 NETWORK DEPTH There is no limit to the depth of divisions in a network. Therefore, divisions can be further subdivided into divisions. In the Hospital example, this could be done to the Third Floor players. To create a new division, right-click the Third Floor division, select Add New Division and enter a name. Performing this twice produces two new divisions, as shown below. The new divisions, South Wing and West Wing, could contain the Break Room and Maintenance players respectively, by right-clicking and selecting Move To Another Division. The result of which is shown below. Copyright © 2010 Keywest Technology, Inc. All Rights Reserved 14563 W 96th Terrace • Lenexa KS 66215 USA • Need Support? Mailto:[email protected] 83 AUTOSENSE™ A key feature of Traffic Manager Server is the AutoSense™ functionality, which automatically senses and adds new players to the network as they check in. This reduces set up time when establishing a new network or adding new players to an existing one. To enable AutoSense™, check the box on the Admin tab in the Player Options area. Be aware that if a player is deleted from Traffic Manager Server while AutoSense™ is enabled, it will reappear if it checks in again. AutoSense checks the Application\EIZ Player folder every 60 seconds, looking for new player support (.ini) files. If a new support file is found and the machine ID within matches the server and division (if present) names, this player will be automatically added to the network and appear in the tree view. SUPPORT FILES All support files for Traffic Manager Server are stored in the application folder, typically C:\Program Files\Keywest Technology\Traffic Manager Server. Within this folder is an Application subfolder, which contains additional subfolders for different types of files. If any file becomes corrupt, it is recommended to reinstall the Traffic Manager Server application. Be aware that files customized to a specific environment will be overwritten, so it is recommended that the networkstructure.xml file is first copied and saved to another safe location, such as the desktop. The networkstructure.xml contains the tree view hierarchy of the network, and although it can be recreated automatically by AutoSense™ behavior, it is a crucial file worth backing up. Content files, such as those in the Application\Media folder, are not removed during a repair or reinstallation. They are removed, however, during an uninstall. Copyright © 2010 Keywest Technology, Inc. All Rights Reserved 14563 W 96th Terrace • Lenexa KS 66215 USA • Need Support? Mailto:[email protected] 84 TROUBLESHOOTING After renaming a player, the previous player name reappears in the treeview. This can occur if a player was renamed by manually editing the Name or MachineID in the player properties window. Although this method can briefly appear to succeed, existing support files for the previous player name still exist and will be added to the network via AutoSense™. A recommended solution to renaming a player is to log into the player and edit the name within InfoZone Player. Once this has been performed, delete the player in Traffic Manager Server by right-clicking the player name and selecting delete. After deleting a player, the player reappears a short time later. This can happen if the player continues to check in and AutoSense™ is enabled. Consider disabling the player instead of deleting it, by setting the Enabled property to false. This will allow the player to check in, yet be ignored by Traffic Manager Server. If deleting the player is actually necessary, logging into the player and uninstalling InfoZone Player is the permanent solution. Players are not checking in. Check network connectivity to ensure stability. If problems persist, ensure FileZilla server is installed and running. When FileZilla Server is online, an icon appears in the system tray. Double-clicking this icon will restore the FileZilla Server interface and display incoming and outgoing traffic. The lower pane shows FTP connections as they connect. If a player is having trouble checking in, it is possible that the connection is taking too long and has grown “stale”. Right-click the connection and select Kick User to terminate the stale connection. The player will reattempt the connection automatically. An error not described here has occurred. For other errors, peruse the Activity Logs tabs to find error messages. Often these log entries can indicate the cause of an error. Copyright © 2010 Keywest Technology, Inc. All Rights Reserved 14563 W 96th Terrace • Lenexa KS 66215 USA • Need Support? Mailto:[email protected] 85 INFOZONE PLAYER™ Copyright © 2010 Keywest Technology, Inc. All Rights Reserved 14563 W 96th Terrace • Lenexa KS 66215 USA • Need Support? Mailto:[email protected] 86 INTRODUCTION Thank you for purchasing InfoZone Server. You can now take advantage of this powerful software suite to manage the content of your network of digital signage displays. InfoZone Player plays an essential role within InfoZone Server, as it communicates with Traffic Manager Server for monitoring and updating content displayed on the digital sign. Please be sure to read through this manual carefully to get the most out of InfoZone Player. KEY FEATURES Uploads a screen capture and data file to Traffic Manager Server for monitoring Downloads and stores media content when instructed by Traffic Manager Server Offers interoperability with Traffic Manager Server and Traffic Manager Dashboard Downloads and installs software updates automatically via AutoUpdate Provides a means to synchronize all local media with that stored on Traffic Manager Server Uploads log files containing activity of player SYSTEM REQUIREMENTS InfoZone Player typically is installed on a pre-configured computer, referred to as a “player”, provided by Keywest Technology. PC-compatible server, desktop or laptop with LAN or wireless network connection Windows XP, Vista, 7 Copyright © 2010 Keywest Technology, Inc. All Rights Reserved 14563 W 96th Terrace • Lenexa KS 66215 USA • Need Support? Mailto:[email protected] 87 INSTALLATION 1. 2. 3. Insert the Installation CD into a CD-ROM compatible drive. Open My Computer, navigate to the CD drive and double-click the Setup.exe. The Welcome screen will appear. 4. Press next to read the Software Licensing and Services Agreement. You must select the I Agree button to continue. 5. A confirmation message will appear. Press Next to proceed with the installation. Copyright © 2010 Keywest Technology, Inc. All Rights Reserved 14563 W 96th Terrace • Lenexa KS 66215 USA • Need Support? Mailto:[email protected] 88 6. InfoZone Player installation is now complete. Copyright © 2010 Keywest Technology, Inc. All Rights Reserved 14563 W 96th Terrace • Lenexa KS 66215 USA • Need Support? Mailto:[email protected] 89 INTERFACE The following sections describe the InfoZone Player interface. Upon the initial launch of the application, some basic information is necessary to proceed, and the following message will appear. Pressing okay will dismiss this message. The main InfoZone Player application interface will appear, with the Settings tab selected so the required information can be input, as shown below. Copyright © 2010 Keywest Technology, Inc. All Rights Reserved 14563 W 96th Terrace • Lenexa KS 66215 USA • Need Support? Mailto:[email protected] 90 Enter the server name, server IP address and player name in the appropriate textboxes. The server name and IP address must be correct for the player to successfully connect to the Traffic Manager Server application. If this InfoZone Player will reside inside a network division, place a period (.) between the server and division names. The player IP Address will be automatically retrieved by InfoZone Player and appear in the IP Address textbox. In some cases, additional NIC cards or other devices could interfere with the successfully retrieval of the IP address. If the address in the textbox is incorrect, uncheck the “Automatically retrieve” checkbox, enter the correct value and press Apply. To revert back to automatic retrieval, simply check the box again, press Apply, then close and relaunch InfoZone Player. Once all the required player information has been entered, press the Apply button. The labels beneath the textboxes will update to reflect this new information, as shown below. With the required information present, InfoZonePlayer is now ready to begin communicating with Traffic Manager Server. For a closer look at the interface, the following sections describe the rest of the interface, tab by tab. Copyright © 2010 Keywest Technology, Inc. All Rights Reserved 14563 W 96th Terrace • Lenexa KS 66215 USA • Need Support? Mailto:[email protected] 91 THE STATUS TAB The Status tab contains the status box, which displays settings information. It is also used to display detailed information during an update, including line by line status of files that are being updated. 11. Title Bar The title bar of InfoZone Player includes the version number. 12. Status Box The status box displays entries of activity as InfoZone Player runs. Each entry in the status box is preceded by a date and time stamp to determine the time at which the entry was made. The status box will continue to lengthen as new entries appear, with the focus on the last line of the box. You can scroll vertically to read previous entries. 13. Screen Capture Filename This textbox sets the path and filename for the screen capture file, which is uploaded and used by Traffic Manager Dashboard. 14. Daily Update Settings This area controls settings related to a scheduled daily update, which can only be enabled in Traffic Manager Server. If enabled, InfoZone Player will perform a once-daily update at a specified time. If a failure to update occurs, the application can continue to retry for a specified amount of time. The Force Daily Update button will cause an immediate check for any updates on the server, and if found, download them. This button overrides the normal daily update time. Copyright © 2010 Keywest Technology, Inc. All Rights Reserved 14563 W 96th Terrace • Lenexa KS 66215 USA • Need Support? Mailto:[email protected] 92 15. Continuous Update Settings This area controls the time interval that InfoZone Player communicates with Traffic Manager Server. It includes a clock and a countdown timer to indicate when the next continuous update will occur, a control to adjust the interval of how often the applications communicates with Traffic Manager Server, and a pause/continue button to stop and resume communication. 16. Apply and Minimize The Apply button becomes enabled when a setting has changed. Pressing apply will save all settings. The Minimize button will minimize the application to the system tray. To restore the application from the system tray, double-click the icon or right-click and choose Open from the popup menu. THE PREVIEW TAB This tab contains a preview of the screen capture that is uploaded during communication with Traffic Manager Server, as shown below. Upon first launch, the preview will be blank. The preview will display a screen capture after the first continuous update has occurred, or if the upload test button is pressed. This button creates the screen capture file and uploads it to the server. Copyright © 2010 Keywest Technology, Inc. All Rights Reserved 14563 W 96th Terrace • Lenexa KS 66215 USA • Need Support? Mailto:[email protected] 93 THE SETTINGS TAB This settings tab was covered in detail earlier in this document; please refer to beginning of the Interface section for more information. THE LOGS TAB This Logs tab is used to set up logging for InfoZone Player, as shown below. 1. 2. 3. 4. 5. Time Period The time period drop down menu sets the frequency for which the log file is created. The available intervals are daily, weekly and monthly. Previous Logs This control dictates the number of previous logs to retain. The default value is 5. First Day of Week The day of week drop-down menu sets the first day of week, this is required when the time period is set to weekly. Time of Upload This control sets the time of day for the log file to be uploaded to the server. The default time is 12:00 AM. Changing this time will require InfoZone Player to be closed and launched again. Enable Play Log This checkbox, when enabled, uploads a log of media played to the server along with each continuous update. Copyright © 2010 Keywest Technology, Inc. All Rights Reserved 14563 W 96th Terrace • Lenexa KS 66215 USA • Need Support? Mailto:[email protected] 94 THE MEDIA TAB This Media tab is used to control the media stored on the player. 1. 2. 3. Schedule Media Update The schedule media update feature, when enabled, will automatically download all new media from the server at the time specified on the audit log tab. Defer Media Downloads This feature works only when the Schedule media update is enabled. It will defer (postpone) all downloading of media until the time specified on the audit log tab. Media Maintenance This area is for maintenance of media stored on the player. These features are currently unavailable, and will appear in future releases. Copyright © 2010 Keywest Technology, Inc. All Rights Reserved 14563 W 96th Terrace • Lenexa KS 66215 USA • Need Support? Mailto:[email protected] 95 THE CRAWL TAB This Crawl tab is used to enable a local crawl on the player. This functionality provides a local user the ability to enter a custom crawl message through the Traffic Manager Dashboard software. 1. 2. Enable Local Crawl Control This checkbox, when checked, enables MediaZone Player to download a text file and display its contents as a crawl on the digital sign. Check For Crawl This control sets the interval, in minutes, for how often the crawl text file is downloaded. Copyright © 2010 Keywest Technology, Inc. All Rights Reserved 14563 W 96th Terrace • Lenexa KS 66215 USA • Need Support? Mailto:[email protected] 96 THE MONITOR CONTROL TAB The Monitor Control tab is used to display the monitor control schedules as defined in Traffic Manager Dashboard. Monitor control functionality is available when the digital signage monitor is connected to the player with a serial cable. InfoZone Player can then issue serial commands to the monitor to perform various functions, such as turning the monitor on or off, setting the input source, or adjusting the volume. All of the schedule information on the monitor control tab is read-only, but can be useful for monitoring or troubleshooting. The Status tab displays the serial commands as they’re sent to the monitor, as shown below. Copyright © 2010 Keywest Technology, Inc. All Rights Reserved 14563 W 96th Terrace • Lenexa KS 66215 USA • Need Support? Mailto:[email protected] 97 USING INFOZONE PLAYER The following sections describe helpful information on InfoZone Player to assist in its use. AUTOUPDATE™ A key feature of InfoZone Player is the AutoUpdate™ functionality, which can automatically download and install a software update. To cue an update of InfoZonePlayer, a system admin (or Keywest Tech Support) must place a different version of InfoZonePlayer.exe and an associated Update.txt file on the network server in the "C:\Program Files\Keywest Technology\Application\Events\InfoZonePlayer" folder. The Update.txt file is crucial, and provides the instructions for the AutoUpdate to successfully complete. Below is the schema and notes, with optional parameters enclosed in [] brackets: <File Name>;<Version> [' comments ] <File Name>[;<Version>] [' comments ] <File Name>[;?] [' comments ] <File Name>[;delete] [' comments ] Blank lines and comments are ignored The first line should be the current program/version from the second line to the end. The second parameter is optional If the second parameter is not specified, the file is updated If the version is specified, the update checks the version If the second parameter is a question mark (?), the update checks if the file already exists and will not upgrade it if it does. If the second parameter is "delete", the system will try to delete the file The single quote character ( ' ) can be used to start a line comment Note that InfoZonePlayer can be upgraded to a new version or downgraded to an older version. If the versions match, no update will occur. This allows the system admin to leave the latest version on the server indefinitely. InfoZone Player checks the server for an update in the following two ways: upon launch, and at the time specified on the Logs tab. This ensures that a check for an update occurs at least once a day. If during the check, the Update.txt instructions file indicates a different version on the server, InfoZone Player will download it, launch it, and then terminate the previous running version. A backup of the previous version is kept on the player, as well. Copyright © 2010 Keywest Technology, Inc. All Rights Reserved 14563 W 96th Terrace • Lenexa KS 66215 USA • Need Support? Mailto:[email protected] 98 SUPPORT FILES All support files for InfoZone Player are stored in the MediaZone Player application folder, typically C:\MX5Player. Within this folder is the InfoZonePlayer.exe, a log file (Log_Player.txt) and a settings file (System.ini). Additionally, InfoZone Player reads and writes several other files. The below chart describes their purpose. Filename InfoZonePlayer.exe Log_Player.txt System.ini ScreenCapture.jpg Confirm.txt Playername.ini Settings.ini Location C:\MX5Player C:\MX5Player C:\MX5Player C:\MX5Player\Data C:\MX5Player\Settings C:\MX5Player\Settings C:\MX5Player\Settings Description Main application executable Log file Application settings Screen image Schedule identifier Player data file Player settings If any file becomes corrupt, it is recommended to reinstall the InfoZone Player application. Be aware that files customized to a specific environment will be overwritten. In those cases, it may be necessary to perform scheduled backups. TROUBLESHOOTING After launching InfoZone Player, nothing happens. Be patient. Upon launch, AutoUpdate checks the server to see if a different version of InfoZone Player needs to be installed. Depending on network performance, this check can take several seconds. A “Next update in: connecting…” message appears for a prolonged period when trying to upload. This can happen if the player has lost connectivity with the server, or if a weak connection exists. Ensure the correct IP address for the server is specified on the Settings tab. Also check the server and division names. If the IP address and names are correct, perform typical network connectivity troubleshooting steps on the server, including a check of the firewall settings. The screen capture filename is red. This occurs if the filename doesn’t exist. Type a valid filename or use the Browse button to select an existing file. InfoZone Player appears to be running, but Traffic Manager Server is not receiving the player.ini or player.jpg files. Ensure the correct IP address for the server is specified on the Settings tab. Verify that the Pause/Continue button reads “Continue” and the “Next update in” timer is counting down. If applicable, decrease the update interval to 1 minute. Copyright © 2010 Keywest Technology, Inc. All Rights Reserved 14563 W 96th Terrace • Lenexa KS 66215 USA • Need Support? Mailto:[email protected] 99 InfoZone Player is running, but is not shown in the taskbar. InfoZone Player includes a “Minimize to Tray” button which, when pressed, will remove the application from the taskbar and place an icon in the system tray, next to the system clock. Double-click this icon to restore InfoZone Player, or rightclick the icon for more options. InfoZone Player attempts a large download of media every night. This occurs when the Schedule Media Update checkbox is checked. Found on the Media tab, this functionality is used to synchronize all media on the player with that of the server. This update occurs at the time specified on the Logs tab. An error not described here has occurred. For other errors, peruse the Log_Player.txt file to find error messages. Often these log entries can indicate the cause of an error. Copyright © 2010 Keywest Technology, Inc. All Rights Reserved 14563 W 96th Terrace • Lenexa KS 66215 USA • Need Support? Mailto:[email protected] 100