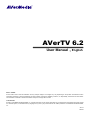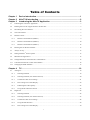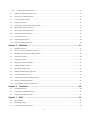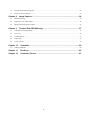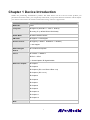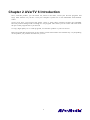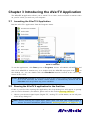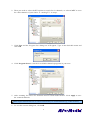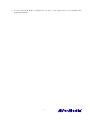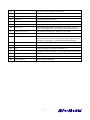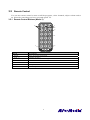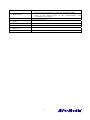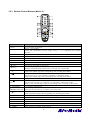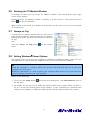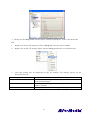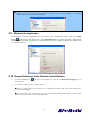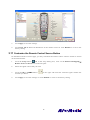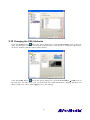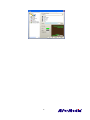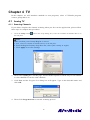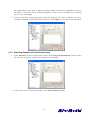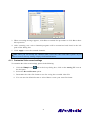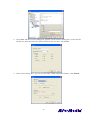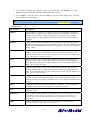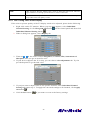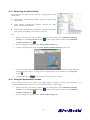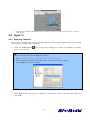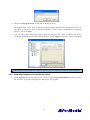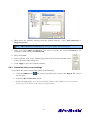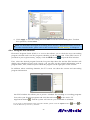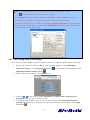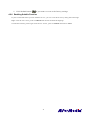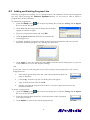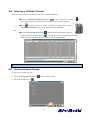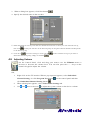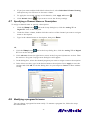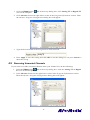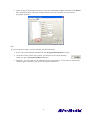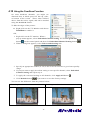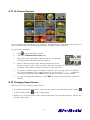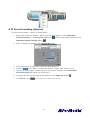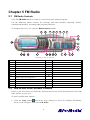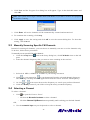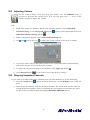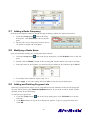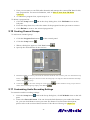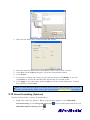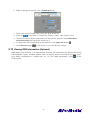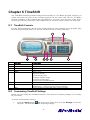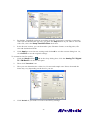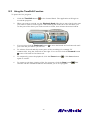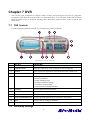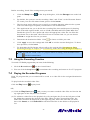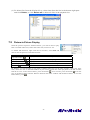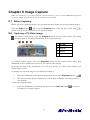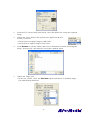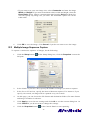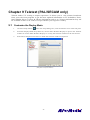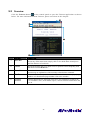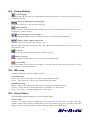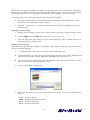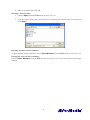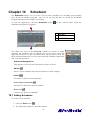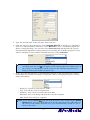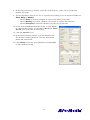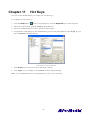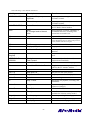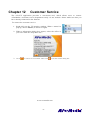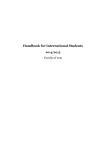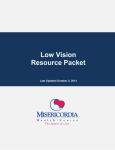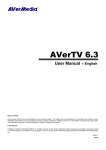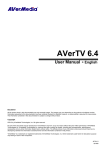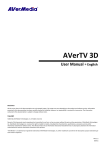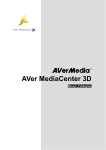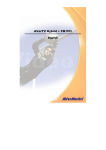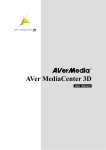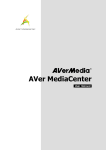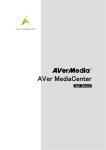Download Avermedia AVerTV 6.2 User manual
Transcript
AVerTV 6.2 User Manual English DISCLAIMER All the screen shots in this documentation are only example images. The images may vary depending on the product and software version. Information presented in this documentation has been carefully checked for reliability; however, no responsibility is assumed for inaccuracies. The information contained in this documentation is subject to change without notice. COPYRIGHT © 2007 by AVerMedia TECHNOLOGIES, Inc. All rights reserved. No part of this publication may be reproduced, transmitted, transcribed, stored in a retrieval system, or translated into any language in any form by any means without the written permission of AVerMedia TECHNOLOGIES, Inc. AP-6.2 200704 Table of Contents Chapter 1 Device Introduction ......................................................................................1 Chapter 2 AVerTV 6 Introduction ..................................................................................2 Chapter 3 Introducing the AVerTV Application ...........................................................3 3.1 Launching the AVerTV 6 Application................................................................................................................ 3 3.2 Running the AVerTV 6 application for the first time ......................................................................................... 3 3.3 Introducing the User Interface ............................................................................................................................ 6 3.4 The Control Panel ............................................................................................................................................... 7 3.5 Remote Control................................................................................................................................................... 9 3.5.1 Remote Control Buttons (Model 1) ............................................................................................................ 9 3.5.2 Remote Control Buttons (Model 2) .......................................................................................................... 10 3.5.3 Remote Control Buttons (Model 3) .......................................................................................................... 12 3.6 Resizing the TV Monitor Window ................................................................................................................... 13 3.7 Always on Top.................................................................................................................................................. 13 3.8 Setting Windows® Power Options .................................................................................................................... 13 3.9 Minimize the Application ................................................................................................................................. 15 3.10 Change Definitions of the Remote Control Buttons ......................................................................................... 15 3.11 Customize the Remote Control Source Button ................................................................................................. 16 3.12 Changing the OSD Attributes ........................................................................................................................... 17 Chapter 4 4.1 TV .................................................................................................................19 Analog TV ........................................................................................................................................................ 19 4.1.1 Scanning Channels.................................................................................................................................... 19 4.1.2 Scanning Channels (For Advanced Users) ............................................................................................... 20 4.1.3 Customize Video record settings .............................................................................................................. 21 4.1.4 Fine Tuning Color of the Display ............................................................................................................. 24 4.1.5 Enhancing the Video Quality.................................................................................................................... 25 4.1.6 Using the De-interlace Function ............................................................................................................... 25 4.2 Digital TV......................................................................................................................................................... 26 4.2.1 Scanning Channels.................................................................................................................................... 26 4.2.2 Scanning Channels (For Advanced Users) ............................................................................................... 27 4.2.3 Customize Video record settings .............................................................................................................. 28 4.2.4 Using the EPG Function ........................................................................................................................... 29 4.2.5 Fine Tuning Color of the Display ............................................................................................................. 30 i 4.2.6 Enabling Subtitle Function ....................................................................................................................... 31 4.3 Adding and Deleting Program Lists ................................................................................................................. 32 4.4 Selecting a TV/Radio Channel.......................................................................................................................... 33 4.5 Creating Channel Groups.................................................................................................................................. 33 4.6 Adjusting Volume............................................................................................................................................. 34 4.7 Specifying a Channel Name or Description...................................................................................................... 35 4.8 Modifying a program list name......................................................................................................................... 35 4.9 Removing Unwanted Channels......................................................................................................................... 36 4.10 Using the OverScan Function ........................................................................................................................... 38 4.11 16-Channel Preview.......................................................................................................................................... 39 4.12 Changing Signal Source.................................................................................................................................... 39 4.13 Sound Controlling (Optional) ........................................................................................................................... 40 Chapter 5 FM Radio......................................................................................................41 5.1 FM Radio Controls ........................................................................................................................................... 41 5.2 How to Auto Scan FM Radio Channels............................................................................................................ 41 5.3 Manually Scanning Specific FM Channels....................................................................................................... 42 5.4 Selecting a Channel .......................................................................................................................................... 42 5.5 Adjusting Volume............................................................................................................................................. 43 5.6 Skipping Unwanted Channels........................................................................................................................... 43 5.7 Adding a Radio Frequency ............................................................................................................................... 44 5.8 Modifying a Radio Name ................................................................................................................................. 44 5.9 Adding and Deleting Program Lists ................................................................................................................. 44 5.10 Creating Channel Groups.................................................................................................................................. 45 5.11 Customizing Audio Recording Settings............................................................................................................ 45 5.12 Sound Controlling (Optional) ........................................................................................................................... 46 5.13 Viewing RDS Information (Optional) .............................................................................................................. 47 Chapter 6 TimeShift......................................................................................................48 6.1 TimeShift Controls ........................................................................................................................................... 48 6.2 Customizing TimeShift Settings ....................................................................................................................... 48 6.3 Using the TimeShift Function........................................................................................................................... 50 Chapter 7 DVR ..............................................................................................................51 7.1 DVR Controls ................................................................................................................................................... 51 7.2 Recording Settings............................................................................................................................................ 51 7.3 Using the Recording Function .......................................................................................................................... 52 ii 7.4 Playing the Recorded Programs........................................................................................................................ 52 7.5 Picture-in-Picture Display................................................................................................................................. 53 Chapter 8 Image Capture .............................................................................................54 8.1 Before Capturing .............................................................................................................................................. 54 8.2 Capturing a TV/ Video Image........................................................................................................................... 54 8.3 Multiple Image Sequence Capture.................................................................................................................... 56 Chapter 9 Teletext (PAL/SECAM only)........................................................................57 9.1 Customize the Display Mode............................................................................................................................ 57 9.2 Overview .......................................................................................................................................................... 58 9.3 Toolbar Buttons ................................................................................................................................................ 59 9.4 LED Lamp ........................................................................................................................................................ 59 9.5 Using Teletext................................................................................................................................................... 59 Chapter 10 10.1 Scheduler..................................................................................................62 Adding Schedules ............................................................................................................................................. 62 Chapter 11 Hot Keys ...................................................................................................65 Chapter 12 Customer Service ....................................................................................67 iii Chapter 1 Device Introduction Thanks for purchasing AVerMedia’s product. The table below lists an overview of the product you purchased. From this table, you can quickly learn about your product features and know which chapter you need to read. Please do read this table before using AVerTV 6 application. Product Name AVerTV Hybrid + FM PCI Model No. A16D TV System ; Digital TV (; DVB-T ☐ ATSC ☐ DVB-S) ; Analog TV (☐ NTSC ; PAL ; SECAM) Audio Mode ; Stereo ; Mono ; SAP FM Radio ; Support ☐ Not Support Remote Control ; Support (☐ Model 1 ; Model 2 ☐ Model 3) ☐ Not Support External Signal ; S-Video ; Composite Source Others ; Teletext ☐ MHEG-5 ; EPG ☐ iEPG ☐ Closed Caption ; Digital Subtitle Reference Chapter ; Chapter 1 ; Chapter 2 ; Chapter 3 (;3.1-3.4 ;3.5.2 ;3.6-3.12) ; Chapter 4 (;4.1-4.13) ; Chapter 5 ; Chapter 6 ; Chapter 7 ; Chapter 8 ; Chapter 9 ; Chapter 10 ; Chapter 11 ; Chapter 12 Note 1 Chapter 2 AVerTV 6 Introduction Now, with this product, you can watch TV, listen to the radio, record your favorite programs and enjoy other features on your PC. Turn your computer system into a real multimedia entertainment center. You’ll never miss your favorite ball games, soaps or game shows anymore because the TimeShift function performs background recording of a TV program. This means you can return and watch from the part of the program where you left off. To enjoy high quality TV or radio programs, AVerMedia ® product is your best choice. Please be noted that the functions or the remote control mentioned in this manual may vary depending on the product you purchase and the area you live. 2 Chapter 3 Introducing the AVerTV Application The AVerTV 6 application allows you to watch TV or video, and record still or motion video on your PC while you work on your computer. 3.1 Launching the AVerTV 6 Application Run the AVerTV 6 application from the Programs menu. Quick TV Launcher To run the application, click Start, point to Programs, choose AVerMedia, AVerTV 6, and ”on then click AVerTV 6. Another way is to double-click the AVerTV 6 program icon “ the desktop. Or, you can double-click the AVerQuick launcher located at the lower right corner of the screen. Note: AVerQuick launcher is important for both of the remote control and the Scheduler. If it is not activated, the remote control feature is automatically disabled and the Scheduler will not perform any preset schedules. 3.2 Running the AVerTV 6 application for the first time If this is your first time running the application, the Setup dialog box will appear to prompt you to scan for channels. (For details, please refer to the section Scanning Channels). 1. Choose your desired signal input (Digital TV, Analog TV or FM Radio) on the left pane of the Setup dialog box. Note: Before choosing the signal input, please make sure that your country/region is correct. For more information, please refer to “Scanning Channels” in Chapter 3. 3 2. Then you need to select the TV option to search for air channels, or select CATV to scan for cable channels if your choice is “Analog TV” in step 1. 3. Click New and the Program List dialog box will appear. Type in the desirable name and click OK. 4. Click Program Scan to search for available channels/programs in your area. 5. After scanning, the active TV channels will be listed inside the box. Click Apply to save the scanned channels. Note: Digital channels that are in red text indicate they are locked channels (eg. Adult channels). 6. To exit the current dialog box, click OK. 4 7. If you choose FM Radio or Digital TV in step 1, just repeat step 3-6 to complete the program scanning. 5 3.3 Introducing the User Interface The TV monitor allows you to watch live TV or video. 1 2 3 4 5 6 7 Panel On / Off Playback Seek Slider Play / Pause Stop TimeShift Record Volume 8 9 10 11 12 13 Channel Up/Down Resize Window Show / Hide Video Frame Minimize Full Screen Exit The Control Panel provides button controls for selecting channels, adjusting volume, capturing images, and more. It has a panel display that shows the current channel number and channel name. To display or hide the Control Panel, click the button the TV Monitor. 6 located at the lower left corner of 3.4 The Control Panel (This picture is only for reference) The table below describes the functions of the buttons on the Control Panel. BUTTON 1 Signal Status / Repeat Play Status FUNCTION TV/Radio mode: Right click on the info area of the control panel to switch signal sources. Playback mode: Right click on the info area of the control panel and enable the Repeat function. The system will continuously playback the files in the playlist. 2 Signal Strength Display signal strength. 3 Backward Move backward in intervals. 4 Channel Loop Return to previously accessed channel. 5 16-Channel Preview Display 16 consecutive TV channels on the TV Monitor window. 6 Channel Up/ Down Move up/down the channel list 7 Mute Turn off the sound. 8 Setup 9 Teletext Allows you to: *Autoscan channels. *Create channel groups. *Configure snapshot settings. *Customize record settings. *Customize the TimeShift function. View Teletext (PAL/SECAM) / Closed Caption (NTSC) information. 10 EPG View EPG information (This function is only available for digital TV). 11 Snapshot Capture a single image or a sequence of images. 12 Forward Skip forward in intervals. 13 Always on Top Make the TV monitor float over the top of other program windows. 7 14 Full Screen Show TV/Video programs in full screen. 15 Program List Display the program list and adjust color, volume and so on. 16 Audio Mode Switch between available audio modes. 17 Scheduler Display Scheduler dialog box. 18 Play List Create a playlist of video files to playback. 19 Show/ Hide Numeric Panel Toggle between displaying or hiding the Numeric Panel. 20 Radio Source 21 Change Video Source Switch between FM radio and DVB-T radio. (Only access to DVB-T Radio Broadcast, not Digital Audio Broadcast system.) Switch between analog TV, digital TV, or S-video. 22 Record Record the current TV show. 23 TimeShift / Pause Performs background recording of the live TV program. This function lets you view the recorded parts, while at the same time, recording is in progress. / Freeze the playback temporarily. 24 Next File Play the next file in the playlist. 25 Previous File Play the previous file in the playlist. 26 Stop Stop the playback, recording, TimeShift, etc. 27 Play / Pause Playback recorded video files. / Freeze the playback temporarily. 28 Volume Control Increase/decrease the volume level. 29 Help View User’s Manual. 30 Numeric Buttons Select channels/programs. 8 3.5 Remote Control You can use remote control to turn on/off the programs, select channels, adjust volume and so on. Please be noted that you have activated Quick TV. 3.5.1 Remote Control Buttons (Model 1) 1 2 6 3 4 5 7 Button 1. Power 2. VOL +/3. Source 4. Numeric Buttons 5. MUTE 6. CH ▲/▼ 7. CH RTN Description Turn on/off the application Volume up/down. Switch between available signal sources. Select a TV channel. Turn on/off the sound. Go up or down to the next active channel. Go to the previously selected channel. 9 3.5.2 Remote Control Buttons (Model 2) Button 1. POWER 2. NUMERIC BUTTONS 12. MENU Description Turn on/off the application. - Select a TV channel. - Under the 16-Channel Preview mode, use ← ↑ → ↓ to highlight the intended channel. Go to the previously selected channel. 16-Channel Preview. Volume up/down. Display TV in full screen. Switch between available audio modes. Play the last recorded or played file. - End the playback or recording. - End the TimeShift mode and return to real-time TV or Radio mode. - Advance the playback. - Jump to the Teletext page of the corresponding color according to this button. - Go to the next file in the playlist. - Set the time to put your computer in Stand By or Hibernate mode. - Jump to the Teletext page of the corresponding color according to this button. Display or hide the Control Panel. 13. EPG Launch the Electronic Programme Guide. 14. WAKE UP - 3. 4. 5. 6. 7. 8. 9. CH RTN 16-CH PREV VOL▲/▼ FULL SCREEN AUDIO ► (Play) ■ (Stop) 10. (Forward) 11. SLEEP 15. TELETEXT Go to the previous file in the playlist. Set the time to bring your computer out of Stand By or Hibernate mode. - Jump to the Teletext page of the corresponding color according to this button. View Teletext (PAL/SECAM) / Closed Caption (NTSC) information 10 19. MUTE Freeze the playback. Switch from real-time TV or Radio to TimeShift mode. Rewind the playback. Jump to the Teletext page of the corresponding color according to this button. Switch to DVR mode and record the current program or video into your hard drive. Turn on/off the sound. 20. CH ▲/▼ Go up or down to the next active channel. 21. SNAPSHOT Capture the on-screen image to a bitmap file. 22. DISPLAY Display information. 23. SOURCE Switch between available signal source. 16. TIMESHIFT /PAUSE 17. (Rewind) 18. ● (Record) - 11 3.5.3 Remote Control Buttons (Model 3) Button Description 1.Power 2.Numeric Buttons Turn on/off the application - Select a TV channel. - Under the 16-channel preview mode, use↑↓← → to highlight the intended channel. 3.CH RTN Go to the previously selected channel. 4.16-CH PREV 16-channel preview. 5. VOL▲/▼ Increase/decrease the volume. 6.FULL SCREEN Display TV or video in full screen. 7. AUDIO Switch between available audio modes. 8. ► (Play) Play the last recorded or played file. - End the playback or recording. 9. ■ (Stop) - End the TimeShift mode and return to real-time TV or FM mode. Advance the playback. 10. (Forward) - Jump to the Teletext page of the corresponding color according to this button. - Go to the next file in the playlist. 11. (Next File) - Set the time to put your computer in Standby or Hibernate mode. - Jump to the Teletext page of the corresponding color according to this button. Display or hide the Control Panel. 12. AUTOSCAN 13. (Previous - Go to the previous file in the playlist. - Set the time to bring your computer out of Standby or Hibernate mode. File) - Jump to the Teletext page of the corresponding color according to this button. 14. TELETEXT View Teletext information. Freeze the playback. 15. TIMESHIFT/PAUSE Switch from real-time TV or FM to Time Shift mode. - Rewind the playback. 16. (Rewind) - Jump to the Teletext page of the corresponding color according to this button. 17. ● (Record) Switch to DVR mode and record the current program or video into your hard drive. 18. MUTE Turn on/off the sound. 19. CH ▲/▼ Go up or down to the next active channel. 20. SNAPSHOT Capture the on-screen image to a bitmap file. 21. DISPLAY Display information. Switch between available signal sources. 22. TV/FM 12 3.6 Resizing the TV Monitor Window To enlarge or reduce the size of the TV Monitor window, click and drag the lower right corner of the window. Double-click the TV Monitor window to display it in full screen or click the Full Screen button on the Control Panel. When in full screen mode, just double-click anywhere on the screen to revert to the normal TV window size. 3.7 Always on Top To make the TV monitor window float over the top of other program windows, right-click on the TV monitor. In the pop-up menu, point to Video and choose Always on Top. OR, Click the Always on Top button Panel. on the Control 3.8 Setting Windows® Power Options This option allows you to put your computer in Stand By or Hibernate mode, power off, exit the application or log off from the computer while you are away from the computer. Note: Stand By: Stand By is a state in which your monitor and hard disks turn off, so that your computer uses less power. Hibernate: Hibernation is a state in which your computer shuts down to save power but first saves everything in memory on your hard disk. Please do the following: 1. First, Click the Setup button the left pane. and in the Setup dialog box, click Miscellaneous icon on 2. By default, the system is set to enable the Stand By/Hibernation option. What you have to do is to choose the desired power-saving settings. If your computer has a problem with coming out of Stand By or Hibernate mode, please clear the Stand By/Hibernate option. 13 3. Then press the Sleep button on the remote control repeatedly to set the execution time. OR, 1. Right-click on the TV monitor, point to Sleep and select the desired mode. 2. Right-click on the TV monitor again, point to Sleep and choose an execution time. 3. The time setting will be displayed on the TV monitor. For details, please see the description below. Time setting mode Sleep 30/60/90/120 Minute(s) Now Cancel Description Your computer will go into Stand By or Hibernate mode in 30/60/90/120 minutes. Your computer will go into Stand By or Hibernate mode in about 10 seconds. Your computer will return to original settings. 14 Note: The system will detect if your VGA card supports DXVA. If yes, enable the “DXVA Support” to activate the video acceleration of the VGA card. To watch HDTV, it is strongly recommended to execute “DXVA Support”. 3.9 Minimize the Application To minimize AVerTV application to the system tray (notification area), click the Setup and in the Setup dialog box, click Miscellaneous icon on the left pane. Then Select button the Minimize to Tray check box. Or clear the check box to simply minimize the application to a taskbar button. 3.10 Change Definitions of the Remote Control Buttons 1. Click the Setup button the left pane. and in the Setup dialog box, click on the Remote Remapping icon on 2. To re-define a function for a certain button: ● Select a desired button and choose a new command from the right pane of the dialog box. Then click Assign. ● From the right pane of the dialog box, drag the desired command and drop it on the remote button which you want to change the definition. 15 3. Click Apply to save the settings. 4. Click Clear All to delete all definitions of the remote control or click Default to revert to the factory setting. 3.11 Customize the Remote Control Source Button On the Remote Source Control page, you may customize the remote control “Source” button to switch on the selected item. 1. and in the Setup dialog box, click on the Remote Remapping → Click the Setup button Remote Source Control icon on the left pane. 2. Select the signal source that you want. 3. Click the UP or DOWN button location you desire. 4. Click Apply to save the settings. Or click Default to revert to the factory setting. at the right side until the selected signal reaches the 16 3.12 Changing the OSD Attributes Click the Setup button and in the Setup dialog box, click the Personalise icon on the left pane. On this page, you can customize the curtain effect, LCD speed or change the appearance of the TV monitor and the control panel (Skins). Click the Setup button and in the Setup dialog box, click the Personlise → OSD icon on the left pane. On this page, you can determine the OSD information, display duration and adjust OSD color. Then, click Apply to save the settings. 17 18 Chapter 4 TV In this chapter, we will introduce methods to scan programs, select a TV/Radio program, create a group and so on. 4.1 Analog TV 4.1.1 Scanning Channels If you didn’t complete the channel scanning when you first ran the application, please follow these steps to complete this procedure. 1. Click the Setup button the left pane. and in the Setup dialog box, select an available Avermedia device in Note: Make sure that your Country/Region is correct. a. First, select an available Avermedia device in the left pane. b. From the Region/Country drop-down list, select your country or region. c. Click Apply to save the settings. 2. Then select Analog TV. On this page, choose the TV option to search only for air channel or select CATV to scan for cable channels. 3. Click New and the Program List dialog box will appear. Type in the desirable name and click OK. 4. Then Click Program Scan to start the scanning process. 19 The application comes with a default frequency table therefore the application will use this table to search for active channels/programs. If you want to terminate the searching process, just click Stop. 5. You can check the scanning progress from the progress bar. After scanning, the active TV/Radio channels will be listed inside the box. Click Apply to save the scanned channels. 4.1.2 Scanning Channels (For Advanced Users) 1. Click Advance located at right-lower corner in the Program Information section. Then the Advance Program Configuration dialog box will appear. 2. If you don’t want to miss any channels, click All Frequencies Scan. 20 3. When a warning message appears, click Yes to continue the procedure or click No to abort this operation. 4. After scanning, new active channels/programs will be memorized and listed in the left pane of the dialog box. 5. Click Apply to save the scanned channels. Note: Here you can modify the channel name, select the video and audio system. If you want to revert to factory setting, simply click Default button. 4.1.3 Customize Video record settings To customize the video record settings, please do the following. 1. Click the Setup button the left pane. and in the Setup dialog box, click on the Analog TV icon on 2. Select the Record Format option. 3. Determine the video file format to use for saving the recorded video file. 4. You can use the default format or select New to create your own file format. 21 5. Click New and the Format dialog box appears. In the Format dialog box, select the file format you want and enter the desired name in the text box. Click Next. 6. In the Video dialog box, you can set the video format and audio format. Click Finish. 22 7. If you want to change the settings of your own file format, click Modify. Or click Delete to remove the unwanted file format that you created. 8. Click Apply to save the setting and click OK to exit the current dialog box. To abort this operation, click Cancel. Note: To determine the length of recording and to choose a destination folder in which to save the recorded audio, please refer to the section titled Record Settings in Chapter 6. Information: File Format Description MPEG-1 Choose MPEG-1 format for video files that are intended for CD-ROM playback on a computer or for Internet transmission. MPEG-1 allows file compression and offers VHS quality picture. Just about every system available today can play MPEG-1 and does not need special software or hardware. MPEG-2 Videos compressed using MPEG-2 have extremely high quality pictures and full CD-quality sound. Choose MPEG-2 format for video files that are intended for DVD-ROM playback on a computer or if you want broadcast quality videos. VCD When you choose this format, the recorded video file will be saved in MPEG-1 format that is compliant with VCD standards. Standard VCD frame size and frame rate are 352 x 240 pixels at 29.97 fps for NTSC and 352 x 288 pixels at 25 fps for PAL. SVCD When you choose this format, the recorded video file will be saved in MPEG-2 format that is compliant with SVCD standards. Standard SVCD frame size and frame rate are 480 x 480 pixels at 29.97 fps for NTSC and 480 x 576 at 25 fps for PAL. DVD When you choose this format, the recorded video file will be saved in MPEG-2 format that is compliant with DVD standards. Standard DVD frame size and frame rate are 720 x 480 pixels at 29.97 fps for NTSC and 720 x 576 at 25 fps for PAL. AVI AVI is the most common video file format for playback on the computer. It can be saved in uncompressed form if you want high quality video, or compressed using any of the available codecs if you want to minimize the file size. WAV A common audio file format for Windows computers. It was created by Microsoft and has become a standard PC audio file format. iPod A video format base on H.264 standard but has smaller video bit rate. It’s an iPod compatible format. MP4-H.264 Videos compressed using MPEG-4 standard are two or three times more efficient than MPEG-2. This format can be applied to a wide variety of applications or networks and systems like HD-DVD, Digital TV, Broadcast and Streaming applications. WMA An audio file format that is use for content intended for local playback or download and play. It provides near-CD quality. 23 WMV WMV stands for Window Media Video, which is defined by Microsoft. This file targets audiences with high speed Internet or LAN connections. MP3 An audio format compressed with a standard defined by Motion Picture Experts Group offers near-CD quality sound. 4.1.4 Fine Tuning Color of the Display If the color or picture quality of the TV display needs to be adjusted, please do the following. 1. Right click on the TV monitor. When a pop-up menu appears, select Individual Channel Setting. Or click Program List button Individual Channel Setting button on the control panel and then click . 2. When a dialog box appears, select Display tab. or the slider to adjust Brightness, Contrast, Hue, Saturation and 3. Then use , Sharpness until you get an accurate color. 4. If your device supports the 713x chip, you can choose color adjustment tab. Try the provided options to get desired color. 5. If you just want to adjust color of one specific channel, select Individual Channel Setting and repeat step 3. To apply the converted settings to all channels, click Apply All button . 6. Click Default button if you want to revert to the factory settings. 24 4.1.5 Enhancing the Video Quality This function can reduce noise. Choose an appropriate option listed below. z Video Quality Enhancement Enable: Activate to improve the video quality. z Video Quality Enhancement Disable: Disable the video quality enhancement function. z Video Quality Enhancement Automatic: Automatically adjust video quality depending on the video screen size. OR, 1. Right click on the TV monitor. When a pop-up menu appears, select Individual Channel on the control panel and then click Individual Setting. Or click Program List button Channel Setting button . 2. When a dialog box appears, select Video/Audio Settings tab. 3. Choose a desired option from the Video Quality Enhancement drop-down list. 4. If you just want to enhance video quality of one specific channel, select Individual Channel Setting and repeat step 3. To apply the converted settings to all channels, click Apply All button . 5. Click Default button if you want to revert the factory settings. 4.1.6 Using the De-interlace Function The de-interlace function can remove the jagged edges of images in serial rapid movement. It is recommended using this function to ensure smooth and clear video images. 1. Right click on the TV monitor. When a pop-up menu appears, select Individual Channel on the control panel and then click Individual Setting. Or click Program List button Channel Setting button . 2. When a dialog box appears, select Video/Audio Settings tab. 25 3. From the De-Interlace drop down list, try all the options to compare which can give you the best quality. 4.2 Digital TV 4.2.1 Scanning Channels If you didn’t complete the channel scanning when you first ran the application, please follow these steps to complete this procedure. 1. Click the Setup button device in the left pane . and in the Setup dialog box, select an available Avermedia Note: Make sure that your Country/Region is correct. a. First, select an available AVerMedia device in the left pane. b. From the Region/Country drop-down list, select your country or region. c. Click Apply to save the settings. 2. Then select Digital TV. 3. Click New and the Program List dialog box will appear. Type in the desirable name and click OK. 26 4. Then Click Program Scan to start the scanning process. The application comes with a default frequency table therefore the application will use this table to search for active channels/programs. If you want to terminate the searching process, just click Stop. 5. You can check the scanning progress from the progress bar. After scanning, the active TV/Radio channels will be listed inside the box. Click Apply to save the scanned channels. Note: Digital Channels that are in red text indicate they are locked channels (eg. Adult channels). 4.2.2 Scanning Channels (For Advanced Users) 1. Click Advance located at right-lower corner in the Program Information section. Then the Advance Program Configuration dialog box will appear. 27 2. When there are channels missing from the channel memory, select All Frequencies or Single Frequency. Note: All Frequencies Scanning may take you a while. Please be patient. 3. Once you select Single Frequency, you need to specify the correct Frequency, for example 533000 (KHz), and Bandwidth. 4. Then click Scan. 5. After scanning, new active channels/programs will be memorized and listed in the left pane of the dialog box. 6. Click Apply to save the scanned channels. 4.2.3 Customize Video record settings To customize the video record settings, please do the following. 1. Click the Setup button the left pane. and in the Setup dialog box, click on the Digital TV icon on 2. Select the Record Format option. 3. Select recording type. You can use the default format or select New to create your own file format. Or you can choose Audio Only for sound recording. 28 4. Click Apply to save the setting and click OK to exit the current dialog box. To abort this operation, click Cancel. Note: To determine the length of recording and to choose a destination folder in which to save the recorded audio, please refer to the section titled Record Settings in Chapter 6. 4.2.4 Using the EPG Function Electronic Program Guide (EPG) is a service that allows you to check the next succeeding program schedule and even the program schedules of the whole week. If the EPG service is provided in your region/country, simply click the EPG button to open the EPG window. First, select the desired program from the Program drop-down list and the EPG window will display the schedule for one week. Surely, you can also see the related information such as program name, time, and description about the program on the right pane of the window. In addition, when switching channels, the TV screen can show the current and succeeding program information. Our EPG window also allows you to preset a schedule for watching or recording programs. Just select your favorite programs and click Record button Application button or the Active TV . And the system will execute your command on schedule. If you want to download the latest program schedule, please click the Update button sort the EPG list by time or by channel. 29 . Click to Note: To use EPG function, please make sure that the EPG GMT settings is correct. a. Click on the control panel to see the Setup window. b. Click Digital TV on the left pane and press Advance located at right-lower corner. c. In the Advance Program Configuration window, click the desired channel. d. In the EPG GMT settings section, select Using customized EPG time to adjust the EPG time according to local time. Or, select Using standard EPG time to adjust the EPG time according to Greenwich Mean Time. 4.2.5 Fine Tuning Color of the Display If the color or picture quality of the TV display needs to be adjusted, please do the following. 1. Right click on the TV monitor. When a pop-up menu appears, select Individual Channel Setting. Or click Program List button Individual Channel Setting button on the control panel and then click . 2. When a dialog box appears, select Display tab. or the slider to adjust Brightness, Contrast, Hue, Saturation and 3. Then use , Sharpness until you get an accurate color. 4. If you just want to adjust color of one specific channel, select Individual Channel Setting and repeat step 3. To apply the converted settings to all channels, click Apply All button . 30 5. Click Default button if you want to revert to the factory settings. 4.2.6 Enabling Subtitle Function If your local broadcasters provide subtitle service, you can view those text by doing the followings: Right click the TV screen, point to Subtitle and choose the desired language. To hide the subtitle, please right click the TV screen, point to Subtitle and choose Close. 31 4.3 Adding and Deleting Program Lists Selecting a program list allows you to switch between the channels of the selected program list only when pressing the Channel Up/Down button. If you want to add or delete a program list, do the following: To add a new program list: 1. Click the Setup button and in the Setup dialog box, click the Analog TV or Digital TV icon on the left pane. 2. Click New and the Program List dialog box will then appear (as shown at right). 3. Type in a program list name and click OK. 4. Click Program Scan and click Yes to continue the scanning process. 5. Available channels will then be listed in the Program Information and now you can delete the unwanted programs by clearing the check box. 6. Click Apply to save the setting and click OK to exit the current dialog box. Or you can click Cancel to revert to the original settings. OR, If you don’t want to scan programs every time creating a new program list, you can use Copy function. 1. From the program drop-down list, select the program list that you want to duplicate. 2. Click Copy and the Program List dialog box will appear. 3. Type in desired name and click OK. 4. Finally, just like the steps described above, clear the check mark next to the unwanted channels. To delete a program list: and in the Setup dialog box, click the Analog TV or Digital 1. Click the Setup button TV icon on the left pane. 2. From the program drop-down list, select the name of the group that you want to remove. 3. Click Delete to remove the selected program list. 32 4.4 Selecting a TV/Radio Channel There are three ways of switching between TV/Radio channels: ◆Click the Channel Up/Down buttons ( on the TV monitor window or the Control Panel) repeatedly until reaching your desired channel. on ◆Click to open the Numeric Panel (as shown at right). Then click on the Numeric buttons to get your desired channel number. OR, ◆Click the Program List button . When the Program Panel appears, select the Display Mode button . Choose the desired program list from the drop-down list and then double-click on the desired channel. Note: Locked channels (eg. Adult channel) are in red text. 4.5 Creating Channel Groups To add a new channel group: 1. Click the Program List button 2. Click the Setup button on the control panel. . 33 3. When a dialog box appears, click New button . 4. Specify the desired name in the text box. 5. Hold down Shift or Ctrl key and click the channels from the list to select your own channel line up, to add your selection to the desired group. Or drag the selected channels and drop them then click to the desired group. 6. Click Save to save the settings or click Cancel to abort without saving. If you want to delete the unwanted group, simply click Delete 4.6 Adjusting Volume On the Control Panel, click and drag your mouse over the Volume meter to increase or decrease the volume level. You can also press the + / – keys on the numeric keypad to adjust the volume. OR, 1. Right click on the TV monitor. When a pop-up menu appears, select Individual Channel Setting. Or click Program List button click Individual Channel Setting button on the control panel and then . 2. When a dialog box appears, select Video/Audio Settings tab. 3. Use and next to the icon to adjust the system volume or the device volume. 34 4. If you just want to adjust individual volume level, select Individual Channel Setting and repeat step 4 to increase or decrease volume. 5. To apply the converted settings to all channels, click Apply All button 6. Click Default button . if you want to revert the factory settings. 4.7 Specifying a Channel Name or Description To assign a channel name or specify a description: 1. and in the Setup dialog box, click the Analog TV or Click the Setup button Digital TV icon on the left pane. 2. Under the Name column, double-click the text box of the channel you want to assign a name or description. 3. Type in the channel name or description, then press Enter. OR, and in the Setup dialog box, click the Analog TV or Digital 1. Click the Setup button TV icon on the left pane. 2. Click Advance located at right-lower corner in the Program Information section. Then the Advance Program Configuration dialog box will appear. 3. In the dialog box, select the channel/program you want to assign a name or description. 4. In the Name text box, type in the desired name or description. Press Apply to save the settings and click OK to exit the dialog box. Or you can press Cancel to abort without saving. 4.8 Modifying a program list name You can change a program list name easily. To rename a program list, follow the steps described below: 35 1. Click the Setup button icon on the left pane. and in the Setup dialog box, click Analog TV or Digital TV 2. Click Advance located at right-lower corner in the Program Information section. Then the Advance Program Configuration dialog box will appear. 3. Type the desired name in the Program List Name text box. 4. Press Apply to save the setting and click OK to exit the dialog box. Or press Cancel to abort the saving. 4.9 Removing Unwanted Channels If you want to exclude unwanted channels from your channel list, do the following: and in the Setup dialog box, click the Analog TV or Digital 1. Click the Setup button TV icon on the left pane. 2. Click Advance located at the right-lower corner in the Program Information section. Then the Advance Program Configuration dialog box will appear. 36 3. In the Program Information section, select the unwanted channel and then click Delete. This channel will be removed and that means you won’t be able to access these programs anymore. OR, If you just want to skip a certain channel, do the following: 1. First, select the unwanted channel in the Program Information section. 2. Clear the Enable check box so that you will not access that channel when you press Channel Up/Down buttons. 3. However, you can still see the channel in your program list. If you want to watch that channel again some day just select the Enable check box. 37 4.10 Using the OverScan Function On some broadcast channels, you might see distorted lines or black spaces on the top, sides, or bottom of the screen. These video artifacts derive from the source signal, and can be masked using the OverScan feature. To hide the edges of the picture: z Right-click on the TV Monitor and choose OverScan to enable it. OR, 1. Right click on the TV monitor. When a pop-up menu appears, select Individual Channel Setting. Or click Program List button on the control panel and then click Individual Channel Setting button 2. When a dialog box appears, select Video/Audio Settings tab. 3. Specify an appropriate number (0~50) in the Overscan text box to get a better quality image. 4. If you just want to apply OverScan setting to one specific channel, select Individual Channel Setting and repeat step 4. 5. To apply the converted settings to all channels, click Apply All button 6. Click Default button if you want to revert the factory settings. You can see the difference from the pictures below: Before using OverScan function After using OverScan function 38 . . 4.11 16-Channel Preview The 16-channel preview function can display 16 TV channels on-screen at the same time. You can see clearly which TV programs are currently showing on these channels. To preview the channels: to open the Numeric Panel. 1. Click 2. Click the 16-Channel Preview button. 3. The screen will be gradually filled up with 16 TV channels, starting from the currently selected channel. 4. Select a channel and press the numeric button “5” on the remote control to view it only and freeze the other channels. If you want to continue to display other channels just press C letter on the keyboard. 5. To display a channel on the TV Monitor window, select any one of the 16 channels on-screen and double-click on that channel, or use the arrow ↑, ↓, ←, → button of your keyboard and then press Enter. You will then be tuned in to that channel. 6. Or, click the right mouse button or press ESC to return to the originally selected TV channel. 4.12 Changing Signal Source There are two ways to change signal source: ․ To switch between TV and radio / external video signals, click the Radio Source button or Video Source button on the control panel. ․ Right click on the left pane of the control panel and a pop-up menu appears. Choose the desired signal source. 39 4.13 Sound Controlling (Optional) This function provides a variety of sound effects. 1. Right click on the TV monitor. When a pop-up menu appears, select Individual Channel Setting. Or click Program List button Individual Channel Setting button on the control panel and then click . 2. When a dialog box appears, select Sound mixer tab. 3. Choose the desired sound effects from the drop-down list. 4. Then use , or the slider to control the “Stereo”, “Bass” and “Treble” level. 5. If you just want to adjust sound effects of one specific channel, select Individual Channel Setting and repeat step 4 and step 5. 6. To apply the converted settings to all channels, click Apply All button 7. Click Default button if you want to revert the factory settings. 40 . Chapter 5 FM Radio 5.1 FM Radio Controls Click the FM Radio button to listen to your favorite radio station programs. Use the following button controls for selecting FM radio channels, adjusting volume, scanning FM channels, recording radio programs and more. To change back to live TV, click the Radio Source button. (This picture is only for reference) 1. 2. 3. 4. 5. 6. 7. 8. 9. 10. 11. 12. 13. Signal Status / Enable or disable Repeat Play Signal Strength Backward Channel Loop 16-Channel Preview Channel Up/Down Mute Setup TEXT/RDS(It may vary depends on your device and your living area.) Forward Radio Source Program List Audio Mode 14. 15. 16. 17. 18. 19. 20. 21. 22. Schedule Play List Show/Hide Numeric Panel Video Source Record TimeShift / Pause Next File Previous File Stop 23. 24. 25. 26. Play / Pause Volume Control Help Numeric Buttons 5.2 How to Auto Scan FM Radio Channels If this is your first time to use FM radio, perform auto scan to search and memorize active FM radio stations in your area. To auto scan FM radio stations: and in the Setup dialog box, select an available AVerMedia 1. Click the Setup button device in the left pane. Then select FM Radio. 41 2. Click New and the Program List dialog box will appear. Type in the desirable name and click OK. Note: The system will assign a default name (FM-Radio) if you don’t create a new program list before scanning. 3. Click Scan. All active channels will be automatically scanned and memorized. 4. To terminate the scanning, click Stop. 5. Click Apply to save the setting and click OK to exit the current dialog box. To abort the setting, click Cancel. 5.3 Manually Scanning Specific FM Channels Instead of scanning all channels, you can choose to manually scan one or a few channels only. To do this, follow these procedures. To manually rescan specific FM radio channels: 1. Click the Setup button pane. and in the Setup dialog box, click FM Radio icon on the left 2. Enter the channel frequency that you want to start scanning in the text box. 3. Select 0.01 MHz, 0.05MHz or 0.1MHz as your tuning increment. 4. Click to scan upward or to scan downward from the selected channel frequency. The scanning will stop when the application finds the closest ACTIVE FM frequency. 5. Or click or to increase/decrease the frequency to search your preferred channel. 6. Click the Modify button if you’d like to keep the newly scanned frequency. 5.4 Selecting a Channel To select a channel: 1. Click to open the Numeric Panel. ‧ Click on the Numeric buttons to select a channel. ‧ Click the Channel Up/Down button repeatedly until reaching your desired channel. OR, 2. Use the numeric keys on your keyboard to select a channel. 42 5.5 Adjusting Volume On the Control Panel, click and drag your mouse over the Volume meter to increase or decrease the volume level. You can also press the + / – keys on the numeric keypad to adjust the volume. OR, 1. Right click on the TV monitor. When a pop-up menu appears, select Individual Channel Setting. Or click Program List button Individual Channel Setting button on the control panel and then click . 2. When a dialog box appears, select Video/Audio Settings tab. 3. Use and next to the icon to adjust the system volume or the device volume. 4. If you just want to adjust individual volume level, select Individual Cnannel Setting and repeat step4 to increase or decrease volume. 5. To apply the converted settings to all channels, click Apply All button 6. Click Default button . if you want to revert the factory settings. 5.6 Skipping Unwanted Channels If you want to exclude undesirable channels from your FM channel list, do the following: 1. Click the Setup button pane. and in the Setup dialog box, click FM Radio icon on the left 2. In the Program column, click the unwanted channel. The check mark will be removed, indicating that the channel will be excluded from your channel list and that you won’t be able to access and hear them through the Channel Up/Down button. 43 5.7 Adding a Radio Frequency If the desired channel cannot be found through scanning, follow the instructions below. and in the Setup 1. Click the Setup button dialog box, click FM Radio icon on the left pane. 2. Specify the correct frequency in the text box (as shown at right) and click Save. 5.8 Modifying a Radio Name You can manually modify any exiting FM radio channel. 1. Click the Setup button pane. and in the Setup dialog box, click FM Radio icon on the left 2. Double click on Name column of the existing FM channel which you want to modify. 3. Enter the name or description you want in the provided text box and then press Enter. 4. To modify more channels, repeat step 2 to 3. 5. Click Apply to save the setting and click OK to exit the current dialog box. 5.9 Adding and Deleting Program Lists Selecting a program list allows you to switch between the channels of the selected program list only when pressing the Channel Up/Down button. If you want to add or delete an FM channel group, do the following: To add a new program list: 1. Click the Setup button left pane. and in the Setup dialog box, click FM Radio icon on the 2. Click New and the Program List dialog box appears. Type in a program name and click OK. 44 3. Now you can start to scan FM radio channels and manage the scanned FM data for this new program list. For more information, refer to How to Auto Scan FM Radio Channels. 4. To add more program lists, repeat steps 2 to 3. To delete a program list: 1. Click the Setup button left pane. and in the Setup dialog box, click FM Radio icon on the 2. From the drop-down list, select the name of the program list that you want to remove. 3. Click Delete to remove the selected program list. 5.10 Creating Channel Groups To add a new channel group: 1. Click the Program List button 2. Click the Setup button on the control panel. . 3. When a dialog box appears, click New button . 4. Specify the desired name in the text box. 5. Hold down Shift or Ctrl key and click the channels from the list to select your own channel line up. to add your selection to the desired group. Or drag the selected channels and drop Then, click them to the desired group. 6. Click Save to save the settings or click Cancel to abort without saving. If you want to delete the unwanted group, simply click Delete 5.11 Customizing Audio Recording Settings To customize audio recording settings: 1. Click the Setup button pane. and in the Setup dialog box, click FM Radio icon on the left 2. Then select Record Format. You can choose default format as your audio file format. Or, you can click New to create your own file format. For file format description, please refer to the section titled Customize Video Record Settings in chapter 3.1. 45 3. In the Format dialog box, select the audio file format. 4. Enter the desired format name or description in the Format Name text box. 5. Click Next. In the Video dialog box, select the desired audio format. 6. Click Finish. 7. If you want to change the setting of your own file format, click Modify or you can click Delete to remove the unwanted file format that you created earlier. 8. Click Apply to save the setting and click OK to exit the current dialog box. To abort this operation, click Cancel. Note: To determine the length of recording and to choose a destination folder in which to save the recorded audio, please refer to the section titled Recording Setting in Chapter 6. 5.12 Sound Controlling (Optional) This function provides a variety of sound effects. 1. Right click on the TV monitor. When a pop-up menu appears, select Individual Channel Setting. Or click Program List button . Individual Channel Setting button 46 on the control panel and then click 2. When a dialog box appears, select Sound mixer tab. 3. Choose the desired sound effects from the drop-down list. 4. Then use , or the slider to control the “Stereo”, “Bass” and “Treble” level. 5. If you just want to adjust sound effects of one specific channel, select Individual Channel Setting and repeat step 4 and step 5. 6. To apply the converted settings to all channels, click Apply All button 7. Click Default button . if you want to revert the factory settings. 5.13 Viewing RDS Information (Optional) RDS (Radio Data System) is an international standard for transmitting the digital data along with FM Radio signal. An RDS-capable radio can display name of the station, program types, local traffic information or commercials, etc. To view RDS information, press control panel. 47 on the Chapter 6 TimeShift The TimeShift function performs background recording of a TV/Radio program, and lets you return and watch any part of the recorded program. At the same time, the live TV/Radio program continues to be recorded and played back so you won’t miss any part of the show. You can also advance forward to skip commercials or rewind to replay scenes one more time. 6.1 TimeShift Controls Use the following button controls in the Control Panel to start recording a live program, play back the program from where you left off, advance forward, rewind, and more. BUTTON FUNCTION 1 2 3 4 5 Backward Playback Seek Volume Mute Setup 6 7 Forward TimeShift / Pause 8 Stop Click to move backward in intervals Drag the slider tab to move to any part of the recorded program Drag your mouse up/down to increase/decrease the volume level. Turn off the sound. Allows you to: *Autoscan channels. *Create channel groups. *Configure snapshot settings. *Customize record settings. *Customize the TimeShift function. Click to skip forward in intervals Click to perform background recording of the live program and play it back simultaneously. / Click to temporarily freeze the playback. Click to terminate recording and return to the live program 6.2 Customizing TimeShift Settings Before you start using the TimeShift function, first check its recording settings to see if they fit your needs. To check and customize settings: 1. Click the Setup button and in the Setup dialog box, click the Storage icon on the left pane. You will then see the following settings. 48 2. By default, TimeShift performs recording of the TV program by creating a temporary video file and deletes this file once you click the Stop button. If you want to save the video file, select the Keep TimeShift Files check box. 3. In the Record section, you can determine your filename format, recording time, file size and destination folder. 4. Click Apply to save the new settings and click OK to exit the current dialog box. Or, click Cancel to use the original settings. To customize the file quality: 1. and in the Setup dialog box, click the Analog TV / Digital Click the Setup button TV / FM Radio icon on the left pane. 2. Then click Timeshift icon. 3. Here you can determine the video size, bit rate and sample rate. Please be noted the items may vary depending on the device you use. 4. Click Default if you want to revert to the factory settings. 49 6.3 Using the TimeShift Function To pause the live program: 1. Click the TimeShift button record the program. 2. When you want to rewind, use the Playback Seek slider bar to move back to the part you want to watch or listen again. Click and drag the slider tab to the left until you see the part of the show you wish to watch or listen, then release the mouse button. 3. You can also click the Backward button you reach the part where you left off. 4. To advance forward and skip some parts of the recording (for example TV commercials), drag the slider tab to the right. You can also click the Forward button to move forward in fixed intervals. 5. To temporarily pause the playback, click the Pause button again to resume. 6. To return to real-time viewing of the live program, click the Stop button switches off the TimeShift function and returns you to live program. on the Control Panel. The application will begin to 50 to move backward in fixed intervals until . Click Pause button . This Chapter 7 DVR You can use your computer as a digital video recorder, and record your favorite TV programs or capture video from an external source to your hard drive. You can also divide the recording files in proper sizes to facilitate burning onto removable optical media, such as CD-R and DVD discs. 7.1 DVR Controls Use the following button controls for recording and video playback. (This picture is only for reference) 1 BUTTON Backward FUNCTION Click to move backwards in intervals 2 Playback Seek Drag the slider tab to move to any part of the recorded file. 3 Volume Drag your mouse up/down to increase/decrease the volume level. 4 Mute Turn off the sound. 5 Setup 6 Forward Allows you to: *Autoscan channels. *Create channel groups. *Configure snapshot settings. *Customize record settings. *Customize the TimeShift function. Click to skip forward in intervals. 7 Play List Click to create a playlist of video files to play back. 8 Record Click to start recording. 9 Play Previous/Next File Click to go to the previous/next video file in the playlist. 10 Stop Click to stop recording or playback. 11 Play /Pause Click to play back / Click to temporarily freeze the playback. 7.2 Recording Settings 51 Before recording, check if the settings meet your needs. . In the Setup dialog box, click the Storage icon on the left 1. Click the Setup button pane. 2. By default, the system is set the recording “Date” and “Time” as the file name format. To create your own file name format, please click Custom. 3. The Duration option allows you to specify a recording duration otherwise the system will record the largest clip that your hard drive can accommodate. 4. This application lets you to divide the recording files into smaller parts for burning onto removable optical media, such as CD-R (650 MB) and DVD (4096 MB) discs. Enable the Split File Size option and select the appropriate video file size from the drop-down list so that each video file will not exceed the limit. Or you can choose Custom to assign the file size you want. 5. Determine the destination folder. Click 6. Click Apply to save the settings and click OK to exit the current dialog box. To abort this operation, click Cancel. 7. To determine the file format, please refer to the section titled Customizing Video Recording Settings in chapter 3 or Customizing Audio Recording Settings in chapter 4. to choose a folder you want. Note: To hide the sound of the TV program when recording, click the Mute button on the Control Panel. 7.3 Using the Recording Function To record a TV/Radio program that you want, do the following: 1. Click the Record button on the Control Panel. 2. You can click the Stop button to terminate the recording and return to live TV program. 7.4 Playing the Recorded Programs Each TV program that you recorded will be saved as a video file in the assigned destination folder. To play back the recorded video files: Click the Play button to play back. OR, (1) Click the Play List button , and you may see some recorded video files are listed at the top right pane of the Playback List window. (2) To add more video files to the playback list, first navigate the file on the left pane to find the folder that contains the desired video files. When you have located the folder, the media files will then be displayed on the right top pane. Select the files that you want, then click Insert, or click Insert All to add all media files in the folder to the playback list. 52 (3) To delete files from the Playback List, select them from the list in the bottom right pane and click Delete, or click Delete all to delete all files in the playback list. 7.5 Picture-in-Picture Display With the picture-in-picture window feature, you will be able to play back recorded video files, and at the same time, watch live TV. To enable PIP function, right click the TV monitor, select PIP and choose desired position of the PIP window. Position Top-left Corner / Top-right Corner / Bottom-left Corner / Bottom-right Corner / Movable / Description Display the PIP window on the top-left corner Display the PIP window on Display the PIP window on Display the PIP window on Resize the PIP window and the top- right corner the bottom-left corner the bottom-right corner separate it from the main window By default, you will be able to play back recorded video files on the main window, and at the same time, watch live TV on the PIP window. If you want to switch the video playback to the PIP window . You can also press the button to fix the and the live TV to the main window, press the button size of the PIP window and the distance between the main window and the PIP window. To exit the PIP window, press . 53 Chapter 8 Image Capture While you watch TV or a recorded video on your PC monitor, you can use the AVerTV 6 application to capture images for your documents, presentations or web pages. 8.1 Before Capturing Before you start capturing images, first set the destination folder for saving captured images. Click the Setup button , and select the Snapshot icon on the left pane. Then click choose a folder where you want to save captured images. to 8.2 Capturing a TV/ Video Image To capture a still image, click the Snapshot button on the Control Panel. The Album will then appear, displaying thumbnails of the captured images. BUTTON 1 Wallpaper 2 Save as 3 Remove 4 Remove All To capture another image, click the Snapshot button on the Control Panel again. New thumbnails will be added to the Album as you capture more images. By double-clicking on the thumbnails, you can view images in a full-screen window with default image viewer. To display the captured image as your desktop wallpaper : 1. Select the thumbnail of the desired image and then click the Wallpaper button 2. The selected image will be displayed as your desktop wallpaper, the background of your desktop. To save the captured image: 1. Select the thumbnail of the image and then click the Save As button As dialog box will then appear. 54 . The Save . 2. From the File Format drop-down menu, select the format for saving the captured image. 3. Choose the Color format. The options here depend on the file format you choose. • • Choose 24-bit to capture image in 16M colors. Choose 8-bit to capture image in 256 colors. 4. Click Browse to scan for folders and select a destination location for saving the image. Then specify a file name for saving the captured image. 5. Choose the image size. • In the Size section, select the Standard option and choose a desirable image size from the drop-down list. 55 • 6. If you want to set your own image size, select Customize and enter the image Width and Height. If you want to maintain relative width and height, select the Keep Ratio option. Choose a measurement unit from the Unit drop-down list. You can specify any image size you want. The maximum capture size can be 1600×1200. Click OK to save the image. Click Cancel if you do not want to save the image. 8.3 Multiple Image Sequence Capture To capture a continuous sequence of images, do the following: . In the Setup dialog box, click the Snapshot icon on the 1. Click the Setup button left pane. 2. In the Number of Pictures box, specify the number of images you want to capture. 3. In the Interval Time box, specify the interval between captures. For instance, if you specify 10 seconds, an image will be captured every 10 seconds. 4. On this page, you can choose the file format and destination folder, file name format and image resolution in advance. 5. Click Apply to save the new settings and click OK to exit the current dialog box. Or Click Cancel if you do not want to change the settings. 6. Click the Snapshot button on the Control Panel to start capturing. 56 Chapter 9 Teletext (PAL/SECAM only) Teletext makes TV viewing a unique experience. It allows you to view teletext broadcasts from your television programs to get the most updated information on TV Schedules, News, Stock Market Prices, Concert & Theatre information and so on. Teletext information may not be available if there is no such service provided in your region or country. 9.1 Customize the Display Mode 1. Click the Setup button and in the setup dialog box, click the Teletext icon in the left pane. 2. From the Display Mode drop-down list, choose Other Window Display to open a new Teletext window or choose Main Window Display to overlay the Teletext window on the TV monitor. 3. Select the Transparent check box to make the Teletext window transparent. (This picture is only for reference) 57 9.2 Overview Click the Teletext button on the control panel to open the Teletext application as shown below. For more information about Teletext, please see below in this chapter. 4 1 2 5 3 1 BUTTON Menu Bar FUNCTION This contains the names of the available drop-down list option menus. To access any of the menu items, simply click on it or hold down Alt and press the first character of each item. 2 Toolbar It includes buttons that gives quick access to perform certain frequently used functions from the Menu Bar. 3 Status Bar Status bar is located at the lower left corner of the window. It contains a short text message or explanation of the currently selected menu command. 4 Title Bar 5 Teletext Browser This is located at the top of the window. It contains the current displayed page number or in hexadecimal page number of an active window. Teletext information is displayed in this area. The information would be the TV schedules, news, stock market reports, concert & theater information and so on. 58 9.3 Toolbar Buttons Lock Sub page Locks the current sub page. The upcoming transmitted sub pages will be stored in the Teletext Cache for later use. Previous Sub page/ Next Sub page Switches to the next or the previous sub page. Home (Ctrl+H) Connects to the Teletext home page which always goes to page 100, but page 100 may not be the primary Teletext source. Previous Page (-) / Next Page (+) Displays the preceding or the succeeding Teletext in hexadecimal page number. History Back / History Forward Retrieves the previous page in the history list. Moves a page forward in the history list. The command is usable after one or more back steps in the history list. TV Scale Changes the proportion of the Teletext window to 4 by 3. Always On Top Makes Teletext Window float over the top of other applications. Teletext File Switches between the Teletext file which is opened from the previously saved file and the most recent Teletext information. 9.4 LED Lamp Different LED color indicates different state. Left LED Lamp: Gray -- The system does not receive the Teletext broadcast data. Green -- The system is receiving the Teletext broadcast data. Right LED Lamp: Green -- The cache in Teletext application is running less than 90% usage. Yellow -- The cache in Teletext application is running over 90% usage. Red -- The cache in Teletext application is running out. 9.5 Using Teletext The following briefly describes how to use the Teletext feature. Teletext Page There are two page numbers displayed on the first line of each Teletext page. The page number on the left is the page number that you have selected or keyed in. The other one in the middle of line is the page number of the currently displayed Teletext data. 59 The newly selected page number will appear on the upper left corner of the page. Sometimes, this may take a while to retrieve the newly selected Teletext page. There will be no changes on the page when there is no page data transmitted with the number you have selected. A Teletext page can be selected with one of the following methods: y Key in the hexadecimal or Teletext page number using the numeric buttons of your keyboard or AVerMedia TV remote control. y Press the + (positive) or – (negative) button to move to the succeeding or preceding Teletext page. Copying a Teletext Page 1. Simply click and drag over the text or the area that you want to copy using the mouse. 2. Choose Copy from the Edit menu (Alt+E, C) or press Ctrl+C. 3. You can then paste the contents of the Teletext page in TXT or BMP format to a document you are working with. Saving a Teletext Page Some Teletext pages include a number of subpages. If the file has subpages, Teletext will also save the existing subpages. 1. A Teletext page can be saved using one of the following ways: ● To automatically save the file using the displayed Teletext page as the filename and the default file format, choose Save from the File menu or press Ctrl+S. ● To save the file by specifying your own filename and different file format, choose Save As from the File menu or press Ctrl+A. 2. A save as dialog box will appear: 3. Select the file format to use for saving the Teletext page. You can save the Teletext page in : TXT BMP TLT TLX Text file format Windows bitmap file format Teletext file format Teletext file format 60 4. Enter a filename and click OK. Opening a Teletext Page 1. Choose Open from the File menu or press Ctrl+O. 2. From the Open dialog box, select the file containing the teletext page you want and click Open. Opening Another Teletext Window To open another teletext window, choose New Window from the File menu or press Ctrl+W. Closing the Active Teletext Window Choose Close Window from the File menu or press Ctrl+L to close the active Teletext page window. 61 Chapter 10 Scheduler The Scheduler allows you to create a list of preset schedules for watching and recording your favorite TV/Radio programs. You can set the day and time to record the TV/Radio program and specify the length of recording. To run this application, click the Schedule button Scheduler dialog box will appear. on the Control Panel. Then the 1 BUTTON 1 Current Time 2 Selected Schedule 2 The check box next to the Program column (as shown at right) indicates the schedule will be executed at a preset time. Once the application starts to execute a scheduled task, the system will clear the check mark automatically. If you want to skip the schedule temporarily, just clear the check box. Schedule Management This displays a list of preset schedules you have created. Modify Select a preset schedule and click this button to make changes. Delete Click this to delete selected schedule. Delete Expired Schedule Click this to delete the expired schedule. Delete All Click this to delete all schedules. 10.1 Adding Schedules To create a new schedule: 3. Click the Add button . 4. The following dialog box will then appear: 62 5. Type the desired name in the Schedule Name text box. 6. From the Function drop-down list, select Activate AVerTV to watch a TV program or listen to a radio broadcast. Otherwise, select Record to save a TV/Radio program for future viewing/listening. You can also select Silent Record which means the system will perform background recording instead of activating the TV/Radio program. If you want to schedule a task to enable Timeshift function, select Timeshift. Note: If you select Silent Record, when the application is performing the recording task, the icon will appear on the task bar (the lower right corner of the screen). To immediately watch or listen to the TV/FM program which is being recorded, just double-click this icon. 7. In the After Record-Schedule, it automatically switches to the selected power control mode when the schedule recording is completed. Choose an appropriate power control status listed below: ‧ ‧ ‧ ‧ ‧ Watch TV: Switch to real-time TV mode. Exit: Turn off the AVerTV Application. Stand By: Turn off your monitor and hard disks. Hibernate: Save everything and then turn off your computer. Shut Down: Turn off your computer. Note: If you choose Watch TV from the drop-down list, after completing the Silent Record task, the icon will appear on the task bar (the lower right corner of the screen). Just double-click this icon, you can immediately watch live TV or listen to the radio. 63 8. In the Program Settings section, select the desired device, video source, group and channel you want. 9. Set the schedule to tune in live TV or to perform recording. You can set the schedule on Once, Daily or Weekly. ‧ Choose Once to perform schedule at a preset day and a preset time. ‧ Choose Weekly to perform schedule every week, at a preset day and time. ‧ Choose Everyday to perform schedule everyday at a preset time. 10. If you choose Activate AVerTV in step 4, click Insert to complete the settings. If you choose Record or Silent Record, you need to do the following. 11. Click the Advance icon. 12. In the Record Setting section, you can determine the file format, recording duration, file size, destination folder and audio mode. 13. Click Insert to save the new schedule or click Cancel to abort without saving. 64 Chapter 11 Hot Keys You can use the default hot keys or create your own hot keys. To re-define the shortcut keys: 1. Click the Setup button . In the Setup dialog box, click the Keyboard icon on the left pane. 2. Choose the signal status from the Category drop down list. 3. Choose a command that you want to specify a new hot keys. 4. Assign hotkey combination to the command that you use most often and then click Assign. Or you can click Remove to delete hotkeys. (This picture is only for reference) 5. Click Default if you want to revert to the factory setting. 6. Click Apply to save settings or click Cancel to abort without settings. Note: It is recommended to use an unassigned key to use as your new keys. 65 The following is the default definition: Hot Key Description Function UP/DOWN ARROW Channel or Frequency Up/Down Press to go to the next upper/lower TV/Radio channel. L Channel Loop Press to go to the previously accessed TV/Radio channel. NUMERIC KEYS Select Channel Use NUMERIC KEYS to directly enter the TV/Radio channel number. ESC Stop or, Change back to Normal View Stop (playback, recording, TimeShift, or 16-Channel Preview). Or change full screen back to normal view. F1 Help Open the Users Manual. F2 Minimize Minimize the application and an icon will appear in the notification area. To return to the previous screen, double click the icon again. F5 Full Screen Show TV/Video in full screen. F6 Display (OSD) information Display information on the TV monitor. F8 16-Channel Preview Press to perform 16-Channel Preview function. +/- (on your numeric keypad) Volume Press to increase or decrease the volume level. LEFT/ RIGHT ARROW Rewind/ Fast Forward Press to rewind or fast forward (for playback and TimeShift). A Audio Mode Choose between available languages. D Show/Hide TV Monitor Panel Toggles between showing and hiding the panel on the TV monitor window. M Mute Turn off/on the sound. Ctrl + N Play Next File Play the next file in the playlist. Ctrl + P Play Previous File Play the previous file in the playlist. Ctrl + R Record Start recording. P Play / Pause Play/Pause (for playback, recording, and TimeShift). Ctrl + S Snapshot Capture an image (or a continuous sequence of images). Ctrl + T TimeShift Enable the TimeShift function. Insert Transparent Make Teletext window transparent. (Only available for Teletext overlay mode.) Page Up Previous page Go to the preceding Teletext page. Page Down Next page Go to the succeeding Teletext page. Home Home page Go the Teletext home page. 66 Chapter 12 Customer Service The AVerTV application provides a convenient tool, which allows users to contact AVerMedia’s customer service department easily via our website. Please make sure that you have already connected to the Internet. To contact the customer service: 1. Right-click on the TV monitor window. When a menu list pop-up, choose About (as shown at right). 2. When a information dialog box appear, select the office in your area from the drop-down list. 3. Click to connect to our website. Then click to exit the current dialog box. www.avermedia.com 67