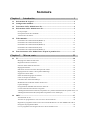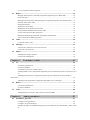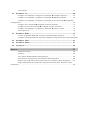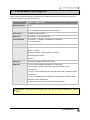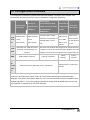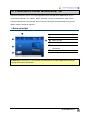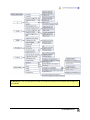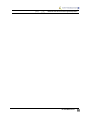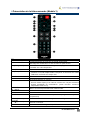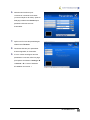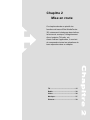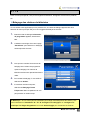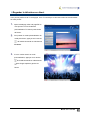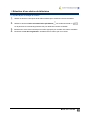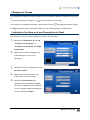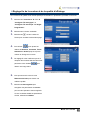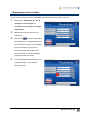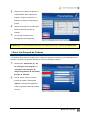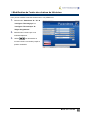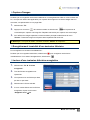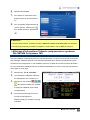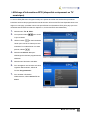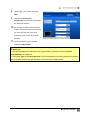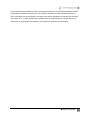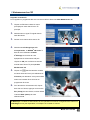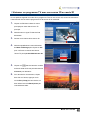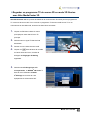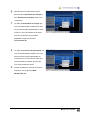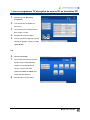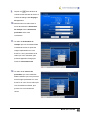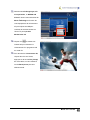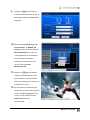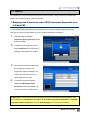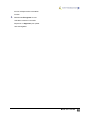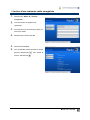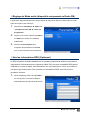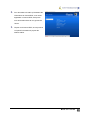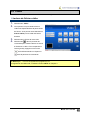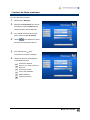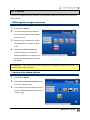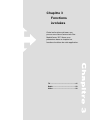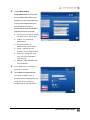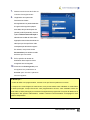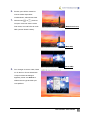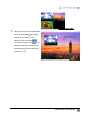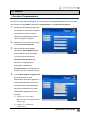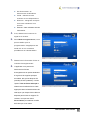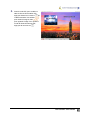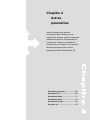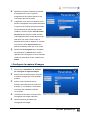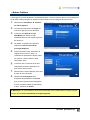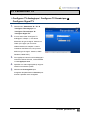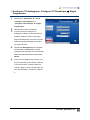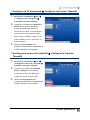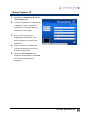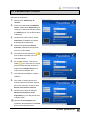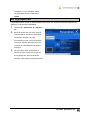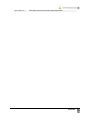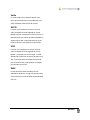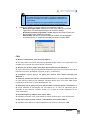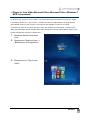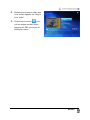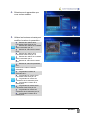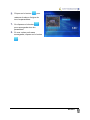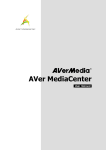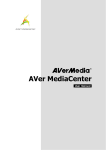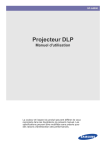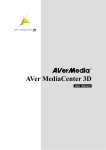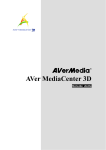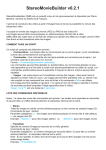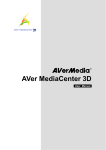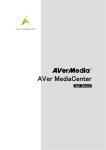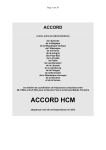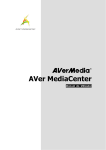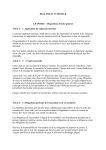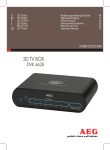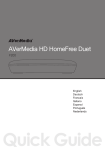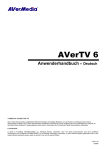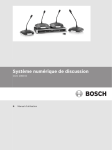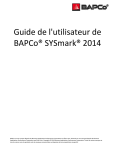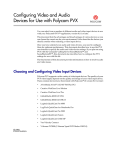Download 2. - AVerMedia AVerTV Global
Transcript
AVer MediaCenter 3D Manuel d’utilisation AVERTISSEMENT Toutes les captures d’écran incluses dans cette documentation ne sont que des images illustratives. Ces images peuvent varier en fonction de la version du produit et du logiciel. L’exactitude des informations présentées dans cette documentation a été scrupuleusement vérifiée avant publication. Cependant, nous ne pourrions être tenus pour responsables en cas d’erreurs, intervenues indépendamment de notre volonté. Les informations contenues dans cette documentation sont sujettes à changements sans notification préalable. COPYRIGHT / PROPRIETE INTELLECTUELLE © 2010 by AVerMedia TECHNOLOGIES, Inc. Tous droits réservés. Aucune partie de ce document ne peut être reproduite, transmise, transcris, conservée pour usage ultérieur, ou traduite dans une langue étrangère, sous quelle que forme que ce soit, par n’importe quel moyen, sans l’autorisation écrite et explicite d’ AVerMedia TECHNOLOGIES, Inc. Siège international Adresse Site Web Téléphone No. 135, Jian-Yi Road Chung-Ho City, Taipei Hsien Taiwan www.avermedia.com 886-2-2226-3630 MCS-1.7.9 201009 Sommaire Chapitre 1 Introduction ......................................................................... 1 1.1 Présentation du Logiciel ................................................................................................ 2 1.2 Configuration minimale................................................................................................. 3 1.3 Lancement d'AVer MediaCenter 3D............................................................................. 4 1.4 Présentation d'AVer MediaCenter 3D .......................................................................... 5 Ecran principal .......................................................................................................................... 5 Principaux boutons de commande ............................................................................................ 6 Arborescence des menus........................................................................................................... 7 1.5 Télécommande................................................................................................................ 9 Présentation de la télécommande (Modèle 1) ........................................................................... 9 Présentation de la télécommande (suite)..................................................................................11 Présentation de la télécommande (Modèle 2) ......................................................................... 12 Présentation de la télécommande (suite)................................................................................. 14 Présentation de la télécommande (Modèle 3) ......................................................................... 15 1.6 Faire fonctionner AVer MediaCenter 3D pour la première fois ............................... 17 Chapitre 2 2.1 Mise en route...................................................................... 19 TV .................................................................................................................................. 20 Balayage des chaînes de télévision ......................................................................................... 20 Regarder la télévision en direct............................................................................................... 21 Sélection d'une chaîne de télévision........................................................................................ 23 Réglage du Volume ................................................................................................................. 24 Indication d’un Nom ou d’une Description de Canal.............................................................. 24 Réglage fin de la couleur et de la qualité d'affichage.............................................................. 25 Suppression d'une chaîne ........................................................................................................ 27 Editer le tableau du groupe des chaînes .................................................................................. 28 Gérer les Groupes de Chaînes ................................................................................................. 29 Utilisation de la fonction Surbalayer....................................................................................... 31 Modification de l'ordre des chaînes de télévision ................................................................... 32 Capture d'images..................................................................................................................... 33 Enregistrement immédiat d'une émission télévisée................................................................. 33 Lecture d'une émission télévisée enregistrée .......................................................................... 33 Affichage d'informations Télétexte (uniquement sur systèmes PAL/SECAM Ou Système TNT) 34 Affichage d'informations EPG (disponible uniquement en TV numérique) ........................... 35 2.2 3DTV ............................................................................................................................. 37 Visionnement en 3D................................................................................................................ 40 Visionner un programme TV avec une source 3D en mode 2D .............................................. 42 Regarder un programme TV de source 2D en mode 3D Illusion avec AVer MediaCenter 3D 43 Enregistrer un programme 3DTV ........................................................................................... 45 Lire un programme TV enregistré de source 2D en simulation 3D ........................................ 47 Lire un programme 3DTV enregistré...................................................................................... 50 2.3 Radio.............................................................................................................................. 52 Balayage des fréquences radio FM (Uniquement disponible pour la Radio FM) ................... 52 Ecouter la radio ....................................................................................................................... 53 Balayage manuel de canaux FM spécifiques (Uniquement disponible pour la Radio FM) .... 53 Sélection d'une station radio ................................................................................................... 55 Réglage du Volume ................................................................................................................. 55 Suppression d'une chaîne ........................................................................................................ 55 Modification de l'ordre des stations radio ............................................................................... 56 Enregistrement immédiat d'une émission radio ...................................................................... 56 Lecture d'une émission radio enregistrée ................................................................................ 57 Réglage du Mode audio (disponible uniquement en Radio FM) ............................................ 58 Voir les informations RDS (Optionnel)................................................................................... 58 2.4 Vidéo .............................................................................................................................. 60 Lecture de fichiers vidéo......................................................................................................... 60 2.5 Musique ......................................................................................................................... 61 Ajout de titres musicaux à votre liste de lecture ..................................................................... 61 Lecture de titres musicaux ...................................................................................................... 62 2.6 Photos ............................................................................................................................ 63 Affichage des images capturées .............................................................................................. 63 Lecture d'un album-photos...................................................................................................... 63 Chapitre 3 3.1 Fonctions évoluées ............................................................. 64 TV .................................................................................................................................. 65 Fonction Programmation......................................................................................................... 65 Fonction TimeShift ................................................................................................................. 68 Commutation entre TV et Vidéo externe................................................................................. 69 Affichage Multi-source (uniquement disponible pour les utilisateurs de tuners TV multi-sources) 70 Affichage multi-chaînes (Uniquement disponible pour les utilisateurs de tuners doubles / multi-cartes) ............................................................................................................................................... 72 Affichage multi-programmes (uniquement disponible en TV numérique) ............................. 74 3.2 Radio.............................................................................................................................. 76 Fonction Programmation......................................................................................................... 76 Fonction TimeShift ................................................................................................................. 79 3.3 Vidéo .............................................................................................................................. 80 Affichage Picture-in-Picture (PIP) / Picture-by-Picture (PBP) ............................................... 80 Chapitre 4 4.1 Autres paramètres .............................................................. 82 Paramètres généraux ................................................................................................... 83 Configurer l'enregistrement..................................................................................................... 83 Configurer la capture d'images ............................................................................................... 84 Périphérique Vidéo (Uniquement disponible pour les utilisateurs de tuners doubles / multi-cartes) 85 Autres Options ........................................................................................................................ 87 4.2 Paramètres TV.............................................................................................................. 88 Configurer TV Analogique / Configurer TV Numérique Î Configurer Signal TV ............... 88 Configurer TV Analogique / Configurer TV Numérique Î Régler Programmes .................. 89 Configurer TV Analogique / Configurer TV Numérique / Entrée Source HD Î Programmer l'enregistrement .......................................................................................................................................... 90 Configurer la TV Analogique Î Configurer la fonction Timeshift........................................ 91 Configurez la source de l’entée HD Î Configurer la fonction Timeshift .............................. 91 Configurer TV Analogique / Configurer TV Numérique Î Ajuster Couleurs ....................... 92 Autres Options TV .................................................................................................................. 93 4.3 Paramètres Radio ......................................................................................................... 94 Contrôler programmes Radio FM / Contrôler programmes Radio numérique........................ 94 Configurez l’enregistrement de la radio FM / Configurez l’enregistrement de la radio numérique95 4.4 Paramètres Vidéo ......................................................................................................... 96 4.5 Paramètres Photos........................................................................................................ 97 4.6 A propos de ................................................................................................................... 98 Annexe ........................................................................................................ 99 Touches de raccourci............................................................................................................. 100 Glossaire ............................................................................................................................... 102 Accès Internet Satellite(Window XP uniquement)................................................................ 104 Prise DVB universelle (pour Microsoft XP/Vista MCE uniquement) .................................. 106 Plugin-in Jeux Vidéo Microsoft (Pour Microsoft Vista / Windows 7 MCE uniquement) ..... 107 Plug-in d’amélioration de la qualité des images (Pour Microsoft Vista / Windows 7 MCE uniquement) ............................................................................................................................................. 109 Chapitre 1 Introduction Merci d'avoir acheté AVer MediaCenter 3D. Cette puissante application vous permet de regarder la télévision, d'écouter la radio, de créer des albums-photos, d'enregistrer vos émissions préférées et de profiter de multiples fonctions sur votre PC. Avec notre télécommande très conviviale, vous pourrez tirer le meilleur parti de votre PC. Transformez votre système informatique en un véritable centre de loisirs multimédias. Ce chapitre vous expose quelques informations essentielles concernant AVer MediaCenter 3D. Nous vous conseillons de le lire attentivement avant d'utiliser cette application. Veuillez noter que les fonctions et illustrations peuvent varier en fonction du produit que vous avez acheté et de la région où vous habitez. Présentation du Logiciel ................... 2 Configuration minimale .................... 3 Lancement d'AVer MediaCenter 3D . 3 Présentation d'AVer MediaCenter 3D4 Télécommande .................................. 7 Faire fonctionner AVer MediaCenter 3D pour la première fois ....................... 12 1.1 Présentation du Logiciel Nous vous remercions d’avoir choisi un produit AVerMedia. Veuillez noter que les fonctions et la télécommande mentionnée dans ce manuel peuvent légèrement varier en fonction du produit que vous avez acheté et du pays où vous vivez. Nom du Produit AVerTV Capture HD Numéro de Série H727 Standard TV ; TNT (; DVB-T ☐ ATSC ☐ DVB-S) ; TV Analogique (; NTSC ; PAL ; SECAM) Mode Audio ; Stéréo ; Mono ; SAP Radio FM ; Supporte ☐ Ne supporte pas Télécommande ; Supporte (☐ Modèle 1 ; Modèle 2 ☐ Modèle 3) ☐ Ne supporte pas Source Externe ; S-Video ; Composite ; Component ; HDMI Autres ; Teletext ☐ MHEG-5 ; EPG ; iEPG ; Closed Caption ; Sous-titrage numérique ; Affichage Multi-source ; 3DTV Remarque iEPG est supporté uniquement aux USA. Appendix ☐ Accès Internet Satellite (Window XP uniquement) ☐ Prise DVB universelle (Pour Microsoft XP/Vista MCE, 32 bit uniquement) ☐ Plugin-in Jeux Vidéo Microsoft” (Pour Microsoft Vista / Windows 7 MCE uniquement) ☐ Plug-in d’amélioration de la qualité des images (Pour Microsoft Vista / Windows 7 MCE uniquement). ☐ Interface commune pour l’accès restraint (Optionnel) Remarque : DVB (l'accronyme anglais pour TNT) est une marque déposée du Project DVB. Introduction 2 1.2 Configuration minimale La configuration minimale du système informatique est détaillée ci-dessous. Avant d'utiliser AVer MediaCenter 3D, assurez-vous que votre PC possède la configuration nécessaire. Mode intégral Visionnement TV en direct Décalage et Prévisualisation HDTV Visionnement enregistrement (H.264) / Source d’entrée /Enregistreme en MPEG-2 HD (Composant nt 3DTV Conversion vidéo 2D-3D HDMI/YPbPr) Unité Intel® Pentium 4 Intel® Pentium® 4 centr 2.0 GHz 3.0 GHz ale Carte VGA RAM (Hyper-Thread) (Hyper-Thread) Processeur 5600+ 2.8GHz Intel® Core™2 Duo E6600 2.4 GHz AMD Athlon™ 64X2 Core Unité centrale Intel® Core™2 Duo ou AMD Athlon™ X2 ou supérieur Intel® Core i3 530® 2.93GHz ou AMD Athlon II X3 445 Carte VGA avec 128M de mémoire Carte VGA* avec 512M de mémoire prenant en charge DirectX 9.0 prenant en charge DirectX 9.0 ou ou supérieur. Pour les sources d’entrée HD, l’utilisation d’une carte supérieur. graphique autonome est recommandée pour la capture vidéo HD. RAM 512MB ou supérieur RAM 1G ou supérieur 1 GB ou 2 GB ou supérieur supérieur Systè me d’expl Windows® XP SP2 / Windows® Vista™ / Windows® 7 Windows® Vista™ ou Windows 7 32/64 bits oitati on *Les modes d’affichage anaglyphe, polarisé, et obturateur sont tous pris en charge. Pour regarder de la 3DTV ou des vidéos sans mise à niveau de votre matériel, sélectionnez le mode d’affichage anaglyphe. Pour obtenir les meilleurs effets 3D, nous vous recommandons vivement l’utilisation du kit NVIDIA® 3D Vision™, d’une carte graphique prenant en charge la 3D (NVIDIA® GeForce® GT 240 recommandée ou supérieure) et d’un écran 3D-ready. Introduction 3 1.3 Lancement d'AVer MediaCenter 3D Pour lancer l'application, cliquez sur Démarrer, pointez sur Programmes, sélectionnez AVerMedia, puis AVer MediaCenter 3D et cliquez sur AVer MediaCenter 3D. Vous pouvez également double-cliquer sur l'icône du programme AVer MediaCenter 3D " pouvez aussi double-cliquer sur l'icône de lancement AVer Quick " " située sur le bureau. Vous " située en bas à droite de l'écran. Remarque : AVerQick permet de fixer l’application par défaut, ce qui signifie que vous pouvez choisir entre AVerTV6 ou Aver MediaCenter 3D comme application par défaut en double-cliquant sur l’icône AVerQuick. Pour faire cela, faîtes un clic droit sur AVerQuick, sélectionnez « Paramètres », et choisissez l’application de votre choix dans la table « Application ». Introduction 4 1.4 Présentation d'AVer MediaCenter 3D Après le lancement du logiciel, vous voyez apparaître l'écran principal d'AVer MediaCenter 3D, qui comprend les rubriques "TV", "Radio", "Vidéo", "Musique", "Photos" et "Paramètres". Cette section présente brièvement le menu principal, les sous-menus et les options de paramétrage. Pour plus de détails, veuillez consulter le chapitre 2. ¾ Ecran principal Description n o p q Barre de titre Menu principal Fenêtre principale Moniteur TV et panneau de commande r Affichage de l'heure système ; Remarque: Le moniteur TV et le panneau de commande ne sont pas visibles avant le premier balayage des chaînes de télévision. Introduction 5 ¾ Principaux boutons de commande Description Retourner au menu principal Retourner au niveau précédent Ouvrir le manuel d'utilisation Minimiser l'application Restaurer la taille précédente Quitter l'application Description / Bascule de la télévision ou de la radio en temps réel au mode TimeShift (programmation). / Suspendre temporairement la lecture. Arrête la lecture, l’enregistrement, la programmation, etc. Lire le fichier sélectionné. Enregistrer l'émission en cours. Lire le fichier précédent/suivant de la liste de lecture. Reculer ou avancer par intervalles. Capture une image simple ou une séquence d’images. Activer la fonction d'Incrustation PIP / Affichage multi-chaînes. Basculer vers l'affichage simultané de toutes les émissions diffusées à la même fréquence. (Cette fonction n'est disponible qu'en TV numérique.) Basculer entre différentes proportions d'image. Allez au prochain canal actif supérieur ou inférieur. Couper/remettre le son. Augmenter ou réduire le volume. Choisir parmi les modes audio Introduction 6 disponibles. Watch or record 3DTV Watch or record a 2D source TV program in 3D simulation Open 3DTV Setting page Regarder ou enregistrer la 3DTV Regarder ou enregistrer un programme télé source 2D en simulation 3D Ouvrir la page de configuration de la 3DTV ¾ Arborescence des menus Introduction 7 ; Remarque : Les rubriques peuvent varier en fonction du produit que vous utilisez et de la région où vous habitez. Introduction 8 1.5 Télécommande La télécommande reprend toutes les fonctionnalités d'AVer MediaCenter 3D. Pour l'utiliser, il vous suffit de pointer la télécommande vers le récepteur et d'appuyer sur la touche de votre choix. ¾ Présentation de la télécommande (Modèle 1) Bouton Description s (1) Activer/Désactiver l’application (2) Régler l'heure à laquelle il faut mettre votre ordinateur en mode Veille/Veille prolongée, quitter l'application ou éteindre l'ordinateur. Afficher les informations Télétexte / le sous-titrage "Close Caption" Mode PIP : Activer/désactiver la fonction de positionnement PIP. Lorsqu'elle est activée, vous pouvez déplacer l'écran sélectionné à l'aide des touches fléchées. Utilisez les touches numériques pour sélectionner une chaîne. Utilisez Effacer (Clear) pour effacer les lettres ou les chiffres erronés. Retourner à la page précédente. Quitter le mode 3DTV. (3) (4) (5) (6) (7) Afficher les informations sur l'émission en cours. (8) Chaîne suivante et chaîne précédente. (9) Afficher les informations EPG. (Cette fonction n'est disponible qu'en radio et TV numérique). Capturez une image (ou une séquence continue d'images). Ecran principal:Raccourci vers le menu principal "TV". Mode Télétexte: Sauter à la page télétexte de la couleur correspondante conformément à ce bouton. Ecran principal: Raccourci vers le menu principal "Vidéo". Mode Télétexte: Sauter à la page télétexte de la couleur correspondante conformément à ce bouton. Bascule de la télévision ou de la radio en temps réel au mode TimeShift (programmation). Lire le fichier sélectionné ou suspendre temporairement la lecture. Revenir au titre précédent de la liste de lecture. (10) (11) (12) (13) (14) (15) (16) Reculer par intervalles. Introduction 9 (17) Basculer entre les sources de signal disponibles. Introduction 10 ¾ Présentation de la télécommande (suite) Boutons (18) (19) (20) (21) (22) Description Basculer entre les différentes proportions d'image (4:3, 16:9, Plein écran, Garder la même proportion d'image). Basculer vers la source vidéo en direct en plein écran. Mode PIP: Activer/désactiver la fonction de dimensionnement PIP. Lorsqu'elle est activée, vous pouvez agrandir ou rétrécir l'écran sélectionné à l'aide des touches fléchées. Activer la fonction d'Incrustation PIP / Affichage multi-chaînes. Aller au menu principal. (25) Écran principal: Utilisez les touches fléchées pour naviguer parmi tous les éléments à l'écran. Appuyez sur OK pour valider la sélection. Mode PIP: Déplacez ou redimensionnez l'écran sélectionné à l'aide des touches fléchées. - Valider la sélection. - Sélectionner un élément dans la liste déroulante. Couper/remettre le son. (26) Augmenter le volume / Réduire le volume. (27) Basculer entre les modes audio disponibles. Écran principal: Raccourci vers votre menu principal "Photos". Mode Télétexte: Sauter à la page télétexte de la couleur correspondante conformément à ce bouton. Écran principal: Raccourci vers votre menu principal "Musique". Mode Télétexte: Sauter à la page télétexte de la couleur correspondante conformément à ce bouton. Arrête la lecture, l’enregistrement, la programmation, etc. (23) (24) (28) (29) (30) (31) Enregistrer le programme en cours. (32) Passer au titre suivant de la liste de lecture. (33) Avancer par intervalles. Introduction 11 (34) Revenir à la chaîne précédemment choisie. ¾ Présentation de la télécommande (Modèle 2) Bout ons Description (1) Activer/Désactiver l’application. (2) Couper/remettre le son. (3) Utilisez les touches numériques pour sélectionner une chaîne. (4) Affichage de la télévision ou de la vidéo en plein écran. Basculer entre les modes audio disponibles. (5) (6) (7) (8) (9) (10) (11) (12) (13) (14) Écran principal: Utilisez les touches fléchées pour naviguer parmi tous les éléments à l'écran. Appuyez sur OK pour valider la sélection. Mode PIP: Déplacez ou redimensionnez l'écran sélectionné à l'aide des touches fléchées. Augmenter le volume / Réduire le volume. Ecran principal: Raccourci vers le menu principal "Vidéo". Mode Télétexte: Sauter à la page télétexte de la couleur correspondante conformément à ce bouton. Ecran principal:Raccourci vers le menu principal "TV". Mode Télétexte: Sauter à la page télétexte de la couleur correspondante conformément à ce bouton. Afficher les informations Télétexte / le sous-titrage "Close Caption" Afficher les informations EPG. (Cette fonction n'est disponible qu'en radio et TV numérique). Enregistrer le programme en cours. Lire le fichier sélectionné ou suspendre temporairement la lecture. - Revenir au titre précédent de la liste de lecture. - Réglez l’heure de fin du mode veille partielle Introduction 12 (15) ou prolongée de votre ordinateur. (cette fonction concerne uniquement AVerTV 6) Reculer par intervalles. Introduction 13 ¾ Présentation de la télécommande (suite) Bout ons (16) (17) Description Avancer par intervalles. (27) - Passer au titre suivant de la liste de lecture. - Régler l'heure à laquelle il faut mettre votre ordinateur en mode Veille/Veille prolongée, quitter l'application ou éteindre l'ordinateur. (cette fonction concerne uniquement AVerTV 6) Arrête la lecture, l’enregistrement, la programmation, etc. - Bascule de la télévision ou de la radio en temps réel au mode TimeShift (programmation). - Suspendre temporairement la lecture. (cette fonction concerne uniquement AVerTV 6) Activer la fonction d'Incrustation PIP / Affichage multi-chaînes. Capturez une image (ou une séquence continue d'images). Écran principal: Raccourci vers votre menu principal "Photos". Mode Télétexte: Sauter à la page télétexte de la couleur correspondante conformément à ce bouton. Écran principal: Raccourci vers votre menu principal "Musique". Mode Télétexte: Sauter à la page télétexte de la couleur correspondante conformément à ce bouton. Chaîne suivante et chaîne précédente. Quitter le mode 3DTV. Retourner à la page précédente. Exit 3DTV mode. - Aller au menu principal. - Sortir de la boîte d’information CI/CA (cette fonction concerne uniquement CI/CA) Revenir à la chaîne précédemment choisie. (28) Basculer entre les sources de signal disponibles. (18) (19) (20) (21) (22) (23) (24) (25) (26) Introduction 14 ¾ Présentation de la télécommande (Modèle 3) Boutons 1. SOURCE Description Commutez entre les sources de signal disponibles. 2. FULL SCREEN Affichage de la télévision ou de la vidéo en plein écran. 3. ● (Enregistrer) Basculer en mode PVR et enregistrer le programme ou la vidéo courante sur votre disque dur. 4. Retour de la lecture. - Terminer la lecture ou l’enregistrement. - Terminer le mode Déplacement Temporel et retourner en mode Télévision ou Radio en temps réel. (Retour) 5. ■ (Arrêt) 6. DISPLAY Afficher les informations. 7. VOL+/- Augmenter/baisser le volume. - Sélectionner une chaîne de télévision. - Sous le mode d’aperçu 16 chaînes, utilisez 2 4 6 8 pour mettre la chaîne souhaitée en surbrillance. (cette fonction concerne uniquement AVerTV 6) 8. Numeric Buttons 9. CH RTN Aller à la chaîne précédemment sélectionnée. 10. MUTE Activer/Désactiver le son. 11. CH ▲/▼ Monter ou descendre vers la chaîne active suivante. 12. EPG Lancer le Guide uniquement) 13. ► (Lecture) / PAUSE 14. (Avance) Lecture du dernier fichier enregistré ou lu. / Figer la lecture 15. AUDIO Basculer entre les langues disponibles. électronique des programmes. (DVB-T Avancer la lecture. Introduction 15 16. POWER Activer/Désactiver l’application Introduction 16 1.6 Faire fonctionner AVer MediaCenter 3D pour la première fois Lorsque vous faîtes fonctionner AVer MediaCenter 3D pour la premier fois, un assistant d’installation va apparaître et vous guider tout au long du processus d’installation. 1. Lorsque qu’une boîte de dialogue apparaît, cliquez sur Oui. 2. Choisissez le premier composant ou tuner pour regarder la TV ou écouter la radio, et sélectionnez ensuite Suivant (comme indiqué sur la droite). Ensuite, choisissez Suivant pour continuer 3. Choisissez le pays où vous vous trouvez et sélectionnez le bon format S-Vidéo, le mode composite, la vidéo en composantes et la norme de la source d’entrée HD appropriés. Ensuite Sélectionnez Suivant. 4. L’assistant d’installation montre le processus en cours et vous invite à paramétrer toutes les sources disponibles (comme indiqué sur la droite). Sélectionnez Suivant pour continuer le processus ou Annuler pour ignorer le réglage. 5. Déterminer la source TV et sélectionnez Suivant. Introduction 17 6. Sélectionnez AutoScan pour commencer à scanner les chaînes (comme indiqué sur la droite). Après le balayage, sélectionnez Suivant pour paramétrer d’autres sources éventuelles. 7. Après avoir fini tous les paramètrages, sélectionnez Terminer. 8. Choisissez Suivant pour paramètrer d’autres appareils, si nécessaire. 9. Si vous voulez reconfigurer tous les paramètres à nouveau, aller à la page principale et choisissez « Settings» Î « General » Î « Lancer l’assistant d’installation à nouveau. » Introduction 18 Chapitre 2 Mise en route Ce chapitre aborde en priorité les fonctions de base d'AVer MediaCenter 3D, notamment le balayage des chaînes, la lecture de musique, l'enregistrement d'une émission TV/radio, etc. Avant d'utiliser l'application, il convient de comprendre toutes les opérations de base exposées dans ce chapitre. TV ...................................................... 15 Radio................................................. 30 Video................................................. 36 Musique ........................................... .37 Pictures ............................................ 39 2.1 TV Dans le menu principal TV, vous pouvez regarder la télévision, enregistrer votre émission préférée, etc. ¾ Balayage des chaînes de télévision Si vous utilisez cette application pour la première fois, une boîte de dialogue apparaît lors de la sélection du menu principal "TV" pour vous suggérer de balayer les chaînes. 1. Quand la boîte de dialogue Information du programme apparaît, sélectionnez Oui. 2. L'assistant vous dirige alors vers la page "Paramètres" pour effectuer un balayage automatique des chaînes. 3. Vous pouvez contrôler l'avancement du balayage avec la barre de progression. Après le balayage, les chaînes de télévision actives sont répertoriées dans le cadre. 4. Pour arrêter le balayage, il vous suffit de sélectionner Arrêter. 5. Si certaines chaînes manquent, sélectionnez Balayage Toutes Fréquences. Merci de patienter car ceci peut prendre un certain temps. ; Remarque : Si vous n'avez pas suivi l'assistant pour balayer automatiquement les chaînes, vous pouvez sélectionner "Paramètres" Î "TV" Î "Configurer TV analogique" ou "Configurer TV numérique" Î "Régler Programmes" et choisir Auto-balayage pour rechercher les chaînes. Mise en route 20 ¾ Regarder la télévision en direct Vous pouvez profiter de la TV analogique, de la TV numérique ou des deux selon les fonctionnalités de votre produit. 1. Après le balayage, allez à la page TV où vous pouvez voir une fenêtre de prévisualisation TV dans la partie droite de l'écran. 2. Pour passer du mode prévisualisation au mode plein écran, appuyez sur la touche de la télécommande ou sélectionnez En direct. 3. Si vous voulez revenir au mode prévisualisation, appuyez sur la touche de la télécommande ou sélectionnez dans l'angle supérieur gauche de l'écran. Mise en route 21 4. If you want to go back the preview mode, press on the remote control or select in the top-left corner of the screen. ; Remarque : Pour regarder ou enregistrer la 3DTV, veuillez consulter la section “3DTV” Mise en route 22 ¾ Sélection d'une chaîne de télévision Il y a quatre façons de changer de chaînes : 1. Utilisez les touches numériques de la télécommande pour accéder à la chaîne souhaitée. 2. Utilisez les touches Chaîne suivante/Chaîne précédente ( sur la télécommande ou sur le panneau de commande) plusieurs fois pour atteindre la chaîne souhaitée. 3. 4. Saisissez sur votre clavier numérique le numéro approprié pour accéder à la chaîne souhaitée. Choisissez “Liste des Programmes” et sélectionnez la chaîne que vous voulez. Mise en route 23 ¾ Réglage du Volume Pour augmenter ou réduire le volume pendant que vous regardez la télévision, appuyez sur la touche de la télécommande ou cliquez sur dans le panneau de commande. Pour couper le son pendant une émission, appuyez sur la touche sur de la télécommande ou cliquez dans le panneau de commande. Appuyez sur la même touche pour remettre le son. ¾ Indication d’un Nom ou d’une Description de Canal Pour assigner un nom à un canal, appelez ou indiquez une description: 1. Sélectionnez "Paramètres" Î "TV" Î "Configurer TV analogique" ou "Configurer TV numérique" Î "Régler Programmes". 2. Sélectionnez la chaîne à laquelle vous voulez associer un nom ou une description. 3. Saisissez le nom ou la description sous le Nom de la chaîne. 4. Sélectionnez le mode audio de votre choix à partir du menu déroulant. 5. Sélectionnez Sauvegarder pour enregistrer les paramètres ou Annuler pour annuler l'opération sans enregistrer. Si vous souhaitez rétablir les paramètres d'usine, sélectionnez Défaut. Mise en route 24 ¾ Réglage fin de la couleur et de la qualité d'affichage Si la couleur et la qualité d'une chaîne spécifique nécessitent un ajustement, procédez comme suit : 1. Sélectionnez "Paramètres" Î "TV" Î "Configurer TV analogique" ou "Configurer TV numérique" Î "Régler Programmes". 2. 3. Sélectionnez la chaîne souhaitée. Sélectionnez en bas à droite de l'écran pour accéder à la deuxième page. 4. Puis utilisez pour ajuster les valeurs de Brillance, Contraste, Teinte, Saturation et Acuité jusqu'à ce que la couleur de l'image soit correcte. 5. Ce réglage fin n'est à effectuer que si la réception des chaînes sélectionnées n'est pas assez claire. Utilisez pour obtenir une image claire. 6. Vous pouvez aussi cocher la case Réduction de bruit pour obtenir une meilleure qualité. 7. Sélectionnez Sauvegarder pour enregistrer les paramètres ou Annuler pour annuler l'opération sans enregistrer. Si vous souhaitez rétablir les paramètres d'usine, sélectionnez Défaut. Mise en route 25 ; Remarque : Par défaut, le système est réglé pour désactiver les fonctions d'ajustement de la couleur. Par défaut, le système est réglé pour désactiver les fonctions d'ajustement de la couleur. Pour ajuster la couleur d'image sur une chaîne spécifique, vous devez passer par "Paramètres" Î "TV" Î "Configurer TV analogique" ou "Configurer TV numérique"Î "Ajuster couleurs" et décocher la case Appliquer tout. Après avoir vidé la boîte de dialogue « Appliquer à tous » et sélectionné Enregistrer, vous pouvez maintenant ajuster le paramétrage d’une chaîne spécifique. Mise en route 26 ¾ Suppression d'une chaîne Si vous voulez exclure les canaux indésirables de votre liste de canal, faites ce qui suit: 1. Sélectionnez "Paramètres" Î "TV" Î "Configurer TV analogique" ou "Configurer TV numérique" Î "Régler Programmes". 2. Sélectionnez la chaîne dont vous ne voulez plus. 3. Sélectionnez . La chaîne en question sera supprimée, ce qui signifie que vous ne pourrez plus accéder à ces émissions. Si vous souhaitiez un jour pouvoir à nouveau regarder cette chaîne, vous devriez effectuer un nouveau balayage complet de toutes les chaînes. 4. Si vous souhaitez simplement sauter une chaîne particulière, il vous suffit de décocher la case. Mise en route 27 ¾ Editer le tableau du groupe des chaînes To add or remove channels from the channel group, do the following: 1. Sélectionnez "Paramètres" Î "TV" Î "Configurer TV analogique" ou "Configurer TV numérique" Î "Régler Programmes"Î "Paramètre Groupe". 2. Le premier groupe de chaînes (et par défaut) sont listés dans le tableau "Paramètre Groupe". 3. Vous pouvez voir tous les groupes dans ce tableau. Pour voir plus de groupes dans le tableau, utilisez les flêches dans le coin en bas à droite de l’écran). 4. Si vous sélectionnez “Configurer la TV numérique”, il y aura une option supplémentaire « par fournisseur de contenu » sur cette page. Cette option vous permet de classer les chaînes qui sont sur la même fréquence dans un même groupe. Mise en route 28 5. Cliquez sur la cellule pour ajouter la chaîne désirée dans le groupe de chaînes. Lorsque le symbole « V » apparaît, la chaîne a été ajoutée au groupe. 6. Cliquez à nouveau sur la cellule pour retirer la chaîne du groupe de chaînes. 7. Le nouveau paramètre sera sauvegardé automatiquement. ; Remarque : Si vous souhaitez recherchez une chaîne par son nom, sélectionnez Rechercher. ¾ Gérer les Groupes de Chaînes Les Groupes de Chaînes sont utilizes pour organizer et grouper les chaînes qui correspondent à vos besoins. Pour gérer vos groupes de chaînes, suivez la procédure suivante : 1. Sélectionnez "Paramètres" Î "TV" Î "Configurer TV analogique" ou "Configurer TV numérique" Î "Régler Programmes"Î "Paramètre Groupe" Î "Modifier". 2. Si vous voulez créer un nouveau groupe de chaînes, sélectionnez "Ajouter". Vous pouvez également choisir un groupe existant et modifier son nom. Mise en route 29 3. Taper un nom de groupe et cliquez sur “Enregistrer” 4. Vous pouvez utiliser pour supprimer un groupe de chaînes ou utiliser pour déplacer le groupe de chaîne vers l’emplacement désiré. 5. Le premier groupe de chaînes apparaîtra dans la table « Paramètres Groupes » Mise en route 30 ¾ Utilisation de la fonction Surbalayer Sur certains canaux de diffusion, vous pouvez voir des lignes déformées ou des espaces noirs en haut, sur les côtés ou en bas de l'écran. Ces perturbations vidéo proviennent du signal source et peuvent être masquées à l'aide de la fonction Surbalayer. 1. Sélectionnez "Paramètres" Î "TV" Î "Configurer TV analogique" ou "Configurer TV numérique" Î "Régler Programmes". 2. Sélectionnez la chaîne pour laquelle vous voulez masquer les bords de l'image. 3. Spécifiez une valeur appropriée (0-20) pour obtenir la meilleure qualité. 4. Sélectionnez Sauvegarder pour enregistrer les paramètres ou Annuler pour annuler l'opération sans enregistrer. Si vous souhaitez rétablir les paramètres d'usine, sélectionnez Défaut. ; Remarque : Par défaut, le système est réglé pour désactiver la fonction de Surbalayage. Pour appliquer le paramètre de Surbalayage à une chaîne spécifique, vous devez passer par "Paramètres" Î "TV" Î "Configurer TV analogique" ou "Configurer TV numérique"Î "Configurer Signal TV" et décocher la case Appliquer tout. Après avoir vidé la boîte de dialogue « Appliquer à tous » et sélectionné Enregistrer, vous pouvez maintenant ajuster le paramétrage d’une chaîne spécifique. Mise en route 31 ¾ Modification de l'ordre des chaînes de télévision Vous pouvez modifier l'ordre des chaînes selon vos préférences. 1. Sélectionnez "Paramètres" Î "TV" Î "Configurer TV analogique" ou "Configurer TV numérique" Î "Régler Programmes". 2. Sélectionnez la chaîne que vous souhaitez déplacer. 3. Utilisez pour descendre ou monter la chaîne concernée jusqu'à la position souhaitée. Mise en route 32 ¾ Capture d'images Pendant que vous regardez une émission télévisée ou un enregistrement vidéo sur votre moniteur de PC, vous pouvez utiliser cette application pour capturer des images en vue de les intégrer dans un document, une présentation ou une page Web. 1. Sélectionnez "TV". 2. Appuyez sur la touche de la télécommande ou sélectionnez dans le panneau de commande pour capturer une image fixe. Répétez cette action pour capturer une autre image. 3. Pour afficher les images capturées, revenez au Menu principal et sélectionnez le menu "Photos". Toutes les images sont reprises dans la partie droite de l'écran. ; Remarque : Pour plus de détails, consultez la section "Photos" au Chapitre 2. ¾ Enregistrement immédiat d'une émission télévisée Pour enregistrer une émission immédiatement : Pendant que vous regardez la télévision, sélectionnez immédiatement. Pour arrêter l'enregistrement, sélectionnez pour enregistrer une émission . ¾ Lecture d'une émission télévisée enregistrée 1. Sélectionnez "TV" Î "Fichiers enregistrés". 2. Tous les fichiers enregistrés sont répertoriés. 3. Vous pouvez trier ces fichiers par date, par titre ou par statut. 4. 5. Sélectionnez le fichier souhaité. Si vous voulez effacer tous les fichiers enregistrés, cliquez sur le bouton “Supprimer tous”ÆOui. Mise en route 33 6. 7. Sélectionnez Lecture. Pour passer en mode plein écran, double-cliquez sur le petit moniteur TV. 8. Pour suspendre temporairement la lecture (pause), sélectionnez . Pour arrêter la lecture, sélectionnez . ; Remarque : 1. Pour plus d'informations, consultez la section "Vidéo"Î "Lecture de fichiers vidéo" au Chapitre 2. 2. For playing and watching recorded TV programs in 3D simulation, refer to 3DTV in Chapter 2. ¾ Affichage d'informations Télétexte (uniquement sur systèmes PAL/SECAM Ou Système TNT) Grâce au Télétexte, la télévision prend une nouvelle dimension. Ce service vous permet de consulter des messages Télétexte associés à vos émissions télévisées pour obtenir les informations les plus récentes sur les programmes TV, les actualités, la bourse, les dates de concerts et pièces de théâtre, etc. Les informations Télétexte peuvent ne pas être disponibles si ce service n'est pas proposé dans votre région ou votre pays. 1. 2. Sélectionnez "TV" Î "Télétexte". Les informations Télétexte s'affichent en superposition sur le moniteur TV. 3. Appuyez sur les touches de la télécommande pour accéder à la page de Télétexte de la couleur correspondante. 4. Vous pouvez aussi appuyer sur les touches numériques de la télécommande pour accéder à la page souhaitée. Mise en route 34 ¾ Affichage d'informations EPG (disponible uniquement en TV numérique) Le service EPG (Electronic Program Guide) vous permet de vérifier les horaires des prochaines émissions et même les programmes de toute la semaine. Si le service EPG est disponible dans votre région ou votre pays, procédez comme suit pour afficher les informations EPG. (Si le pays que vous choisissez est les Etats-Unis dans le chapitre 1.6, la fonction iEPG sera désactivée) 1. 2. Sélectionnez "TV" Î "EPG". Vous pouvez utiliser pour choisir le jour souhaité. 3. Utilisez ensuite en bas à droite de l'écran pour trouver la chaîne que vous souhaitez. Pour sélectionner une autre période, utilisez 4. . Sélectionnez Mise à Jour pour télécharger les derniers programmes de télévision. 5. 6. Sélectionnez l'émission souhaitée. Pour enregistrer une émission afin de la regarder ultérieurement, utilisez la fonction Programmation. 7. Pour accéder à l'émission ultérieurement, utilisez Activer TV en direct. Mise en route 35 8. Utilisez pour revenir à la page EPG. 9. Sélectionnez Rechercher programmes pour accéder à la fonction de recherche avancée. 10. Sur la page suivante (comme illustré à droite), vous pouvez faire une recherche par mots clés, par heure, par type d'émission et par niveau de contrôle parental. 11. Après avoir défini tous les critères, sélectionnez Recherche. ; Remarque : 1. Pour plus de détails sur la définition d'une programmation, consultez la section "Fonction Programmation" au Chapitre 3. 2. Les critères "Type" et "Contrôle Parental" ne sont accessibles que si votre système EPG transmet des informations relatives au type d'émission et au niveau de contrôle parental. Mise en route 36 2.2 3DTV AVerMedia à l’honneur de vous présenter la toute nouvelle technologie de visionnement 3D avec sa dernière version de AVer MediaCenter 3D. Elle vous permettra non seulement de regarder une représentation vivante des programmes dotés de source 3D, mais elle transformera en outre les programmes TV 2D en programmes 3D grâce à la technique de simulation 3D AVer MediaCenter 3D. Avant de plonger dans le tout nouveau monde de la 3D, vérifiez que vote PC répond aux conditions de système requises (veuillez consulter les Conditions de système situées en tête de ce manuel), prêtez attention au rappel santé concernant votre bien être personnel, et lisez les informations sur la technologie 3D afin de profiter pleinement des joies que vous apporte AVer MediaCenter 3D. Rappel santé Le visionnement adapté de programmes 3D avec des lunettes dans des circonstances appropriées ne nuira pas à vos yeux. Cependant, certaines personnes peuvent être atteintes de vertiges, de nausées, de maux de tête ou d’autres sensations inconfortables. Pour éviter de souffrir de ces désagréments, ou si vous présentez l’un de ces symptômes, veuillez lire les remarques santé ci-dessous et au besoin consulter un médecin. z Ne portez pas les lunettes 3D pour un usage autre que le visionnement de programmes 3D. Le port de lunettes 3D pour une activité non appropriée peut provoquer des dommages ou des blessures graves. z Prenez des pauses régulières pendant les longues séances de visionnement. z Maintenez une distance de 2,5 pieds (0,76m) entre vous et l’écran de visionnement 3D. z Si les symptômes persistent, cessez de porter les lunettes 3D et apportez-les chez un professionnel de la santé pour les faire vérifier et obtenir un avis médical. Mise en route 37 Application 101 de la technologie 3D 1. Illusion 3D et technologie 3D L’illusion 3D dans le monde réel se rapporte pour l’œil humain à la profondeur causée par la combinaison de deux images légèrement différentes que nous voyons. Nos yeux sont espacés et voient chacun une image légèrement différente d’un même objet, le cerveau humain recompose les signaux reçus pour calculer la distance, par exemple la profondeur ; c’est exactement ce que fait une vidéo 3D : recréer la manière dont l’œil humain voit les choses dans le monde réel. Pour recréer la vision binoculaire humaine sur un support 2D, nous devons obtenir des images similaires à celles que perçoit l’œil humain et utiliser certains artifices qui nous aiderons à recomposer une image à partir des images binoculaires artificielles, de la même manière que le cerveau humain fonctionne dans le monde réel. 2. De quelle manière sont fournis les signaux vidéo 3D Pour fournir les images requises par la vision binoculaire, on emploie une technologie appelée 3D stéréoscopique. On fournit de manière simultanée deux images ayant une perspective légèrement différente d’un cadre vidéo, l’une étant envoyée à l’œil gauche, l’autre à l’œil droit. Les diffusions 3DTV sont soit encodées comme un flux vidéo unique en format juxtaposé ou superposé, soit chaque vue est encodée en tant que flux vidéo séparé. On adopte ces deux formats, qui sont connus pour être compatible avec le cadre, pour leur efficacité pour les hautes bandes passantes et pour leur plus grande compatibilité avec le matériel existant. * Veuillez noter que l’illusion 3D vidéo des blu-ray n’est pas prise en charge dans AVer MediaCenter 3D. 3. Les différents types de lunettes 3D La technologie stéréoscopique 3D décrite ci-dessus nécessite l’usage de lunettes 3D, soit passives soit actives, pour filtrer correctement les signaux et envoyer l’image correcte à chaque œil afin de recréer la vision binoculaire. Les lunettes 3D passives les plus répandues sont celles équipées d’un côté bleu (ou vert) et d’un côté rouge. L’image en couleurs filtrée est perçue par chaque œil de manière à produire des effets tridimensionnels. Etant donné l’emploi de la complémentarité des couleurs, cette méthode provoque inévitablement des altérations de couleur. L’autre type de lunettes passives plus avancé est les lunettes polarisées. Chaque verre des lunettes polarisées bloque certaines longueurs d’onde de la lumière visible en créant une différence des images perçues par chaque œil afin de produire des effets 3D. Les lunettes 3D polarisées linéaires utilisent la combinaison de la polarisation verticale et horizontale, tandis que les lunettes polarisées circulaires utilisent la combinaison de la polarisation dextrorsum et de la polarisation sinistrorsum. Mise en route 38 Les lunettes actives permettent de créer une image binoculaire plus vivante et plus réaliste et d’éviter les problèmes d’altération des couleurs. Les lunettes à obturateur à cristaux liquides fonctionnent avec un émetteur relié à un ordinateur et chaque verre clignote rapidement de manière synchronisée avec l’écran sur un rythme équivalent à la moitié du taux de rafraîchissement. Chaque œil voit une image sous un angle légèrement différent, ce qui permet de créer la vision binoculaire. Mise en route 39 ¾ Visionnement en 3D Regarder en mode 3D Pour regarder un programme télé avec une source 3D en direct avec AVer MediaCenter 3D 1. Cliquez sur TV dans la barre du menu principal pour entrer dans l’écran TV principal. 2. Sélectionnez un signal TV signal dans la liste déroulante. 3. Passez sur la chaîne de la source 3D. 4. Sélectionnez 3D Rouge/Cyan, 3D micropolarisée, ou NVIDIA® 3D Vision™ dans le menu déroulant du Mode d’affichage en fonction de votre équipement de visionnement 3D puis cliquez sur OK pour confirmer et revenez ensuite dans l’écran TV principal AVer MediaCenter 3D. 5. Cliquez sur dans la barre de contrôle en bas à droite de l’écran puis sélectionnez Visionner pour démarrer. Vous pouvez alors mettre vos lunettes 3D et visionner un programme 3D vivant. 6. Pour terminer le visionnement 3D, cliquez deux fois sur l’écran, appuyez sur la touche Esc (échap) de votre clavier, ou bien utilisez la touche Back (retour) de votre télécommande. ; Remarque : Pendant le visionnement 3D, les opérations comme les changements de chaînes ou le Décalage ne sont pas disponibles, à l’exception du contrôle du volume. Mise en route 40 Réglages de “NVIDIA® 3D Vision™” Si vous utilisez NVIDIA® 3D Vision™, veuillez suivre les instructions ci-dessous pour effectuer les réglages nécessaires au bon visionnement de la 3DTV. 1. Allez dans Démarrer Î Tous les programmes Î Société NVIDIA Î Panneau de configuration NVIDIA. Ou Cliquez avec le bouton de droite sur le bureau pour faire apparaître le menu rapide puis sélectionnez Panneau de configuration NVIDIA. 2. Allez dans Régler la 3D stéréoscopique et cochez Activer la 3D stéréoscopique pour activer les réglages relatifs à la 3D. Mise en route 41 ¾ Visionner un programme TV avec une source 3D en mode 2D Si vous préférez regarder en mode 2D un programme TV avec une source 3D, suivez les instructions ci-dessous afin de convertir le programme TV de source 3D en mode 2D. 1. Cliquez sur TV dans la barre du menu principal pour entrer dans l’écran TV principal. 2. Sélectionnez un signal TV dans la liste déroulante. 3. Passez sur la chaîne de la source 3D. 4. Sélectionnez 2D dans le menu déroulant du Mode d’affichage puis cliquez sur OK pour confirmer et revenez ensuite sur l’écran TV principal AVer MediaCenter 3D. 5. Cliquez sur dans la barre de contrôle en bas à droite de l’écran puis sélectionnez Visionner pour démarrer. 6. Pour terminer le visionnement, cliquez deux fois sur l’écran, appuyez sur la touche Esc (échap) de votre clavier, ou bien utilisez la touche Back (retour) de votre télécommande. Mise en route 42 ¾ Regarder un programme TV de source 2D en mode 3D Illusion avec AVer MediaCenter 3D AVer MediaCenter 3D vous permet de bénéficier du visionnement 3D même pour les programmes TV communs de source 2D. Pour convertir un programme TV de source 2D source TV en un visionnement en simulation 3D, observez les instructions suivantes. 1. Cliquez sur TV dans la barre du menu principal pour entrer dans l’écran TV principal. 2. Sélectionnez un signal TV dans la liste déroulante. 3. 4. Passez sur une chaîne de source 2D. Cliquez sur dans la barre de contrôle en bas à droite de l’écran, la boîte de dialogue des Réglages 3D Setting apparaîtra. 5. Sélectionnez 3D Rouge/Cyan, 3D micropolarisée, ou NVIDIA® 3D Vision™ dans le menu déroulant du Mode d’affichage en fonction de votre équipement de visionnement 3D. Mise en route 43 6. Sélectionnez une valeur dans le menu déroulant de la Profondeur de champs et de la Position de profondeur selon votre convenance. 7. La valeur de Profondeur de champs que vous choisissez altère la netteté et la mise au point des images représentées sur votre écran PC, ainsi, plus élevée est la valeur que vous choisissez, plus profonde apparaîtra l’image que simule le visionnement 3D. 8. La valeur de la Position de profondeur que vous choisissez altère la distance que vous percevez entre l’image représentée sur votre écran PC et vous. Plus la valeur que vous choisissez est élevée, plus proche vous vous sentirez de l’écran. 9. Cliquez sur OK pour confirmer et revenez ensuite sur l’écran principal AVer MediaCenter 3D. Mise en route 44 10. Cliquez sur puis sélectionnez Visionner pour démarrer le visionnement d’un programme 2D en mode 3D 11. Pour terminer le visionnement 3D, cliquez deux fois sur l’écran, appuyez sur la touche Esc (échap) de votre clavier, ou bien utilisez la touche Back (retour) de votre télécommande. Remarque : Si vous sélectionnez 2D dans le menu déroulant du Mode d’affichage sur la page des Réglages 3D, vous verrez une image TV 2D lorsque vous cliquez sur et sélectionnez Visionner. ¾ Enregistrer un programme 3DTV Pour enregistrer un programme 3DTV 1. Si l’écran ne passe pas en mode de visionnement plein écran 3D, cliquez sur / dans la barre de contrôle en bas à droite de l’écran puis sélectionnez Enregistrer pour démarrer. Mise en route 45 2. Pour terminer l’enregistrement 3D, cliquez deux fois sur l’écran, appuyez sur la touche Esc (échap) de votre clavier, ou bien utilisez la touche Back (retour) de votre télécommande. ; Remarque : 1. L’écran passe en mode plein écran après que vous avez démarré l’enregistrement. 2. Veuillez NE PAS quitter le mode plein écran pendant l’enregistrement vidéo 3D sinon l’enregistrement sera interrompu. 3. Tout message de système mettra fin à l’enregistrement vidéo 3D ou au visionnement 3DTV. Mise en route 46 ¾ Lire un programme TV enregistré de source 2D en simulation 3D 1. Sélectionnez TV ÎFichiers enregistrés. 2. Tous les fichiers enregistrés se trouvent ici. 3. Vous pouvez les visualiser selon la date, le titre ou l’état. 4. 5. Sélectionnez le fichier désiré. Si vous souhaitez supprimer tous les fichiers enregistrés, cliquez sur Tout retirer ÎOui. OU, 6. 7. Sélectionnez Vidéo. Vous verrez peut-être que certains fichiers vidéo enregistrées sont classés sur la partie droite de l’écran. Vous pouvez aussi sélectionner Plus de vidéos pour choisir d’autres dossiers. 8. Sélectionnez le fichier désiré. Mise en route 47 9. Cliquez sur dans la barre de contrôle en bas à droite de l’écran et la boîte de dialogue des Réglages 3D apparaîtra. 10. Sélectionnez une valeur dans le menu déroulant de la Profondeur de champs et de la Position de profondeur selon votre convenance. 11. La valeur de Profondeur de champs que vous choisissez altère la netteté et la mise au point des images représentées sur votre écran PC, ainsi, plus élevée est la valeur que vous choisissez, plus profonde apparaîtra l’image que simule le visionnement 3D. 12. La valeur de la Position de profondeur que vous choisissez altère la distance que vous percevez entre l’image représentée sur votre écran PC et vous. Plus la valeur que vous choisissez est élevée, plus proche vous vous sentirez de l’écran. Mise en route 48 13. Sélectionnez 3D Rouge/Cyan, 3D micropolarisée, ou NVIDIA® 3D Vision™ dans le menu déroulant du Mode d’affichage en fonction de votre équipement de visionnement 3D puis cliquez sur OK pour confirmer et revenez ensuite sur l’écran TV principal AVer MediaCenter 3D. 14. Cliquez sur et mettez vos lunettes 3D pour démarrer le visionnement d’un programme 2D en mode 3D. 15. Pour terminer le visionnement 3D, cliquez deux fois sur l’écran, appuyez sur la touche Esc (échap) de votre clavier, ou bien utilisez la touche Back (retour) de votre télécommande. Mise en route 49 ¾ Lire un programme 3DTV enregistré 1. Sélectionnez TV Î Fichiers enregistrés. 2. Tous les fichiers enregistrés se trouvent ici. 3. Vous pouvez classer ces fichiers selon la date, le titre ou l’état. 4. 5. Sélectionnez le fichier désiré. Si vous souhaitez supprimer tous les fichiers enregistrés, cliquez sur Tout retirer ÆOui. OR, 6. 7. Sélectionnez Video. Vous verrez peut-être que certains fichiers vidéo enregistrées sont classés sur la partie droite de l’écran. Vous pouvez aussi sélectionner Plus de vidéos pour choisir d’autres dossiers. 8. Sélectionnez le fichier désiré. Mise en route 50 9. Cliquez sur dans la barre de contrôle en bas à droite de l’écran, la boîte de dialogue des Réglages 3D apparaîtra. 12. Sélectionnez 3D Rouge/Cyan, 3D micropolarisée, ou NVIDIA® 3D Vision™ dans le menu déroulant du Mode d’affichage en fonction de votre équipement de visionnement 3D puis cliquez sur OK pour confirmer et revenez ensuite sur l’écran TV principal AVer MediaCenter 3D. 13. Cliquez sur dans la barre de contrôle en bas à droite de l’écran pour démarrer. Vous pouvez alors mettre vos lunettes 3D et visionner un programme 3D vivant. 14. Pour terminer le visionnement 3D, cliquez deux fois sur l’écran, appuyez sur la touche Esc (échap) de votre clavier, ou bien utilisez la touche Back (retour) de votre télécommande. Mise en route 51 2.3 Radio Si le produit que vous avez acheté est doté d'une fonction radio, vous pouvez lire ce chapitre pour obtenir plus de précisions sur cette fonctionnalité. ¾ Balayage des fréquences radio FM (Uniquement disponible pour la Radio FM) Si vous utilisez cette application pour la première fois, une boîte de dialogue apparaît lors de la sélection du menu principal "Radio" pour vous suggérer de balayer les stations. 1. Quand la boîte de dialogue Information du programme apparaît, sélectionnez Oui. 2. L'assistant vous dirige alors vers la page "Paramètres" pour effectuer un balayage automatique des chaînes. 3. Vous pouvez contrôler l'avancement du balayage avec la barre de progression. Après le balayage, les chaînes de radio FM actives sont répertoriées dans le cadre. 4. Si certaines chaînes manquent, sélectionnez Balayage Toutes Fréquences. Merci de patienter car ceci peut prendre un certain temps. ; Remarque : Si vous n'avez pas suivi l'assistant pour balayer automatiquement les stations, vous pouvez sélectionner "Paramètres" Î "Radio" Î "Contrôler programmes Radio FM" ou "Contrôler programmes Radio numérique" et choisir Auto-balayage pour rechercher les stations. Mise en route 52 ¾ Ecouter la radio Vous pouvez profiter de la Radio FM, de la Radio numérique ou des deux selon les fonctionnalités de votre produit. 1. Après le balayage, allez à la page Radio où vous pouvez voir toutes les stations disponibles dans la partie droite de l'écran. 2. Sélectionnez la station que vous souhaitez écouter. 3. Sélectionnez Radio en direct pour écouter l'émission en direct. ¾ Balayage manuel de canaux FM spécifiques (Uniquement disponible pour la Radio FM) Au lieu de balayer tous les canaux, vous pouvez choisir de balayer manuellement un ou plusieurs canaux uniquement. 1. Sélectionnez "Radio" Î "Ajouter Programme". 2. Entrez la fréquence du canal que vous souhaitez commencer à rechercher dans la zone de texte. 3. Dans la section Rechercher, utilisez pour balayer les fréquences vers le haut ou pour balayer les fréquences vers le bas à partir de la fréquence de la station sélectionnée. Le balayage s'arrêtera lorsque l'application trouvera la fréquence FM ACTIVE la plus proche. 4. Vous pouvez aussi sélectionner ou dans la section Régler pour Mise en route 53 trouver la fréquence de votre station favorite. 5. Sélectionnez Enregistrer si vous souhaitez conserver la nouvelle fréquence ou Supprimer pour quitter sans sauvegarder. Mise en route 54 ¾ Sélection d'une station radio Vous pouvez passer d'une station radio à l'autre de trois manières différentes : 1. Utilisez les touches numériques de la télécommande pour accéder à la chaîne souhaitée. 2. Utilisez les touches Chaîne suivante/Chaîne précédente ( sur la télécommande ou sur le panneau de commande) plusieurs fois pour atteindre la chaîne souhaitée. 3. Saisissez sur votre clavier numérique le numéro approprié pour accéder à la chaîne souhaitée. ¾ Réglage du Volume Pour augmenter ou réduire le volume pendant que vous écoutez la radio FM, appuyez sur Volume +/– sur la télécommande ou cliquez sur le bouton dans le panneau de commande. Pour couper le son pendant une émission, appuyez sur la touche sur de la télécommande ou cliquez dans le panneau de commande. Appuyez sur la même touche pour remettre le son. ¾ Suppression d'une chaîne Si vous souhaitez exclure certaines stations de votre liste de stations, procédez comme suit : 1. 2. Sélectionnez "Radio". Sélectionnez la chaîne dont vous ne voulez plus. 3. Sélectionnez Effacer pour supprimer la chaîne non désirée.La chaîne en question sera supprimée, ce qui signifie que vous ne pourrez plus accéder à ces émissions. Si vous souhaitez écouter cette fréquence à l’avenir, vous devrez relancer le balayage de toutes les chaînes. Mise en route 55 4. Si vous souhaitez simplement sauter une station particulière, procédez comme suit : 5. Sélectionnez "Paramètres" Î "Radio" Î "Contrôler programmes Radio FM" ou "Contrôler programmes Radio numérique". 6. Sélectionnez la station dont vous ne voulez pas et décochez la case correspondante. ¾ Modification de l'ordre des stations radio Vous pouvez modifier l'ordre des chaînes selon vos préférences. 1. Sélectionnez "Paramètres" Î "Radio" Î "Contrôler programmes Radio FM" ou "Contrôler programmes Radio numérique"Î "Régler Programmes". 2. Sélectionnez la chaîne que vous souhaitez déplacer. 3. Utilisez pour descendre ou monter la chaîne concernée jusqu'à la position souhaitée. ¾ Enregistrement immédiat d'une émission radio Pour enregistrer une émission immédiatement : Pendant que vous écoutez la radio, sélectionnez Pour arrêter l'enregistrement, sélectionnez pour enregistrer une émission immédiatement. . Mise en route 56 ¾ Lecture d'une émission radio enregistrée 1. Sélectionnez "Radio" Î "Fichiers enregistrés". 2. Tous les fichiers enregistrés sont répertoriés. 3. Vous pouvez trier ces fichiers par date, par titre ou par statut. 4. Sélectionnez le fichier souhaité. 5. 6. Sélectionnez Lecture. Pour suspendre temporairement la lecture (pause), sélectionnez lecture, sélectionnez . Pour arrêter la . Mise en route 57 ¾ Réglage du Mode audio (disponible uniquement en Radio FM) L'application règle automatiquement chaque station de radio FM en Mono ou Stéréo selon le mode audio des signaux radio FM reçus. 1. Sélectionnez “Paramètres” Î “Radio” Î “Configurez la radio FM” Î “Gérer les programmes”. 2. Cliquez sur la chaîne. Sélectionnez Mono ou Stéréo pour obtenir une meilleure qualité audio. 3. Sélectionnez Sauvegarder pour enregistrer les paramètres ou Annuler pour annuler l'opération sans enregistrer. ¾ Voir les informations RDS (Optionnel) Le RDS (Système de Radio Standard) est un standard international destiné à permettre la transmission d’informations avec le signal de Radio FM. Une radio compatible RDS permet d’afficher le nom de la station, des informations sur le programme en cours, sur le trafic ou tout autre type d’information. Pour accéder aux informations RDS, merci de suivre la procédure suivante: 1. Après le balayage, allez à la page Radio où vous pouvez voir toutes les stations disponibles dans la partie droite de l'écran. Mise en route 58 2. Pour les stations de radio qui émettent des informations en format RDS, vous verrez apparaître un bouton RDS, ainsi que le nom de la station dans le coin gauche de l’écran. 3. Cliquez sur le bouton RDS, et vous pourrez voir plus d’informations à propos des stations radios. Mise en route 59 2.4 Vidéo Cette fonction vous permet de visionner des émissions enregistrées ou d'autres fichiers vidéo. ¾ Lecture de fichiers vidéo 1. 2. Sélectionnez "Vidéo". Vous pouvez voir que certains fichiers vidéo sont répertoriés dans la partie droite de l'écran. Vous pouvez aussi sélectionner Autres Vidéos pour accéder à d'autres dossiers 3. 4. Sélectionnez le fichier de votre choix. Sélectionnez dans le panneau de commande pour arrêter la lecture et revenir à l'émission en direct. Pour suspendre la lecture (pause), appuyez sur la touche de la télécommande ou cliquez sur dans le panneau de commande. ; Remarque : Pour lire et regarder des programmes TV enregistrés en simulation 3D, consultez la section 3DTV du Chapitre 2. Mise en route 60 2.5 Musique Vous pouvez créer votre bibliothèque musicale et écouter toutes vos musiques préférées avec notre application AVer MediaCenter 3D. ¾ Ajout de titres musicaux à votre liste de lecture Ajoutez vos titres préférés à la liste de lecture d'AVer MediaCenter 3D pour pouvoir réécouter plus tard tous ces titres à partir de la liste de lecture. 1. Sélectionnez "Musique" Î "Ajouter Musique", puis sélectionnez le dossier souhaité. 2. Choisissez les titres que vous souhaitez écouter. Appuyez sur la touche de la télécommande ou sur la touche Espace de votre clavier pour confirmer le fichier ou le dossier sélectionné. 3. Sélectionnez OK pour remonter d'un niveau. 4. Les fichiers ajoutés sont affichés dans la partie droite de l'écran. 5. Utilisez pour supprimer un titre individuel ou sélectionnez Supprimer tout pour supprimer tous les titres de la liste de lecture. Mise en route 61 ¾ Lecture de titres musicaux Pour lire des titres musicaux : 1. 2. Sélectionnez "Musique". Sélectionnez Séquentiel pour lire les titres dans l'ordre ou Aléatoire pour obtenir les titres dans le désordre. 3. Pour répéter la lecture de tous les titres, cochez la case En boucle. 4. Utilisez pour déterminer l'ordre des titres de votre liste de lecture. 5. Puis sélectionnez pour commencer à écouter la musique. 6. Utilisez les touches suivantes pour commander la lecture. Avancer la diffusion Revenir en arrière dans la diffusion. Lire le titre suivant. Lire le titre précédent. Gèle la diffusion Terminer la lecture. Mise en route 62 2.6 Photos Cette section présente diverses méthodes vous permettant d'afficher vos photos et de visionner un album-photos. ¾ Affichage des images capturées 1. 2. Sélectionnez "Photos". Les photos capturées sont affichées sous forme de vignettes dans la partie droite de l'écran. 3. Cliquez sur les vignettes pour afficher les images dans une fenêtre en plein écran. 4. Sélectionnez Autres photos pour localiser le dossier qui contient les photos souhaitées si vos images n'ont pas été sauvegardées dans le dossier par défaut. ; Remarque : Vous pouvez afficher les vignettes tout en regardant la télévision en direct, en écoutant la radio ou de la musique. ¾ Lecture d'un album-photos 1. 2. Sélectionnez "Photos". Sélectionnez Lecture album-photos pour visionner un album-photos. 3. Pour arrêter la lecture de l'album-photos et revenir à la page précédente, appuyez sur la touche . Mise en route 63 Chapitre 3 Fonctions évoluées Outre les fonctions de base, que pouvez-vous faire d’autre avec AVer MediaCenter 3D ? Nous vous présentons dans ce chapitre les fonctions évoluées de cette application. TV ...................................................... 41 Radio................................................. 52 Vidéo................................................. 56 3.1 TV ¾ Fonction Programmation Vous pouvez avoir besoin d'enregistrer une émission qui sera diffusée ultérieurement. Pour ce faire, allez d'abord à la page TV, sélectionnez Programmation, puis Nouveau programme. 1. Sélectionnez le périphérique approprié. Par exemple, si vous voulez enregistrer une émission en TV numérique, sélectionnez le périphérique pouvant capter les signaux numériques. 2. Saisissez le nom que vous voulez donner à l'enregistrement dans la case Nom du programme. 3. Dans la liste déroulante Action, sélectionnez Activer Application TV pour accéder à la chaîne souhaitée. Vous pouvez aussi sélectionner Enregistrement silencieux pour effectuer un enregistrement en arrière-plan ou sélectionner Enregistrement pour sauvegarder une émission que vous visionnerez plus tard. Fonctions évoluées 65 4. L'option Mode d'après enregistrement permet de spécifier le mode d'alimentation dans lequel l'appareil se mettra automatiquement une fois que l'enregistrement sous programmation sera terminé. Sélectionnez un statut d'alimentation approprié parmi ceux proposés : z Lancer la TV en direct: passe en mode TV en temps réel. z Arrêter TV : désactive l'application. z Se déconnecter: se déconnecter de Windows. z Veille : désactive votre moniteur et vos disques durs. z Hiberner : enregistre tout puis met votre ordinateur hors tension. z Eteindre : Votre ordinateur sera mis hors tension. 5. Puis, déterminez la source du signal et la chaîne. 6. Sous Mode enregistrement, vous pouvez définir que la programmation s'appliquera une seule fois ou sur une base quotidienne ou hebdomadaire. Fonctions évoluées 66 7. Déterminez le format de fichier et la durée d'enregistrement. 8. L'application vous permet de fractionner les fichiers d'enregistrement en parties destinées à la gravure de supports optiques amovibles, tels que les disques CD (650 Mo) et DVD (4096 Mo). Cochez l'option Taille du fichier découpé et sélectionnez la taille de fichier vidéo appropriée dans la liste déroulante de telle façon que chaque fichier vidéo ne dépasse pas la limite du support. En variante, vous pouvez choisir Personnaliser pour attribuer la taille de fichier que vous voulez. 9. Enfin, spécifiez le dossier de destination dans lequel le fichier enregistré sera sauvegardé. 10. Sélectionnez Sauvegarder pour enregistrer les paramètres ou Annuler pour annuler l'opération sans enregistrer. ; Remarque : 1. Avant de définir une programmation, assurez-vous que l'heure système est correcte. 2. Lorsque vous vous éloignez de votre bureau, vous pouvez mettre votre ordinateur en mode Veille ou Veille prolongée. Lorsque l'heure de votre programmation arrivera, votre ordinateur sortira du mode Veille ou Veille prolongée pour exécuter l'enregistrement programmé. Pour plus de détails sur la configuration des options d'alimentation, veuillez consulter la documentation accompagnant votre système d'exploitation. Fonctions évoluées 67 ¾ Fonction TimeShift La fonction TimeShift enregistre une émission en arrière-plan et vous permet de revenir à une séquence quelconque de l'émission en cours d'enregistrement. L'enregistrement de l'émission en direct se poursuit en même temps que le visionnage, de telle façon que vous n'en ratiez pas une seconde. Vous pouvez aussi accélérer le visionnage pour sauter les pauses publicitaires, voire même revenir en arrière pour repasser des séquences. 1. 2. Sélectionnez "TV". La fonction TimeShift est accessible à partir de cette page : appuyez sur la touche télécommande ou sélectionnez de la dans le panneau de commande. Vous pouvez alors voir dans l'angle supérieur droit de l'écran principal la durée d'enregistrement en arrière-plan et le minutage de l'émission visionnée. 3. Sélectionnez pour revenir en arrière par intervalles fixes jusqu'à ce que vous atteigniez la partie que vous avez manquée. 4. Pour défiler en accéléré et sauter certaines parties de l'enregistrement, sélectionnez pour avancer par intervalles fixes. 5. Pour suspendre la lecture temporairement (pause), appuyez sur la touche télécommande ou cliquez sur sélectionnez 6. de la dans le panneau de commande. Pour reprendre la lecture, . Pour revenir à l'émission en temps réel, sélectionnez . Ceci arrête la fonction TimeShift et vous ramène à l'émission en direct. ; Remarque : L'application crée un fichier d'enregistrement temporaire quand la fonction TimeShift est en cours d'exécution pour une émission. Ce fichier est supprimé lorsque vous sélectionnez Fonctions évoluées . 68 ¾ Commutation entre TV et Vidéo externe Si la carte que vous utilisez accepte des signaux externes, vous pouvez regarder une vidéo depuis une source externe comme un VCR ou un caméscope numérique. 1. 2. Sélectionnez "TV". Dans la liste déroulante, choisissez le type de source vidéo. Fonctions évoluées 69 ¾ Affichage Multi-source (uniquement disponible pour les utilisateurs de tuners TV multi-sources) Avec la fonction PIP/PBP, lorsque vous utilisez un tuner supportant plusieurs sources (comme la carte AVerTV Capture HD), vous avez la possibilité de regarder plusieurs sources vidéos en même temps (la TV et d’autres sources vidéos). Pour cela, veillez suivre la procédure suivante: 3. 1. Sélectionnez "TV". Dans la liste déroulante, choisissez le type de source vidéo. 2. A partir de cette page, appuyez sur la touche de la télécommande ou cliquez sur Vous pouvez alors voir des icônes TV en bas à droite de l'écran. Dans cet exemple, l’affichage de 2 icônes TV indique la présence de 2 sources vidéos. 3. Sélectionnez et choisissez le type de source vidéo correspondant (Analogique, TNT, Composite, S-Vidéo). 4. Sélectionnez et choisissez le type de source vidéo à partir de la liste déroulante (Composante, HDMI). 5. Vous pouvez choisir ou pour passer d’une source vidéo à l’autre. Fonctions évoluées 70 6. Ensuite, pour afficher toutes les sources vidéos disponibles simultanément, sélectionnez Live. 7. Sélectionnez ou plusieurs fois pour commuter entre le mode Plein écran, le mode PIP et le mode (Mode Plein écran) PBP (comme illustré à droite). (Mode PIP) (Mode PBP) 8. Pour changer de source vidéo, faîtes un clic droit sur l’écran sélectionné. Lorsqu’une boîte de dialogue apparaît, pointer vers Source et sélectionnez le type de vidéo que vous préférez. Fonctions évoluées 71 9. Dans le mode PIP, pour modifier la taille de l'écran d'incrustation PIP, appuyez d'abord sur la touche de la télécommande. Puis utilisez pour rétrécir l'image ou bien pour agrandir l'image. Pour quitter le mode de dimensionnement PIP, appuyez de nouveau sur . ; Note: La fonction “Enregistrement” n’est pas disponible en mode d’affichage PIP/PBP. ¾ Affichage multi-chaînes (Uniquement disponible pour les utilisateurs de tuners doubles / multi-cartes) Si vous installez deux ou plusieurs cartes ou périphériques de syntonisation TV dans l'ordinateur, cette fonction vous permet de regarder plusieurs chaînes en même temps. 1. 2. Sélectionnez "TV". A partir de cette page, appuyez sur la touche de la télécommande ou cliquez sur des icônes TV Vous pouvez alors voir en bas à droite de l'écran. Dans cet exemple, la présence de deux icônes TV indique que deux périphériques sont installés dans cet ordinateur. 3. Vous pouvez sélectionner ou pour basculer entre les différents signaux TV. Fonctions évoluées 72 4. Pour afficher simultanément tous les signaux TV disponibles, sélectionnez En direct. 5. Sélectionnez ou plusieurs fois pour commuter entre le mode Plein écran, le mode PIP et le mode (Mode Plein écran) PBP (comme illustré à droite). 6. Pour commuter et écouter le son d'un autre signal TV, utilisez simplement la touche fléchée Å Æ pour sélectionner l'écran PIP/PBP. (Mode PIP) (Mode PBP) 7. Dans le mode PIP, pour modifier la taille de l'écran d'incrustation PIP, de appuyez d'abord sur la touche la télécommande. Puis utilisez pour rétrécir l'image ou bien pour agrandir l'image. Pour quitter le mode de dimensionnement PIP, appuyez de nouveau sur . Fonctions évoluées 73 ¾ Affichage multi-programmes (uniquement disponible en TV numérique) En télévision numérique terrestre (TNT), un même canal (fréquence) peut transporter plusieurs émissions en même temps. C'est la raison pour laquelle le système ne détecte habituellement qu'un petit nombre de canaux actifs alors que beaucoup de programmes sont répertoriés. Cette section vous indique comment regarder plusieurs émissions diffusées simultanément sur le même canal (fréquence). 1. 2. Sélectionnez "TV". À partir de cette page, utilisez la touche dans le panneau de commande. Vous pouvez alors voir des icônes TV en bas à droite de l'écran. Dans cet exemple, la présence de trois icônes TV indique que trois émissions différentes sont diffusées sous la même fréquence. 3. Vous pouvez sélectionner l'une ou l'autre des icônes TV pour basculer entre les différentes émissions. 4. Pour afficher simultanément tous les signaux TV disponibles, sélectionnez En direct. 5. Sélectionnez ou plusieurs fois pour commuter entre le mode Plein écran, le mode PIP et le mode (Mode Plein écran) PBP (comme illustré à droite). 6. Pour commuter et écouter le son d'un autre signal TV, utilisez simplement la touche fléchée Å Æ pour sélectionner l'écran PIP/PBP. (Mode PIP) Fonctions évoluées 74 (Mode PBP) 7. Dans le mode PIP, pour modifier la taille de l'écran d'incrustation PIP, appuyez d'abord sur la touche de la télécommande. Puis utilisez pour rétrécir l'image ou bien pour agrandir l'image. Pour quitter le mode de dimensionnement PIP, appuyez de nouveau sur . Fonctions évoluées 75 3.2 Radio ¾ Fonction Programmation Vous pouvez avoir besoin d'enregistrer une émission qui sera diffusée ultérieurement. Pour ce faire, allez d'abord à la page Radio, sélectionnez Programmation, puis Nouveau programme. 1. Sélectionnez le périphérique approprié. Par exemple, si vous voulez enregistrer une émission en radio numérique, sélectionnez le périphérique pouvant capter les signaux numériques. 2. Saisissez le nom de votre choix dans la case Nom du programme. 3. Dans la liste déroulante Action, sélectionnez Activer Application TV pour accéder à la chaîne souhaitée. Vous pouvez aussi sélectionner Enregistrement silencieux pour effectuer un enregistrement en arrière-plan ou sélectionner Enregistrement pour sauvegarder une émission que vous écouterez plus tard. 4. L'option Mode d'après enregistrement permet de spécifier le mode d'alimentation dans lequel l'appareil se mettra automatiquement une fois que l'enregistrement sous programmation sera terminé. Sélectionnez un statut d'alimentation approprié parmi ceux proposés : z Lancer la TV en direct: Basculer en mode Radio FM en temps réel. z Arrêter TV : désactive l'application. Fonctions évoluées 76 z Se déconnecter: se déconnecter de Windows. z Veille : désactive votre moniteur et vos disques durs. z Hiberner : enregistre tout puis met votre ordinateur hors tension. z Eteindre : Votre ordinateur sera mis hors tension. 5. Puis, déterminez la source du signal et la chaîne. 6. Sous Mode enregistrement, vous pouvez définir que la programmation s'appliquera une seule fois ou sur une base quotidienne ou hebdomadaire. 7. Déterminez le format de fichier et la durée d'enregistrement. 8. L'application vous permet de fractionner les fichiers d'enregistrement en parties destinées à la gravure de supports optiques amovibles, tels que les disques CD (650 Mo) et DVD (4096 Mo). Cochez l'option Taille du fichier découpé et sélectionnez la taille de fichier vidéo appropriée dans la liste déroulante de telle façon que chaque fichier vidéo ne dépasse pas la limite du support. En variante, vous pouvez choisir Personnaliser pour attribuer la taille de fichier que vous voulez. Fonctions évoluées 77 9. Enfin, spécifiez le dossier de destination dans lequel le fichier enregistré sera sauvegardé. 10. Sélectionnez Sauvegarder pour enregistrer les paramètres ou Annuler pour annuler l'opération sans enregistrer. ; Remarque : 1. Avant de définir une programmation, assurez-vous que l'heure système est correcte. 2. Lorsque vous vous éloignez de votre bureau, vous pouvez mettre votre ordinateur en mode Veille ou Veille prolongée. Lorsque l'heure de votre programmation arrivera, votre ordinateur sortira du mode Veille ou Veille prolongée pour exécuter l'enregistrement programmé. Pour plus de détails sur la configuration des options d'alimentation, veuillez consulter la documentation accompagnant votre système d'exploitation. Fonctions évoluées 78 ¾ Fonction TimeShift Vous pouvez utiliser la fonction TimeShift pour effectuer un enregistrement en arrière-plan d'une émission de radio FM et même la réécouter. Pour lancer la fonction TimeShift : 1. 2. Sélectionnez "Radio". Choisissez le canal souhaité pour passer à la page suivante. 3. La fonction TimeShift Radio est accessible à partir de cette page : appuyez sur la touche de la télécommande ou sélectionnez dans le panneau de commande. Vous pouvez alors voir dans l'angle supérieur droit de l'écran d'enregistrement en principal la arrière-plan durée et le minutage de l'émission visionnée. 4. Sélectionnez pour revenir en arrière par intervalles fixes jusqu'à ce que vous atteigniez la partie que vous avez manquée. 5. Pour défiler en accéléré et sauter certaines parties de l'enregistrement, sélectionnez pour avancer par intervalles fixes. 6. Pour suspendre la lecture temporairement (pause), appuyez sur la touche télécommande ou cliquez sur de la dans le panneau de commande. Pour reprendre la lecture, sélectionnez 7. . Pour revenir à l'émission en temps réel, sélectionnez . Ceci arrête la fonction TimeShift et vous ramène à l'émission en direct. ; Remarque : L'application crée un fichier d'enregistrement temporaire quand la fonction TimeShift est en cours d'exécution pour une émission. Ce fichier est supprimé lorsque vous sélectionnez Fonctions évoluées . 79 3.3 Vidéo ¾ Affichage Picture-in-Picture (PIP) / Picture-by-Picture (PBP) La fonction PIP/PBP vous permet de visionner des fichiers vidéo enregistrés et de regarder simultanément la télévision en direct. 1. 2. Sélectionnez "Vidéo".. A partir de cette page, sélectionnez le fichier souhaité. Vous pouvez aussi sélectionner Autres Vidéos pour trouver d'autres fichiers vidéo. 3. Pendant la lecture du fichier vidéo, appuyez sur la touche de la (Mode Plein écran) télécommande ou cliquez sur dans le panneau de commande pour activer la fonction PIP. 4. Sélectionnez ou plusieurs fois pour commuter entre le mode Plein écran, le mode PIP et le mode PBP (comme illustré à droite). 5. (Mode PIP) Par défaut, la vidéo enregistrée est affichée sur l'écran principal et la télévision en direct est affichée dans l'écran PIP/PBP. 6. Pour commuter et écouter le son de la télévision en direct, utilisez simplement la touche fléchée Å Æ pour sélectionner l'écran PIP/PBP. 7. (Mode PBP) Dans ce genre d'utilisation, les touches de commande à l'écran peuvent varier en fonction du mode d'écran sélectionné. Fonctions évoluées 80 8. Dans le mode PIP, pour modifier la taille de l'écran d'incrustation PIP, appuyez d'abord sur la touche de la télécommande. Puis utilisez pour rétrécir l'image ou bien pour agrandir l'image. Pour quitter le mode de dimensionnement PIP, appuyez de nouveau sur . Fonctions évoluées 81 Chapitre 4 Autres paramètres Avant de balayer les chaînes, d'enregistrer des émissions ou de capturer des images, vérifiez la page des paramètres pour voir s'ils répondent à vos besoins. Grâce aux explications fournies dans ce chapitre, vous pourrez facilement personnaliser tous les paramètres d'AVer MediaCenter 3D. Paramètres généraux ...................... 59 Paramètres TV ................................. 63 Paramètres Radio ............................ 71 Paramètres Vidéo ............................ 73 Paramètres Photos.......................... 74 A propos de...................................... 75 4.1 Paramètres généraux Vous pouvez sur cet écran spécifier le dossier de destination des fichiers enregistrés, déterminer la durée d'enregistrement et la taille des fichiers, préciser le nombre d'images que vous voulez capturer, définir les options d'alimentation de Windows, etc. ¾ Configurer l'enregistrement 1. Sélectionnez "Paramètres" Î "Général" Î "Configurer l'enregistrement". 2. Utilisez le dossier par défaut pour sauvegarder les fichiers enregistrés. 3. Vous pouvez aussi sélectionner pour localiser le dossier que vous souhaitez utiliser. 4. Sur la page suivante, vous pouvez utiliser pour remonter d'un niveau afin de localiser d'autres dossiers ou sélectionner Changer disque pour choisir d'autres disques durs. 5. Puis sélectionnez OK pour valider la sélection. Autres paramètres 83 6. Spécifiez la longueur maximale de la durée d'enregistrement, sinon le système enregistrera la plus grande séquence que votre disque dur peut accueillir. 7. L'application vous permet de fractionner les fichiers d'enregistrement en parties destinées à la gravure de supports optiques amovibles, tels que les disques CD (650 Mo) et DVD (4096 Mo). Cochez l'option Taille du fichier découpé et sélectionnez la taille de fichier vidéo appropriée dans la liste déroulante de telle façon que chaque fichier vidéo ne dépasse pas la limite du support. En variante, vous pouvez choisir Personnaliser pour attribuer la taille de fichier que vous voulez. 8. Sélectionnez Sauvegarder pour enregistrer les paramètres ou Annuler pour annuler l'opération sans enregistrer. Si vous souhaitez rétablir les paramètres d'usine, sélectionnez Défaut. ¾ Configurer la capture d'images 1. Sélectionnez "Paramètres" Î "Général" Î "Configurer la capture d'images". 2. Dans la case Nombre d’images, précisez le nombre d’images que vous souhaitez prendre. 3. Dans la case Intervalle de temps, précisez l’intervalle entre les prises. Par exemple, si vous indiquez 10 secondes, une image sera capturée toutes les 10 secondes. 4. Choisissez le format de votre choix pour sauvegarder les images capturées. 5. Utilisez le dossier par défaut pour sauvegarder les images. Autres paramètres 84 6. Vous pouvez aussi sélectionner pour localiser le dossier que vous souhaitez utiliser. 7. Sur la page suivante, vous pouvez utiliser pour remonter d'un niveau afin de localiser d'autres dossiers ou sélectionner Changer disque pour choisir d'autres disques durs. 8. Puis sélectionnez OK pour valider la sélection. 9. Sélectionnez Sauvegarder pour enregistrer les paramètres ou Annuler pour annuler l'opération sans enregistrer. Si vous souhaitez rétablir les paramètres d'usine, sélectionnez Défaut. ¾ Périphérique Vidéo (Uniquement disponible pour les utilisateurs de tuners doubles / multi-cartes) Si vous installez deux périphériques ou plus dans votre ordinateur, par exemple AVerTV GO 007 Plus (M15C) et AVerTV Hybrid+FM Cardbus (E506R), vous devez spécifier le périphérique que vous souhaitez utiliser pour regarder la télévision, écouter la radio ou exploiter d'autres fonctions multimédias. Pour les utilisateurs de tuners doubles, vous avez aussi besoin de déterminer quel tuner vous voulez utiliser pour regarder la TV. 1. Sélectionnez "Paramètres" Î "Général" Î "Périphérique Vidéo". 2. Sélectionnez le périphérique primaire dans la liste déroulante. 3. Pour utiliser la fonction Affichage multi-chaînes, vous devez sélectionner les périphériques secondaires. (Pour plus de détails sur cette fonction, consultez la section "Affichage multi-chaînes" au chapitre 3.) 4. Sélectionnez Sauvegarder pour enregistrer les paramètres ou Annuler pour annuler l'opération sans enregistrer. 5. Pour vérifier si votre produit AVerMedia Autres paramètres 85 autorise l'utilisation de plusieurs cartes, veuillez consulter le site Web d'AVerMedia. Autres paramètres 86 ¾ Autres Options Cette page vous permet de définir le mode d'alimentation. Vous pourrez alors placer votre ordinateur en mode Veille, Veille prolongée ou d'autres modes lorsque vous vous éloignez de votre bureau. 1. Sélectionnez "Paramètres" Î "Général" Î "Autres Options". 2. Vous pouvez sélectionner la langue de votre choix grâce au menu déroulant. 3. Cochez la case Afficher le logo AVerMedia pour afficher le logo AVerMedia dans le coin supérieur gauche de l’écran TV. 4. Par défaut, le système est réglé pour sélectionner Activer Veille/Veille prolongée Supporté. 5. Dans la deuxième page, déterminez le réglage de la fonction « sleep » et choisissez les paramètre s désirés, parmi les suivants : Quitter, Mise en Veille, Hibernation, Arrêt. 6. Cochez la case “Conserver la fonction sleep après l’arrêt de l’application TV” pour activer cette fonction. 7. Sélectionnez le rendu vidéo de votre choix à partir du menu déroulant. 8. Sélectionnez Sauvegarder pour enregistrer les paramètres ou Annuler pour annuler l'opération sans enregistrer. Si vous souhaitez rétablir les paramètres d'usine, sélectionnez Défaut. ; Remarque : Si votre ordinateur rencontre des difficultés avec le mode Veille ou Veille prolongée, annulez l'option Activer Veille/Veille prolongée Supporté. Autres paramètres 87 4.2 Paramètres TV Cette section reprend tous les conseils concernant les paramètres TV. ¾ Configurer TV Analogique / Configurer TV Numérique Î Configurer Signal TV 1. Sélectionnez "Paramètres" Î "TV" Î "Configurer TV analogique" ou "Configurer TV numérique" Î "Configurer Signal TV". 2. Si vous avez choisi "Configurer TV analogique" à l'étape 1, vous devez déterminer le type de signal : Antenne ou Câble. (Si le pays que vous avez séléctionné dans le chapitre 1.6 est le Canada ou les Etats-Unis, vous pouvez définir le type du signal : Antenne, Câble Standard, Câble HRC.) 3. Pour appliquer la fonction de Surbalayage à toutes les chaînes à la fois, cochez d'abord la case Appliquer tout. 4. Spécifiez une valeur appropriée (0-20) pour obtenir une meilleure qualité. 5. Sélectionnez Sauvegarder pour enregistrer les paramètres ou Annuler pour annuler l'opération sans enregistrer. Autres paramètres 88 ¾ Configurer TV Analogique / Configurer TV Numérique Î Régler Programmes 1. Sélectionnez "Paramètres" Î "TV" Î "Configurer TV analogique" ou "Configurer TV numérique" Î "Régler Programmes". 2. 3. Sélectionnez la chaîne souhaitée. Si vous avez choisi "Configurer TV analogique" à l'étape 1 et s'il existe deux ou plusieurs systèmes TV dans votre région, essayez de sélectionner une autre norme de système TV quand l'affichage de la chaîne vous paraît anormal. 4. Sélectionnez Sauvegarder pour enregistrer les paramètres ou Annuler pour annuler l'opération sans enregistrer. Si vous souhaitez rétablir les paramètres d'usine, sélectionnez Défaut. 5. Dans ce menu (Régler Programmes), vous pouvez aussi balayer les chaînes, spécifier le nom des chaînes, modifier l'ordre des chaînes, régler la couleur de l'affichage, etc. Pour plus de détails, consultez le Chapitre 2. Autres paramètres 89 ¾ Configurer TV Analogique / Configurer TV Numérique / Entrée Source HD Î Programmer l'enregistrement 1. Sélectionnez "Paramètres" Î "TV" Î "Configurer TV analogique" , "Configurer TV numérique" ou “Entrée Source HD” Î "Programmer l'enregistrement". 2. Choisissez le format de fichier par défaut dans la liste déroulante Format d'enregistrement. 3. Certains formats vous permettent de choisir Editer pour créer votre propre format de fichier. 4. Sélectionnez Sauvegarder pour enregistrer les paramètres ou Annuler pour annuler l'opération sans enregistrer. Autres paramètres 90 ¾ Configurer la TV Analogique Î Configurer la fonction Timeshift 1. Sélectionner “Paramètres” ΓTV” Î « configurer la TV Analogique » Î Configurer la fonction Timeshift 2. Choisissez une qualité video Normale ou Bonne pour la fonction Timeshifting. (l’option par défaut peut changer en fonction de votre CPU. Si vous disposez d’un processeur Intel Pentium D, AMD Athlon 64x2 ou supérieur, « Bonne » est choisi par défaut. Sinon, « Normale » est choisi par défaut. 3. Sélectionnez Sauvegarder pour enregistrer les paramètres ou Annuler pour annuler l'opération sans enregistrer. ¾ Configurez la source de l’entée HD Î Configurer la fonction Timeshift 1. Sélectionner “Paramètres” ΓTV” Î “Configurez la source de l’entée HD” Î Configurer la fonction Timeshift 2. Choisissez une qualité video Normale, Bonne ou Meilleur pour la fonction Timeshifting. (l’option par défaut peut changer en fonction de votre CPU.) 3. Sélectionnez Sauvegarder pour enregistrer les paramètres ou Annuler pour annuler l'opération sans enregistrer. Autres paramètres 91 ¾ Configurer TV Analogique / Configurer TV Numérique Î Ajuster Couleurs 1. Sélectionnez "Paramètres" Î "TV" Î "Configurer TV analogique" ou "Configurer TV numérique" Î "Ajuster couleurs". 2. Puis utilisez pour ajuster les valeurs de Brillance, Contraste, Teinte, Saturation et Acuité jusqu'à ce que la couleur de l'image soit correcte. 3. Pour régler la couleur pour toutes les chaînes à la fois, cochez la case Appliquer tout. 4. Sélectionnez Sauvegarder pour enregistrer les paramètres ou Annuler pour annuler l'opération sans enregistrer. Si vous souhaitez rétablir les paramètres d'usine, sélectionnez Défaut. ; Remarque : Pour la TV numérique, si toutes les fonctions (Brillance, Contraste, Teinte, Saturation, Acuité) sont indisponibles, essayez de mettre à jour le pilote d'affichage VGA. Autres paramètres 92 ¾ Autres Options TV 1. Sélectionnez "Paramètres" Î "TV" Î "Autres Options TV". 2. Si vous ne captez aucune chaîne après le balayage, assurez-vous que le système est correctement réglé sur votre pays ou votre région. 3. Si vous vous connectez à un périphérique vidéo externe, vous devez sélectionner la norme vidéo appropriée. 4. Si vous connectez un matériel HD, vous devrez sélectionner la source d’entrée HD appropriée. 5. Sélectionnez Sauvegarder pour enregistrer les paramètres ou Annuler pour annuler l'opération sans enregistrer. Autres paramètres 93 4.3 Paramètres Radio Cette section vous fournit d'autres possibilités de paramétrage lorsque vous écoutez la radio. ¾ Contrôler programmes Radio FM / Contrôler programmes Radio numérique 1. Sélectionnez "Paramètres" Î "Radio" ΓConfigurez la radio FM” or “Configurez la Radio Numérique” Î “Gérer les programmes”. 2. Sélectionnez Toutes Fréquences lorsque des stations ne figurent pas dans la mémoire de stations. 3. Pour arrêter le balayage, sélectionnez Arrêter. 4. Si vous avez choisi “Configurez la radio FM” à l'étape 1, sélectionnez la station souhaitée pour accéder à la page suivante. 5. Vous pouvez modifier le mode audio d'un signal de radio FM stéréo. Sélectionnez Mono ou Stéréo pour obtenir une meilleure qualité audio. 6. Sélectionnez Sauvegarder pour enregistrer les paramètres ou Annuler pour annuler l'opération sans enregistrer. Autres paramètres 94 ¾ Configurez l’enregistrement de la radio FM / Configurez l’enregistrement de la radio numérique 1. Sélectionnez "Paramètres" Î "Radio" “Configurez la radio FM” or “Configurez la Radio Numérique” Î “Configurez l’enregistrement”. 2. Choisissez le format de l’enregistrement à partir du menu déroulant. 3. Si vous choisissez le format d’enregistrement WMA dans l’étape 2, vous pouvez cliquer sur l’icône de la fonction Editer pour choisir la formation Windows Media de votre choix. 4. Sélectionnez Sauvegarder pour enregistrer les paramètres ou Annuler pour annuler l'opération sans enregistrer. Autres paramètres 95 4.4 Paramètres Vidéo 1. Sélectionnez "Paramètres" Î "Vidéo". 2. Utilisez le dossier par défaut pour sauvegarder le fichier vidéo enregistré. 3. Vous pouvez aussi sélectionner pour localiser le dossier que vous souhaitez utiliser. 4. Sur la page suivante, vous pouvez utiliser pour remonter d'un niveau afin de localiser d'autres dossiers ou sélectionner Changer disque pour choisir d'autres disques durs. 5. Puis sélectionnez OK pour valider la sélection. 6. Sélectionnez Sauvegarder pour enregistrer les paramètres ou Annuler pour annuler l'opération sans enregistrer. Si vous souhaitez rétablir les paramètres d'usine, sélectionnez Défaut. Autres paramètres 96 4.5 Paramètres Photos Avant de commencer à visionner un album-photos, vérifiez d'abord ses paramètres pour voir s'ils répondent à vos besoins. 1. Sélectionnez "Paramètres" Î "Photos". 2. Dans la liste déroulante Paramètres lecture, sélectionnez Séquentiel pour visionner un album-photos dans l'ordre ou Aléatoire pour voir les photos dans le désordre. 3. Saisissez une valeur dans le champ Intervalle pour déterminer la durée d'affichage de chaque photo. 4. Dans la liste déroulante Effet de transition, sélectionnez la transition que vous voulez utiliser. 5. Vous pouvez aussi sélectionner pour localiser le dossier que vous souhaitez utiliser. 6. Sur la page suivante, vous pouvez utiliser pour remonter d'un niveau afin de localiser d'autres dossiers ou sélectionner Changer disque pour choisir d'autres disques durs. 7. Puis sélectionnez OK pour valider la sélection. 8. Pour créer un album-photos avec toutes les photos du dossier actuel et de son sous-dossier, cochez la case Photos sous-dossier incluses. 9. Sélectionnez la boîte de dialogue Masquez la fenêtre en mode diaporama pour voir des photos sans la fenêtre vidéo. 10. Sélectionnez Sauvegarder pour enregistrer les paramètres ou Annuler pour annuler l'opération sans Autres paramètres 97 enregistrer. Si vous souhaitez rétablir les paramètres d'usine, sélectionnez Défaut. 4.6 A propos de L'application AVerTV fournit un utilitaire pratique qui permet aux utilisateurs de poser facilement des questions via le site Web d'AVerMedia. 1. Sélectionnez "Paramètres" Î "A propos de". 2. Merci de vérifier que vous avez accès à Internet. Cliquez ensuite sur Information Produit pour accéder à la page d’information produit. Vous pouvez aussi cliquer sur Support Technique pour vous connecter à notre page web de support technique. 3. Sur notre page Web, veuillez saisir la version de votre produit et la version du driver (pilote) afin que nous puissions résoudre votre problème plus efficacement. Autres paramètres 98 Annexe Ce chapitre présente d'autres conseils et explications. Touches de raccourci........................... 77 Glossaire ............................................... 78 Accès Internet Satellite ........................ 80 Prise DVB universelle........................... 82 Plug-in d’amélioration de la qualité des images ................................................................ 83 Plugin-in Jeux Vidéo Microsoft ........... 84 Interface Commune pour accès conditionnel ................................................... ................................................................ 87 ¾ Touches de raccourci Raccourci Description Flèche Haut /Bas/Gauche/Droit e Tabulation Touches numériques Espace Déplacement vers le haut, le bas, la gauche ou la droite pour sélectionner l'élément souhaité. Page Préc./Suiv. F1 F8 F9 F10 Retour Ctrl + A Ctrl + Shift + A Ctrl + D Ctrl + Shift + D Ctrl + E Ctrl + F Ctrl + Shift + F Ctrl + G Ctrl + I Ctrl + M Ctrl + N Ctrl + Shift + N Ctrl + O Ctrl + P Ctrl + Shift + P Ctrl + S Ctrl + Shift + S Ctrl + T Ctrl + Shift + T Alt + Home Ctrl + L Ctrl + R Ctrl + Shift + R Alt + T Alt + B Alt + G Alt + R Alt + Y Alt + Shift + S Alt + S Alt + P Alt + M Passer à l'élément suivant.. Utilisez les touches numÉriques pour entrer directement le numéro de canal de TV ou de radio. Valider les titres ou dossiers sélectionnés lorsque vous êtes dans le menu principal Musique. Chaîne suivante / Chaîne précédente Ouvre le manuel de l’utilisateur. Couper/remettre le son. Réduire le volume Monter le volume Retour à la page précédente Choisir parmi les modes audio disponibles. Modifier la proportion d'image. Afficher le numéro de la chaîne. Reculer par intervalles. Raccourci vers votre menu principal "Vidéo" Raccourci vers votre menu principal "Radio" Avancer par intervalles. Afficher les informations EPG. Raccourci vers votre menu principal "Photos". Raccourci vers votre menu principal "Musique". Capturer une image ou une séquence d'images continue. Lire le fichier suivant de la liste de lecture. Afficher la liste des fichiers enregistrés. Suspendre temporairement la lecture. Lire le fichier sélectionné. Arrête la lecture, l’enregistrement, la programmation, etc. Activer la fonction TimeShift. Raccourci vers votre menu principal "TV" Afficher les émissions TV/Vidéo en plein écran. Accéder à la page principale d'AVer MediaCenter 3D. Accéder à la chaîne TV ou à la station radio précédemment choisie. Enregistrer le programme en cours. Lire le fichier précédent de la liste de lecture. Afficher les informations Télétexte. Accéder à la page bleue Télétexte. Accéder à la page verte Télétexte. Accéder à la page rouge Télétexte. Accéder à la page jaune Télétexte. Régler l'heure à laquelle il faut mettre votre ordinateur en mode Veille/Veille prolongée, quitter l'application ou éteindre l'ordinateur. Activer/désactiver la fonction de dimensionnement PIP. Activer/désactiver la fonction de positionnement PIP. Activer la fonction d'Incrustation PIP. Annexe 10 0 Ctrl + Shift + C Commutez entre les sources de signal disponibles. Annexe 10 1 ¾ Glossaire AVI Veille prolongée AVI est le format de fichier vidéo le plus courant Le mode veille prolongée est un état dans lequel pour la lecture sur les ordinateurs. Il peut être votre ordinateur économise de l’énergie mais sauvegardé au format non compressé si vous sauvegarde avant tout le contenu de la mémoire souhaitez obtenir une meilleure qualité vidéo, ou sur votre disque dur. compressé si vous utilisez l'un des codecs vidéo disponibles afin de réduire la taille du fichier. MPEG-1 Choisissez le format MPEG-1 pour les fichiers Proportion d'image vidéo destinés à la lecture de CD-ROM sur un La proportion d'image indique le rapport de la ordinateur ou pour transmission par Internet. Le largeur d'une image à sa hauteur. Les deux proportions d'image les plus courantes en vidéo domestique sont 4:3 et 16:9. format MPEG-1 permet la compression des fichiers et donne des images de qualité VHS. Presque tous les systèmes actuellement disponibles peuvent lire des fichiers MPEG-1 et DVD ne nécessitent aucun logiciel ou matériel spécial. Lorsque vous choisissez ce format, le fichier vidéo enregistré sera sauvegardé au format MPEG-2 MPEG-2 conforme aux normes DVD. La taille Les vidéos compressées au format MPEG-2 standard du cadre VCD et le taux de trame sont présentent des images de qualité extrêmement 720 x 480 pixels à 29,97 images par seconde élevée et un son de qualité CD. Choisissez le pour le NTSC et 720 x 576 pixels à 25 images format MPEG-2 pour les fichiers vidéo destinés à par seconde pour le PAL. la lecture de DVD-ROM sur un ordinateur ou si vous souhaitez diffuser des vidéos de qualité. DxVA DxVA (DirectX Video Acceleration) est une interface de programmation d'applications (API) définie par Microsoft. Elle permet aux décodeurs d'accélérer la lecture vidéo directement sur les processeurs graphiques et non sur le processeur principal. Ainsi, la technologie DxVA permet de réduire l'utilisation du processeur. PIP (Picture in Picture) La fonction d'incrustation PIP permet d'afficher deux ou plusieurs sources vidéo en même temps, la petite fenêtre d'incrustation venant se superposer à l'écran principal. PBP (Picture by Picture) La fonction PBP vous permet d'afficher deux ou plusieurs sources vidéo côte à côte sur un même écran, de telle façon que toutes les chaînes soient visibles. Annexe 10 2 Veille Le mode veille est un état dans lequel votre écran et votre disque dur sont arrêtés afin que votre ordinateur utilise moins de courant. SVCD Lorsque vous choisissez ce format, le fichier vidéo enregistré sera sauvegardé au format MPEG-2 qui est conforme aux normes SVCD. La taille de trame et la vitesse de trame standard en SVCD sont de 480 x 480 pixels à 29,97 tps en NTSC et de 480 x 576 pixels à 25 tps en PAL. VCD Lorsque vous choisissez ce format, le fichier vidéo enregistré sera sauvegardé au format MPEG-1 conforme aux normes VCD. La taille standard du cadre VCD et le taux de trame sont 352 x 240 pixels à 29,97 images par seconde pour le NTSC et 352 x 288 pixels à 25 images par seconde pour le PAL. WAV Format de fichier audio standard pour les ordinateurs Windows. Il a été créé par Microsoft et est devenu le format de fichier audio standard pour PC. Annexe 10 3 ¾ Accès Internet Satellite(Window XP uniquement) L’accès internet par satellite permet aux utilisateurs d’avoir une connection plus rapide à Internet via le satellite. Suivez simplement les étapes ci-dessous : Si vous utilisez un service satellite en particulier pour regarder le satellite TV ou accéder à Internet, cliquez sur Insérer>Importer pour appliquer les données satellite de AVerTV 6.x ou Aver MediaCenter 3D. Vous pouvez alors sauter les étapes 1 à 4. 1. 2. 3. 4. 5. 6. 7. 8. Dans la boîte de dialogue Satellite, cliquez sur Insérer et une boîte de dialogue Insérer apparaîtra. Entrez le nom du service dans le champ Nom du Service. Dans la section Type de Switch, choisissez le type qui est utilisé par votre système satellite. Dans la section LNB(MHz), configurez vos propres information LNB, comme l’entrée. Dans la section Tuner, spécifiez la fréquence correcte, le taux de symbole et la polarisation. Dans la section PID, entrez la valeur PID correcte. S’il manque des valeurs, il est recommendé d’utiliser la fonction « Auto-Détection » pour trouver plus de valeurs PID. Après avoir cherché, toute les PID active seront affichées dans la boîte. Cliquez sur OK pour sauvegarder vos paramètres ou Effacer pour quitter sans sauvegarder. Dans la boîte de dialogue Accès Satellite Internet, cliquez sur Editer pour modifier les informations ou Effacer pour effacer définitivement les données sélectionnées. Annexe 10 4 Different lamp indicates different status: ˙La couleur des leds peut changer, indiquant un état différent : ˙Rouge Foncé signifie que votre configuration satellite est mal paramétrée. ˙Vert Foncé indique que le signal satellite est disponible, mais qu’aucun transfert de données d’Internet n’est disponible. 9. Cliquez sur Avancé pour personnaliser l’accès satellite à Internet. Mode démarrage rapide: sélectionnez cette commande pour minimiser l’application. Une icône apparaîtra dans la zone de message. M’informer quand le programme s’arrête: Sélectionnez cette fonction pour être informé lorsque l’application s’arrête. Adress MAC: par défaut, le système détecte la valeur de l’adresse MAC automatiquement. Ou cliquez sur EDITER pour entrer la valeur MAC. FAQ Q: Avant l’installation, que dois-je préparer ? A: Un fournisseur d’accès à Internet par Satellite exige d’avoir un compte ISP et un modem pour envoyer des informations à Internet. Q: Est-ce que je dois payer pour mon Accès Internet par Satellite ? A: le prix du service sera principalement déterminé par votre fournisseur d’accès à internet. Pour plus de détails à propos du prix, contactez-le. Q: Pourquoi est-ce que je ne peux pas activer mon Accès Internet par Satellite ? A: Vous ne pouvez pas activer simultanément AVerTV 6.0/AVer MediaCenter 3D et votre Service Internet par Satellite. Veuillez vérifier que vous avez déjà fermé l’application AVerTV 6.0/ AVer MediaCenter 3D. Q: Pourquoi est-ce que je ne peux pas accéder à Internet après l’installation ? A: Votre adresse IP par défaut est 192.168.14.61. Si vous ne parvenez pas à atteindre le site internet, veuillez vérifier s’il n’y pas de conflit d’adresse IP sur votre ordinateur. Q: Comment puis-je obtenir une valeur PID ? A: Veuillez contacter votre Fournisseur Accès à Internet pour cette information. Q: Où est-ce que je peux trouver l’information concernant LNB ? A: Veuillez vous référer à la documentation fournie avec votre outil LNB. Annexe 10 ¾ Prise DVB universelle (pour Microsoft XP/Vista MCE uniquement) AVerTV Satellite PCI / AVerTV Satellite Hybrid + FM sont livrés avec un plug-in “DVB universel” pour Windows XP ou Vista Media Center Edition (MCE). Cela vous permet de regarder et d’enregistrer les programmes DVB-S (et les programmes analogiques pour AVerTV Satellite PCI / AVerTV Satellite Hybrid + FM) directement sous l’interface utilisateur de MCE. Annexe 10 6 ¾ Plugin-in Jeux Vidéo Microsoft (Pour Microsoft Vista / Windows 7 MCE uniquement) Le support du “Plugin-in Jeux Vidéo t” concerne Microsoft Vista MCE uniquement. Après l’installation du driver, vous pouvez y accéder à travers la bibliothèque de programmes dans Media Online. Cette fonction vous permet de regarder la source du signal composite/S-video ou de jouer aux jeux video sur plateforme Vista MCE. ( Jouez au jeux vidéo avec MCE peut causer un léger retard, mais vous pouvez choisir “Video Gaming Plug In” pour l’éviter et profiter de votre jeu en temps réel.) 1. Démarrez Media Center sous Vista. 2. Sélectionnez “Media en ligne” > “Bibliothèque de Programmes” 3. Sélectionnez le “Plug-in Jeux Vidéo” Annexe 10 4. Sélectionnez la source video que vous voulez regarder via “Plug-In Jeux Vidéo” 5. Cliquez sur le bouton pour voir les images en plein écran. Appuyez sur ESC pour sortir du mode plein écran. Annexe 10 8 ¾ Plug-in d’amélioration de la qualité des images (Pour Microsoft Vista / Windows 7 MCE uniquement) Le « Plug-in d’amélioration de la qualité des images » concerne Vista MCE uniquement. Après l’installation du driver, vous pouvez y accéder à travers la bibliothèque de programmes dans Media Online. Cette fonction vous permet d’ajuster la luminosité, le contraste, la balance, la saturation et la netteté jusqu’à ce que l’image soit satisfaisante. Les paramètres que vous avez fixes seront appliqués aux signaux TV analogiques, et composite/S-video. 1. Démarrez Media Center sous Vista. 2. Sélectionnez “Media en ligne” > “Bibliothèque de Programmes”. 3. Sélectionnez “Plug-In d’Amélioration de la Qualité d’Image”. Annexe 10 9 4. Sélectionnez le paramètre que vous voulez modifier. 5. Utilisez les boutons suivants pour modifier la valeur du paramètre. • Baissez les valeurs de la Luminosité et des Tons par 32. • Baissez les valeurs du contraste et de la saturation par 16. • Baissez la valeur de la netteté par 8. • Baissez les valeurs de la Luminosité et des Tons par 16. • Baissez les valeurs du contraste et de la saturation par 8. • Baissez la valeur de la netteté par 4. • Baissez la valeur du paramètre par 1. Revenez à la valeur initiale du paramètre. • Augmentez la valeur du paramètre de 1. • Augmentez les valeurs de la Luminosité et des Tons par 16. • Augmentez les valeurs du contraste et de la saturation par 8. • Augmentez la valeur de la netteté par 4. • Augmentez les valeurs de la Luminosité et des Tons par 32. • Augmentez les valeurs du contraste et de la saturation par 16. • Augmentez la valeur de la netteté par 8. Annexe 11 0 6. Cliquez sur le bouton pour restaurer la valeur d’origine de tous les paramètres. 7. Ou cliquez sur le bouton pour sauvegarder tous les paramètres. 8. Si vous voulez sortir sans sauvegarder, cliquez sur le bouton . Annexe 11 1