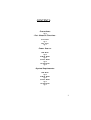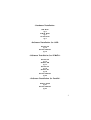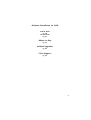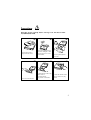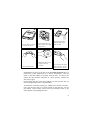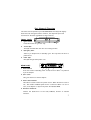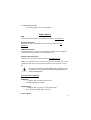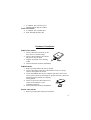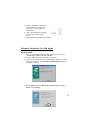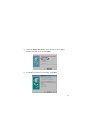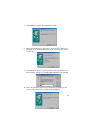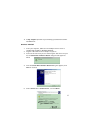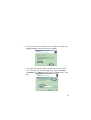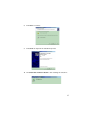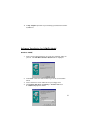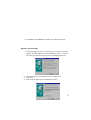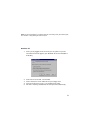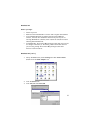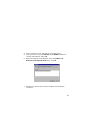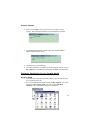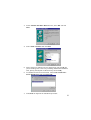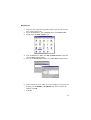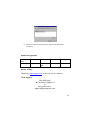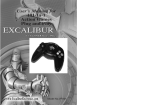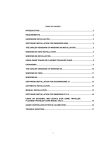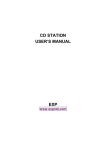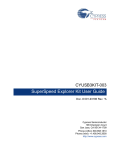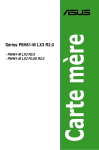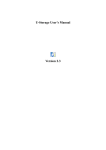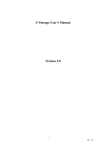Download EXP Computer Portable CD-ROM Installation manual
Transcript
Universal Installation Manual for Slim Portable CD/CDRW/DVD-ROM (for PCMCIA, USB, Firewire & Parallel Models) CONTENTS -PrecautionsPg.5 -Part Names & FunctionsFront Panel Pg.7 Rear Panel Pg.7 -Power SourceUSB Model Pg.8 PCMCIA Model Pg.8 Firewire Model Pg.8 Parallel Model Pg.8 -System RequirementsUSB Model Pg.8 PCMCIA Model Pg.8 Firewire Model Pg.9 Parallel Model Pg.9 2 -Hardware InstallationUSB Model Pg.9 PCMCIA Model Pg.9 Parallel Model Pg.9 -Software Installation for USBWindows 98 Pg.10 Windows 2000/XP Pg.12 -Software Installation for PCMCIAWindows 98 Pg.16 Windows 95B Pg.17 Windows 95 Pg.18 Windows NT Pg.18 Windows 2000/XP Pg.20 -Software Installation for ParallelWindows 95/98 Pg.21 Windows 2000/XP Pg.23 3 -Software Installation for DOSPCMCIA Model Pg. 25 Parallel Model Pg. 27 -Where to BuyPg. 29 Addition Upgrades Pg. 29 -Tech SupportPg. 29 4 Precautions Read this section carefully before starting to use the Slim Portable CD/CDRW/DVD-ROM. : : : y Do not expose the drive to direct sunlight or heat. Do not leave it in a hot automobile. y Do not place heavy objects on the drive. : the unit. ; y Clean the lens with a dry y Do not touch the lens. y Do not spill liquid on cotton swab or compressed air. to protect it from dust. ; y Clean the outside of the player with a soft, dry cloth. 5 : : : y Keep the drive away y Do not shake or subject to intense vibration. y Do not put the drive in a place subject to weight and pressure. from the edge of the desk or table : : y Handle the disc by the edges as much as possible. y Do not bend the disc. y Do not touch the signal side of the disc. Do not attach labels to the disc. Condensation can form on the lens if the CD/CDRW/DVD-ROM drive is moved from a cold temperature to a warmer environment. This can result in the lens inability to properly read the disc. If this occurs, remove the disc and leave the power on. After one hour, reinsert the disc and try again. Do not expose the disc to the direct sunlight. Do not store the disc in a room with high temperature or high humidity. To avoid dust, scratches, bending, etc., always store the disc in its case. Use a soft and dry cloth in a circular motion to wipe the disc. Do not use benzine, record cleaner, static electricity prevention fluid, or any other liquid as it may damage the disc. 6 Part Names & Functions The front and rear panels of your CD/CDRW/DVD drive may look slightly different from the figures below. However, The important parts and functions are the same regardless of their locations. FRONT PANEL 1. Eject button: Press this button to eject the tray. 2. Access LED: This LED will blink when the drive is accessing the disc. 3. Emergency Hole: Insert a pin shaped item to manually eject the tray when the drive is powered off. 4. Power LED: This LED will light when power is on. REAR PANEL 1. Power Button: Press the button to manually power on/off the drive when it is powered by an AC adapter. 2. DC in Jack: This jack connects to the AC adapter. 3. Power Source Switch: This switch is used to select the power source. When the switch is set to “PC”, then USB or PCMCIA power direct is selected. When it is set to “DC”, an AC adapter is required to power the CD/DVD-ROM. 4. Interface Connector: Connect the SLIM drive to the USB, PCMCIA, Firewire or Parallel interface. 7 5. Audio Line-Out Jack: Send audio signal to an external amplifier. Power Source USB The USB Slim drive model can be powered by USB* or AC Adapter**. Firewire Interface: The Firewire Slim drive model can be powered by Firewire* or AC Adapter**. PCMCIA Interface: The PCMCIA Slim drive model can be powered by either the AC Adapter** or directly from the computer via the PCMCIA* slot. Parallel Cable Interface: This Slim drive model can be powered by the AC adapter** only. *Make sure the Power Source Switch, located on the rear panel, is set to PC. **Make sure the Power Source Switch, located on the rear panel, is set to DC. Only use the AC adapter provided with this unit. Using an incorrect AC adapter may cause permanent and unpredictable damage to the Portable CD-ROM drive. System Requirements USB Model: • A computer with an enabled USB 1.1 port Windows 98, ME, XP or 2000 • PCMCIA Model: • A computer with a Type II or Type III Card slot DOS, Windows 95, 98, 2000, XP or NT • Firewire Model: 8 A computer with a Firewire port • Windows 98,SE, ME, XP or 2000 • Parallel Cable Model: • • A computer with a Parallel Port DOS, Windows 95, 98 or NT Hardware Installation USB/Firewire Model: 1. 2. 3. 4. Connect the 36-pin connector to the drive until it is seated firlmly. Connect the AC adapter into the DC IN jack an the rear panel. Plug the AC adapter into a working outlet. Continue with the Software Installation. PCMCIA Model: 1. 2. 3. 4. 5. Before you begin power off your PC system Connect the 36-pin connector to the Slim drive until it is firmly seated, then tighten the screws. Locate the PCMCIA slot on your computer and insert the PC card into it. (Note: The PC card is keyed for proper instertion—the arrow should be pointing toward the computer, facing upward. Power on your PC and the Slim drive by either the AC adapter or your notebook’s batteries. Continue with the Software Installation. Parallel Cable Model: 1. Before you begin power OFF your PC system. 9 2. 3. 4. Connect the 36-pin connector to the Slim drive and connect the other end to your computer’s Parallel port. Plug in the AC adapter and power on your system and the Slim drive. Continue with the Software Installation. Software Installation for USB Model Windows 98/ME 1. 2. 3. 4. Power on your PC and make sure the USB port device driver is installed and available in Windows 98/ME. Plug the USB cable into the USB port on your PC. If this is the first time you are connecting the Slim drive to the USB port of your PC, the Add New Hardware Wizard dialog box will appear as below. Click on Next, check the Search for the best driver for you device and click Next. 10 5. Check the Floppy desk drives, insert the device driver floppy diskette into your drive and click Next. 6. You should now see the screen below. Click Next. 11 7. Click Finish to complete the installation process. 8. When the Unknown Device box pops up, keep the driver diskette in the floppy drive and click Next three times. You should now see the screen below. 9. The Wizard will ask you to specify a path to copy the needed file to the hard disk. Type A:\ in the Copy files from box, then click OK. 10. After the files have copies onto the hard disk, you should see the screen below. Click Finish to complete the installation. 12 11. In My Computer (located on your desktop) you should see another CD-ROM drive. Windows 2000/XP 1. 2. 3. Start your computer, make sure the USB port device driver is installed and available in Windows 2000/XP. Plug the USB cable into the USB port of your PC. If this is the first time you are connecting the Slim drive into your PC, the Found New Hardware Wizard dialog box will appear as below. 4. Once this Found New Hardware Wizard dialog box appears, click Next to continue. 5. Select Search for a suitable driver… and click Next. 13 6. Insert the device driver diskette into your floppy drive. Make sure Specify Location is selected and then click Next. 7. The Found New Hardware Wizard will search for the information files in the hard disk, then the floppy drive. Type A:\win2000 (A:\WinXP) or click Browse to select the A:\win2000 folder. Click OK. 14 8. Click Next to continue. 9. Click Finish to complete the installation process. 10. The Found New Hardware Wizard in now installing the Slim drive. 15 11. In My Computer (located on your desktop) you should see another SLIM drive. Software Installation for PCMCIA Model Windows 98/ME 1. After you have plugged the PC card into your notebook, power on your PC. The Add New Hardware Wizard will be displayed. 2. Click Next in the next two screens to get to the screen shown below. Insert the device driver diskette into your floppy drive. Check Floppy disk drive and Specify a location. Make sure A:\win95 is displayed as below. 3. 4. 16 5. Click Next and then Finish to complete the installation process. Windows 95 (VersionB) 1. After you plugged in the PC card into your PC, and the screen below appears, your Windows 95 is version 4.0.95B (ie. OSR 2). If you do not see the screen below, skip to the next Windows 95 section. 2. 3. 4. Insert the device driver diskette into your floppy drive. Click Next. Click Finish to complete the installation procedure. 17 Note: It is not necessary to connect the PC card every time you reboot your PC; connect it only when you need to use it. Windows 95 1. After you’ve plugged the PC card into your PC, power on your PC. The below screen will appear. (For Windows 95 version 4.00.950 or 4.00.95a.) 2. 3. 4. 5. Select Driver from disk… and click OK. Insert the device driver diskette into your floppy drive. Specify the directory as A:\ or A:\win95 and click OK. All other remaining installations will then proceed automatically. 18 Windows NT Before you begin: • • • • Power on your PC Make sure that Windows NT is version 3.51 or higher and installed. Since Windows NT does not support the Hot Insert/Remove feature, the Slim drive should be connected to your PC prior to starting Windows NT. Likewise, don’t remove the Slim drive before shutting down Windows NT. In Windows NT, the I/O and IRQ settings of the Slim drive can not be changed. Therefore, if the setting conflict with other devices you are using, change the I/O and IRQ settings of the other devices to avoid conflicts. Windows NT (con’t.) 1. Pull up the Start menu, select Settings and then Control Panel. Double-click the SCSI Adapter icon. 2. 3. Click the Drivers tab. Click Add, and then Have Disk. 19 4. 5. 6. 7. Insert the device driver diskette into your floppy drive. Specify the directory as A:\WINNT or B:\WINNT (whichever contains the diskette). Select OK. When the following screen appears, select the PCMCIA CDROM/CD-R/CD-RW/DVD-ROM item. Click OK. Follow the on screen instructions to complete the installation procedure. 20 Windows 2000/XP 1. After you’ve plugged the PC card into your PC, power on your system. The Found New Hardware box should appear as below. 2. The Found New Hardware will now install the default PCMCIA IDE/ATAPI Controller driver. 3. 4. The Slim drive is now installing. Once the installation is complete go to your desktop. Double-click on My Computer, you should now see another CD-ROM drive displayed. Software Installation for the Parallel Model Windows 95/98 1. 2. Once you have connected the Parallel cable to your PC and the Slim drive, power ON your PC. Go to your desktop and double-click on the My Computer icon. Now double-click the Control Panel icon, and then the Add New Hardware icon. Click Next to begin the installation. 21 3. In the Add New Hardware Wizard screen, select NO and click Next. 4. Select SCSI controllers and click Next. 5. Insert the driver diskette into your floppy drive and click OK. (If you’re installing from a directory containing downloaded installation files, specify the full path of the directory and click OK.) You should now see the screen below. Select PHT Parallel-PortSeries Win95 Driver and Click Have Disk. 6. 7. Click Finish to complete the installation procedure. 22 Windows NT 1. 2. 3. 4. 5. 6. 7. Once you have connected the Parallel cable to your PC and the Slim drive, power ON your PC. Pull up the Start menu, select Settings, then click Control Panel. Double-click the SCSI Adapter icon. Click the Drivers tab. Make sure IDE CD-ROM ATAPI…is selected and click Add, as shown below. Once in the Install Driver window, click Have Disk as shown below. Insert the device driver diskette into your floppy drive. Specify the directory as A:\WINNT or B:\WINNT, whichever contains the diskette. ClickOK. Click OK. 23 8. Follow the onscreen instructions to complete the installation procedure. Additional Upgrades Optional Kits EXP P/N PCMCIA USB USB 2.0 Firewire CDE-CARD CBL-USBHD CBL-USB2 CBL-1394 Where to Buy: Please visit www.expnet.com to see our list of resellers Tech Support: 909-595-2046 M-F 8:00am-5:30pm PST or send questions to: [email protected] 24