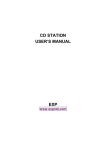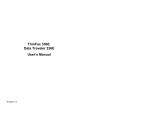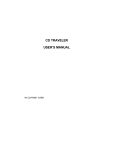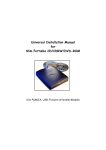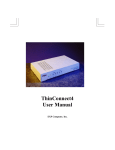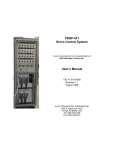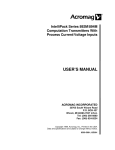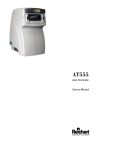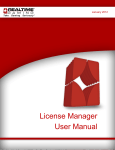Download INTRODUCTION...........................................................
Transcript
TABLE OF CONTENT
INTRODUCTION ............................................................................................................2
REQUIREMENTS...........................................................................................................2
HARDWARE INSTALLATION .......................................................................................2
SOFTWARE INSTALLATION FOR WINDOWS 95/98 ..................................................3
THE EARLIER VERSIONS OF WINDOWS 95 INSTALLATION...................................3
WINDOWS 95 OSR2 INSTALLATION ..........................................................................5
WINDOWS 98 INSTALLATION .....................................................................................7
USING GAME TRAVELER PLUS/MIDI TRAVELER CARD .........................................9
UPGRADING ..................................................................................................................9
THE EARLIER VERSIONS OF WINDOWS 95 ............................................................10
WINDOWS 95 OSR2....................................................................................................11
WINDOWS 98...............................................................................................................12
SOFTWARE INSTALLATION FOR DOS/WINDOWS 3.1 ...........................................13
AUTOMATIC INSTALLATION .....................................................................................13
MANUAL INSTALLATION ...........................................................................................13
SOFTWARE INSTALLATION FOR WINDOWS NT 4.0 ..............................................14
USING AN EXTERNAL MIDI DEVICE (FOR GAME TRAVELER
PLUS/MIDI TRAVELER CARD MODEL ONLY) .........................................................15
GAME CONTROLLER/JOYSTICK CALIBRATION ....................................................16
TROUBLE SHOOTING ................................................................................................17
1
INTRODUCTION
This manual describes how to install and operate the following PCMCIA
cards:
1.
Game Traveler Plus (Supports MS SideWinder Force Feedback)
2.
MIDI Traveler (Supports Musical Instrument Digital Interface)
3.
Game Traveler
The system requirements and the hardware installation apply to all three
cards. You will need to choose the appropriate driver to enable each card
and its function.
REQUIREMENTS
•
To use your GAME TRAVELER PLUS/MIDI TRAVELER Card or
GAME TRAVELER Card, your computer must be equipped with a
PCMCIA 2.1 compliant socket.
•
The I/O address 200-207 needs to be available in your computer. Check
your system BIOS or Device Manager (if you have Windows 95/98) for
any reference to Game port/Joystick. If the device exists, we
recommend you disable such a device.
HARDWARE INSTALLATION
1) Locate the PCMCIA socket, which is usually on one side of the
computer.
2) Align the GAME TRAVELER PLUS/MIDI TRAVELER Card or
GAME TRAVELER Card with the arrow sign pointing to the
computer’s socket. (Please note that the card is keyed to guide for
proper insertion.)
3) Slowly insert the GAME TRAVELER PLUS/MIDI TRAVELER Card
or GAME TRAVELER Card into the socket and press firmly until the
PCMCIA Game connector is seated.
4) Connect the GAME TRAVELER PLUS/MIDI TRAVELER Card or
GAME TRAVELER Card to a GamePad or joystick.
5) If you are using the GAME TRAVELER PLUS/MIDI TRAVELER
Card, you may also connect to your MIDI keyboard through the MIDI
cable (not included). Refer to the later section on “Using the External
MIDI Device” for further information.
2
SOFTWARE INSTALLATION FOR WINDOWS 95/98
Before proceeding with following installation, check the version of your
Windows 95. Go to My Computer, click on Control Panel, and select
System to check the version of your Windows 95 as the following screen
displays.
For Earlier Versions of Windows 95 Installation
If your Windows 95 is an earlier version, i.e. 4.00.950 or 4.00.950a, the
following screen will appear when you are inserting the GAME TRAVELER
PLUS/MIDI TRAVELER Card or GAME TRAVELER Card into your
computer for the very first time.
Select “Driver from disk provided by hardware manufacturer” and click OK,
Windows 95 will then prompt you to insert the manufacturer’s installation
disk. Insert the GAME TRAVELER PLUS/MIDI TRAVELER Card or
3
GAME TRAVELER Card device driver disk into your floppy drive. Specify
the directory as A:\ and click OK. Follow the on-screen instructions to
continue. All the remaining installation will proceed automatically. The
device driver selection will depend on your card type and the device
attached to the card.
GAME TRAVELER PLUS/MIDI TRAVELER Card
A dialog box will appear for you to select from three models of the GAME
TRAVELER PLUS/MIDI TRAVELER Card.
The default setting is “PCMCIA GAME/MIDI-for Joystick and MIDI”. This
setting supports both joystick and MIDI functions. Click OK if you want to
install the device drivers for Joystick and MIDI.
The “New Hardware Found” dialog box will appear again. Select “Driver
from disk provided by hardware manufacturer”, and click OK. Windows 95
will prompt you to insert the manufacturer’s installation diskette. Specify the
directory as A:\ and click OK. The remaining installation will proceed
automatically.
GAME TRAVELER Card
The “Select Device” dialog box will appear after you choose “Driver from
disk provided by hardware manufacturer”, whichever matches your card.
Select PCMCIA Game card or PCMCIA Game card (G2) to match your
card. Click OK. The remaining installation will proceed automatically.
4
Windows 95 OSR2 Installation
If your Windows 95 is version 4.00.950b, i.e. OSR2, the following screen
will appear. If insert the GAME TRAVELER PLUS/MIDI TRAVELER
Card, or GAME TRAVELER Card into computer for the very first time.
Note: If you insert the Game Traveler Plus/MIDI Traveler card the display will be
GAME/MIDI.
GAME TRAVELER PLUS/MIDI TRAVELER Card
1.
Insert the GAME TRAVELER Plus/MIDI Traveler Card device driver
diskette into floppy drive, and click Next button. The following dialog
box will appear.
2.
Click the Finish button.
3.
The “Update Device Driver Wizard” dialog box will appear again.
Select Next to continue, as another “Update Device Driver Wizard”
dialog box will appear, then select Finish to proceed.
4.
All the remaining installation will proceed automatically.
5
GAME TRAVELER Card
1.
If you have the Game Traveler card, insert the device driver diskette
into floppy drive and click Next button. The following dialog box will
appear.
Note: The actual display for you card may be different because of the card revision.
2.
Click the finish button.
3.
Follow the on screen dialog box to finish the installation.
6
Windows 98 Installation
The “Add New Hardware Wizard” screen will appear when you are
inserting the GAME TRAVELER PLUS/MIDI TRAVELER Card or GAME
TRAVELER Card for the very first time. Click Next to continue.
GAME TRAVELER PLUS/MIDI TRAVELER Card
1.
When the next dialog box appear, select “Search for the best driver for
your device”. And click Next
2.
Windows 98 will prompt you to specify the device driver’s location as
the following screen will appear. Insert the GAME TRAVELER
PLUS/MIDI TRAVELER Card device driver diskette into the floppy
drive. Select Floppy disk drives and click Next.
3.
Windows will then prompt you that the driver is found, click Next to
continue.
7
4.
Windows will then start to install the driver. Click Next to continue.
5.
Click Finish to complete the installation.
GAME TRAVELER Card
If you are inserting the GAME TRAVELER Card, another “Add New
Hardware Wizard” dialog box will appear. Repeat the above installation
procedure from Step 1 to Step 5.
Note: The actual display for you card may be different because of the card revision.
If Windows prompts you with any dialog box for a Version Conflict like the
figure illustrated below, just click Yes to continue.
8
USING GAME TRAVELER PLUS/MIDI TRAVELER CARD
In Windows 95/98 environment, the GAME TRAVELER PLUS/MIDI
TRAVELER Card can connect with
1) Regular joysticks,
2) Microsoft Force Feedback joystick.
3) A MIDI device: such as a MIDI keyboard.
Therefore, three device driver models are provided for selection;
1) PCMCIA GAME/MIDI - for Joysticks and MIDI. (Default)
2) PCMCIA GAME/MIDI - for MS Force Feedback joysticks
3) PCMCIA GAME/MIDI - for Normal joystick
The default model is “PCMCIA GAME/MIDI for Joysticks and MIDI”
which supports all the above mentioned devices. This model can support the
MIDI IN/MIDI OUT function, but will take up an IRQ resource that can not
be shared by other devices. Therefore, if any IRQ conflicts occur in your
system, or you don’t need to use the GAME TRAVELER PLUS/MIDI
TRAVELER Card to connect to an external MIDI keyboard, you can change
to the other two models as described below.
CHANGING MODEL
If you want to change to a different model of GAME TRAVELER
PLUS/MIDI TRAVELER Card other than the already installed, perform the
following procedure for the other model.
1.
Insert the GAME TRAVELER PLUS/MIDI TRAVELER Card into
your system.
2.
Go to My Computer.
3.
Select Control Panel
4.
Double click System
5.
Select Device Manager Tab.
6.
Double click on “Multi-function adapters”. The following dialog box
will appear.
9
According to your version of your Windows 95 or Windows 98, perform the
following procedures to continue.
For Earlier Versions of Windows 95
1.
Select “PCMCIA GAME/MIDI for Joystick and MIDI” from the
Device Manager, and click the Remove button. Then click the OK
button to exit.
2.
Remove the GAME TRAVELER PLUS/MIDI TRAVELER Card from
your PCMCIA socket. Re-insert your GAME TRAVELER
PLUS/MIDI TRAVELER Card. When the following screen prompts,
“Select from a list of alternate drivers”, comes up, click OK.
10
3.
The following dialog box will appear. Select the model you want and
then click OK to continue.
Windows 95 OSR2
1.
Double click “PCMCIA GAME/MIDI - for Joystick and MIDI” from
the Device Manager.
2.
When the ‘PCMCIA GAME/MIDI- for Joystick and MIDI Properties”
dialog box appears, select the “Driver” tab. Then click the “Update
Driver” button.
3.
When the “New Device Driver Wizard” dialog box appears, select the
“No, select driver from list” and select Next.
4.
A dialog box will then appear for you to select a different model.
Choose the model you want and click on Finish.
11
Windows 98
1.
Double click “PCMCIA GAME/MIDI - for Joystick and MIDI” from
the Device Manager.
2.
When the ‘PCMCIA GAME/MIDI- for Joystick and MIDI Properties”
dialog box appears, select the “Driver” tab. Then click “Update
Driver”
3.
When the “Update Device Driver Wizard” dialog box appears, click
Next to continue.
4.
When the following screen is displayed, select “Display a list of all the
drivers in a specific location, so you can select driver you want.” And
then select Next.
5.
The following screen will appear for you to select a different model.
Choose the model you want and select Next.
6.
Select Yes when the “Update Driver Warning” dialog box appears.
7.
When the “Update Device Driver Wizard” dialog box appears again,
select the Next button.
8.
Click Finish to complete the installation.
12
SOFTWARE INSTALLATION FOR DOS/WINDOWS 3.1
Automatic Installation
1) Insert the GAME TRAVELER Card device driver diskette into your
floppy disk drive.
2) Change the working directory to the floppy drive containing the device
driver diskette by typing “A:” or “B:”, and press ENTER.
3) At the DOS prompt (A:\> or B:\>), type “INSTALL” followed by the
ENTER key.
4) Press ENTER or click on the OK button when the opening screen
appears. A warning screen will be displayed to remind you this
installation program is for DOS/Windows 3.1 rather than for Window
95. Press “Y” or ENTER to continue, otherwise, press “N” to exit.
5) If you select to continue the installation, a dialog box will then appear
for you to specify the directory and the I/O port to install the device
driver. Enter the directory you select and press the Tab key to forward
to next field to indicate the I/O port. After completing the selection,
press ENTER to continue. The rest of the installation will proceed
automatically.
6) After completing, remember to reboot your system.
Note: Many notebook computers nowadays are designed to include the
GAME port. This will cause an I/O conflict between the GAME port and
the GAME TRAVELER Card I/O port under DOS environment. You may
use the BIOS of your notebook or other utilities provided by your
notebook to disable the GAME port or change the GAME port I/O
address rather than 201. Then set the I/O port of GAME TRAVELER
Card to 201-201 while performing the installation.
Manual Installation
You may also manually install the device driver by performing the following
steps.
1. Copy the files E X P G A M E . E X E from the GAME TRAVELER Card
device driver diskette to your hard disk.
2. Add the following lines to the BOTTOM of your CONFIG.SYS file:
D E V I C E = driver:\path\E X P G A M E . E X E / P 2 0 0
where drive:\path specifies the directory containing the file E X P G A M E
.EXE.
13
/P is used to set the I/O port, and the valid numbers are 200 (default) and
201.
If your computer has been loaded with ExCA compliant PCMCIA software,
then you are allowed to hot insert/remove the Game Card, which means you
can connect/remove the GAME TRAVELER PLUS/MIDI TRAVELER
Card or GAME TRAVELER Card all the time without rebooting your
system. If your system doesn’t have the software, however, each time you
remove the card and need to use it again, you have to type E X P G A M E . E X E
/ P 2 0 0 at DOS prompt to enable the GAME TRAVELER PLUS/MIDI
TRAVELER Card or GAME TRAVELER Card.
SOFTWARE INSTALLATION FOR WINDOWS NT 4.0
There are two steps you should follow to install the PCMCIA game card’s
device driver. If you have the GAME TRAVELER PLUS/MIDI
TRAVELER Card, currently only the game function is supported.
1.
2.
3.
Click Start, Settings, Control Panel.
Open the "Multimedia" Icon in the Control Panel.
Select the "Devices" tab.
4.
5.
6.
Click the "Add..." button.
Choose "Unlisted or Updated Driver"
Enter the path name which contains OEMSETUP.INF:
A:\WINNT
7. Choose "PCMCIA Gameport Joystick"
8. Click "OK". If asked to install new or current driver, choose "New"
9. Choose to use joystick port 201 and click "OK"
10. When the system prompts you to restart Windows NT, click "Don't
Restart Now"
Add PCMCIA game card configuration into Windows NT registry.
14
1.
Open "My Computer", double click "Floppy A", then "WinNt" folder
2.
3.
Right click on expgame.inf and select Install
Restart when prompted
USING AN EXTERNAL MIDI DEVICE (FOR GAME TRAVELER
PLUS/MIDI TRAVELER CARD MODEL ONLY)
You should have a MIDI Cable for you to connect the GAME TRAVELER
PLUS/MIDI TRAVELER Card with the external MIDI device—MIDI
keyboard, for example. When connecting the MIDI Cable, be sure the Cable
MIDI OUT is connected with the MIDI IN jack of the MIDI device, and the
Cable MIDI IN with the MIDI OUT of the MIDI device.
D
GAME/MIDI PC CAR
M ID I
MIDI DEVICE
IN
C A B LE M
ID I OU T
M ID I CA
BLE
M I D I O UT
C A B LE M
ID I IN
When you are using “PCMCIA GAME/MIDI - Joystick and MIDI” model,
both MIDI IN/MIDI OUT functions are supported. To use the MIDI
software CakeWalk, for example, you should choose the proper MIDI
device. Select “PCMCIA MPU MIDI In” as the MIDI input port and
“PCMIA MPU MIDI Out” as the MIDI output port as the below figure
illustrates.
15
Note: The “PCMCIA MPU MIDI IN” is an input port receiving MIDI
information from the external MIDI devices. The “PCMCIA MPU
MIDI OUT” is an output port sending out the MIDI to the external
MIDI device.
In the “PCMCIA GAME/MIDI - for MS Force Feedback Joystick” model,
only the MIDI OUT function will be available. Therefore, you can only
playback MIDI files by using an external MIDI Devices.
GAME CONTROLLER/JOYSTICK CALIBRATION
After finishing the installation, you should calibrate your Game
Controller/Joystick. Follow the steps below.
1.
From “My Computer” click on “Control Panel”
2.
Click on “Game Controller or Joystick icon. Click on Add button. If you
are using the bundled gamepad select “2 axis 4 button joystick. Turn off
ALL AUTO-FIRE switches.
3.
If you use another game controller or joystick, follow the
manufacturer’s instruction. Your particular gamepad or joystick should
be listed.
4.
Check the Status, if it shows “Not connected”, see “Trouble Shooting”
5.
Click on Properties or Calibrate and then follow the on screen
instructions.
Game Pad Controller Description
16
TROUBLE SHOOTING
Symptom:
After finishing the installation, select Control Panel, Game
Controller/Joystick. The Systems freeze, and no mouse or
keyboard response.
Solution:
Remove the PCMCIA card. Restart the computer, go to
Start, Setting, Control Panel, System then Device
Manager. Double click on Sound, Video and Game
Controller. If there is an item regarding Game port
Joystick, you need to DISABLE the item. Double click on
the Game port Joystick line, under the General Tab and
put a check mark on “Disable in this Hardware profile”
box.
Or
Check you CMOS Setup, or BIOS setup for
Gameport/JoyStick entry, then choose DISABLE.
Symptom:
Game Controllers or Joystick status is “Not Connected”
Solution:
Make sure the other Game port Joy stick has been
disabled. Go to Start, Setting, Control Panel, System then
Device Manager. Double click on Sound, Video and
Game Controller, then click on PCMCIA GAME Card,
then click on Resources tab. Change to a different basic
configuration.
Make sure the Game Controller/joystick selection matches
the one which is connected to the PCMCIA GAME card.
There should be only one Game Controller/joystick listed.
17
If you have a yellow circle with an exclamation point on
PCMCIA GAME Card, then the device driver may not
installed properly.
Highlight the PCMCIA GAME Card, click the Remove
button then click Refresh. Reinstall the device driver
again.
Symptom:
The file “PCMVIO.VXD” can not be found on the
Windows 95 CD-ROM.
Solution:
This file is a part of PCMCIA GAME Card device driver.
Make sure the “Copy files from” windows show A:\ only.
18
EXP COMPUTER, INC.
EXP MEMORY PRODUCTS.
NON-TRANSFERABLE LIMITED WARRANTY
EXP COMPUTER INC., AND EXP MEMORY PRODUCTS ("EXP") warrants that the GAME/MIDI
Traveler (“products”) manufactured or distributed by EXP to be free from failures due to
defects in materials or workmanship for a full one year from the date of purchase of the
products.
This warranty is void if the product is damaged by abnormal or improper use or by accident,
abuse or if any attempt to repair or modify the product without authorization from EXP. Your
sales receipt or invoice, showing the date of purchase and the name of the authorized
reseller, is your proof of the date of purchase. During the warranty period, EXP will at its
option, replace or repair, at no charge, the product that in its opinion is defective.
Before you return the failed products, contact EXP. You will need to obtain a Return
Merchandise Authorization (RMA) number by calling EXP’s Technical Support Department at
(516) 496-7629. The RMA number should be displayed on the outside of the returning package
and on the accompanying packing list. EXP cannot be held responsible for any package
returned without the RMA number. You are responsible for packaging, providing proof of the
date of purchase and the shipping cost of the failed product to EXP Computer, Inc. You are
responsible for mailing the warranty registration card. The warranty claims may not be
honored if there is no corresponding registration card on file at EXP.
IN NO EVENT WILL EXP BE LIABLE FOR ANY DIRECT, INDIRECT, SPECIAL, INCIDENTAL
OR CONSEQUENTIAL DAMAGE, INCLUDING LOSS OF PROFIT, LOSS OF SAVINGS; OR ANY
OTHER DAMAGES CAUSED BY PRODUCT OR FAILURE OF THE PRODUCT TO PERFORM.
THIS LIMITATION OF LIABILITY APPLIES EVEN IF EXP HAS BEEN ADVISED OF THE
POSSIBILITY OF SUCH DAMAGES. SOME SATES DO NOT ALLOW THE EXCLUSION OR
LIMITATION IN INCIDENTAL OR CONSEQUENTIAL DAMAGES, SO THE ABOVE EXCLUSION
OR LIMITATION MAY NOT APPLY TO YOU.
EXP WEB SITE: WWW.EXPNET.COM
TECHNICAL SUPPORT: 516-496-7629
TECHNICAL SUPPORT E-MAIL: [email protected]
19