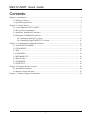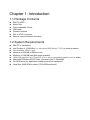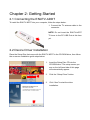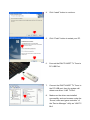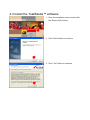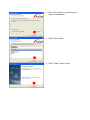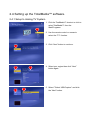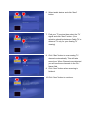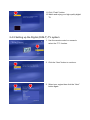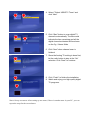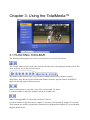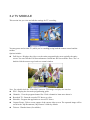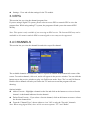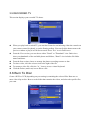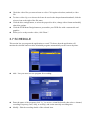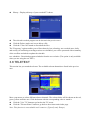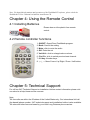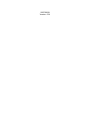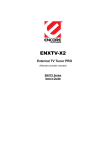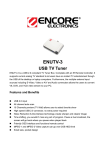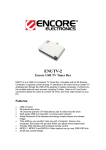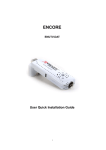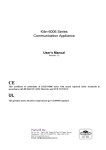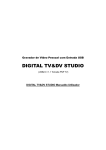Download Encore ENUTV-ADDT User manual
Transcript
ENUTV-ADDT USB Hybrid DVB-T / Analog TV Tuner Adapter (USB 2.0 / 1.1 PnP TV Capture Box) Users Guide ENUTV-ADDT Users Guide Notice No part of this manual, including the products and software described in it, may be reproduced, transmitted, transcribed, stored in a retrieval system, or translated into any language in any form or by any means, except documentation kept by the purchaser for backup purposes, without the express written permission of us. WE PROVIDE THIS MANUAL “AS IS” AND WITHOUT WARRANTY OF ANY KIND, EITHER EXPRESS OR IMPLIED, INCLUDING BUT NOT LIMITED TO THE IMPLIED WARRANTIES OR CONDITIONS OF MERCHANTABILITY OR FITESS FOR A PARTICULAR PURPOSE. IN NO EVENT SHALL US, ITS DIRECTORS, OFFICERS, EMPLOYEES OR AGENTS BE LIABLE FOR ANY INDIRECT, SPECIAL, INCIDENTAL, OR CONSEQUENTIAL DAMAGES (INCLUDING DAMAGES FOR LOSS OF PROFITS, LOSS OF BUSINESS, LOSS OF USE OR DATA, INTERRUPTION OF BUSINESS AND THE LIKE), EVEN IF WE HAVE BEEN ADVISED OF THE POSSIBILITY OF SUCH DAMAGES ARISING FROM ANY DEFECT OR ERROR IN THIS USER MANUAL OR PRODUCT. Product warranty or service will not be extended if: (1) the product is repaired, modified or altered, unless such repair, modification of alteration is authorized in writing by us; or (2) the serial number of the product is defaced or missing. Products and corporate names appearing in this manual may or may not be registered trademarks or copyrights of their respective companies, and are used only for identification or explanation and to the owners’ benefit, without intent infringe. z Windows, MS-DOS, and DirectX are registered trademarks of Microsoft Corporation. z Adobe and Acrobat are registered trademarks of Adobe Systems Incorporated. The product name and revision number are both printed on the product itself. Manual revisions are released for each product design represented by the digit before and after the period of the manual revision number. Manual updates are represented by the third digit in the manual revision number. SPECIFICATIONS AND INFORMATION CONTAINED IN THIS MANUAL ARE FURNISHED FOR INFORMATIONAL USE ONLY, AND ARE SUBJECT TO CHANGE AT ANY TIME WITHOUT NOTICE, AND SHOULD NOT BE CONSTRUED AS A COMMITMENT BY US. WE ASSUME NO RESPONSIBILITY OR LIABILITY FOR ANY ERRORS OR INACCURACIES THAT MAY APPEAR IN THIS MANUAL, INCLUDING THE PRODUCTS AND SOFTWARE DESCRIBED IN IT. Copyright© 2008 Encore Electronics Inc. All Rights Reserved. 2 ENUTV-ADDT Users Guide Contents: Chapter 1: Introduction ...................................................................................................................... 4 1.1 Package Contents ................................................................................................................. 4 1.2 System Requirements........................................................................................................... 4 Chapter 2: Getting Started ................................................................................................................. 5 2.1 Connecting the ENUTV-ADDT........................................................................................... 5 2.2 Device Driver Installation.................................................................................................... 5 2.3 Install the TotalMedia™ software........................................................................................ 7 2.4 Setting the TotalMedia™ software. ..................................................................................... 9 2.4.1 Setting up Analog TV system ................................................................................... 9 2.4.2 Setting up Digital (DVB-T) TV system.................................................................. 11 Chapter 3: Launching the TotalMedia Software .............................................................................. 13 3.1 FLOATING TOOLBAR .................................................................................................... 13 3.2 TV MODULE .................................................................................................................... 14 3.3 EPG .................................................................................................................................... 15 3.4 CHANNELS ...................................................................................................................... 15 3.5 RECORDED TV................................................................................................................ 16 3.6 Burn To Disc ...................................................................................................................... 16 3.7 SCHEDULE....................................................................................................................... 17 3.8 TELETEXT........................................................................................................................ 18 Chapter 4: Using the Remote Control.............................................................................................. 19 4.1 Installing the batteries ........................................................................................................ 19 4.2 Remote control functions................................................................................................... 19 Chapter 5: Technical Support Information: ..................................................................................... 19 3 Chapter 1: Introduction 1.1 Package Contents z z z z z z z ENUTV-ADDT Setup Disc Quick Installation Guide USB cable Portable Antenna PAL to NTSC connector Remote control (batteries included) 1.2 System Requirements z z z z z z z z z IBM PC or compatible Intel Pentium 4 2.0GB MHz / or equivalent AMD Athlon™ CPU or better processor One available USB 2.0 port. Minimum of 256 MB of RAM or more Minimum of 100 MB hard disk space available 1024x768 graphics card, DirectX R 9.0c or above compatible graphics card or better Microsoft® Windows XP/XP 64bit , Windows Vista™ 32bit/64bit CD-ROM drive (for application software and driver installation) Hard Disk: 5400 RPM or above (7200 RPM preferred) Chapter 2: Getting Started 2.1 Connecting the ENUTV-ADDT To install the ENUTV-ADDT into your computer, follow the steps below: 1. Connect the TV antenna cable to the connector. NOTE: Do not insert the ENUTV-ADDT TV tuner to the PC USB Port at this time yet. 2.2 Device Driver Installation Place the Setup Disc that came with the ENUTV-ADDT in the CD-ROM drive, then follow the on-screen installation guide steps below. 1. Insert the Setup Disc CD into the CD-ROM drive. The setup screen you see on the left hand side of this page will automatically appear. 2. Click the “Setup Driver” button. 3. Click “Next” to start the driver installation. 4. Click “Install” button to continue. 5. Click “Finish” button to restart your PC. 6. Connect the ENUTV-ADDT TV Tuner to PC USB Port. 7. Connect the ENUTV-ADDT TV Tuner to the PC USB port, then the system will detect new driver “UAD TV Box”. 8. Make sure the driver was installed successfully and can be seen under the “Sound, video and game controller” of the “Device Manager” utility as “UAD TV Box” 2.3 Install the TotalMedia™ software. 1. From the installation menu screen click the “Setup Utility” button. 2. Click “Next” button to continue. 3. Click “Yes” button to continue. 4. Click “Next” button or choose setup folder for installation. 5. Click “Next” button. 6. Click “Finish” button to exit. 2.4 Setting up the TotalMedia™ software. 2.4.1 Setup to Analog TV System 1. Click the TotalMedia™ shortcut or click to select TotalMedia™ from the Start/Programs. 2. Use the remote control or mouse to select the “TV” function. 3. Click “Next” button to continue. 4. Select your region then click “Next” button again. 5. Select “Trident USB Capture” and click the “Next” button. 6. Select audio device and click “Next” button. 7. Find your TV service then select the TV signal and click “Next” button. (Your selection should be between Cable TV or Antenna TV only for your Analog TV viewing) 8. Click “Start” button to scan analog TV channels automatically. This will take some time. When Channels are detected you will see those channels in the Ch / Name field. 9. Click “Next” button when scanning is finished. 10. Click “Next” button to continue. 11. Click “Finish” button. 12. Watch and enjoy your high quality digital TV. 2.4.2 Setting up the Digital (DVB-T) TV system 1. Use the remote control or mouse to select the “TV” function. 2. Click the “Next” button to continue. 3. Select your region then click the “Next” button again. 4. Select “Trident USB DTV Tuner” and click “Next” 5. Click “Start” button to scan digital TV channels automatically. The bar would indicate the time remaining and all the digital channels detected will be shown on the Cg. / Name fields. 6. Click “Next” when channel scan is finished 7. Since the Analog TV setting is done first, let the radio button to stay at the “No” selection. Click “Next” to continue. 8. Click “Finish” to finishe the installation 9. Watch and enjoy your high quality digital TV programs. Notes: Set up two tuners. After setting up one tuner, if there is another tuner in your PC, you can repeat the steps for the second tuner. Chapter 3: Using the TotalMedia™ 3.1 FLOATING TOOLBAR The floating toolbar appears for a few seconds whenever you move the mouse: The "Home" button (house icon) when clicked will take you to the program's startup screen. The arrow will take you to the previous screen. The toolbar at the bottom of the screen features standard audio/video playback controls (Play/Pause, Stop, Record,) plus Volume and Channel controls. Special controls for MPEG2 playback and only appear when necessary. When watching movies on a disc, video files, and recorded TV shows: Use these buttons to adjust the playback speed at variable rates. When watching MPEG-2 videos and recorded TV shows: Use these buttons to skip forward by roughly 27 seconds, or backwards by roughly 27 seconds. These buttons are useful for bypassing commercials or skipping back slightly if you accidentally skipped ahead too far. 3.2 TV MODULE This section lets you view and edit the settings for TV recording. You may pause and rewind TV (while you’re watching) using both the remote control and the toolbar. Options include: z Full Screen - Displays the video over the entire program display area-typically the entire screen. You can click the Full Screen button to switch into full screen mode. Press "Esc" or double-click the mouse to go back to a normal window. Note: You should check the "Time Shift" option in TV Settings to display the time bar. z EPG - Display the electronic programming guide. z Channels - View the program channel list. Click a channel to learn more about it. z Recorded TV - Burn the recorded TV shows to a disc. z Schedule - Program the application to record TV shows. z z Capture Frame - Take a screen capture of the current video screen. The captured image will be saved in the "My Documents | My Pictures" folder by default. Teletext - Watch teletext (if available). z Settings - View and edit the settings for the TV module. 3.3 EPG This section lets you view the channel program lists. If you are using a digital TV system, please select to access EPG or network EPG to view the program lists. While using analog TV system, the program will take you to the network EPG directly. Note: This option is only available if you are using an EPG service. The Internet EPG may not be available in all countries and the EPG on some digital services may not be supported. 3.4 CHANNELS This section lets you view the channel list and select a specific channel. The available channels are listed here. There is a preview window in the bottom left corner of the screen. To watch a channel, click on it, and it will appear in the preview window. You can click the button next to the preview window to play it in Full Screen mode. Press "Esc" to exit Full Screen. Double click a channel will take you back to the TV main screen and the program will start showing. Options include: z Add to Favorite - Highlight a channel on the list and click on the button to set it as a favorite channel. A checkmark indicates favorite channel. z Delete From Favorite - If you select a favorite channel, click on this button to remove it from the favorite channels list. z From the "Channel Type", choose either to view "All" or only the "Favorite" channels. Note: When using digital tuner, there will be two more options: "TV" and "Radio". 3.5 RECORDED TV This section displays your recorded TV shows. z z z z z z When you play back recorded TV, you can fast forward or rewind using either the controls on your remote control, keyboard, or on the floating toolbar. You can click the button next to the preview window to play it in Full Screen mode. Press "Esc" to exit Full Screen. From the View section, you can choose either "Detail" or "Thumbnail" view. Both views show you thumbnails of the available photos and folders; "Detail" view includes file/folder names and dates. From the Sort section, choose to arrange the photos according to name or date. To trim a video, click the scissors icon to the right of the file. To rename a video file, click the "A_" icon to access a virtual keyboard. Click the Delete (trash can) icon to delete a file. 3.6 Burn To Disc Create a DVD or VCD (depending on your settings) containing the selected files. Burn one or more video clips to disc. Browse to the folder that contains the videos, and select the specific files you want. z z z z z Check the video files you want to burn to a disc. Click again to deselect (uncheck) a video file. To trim a video clip, or to choose the frame be used as the chapter button thumbnail, click the scissors icon to the right of the file name. Click the disc settings button, to select the proper disc drive, change video format and modify other disc options. Click the DVD Menu Design button to personalize your DVD disc with a custom title and graphics. When you’re ready to make a disc, click "Burn." 3.7 SCHEDULE This section lets you program the application to record TV shows, then the application will monitor the schedule and record the scheduled programs automatically on the correct day/time. z Add - Lets you enter in a new program for recording: z Enter the name of the program (click "A_" to access a virtual keyboard), then select a channel, recording Frequency (once, daily, or weekly), and set the start/stop recording time. Modify - Edit the recording details of the selected item. z z History - Display a history of your recorded TV shows. z The selected recorded program can be shown in the preview area. z Click the Delete (trash can) icon to delete a file. z Click the "Clear All" button to discard all the files. The "Frequency" option enables you to filter shows by how often they are recorded (once, daily, and weekly).If conflicting recording sessions are scheduled, you will be presented with a summary of the conflicts and asked to update the schedule. tvtv schedules - Download program schedules from the tvtv website. (The option is only available when you are using the tvtv EPG.) 3.8 TELETEXT This section lets you watch the teletext. The available teletext channels are listed in the preview area. Move your mouse to select different teletext channels. The selected titles will be shown on the red, green, yellow and blue area. Click the button with the corresponding color to watch it. z Click the "Live TV" button to go back to the TV screen. z Click the "Teletext Home" button to go back to the teletext main index page. Note: This function is not available in all countries. (Typically only Europe.) Note: For detailed information and operations of the TotalMedia™ software, please check the TotalMedia™ User’s Manual included in installation CD. Chapter 4: Using the Remote Control 4.1 Installing Batteries Please draw out the plastic from remote control. 4.2 Remote controller functions 1. ON/OFF: Open/Close TotalMedia program. 2. Back: Cancel the setting 3. Mute: click to mute the audio 4. OK: Enter the set 5. Vol+/Vol-: click to enlarge/reduce volume. 6. Ch+/Ch-: click to switch previous/next channel. 7. 0-9 key: Number keys. 8. ↑←↓→: Move Cursor U p/ Right / Down / Left button. Chapter 5: Technical Support: For toll free 24/7 Technical Support or Installation Hotline contact information please visit our web site at http://www.encore-usa.com Note: Toll free calls are within the 50 states of the United States only. Our international toll call (fee based) phone number, 24/7 technical support and installation hotline is also available. Toll rates and other fees are based by your local Long Distance phone carriers. 2007/06/28 Version 0.91