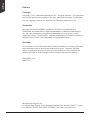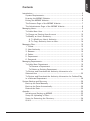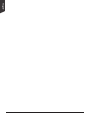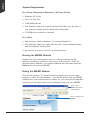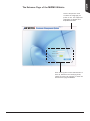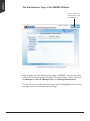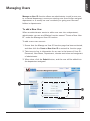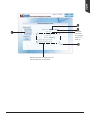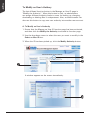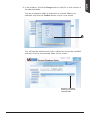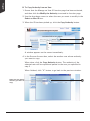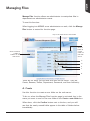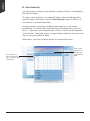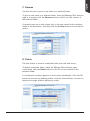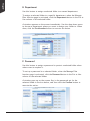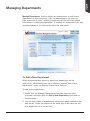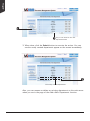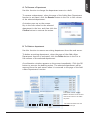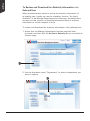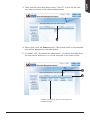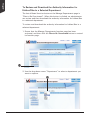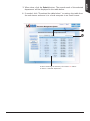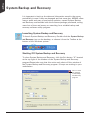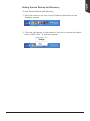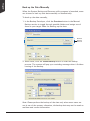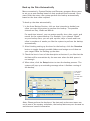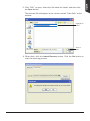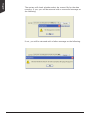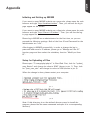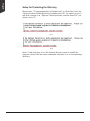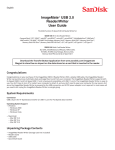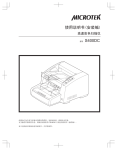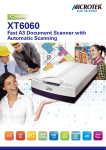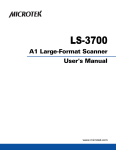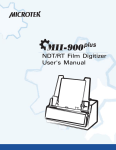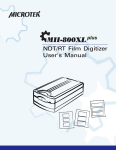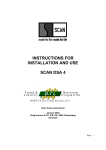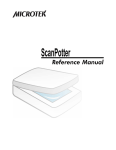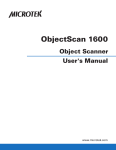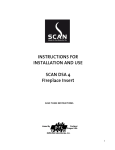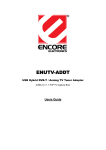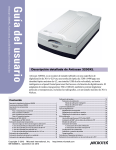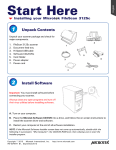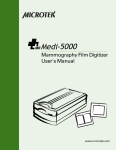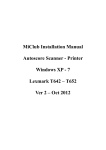Download Document Management System User's Manual for
Transcript
Document Management System User's Manual for Administrator www.microtek.com Preface Copyright Copyright © 2013, Microtek International, Inc., all rights reserved. This document may not be reproduced or copied in any way, stored electronically, or translated into any language, without the permission of Microtek International, Inc. Trademarks Microtek, DocWizard, MiDMS, ScanMaker, ArtixScan, ScanWizard and ColoRescue are trademarks or registered trademarks of Microtek International, Inc. All other trademarks or registered trademarks are the property of their respective holders. Specifications, software and hardware bundles are subject to change without notice. Not responsible for typographical errors. Disclaimer The contents of this manual have been checked carefully for accuracy, and every effort has been made to ensure that there are no errors. However, Microtek makes no guarantee as to the accuracy of the contents of this document and reserves the right to make changes to the contents without prior warning. I49-004901, A2 April 2013 Microtek International, Inc. 6, Industry East Road 3, Science Based Industrial Park, Hsinchu, 30077, Taiwan Tel: 886-3-5772155, Fax: 886-3-5772598, http://www.microtek.com 2 MiDMS User’s Manual for Administrator Contents Introduction.................................................................................... 5 System Requirements................................................................. 6 Entering the MiDMS Website...................................................... 6 Exiting the MiDMS Website......................................................... 6 The Entrance Page of the MiDMS Website.................................... 7 The Administrator Page of the MiDMS Website............................. 8 Managing Users.............................................................................. 9 To Add a New User................................................................... 9 To Change an Existing User Account . ....................................... 10 To Modify an User’s Authority.................................................. 12 A. To Modify an User’s Authority......................................... 12 B. To Copy Authority from an User....................................... 14 Managing Files.............................................................................. 15 1. Create................................................................................ 15 2. User Authority..................................................................... 15 3. Rename.............................................................................. 16 4. Delete................................................................................ 17 5. Department......................................................................... 18 6. Password............................................................................ 18 Managing Departments.................................................................. 19 To Add a New Department....................................................... 19 To Rename a Department.................................................... 20 To Delete an Existing Department......................................... 20 To Review and Download the Authority Information of a Selected User . ....................................................................... 22 To Review and Download the Authority Information for Folders/Files in a Selected Department . ....................................................... 24 System Backup and Recovery......................................................... 26 Back up the Data Manually....................................................... 28 Back up the Data Automatically................................................. 29 Restore the Data..................................................................... 30 Apendix....................................................................................... 33 Initiating and Setting up MiDMS................................................ 33 Setup for Uploading of Files...................................................... 33 Setup for Protecting the Directory.............................................. 34 Q & A.................................................................................... 35 MiDMS User’s Manual for Administrator 3 4 MiDMS User’s Manual for Administrator Introduction Microtek MiDMS (Data Management System) is a file scan and management system, which is specifically designed and provides the best solutions for small and medium-sized corporations. Through an easy-touse interface, users can scan, digitize and upload files to the web server in few steps. Later, everyone can overview, search or download these digitized files directly through the access and connection with the web server. This manual is created for the people who are classified as an administrator, controlling and distributing the authority levels of the users toward using the MiDMS application. The contents here only focus on the managements of users, web-access authority levels and directories in the server. If your concern is about how to use the MiDMS application, refer to “MiDMS User’s Manual” for the details. MiDMS User’s Manual for Administrator 5 System Requirements For a Server (Supporting a Maximum of 30 Users On-line) • Windows XP 32-bit • Core 2 2 GHz CPU • 2 GB RAM required • Free hard disk space as required (at least 500 GB) or by the size of your scanned images and for additional working files • CD-ROM drive (internal or external) For a Client • Web browser: Internet Explorer 7 or Internet Explorer 8 • Free hard disk space as required by the size of your scanned images and for additional working files • An internet connection to hook up with the server Entering the MiDMS Website Double-click your web browser icon (i.e. Internet Explorer) on the Windows desktop or toolbar to extend your web browser. Enter the assigned server address in the website address box and then press the Enter button to enter the MiDMS. Exiting the MiDMS Website Click the Exit button “X” located at the top right corner of your web browser to close the web browser. You will be directly exit the MiDMS website once your web browser is closed. Or, you can click the Log Out button at the top right corner of the webpage to log out from MiDMS. Click to exit MiDMS and close web browser Click to logout from MiDMS 6 MiDMS User’s Manual for Administrator The Entrance Page of the MiDMS Webiste Use the drop-down menu to select the language you prefer to use. The supported languages are English and Simplified Chinese. After entering the correct Administrator’s User ID, Password and Verifying Code, please click the Log In button to enter the administrator page of MiDMS. MiDMS User’s Manual for Administrator 7 The Administrator Page of the MiDMS Webiste Click to logout the Administrator page from MiDMS After logging into the administrator page of MiDMS, you can see three main functions listed at the left side of the web page. These functions are Manage an User ID, Manage Files, and Manage Departments. To log out from the administrator page, click the Log Out button at the top right corner of the administrator page. 8 MiDMS User’s Manual for Administrator Managing Users Manage an User ID function allows an administrator to add a new user to a wanted department, remove an existing user from his/her assigned department or to modify an user’s authority on going over files and folders in departments. To add a New User When an administrator wants to add a new user into a department, administrator can use an affiliation function named "Create a New User ID" under the Manage an User ID function. To add a new user account: 1.Ensure that the Manage an User ID function page has been activated, and then click the Create a New User ID to extend its function page. 2.Take turns to key in information for an user in the boxes of User ID, Password, User Name, Department, domain restriction and assigment of adminisrator. 3.When done, click the Submit button, and the user will be added into the department assigned. MiDMS User’s Manual for Administrator 9 To Change an Existing User Account When an administrator wants to update information about an existing user account, such as user's ID, password or domain restriction, administrator can use the subsidiary function"Modify an User ID" in the Manage an User ID page. To change an existing user account: 1.Ensure that the Manage an User ID function page has been activated, and then click the Modify an User ID to extend its function page. 2.Use the drop-down menu to select the user you want to change in the Select an User ID box. 3.When the ID has been picked up, the related information will be displayed on the screen. You can start to change the information as you like. Note: • The User ID is unique and cannot be changed once it has been created. • The length of the Password should fall between 5 to 15 characters. When done, click the Submit button to execute the changes. 4.If you want to remove the selected user from the list of users, click the Delete an User ID button next to the Select an User ID box. 10 You will be prompted a reminding window to ask for the final confirmation about deleting. MiDMS User’s Manual for Administrator The User ID cannot be changed when it is built up Modify the boxes of information for the selected User ID if needed. MiDMS User’s Manual for Administrator 11 To Modify an User's Authory The last affliated function button in the Manage an User ID page is "Modify the Authority". When this button is click, an administrator can assign different authority levels to users for looking up, changing, dowloading or deleting files in a department. Also, an administrator can also use this button to copy one user authority into another user account. A. To Modify an User's Authority 1.Ensure that the Manage an User ID function page has been activated, and then click the Modify the Authority to extend its function page. 2.Use the drop-down menu to select the user you want to modify in the Select an User ID box. 3.When the ID has been picked up, click the Modify Authority button. 12 A window appears on the screen immediately. MiDMS User’s Manual for Administrator 4.In the window, click the Change button in the Put to Use column of the selected folder. You are prompted a table of authorities to choose. Make your selection and click the Confirm button to put it into action. You will see the selected user with a table that shows the modified authority level for the selected folder on the screen. Shows the assigned authority level for the selected folder MiDMS User’s Manual for Administrator 13 B. To Copy Authority from an User 1.Ensure that the Manage an User ID function page has been activated, and then click the Modify the Authority to extend its function page. 2.Use the drop-down menu to select the user you want to modify in the Select an User ID box. 3.When the ID has been picked up, click the Copy Authority button. A window appears on the screen immediately. 4.In the Source Account box, select the another user whose authority you want to copy. When done, click the Copy Authority button. The authority of the selected user will be copied and pasted to the user you specified in step 2 . When finished, click "X" button to go back to the previous window. Select the user whose authority you want to copy 14 MiDMS User’s Manual for Administrator Managing Files Manage Files function allows an administrator to manipulate files in departments as administrator wants. To use this function: When logging into MiDMS as an administrator on web, click the Manage Files button to extend its function page. Key in the name for the new folder A Click to build up a new folder on the web server Click to extend a table of folders on the web server C D E F B There are six ways you can deal with files on the server. They are Create, Rename, Delete, Department, Password, and User Authority. A. Create Use this function to create a new folder on the web server. To do so, when the Manage Files function page is activated, key in the name you want to use for the new folder in the Create a new folder box. When done, click the Confirm button next to the box, and you will see that the newly named folder appear in the table of folders below immediately. MiDMS User’s Manual for Administrator 15 B. User Authority Use this button to assign users different authority levels on manipulating the selected folder. To assign users authority on a selected folder, when the Manage Files function page is activated, click the User Authority button in the Put to Use column of the selected folder. A setup window containing all departments pops up on the screen immediately. To check users classified into each department, click the Plus (+) sign next to each department. A lists of users will be displayed on the screen. Then,take turns to assign different authority levels to each user on using the selected folder. When done, click the Complete button to execute the action. Click the Plus (+) sign to extend the list of users for each department 16 MiDMS User’s Manual for Administrator Click to exit and return to the Manage Files function page C. Rename Use this function to give a new name to a selected folder. To give a new name to a selected folder, when the Manage Files function page is activated, click the Rename button in the Put to Use column of the selected folder. A window pops up on the screen. Key in the new name for the selected folder in the box below, and then click the Confirm button to execute the action. D. Delete Use this button to remove a selected folder from the web server. To delete a selected folder, when the Manage Files function page is activated, click the Delete button in the Put to Use column of the selected folder. A confirmation window appears on the screen immediately. Click the OK button to execute the deleting action; click the Cancel button to return to the previous page without taking any action. MiDMS User’s Manual for Administrator 17 E. Department Use this button to assign a selected folder to a named department. To assign a selected folder to a specific department, when the Manage Files function page is activated, click the Department button in the Put to Use column of the selected folder. A window appears on the screen immediately. Use the drop-down menu to choose a department where you want to assign your folder to. When done, click the Confirmation button to execute the action. F. Password Use this button to assign a password to protect a selected folder when others want to explore it. To set up a password to a selected folder, when the Manage Files function page is activated, click the Password button in the Put to Use column of the selected folder. A window pops up on the screen. Key in the password set for the selected folder in the box below, and then click the Confirm button to execute the action. 18 MiDMS User’s Manual for Administrator Managing Departments Manage Departments function allows an administrator to add a new department on the web server. Also, an administrator can use it to have a preview of users' authority levels and all files and their related information in a selected department. If needed, an adminstrator can also download tables of the information from the web server. To Add a New Department When an administrator wants to add a new department on the web server, administrator can use a affiliation named "Add a New Department" under the Manage Departmens function. To add a new department: 1.Ensure that the Manage Departments function page has been activated, and then click the Add a New Department to extend its function page. 2.You can see a table of departments which have been created on the web server. Under the bottom of the table, key in the name for the new department in a vacant box. MiDMS User’s Manual for Administrator 19 Key in the name for the new department here 3.When done, click the Submit button to execute the action. You can see the newly created department appear on the screen immediately. The newly created department Also, you can rename or delete an existing department on the web server when you are in the page of the Add a New Department function. 20 MiDMS User’s Manual for Administrator A. To Rename a Department Use this function to change the department name to a built To rename a department, when the page of the Add a New Department function is activated, click the Rename button in the Put to Use column of the selected department. A window pops up on the screen. Key in the new name for the selected department in the box, and then click the Confirm button to execute the action. B. To Delete a department Use this function to remove an exising department from the web server. To delete an exising department, when the page of the Add a New Department function is activated, click the Delete button in the Put to Use column of the selected department. A confirmation window appears on the screen immediately. Click the OK button to execute the deleting action. The selected department will be removed from the web server when it is returned to the page of the Add a New Department function. The folder named "PKMTMAIN" has been removed and cannot be found in the table anymore The selected folder has not been deleted yet MiDMS User’s Manual for Administrator 21 To Review and Download the Authority Information of a Selected User When an administrator wants to review the authority information of an existing user, he/she can use the subsidiary function "An User's Authority" in the Manage Departments function page. An adminisrator can also use this function to downlaod the search reslut of authority information to a local computer in a file. To review and download the authority information of the selected user: 1.Ensure that the Manage Departments function page has been activated, and then click the An User's Authority button to extend its function page. 2.Use the drop-down menu "Department" to select a department you want to explore. 22 MiDMS User’s Manual for Administrator 3.Then, use the other drop-down menu "User ID" to pick up the user you want to review in the selected department. 4.When done, click the Submit button. The search result of the selected user will be displayed in the table below. 5.If needed, click "Download the table below" to retrieve the table from the web server and save it to a local computer in an Excel format. A table containing the authority information of the selected user MiDMS User’s Manual for Administrator 23 To Review and Download the Authority Information for Folders/Files in a Selected Department The last affliated function button at the Manage Departments page is "Files to Be Overviewed". When this button is clicked, an administrator can review and then download the authority information for folders/files in a selected department. To review and download the authority information for folders/files in a selected department: 1.Ensure that the Manage Departments function page has been activated, and then click the Files to Be Overviewed button to extend its function page. 2.Use the drop-down menu "Department" to select a department you want to explore. 24 MiDMS User’s Manual for Administrator 3.When done, click the Submit button. The search result of the selected department will be displayed in the table below. 4.If needed, click "Download the table below" to retrieve the table from the web server and save it to a local computer in an Excel format. A table containing the authority information for folders or files in a selected department MiDMS User’s Manual for Administrator 25 System Backup and Recovery It is important to back up the data and information saved in the server periodically in case if they are damaged and lost some day. MiDMS offers users a quick and easy-to-use backup solution, named System Backup and Recovery and bundled with the software package purchased, saving users lots of time and money on searching for a suitable backup and recovery software utility program. Launching System Backup and Recovery To launch System Backup and Recovery: Double-click the System Backup and Recovery icon on the desktop, or choose it from the Toolbar at the bottom of the Windows system. Shutting Off System Backup and Recovery To close System Backup and Recovery, click the Exit button “X” located at the top right of the window of the System Backup and Recovery program.Please take note that this action only shuts off the window of the System Backup and Recovery program. It keeps on working in your workstation. Click to close the window of the Bakup and Recovery program 26 MiDMS User’s Manual for Administrator Exiting System Backup and Recovery To exit System Backup and Recovery, 1.Point the cursor to the icon in the Toolbar at the bottom of the Windows system. 2.Click the right button of the mouse on the icon to extend the option menu. Select “Exit” to exit the program. MiDMS User’s Manual for Administrator 27 Back up the Data Manually When the System Backup and Recovery utility program is launched, users can choose to back up their data manually or automatically. To back up the data manually, 1.In the Backup Data layer, click the Overview button in the Manual Backup section to toggle through possible folders and assign one of them as your target folder for backing up the data. Manual Backup Section 2.When done, click the Instant Backup button to start the backup process. The system will pop up a reminding message when it finishes running of the backup. Note: Please perform the backup of the data only when most users are not in use of the system; otherwise, the backup data may not be used as real-time and correct information. 28 MiDMS User’s Manual for Administrator Back up the Data Automatically More conveniently, System Backup and Recovery program allows users to set up an auto backup based on their preferred time intervals. Once users finish the setup, the system perform the backup automatically based on the time users required. To back up the data automatically, 1.In the Auto Backup Section, click on time intervals to decide how often you want the system to perform the backup. The possible choices are Day, Week and Month. For each time interval, you can assign specific time, date, week, and month for the system backup. For example, if you choose “Week” as your backup time, you can pick up time, days of week and how often in numbers of weeks you like the system to perform the backup automatically. 2.After finishing setting up the time for the backup, click the Overview button to toggle through possible folders and assign one of them as your target folder for backing up the data. 3.Check the box in front of the description at bottom if you like that the old data will be overwritten by the new one when the disk space is not enough. 4.When done, click the Setup button to start the backup process. The system will pop up a reminding message when it finishes running of the backup. The setup for time intervals for the auto backup Note: Please perform the backup of the data only when most users are not in use of the system; otherwise, the backup data may not be used as real-time and correct information. MiDMS User’s Manual for Administrator 29 Restore the Data An useful function offered by the System Backup and Recovery program is that it allows you to retrieve the backup data and restore it back to your server. This function ensures the safety of your precious data. 1.When the System Backup and Recovery utility program is launched, click the Restoring Data tab to switch to the system recovery layer. 2.Click the Overview button to toggle through files which you want to retrieve and restore. When it is found, click to open it and look for a folder named “SQL”. Click to open 30 MiDMS User’s Manual for Administrator 3.Click “SQL” to open, select the file inside the folder, and then click the Open button. The selected file will appear in the column named “Data Path” at the window. Highlight to select Click to open 4.When done, click the Instant Recovery button. Click the Yes button to start the restoring process. MiDMS User’s Manual for Administrator 31 32 The system will check whether select the correct file for the data recovery. If yes, you will be returned with a successful message as the following. If not, you will be returned with a failure message as the following. MiDMS User’s Manual for Administrator Appendix Initiating and Setting up MiDMS If you want to open MiDMS website as a sever site, please open the web browser and type "http://localhost/midms". Then, you will see the log-in page appear on the screen. If you want to open MiDMS website as a client site, please open the web browser and type "http://Server's IP/midms". Then, you will see the login page appear on the screen. Please log in MiDMS as an administrator for the first time, so you can proceed the following settings. Both of the User ID and Password for the administrator are "root". After logging in MiDMS successfully, in order to change the log-in password and server's IP address, please go to "Manage an User ID" function page and then select the subsidiary function "Modify an User ID". Setup for Uploading of Files Please open "C:\xampp\php\php.ini" in Word Pad. First, look for "upload_ max_filesize" and change its value to 50M" (shown in pic 1). Then, look for "post_max_size" and change its value to 50M (shown in pic 2). When the change is done, please restart your computer. pic 1 pic 2 Note: If this directory is not the default directory used to install the program, please find the same command and open it in a corresponding directory. MiDMS User’s Manual for Administrator 33 Setup for Protecting the Directory Please open "C:\xampp\apache\conf\httpd.conf" in Word Pad. Look for “Options Indexs FollowSymLinks Includes ExecCGI" (as shown in pic 1) and then change it as “Options FollowSymLinks Includes ExecCGI” (as shown in pic 2). pic 1 pic 2 Note: If this directory is not the default directory used to install the program, please find the same command and open it in a corresponding directory 34 MiDMS User’s Manual for Administrator Q&A Q:When I use the Website "phpMyAdmin" to modify the password for MySQL, why can I not continue to use phpMyAdmin website after modifying my password successfully? A:Please open "C:\xampp\phpMyAdmin\config.inc" in WordPad and change your password there. Fill in "$cfg[‘Servers’][$i][‘password’] = ‘root’” there and then save the result of the modification. After refreshing the website and you are supposed to be able to finishe the rests of other settings. If you still cannot log in phpMyAdmin Website after refreshing, please restart phpMyAdmin website again. Q:How can I build up a file management system? A:Step1 After loggin in MiDMS, activate the Manage Departments function page and create departments there. Step 2 Shift to the Manage Files function page. Next, set up folders, their assigned departments and related settings there. Step 3 Next, move to the Create an User ID function page. Create new user IDs and finish the rests of related settings. Step 4 Finally, change to the Modify the Authority or Manage Files function page to set up authority levels for users. Q: When I log in MiDMS as an administrator, why is there always a prompted window on the screen in which a message shows "Contact your administrator"? A: Make sure you have inserted the SensualKey properly in the computer before activate MiDMS website. If the warning window continues appearing on the screen, contact the technique department of Microtek immediately. MiDMS User’s Manual for Administrator 35