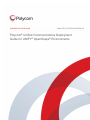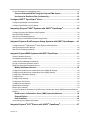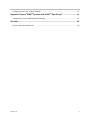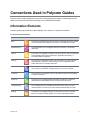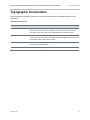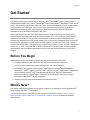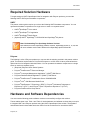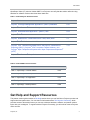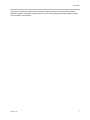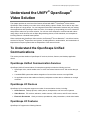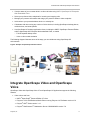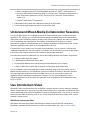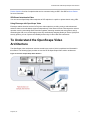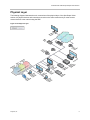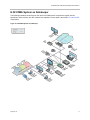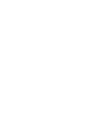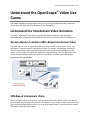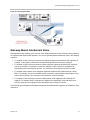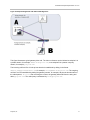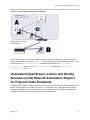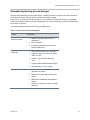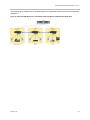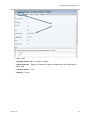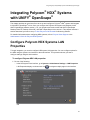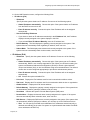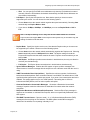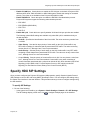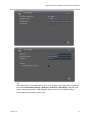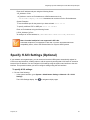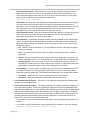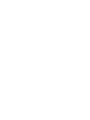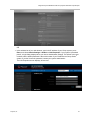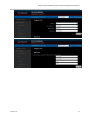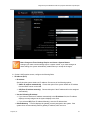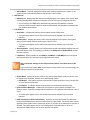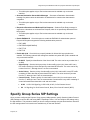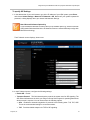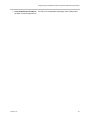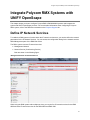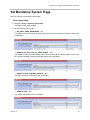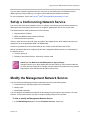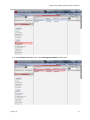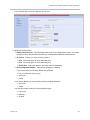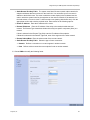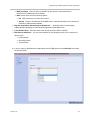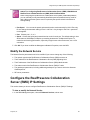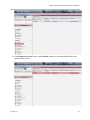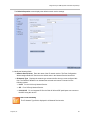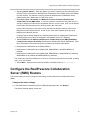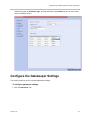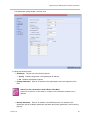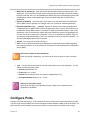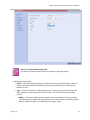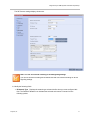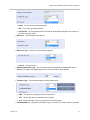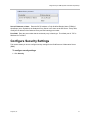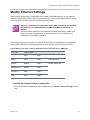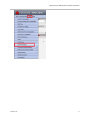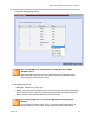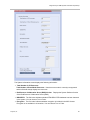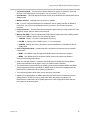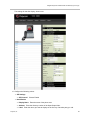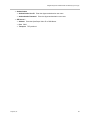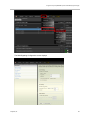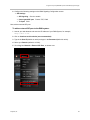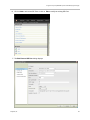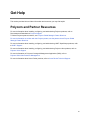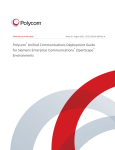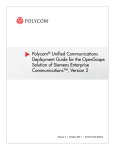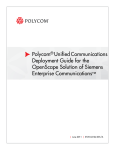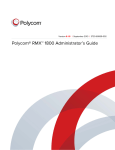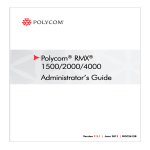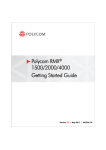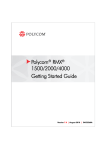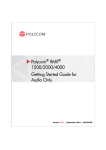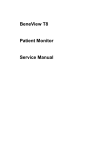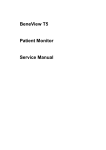Download Unify V3R3 System information
Transcript
PARTNER SOLUTION GUIDE March 2014 | 3725-62124-004 Rev B Polycom® Unified Communications Deployment Guide for UNIFY® OpenScape® Environments Polycom, Inc. 0 Polycom® Unified Communications Deployment Guide for UNIFY® OpenScape® Environments 3725-62124-004 Rev B Copyright ©2014, Polycom, Inc. All rights reserved. No part of this document may be reproduced, translated into another language or format, or transmitted in any form or by any means, electronic or mechanical, for any purpose, without the express written permission of Polycom, Inc. 6001 America Center Drive San Jose, CA 95002 USA Polycom®, the Polycom logo and the names and marks associated with Polycom products are trademarks and/or service marks of Polycom, Inc. and are registered and/or common law marks in the United States and various other countries. All other trademarks are property of their respective owners. No portion hereof may be reproduced or transmitted in any form or by any means, for any purpose other than the recipient's personal use, without the express written permission of Polycom. Java is a registered trademark of Oracle America, Inc., and/or its affiliates. End User License Agreement By installing, copying, or otherwise using this product, you acknowledge that you have read, understand and agree to be bound by the terms and conditions of the End User License Agreement for this product. Patent Information The accompanying product may be protected by one or more U.S. and foreign patents and/or pending patent applications held by Polycom, Inc. Open Source Software Used in this Product This product may contain open source software. You may receive the open source software from Polycom up to three (3) years after the distribution date of the applicable product or software at a charge not greater than the cost to Polycom of shipping or distributing the software to you. To receive software information, as well as the open source software code used in this product, contact Polycom by email at [email protected]. Disclaimer While Polycom uses reasonable efforts to include accurate and up-to-date information in this document, Polycom makes no warranties or representations as to its accuracy. Polycom assumes no liability or responsibility for any typographical or other errors or omissions in the content of this document. Limitation of Liability Polycom and/or its respective suppliers make no representations about the suitability of the information contained in this document for any purpose. Information is provided “as is” without warranty of any kind and is subject to change without notice. The entire risk arising out of its use remains with the recipient. In no event shall Polycom and/or its respective suppliers be liable for any direct, consequential, incidental, special, punitive or other damages whatsoever (including without limitation, damages for loss of business profits, business interruption, or loss of business information), even if Polycom has been advised of the possibility of such damages. Customer Feedback We are striving to improve our documentation quality and we appreciate your feedback. Email your opinions and comments to [email protected]. Visit the Polycom Support Center for End User License Agreements, software downloads, product documents, product licenses, troubleshooting tips, service requests, and more. Polycom, Inc. 1 Contents Conventions Used in Polycom Guides ........................................................................ 5 Information Elements ............................................................................................................................... 5 Typographic Conventions ........................................................................................................................ 6 Get Started ..................................................................................................................... 1 Before You Begin ..................................................................................................................................... 1 What’s New? ............................................................................................................................................ 1 Required Solution Hardware .................................................................................................................... 2 Hardware and Software Dependencies ................................................................................................... 2 Get Help and Support Resources ............................................................................................................ 3 Understand the UNIFY® OpenScape® Video Solution ................................................ 5 To Understand the OpenScape Unified Communications ....................................................................... 5 OpenScape Unified Communication Services .............................................................. 5 OpenScape UC Devices ................................................................................................. 5 OpenScape UC Features ................................................................................................ 5 Integrate OpenScape Video and OpenScape Voice ............................................................................... 6 Understand Mixed-Media Collaboration Sessions ................................................................................... 7 Use Interdomain Video ............................................................................................................................ 7 To Understand the OpenScape Video Architecture ................................................................................ 8 Physical Layer................................................................................................................. 9 Session Initiation Protocol (SIP) Layer ........................................................................10 H.323 DMA System as Gatekeeper ...............................................................................11 Overview of the OpenScape Video Solution ................................................................12 To Use Non-SIP Components .......................................................................................12 Connect H.323 Video Endpoints OpenScape Video ....................................................12 Connect non-IP Video Endpoints to OpenScape Video ..............................................13 Understand the OpenScape® Video Use Cases ........................................................ 15 Understand the Interdomain Video Solutions ........................................................................................ 15 Session Border Controller (SBC)-Based Interdomain Video ......................................15 VPN-Based Interdomain Video .....................................................................................15 Gateway-Based Interdomain Video ..............................................................................16 Connect Multiple On-Site Video Endpoints..................................................................18 Connect Multiple Off-Site Video Endpoints .................................................................18 Understand OpenScape Location and Identity Assurance (LIA) Network Automation Support for Polycom Video Endpoints ...................................................................................................................... 19 Understand the Quality of Service................................................................................20 Polycom, Inc. 2 To Use Virtual MCUs in OpenScape Video ........................................................................................... 21 Connect Redundant MCUs Using the Polycom DMA System ....................................21 Use Cases for Resilient Video Conferencing ...............................................................22 Configure UNIFY® OpenScape® Voice ....................................................................... 25 Configure OpenScape Voice Subscriber ............................................................................................... 25 Configure OpenScape Voice Endpoints ................................................................................................ 26 Integrating Polycom® HDX® Systems with UNIFY® OpenScape® ............................ 29 Configure Polycom HDX Systems LAN Properties ............................................................................... 29 Specify HDX SIP Settings ...................................................................................................................... 33 Specify H.323 Settings (Optional) .......................................................................................................... 36 To Use Polycom’s On Demand Conferencing Solution ......................................................................... 39 Integrate Polycom® RealPresence® Group Systems with UNIFY OpenScape® ...... 41 ® ® Configure Polycom RealPresence Group Systems LAN Properties .................................................. 41 Specify Group Series SIP Settings ........................................................................................................ 46 Specify H.323 Settings (Optional) .......................................................................................................... 48 Integrate Polycom RMX Systems with UNIFY OpenScape ...................................... 51 Define IP Network Services ................................................................................................................... 51 Set Mandatory System Flags ................................................................................................................. 52 Create a Primary Management Network ............................................................................................... 53 Set Up a Conferencing Network Service ............................................................................................... 54 Modify the Management Network Service ............................................................................................. 54 Modify the Network Service ..........................................................................................60 Configure the RealPresence Collaboration Server (RMX) IP Settings .................................................. 60 Configure the RealPresence Collaboration Server (RMX) Routers ...................................................... 63 Configure the Gatekeeper Settings ....................................................................................................... 64 Configure Ports ...................................................................................................................................... 66 Configure QoS Settings ......................................................................................................................... 68 Configure the SIP Servers ..................................................................................................................... 70 Configure Security Settings ................................................................................................................... 74 Modify Ethernet Settings ........................................................................................................................ 76 Monitor the IP Network .......................................................................................................................... 79 To Use IPv6 Network Addresses for RealPresence Collaboration Server (RMX)Internal and External Entities ................................................................................................................................................... 83 RealPresence Collaboration Server (RMX) Internal Addresses..................................83 External Entities.............................................................................................................83 IPv6 Guidelines ..............................................................................................................83 View Licensing and System Information ................................................................................................ 84 Integrate Polycom® VVX® Phones with UNIFY® OpenScape®.................................. 87 Polycom, Inc. 3 Configure Polycom VVX 1500 SIP Settings .......................................................................................... 87 Integrate Polycom® DMATM Systems with UNIFY® OpenScape® ............................. 91 Configure the Polycom DMA System SIP Settings ............................................................................... 91 Get Help ....................................................................................................................... 96 Polycom and Partner Resources ........................................................................................................... 96 Polycom, Inc. 4 Conventions Used in Polycom Guides Polycom guides contains graphical elements and a few typographic conventions. Familiarizing yourself with these elements and conventions will help you successfully perform tasks. Information Elements Polycom guides may include any of the following icons to alert you to important information. Icons Used in Polycom Guides Name Icon Description Note The Note icon highlights information of interest or important information needed to be successful in accomplishing a procedure or to understand a concept. Administrator Tip The Administrator Tip icon highlights techniques, shortcuts, or productivity related tips. Caution The Caution icon highlights information you need to know to avoid a hazard that could potentially impact device performance, application functionality, or successful feature configuration. Warning The Warning icon highlights an action you must perform (or avoid) to prevent issues that may cause you to lose information or your configuration setup, and/or affect phone or network performance. Web Info The Web Info icon highlights supplementary information available online such as documents or downloads on support.polycom.com or other locations. Timesaver The Timesaver icon highlights a faster or alternative method for accomplishing a method or operation. Power Tip The Power Tip icon highlights faster, alternative procedures for advanced administrators already familiar with the techniques being discussed. Troubleshooting The Troubleshooting icon highlights information that may help you solve a relevant problem or to refer you to other relevant troubleshooting resources. Settings The Settings icon highlights settings you may need to choose for a specific behavior, to enable a specific feature, or to access customization options. Polycom, Inc. 5 Polycom® Unified Communications Deployment Guide for UNIFY® OpenScape® Environments 3725-62124-004 Rev B Typographic Conventions A few typographic conventions, listed next, are used in Polycom guides to distinguish types of in-text information. Typographic Conventions Convention Description Bold Highlights interface items such as menus, menu selections, window and dialog names, soft keys, file names, and directory names when they are involved in a procedure or user action. Also used to highlight text to be entered or typed. Italics Used to emphasize text, to show example values or inputs (in this form: <example>), and to show titles of reference documents available from the Polycom Support Web site and other reference sites. Blue Text Used for cross references to other sections within this document and for hyperlinks to external sites and documents. Courier Used for code fragments and parameter names. Polycom, Inc. 6 Get Started Get Started ® ® ® This partner solution guide explains how to integrate UNIFY OpenScape Video V7 with Polycom ® ® ® ® Unified Communications (UC). UNIFY OpenScape Video includes UNIFY OpenScape Voice, part of UNIFY, and combines high-definition (HD) video, voice, and web collaboration tools into a single unified communications and collaboration (UCC) environment. This partner solution guide is intended for administrators integrating UNIFY with Polycom products and for support personnel working with customers to set up the solution described in this guide. UNIFY OpenScape Video and UNIFY OpenScape Voice are session initiation protocol (SIP)-based communications technologies that integrate with your existing video, voice, and web communications applications and enable you to unify your communications environment. UNIFY OpenScape Video provides easy transition from H.323 to SIP, enabling you to connect video endpoints using H.323 or SIP through IP-to-IP gateways or session border controllers (SBCs). This partner solution guide uses the Acme Packet Net-Net SBC in UC architecture examples and use cases. You can use UNIFY OpenScape Video to set up video conferences with a virtual multipoint control unit (MCU) that consists of multiple physical MCUs and a mechanism that balances resource use and controls switchover in the event of outages. Before You Begin Administrators require the following to perform the steps in this partner solution guide: Previous knowledge of, and experience with, the UNIFY OpenScape components Access to UNIFY OpenScape product documentation and relevant software Knowledge of and experience with Polycom CMA systems, Polycom Distributed Media ® ® ® ® ® Application™ (DMA ) systems, Polycom HDX systems, Polycom RealPresence Collaboration ® ® ® ® Server systems, Polycom VVX 1500 Business Media Phone, Polycom RealPresence ® ® Experience (RPX™), Polycom ATX™ Immersive Theater Solutions, and Polycom Open ® ® Telepresence Experience (OTX ) components. ® ® ® Access to Polycom product documentation and relevant software What’s New? This partner solution guide includes a new chapter (Chapter 6) on integrating Polycom RealPresence ® ® Group Systems with UNIFY OpenScape . ® You can find new Polycom and UNIFY product versions for this solution listed in Table 1: Verified Polycom Product Versions and Table 2: Verified UNIFY Product Versions Hardware and Software Dependencies. 1 Get Started Required Solution Hardware To begin setting up UNIFY OpenScape Video for integration with Polycom products, you need the following UNIFY and Polycom hardware components: UNIFY This partner solution guide requires you to have the following UNIFY hardware components. You can operate the hardware components on a single server or each on a separate server: UNIFY OpenScape Voice switch ® ® UNIFY OpenScape UC application ® ® UNIFY OpenScape Media Server ® ® (Optional) UNIFY OpenStage 5/15/20/40/60 and OpenStage 80 phones ® ® ® Note: Understanding Two OpenStage Software Versions Server 2010 Note that there are two OpenStage software versions. OpenStage phones 5, 15, 20, and 40 use a software version that is different from OpenStage phones 60 and 80. Polycom The following is a list of Polycom products you can use with the solution provided in this partner solution guide. This solution requires either a Polycom HDX system or a VVX 1500. All other products listed are optional and can be integrated with this solution. You can operate the hardware components on a single server or each on a separate server: (Required) Polycom HDX Series Systems ® ® Polycom RealPresence Resource Manager ® ® Polycom Converged Management Application™ (CMA ) 5000 Server ® ® Polycom Distributed Media Application™ (DMA™) 7000 Server ® Polycom RealPresence Collaboration Server 1500/2000/4000 ® ® Polycom VVX 1500 Business Media Phone ® ® Polycom RealPresence™ Experience, (RPX™), Polycom Architected Telepresence ® Experience™ (ATX™), and Polycom Open Telepresence Experience™ (OTX™) ® ® Polycom RealPresence Group Series ® ® Hardware and Software Dependencies You must use the following product software versions to successfully configure this solution: The two tables shown next, Table 1 and Table 2, list the hardware and software versions that you require to integrate UNIFY and Polycom products using the UNIFY OpenScape Video solution. The hardware and software listed in these tables has been verified in a lab environment for use with the UNIFY Polycom, Inc. 2 Get Started OpenScape Video (V7) solution. Neither UNIFY nor Polycom can verify that the solution will work using hardware or software versions other than those listed here. Table 1: Verified Polycom Product Versions Polycom Product Release ® Polycom Converged Management Application™ (CMA™) 5000/4000 ® 6.2.5 ® Polycom RealPresence Resource Manager 8.1 ® Polycom Distributed Media Application™ (DMA™) 7000 ® 6.0.4 ® Polycom HDX Series ® 3.1.3 ® Polycom RealPresence Collaboration Server 1500 | 2000 | 4000 ® ® ® ® 7.8 Polycom VVX 1500 Business Media Phone 4.0.6 ® ® Polycom VVX 1500 Business Media Phone, and Polycom RealPresence ® Experience (RPX™), Polycom ATX™ Immersive Theater Solutions , and ® ® Polycom Open Telepresence Experience® or Open Telepresence Experience ® (OTX ) ® ® Polycom RealPresence Group Series 3.1.2 4.1.3 Table 2: Verified UNIFY Product Versions UNIFY Product Release ® ® V7R1 ® ® V7R1 ® ® V7R1 ® ® V7R1 UNIFY OpenScape Personal Edition UNIFY OpenScape UC Enterprise Web Embedded Client UNIFY OpenScape UC Application UNIFY OpenScape Voice ® ® UNIFY OpenStage Desktop Phones V3R3 Get Help and Support Resources This partner solution guide includes a Get Help section where you can find links to Polycom product and support sites and partner sites. You can also find information about The Polycom Community, which provides access to discussion forums you can use to discuss hardware, software, and partner solution topics with your colleagues. To register with the Polycom Community, you will need to create a Polycom online account. Polycom, Inc. 3 Get Started The Polycom Community includes access to Polycom support personnel, as well as user-generated hardware, software, and partner solutions topics. You can view top blog posts and participate in threads on any number of recent topics. Polycom, Inc. 4 Understand the UNIFY® OpenScape® Video Solution Understand the UNIFY® OpenScape® Video Solution ® ® This chapter provides an overview of the features offered with UNIFY OpenScape Video solution. OpenScape Video enables you to make video calls by dialing a phone number, and to start or stop video with the press of a single button. You can integrate mixed media collaboration sessions and your existing client applications with OpenScape Video and Voice, for example, by incorporating your voice contact list and presence status into your video solution. You can use video endpoints to communicate with others using video or audio devices such as Open Stage desktop phones, mobile handsets, and smartphones including iPhones or Android-based phones. ® When combined with OpenScape Video solution, the Enterasys Secure Networks™ can deliver location ® services for Polycom telepresence end systems, including detection, authentication, and authorization of telepresence end point systems that are independent of the network vendor. To Understand the OpenScape Unified Communications This section provides details on OpenScape UC services, devices, features, and desktop application clients. OpenScape Unified Communication Services OpenScape Unified Communications for enterprises typically includes the following services: OpenScape Voice, which enables voice or video connections based on an E.164 number that you dial. A scalable RMX system that enables integration of several video sources to a single DMA. An application server that enables conference participants to share data or collaborate on a single document. OpenScape UC Devices OpenScape UC for enterprises supports a number of communication devices, including: Audio Devices Desktop phones, mobile phones, loudspeakers, and room sound systems Video Devices PC monitors, webcams, mobile cameras, LCD screens, and HD room cameras Electronic Documents Word processors, spreadsheets, slide presentations, virtual white boards OpenScape UC Features OpenScape UC supports the following features: 5 Understand the UNIFY® OpenScape® Video Solution View the status of your contacts while in a video call when using UNIFY OpenScape UC Enterprise Web Embedded Client Select your preferred video endpoints for incoming and outgoing calls Manage your presence information and assign your presence status to video endpoints Add entries to your personal address book or to a buddy list Collaborate with others using any number of video devices, including OpenScape desktop phones, mobile devices, and smart phones Use OpenScape UC desktop application clients, including the UNIFY OpenScape Personal Edition and the OpenScape UC Enterprise Web embedded Client, to enable ○ Full HD-capable desktop video ○ Voice to video media escalation The following diagram illustrates some of the ways you can collaborate using OpenScape UC environments: Figure1: Example of OpenScape UC Environment Integrate OpenScape Video and OpenScape Voice OpenScape Video with OpenScape Voice V7 and OpenScape UC Applications support the following features. Video calls to and from: ® ® UNIFY OpenScape Personal Edition V7 client ® ® ® ® ® Polycom VVX 1500 Business Media Phone running Polycom UC Software version 4.0.6 Polycom HDX Series version 3.1.3 ® ® Polycom RealPresence Collaboration Server 1500/2000/4000 version 7.8 Polycom, Inc. 6 Understand the UNIFY® OpenScape® Video Solution ® ® MCU’s managed by Polycom Distributed Media Application™ (DMA ) 7000 version 6.0.4 ® ® ® ® Polycom RealPresence Experience (RPX™), Polycom Open Telepresence Experience or ® ® ® Open Telepresence Experience (OTX ), Polycom ATX™ Immersive Theater Solutions version 3.1.2 ® ® Polycom RealPresence Group Series Calls between video clients and endpoints by dialing an E.164 number Contact lists and global address books for use with video calls Understand Mixed-Media Collaboration Sessions You can use OpenScape UC to establish connections between different types of endpoints and client applications. For example, you can hold a conference among participants using mixed-media audio or video clients, video conferencing systems, desktop video conferencing systems, and audio-only systems such as telephones and mobile phones. The flexibility of OpenScape UC enables you to share presentations, graphics, and spreadsheets, and to manage collaborative meetings among local, remote, and mobile participants using all kinds of client applications or devices. In cases where a room system does not support web collaboration, you can connect a computer with collaboration applications to the room system. For example, you can use the Polycom HDX 7000 system to send video and computer information as a combined video stream to the MCU. A mixed-media conference collaboration can include the following hardware and software components: A Polycom HDX 7000 room system A RealPresence Collaboration Server 2000 An OpenScape Desktop client and OpenScape Web Collaboration on a computer A Polycom HDX series system with a computer for OpenScape Web Collaboration You can establish a video call by dialing the number of the MCU using the E.164 format as you do a traditional audio conference. The OpenScape voice server handles call control for the audio and video calls. Once the video streams are mixed in the RMX series, you can use the video-enabled UC application clients to participate in telepresence meetings. You can control collaboration using a centralized application server through a web application such as OpenScape Web collaboration using HTTP or HTTPS. Use Interdomain Video OpenScape Video connects workers from outside the enterprise domain to workers inside the enterprise domain. Interdomain video requires you to assign outside workers to the organization’s OpenScape Video system. OpenScape Video offers two methods for setting up interdomain video. You can set up a session border controller (SBC) in gateway mode, or you can use a virtual private network (VPN). Each of these methods is explained next. SBC-Based Interdomain Video SBC-based video uses Acme Packet Net-Net 3820 to enable voice and video SIP calls between OpenScape endpoints and SIP endpoints in a public or private domain. See Table 2: Verified UNIFY Polycom, Inc. 7 Understand the UNIFY® OpenScape® Video Solution Product Versions for a list of endpoints that can be connected using an SBC. See SBC at Acme Packet for more information. VPN-Based Interdomain Video You can connect OpenScape Video endpoints to SIP endpoints in a public or private domain using VPN. Using Enterasys with OpenScape Video Enterasys enables location services for Polycom video endpoints, providing a way to authenticate and authorize video room and desktop systems independently of the network vendor. Enterasys also reduces operation costs by automating asset information updates, detecting unauthorized end systems, and by automating the add, move, and change process. By automatically assigning Quality of Service (QoS) and security profiles, you can improve the reliability and security of video calls and conferences. To Understand the OpenScape Video Architecture The OpenScape video architecture includes several layers, each of which is explained and illustrated in this section. The following figure provides an overview of the OpenScape Video solution architecture. Figure 2: Overview of OpenScape Video Solution Polycom, Inc. 8 Understand the UNIFY® OpenScape® Video Solution Physical Layer The following diagram illustrates the main connections of the physical layer of the OpenScape Video solution. All physical devices and connections must be on the same network and you must connect external devices to the network using the SBC. Figure 3: The Physical Layer Polycom, Inc. 9 Understand the UNIFY® OpenScape® Video Solution Session Initiation Protocol (SIP) Layer The OpenScape Video solution components connected via SIP are shown in the following figure. Figure 4: The SIP Layer Polycom, Inc. 10 Understand the UNIFY® OpenScape® Video Solution H.323 DMA System as Gatekeeper The following illustration shows how non-SIP and H.323 DMA system components register with the OpenScape Video solution. Non-SIP solutions are explained in more detail in the section To Use Non-SIP Components. Figure 5: H.323 DMA System as Gatekeeper Polycom, Inc. 11 Understand the UNIFY® OpenScape® Video Solution Overview of the OpenScape Video Solution The following diagram illustrates the physical, SIP, and H.323 DMA system layers combined. Figure 6: Overview of Video Architecture To Use Non-SIP Components You can connect to OpenScape video solution using non-SIP components and signaling, including H.323 signaling, proprietary signaling, legacy ISDN non-IP systems, and dual video solutions that use H.323 and SIP. You can adapt, extend, or overlay the OpenScape video solution with your existing non-SIP video deployments. Connect H.323 Video Endpoints OpenScape Video You can use SIP signaling to connect H.323 video endpoints to the OpenScape Video solution in the following example scenarios: You can use a Polycom RMX system to connect H.323 video to SIP video endpoints registered to OpenScape Video. Polycom, Inc. 12 Understand the UNIFY® OpenScape® Video Solution You can use the Polycom DMA system to support an H.323/SIP Gateway. You can support H.323 endpoints by using the RMX as a bridge. You can support H.323 endpoints by using the DMA system as the gateway. Connect non-IP Video Endpoints to OpenScape Video You can connect legacy video endpoints such as H.320 and even some proprietary protocols to the OpenScape video solution using an H.320 to H.323 or SIP gateway. You can make these connections using RMX, which offers an H.320 to SIP or H.323 interface and supports an H.323/SIP Gateway. Polycom, Inc. 13 Understand the OpenScape® Video Use Cases Understand the OpenScape® Video Use Cases This chapter illustrates several typical use cases you can set up for interdomain video, location and identity assurance (LIA), and virtual multipoint control units (MCUs). Understand the Interdomain Video Solutions ® ® The UNIFY OpenScape Video solution provides SBC-based interdomain video, VPN-based interdomain video, and gateway-based interdomain video. Each of these solutions is explained next. Session Border Controller (SBC)-Based Interdomain Video In a typical SBC use case, an organization with a video room system wants to connect one or more participants in separate locations to their private domain. For example, an organization is holding a conference and wants to add a conference participant located outside of the organization’s private domain. In this example, both parties are registered through OpenScape Voice. An SBC handles the network address translation (NAT) and connects the two parties, as shown in the following figure. Figure 7: Connecting with an SBC VPN-Based Interdomain Video Remote or mobile workers in the public domain can use a virtual private network (VPN) to connect to a private domain and participate in a conference. The benefit of using a VPN to connect is that you can use public services and applications just as you do in the in the private domain. The following figure shows a VPN-based interdomain video solution. 15 Understand the OpenScape® Video Use Cases Figure 8: Connecting with VPN Gateway-Based Interdomain Video Gateway-based video enables you to connect video-capable endpoints across networks, when endpoints are registered with different SIP registrars. You can use gateway-based interdomain video in the following scenarios: To establish a video conference between two endpoints registered with different SIP registrars, for example, a video partner call between an OpenScape product and a Polycom employee. To establish a video conference between multiple endpoints registered at different SIP registrars and an on-site MCU. For example, you want to establish a video conference call between an OpenScape product and Polycom product. The conference call is hosted on a UNIFY product. To establish video between video endpoints registered at different SIP registrars and an off-site MCU. For example, you want to establish a video conference call between an OpenScape product and a Polycom product. The conference call is hosted on a Polycom bridge. To establish a video conference between multiple parties each registered with a different SIP registrar. For example, UNIFY employees are registered to OpenScape Voice with UNIFY and Polycom employees are registered to an OpenScape Video hosted by Polycom. The following figure illustrates how endpoints registered with different SIP registrars can establish a video conference. Polycom, Inc. 16 Understand the OpenScape® Video Use Cases Figure 9: Endpoints Registered with different SIP Registrars This figure illustrates a typical gateway video call. The video conference can be initiated at endpoint A in a private domain, for example, UNIFY-enterprise.com, or at endpoint B in a partner company domain, for example, polycom.com. The incoming call from B to A in the private domain is established by dialing in the format [email protected], for example, [email protected]. The outgoing call from A to B is established by dialing the gateway number, for example, 99 plus the domain name of the called partner, 99 13131. After receiving the number, the gateway deletes 99 from the string and adds @polycom.com. The called party is addressed by [email protected]. Polycom, Inc. 17 Understand the OpenScape® Video Use Cases Connect Multiple On-Site Video Endpoints You can connect multiple video endpoints within the same network for a video conference. The following figure shows an example of multiple video endpoints registered at different SIP registrars with an oncampus MCU. Figure 10: Connecting Multiple On-Site Video Endpoints This figure illustrates an example of a video conference established between two registered partners using an MCU in the private domain of one of the partners. For example, a representative of UNIFY wants to meet with a Polycom associate using a UNIFY MCU address UNIFY-enterprise.com. User A calls into the MCU with the domain name, for example, 88888. User B dials into the MCU by dialing domain_name@private domain.com, for example, [email protected]. Connect Multiple Off-Site Video Endpoints You can use an off-site MCU to establish video conferences between multiple off-site video endpoints, each registered with a different SIP registrar. The following diagram illustrates how multiple partners, such as UNIFY and Polycom, can connect for a video conference using an MCU in the private domain, for example, as UNIFY-enterprise.com. Polycom, Inc. 18 Understand the OpenScape® Video Use Cases Figure 11: Connecting Multiple Off-Site Video Endpoints Users A and C call into the MCU in the UNIFY network by dialing the gateway number, for example 99 plus the domain name of the partner, 99 77777. After receiving the number the gateway deletes 99 from the string, adds @UNIFY-enterprise.com, and addresses the MCU with 77777@ UNIFYenterprise.com. User B can dial domain_name@partner domain, that is, 77777@ UNIFYenterprise.com, or dial 77777. Understand OpenScape Location and Identity Assurance (LIA) Network Automation Support for Polycom Video Endpoints The OpenScape location and identity assurance (LIA) solution provides a location service database for all kinds of end-user systems, including new, moved, or reconfigured users. This feature helps to reduce operational costs while increasing the productivity of administrators and users. Higher availability and reliability guarantees continuity of business processes for enterprises. Polycom, Inc. 19 Understand the OpenScape® Video Use Cases OpenScape LIA also improves the security of video calls and conferences by automatically assigning Quality of Service (QoS) and security profiles called Policies using a network access control (NAC) solution. The following figure shows several Polycom endpoints supporting a location and identity assurance (LIA) network automation, and is followed by more detail on QoS. Figure 12: Location and Identity Assurance (LIA) Network Automation Understand the Quality of Service Quality of Service (QoS) is an important prerequisite for voice and video over internet protocol (IP). OpenScape LIA enables you to automatically assign and track QoS profiles for all OpenScape Video devices and clients as well as the Polycom HDX series system and VVX 1500 phones. The challenge is to guarantee that packet traffic and media connections are not delayed or dropped as a result of interference from IP traffic. Typical QoS problems include: Latency Delays in packet delivery Jitter Variations in delay of packet delivery Packet loss Heavy network traffic causing dropped packets Polycom, Inc. 20 Understand the OpenScape® Video Use Cases You must ensure that your HDX series system or VVX 1500 phone is registered to or monitored by the CMA system. The Enterasys Network Management System (NMS) pulls the endpoint information from the CMA system via Simple Network Management Protocol (SNMP) in the following order: 1 The Enterasys Network Management System (NMS) imports data from the physical infrastructure, such as switches and routers, and from the database. 2 The Enterasys Network Management System (NMS) communicates with the management appliance to identify the switch the port that is connecting the HDX system or VVX 1500 phone. 3 The management appliance applies the QoS and security settings (also known as policies) for these ports based on the policy it has received from the Enterasys Network Management System (NMS). To Use Virtual MCUs in OpenScape Video ® Polycom Distributed Media Application™ (DMA™) 7000 system enables you to configure virtual MCUs, including multiple physical MCUs that you can access as a single MCU. The benefit of this solution is better scalability, load balance, and network simplification. The DMA system identifies failure of a physical MCU or data path and automatically switches to an alternate MCU. As a result, video conferences are interrupted only briefly. Connect Redundant MCUs Using the Polycom DMA System The Polycom DMA system, shown in the following illustration, enables you to control several MCUs as one virtual MCU by balancing the load to each connected MCU. This prevents loss of service if a bridge goes down, and reduces the capacity of only the virtual MCU. Figure 13: The Polycom DMA System The DMA system supports resilient video conferencing, conference call failover if a connection to a bridge fails during a call. The DMA system automatically holds the call and reestablishes the connection to another bridge. Video conference participants notice little break in video and might see a short period of still video while the system is reconnecting. Because you can control several MCUs with the DMA system, you can migrate deployment scenarios from the Polycom RMX system to another manufacturer’s MCU or vice versa. Refer to the following section for more information on use cases that the DMA system supports. Polycom, Inc. 21 Understand the OpenScape® Video Use Cases Use Cases for Resilient Video Conferencing The following section explains use cases for resilient video conferencing. Centralized Conference Resource Management You require a centralized conference resource management application to create a pool of conference servers that behave as one large conference server. This management application server tracks the incoming calls and routes them to the appropriate resource, for instance, based on available server resources or on available bandwidth to the location of this server. If the virtual meeting room (VMR) is using a template that has cascading enabled, the application server automatically creates cascading links. The DMA system must have site topology data. For more information, refer to the Polycom DMA system documentation at support.polycom.com. Cascading a video conference across multiple MCUs can conserve bandwidth and is especially useful when using wide area network (WAN) links. Specifically, participants can connect to MCUs that are geographically near, reducing network traffic between sites to a single link to each MCU. Cascading does, however, impact the quality of the conference experience. Note: Cascading is Supported for RealPresence Collaboration Server (RMX) MCUs in H.323 Cascading is supported only for RMX MCUs and only in H.323. The Polycom DMA system must be configured to support H.323 signaling in order to enable cascading. For conferences with cascading enabled, the system selects only RMX MCUs that have H.323 signaling enabled. The management application provides uninterrupted service by routing calls around failed or busy media servers. It also allows media servers to have a busyout status during maintenance activities. From the user’s point of view, the service is always available. The system can gradually grow from small deployments of one-to-two media servers to large deployments with many geographically dispersed media servers. System administrators can monitor daily usage and plan the expansion as necessary. This approach also provides a centralized mechanism to deploy a front-end application to control and monitor conferencing activities across all media servers. The management application acts as a load balancer in this scenario, that is, it can distribute the load over a group of conference servers. The larger the resource pool, the more efficient the load balancing function, a feature that is critical to large organizations with offices and conference servers around the world. The same technology can be used by service providers who offer conference services globally by using the Polycom DMA 7000 solution and deploying conference servers in central points of the network. The scenario works well in architectures such as SIP, in which the registrar function is separate from the proxy function, that is, where the endpoint is registered with a SIP registrar in the network but sends its calls to a pool of SIP Proxies. Polycom, Inc. 22 Understand the OpenScape® Video Use Cases Automatically Routing Around Outages The Polycom DMA system receives notification if a bridge goes down or becomes full, and responds to prevent loss of service. Only the capacity is reduced during the outage. In the case of a conference call failover, that is, if a connection to a bridge fails during a call, the DMA system automatically holds the call and reestablishes it on another bridge. End users and administrators do not have to intervene. The following table lists features of the Polycom DMA system. Table 3: Features of the Polycom DMA System Feature Scalability - Smart Capacity Growth Description Addition of another DMA server for redundancy Add more MCUs Provisioning of VMRs the same as for Medium deployment Supported MCU Capacities DMA system supports up to 64 bridges Supports 1,200 concurrent calls: Video, audio, CIF, HD Tested to 375,000 Active Directory users Supports RMX 1500/2000/4000 bridges Also applicable for Cisco Codian MCU Auto Cascading All users dial same VMR number, regardless of location DMA system routes calls to the closest bridge DMA system establishes links between bridges Users do not have to modify their dialing behaviors Polycom, Inc. 23 Understand the OpenScape® Video Use Cases The following figure illustrates use of the DMA system as a centralized conference resource management application. Figure 14: Using the DMA System as a Centralized Conference Resource Management Application Polycom, Inc. 24 Configure UNIFY® OpenScape® Voice Configure UNIFY® OpenScape® Voice ® ® This chapter shows you how to configure UNIFY OpenScape Voice. Configure OpenScape Voice Subscriber This section shows you how to configure OpenScape voice subscriber properties. To configure OpenScape Voice Subscriber properties: 1 Open the Common Management Portal. 2 Go to OpenScape Voice > Business Group > Members > Subscribers. 3 Click on the directory number you want to modify or check. The Edit Subscriber dialog displays: 25 Configure UNIFY® OpenScape® Voice 4 In the Edit Subscriber dialog, choose the General tab and enter a number in the Directory Number field. The number you enter here is used in the SIP configuration of the HDX system as the User Name field. You can access this number for the HDX in the User Name field of the HDX SIP settings, as shown in Specify HDX SIP Settings. You can access this number for the VVX 1500 phone in the SIP settings of a registered line. These SIP settings are available in the Web Configuration Utility, as shown in Configure Polycom VVX 1500 SIP Settings. 5 In the Subscriber dialog, choose the Security tab and enter the user name and password in the User Name and Password fields, as shown next. These two fields configure HTTP Digest Authentication. You can access the user name and password for the HDX system in the Domain User Name and Password fields of the HDX SIP settings, as shown in Specify HDX SIP Settings. You can access this number for the VVX 1500 in the Authentication User ID and Authentication Password fields in the Web Configuration Utility. Configure OpenScape Voice Endpoints This section shows you how to configure OpenScape voice endpoints. To configure OpenScape Voice Endpoint properties: 1 Open the Common Management Portal. 2 Go to OpenScape Voice > Business Group > Members > Endpoints. Polycom, Inc. 26 Configure UNIFY® OpenScape® Voice 3 Click on the name of the endpoint you want to modify or check. The Endpoint dialog displays. 4 In the Endpoint dialog, choose the General tab and check Registered, as shown next. 5 Choose the SIP tab, shown next, and set the following fields: Polycom, Inc. 27 Configure UNIFY® OpenScape® Voice ○ Type Static ○ Signaling Address Type ○ Endpoint Address ○ Port Signaling IP address or FQDN of the RMX system or the DMA system 5060 ○ Transport protocol ○ Endpoint Polycom, Inc. IP Address or FQDN TCP Trusted 28 Integrating Polycom® HDX® Systems with UNIFY® OpenScape® Integrating Polycom® HDX® Systems with UNIFY® OpenScape® ® ® This chapter provides an overview of how to set up and configure a Polycom HDX system and integrate ® it with UNIFY OpenScape Voice. Once you configure the Polycom HDX system and integrate it with UNIFY OpenScape software version 3.1.0, you can place and receive calls with UNIFY OpenScape Desktop Client PE, Desktop Client WE, and UNIFY OpenScape Voice version 6. This chapter includes a section that shows you how to set up To Use Polycom’s On Demand Conferencing Solution. For detailed information about configuring HDX systems, refer to Polycom Video Support or the Administrator’s Guide for Polycom HDX Systems. Configure Polycom HDX Systems LAN Properties To begin integration, you need to configure HDX system LAN properties. You can configure options for the HDX using the system user interface or the web interface. This procedure shows you how to configure settings using the web interface. To configure Polycom HDX LAN properties: 1 Do one of the following: ○ In the HDX system user interface, go to System > Administrator Settings > LAN Properties. LAN Properties display, as shown next. Use to navigate multiple pages in the interface. OR 29 Integrating Polycom® HDX® Systems with UNIFY® OpenScape® ○ In the address bar of your web browser, type in the IP address of your HDX system, press Enter, and choose Administrator Settings > LAN Properties. If your system is password protect, a login dialog displays when you choose Administrator Settings. The default user name is admin and the default password is the serial number of your HDX system. If you don’t know the password, contact your system administrator. The LAN Properties screen displays, shown next. Note: Changes to These Settings Require and Cause a System Restart Changes you make to these settings require a system restart. If you make changes to these settings, the system automatically restarts when you accept the changes. Polycom, Inc. 30 Integrating Polycom® HDX® Systems with UNIFY® OpenScape® 2 On the LAN Properties screen, configure the following fields: IP Address (Ipv4) ○ IP Address Specify how the system obtains an IP address. Choose one of the following options: » Obtain IP address automatically Choose this option if the system obtains an IP address from the DHCP server on the LAN. » Enter IP address manually automatically. Choose this option if the IP address will not be assigned ○ Use the Following IP Address » If you chose to obtain an IP address automatically in the IP Address field, the IP address displays currently assigned to the system displays in this field. » If you selected Enter IP Address Manually, enter the IP address here. ○ Default Gateway This field displays the gateway currently assigned to the system. If the system does not automatically obtain a gateway IP address, enter one here. ○ Subnet Mask This field displays the subnet mask currently assigned to the system. If the system does not automatically obtain a subnet mask, enter one here. IP Address (IPv6) ○ IP Address options: Specify how the system obtains an IP address. Choose one of the following » Obtain IP address automatically Choose this option if the system gets an IP address automatically. DHCP is not currently supported for IPv6. When you choose this setting, the system uses Stateless Address Autoconfiguration (SLAAC) to obtain a global address, unique local address (ULA), or site-local address using router advertisements. The network routers also must be configured appropriately to provide the advertisement packets. » Enter IP address manually automatically. » Off Choose this option if the IP address will not be assigned Choose this option to disable IPv6. ○ Link-Local Displays the IPv6 address used for local communication within a subnet. ○ Site-Local Displays the IPv6 address used for communication within the site or organization. ○ Global Address Displays the IPv6 internet address. ○ Default Gateway Displays the gateway currently assigned to the system. If the system does not automatically obtain a gateway IP address, enter one here. ○ Host Name Indicates the system’s Domain Name System (DNS) name. ○ Domain Name Displays the domain name currently assigned to the system. If the system does not automatically obtain a domain name, enter one here. ○ DNS Servers Displays the DNS servers currently assigned to the system. If the system does not automatically obtain a DNS server address, you can enter up to four DNS servers here. » IPv6 You can specify IPv6 DNS server addresses for IP addresses entered manually or obtained automatically (in the case of a system on a hybrid network that obtains IPv4 DNS server addresses via DHCPv4). Polycom, Inc. 31 Integrating Polycom® HDX® Systems with UNIFY® OpenScape® » IPv4 You can specify IPv4 DNS server addresses only when the IPv4 address is entered manually. When the IPv4 address is obtained automatically, the DNS Server addresses are also obtained automatically. ○ LAN Speed Specify the LAN speed to use. Note that the speed you choose must be supported by the switch. You can choose from the following options: » Choose Auto to have the network switch negotiate the speed automatically. Choosing Auto automatically sets Duplex Mode to Auto. » If you choose 10 Mbps, 100 Mbps, or 1000 Mbps you must set Duplex Mode to Half or Full. Note: LAN Speed Settings for the Polycom HDX and Switch Must be The Same. Polycom does not support Auto for the Polycom HDX system only or the switch only; the settings for both must be the same. ○ Duplex Mode Specify the duplex mode to use. Note that the Duplex mode you choose must be supported by the switch. Choose one of the following options: » Choose Auto to have the network switch automatically negotiate the Duplex mode. Choosing Auto automatically sets the LAN Speed field to Auto. The duplex settings for both the Polycom HDX system and the switch must be the same. Polycom recommends that you set both to Auto. » Half Duplex Half Duplex provides communication in both directions, but only one direction at a time (not simultaneously). » Full Duplex Full Duplex allows communication in both directions simultaneously. ○ Ignore Redirect Messages Enables the HDX system to ignore redirect messages from network routers. A redirect message tells the endpoint to use a different router than the one it is using. ○ ICMP Transmission Rate Limit (millisec) Specifies the minimum number of milliseconds between transmitted packets. Enter a number between 0 and 60000. The default value of 1000 signifies that the system sends 1 packet per second. If you enter 0, the transmission rate limit is disabled. This setting applies only to error ICMP packets. This setting has no effect on informational ICMP packets, such as echo requests and replies. ○ Generate Destination Unreachable Messages Generates a Destination Unreachable message if a packet cannot be delivered to its destination for reasons other than network congestion. ○ Respond to Broadcast and Multicast Echo Requests Sends an Echo Reply message in response to a broadcast or multicast Echo Request, which is not specifically addressed to the HDX system. ○ IPv6 DAD Transmit Count Choose to send 1, 2, or 3 Duplicate Address Detection (DAD) messages before acquiring an IPv6 address. The HDX system sends DAD messages to determine if the address it is requesting is already in use. Polycom, Inc. 32 Integrating Polycom® HDX® Systems with UNIFY® OpenScape® ○ Enable PC LAN Port Check this box to enable the PC LAN port on the back of Polycom HDX 4000 and 4500, HDX 7000, HDX 8000, or HDX 9006 system. Disable this setting for increased security. This option is not available on the Polycom HDX 6000 or 9000. ○ Enable EAP/802.1X Check this option to enable the EAP/802.1X authentication protocol. Polycom HDX systems support the following authentication protocols: » EAP -MD5 » EAP-PEAPv0 (MSCHAPv2) » EAP-TTLS » EAP-TLS ○ Enable 802.1p/Q Check this box to specify whether VLAN and link layer priorities are enabled. The following optional QoS settings are available only when 802.1p/Q is enabled and only on the web interface: » VLAN ID Specifies the identification of the Virtual LAN. The value can be any number from 1 to 4094. » Video Priority Sets the link layer priority of video traffic on the LAN. Video traffic is any RTP traffic consisting of video data and any associated RTCP traffic. The value can be any number from 0 to 7, although 6 and 7 are not recommended. » Audio Priority Sets the priority of audio traffic on the LAN. Audio traffic is any RTP traffic consisting of audio data and any associated RTCP traffic. The value can be any number from 0 to 7, although 6 and 7 are not recommended. » Control Priority Sets the priority of control traffic on the LAN. You can choose a value from 0 to 7, although 6 and 7 are not recommended. Control traffic is any traffic consisting of control information associated with a call and can include H.323, which includes H.225.0 Call Signaling, H.225.0 RAS, H.245, Far End Camera Control, or SIP, which includes SIP Signaling, Far End Camera Control, Binary Floor Control Protocol (BFCP). Specify HDX SIP Settings Once you have configured the Polycom HDX system LAN properties, specify Session Initiation Protocol (SIP) settings to connect SIP calls using UNIFY OpenScape Voice. You can configure SIP settings using the system user interface or the web interface. This procedure shows you how to configure settings using the web interface. To specify SIP Settings: 1 Do one of the following: ○ In the system local interface, go to System > Admin Settings > Network > IP > SIP Settings. The SIP Settings display, shown next. Use to navigate multiple pages in the interface. Polycom, Inc. 33 Integrating Polycom® HDX® Systems with UNIFY® OpenScape® OR ○ In the address bar of your web browser, type in the IP address of your HDX system, press Enter, and choose Administrator Settings > Network > IP Network > SIP Settings. Note that if your system is password protected, a dialog displays when you choose Administrator Settings. The IP Network screen display, shown next. Polycom, Inc. 34 Integrating Polycom® HDX® Systems with UNIFY® OpenScape® 2 Configure the following settings: ○ Enable SIP Enable ○ Transport Protocol This field determines the protocol the system uses for SIP signaling. The SIP network infrastructure in which your Polycom HDX system is operating determines which protocol is required. You can choose from the following options: » Auto Enables an automatic negotiation of protocols in the following order: TLS, TCP, and UDP. This is the recommended setting for most environments. » TCP Provides reliable transport via TCP for SIP signaling. ○ User Name Enter the directory number of the OpenScape Voice. This field specifies the SIP address or SIP name of the system — for example, [email protected]. If you leave this field blank, the system’s IP address is used for authentication. In a UNIFY environment, this setting is the Subscriber number provided by the OpenScape Voice administrator. ○ Domain User Name Digest Authentication User Name. This field specifies the name to use for authentication when registering with a SIP Registrar Server — for example, [email protected]. If the SIP proxy requires authentication, this field and the password cannot be blank. ○ Password Digest Authentication Password. This field specifies the password that authenticates the system to the Registrar Server. ○ SIP Registrar Server OpenScape Voice IP or DNS-Name (preferred). This field specifies the IP address or DNS name of the SIP Registrar Server. By default for TCP, the SIP signaling is sent to port 5060 on the registrar server. By default for TLS, the SIP signaling is sent to port 5061 on the registrar server. Polycom, Inc. 35 Integrating Polycom® HDX® Systems with UNIFY® OpenScape® Enter the IP address and port using the following format: <IP_Address>:<Port> <IP_Address> can be an IPv4 address or a DNS hostname such as servername.company.com:6050. Hostnames can resolve to IPv4 or IPv6 addresses. Syntax Examples: To use the default port for the protocol you have selected: 10.11.12.13 To specify a different TCP or UDP port: 10.11.12.13:5071 Enter an IPv6 address using the following format: [<IPv6_Address>]:<Port> An example of an IPv6 address is: [2001:db8:85a3::8a2e:370:7334]:8032:8033 Note: Cascaded multipoint is not supported in SIP calls. Cascaded multipoint is not supported in SIP calls. For more information about SIP compatibility issues, refer to the Release Notes for Polycom HDX Systems. Specify H.323 Settings (Optional) If your network uses a gatekeeper, you can choose to have the HDX system automatically register its H.323 name and extension, enabling others to call the system by entering that H.323 name or extension instead of the IP address. You can configure H.323 settings using the system user interface or the web interface. This procedure shows you how to configure settings using the web interface. To specify H.323 settings: 1 Do one of the following: ○ In the system interface, go to System > Administrator Settings > Network > IP > H.323 Settings. The H.323 Settings display. Use Polycom, Inc. to navigate multiple pages. 36 Integrating Polycom® HDX® Systems with UNIFY® OpenScape® OR ○ In the address bar of your web browser, type in the IP address of your HDX system, press Enter, and choose Administrator Settings > Network > IP Network. Note that if your system is password protected, a dialog displays when you choose Administrator Settings. The IP network screen displays the H.323 settings, as shown next. 2 Configure the following H.323 settings: ○ Enable IP H.323 Polycom, Inc. Check this option to enable IP H.323. 37 Integrating Polycom® HDX® Systems with UNIFY® OpenScape® ○ Display H.323 Extension Check this option to enter H.323 extensions separately from the gateway ID on the Place a Call screen. If your system is registered with a gatekeeper, your H.323 extension displays on the home screen. If you do not check this option, you can make gateway calls by entering the call information in this format: gateway ID + ## + extension . ○ H.323 Name Enter the name that gatekeepers and gateways use to identify this HDX system. You can make point-to-point calls using H.323 names if both systems are registered to a gatekeeper. The H.323 name is the same as the System Name, unless you change it. Note that your organization may use a dial plan that defines the names you can use. Note that your organization may use a dial plan that defines the names you can use. ○ H.323 Extension (E.164) Entering an extension in this field enables you to place point-to-point calls if both systems are registered with a gatekeeper, and specifies the extension that gatekeepers and gateways use to identify this system. ○ Use Gatekeeper A gatekeeper manages functions such as bandwidth control and admission control. The gatekeeper also handles address translation, which enables users to make calls using static aliases instead of IP addresses that may change each day. You can choose from the following options: » Off Calls do not use a gatekeeper. If you choose Off, the Primary Gatekeeper IP Address field is not displayed. » Auto This option causes the HDX system to attempt to automatically find an available gatekeeper. » Specify When you choose this option, calls you dial use the gatekeeper you specify in the Primary Gatekeeper field. You must choose Specify to enable H.235 Annex D Authentication. » Specify with PIN Choose this option to use the E.164 address you specify in the H.323 Extension (E.164) field. Calls you make using this option require an authentication PIN. Note that gateways and gatekeepers are required for calls between IP and ISDN. ○ Authentication Check this option to enable support for H.235 Annex D Authentication. When you enable this option, the H.323 gatekeeper ensures that only trusted H.323 endpoints are allowed to access the gatekeeper. The following fields display when you enable Authentication: » User Name » Password Specify the user name for authentication with H.235 Annex D. Specify the password for authentication with H.235 Annex D. Current Gatekeeper IP Address This field is not configurable and displays the IP address that the HDX is currently registered to. Primary Gatekeeper IP Address The primary gatekeeper IP address contains the address with which the system registers. As part of the gatekeeper registration process, the gatekeeper might return alternate gatekeepers. If communication with the primary gatekeeper is lost, the HDX system registers with the alternate gatekeeper but continues to poll the primary gatekeeper. If the system reestablishes communications with the primary gatekeeper, the HDX system unregisters from the alternate gatekeeper and reregisters with the primary gatekeeper. Note that this field does not display if you chose Off in the Use Gatekeeper field. ○ If you chose to use an automatically selected gatekeeper, this field displays the gatekeeper’s IP address. ○ If you chose to specify a gatekeeper, enter the gatekeeper’s IP address or name (for example, gatekeeper.companyname.usa.com, or 10.11.12.13). Polycom, Inc. 38 Integrating Polycom® HDX® Systems with UNIFY® OpenScape® Use PathNavigator for Multipoint Calls Specify whether multipoint calls use the system’s internal multipoint capability or the Conference on Demand feature available with Polycom PathNavigator™, ReadiManager® SE200, or Polycom CMA system. This feature is available only if the system is registered with one of these gatekeepers. Alternate Gatekeepers This field is not configurable and displays the alternative gatekeeper as a FQDN or by IP address. To Use Polycom’s On Demand Conferencing Solution Polycom's on demand conferencing solutions let you hold calls and conferences on the fly without making plans or reservations in advance. Polycom offers a number of collaboration solutions that enable rapid decision making and improved responsiveness. To find out more, see Polycom On Demand Conferencing Solution. To place calls using on demand conferencing: 1 Register your Polycom HDX system with a Polycom gatekeeper. A Polycom RMX system must be configured with the gatekeeper to provide the On Demand Conferencing solution. 2 Enable Use PathNavigator for Multipoint Calls. 3 Create a group in the directory (recommended). When using On Demand Conferencing, once the call begins, you cannot add another site to the call — even if the site was in the call originally. Note that the Polycom RMX system must have enough ports available to complete the call. Gateway A gateway performs code and protocol conversion between H.323 (IP), SIP, and H.320 (ISDN), so that users on different networks can call one another. If you configure the HDX system to use a gateway, you must configure it to use a gatekeeper. Country Code Area Code Number Specifies the country code for the system’s location. Specifies the area or city code for the system’s location. Specifies the extension that identifies this system for incoming gateway calls. Gateway Number Type Use this field to change the default H.323 extension. Choose one of the following options: Number + Extension Choose this option to have users dial in to the HDX system using the gateway number and HDX system extension number. Direct Inward Dial Choose this option to have users dial in to an HDX system directly using an internal extension number. If you choose this setting, you must also register the number with the gatekeeper as an E.164 alias. Polycom, Inc. 39 Integrate Polycom® RealPresence® Group Systems with UNIFY OpenScape® Integrate Polycom® RealPresence® Group Systems with UNIFY OpenScape® ® ® This chapter provides an overview of how to set up and configure a Polycom RealPresence Group ® Series system and integrate it with UNIFY OpenScape Voice. Once you configure the RealPresence Group Series system and integrate it with UNIFY OpenScape, you can place and receive calls with UNIFY OpenScape Desktop Client PE, Desktop Client WE, and UNIFY OpenScape Voice version 6. This chapter includes a section that shows you how to set up To Use Polycom’s On Demand Conferencing Solution. For detailed information about configuring RealPresence Group Series systems, refer to Polycom Video Support or the Administrator’s Guide for Polycom RealPresence Group Series Systems. Configure Polycom® RealPresence® Group Systems LAN Properties ® ® To begin integration, you need to configure Polycom RealPresence Group Series LAN properties. You can configure options for the RealPresence Group Series using the system user interface or the web interface. This procedure shows you how to configure settings using the web interface. To configure Polycom® RealPresence®Group Series LAN properties: 1 Do one of the following: In the RealPresence Group Series user interface, select Administration > LAN Properties, shown next. 41 Integrate Polycom® RealPresence® Group Systems with UNIFY OpenScape® OR In the address bar of your web browser, type in the IP address of your Group system, press Enter, and choose Admin Settings > Network > LAN Properties. If your system is password protect, a login dialog displays when you choose Administrator Settings. The default user name ® is admin and the default password is the serial number of your RealPresence Group Series system. If you don’t know the password, contact your system administrator. The LAN Properties screen displays, shown next. Polycom, Inc. 42 Integrate Polycom® RealPresence® Group Systems with UNIFY OpenScape® Polycom, Inc. 43 Integrate Polycom® RealPresence® Group Systems with UNIFY OpenScape® Note: Changes to These Settings Require and Cause a System Restart Changes you make to these settings require a system restart. If you make changes to these settings, the system automatically restarts when you accept the changes. 2 On the LAN Properties screen, configure the following fields: IP Address (IPv4) IP Address Specify how the system obtains an IP address. Choose one of the following options: Obtain IP address automatically Choose this option if the system obtains an IP address from the DHCP server on the LAN. Off (Enter IP address manually) automatically. Choose this option if the IP address will not be assigned Use the Following IP Address If you chose to obtain an IP address automatically in the IP Address field, the IP address displays currently assigned to the system displays in this field. If you selected Off (Enter IP Address Manually), enter the IP address here. Default Gateway This field displays the gateway currently assigned to the system. If the system does not automatically obtain a gateway IP address, enter one here. Polycom, Inc. 44 Integrate Polycom® RealPresence® Group Systems with UNIFY OpenScape® Subnet Mask This field displays the subnet mask currently assigned to the system. If the system does not automatically obtain a subnet mask, enter one here. ● DNS Servers DNS Servers Displays the DNS servers currently assigned to the system. If the system does not automatically obtain a DNS server address, you can enter up to four DNS servers here. You can specify IPv4 DNS server addresses only when the IPv4 address is entered manually. When the IPv4 address is obtained automatically, the DNS Server addresses are also obtained automatically. ● LAN Options Host Name Indicates the system’s Domain Name System (DNS) name. This LAN option applies only to IPv4 environments and is available only on the web interface. Domain Name Displays the domain name currently assigned to the system. If the system does not automatically obtain a domain name, enter one here. This LAN option applies only to IPv4 environments and is available only on the web interface. Autonegotiation Specify whether the network switch should automatically negotiate the LAN speed and duplex mode. If this setting is enabled, the LAN Speed and Duplex Mode settings become read only. LAN Speed Specify whether to use 10 Mbps, 100 Mbps, or 1000 Mbps for the LAN speed. Note that the speed you choose must be supported by the switch. Note: LAN speed settings for the Polycom Group Series and switch must be the same. Polycom does not support Auto for the Polycom Group Series only or the switch only; the settings for both must be the same. Duplex Mode Specify the duplex mode to use. Note that the Duplex mode you choose must be supported by the switch. Choose one of the following options: Half Duplex Half Duplex provides communication in both directions, but only one direction at a time (not simultaneously). Full Duplex Full Duplex allows communication in both directions simultaneously. Ignore Redirect Messages Enables the HDX system to ignore redirect messages from network routers. A redirect message tells the endpoint to use a different router than the one it is using. This LAN option applies only to IPv4 environments and is available only on the web interface. ICMP Transmission Rate Limit (millisec) Specifies the minimum number of milliseconds between transmitted packets. Enter a number between 0 and 60000. The default value of 1000 signifies that the system sends 1 packet per second. If you enter 0, the transmission rate limit is disabled. This setting applies only to error ICMP packets. This setting has no effect on informational ICMP packets, such as echo requests and replies. Polycom, Inc. 45 Integrate Polycom® RealPresence® Group Systems with UNIFY OpenScape® This LAN option applies only to IPv4 environments and is available only on the web interface. Generate Destination Unreachable Messages Generates a Destination Unreachable message if a packet cannot be delivered to its destination for reasons other than network congestion. This LAN option applies only to IPv4 environments and is available only on the web interface. Respond to Broadcast and Multicast Echo Requests Sends an Echo Reply message in response to a broadcast or multicast Echo Request, which is not specifically addressed to the HDX system. This LAN option applies only to IPv4 environments and is available only on the web interface. Enable EAP/802.1X Check this option to enable the EAP/802.1X authentication protocol. Polycom HDX systems support the following authentication protocols: EAP -MD5 EAP-PEAPv0 (MSCHAPv2) EAP-TTLS EAP-TLS Enable 802.1p/Q Check this box to specify whether VLAN and link layer priorities are enabled. The following optional QoS settings are available only when 802.1p/Q is enabled and only on the web interface: VLAN ID to 4094. Video Priority Sets the link layer priority of video traffic on the LAN. Video traffic is any RTP traffic consisting of video data and any associated RTCP traffic. The value can be any number from 0 to 7, although 6 and 7 are not recommended. Audio Priority Sets the priority of audio traffic on the LAN. Audio traffic is any RTP traffic consisting of audio data and any associated RTCP traffic. The value can be any number from 0 to 7, although 6 and 7 are not recommended. Control Priority Sets the priority of control traffic on the LAN. You can choose a value from 0 to 7, although 6 and 7 are not recommended. Control traffic is any traffic consisting of control information associated with a call and can include: Specify the identification of the Virtual LAN. The value can be any number from 1 H.323 H.225.0 Call Signaling, H.225.0 RAS, H.245, Far End Camera Control SIP SIP Signaling, Far End Camera Control, Binary Floor Control Protocol (BFCP) Specify Group Series SIP Settings Once you have configured the Polycom Group system LAN properties, specify Session Initiation Protocol (SIP) settings to connect SIP calls using UNIFY OpenScape Voice. You can configure SIP settings using the web interface. This procedure shows you how to configure settings using the web interface. Note that the SIP settings shown in this section are available only on the web interface. Polycom, Inc. 46 Integrate Polycom® RealPresence® Group Systems with UNIFY OpenScape® To specify SIP Settings: 1 In the address bar of your web browser, type in the IP address of your HDX system, press Enter, and choose Admin Settings > Network > IP Network > SIP. Note that if your system is password protected, a dialog displays when you choose Administrator Settings. Note: Microsoft Software Option Key If you installed the Microsoft real-time video (RTV) software option key, several of the SIP configuration fields described in the IP Network screen are named differently to align with Microsoft terminology. The IP Network screen displays, shown next. 2 In the IP Network screen, configure the following settings: Enable SIP Enable Transport Protocol This field determines the protocol the system uses for SIP signaling. The SIP network infrastructure in which your Polycom Group Series system is operating determines which protocol is required. You can choose from the following options: Auto Enables an automatic negotiation of protocols in the following order: TLS, TCP, UDP. This is the recommended setting for most environments. TCP Provides reliable transport via TCP for SIP signaling. Polycom, Inc. 47 Integrate Polycom® RealPresence® Group Systems with UNIFY OpenScape® UDP Provides best-effort transport via UDP for SIP signaling. This is not supported in a UNIFY OpenScape environment so please select Auto, TCP or TLS. TLS Provides secure communication of the SIP signaling. TLS is available only when the system is registered with a SIP server that supports TLS. When you choose this setting the system ignores TCP/UDP port 5060. User Name Enter the directory number of the OpenScape Voice. This field specifies the SIP address or SIP name of the system, for example, [email protected]. If you leave this field blank, the system’s IP address is used for authentication. In a UNIFY environment, this setting is the Subscriber number provided by the OpenScape Voice administrator. Domain User Name Digest Authentication User Name. This field specifies the name to use for authentication when registering with a SIP Registrar Server — for example, [email protected]. If the SIP proxy requires authentication, this field and the password cannot be blank. Password Digest Authentication Password. This field specifies the password that authenticates the system to the Registrar Server. SIP Registrar Server OpenScape Voice IP or DNS-Name (preferred). This field specifies the IP address or DNS name of the SIP Registrar Server. By default for TCP, the SIP signaling is sent to port 5060 on the registrar server. By default for TLS, the SIP signaling is sent to port 5061 on the registrar server. Enter the IP address and port using the following format: <IP_Address>:<Port> <IP_Address> can be an IPv4 address or a DNS hostname such as servername.company.com:6050. Hostnames can resolve to IPv4 addresses. Syntax Examples: To use the default port for the protocol you have selected: 10.11.12.13 To specify a different TCP or UDP port: 10.11.12.13:5071 Specify H.323 Settings (Optional) If your network uses a gatekeeper, you can choose to have the Group Series system automatically register its H.323 name and extension, enabling others to call the system by entering that H.323 name or extension instead of the IP address. You can configure H.323 settings using the web interface. This procedure shows you how to configure settings using the web interface. Note that the SIP settings shown in this section are available only on the web interface. To specify H.323 settings: 1 In the address bar of your web browser, type in the IP address of your Group Series system, press Enter, and choose Admin Settings > Network > IP Network > H323. Note that if your system is password protected, a dialog displays when you choose Administrator Settings. Polycom, Inc. 48 Integrate Polycom® RealPresence® Group Systems with UNIFY OpenScape® The IP network screen displays the H.323 settings, as shown next. 2 Configure the following H.323 settings: Enable IP H.323 Check this option to enable IP H.323. Display H.323 Extension Check this option to enter H.323 extensions separately from the gateway ID on the Place a Call screen. If your system is registered with a gatekeeper, your H.323 extension displays on the home screen. If you do not check this option, you can make gateway calls by entering the call information in this format: gateway ID + ## + extension . H.323 Name Enter the name that gatekeepers and gateways use to identify this HDX system. You can make point-to-point calls using H.323 names if both systems are registered to a gatekeeper. The H.323 name is the same as the System Name, unless you change it. Note that your organization may use a dial plan that defines the names you can use. Note that your organization may use a dial plan that defines the names you can use. H.323 Extension (E.164) Entering an extension in this field enables you to place point-to-point calls if both systems are registered with a gatekeeper, and specifies the extension that gatekeepers and gateways use to identify this system. Use Gatekeeper A gatekeeper manages functions such as bandwidth control and admission control. The gatekeeper also handles address translation, which enables users to make calls using static aliases instead of IP addresses that may change each day. You can choose from the following options: Off Calls do not use a gatekeeper. If you choose Off, the Primary Gatekeeper IP Address field is not displayed. Auto This option causes the HDX system to attempt to automatically find an available gatekeeper. Specify When you choose this option, calls you dial use the gatekeeper you specify in the Primary Gatekeeper field. You must choose Specify to enable H.235 Annex D Authentication. Polycom, Inc. 49 Integrate Polycom® RealPresence® Group Systems with UNIFY OpenScape® ● Current Gatekeeper IP Address This field is not configurable and displays the IP address that the HDX is currently registered to. Polycom, Inc. 50 Integrate Polycom RMX Systems with UNIFY OpenScape Integrate Polycom RMX Systems with UNIFY OpenScape This chapter shows you how to configure PolycomRMX 1500/2000/4000 systems and integrate the system with UNIFY OpenScape products. For more detailed information about configuring a Polycom RMX system, refer to the RMX documentation on the Polycom Support site. Define IP Network Services To enable the RMX system to function within the IP network environment, you need to define the network parameters for the IP Network Services. You can access the configuration dialog for the network services RMX Management pane of the RMX Web Client. The RMX system uses two IP network services: ● Management Network ● Network Service (Conferencing Service) Both are shown in the following figure. Management Network and Network Service When using the RMX system with multiple services, you require five IP network services for the RMX 4000 and three IP network services for the RMX 2000 and RMX 1500. 51 Integrate Polycom RMX Systems with UNIFY OpenScape Set Mandatory System Flags Next, you need to set mandatory system flags. To set system flags: 1 Navigate to Setup > System Configuration. The System Flags dialog displays. 2 Set the following system flags: SIP_FREE_VIDEO_RESOURCES NO This setting is required because the OpenScape Desktop Client escalates from Audio to Video and is mandatory. ENABLE_SIP_PPC_FOR_ALL_USER_AGENT YES This setting is required to enable Binary Floor Control Protocol (BFCP), which enables content over SIP, between the RMX system and the HDX system and is mandatory. ENABLE_FLOW_CONTROL_REINVITE NO This flag is related to enable BFCP and is mandatory. ENABLE_H239 YES This setting enables H239 and is mandatory. Polycom, Inc. 52 Integrate Polycom RMX Systems with UNIFY OpenScape MULTIPLE_SERVICES YES This setting enables network separation and is only required if you use network separation. RMX2000_RTM_LAN YES This flag enables network separation using RTM LAN card for media and is only required when you use RTM LAN card. ALWAYS_FORWARD_DTMF_IN_GW_SESSION_TO_ISDN YES This setting allows you to send DTMF tones through an IP-ISDN gateway call and is mandatory if you use an IP-ISDN Gateway. SEND_SRTP_MKI NO This setting is required and mandatory if you use TLS. Create a Primary Management Network The primary Management Network is used to control the RMX system, primarily through the RealPresence Collaboration Server (RMX) Web Client application. The Management Network contains the network parameters, such as the IP address of the Control Unit, that are needed to connect the RealPresence Collaboration Server (RMX) and the RealPresence Collaboration Server (RMX) Web Client. The IP address can be used by the administrator or service personnel to connect to the Control Unit if the RealPresence Collaboration Server (RMX) system becomes corrupted or inaccessible. Polycom, Inc. 53 Integrate Polycom RMX Systems with UNIFY OpenScape You can create a private network the first time you power up the RealPresence Collaboration Server (RMX) system by using a USB key or a cable to set the Management Network parameters. ® ® For more information, refer to the Polycom RMX 1500/2000/4000 Administrator’s Guide Set Up a Conferencing Network Service You can use the Conferencing Network Service to configure and manage communications between the RMX system and conferencing devices such as endpoints, gatekeepers, SIP servers, and so forth. The Network Service contains parameters for the following: ● Signaling Host IP Address ● MPM+ and MPMx boards (media processors) ● External conferencing devices Calls you make from an external IP entity are made to the Signaling Host, which initiates call setup and assigns the call to the appropriate MPM + or MPMx board. Conferencing definitions such as environment (H.323 or SIP) are also defined in this service. Most of the Network Service is configured by the Fast Configuration Wizard, which runs automatically if the following occurs: ● First time power-up ● Deletion of the Network Service, followed by a system reset Admin Tip: You Must Reset the RMX System to Apply Changes Changes made to any of these parameters take effect after you have reset the RMX unit. An active alarm is created when changes you have made to the system have not yet been implemented, which indicates that the MCU must be reset. Modify the Management Network Service You must modify the Management Network parameters to perform the following tasks: ● Connect directly to the RMX system from a workstation ● Modify routes ● Modify DNS information You can configure the Management Network H.323 settings using the system user interface or the web interface. This procedure shows you how to configure settings using the web interface. To view or modify the Management Network Service: 1 In the RMX Management pane, choose IP Network Services, shown next. Polycom, Inc. 54 Integrate Polycom RMX Systems with UNIFY OpenScape 2 In the IP Network Services screen, choose Management Network, shown next. Polycom, Inc. 55 Integrate Polycom RMX Systems with UNIFY OpenScape The IP Network Services screen displays, shown next. 3 Modify the following fields: Network Service Name This field displays the name of the management network. You cannot modify this name. Note that this field displays in all Management Network Properties tabs. IP Version Choose one of the following versions: IPv4 Select this option for IPv4 addressing only. IPv6 Select this option for IPv6 addressing only. IPv4 & IPv6 Select this option for both IPv4 and IPv6 addressing. IPv6 Configuration Method Choose Auto (Stateless) or Manual. If you choose Auto, the following address are generated: Link-Local (For internal use only) Site-Local Global If you choose Manual, you can manually enter the following addresses: Site-Local Global You cannot manually modify the following address types: Link-Local Multicast Anycast Polycom, Inc. 56 Integrate Polycom RMX Systems with UNIFY OpenScape Shelf Management IP Address Enter an IPv4 or IPv6 IP address for the RealPresence Collaboration Server (RMX) Shelf Management Server. The IPv4 address of the RealPresence Collaboration Server (RMX) Shelf Management Server is used by the RealPresence Collaboration Server (RMX) Web Client to monitor hardware. The IPv6 address of the RealPresence Collaboration Server (RMX) Shelf Management Server is used by the RealPresence Collaboration Server (RMX) Web Client to monitor hardware. Note that you must use Internet Explorer 7 to connect to the RealPresence Collaboration Server (RMX) Web Client to the RealPresence Collaboration Server (RMX) using IPv6. Click the All button to display the IPv6 addresses as follows: Auto Manual If selected, only the Manual site address is displayed. If selected, Site-Local and Global site addresses are displayed. Subnet Mask Enter the subnet mask of the Control Unit. Note that this field is specific to IPv4 and is not displayed in IPv6 only mode. 4 Click Routers, shown next, and modify the following fields: Default Router IP Address Enter an IPv4 or IPv6 IP address for the default router. The default router is used whenever the defined static routers are unable to route packets to their destination. The default router is also used when host access is restricted to one default router. Polycom, Inc. 57 Integrate Polycom RMX Systems with UNIFY OpenScape Static Routes IPv4 Only Table The system uses Static Routes to search other networks for endpoint addresses that are not found on the local LAN. You can define up to five routers in addition to the default router. The order in which the routers display in the list determines the order in which the system looks for the endpoints on the various networks. If the address is in the local subnet, no router is used. To define a static route (starting with the first one), click the appropriate column and enter the required value. Enter values for the following options: Router IP Address Enter the IP address of the router. Remote IP Address Enter the IP address of the entity to be reached outside the local network. The Remote Type determines whether this entity is a specific component (Host) or a network. If Host is selected in the Remote Type field, enter the IP address of the endpoint. If Network is selected in the Remote Type field, enter of the segment of the other network. Remote Subnet Mask Enter the subnet mask of the remote network. Static Routes IPv4 Only Table Network Host Select the type of router connection: Defines a connection to a router segment in another network. Defines a direct connection to an endpoint found on another network. 5 Choose DNS and modify the following fields: Polycom, Inc. 58 Integrate Polycom RMX Systems with UNIFY OpenScape MCU Host Name Enter the name of the MCU on the network. The default name is RealPresence Collaboration Server (RMX). DNS Choose from one of the following options: Off Specify Enter the IP addresses of the DNS servers. Note that this field must be enabled to make the P address fields available. DNS servers are not used in the network. ● Register Host Names Automatically to DNS Servers Select this option to automatically register the MCU Signaling Host and Shelf Management with the DNS server. ● Local Domain Name Enter the name of the domain where the MCU is installed. ● DNS Servers Addresses You can define address for the following servers up to a maximum of three servers: Primary Server Secondary Server Tertiary Server 6 If you are using an RealPresence Collaboration Server (RMX) 2000, choose LAN Ports and modify the following fields: Polycom, Inc. 59 Integrate Polycom RMX Systems with UNIFY OpenScape Admin Tip: Configuring RealPresence Collaboration Server (RMX) 1500/4000 and RealPresence Collaboration Server (RMX) 2000 LAN Port Modes When configuring the RealPresence Collaboration Server (RMX) 1500/4000 platforms, you can manually modify automatically identified speed and transmit/receive mode for each LAN port that the system uses if required by the specific switch in the Ethernet Settings dialog. Port Speed You can set the speed and transmit/receive mode manually for LAN 2 Port only. Do not change the automatic setting of Port 1 and Port 3. Any change to the Port 1 speed will not be applied. Port Choose port 1, 2, or 3 Speed Choose the speed and transmit/receive mode for each port. The default setting is Auto which starts at 1000 Mbps Full Duplex, proceeding downward to 10 Mbps Half Duplex. To maximize conferencing performance, especially in high bit rate call environments, use a 1Gb connection. 7 Click OK. If you have modified the Management Network Properties, reset the MCU. Modify the Network Service The Network Service parameters need to be modified if you want to change any of the following: ● The network type that the RealPresence Collaboration Server (RMX) connects to ● The IP address of the RealPresence Collaboration Server (RMX) Signaling Host ● The IP addresses of the RealPresence Collaboration Server (RMX) Media boards ● The subnet mask of the RealPresence Collaboration Server (RMX) IP cards ● The gatekeeper parameters, including additional gatekeepers you want to add to the Alternate Gatekeepers list ● SIP server parameters Configure the RealPresence Collaboration Server (RMX) IP Settings This section shows you how to configure RealPresence Collaboration Server (RMX) IP Settings. To view or modify the Network Service: 1 In the RMX Management pane, choose IP Network Services, shown next. Polycom, Inc. 60 Integrate Polycom RMX Systems with UNIFY OpenScape 2 In the IP Network Services screen, choose Default, shown next. Note that Default refers to the default network service. Polycom, Inc. 61 Integrate Polycom RMX Systems with UNIFY OpenScape The Default Properties screen displays the default network service settings. 3 Modify the following fields: Network Service Name Enter the name of the IP network service. The Fast Configuration Wizard assigns Default IP Service as the default value in the Network Service Name field. IP Network Type Displays the network type selected the first time you enter configured this field. The Default IP Network icon indicates the selected environment. Choose from the following options: H.323 SIP H.323 & SIP For an integrated IP Service. Both H.323 and SIP participants can connect to the MCU using this service. For an H.323-only Network Service. For a SIP-only Network Service. Note: Field Availability The IP Network Type field is displayed in all Network Service tabs. Polycom, Inc. 62 Integrate Polycom RMX Systems with UNIFY OpenScape Signaling Host IP Address Enter the address you want IP endpoints to use when dialing in to the MCU. Dial out calls from the RealPresence Collaboration Server (RMX) system are initiated from this address. This address is used to register the RealPresence Collaboration Server (RMX) system with a Gatekeeper or a SIP Proxy server. Media Card 1 Port 1 IP Address and Media Card 1 Port 2 IP Address (RealPresence Collaboration Server (RMX) 4000) If only one network is connected to this media card, it is enough to assign one media card to this Network Service. In such a case, enter one IP address for the media card according to the LAN Port used for the connection. If each of the LAN ports on one media card is used with two different networks, each port is assigned to its own Network Service. In such a case, enter the IP address of the port to be assigned to this Network Service. A LAN port that is already assigned to a different Network Service, displays the IP Address of the assigned port and it cannot be assigned to this Network Service (it is disabled). Media Card 2 Port 1 IP Address (RealPresence Collaboration Server (RMX) 2000/4000) and Media Card 2 Port 2 IP Address (RealPresence Collaboration Server (RMX)4000) Enter the IP address(es) of the media card(s) as provided by the network administrator: RealPresence Collaboration Server (RMX): MPMx 1 RealPresence Collaboration Server (RMX) 2000: MPM+/MPMx 1 and MPM+/MPMx 2 (if installed) RealPresence Collaboration Server (RMX) 4000: MPM+/MPMx 1, MPM+/MPMx 2 (if installed), MPM+/MPMx 32 (if installed) and MPM+/MPMx 4 (if installed) The media card uses these addresses to connect to conferences and transmit call media, including video, voice, and content. Subnet Mask Enter the subnet mask of the MCU. The default value is 255.255.255.0. Configure the RealPresence Collaboration Server (RMX) Routers This section shows you how to configure router settings for the RealPresence Collaboration Server (RMX). Configure the router settings: 1 In the RealPresence Collaboration Server (RMX) Management pane, click Routers. The Routers settings display, shown next. Polycom, Inc. 63 Integrate Polycom RMX Systems with UNIFY OpenScape With the exception of IP Network Type, the field definitions of the Routers tab are the same those shown in Network Service. Modify the Management Network Service Configure the Gatekeeper Settings This section shows you how to configure gatekeeper settings. To configure gatekeeper settings: 1 Click the Gatekeeper Tab. Polycom, Inc. 64 Integrate Polycom RMX Systems with UNIFY OpenScape The Gatekeeper settings display, as shown next. 2 Modify the following fields: Gatekeeper Specify Off Choose one of the following options: Enables configuration of the gatekeeper IP address. Disables all gatekeeper options. Primary Gatekeeper Enter an IP Address or the gatekeeper’s host name registered in the DNS. Admin Tip: Use a Hostname in IPv4 & IPv6 or IPv6 Mode When in IPv4 & IPv6 or in IPv6 mode, it is easier to use a hostname instead of an IP address. Backup Gatekeeper Enter an IP Address or the DNS host name or IP address of the gatekeeper used as a fallback gatekeeper used when the primary gatekeeper is not functioning properly. Polycom, Inc. 65 Integrate Polycom RMX Systems with UNIFY OpenScape MCU Prefix in Gatekeeper Enter the number that the Network Service registers with in the gatekeeper. H.323 endpoints use this number as the first part of their dial-in string when dialing the MCU. Note that when you use PathNavigator SE200, this prefix automatically registers with the gatekeeper. When another gatekeeper is used, this prefix must also be defined in the gatekeeper. Register as Gateway Select this option if you want to use the RealPresence Collaboration Server (RMX) unit as a gateway, for example, when you are using an alternate gatekeeper. Refresh Registration every __ seconds Specify an interval of time that the RealPresence Collaboration Server (RMX) system informs the gatekeeper that it is active. The RealPresence Collaboration Server (RMX) system re-sends the IP address and aliases of the IP cards to the gatekeeper. If the IP card does not register within the defined time interval, the gatekeeper will not refer calls to this IP card until it re-registers. If set to 0, re-registration is disabled. Polycom recommends using default settings. This is a re-registration and not a keep-alive operation – an alternate gatekeeper address may be returned. Aliases You can specify an alias and a type. Alias Enter an alias that identifies the RealPresence Collaboration Server (RMX) Signaling Host within the network. Up to five aliases can be defined for each RealPresence Collaboration Server (RMX). Note: Enter a Prefix for Each Gatekeeper When you specify a gatekeeper, you must enter at least one prefix or alias in the table. The type defines the format in which the card’s alias is sent to the gatekeeper. You can specify the following types of alias: Type H.323 ID (alphanumeric ID) E.164 (digits 0-9, * and #) Email ID (email address format, for example, [email protected]) Participant Number (digits 0 to 9, *, and #) Admin Tip: Using Alias Types Although all alias types are supported, the type of alias you use depends on the gatekeeper’s capabilities. Configure Ports Settings in the Ports tab allow you to allocate specific ports in the firewall to multimedia conference calls. The port range recommended by the Internet Assigned Numbers Authority (IANA) is 49152 to 65535. The MCU uses this recommendation along with the number of licensed ports to calculate the port range. Polycom, Inc. 66 Integrate Polycom RMX Systems with UNIFY OpenScape To configure ports: 1 Click Ports. The Ports settings display, shown next. 2 Modify the following fields: Fixed Ports Check this option to manually define the port ranges or to limit the number of ports to be left open. Leave this option cleared if you are defining a Network Service for local calls that do not require configuring the firewall to accept calls from external entities. When cleared, the system uses the default port range and allocates 4 RTP and 4 RTCP ports for media channels (Audio, Video, Content and FECC). Note: Enabling ICE When ICE Environment is enabled, eight additional ports are allocated to each call. Polycom, Inc. 67 Integrate Polycom RMX Systems with UNIFY OpenScape TCP Port from_to_ These fields display the default settings for port numbers used for signaling and control. To modify the number of TCP ports, enter the first and last port numbers in the range. The number of ports is calculated as follows: Number of simultaneous calls x 2 ports (1 signaling + 1 control). UDP Port from_to_ These fields display the default settings for port numbers used for audio and video. To modify the number of UDP ports in Card Configuration Mode, enter the first and last port numbers in the range. The number of ports is calculated as follows: Number of simultaneous calls x 8 ports (2 audio, 2 video, 2 Content, and 2 FECC). To modify the number of UDP ports in MPM+/MPMx Card Configuration Mode, enter the first and last port numbers in the range, and the range must be 1024 ports. When ICE environment is enabled, the range must be 2048 ports. Caution: Specifying Port Ranges If you do not specify an adequate port range, the system accepts the settings and issues a warning. Calls are rejected when the MCU's ports are exceeded. Configure QoS Settings This section shows you how to configure Quality of Service (QoS) settings in the RealPresence Collaboration Server (RMX) Management pane. QoS is important when transmitting high bandwidth audio and video information. The following QoS features can be measured and guaranteed: Average delay between packets Variation in delay (jitter) Transmission error rate The RealPresence Collaboration Server (RMX) system supports two QoS methods: DiffServ and IP Precedence. Each method uses a different way to encode packet priority in the packet header. The RealPresence Collaboration Server (RMX) system implements QoS per Network Service, not per endpoint. Note: The Routers Must Support QoS Note that the routers must support QoS to allow IP packets to get higher priority. To configure QoS settings: 1 In the RMX Management pane, click QoS. The QoS settings display, as shown next. Polycom, Inc. 68 Integrate Polycom RMX Systems with UNIFY OpenScape Admin Tip: Routers Must Support QoS The routers must support QoS in order for IP packets to get higher priority. 2 Modify the following fields: Enable Check this option to enable the configuration and use of the QoS settings. When unchecked, the values of the Differentiated Services Code Point (DSCP) bits in the IP packet headers are zero. Type Choose a method for encoding packet priority. The priority you set here for audio and video packets must match the priority set in the router. You can choose from the following options: Polycom, Inc. DiffServ Choose this option when the network router uses DiffServ for priority encoding. The default priority for audio and video packets is 0x88. These values are determined by the QOS_IP_VIDEO and QOS_IP_AUDIO flags in the system.cfg file. 69 Integrate Polycom RMX Systems with UNIFY OpenScape Precedence This is the default mode and is capable of providing priority services to all types of routers, as well as being currently the most common mechanism. Use this option when the network router uses Precedence for priority encoding, or when you are not sure which method is used by the router. Precedence needs to be combined with None in the TOS field. The default priority is 5 for audio and 4 for video packets. Audio / Video You can prioritize audio and video IP packets to ensure that all participants in the conference hear and see each other clearly. Choose a scale from 0 to 5, where 0 is the lowest priority and 5 is the highest. The recommended priority is 4 for audio and 4 for video to ensure that the delay for both packet types is the same and that audio and video packets are synchronized and to ensure lip sync. TOS Choose the type of service (TOS) that defines optimization tagging for routing the conferences’ audio and video packets. Choose from the following options: Delay The recommended option for video conferencing. Prioritized audio and video packets tagged with this definition are delivered with minimal delay because the throughput of IP packets minimizes the queue sequence and the delay between packets. None No optimization definition is applied. This is a compatibility mode in which routing is based on Precedence priority settings only. Select None if you do not know which standard your router supports. Configure the SIP Servers This section shows you how to configure the RealPresence Collaboration Server (RMX) to connect to the SIP server. To configure the RealPresence Collaboration Server (RMX) to connect to the SIP server: 1 Click SIP Servers. Polycom, Inc. 70 Integrate Polycom RMX Systems with UNIFY OpenScape The SIP Servers settings display, shown next. Note: You can use Unicode encoding in all SIP Signaling Dialogs. You can use Unicode encoding and character sets that use Unicode encoding for all SIP Signaling settings. 2 Modify the following fields: IP Network Type Displays the network type selected the first time you enter configured this field. The Default IP Network icon indicates the selected environment. Choose from the following options: Polycom, Inc. 71 Integrate Polycom RMX Systems with UNIFY OpenScape H.323 SIP H.323 & SIP For an integrated IP Service. Both H.323 and SIP participants can connect to the MCU using this option. For an H.323-only Network Service. For a SIP-only Network Service. SIP Server Use the default value Specify. SIP Server Type Generic Choose one of the following options: Choose Generic. Refresh Registration every The time that an inactive RealPresence Collaboration Server (RMX) will re-register with OpenScape Voice. The default value is 3600 seconds Transport Type Three options display in the drop-down menu: UDP This option is not supported in this environment. TCP Choose this option for standard communication. TLS Choose this option if you are using secure communications. Certificate Method Polycom, Inc. This option is available only if you choose TLS in the Transport Type field. 72 Integrate Polycom RMX Systems with UNIFY OpenScape SIP Servers You can use one or more primary or alternate servers. Server IP Address or Name SIP IP address or FQDN of the OpenScape Voice. Enter the IP address of the preferred SIP server. Admin Tip: Use a Hostname in IPv4 & IPv6 or IPv6 Mode When in IPv4 & IPv6 or in IPv6 mode, it is easier to use Names instead of IP addresses. Server Domain Name SIP IP address or FQDN of the OpenScape Voice Enter the name of the domain that you are using for conferences, for example: user_name@domain name . The domain name is used for identifying the SIP server in the appropriate domain according to the host part in the dialed string. For example, when a call to [email protected] reaches its outbound proxy, this proxy looks for the SIP server in the polycom.com domain, to which it will forward the call. When this call arrives at the SIP server in polycom.com, the server looks for the registered user (EQ1) and forwards the call to this Entry Queue or conference. Port: 5060 Enter the number of the TCP or TLS port used for listening. The port number must match the port number configured in the SIP server. The default TCP port is 5060. The default TLS port is 5061. Outbound Proxy Servers Polycom, Inc. Primary / Alternate Server Parameter 73 Integrate Polycom RMX Systems with UNIFY OpenScape Server IP Address or Name Enter the SIP IP address or Fully Qualified Domain Name (FQDN) of OpenScape Voice. By default, the Outbound Proxy Server is the same as the SIP Server. If they differ, modify the IP address of the Outbound Proxy and the listening port number. Port: 5060 Enter the port number that the outbound proxy is listening to. The default port for TCP is 5060 and for TLS 5061. Configure Security Settings This section shows you how to configure security settings for the RealPresence Collaboration Server (RMX). To configure security settings: 1 Click Security. Polycom, Inc. 74 Integrate Polycom RMX Systems with UNIFY OpenScape The Security settings display, shown next. 2 Modify the following fields: Authentication User Name Enter the conference, entry queue, or meeting room name that is registered with the proxy. This field can contain up to 20 ASCII characters. Authentication Password Enter the conference, entry queue, or meeting room password as defined in the proxy. This field can contain up to 20 ASCII characters. Admin Tip: Register the RealPresence Collaboration Server (RMX) as a Trusted Entity If you leave the Authentication User Name and Authentication Password fields empty, the SIP digest authentication request is rejected. For registration without authentication, you must register the RealPresence Collaboration Server (RMX) system as a trusted entity on the SIP server. Polycom, Inc. 75 Integrate Polycom RMX Systems with UNIFY OpenScape Modify Ethernet Settings When using the RealPresence Collaboration Server (RMX) 1500/4000 platforms, you can manually modify the automatically identified speed and transmit/receive mode of each LAN port that the system uses if the specific switch requires it in the Ethernet Settings dialog. Admin Tip: RealPresence Collaboration Server (RMX) 1500 Dialog Port Numbers and RealPresence Collaboration Server (RMX) 1500 MCU Port Numbers are Different The port numbers displayed on the RealPresence Collaboration Server (RMX) 1500 dialog do not reflect the physical port numbers that labeled on the RealPresence Collaboration Server (RMX) 1500 MCU. You will need to match the port type to the label on the back panel of the RealPresence Collaboration Server (RMX) 1500 MCU. Use the following table to match the port type to the back panel label. Table 4: Matching Port Type to Label on the RealPresence Collaboration Server (RMX)1500 Port Type Label on MCU 1500 4000 Media LAN 2 LAN 2 RTM LAN Card Modem Modem LAN 1 RTM-IP 4000 Card Management 1 MNG B LAN 2 Signaling 1 MNG LAN 3 ShM Shelf LAN 6 To modify the automatic LAN port configuration: 1 On the RealPresence Collaboration Server (RMX) menu, click Setup > Ethernet Settings, shown next. Polycom, Inc. 76 Integrate Polycom RMX Systems with UNIFY OpenScape Polycom, Inc. 77 Integrate Polycom RMX Systems with UNIFY OpenScape The Ethernet Settings dialog displays. Note: The RTM LAN port on the RealPresence Collaboration Server (RMX) 1500/4000 is Port 2. Although the RTM LAN (media card) port on the RealPresence Collaboration Server (RMX) 1500/4000 is shown as Port 1 in the Ethernet Settings and Hardware Monitor fields, the physical LAN connection is Port 2. 2 Modify the following fields: Port Type Indicates the LAN port type. Speed Select the speed and transmit/receive mode for each port. Note that the default speed is Auto. When set to Auto, negotiation of speed and transmit and receive mode starts at 1000 Mbps Full Duplex and proceeds downward to 10 Mbps Half Duplex. Note: Do Not Change Ports 1, 4, and 5 of the Management 2 and Signaling 2 Networks Do not change the automatic setting of Port 1, 4 and Port 5 of the Management 2 and Signaling 2 Networks. Any change to the speed of these ports will not be applied. Polycom, Inc. 78 Integrate Polycom RMX Systems with UNIFY OpenScape Monitor the IP Network The Signaling Monitor is the RealPresence Collaboration Server (RMX) entity used to monitor the status of external IP network entities such as the gatekeeper, DNS, SIP proxy, and Outbound proxy and their interaction with the MCU. To monitor signaling status: 1 In the RMX Management pane, click Signaling Monitor, shown next. 2 In the Signaling Monitor pane, choose the Default IP Service. Polycom, Inc. 79 Integrate Polycom RMX Systems with UNIFY OpenScape The RMX CS IP tab displays. The RMX CS IP screen displays the following settings: Service Name The name assigned to the IP Network Service by the Fast Configuration Wizard. IPv4 IP Address Default Router IP Address The IP address of the default router. The default router is used whenever the defined static routers are unable to route packets to their destination. The default router is also used when host access is restricted to one default router. Subnet Mask the IP address of the RealPresence Collaboration Server (RMX). The subnet mask of the MCU. The default value is 255.255.255.0. If you have configured IPv6 in network Services, the following IPv6 display: IPv6 Scope Global The Global Unicast IP address of the RealPresence Collaboration Server (RMX). Site-Local The IP address of the RealPresence Collaboration Server (RMX) system within the local site or organization. Default Router IP Address The IP address of the default router. The default router is used whenever the defined static routers are unable to route packets to their destination. The default router is also used when host access is restricted to one default router. Polycom, Inc. 80 IP Address Integrate Polycom RMX Systems with UNIFY OpenScape 3 Click H.323. The H.323 settings display. Connection State The state of the connection between the Signaling Host and the gatekeeper: Discovery Registration Registered Not Registered The Signaling Host is attempting to locate the gatekeeper. The Signaling Host is in the process of registering with the gatekeeper. The Signaling Host is registered with the gatekeeper. The registration of the Signaling Host with the gatekeeper failed. The interval in seconds between the Signaling Host’s registration messages to the gatekeeper. This value is taken from either the IP Network Service or from the gatekeeper during registration. The lesser value of the two is chosen. Registration Interval Role Active The active gatekeeper. Backup The backup gatekeeper that can be used if the connection to the preferred gatekeeper fails. ID Name The gatekeeper’s host’s name. Polycom, Inc. The gatekeeper ID retrieved from the gatekeeper during the registration process. 81 Integrate Polycom RMX Systems with UNIFY OpenScape IP Address The gatekeeper’s IP address. 4 Click SIP Servers. The SIP Servers settings display. Role Active The default SIP Server is used for SIP traffic. Backup Name IP The SIP Server is used for SIP traffic if the preferred proxy fails. The name of the SIP server. The SIP server’s IP address. Status The connection state between the SIP Server and the Signaling Host. Not Available Auto Polycom, Inc. No SIP server is available. Gets information from DHCP, if used. 82 Integrate Polycom RMX Systems with UNIFY OpenScape To Use IPv6 Network Addresses for RealPresence Collaboration Server (RMX)Internal and External Entities Not all IPv6 settings are available. You can assign the following IPv6 addresses to RealPresence Collaboration Server (RMX) (Internal) and External Entity addresses. RealPresence Collaboration Server (RMX) Internal Addresses Default Management Network Service Control Unit Signaling Host Shelf Management MPM1 (Media Card) MPM2 (Media Card) External Entities Gatekeepers (Primary & Secondary) SIP Proxies DNS Servers Default Router Defined participants IPv6 Guidelines The following is a list of guidelines when using IPv6: You must use Internet Explorer 7 to connect the RealPresence Collaboration Server (RMX) Web Client and RealPresence Collaboration Server (RMX) Manager to the RealPresence Collaboration Server (RMX) system using IPv6. IPv6 is supported with MPM+ and MPMx media cards only. The default IP address version is IPv4. You can define the IP address field in the address book entry for a defined participant as either IPv4 or IPv6. You cannot add a participant with an IPv4 address to an ongoing conference while the RealPresence Collaboration Server (RMX) system is in IPv6 mode nor can you add a participant with an IPv6 address while the RealPresence Collaboration Server (RMX) system is in IPv4 mode. Participants that do not use the same IP address version as the RealPresence Collaboration Server (RMX) system in ongoing conferences launched from Meeting Rooms, Reservations and Conference Templates are disconnected. An error message, Bad IP address version, is displayed. Polycom, Inc. 83 Integrate Polycom RMX Systems with UNIFY OpenScape IP Security (IPSec) Protocols are not supported. View Licensing and System Information You can view licensing and system information for your RealPresence Collaboration Server (RMX). System Information includes License Information, and general system information, such as system memory size and Media Card Configuration Mode. To view the System Information properties box: 1 On the RealPresence Collaboration Server (RMX) menu, click Administration > System Information. Polycom, Inc. 84 Integrate Polycom RMX Systems with UNIFY OpenScape The System Information screen displays the following information: Total Number of CP Resources Total Number of Event Mode Resources Note that event mode is currently not supported and this field will always display zero resources. RealPresence Collaboration Server (RMX) Version Displays the System Software Version of the RealPresence Collaboration Server (RMX). ISDN/PSTN The field value indicates whether RTM ISDN/ PSTN hardware has been detected in the system. You can choose True or False. Encryption The field value indicates whether encryption is included in the MCU license. Encryption is not available in all countries. You can choose True or False. Polycom, Inc. 85 Integrate Polycom RMX Systems with UNIFY OpenScape Telepresence Mode The field value indicates whether the system is licensed to work with RPX and TPX Telepresence room systems. You can choose True or False. Serial Number This field displays the serial number of the RealPresence Collaboration Server (RMX) system. Multiple Services A Multiple Services license is installed. HD If you are using the RealPresence Collaboration Server (RMX) 1500 with an MPMx-Q media card, you will need an additional license if you want to use HD with Continuous Presence. Polycom Partners The field value indicates that the system software contains features for the support of specific Polycom Partner environments. Memory Size (MB) This field indicates the RealPresence Collaboration Server (RMX) system memory size in MBytes. Specify one of the following values: 1024 MB 500 MB 2048 MB Specify this memory size when using the RealPresence Collaboration Server (RMX) 4000. Version 7.1 requires 1024 Mbytes of memory. If memory size is 512MB, Version 7.1 is not supported. Card Configuration Mode Indicates the MCU configuration as derived from the installed media cards: MPM+ Only MPM+ cards are supported. MPMx cards in the system are disabled. MPMx Only MPMx cards are supported. MPM+ cards in the system are disabled. Notes on Card Configuration Mode: When you start with Version 7.8 installed, the RealPresence Collaboration Server (RMX) system enters MPMx mode by default, even if no media cards are installed. The RealPresence Collaboration Server (RMX) system switches between MPM+ and MPMx Card Configuration Modes only if MPM+ or MPMx cards are removed or swapped while the RealPresence Collaboration Server (RMX) is powered on. The Card Configuration Mode switch occurs during the next restart. Installing or swapping MPM+ or MPMx cards while the RealPresence Collaboration Server (RMX) system is off will not cause a mode switch when the system is restarted. The RealPresence Collaboration Server (RMX) starts in the Card Configuration Mode that was active previous to powering down. Polycom, Inc. 86 Integrate Polycom® VVX® Phones with UNIFY® OpenScape® Integrate Polycom® VVX® Phones with UNIFY® OpenScape® ® ® This chapter provides an overview of how to set up Polycom VVX business media phones for ® integration with UNIFY OpenScape products. For more detailed information about configuring VVX phones, refer to the documentation on the Polycom Support site. Polycom VVX phones running Polycom UC Software version 4.0.2 and later can place and receive calls ® ® ® ® with UNIFY OpenScape Desktop Client PE version 6 and UNIFY OpenScape Desktop Client WE ® ® version 6 and with UNIFY OpenScape Voice version6. Configure Polycom VVX 1500 SIP Settings This section shows you how to configure VVX 1500 phone and SIP system properties for integration with UNIFY OpenScape. You can use the Polycom Web Configuration Utility to configure settings for a single VVX 1500 device. To configure VVX 1500 and SIP properties: 1 Launch your web browser and enter the IP Address of your VVX 1500, for example, http://10.1.1.24 . The Web Configuration Utility login screen displays. 2 Choose to log in as Admin and enter the Password (default 456). 3 Go to Settings > Lines, and choose the Line Key you want to configure. 87 Integrate Polycom® VVX® Phones with UNIFY® OpenScape® The settings for that line display, shown next. 4 Configure the following values: SIP Settings SIP Protocol Choose Enable Identification Display Name Address Label Polycom, Inc. Enter the name of the phone user. Enter the directory number of the OpenScape Video. Enter the name you want to display on the line key of another party you call. 88 Integrate Polycom® VVX® Phones with UNIFY® OpenScape® Authentication Authentication User ID Authentication Password Enter the digest authentication user name. Enter the digest authentication user name. SIP Server 1 Address Port Transport Polycom, Inc. Enter the OpenScape Video IP or DNS-Name. 5060 TCP preferred 89 Integrate Polycom® DMATM Systems with UNIFY® OpenScape® Integrate Polycom® DMATM Systems with UNIFY® OpenScape® This chapter provides an overview of how to set up and configure Polycom Distributed Media Application systems to interoperate with UNIFY OpenScape products. For more detailed information about configuring DMA systems, refer to the documentation on the Polycom Support site. Polycom DMA systems running software version 5.0 and later can place and receive calls with UNIFY OpenScape Desktop Client PE version 6 and OpenScape Desktop Client WE version 6 with UNIFY OpenScape Voice version 6. Configure the Polycom DMA System SIP Settings This section shows you how to configure the DMA SIP system properties when setting them up to interoperate in a UNIFY OpenScape environment. To configure Polycom DMA Signaling Configuration properties: 1 Launch your web browser and enter the IP Address of your DMA System, for example, http://10.1.1.24 . 2 If your PC’s firewall settings cause a security dialog to display, click on Continue to this website (not recommended). 3 Type in the User ID (default is admin) and type in the Password (default is admin). 4 Select your Domain (default is LOCAL). 5 Go to Log in > Admin > Local Cluster > Signaling Settings, as shown next. 91 Integrate Polycom® DMATM Systems with UNIFY® OpenScape® The DMA Signaling Configuration screen displays. Polycom, Inc. 92 Integrate Polycom® DMATM Systems with UNIFY® OpenScape® 6 Configure the following settings on the DMA Signaling Configuration screen: SIP Settings SIP Signaling Unencrypted SIP port TLS port Check to enable. Choose TCP, 5060. 5061 Next, add an external SIP peer. To add an external SIP peer to the DMA system: 1 Launch your web browser and enter the IP Address of your DMA System, for example, http://10.1.1.24 . 2 Click on Continue to this website (not recommended). 3 Type in the User ID (default is admin) and type in the Password (default is admin). 4 Select your Domain (default is LOCAL). 5 Go to Log in > Network > External SIP Peer, as shown next. Polycom, Inc. 93 Integrate Polycom® DMATM Systems with UNIFY® OpenScape® 6 Click on Add to add a new SIP Peer or click on Edit to modify an existing SIP Peer. 7 The Edit External SIP Peer dialog displays. Polycom, Inc. 94 Integrate Polycom® DMATM Systems with UNIFY® OpenScape® 8 Configure the following fields: Enabled Name Check this option. Enter a name for the SIP trunk. Description Enter a detailed description (can also be blank). Next hop address Enter a SIP IP address or the FQDN of the OpenScape Voice. Destination network Port 5060 for UDP/TCP or 5061 for TLS Use route header Prefix range Strip prefix Type Enter the OpenScape Domain name (can also be blank). Check this option. Type in a single prefix number. Check this option. Choose Other. Transport type Choose TCP or TLS. Downgrade Check this option if you are unclear whether you have components in your network that might not support TLS. Register externally Polycom, Inc. Check this option. 95 Get Help This section provides links to further information and resources you may find helpful. Polycom and Partner Resources For more information about installing, configuring, and administering Polycom products, refer to Documents and Downloads at Polycom Support. To find all Polycom partner solutions, see Polycom Global Strategic Partner Solutions. For more information on solution with this Polycom partner, see the partner site at Polycom Global Strategic Partner Solutions. For more information about installing, configuring, and administering UNIFY OpenScape products, refer to UNIFY Support. For more information about installing, configuring, and administering Polycom video products, refer to Polycom Video Support. For more information on Polycom Converged Management Application (CMA), refer to Polycom CMA Video Resource Management. For more information about Acme Packet products, refer to Acme Packet Technical Support. 96