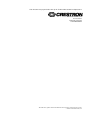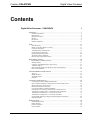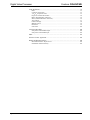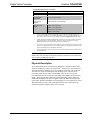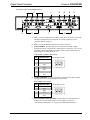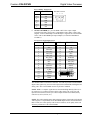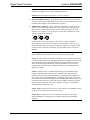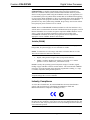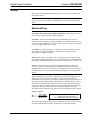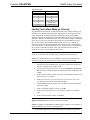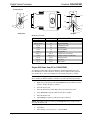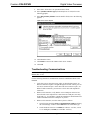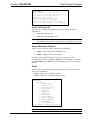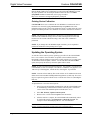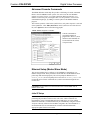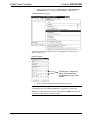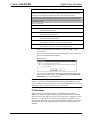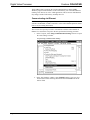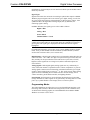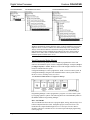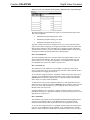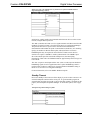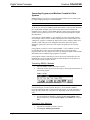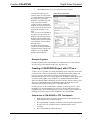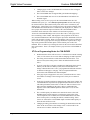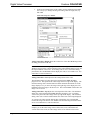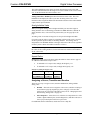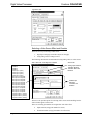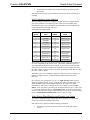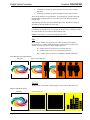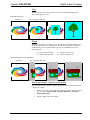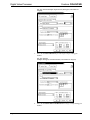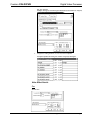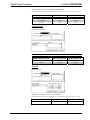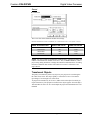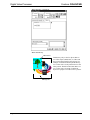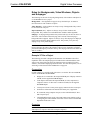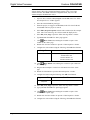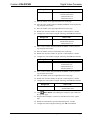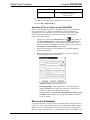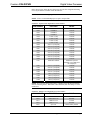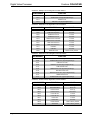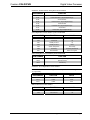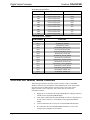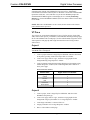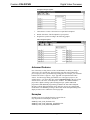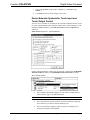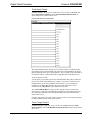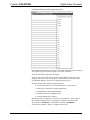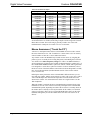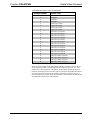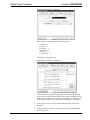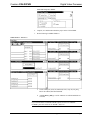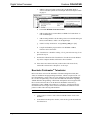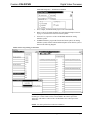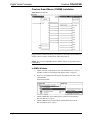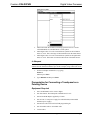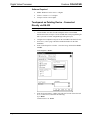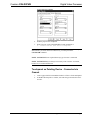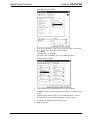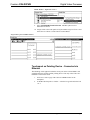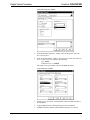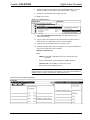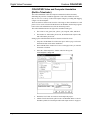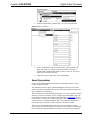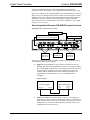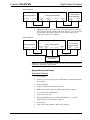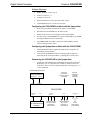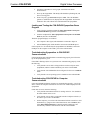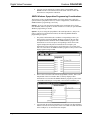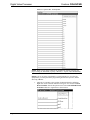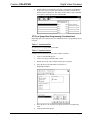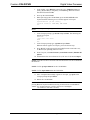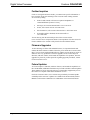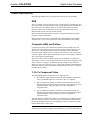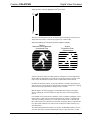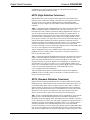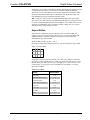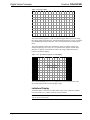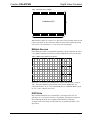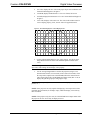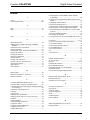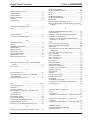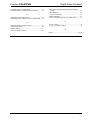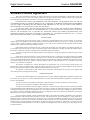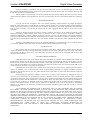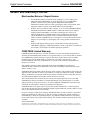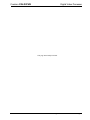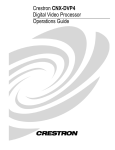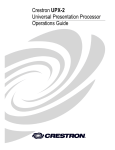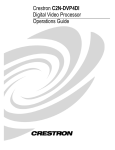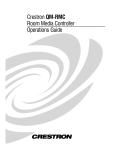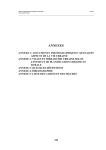Download Crestron C2N-DVP4DI Specifications
Transcript
Crestron C2N-DVP4DI Digital Video Processor Reference Guide This document was prepared and written by the Technical Documentation department at: Crestron Electronics, Inc. 15 Volvo Drive Rockleigh, NJ 07647 1-888-CRESTRON All brand names, product names and trademarks are the property of their respective owners. ©2004 Crestron Electronics, Inc Crestron C2N-DVP4DI Digital Video Processor Contents Digital Video Processor: C2N-DVP4DI 1 Introduction ........................................................................................................................1 Features and Functions .............................................................................................................. 1 Specifications ............................................................................................................................ 2 Physical Description .................................................................................................................. 4 Memory ..................................................................................................................................... 9 File System ................................................................................................................................ 9 Industry Compliance................................................................................................................ 11 Setup.................................................................................................................................12 Network Wiring....................................................................................................................... 12 Identity Code (Slave Mode on Cresnet)................................................................................... 13 Connector Information ............................................................................................................ 14 Troubleshooting Communications........................................................................................... 17 Unique Viewport Commands .................................................................................................. 18 Updating the Operating System............................................................................................... 20 Advanced Console Commands................................................................................................ 21 Ethernet Setup (Master/Slave Mode)....................................................................................... 21 Programming Software.....................................................................................................28 Programming with SIMPL Windows ...................................................................................... 28 Standby Timeout ..................................................................................................................... 33 Creating a C2N-DVP4DI Project with VT Pro-e..................................................................... 35 Translucent Objects ................................................................................................................. 47 Rules for Backgrounds, Video Windows, Objects and Subpages............................................ 49 Reserved Join Numbers ........................................................................................................... 52 C2N-DVP4DI Master Mode Features ..............................................................................56 VT Pro-e .................................................................................................................................. 57 SIMPL Windows ..................................................................................................................... 58 Advanced Features .................................................................................................................. 59 Examples ................................................................................................................................. 59 Connecting a Pointing Device ..........................................................................................60 Connecting the Crestron Supplied Serial Mouse ..................................................................... 60 Device Extender Symbols for Touch Input and Touch Output Control................................... 61 Mouse Awareness (“Touch the PC”)....................................................................................... 64 Boeckeler Pointmaker® Telestrator.......................................................................................... 70 Crestron Smart Mouse (CNWM) Installation .......................................................................... 72 Prerequisites for Connecting a Touchpanel as a Pointing Device............................................ 73 Touchpanel as Pointing Device - Connected Directly via RS-232 .......................................... 74 Touchpanel as Pointing Device - Connected via Cresnet ........................................................ 75 Touchpanel as Pointing Device - Connected via Ethernet ....................................................... 77 C2N-DVP4DI Video and Computer Annotation (Built-in Telestrator) ................................... 80 Smart Sympodium ................................................................................................................... 81 Problem Solving ...............................................................................................................90 System Monitor Mode ............................................................................................................. 90 Further Inquiries ...................................................................................................................... 92 Firmware Upgrades ................................................................................................................. 92 Future Updates......................................................................................................................... 92 Reference Guide – DOC. 6177A Contents • i Digital Video Processor Crestron C2N-DVP4DI Video Definitions .............................................................................................................93 RGB......................................................................................................................................... 93 Composite and S-Video........................................................................................................... 93 Y, PB, PR Component Video .................................................................................................... 93 Progressive and Interlaced Video ............................................................................................ 94 HDTV (High Definition Television) ....................................................................................... 96 SDTV (Standard Definition Television) .................................................................................. 96 Aspect Ratios........................................................................................................................... 97 Letterbox Display .................................................................................................................... 98 Multiple Sources...................................................................................................................... 99 DVD Disks .............................................................................................................................. 99 Camcorders............................................................................................................................ 100 16x9 Setup Procedure.....................................................................................................100 Setup of the C2N-DVP4DI Output ........................................................................................ 100 Setup of the C2N-DVP4DI Input........................................................................................... 102 Index...............................................................................................................................103 Software License Agreement..........................................................................................106 Return and Warranty Policies.........................................................................................108 Merchandise Returns / Repair Service................................................................................... 108 CRESTRON Limited Warranty............................................................................................. 108 ii • Contents Reference Guide – DOC. 6177A Crestron C2N-DVP4DI Digital Video Processor Digital Video Processor: C2N-DVP4DI Introduction Features and Functions The C2N-DVP4DI Digital Video Processor can simultaneously display four windows, with any combination of high-resolution computer or video sources, on a single large high-resolution monitor, projector or plasma screen, while also operating as an integrated seamless switcher, mouse and touchpanel control. The C2N-DVP4DI accepts both digital and analog inputs with RGB (VGA) resolutions up to 1600 x 1200, as well as NTSC/PAL composite, S-video, and component video sources. The output can be scaled from 800 x 600 to 1600 x 1200 to match the desired display resolution. Built-in flexibility provides the ability to change window sizes and aspect ratios, as well as simultaneous display of multiple input resolutions. Coupled with its seamless switching, these features make the C2NDVP4DI ideal for information-intensive applications like command and control centers. For flexibility in designing applications, the C2N-DVP4DI can be controlled by a variety of pointing devices, including a serial mouse or touch-sensitive screen overlay connected via RS-232. The C2N-DVP4DI also contains its own video and computer annotation (built-in telestrator). The breakthrough 2-Series control engine is based on the 257 MIPS, 32-bit Motorola ColdFire processor. The standard 68MB memory (32MB SDRAM, 4MB flash ROM, 32MB compact flash) can be enhanced by replacing the supplied compact flash with a larger flash memory, to allow an on-board storage of programs, room and equipment profiles, upgrades, databases, and schedules. The internal 10/100 BaseT Ethernet supports static IP and dynamic addressing, TCP/IP and UDP/IP. The built-in Web Server uses memory storage on a compact flash card for remote access and control. NOTE: The C2N-DVP4DI is a complex device containing a powerful processor, touchpanel and A/V controller. When there are conflicting commands between these functions, the C2N-DVP4DI will always allow the controller priority. NOTE: The C2N-DVP4DI is not usable by X-Generation control systems. Reference Guide – DOC. 6177A Digital Video Processor: C2N- DVP4DI • 1 Digital Video Processor Crestron C2N-DVP4DI Specifications The following table provides a summary of specifications for the C2N-DVP4DI. C2N-DVP4DI Specifications SPECIFICATION DETAILS Processor 2-Series class processor with built-in compact flash (32Mb) Memory 4MB flash (non-volatile), 32MB DRAM (volatile), and 256KB NVRAM. Ships with 32MB (FAT format) Compact Flash Power Requirements 50 Watts¹ (2A @ 24 VDC) Power supply not included Default Mode Cresnet Slave - ID 54 2-Series Control System Update File for C2N-DVP4DI Version C2N-DVP4DI.3053.CUZ or later for Cresnet Master or Slave Cresnet Standard 4-pin Ethernet 10/100BaseT RJ45 with built in Link/Activity LEDs RGB Input Interface 4 DVI/RGB connectors, analog input support for RGBHV, RGBS and RGsB RGB Input Horizontal Frequency 31.5 KHz to 100 KHz RGB Input Vertical Frequency 50 Hz to 85 Hz (1600 x 1200 60 Hz only) RGB Input Resolutions 640 x 480 to 1600 x 1200 (60 Hz limit at 1600 x 1200) RGB Input Resolutions (Factory Auto-Calibrate Settings) 640 x 400 @ 85 Hz 640 x 480 @ 60 Hz 640 x 480 @ 73 Hz 640 x 480 @ 75 Hz 640 x 480 @ 85 Hz 720 x 480 @ 60 Hz 704 x 480 @ 60 Hz (480p) 800 x 600 @ 56 Hz 800 x 600 @ 60 Hz 800 x 600 @ 72 Hz 800 x 600 @ 75 Hz 800 x 600 @ 85 Hz 1280 x 720 @ 60 Hz (720p)* 1024 x 768 @ 60 Hz 1024 x 768 @ 70 Hz 1024 x 768 @ 75 Hz 1024 x 768 @ 85 Hz 1152 x 864 @ 70 Hz 1152 x 864 @ 75 Hz 1152 x 864 @ 85 Hz 1280 x 960 @ 60 Hz 1280 x 960 @ 85 Hz 1280 x 1024 @ 60 Hz 1280 x 1024 @ 75 Hz 1280 x 1024 @ 85 Hz 1400 x 1050 @ 60 Hz 1600 x 1200 @ 60 Hz RGB Output Resolutions 800 x 600, 1024 x 768, 1152 x 864, 1280 x 1024, 1365 x 768 and 1600 x 1200. The 720P is HDTV with a resolution of 1280 x 720 (progressive scan) but it outputs as RGBHV and not Y-PRPB. Output rate selectable from 60 Hz to 85 Hz (60 Hz limit at 1600 x 1200). Console commands can be used to configure output to most non-interlaced formats from 25 MHz to160 MHz clock up to 1600 x 1200. *Requires conversion from Y, Pb, Pr to RGB. 2 • Contents Reference Guide – DOC. 6177A Crestron C2N-DVP4DI Digital Video Processor C2N-DVP4DI Specifications (continued) SPECIFICATION DVI Interface DETAILS DVI-I connector for analog RGB and digital TMDS video (integrated DVI connector for both RGB and DVI) 2 DVI Input Horizontal Frequency 31.5 kHz to 64 kHz DVI Input Vertical Frequency 60 Hz -75 Hz DVI Input Resolutions (DVI/RGB adapters included) 640 x 400 @ 85 Hz 640 x 480 @ 60 Hz 640 x 480 @ 73 Hz 640 x 480 @ 75 Hz 640 x 480 @ 85 Hz 720 x 480 @ 60 Hz 704 x 480 @ 60 Hz (480p) 800 x 600 @ 56 Hz 800 x 600 @ 60 Hz 800 x 600 @ 72 Hz 800 x 600 @ 75 Hz 800 x 600 @ 85 Hz 1280 x 720 @ 60 Hz (720p) 1024 x 768 @ 60 Hz 1024 x 768 @ 70 Hz 1024 x 768 @ 75 Hz 1024 x 768 @ 85 Hz 1152 x 864 @ 70 Hz 1152 x 864 @ 75 Hz 1280 x 960 @ 60 Hz 1280 x 1024 @ 60 Hz 1280 x 1024 @ 75 Hz DVI Output Resolutions (DVI/RGB adapter included) 800 x 600 to 1280 x 1024 (digital) Vertical Frequency: 60 – 75 Hz Output rate selectable (60Hz limit at 1600 x 1200) Console commands can be used to configure output to most noninterlaced formats from 25MHz to 160MHz clock up to 1600 x 1200. Video Inputs Twelve BNC connectors for NTSC/PAL (Can be used as 12 composite or 4 S-video or 4 component video inputs, or in combination. Any four inputs can be displayed simultaneously) Y/C S-video, four inputs, NTSC/PAL Y-PBPR Component video, four inputs, NTSC. Supports 480I (480P, 720P, and 1080I must be converted to RGB)* Video Input Horizontal Frequency NTSC 15.75 kHz (PAL 15.625 kHz) Video Input Vertical Frequency 50 Hz -60 Hz. Aspect ratio 4 x 3 to 16 x 9 Mouse input Microsoft compatible serial mouse (supplied), 9-pin D connector RS-232 Ports 3 6 DB-9 connectors: 4 for PC or Control serial interfacing (DB9FDCE) 1 for Pointing Device/touch display input (DB9M-DTE) 1 for direct Console communication (PC) input (DB9F-DCE). RS232 only. *Use Key Digital System Model KD-CTCAL (www.keydigital.com) Reference Guide – DOC. 6177A Digital Video Processor: C2N- DVP4DI • 3 Digital Video Processor Crestron C2N-DVP4DI C2N-DVP4DI Specifications (continued) SPECIFICATION DETAILS Rack Space 2 units high, 1 unit wide Environmental Temperature 41° to 113°F (5° to 45°C) Environmental Humidity 10% to 90% RH (non-condensing) Dimensions and Weight Height: 3.47 in (8.82 cm) 4 Width: 17.03 in (43.25 cm) Depth: 12.10 in (30.74cm) Weight: 7.8 lb (3.5 kg) 1. Crestron recommends that the C2N-DVP4DI be the only device connected to the Crestron power supply (CNPWS-75, not included). Do not use a 2-Series system (AV2, PRO2, etc.) as a power source. Because of surge current, do not use a power supply smaller than 75 watts. 2. TMDS (Transmission Minimized Differential Signaling) is a transmission method for sending digital information to a flat panel display. TMDS is a variation of LVDS (Low Voltage Differential Signaling), the standard interface used for notebook PCs. 3. You can also use a Logitech MouseMan compatible 3-button serial mouse. PS2/serial (or USB) mouse is incompatible, even with a 9-pin adapter. Refer to “Connecting a Pointing Device” on page 60 for additional mouse installation information. 4. The C2N-DVP4DI occupies two rack spaces. Crestron recommends allowing ventilation above and below the unit. NOTE: Crestron® software and any files on the website are for Authorized Crestron dealers only. New users may be required to register to obtain access to certain areas of the website (including the FTP site). Physical Description The C2N-DVP4DI, shown in the following illustration, is housed in a black metal enclosure. All RS-232, video, LAN, and Cresnet® connectors are on the back panel. The supplied racking mounting ears can be attached at the shorter sides of the unit. Two holes per ear are for inserting the rack mounting screws. The ears can be removed to reduce the size of the C2N-DVP4DI. If the ears are removed, the provided rubber feet can be mounted on the under side to stabilize the unit on a flat surface. The front panel has a PWR (green) LED and a NET (yellow) LED. The PWR LED illuminates when power is applied to the unit. When functioning in the master mode, the NET LED blinks when transmitting or receiving data from Cresnet. When functioning as a slave, this LED blinks when the unit is polled. This will generally be frequent enough to appear to be on steady. 4 • Contents Reference Guide – DOC. 6177A Crestron C2N-DVP4DI Digital Video Processor C2N-DVP4DI, Front and Back Views Physical Views –Front and Side 17.03 in (43.25 cm) 3.47 in (8.81 cm) 12.10 (30.73 cm) Reference Guide – DOC. 6177A Digital Video Processor: C2N- DVP4DI • 5 Digital Video Processor Crestron C2N-DVP4DI The 26 Ports on the C2N-DVP4DI Rear Panel C COM 1 COM 2 COM 3 COM 4 VIDEO INPUT 1 C B Y C Y PB PR VIDEO INPUT 2 C B Y C Y PB PR OUTPUT DVI/RGB DVI/RGB DVI/RGB A A ELECTRONICS INC ., ROCKLEIGH, NJ 07647 H I E D TOUCHSCREEN MOUSE COMPUTER VIDEO INPUT 3 C B Y C PB PR A Y A Y DVI/RGB B A LAN VIDEO INPUT 4 C B Y C PB PR G DVI/RGB USA F G G A. NET – provides communication to other Cresnet devices and power to the C2NDVP4DI. If making network connections to Cresnet peripherals, refer to “Network Wiring” on page 12. B. LAN – provides an Ethernet 10/100 base network connection. C. COM1-4 PORTS– provides only RS-232 communication (DB9, straightthrough only for the “Touch The PC” application). For telestrator, or A/V device the pinout is device dependent (refer to the COM Port chart). DSR on pin 4 is always high or ON. Pin 6 (DTR) is +5 V. COM Port RS-232 (DB9F - DCE) Pinouts PIN DESCRIPTION 2 TXD 3 RXD 4 DSR 5 GND 6 DTR 7 CTS 8 RTS Female DB9 Connector 5 4 9 3 8 2 7 1 6 D. COMPUTER PORT– Provides only RS-232 communication (DB9, straightthrough) from a PC for programming and system setup. RS-232 (DB9F - DCE) Pinouts PIN DESCRIPTION 2 TXD 3 RXD 5 GND 7 CTS 8 RTS Female DB9 Connector 5 4 9 3 8 2 7 1 6 E. TOUCHSCREEN/MOUSE PORT – Provides RS-232 communication to a touchscreen or mouse. DTR on pin 4 is always high or ON. Refer to “Connecting a Pointing Device” on page 60 for additional information. 6 • Contents Reference Guide – DOC. 6177A Crestron C2N-DVP4DI Digital Video Processor RS-232 (DB9M - DTE) Pinouts PIN DESCRIPTION 2 RXD Male DB9 Connector 1 3 TXD 4 DTR 5 GND 6 DSR 7 RTS 8 CTS 2 6 3 7 4 8 5 9 F. OUTPUT DVI/RGB (1) – provides RGB or DVI video output. Output resolution from 800 x 600 to 1600 x 1200 (RGB) or 800 x 600 to 1280 x 1024 (digital). A DVI to RGB adapter for RGB output is supplied. The C2N-DVP4DI comes with five DVI/RGB input/output adapters (Crestron P/N JDCMDVIVGAMF-1). DVI Connector Input/Output Pinouts PIN DESCRIPTION PIN DESCRIPTION 1 SD2- 13 SD3+ (N/C) 2 SD2+ 14 +5V 3 SHIELD2/4 15 DGND HP_DET 4 SD4- (N/C) 16 5 SD4+ (N/C) 17 SDO- 6 DDC_CLK 18 SDO+ 7 DDC_DATA 19 SHIELD0/5 8 VSYNC 20 SD5- (N/C) 9 SD1- 21 SD5+ (N/C) 10 SD1+ 22 SHIELD_C 11 SHIELD1/3 23 SDCLK+ 12 SD3- (N/C) 24 SDCLK- C1 A_RED 1 C2 A_GREEN C3 A_BLUE C4 HSYNC C5 AGND 8 C1 C2 C5 9 17 24 C3 C4 NOTE: The Digital Visual Interface (DVI) is a digital video connectivity standard. This standard offers two different connectors: one with 24 pins (DVI-D) that handles digital video signals only, and one with 29 pins (DVI-I) that handles both digital and analog video. The C2N-DVP4DI uses the 29-pin DVI-I standard. NOTE: RGB is a computer signal that uses the standard High Density (HD-15) 15pin connector. It is comprised of three analog video signals: red, green, blue and separate horizontal and vertical syncs. Most computer monitors use RGB (usually called VGA, SVGA, XVGA, etc.). NOTE: The C2N-DVP4DI outputs both an RGB computer signal and a DVI (Digital Video Signal). To output RGB, use the DVI/RGB adaptor and use the standard VGA HD-15 cable (use a better quality cable for best resolution). Poor quality cables can affect the performance of the C2N-DVP4DI. Reference Guide – DOC. 6177A Digital Video Processor: C2N- DVP4DI • 7 Digital Video Processor Crestron C2N-DVP4DI NOTE: To output DVI, connect directly from the DVI connector of the C2NDVP4DI to the display device using a standard DVI-D cable. NOTE: Maximum length of a DVI cable is 15.4 feet (3 meters). G. INPUT DVI/RGB (4 female) – allows RGB or DVI video input. Input resolution from 640 x 480 to 1600 x 1200 (RGB) or 640 x 480 to 1280 x 1024 (DVI) 31.5 to 64 Hz. RGB to DVI adapters (4) for RGB input are supplied. H. VIDEO INPUT 1-4 (BNC) – allows composite, component or S-video input. You may have 12 composite video inputs, four S-video inputs, four component video inputs, or some combination of the three. Each S-video input requires two BNC connectors, for example, if you are using two S-video inputs, then there are eight composite video inputs remaining. A Y B Y PB C C PR S-video inputs must use the same pair of B (Y) and C (C) BNC connectors. Each component video connection requires a set of three BNC connectors, Y, PB, and PR, and must use the same group of A, B, and C connectors. Component video can only be 480i. Component video 480p, 720p, and 1080i must be converted to RGBHV. NOTE: Composite video is a type of video signal in which all information – the red, green, and blue (horizontal and vertical sync) signals are mixed together. NOTE: S-video contains two separate components, luma and chroma (also known as Y and C signals respectively). The luma signal contains brightness, intensity, and signal timing information. This signal contains all picture information except for color. The chroma signal contains only the color information. You can see the complete black and white image, without the chroma, by only feeding the luma signal into a monitor. NOTE: Component video is a method of transferring video information using multiple, individual signals: luminance (Y), luminance minus blue (PB), and luminance minus red (PR). Video information is transmitted in individual parts to prevent errors due to combining and then separating the various parts of the color video signal. The C2N-DVP4DI supports video standard 480i (480 lines, interlaced). Component video uses three coaxial video cables with BNC connectors to transfer the three signal components (refer to the “Appendix” on page 93 for additional information about component video). NOTE: RGBS consists of red, green, blue, and a composite sync. RGBHV consists of red, green, blue, horizontal sync and vertical sync. NOTE: HDTV and progressive scan component video must be converted to interlaced RGBHV by a third party device and then applied to the DVI/RGB connector. 8 • Contents Reference Guide – DOC. 6177A Crestron C2N-DVP4DI Digital Video Processor Possible Video Input Combinations (fully occupied) I. Composite Component S-Video 12 0 0 9 1 0 6 2 0 1 3 1 0 4 0 10 0 1 8 0 2 6 0 3 4 0 4 7 1 1 4 2 1 5 1 2 3 3 0 2 2 2 3 1 3 MEMORY EXPANSION – provides for compact flash memory card. The C2NDVP4DI comes with a 32MB compact flash memory card (Crestron P/N COMFLS32M-1). Memory The C2N-DVP4DI has 36MB of built-in memory (non-volatile and volatile). A total of 36MB is broken down as follows: 4MB flash (non-volatile), 32MB DRAM (volatile), and 256KB NVRAM. The C2N-DVP4DI ships with 32MB of compact flash installed. Flash memory contains the file system inside the 2-Series control engine. Non-volatile memory contains information that is retained after loss of electrical power. Volatile memory is lost after a power failure. Refer to the following lists for a breakdown of memory usage for program-related information stored in the unit. File System The file system inside the 2-Series control engine can be broken down into two parts. The first part resides on the on-board flash memory and the second resides on the external compact flash/microdrive card. The following is a brief description of the file system structure. The files that reside in the internal flash conform to a flat directory structure. The compact flash system contains a fully FAT32 compatible file system to allow the same compact flash card to be used in a Windows® environment. The following table presents the structure of the overall file system. Reference Guide – DOC. 6177A Digital Video Processor: C2N- DVP4DI • 9 Digital Video Processor Crestron C2N-DVP4DI File System TOP LEVEL SECONDARY LEVEL DESCRIPTION DISPLAY Legacy/Unused SYS Contain various system configuration files SETUP Directory used to hold setup files \ Root of the file system HTML Web pages SIMPL Control system program files SPLUS SIMPL+ module files\ USER User defined files MAILBOX User mailbox file CFØ The mounting point for the compact flash files. \CFØ\DISPLAY Directory used to hold display files \nvram The mounting point for NVRAM disk files Although the file system is case insensitive, the case is preserved to maintain file checksums. The compact flash directory only appears when the compact flash is inserted into the system. To reference files on the compact flash, prefix the “\CFØ\” to any fully qualified path from the Windows environment. For example, if the file in Windows is “\MyDirectory\MySubdirectory\MyFile.ext”, the complete 2-Series path for a file on the first Compact Flash slot (onboard) is: “\CFØ\MyDirectory\MySubdirectory\MyFile.ext” You do not have to create subdirectories for general files; you can put them in the root of the Compact flash (\CFØ). The only time subdirectories are required is when putting bootable projects on the Compact Flash (\CFØ\SIMPL, \CFØ\SPLUS), but SIMPL Windows takes care of that for you when you do the File | Copy to CF function. SIMPL Windows makes the appropriate subdirectories. The same is true when you put web pages on the Compact Flash. The tools create the appropriate directories. Flash The 4MB flash memory consists of approximately 1.5MB used for firmware, and approximately 2.5MB available for SIMPL and SIMPL+®. The files that reside in flash conform to a flat directory structure. 1. SIMPL+ Modules. 2. SIMPL Program. 3. Operating System. Non-volatile (NVRAM) 10 • Contents 1. SIMPL+ Variables (using "nonvolatile" qualifier or #DEFAULT_NONVOLATILE). 2. Signals explicitly written to NVRAM (by symbols such as Analog RAM, Analog RAM from database, Serial RAM, Serial RAM from database, Analog Non-volatile Ramp, Digital RAM, etc.). 3. Portions of the NVRAM may be set aside for implementing an “NVRAM Disk”. This can be used to provide file system access from SIMPL+. Reference Guide – DOC. 6177A Crestron C2N-DVP4DI Digital Video Processor NOTE: If you extract NVRAM values to a file (Viewport, File transfer | Save NVRAM to File), to simplify restoring them in the event of file corruption or to distribute to identical control systems, remember that NVRAM values are position sensitive in the program. When saving the NVRAM is crucial to your application, it is recommended to place all symbols and/or modules that use NVRAM at the beginning of your program. When NVRAM (.nvr file) is re-installed, all the values should line up with the program. If the program is modified, and new logic that uses NVRAM is placed before any older symbols using NVRAM, the previously stored values will not line up and your presets will have to be re-entered. NOTE: The new NVRAMDISK command (available in CUZ files later than 3.053), will fail unless it can determine the amount of NVRAM used by the program, to ensure that the NVRAM is not overwritten. Programs compiled in SIMPL Windows version 2.04.11 or later can provide this information. In the event of a failure of the NVRAMDISK command, ensure that your program has been recompiled in an appropriate version of SIMPL Windows and reloaded. Volatile (DRAM) NOTE: The DRAM memory runs all bit map files. To maximize loading speed of backgrounds, keep the total page size to a maximum of 32 MB. NOTE: To reduce the size of bit maps, make them 16 bit rather than 24 or 32 bit. This will also reduce the load time of these files. 1. Digital, analog and serial signal values (except as noted above). 2. SIMPL+ Variables (Default if no options are specified, or if "volatile" qualifier is used, or #DEFAULT_VOLATILE is used). DRAM is used by the operating system for dynamic storage of variables, signals, loading of pages and other constructs used at runtime. The actual amount of DRAM used at any given time depends on the particular program that is running, i.e., usage is variable, or dynamic, during normal operation. NOTE: To check the size of the memory installed in the C2N-DVP4DI, use Viewport and type the SHOWHW command. Industry Compliance As of the date of manufacture, the C2N-DVP4DI have been tested and found to comply with specifications for CE marking and standards per EMC and Radiocommunications Compliance Labelling (N11785). NOTE: This device complies with part 15 of the FCC rules. Operation is subject to the following two conditions: (1) this device may not cause harmful interference, and (2) this device must accept any interference received, including interference that may cause undesired operation. Reference Guide – DOC. 6177A Digital Video Processor: C2N- DVP4DI • 11 Digital Video Processor Crestron C2N-DVP4DI Setup Refer to the C2N-DVP4DI Operation Guide (Doc. 6112) for setup procedures and configuration menus. NOTE: Some of the following subsections use the Crestron Viewport. Refer to the latest revision of 2-Series Console Commands (Doc. 6002) for console command details. Network Wiring CAUTION: Crestron recommends that the C2N-DVP4DI be the only device connected to the Crestron power supply (CNPWS-75). Connecting more devices may cause the system to start up or operate improperly. CAUTION: Crestron recommends that the C2N-DVP4DI be the only device connected to the Crestron power supply (CNPWS-75, not included). Do not use a 2Series system (AV2, PRO2, etc.) as a power source. Because of surge current, do not use a power supply smaller than 75 watts. CAUTION: Use only Crestron power supplies for Crestron equipment. Failure to do so could cause equipment damage or void the Crestron warranty. Power Requirement is 75 Watts @ 24VDC. NOTE: When making wire connections, refer to the latest revision of the Cresnet Network Interconnect Drawing (Doc. 5411). The document can be obtained from the Downloads | Product Manuals section of the Crestron website (www. crestron.com). NOTE: For larger networks (i.e., greater than 28 network devices), it may be necessary to add a Cresnet Hub/Repeater (CNXHUB) to maintain signal quality throughout the network. Also, for networks with lengthy cable runs or varying types of network devices, it may be desirable to add a hub/repeater after only 20 network devices. When calculating the wire gauge for a particular Cresnet run, the length of the run and the power factor of each network unit to be connected must be taken into consideration. If Cresnet units are to be daisy-chained on the run, the power factor of each unit to be daisy-chained must be added together to determine the power factor of the entire chain. If the unit is a home-run from a Crestron system power supply network port, the power factor of that unit is the power factor of the entire run. The length of the run in feet and the power factor of the run should be used in the following resistance equation to calculate the value on the right side of the equation. Resistance Equation R < 40,000 L x PF Where: R = Resistance (refer to table below). L = Length of run (or chain) in feet. PF = Power factor of entire run (or chain). The required wire gauge should be chosen such that the resistance value is less than the value calculated in the resistance equation. Refer to the following table. 12 • Contents Reference Guide – DOC. 6177A Crestron C2N-DVP4DI Digital Video Processor Wire Gauge Values RESISTANCE WIRE GAUGE 4 16 6 18 10 20 15 22 13 Doubled CAT5 8.7 Tripled CAT5 Identity Code (Slave Mode on Cresnet) All equipment and user interfaces within the network require a unique identity code (NET ID). A two-digit hexadecimal number ranging from 03 to FE designates these codes. The NET ID of each unit must match an ID code specified in the SIMPL Windows program. The NET ID of the C2N-DVP4DI has been factory set to 54. The NET IDs of multiple C2N-DVP4DIs in the same system must be unique and changed from a PC via Viewport or from the setup menu of the C2N-DVP4DI, refer to the latest version of the C2N-DVP4DI Operation Guide (Doc. 6112). Complete the following procedure to change the NET ID. This is required if the C2N-DVP4DI is to be a Cresnet slave. If the C2N-DVP4DI is to be used as a master or as an Ethernet slave, set the Cresnet ID to 02. Refer to the setup information in the Operations Guide (Doc. 6112), or use the following instructions. NOTE: If configured as a Cresnet slave (ID 03 – FE) and as an Ethernet slave with Set as Master checked in the IP Table Entry, the Ethernet slave takes priority. NOTE: For detailed information on establishing communication between the PC and control system, refer to the network’s control system Operations Guide. 1. Ensure that the C2N-DVP4DI is the only device connected (verify that the software is running) to the control system. 2. Open Viewport. From the Viewport menu, select Functions | Set Network ID. The software checks the baud rate and then opens the "Set Network ID" window. 3. In the "Set Network ID" window, select the C2N-DVP4DI from the Current Network Devices text window. 4. From the Choose the new network ID for the selected device (Hex): text box; select the new NET ID for the C2N-DVP4DI. 5. Click Set ID to initiate the change. This will display the "ID command has been sent" window. 6. In the "Command Complete" window, click OK. 7. In the “Current Network Devices” text window, verify the new NET ID code. 8. In the "Set Network ID" window, click Close. NOTE: The new NET ID code may also be verified by selecting Diagnostic | Report Network Devices in Viewport (alternately, press F4). NOTE: If multiple C2N-DVP4DIs are added, and one of them is to stay at ID 54, it should be added last to prevent a Cresnet ID conflict. 10. Repeat this procedure for each C2N-DVP4DI to be added to the network. Reference Guide – DOC. 6177A Digital Video Processor: C2N- DVP4DI • 13 Digital Video Processor Crestron C2N-DVP4DI Connector Information RS-232 Control and Computer Ports Use a DB9 straight-through cable (do not use a null-modem cable). Touchscreen/Mouse This cable is supplied by the touchscreen or mouse vendor (except for a Matisse cable); refer to “Unique Viewport Commands” on page 18. Serial Mouse The C2N-DVP4DI is shipped with a Microsoft compatible 9-pin mouse. For installation instructions, refer to page 60. RGB to BNC Cable A RGB to BNC cable has an RGB DB15 connector on one end and five BNC connectors on the other end. The BNC connectors are red, blue, green, horizontal and vertical. The horizontal and vertical cables are stamped H and V, respectively. The RGB to BNC connection standards are: • RGB Sync on Green (red, green and blue only; horizontal and vertical not connected) • RGB H Sync (red, green, blue and horizontal only; vertical not connected) • RGB H Sync/V Sync (red, green, blue, horizontal and vertical connected) NOTE: If you connect the horizontal and/or vertical cables for RGB Sync on green, no video will be displayed. Composite Video Connections The C2N-DVP4DI has 12 composite video inputs available. Refer to the following diagram. Composite Video Connections COM 1 A Y COM 2 COM 3 VIDEO INPUT 1 C B Y C PB PR A Y VIDEO INPUT 2 C B Y C PB PR DVI/RGB 1 2 3 VIDEO INPUT 3 C B Y C PB PR A OUTPUT Y DVI/RGB ELECTRONICS INC ., ROCKLEIGH, NJ 07647 TOUCHSCREEN MOUSE COM 4 DVI/RGB COMPUTER A Y DVI/RGB LAN VIDEO INPUT 4 C B Y C PB PR G DVI/RGB USA 4 5 6 7 8 9 10 11 12 S-Video Cable Adapter If you are using a 4-pin DIN S-video cable, you will need to use a 4-pin (female) DIN to BNC adapter (adaptor not included). 14 • Contents Reference Guide – DOC. 6177A Crestron C2N-DVP4DI Digital Video Processor S-Video Connections When connecting S-video cables to the C2N-DVP4DI, make sure to connect one set to one input. Connect Y to the B input and C to the C input. Refer to the following diagram. S-Video Connections COM 1 A Y COM 2 COM 3 VIDEO INPUT 1 C B Y C PB PR A Y VIDEO INPUT 2 C B Y C PB PR DVI/RGB Y VIDEO INPUT 3 C B Y C PB PR A OUTPUT Y DVI/RGB ELECTRONICS INC ., ROCKLEIGH, NJ 07647 TOUCHSCREEN MOUSE COM 4 DVI/RGB COMPUTER LAN VIDEO INPUT 4 C B Y C PB PR A Y DVI/RGB G DVI/RGB USA C Y 1 C Y 2 C Y 3 C 4 Component Video Connections When connecting Component video, connect one set of Y, PB, and PR to one set of connectors. Refer to the following diagram. Component Video Connections COM 1 A Y COM 2 COM 3 VIDEO INPUT 1 C B Y C PB PR A Y VIDEO INPUT 2 C B Y C PB PR DVI/RGB DVI/RGB ELECTRONICS INC ., ROCKLEIGH, NJ 07647 Y PB TOUCHSCREEN MOUSE COM 4 VIDEO INPUT 3 C B Y C PB PR A OUTPUT Y DVI/RGB COMPUTER LAN VIDEO INPUT 4 C B Y C PB PR A Y DVI/RGB G DVI/RGB USA PR 1 Y PB PR 2 Y PB 3 PR Y PB PR 4 NOTE: HDTV and progressive scan component video must be converted to RGBHV by a third party device and then applied to the DVI/RGB connector. DVI/RGB Adapter Crestron supplies five 29-pin to 15-pin adaptors for VGA analog signals (refer to page 7 for additional connector information). Use a 29-pin DVI cable for digital video, 15.4 feet (3 meters) maximum length. Refer to the following illustration and table for adapter pinouts. Single link DVI supports a maximum bandwidth of 108 MHz (1280 x 1024 at 60 Hz). The C2N-DVP4DI supports the single link implementation only, not the dual link implementation. NOTE: Crestron Part Number for this connector: JDCMDVI-VGAMF-1 Reference Guide – DOC. 6177A Digital Video Processor: C2N- DVP4DI • 15 Digital Video Processor Crestron C2N-DVP4DI DVI/RGB Pinouts Pin 5 Pin 1 Pin 17 Pin 1 Pin 8 Pin 11 Pin 24 Pin 16 Pin 6 C1 C3 C2 C4 C5 VGA(Female) DVI (Male) DVI/RGB Connections VGA (RGB) DVI CABLE FUNCTION SHIELD SHIELD PIN R6, G7, B8 C5 ANALOG GROUND PIN 13 C4 HORIZONTAL SYNC PIN 3 C3 ANALOG BLUE PIN 2 C2 ANALOG GREEN PIN 1 C1 ANALOG RED PIN 5,10 PIN 15 PIN 9 PIN 14, 16 PIN 14 PIN 8 GROUND GROUND (+5V & HV SYNC) POWER +5V/HDT PLUG DETECT VERTICAL SYNC PIN 12 PIN 7 DDC DATA PIN 15 PIN 6 DDC CLOCK Output DVI Video from PC to C2N-DVP4DI To output DVI video from a Microsoft Windows-based (98/NT/2000) PC to the C2N-DVP4DI, the current DVI driver on the PC must be updated with a plug and play monitor driver. This is accomplished via the “Display Properties” window. NOTE: The following procedure assumes that the PC has a DVI video card and driver installed. A Matrox GraphicsTM DVI driver is used in the following example. 1. Right click on the desktop and click Properties from the pulldown menu to open the “Display Properties” window. 2. Select the Settings tab. 3. Select the Matrox DVI video display driver from the Display field. 4. Click Advanced to open the “Matrox DVI” driver window. 5. Select the Monitor tab. 6. Click Change to open the Update Device Driver Wizard. NOTE: Depending on the type of driver, the Change button may reside on a tab other than the Monitor tab. 16 • Contents 7. Click Next. 8. Select Display a list of all drivers… and click Next. Reference Guide – DOC. 6177A Crestron C2N-DVP4DI Digital Video Processor 9. Select Show All Hardware to open the hardware fields. 10. Select (Standard monitor types) from Manufacturers field (refer to the following graphic). 11. Select Plug and Play Monitor from the Models field (refer to the following graphic). Update Device Driver Wizard 12. Click Next three times. 13. Click Finish to return to the “Matrox DVI” driver window. 14. Click OK. Troubleshooting Communications NOTE: Establishing communication is covered in the C2N-DVP4DI Operations Manual (Doc. 6112). Use the following checklist if communication cannot be established with the C2NDVP4DI. Reference Guide – DOC. 6177A 1. Verify that you are using the correct cables. As described previously, an RS-232 connection requires a straight-through serial cable. That is, pin 1 on one end is connected to pin 1 on the other end. Pin 2 connects to pin 2, etc. With a TCP/IP connection, you must use a CAT5 cable with 8-pin RJ45 connectors. 2. With a serial connection, verify that the correct COM port on the PC has been selected. Some computers have more than one COM port; some may be internal (e.g., for a modem). Consult the manufacturer documentation for further information about the COM ports on your PC. 3. With a serial connection, reset the control system as follows: a. Open Viewport and click Setup | Communications Settings to display the “Port Settings” window. Choose RS-232 as the connection type. b. Set the baud rate of the PC to 115200 (use with new .cuz files, version 3.0.17 and higher) or 57600 (use with older .cuz files). Digital Video Processor: C2N- DVP4DI • 17 Digital Video Processor Crestron C2N-DVP4DI 4. c. Make sure that RTS/CTS is selected and click OK. d. If communication still cannot be established, reinitialize the unit by recycling power (the unit takes approximately 25 seconds to reboot). If the connection is established, the Viewport console should display some text and the <DVP4DI> prompt. e. If communication still cannot be established, contact Crestron customer service. Verify that no other software is using the same COM port. NOTE: If communication cannot be established, check that the correct cable is being used. Also check that the Ethernet is enabled (refer to Main Menu | Diagnostics in the Operation Guide). Unique Viewport Commands The following are some Viewport commands that are unique to the C2N-DVP4DI, i.e., they can be accessed only through the C2N-DVP4DI prompt in Viewport. NOTE: The Crestron Viewport utility performs multiple system tasks, primarily via an RS-232 or TCP/IP connection between the control system and a PC. It is used to observe system processes, upload new operating systems and firmware, change system and network parameters, and communicate with network device consoles and touchpanels, among many other tasks. Viewport can also function as a terminal emulator for generic file transfer. All of these functions are accessed through the commands and options in the Viewport menus. Therefore, for its effectiveness as a support and diagnostic tool, the Crestron Viewport may be preferred over development tools when uploading programs and projects. To run these commands, establish communications between the PC and the C2NDVP4DI. Either launch the stand-alone version of Viewport, or start SIMPL Windows or Crestron VisionTools® Pro-e (VT Pro-e), and from the menu bar, select Tools | Viewport. Input Calibration This command determines how the video input is calibrated. To access this adjustment, at the DVP4DI prompt, type input? The input calibration commands are: A – Auto Calibrate (normal mode). Sources are automatically calibrated the first time only. D – Default. Calibration relies on an internal predetermined set of values. This can be quite useful when manual calibration has set the parameters too far out of bounds by setting a starting point. N – No calibration. No HDTV overscan, allows the full image (including the safe TV areas) to be displayed. L – Lock Calibrate. This selection causes the C2N-DVP4DI to perform auto calibration every time the source is selected, even if it has done so already. 18 • Contents Reference Guide – DOC. 6177A Crestron C2N-DVP4DI Digital Video Processor DVP4DI>input ? Format is "INPUT 1 2", where Parameter 1 is 1, 2, 3, or 4 to select one of the four RGB inputs, and Parameter 2 is the new Horizontal Resolution, from 320 to 1920, or "A" to Auto Calibrate this input, or "D" for Default for this input, or "N" for No HDTV Overscan for this input, or "L" to Lock Auto Calibrate On for this input. Cursor On/Cursor Off Allows the user to display or not display the cursor on a display device. The commands are: • cursor on - displays cursor. • cursor off - does not display cursor. NOTE: The default for a mouse connected to the C2N-DVP4DI is cursor on. The default for a touchscreen connected to the C2N-DVP4DI is cursor off. Output Resolution Selection Allows the user to select the output resolution. The commands are: • output – Displays the current resolution setting. • output ? – Displays the resolution options. For example, the resolution options are: 1600, 1365, 1280, 1024 or 800. To change the resolution, type output <resolution> and press Enter. For example, type output 1280 and press Enter. The system prompts you to reboot to accept the change. Touch Allows the user to select the touchscreen or mouse that will be used as a pointing device. The commands are: Touch - displays what is currently selected. Touch ? - displays list of available pointing devices. DVP4DI>touch ? TOUCH [input] where input = 0 - Program Control 1 - Microsoft mouse* 2 - Smart (SC3,SC4,SC5) 3 - Smart (SC6,SC7,..) 4 - Microtouch 5 - Dynapro SC3 6 - Dynapro SC4 7 - Elo Graphics 8 - Crestron Tablet 9 - Mouse Systems Mouse 10 - Logitech MouseMan 11 - Wacom Tablet 12 - QTC Touch Controller No parameter - current input selection NOTE: Refer to “Specifications” on page 2 for mouse requirements. Reference Guide – DOC. 6177A Digital Video Processor: C2N- DVP4DI • 19 Digital Video Processor Crestron C2N-DVP4DI NOTE: Smart (Matisse) requires that the Data Terminal Ready (DTR, pin 6) and Data Set Ready (DSR, pin 4) connections be removed from the DB9 RS-232 cable for proper operation. Use Crestron part number CNSP-141 cable. For Smart Sympodium installation instructions, refer to page 81 and to: http://www.smarttech.com/support/pdf/plasma_install.pdf. Pointing Device Calibration CALTOUCH allows user to calibrate the C2N-DVP4DI to a touchscreen. Once a touchscreen is connected, typing caltouch and pressing Enter at the C2NDVP4DI prompt puts the system in the calibration mode. You then follow the screen prompts. You must perform a new calibration for each new touchscreen connected. NOTE: The first time any touchscreen is selected, it is not operational until it is calibrated. The calibration setting is not lost when switching between mouse and touchscreen. The current calibration setting is lost when a new calibration is performed. NOTE: If you change the C2N-DVP4DI output resolution, you are required to perform the calibration of the pointing device again. Updating the Operating System As with all 2-Series control systems, operating system files for the C2N-DVP4DI have a .cuz extension. You can obtain .cuz updates (when available) from the Downloads | Software Updates section of the Crestron website (www.crestron.com). To download a firmware update, click the .cuz file and choose the Save to Disk option, then specify the directory where the update will be stored. NOTE: In some cases Microsoft Internet Explorer® may append a .zip extension to a downloaded .cuz file. For example, a file called "C2-1008.cuz" may appear as "C21008.cuz.zip." If this happens, rename the file, removing the .zip extension. NOTE: Crestron software and any files on the website are for Authorized Crestron dealers and Crestron Authorized Independent Programmers (CAIP) only. New users may be required to register to obtain access to certain areas of the site (including the FTP site). To upload the new .cuz to the control system: 1. Open Viewport and establish communication with the C2N-DVP4DI (refer to “Establishing Communications with the Control System” in the latest version of the C2N-DVP4DI Operations Guide (Doc. 6112). 2. Select File Transfer | Update Control System. 3. Browse to the .cuz file and click Open to start the transfer. 4. After the transfer is complete, the C2N-DVP4DI will automatically reboot. To confirm the transfer, click Diagnostics | Check Ops Version. The Viewport console should display the new .cuz version number. NOTE: Store all CUZ files on local hard drive. Do not perform file transfer from a local PC with the upgrade file located on network or partitioned drive. 20 • Contents Reference Guide – DOC. 6177A Crestron C2N-DVP4DI Digital Video Processor Advanced Console Commands The SIMPL Windows online help file provides a full listing of console commands that are valid for 2-Series control systems. You can access the C2N-DVP4DI console in a variety of ways: via a serial connection (RS-232) with a PC, over Ethernet via the LAN port, or through Telnet. It is also possible to issue console commands through logic, by adding a Console symbol to the SIMPL Windows program. The Console symbol is visible in the Symbol Library only when “Special” is selected as the Symbol Set. Click: Edit | Preferences. In the Symbol Set area of the General tab, select Special as shown in the following graphic. "SIMPL Windows Preferences" Window Console commands are provided for advanced programmers. However, most functions and commands can be selected from the various Viewport menus. Ethernet Setup (Master/Slave Mode) This section explains how to configure a C2N-DVP4DI to communicate over Ethernet using TCP/IP. These procedures assume that the C2N-DVP4DI has been powered up and connected properly. The screen prompt for Ethernet slave is ESLAVE_DVP4DI, the screen prompt for Cresnet slave is CSLAVE_DVP4DI. Use Cresnet ID 02 for a master or Ethernet slave, and Cresnet ID 03 through FE for a Cresnet slave. CAUTION: Do not connect a Cresnet network to the C2N-DVP4DI when in Ethernet slave mode. Initial IP Setup NOTE: This initial IP setup MUST be done via the RS-232 computer port. Before performing the procedures in this section, refer to the “Cable Connection for Programming” in the C2N-DVP4DI Operations Guide (Doc. 6112) for cabling instructions. Thereafter, communications may be established by using the Crestron Viewport to directly connect to the IP address assigned to the C2N-DVP4DI. It is assumed that the user has communications with the C2N-DVP4DI and the appropriate update file has been loaded. Reference Guide – DOC. 6177A Digital Video Processor: C2N- DVP4DI • 21 Digital Video Processor Crestron C2N-DVP4DI 1. From the Crestron Viewport, select Functions | Set Control System IP Information. The “Set Control System IP Address” window opens. Set IP Information Via Viewport As shown in the following illustration, the C2N-DVP4DI does not have an IP address assigned to it. IP Address Window You must enter a complete IP address and IP Mask for the C2N-DVP4DI to operate on the network. 2. Refer to the following table and enter the network IP values. NOTE: If an invalid IP address is entered, the subnet mask may be CHANGED AUTOMATICALLY BY THE EQUIPMENT to an appropriate subnet mask. NOTE: To TURN OFF the TCP/IP stack, an IP address of 0.0.0.0 can be entered; no IP Mask or Default Router would be required. 22 • Contents Reference Guide – DOC. 6177A Crestron C2N-DVP4DI Digital Video Processor SETTINGS FOR NETWORK WITH CRESTRON® ONLY EQUIPMENT If the C2N-DVP4DI is being placed on a corporate LAN or a LAN with other equipment besides Crestron equipment, the IP address, IP Mask and Default Router (also known as the Gateway) will be provided from an MIS Department of other network administrator. Other Crestron IP control devices on this network would require that their IP Address, IP Mask and Default Router also be obtained from the MIS department or other network administrator. If the Network consists of only Crestron equipment, the following Private Address Ranges are recommended for use. Reference Guidelines First Octet of Zero and 127 are reserved Class A: First octet ranges from 1 to 128 Default Subnet Mask: 255.0.0.0 Class B: First two octet ranges from 128.1 to 191.254 Default Subnet Mask: 255.255.0.0 Class C: First three octet ranges from 192.0.1 to 233.255.254 Default Subnet Mask: 255.255.255.0 Class D: 224.0.0.0 to 239.255.255.254 (Not available for general use, reserved for multicast systems) Class E: 240.0.0.0 to 255.255.255.254 (Not available for general use, reserved for multicast systems) 3. On the “Set Control System IP Address” window, click OK to set the entered values. 4. The reboot window, as shown in the following graphic, opens. Click Yes to reboot the C2N-DVP4DI and continue. Reboot Window 5. You will receive a confirmation message that the IP information has been setup. After the system reboots, select Function | Set Control System IP Information, to view the IP Information. NOTE: If an error message that the Viewport could not setup the IP information appears, verify that the C2N-DVP4DI has been updated to the minimum operating system required for Ethernet functionality. If the C2N-DVP4DI still cannot set the IP information, contact Crestron customer service for assistance. IP Table Setup Ethernet devices that are addressed by the C2N-DVP4DI may have their IP addresses set either in the SIMPL Windows program (default IP Table) or through the Crestron Viewport using a PC. Just as each Cresnet device is assigned a Cresnet NET ID, e.g. 03 through FE, to be used when programming, an Ethernet device is assigned an IP ID that also may range from 03 through FE. Ultimately, each IP ID is converted into an actual IP address through an IP table that exists inside the C2NDVP4DI. Reference Guide – DOC. 6177A Digital Video Processor: C2N- DVP4DI • 23 Digital Video Processor Crestron C2N-DVP4DI Adding Devices and IP Table Setup in SIMPL Windows To add Ethernet devices to your program, in the SIMPL Windows Configuration Manager, drag an Ethernet device into the program. Drop it on to the "Ethernet Units" arrow underneath the "Cresnet Units" arrow. (If the arrow is not visible in the System View window, pull the window divider down further.) 1. Double click on the icon and assign an IP ID and a corresponding IP address in the tabbed configuration window titled "IP Net Address". 2. In the SIMPL Windows Program Manager, connect signals to the "Virtual Touchpanel" symbol, exactly as you would to a regular wired Touchpanel symbol. NOTE: For more detailed information, refer to the SIMPL Windows help file by selecting Help | Help Topics. Select the Index tab, type in IP Table, and then select Adding Ethernet Devices to a SIMPL Windows Program. When the SIMPL Windows program is compiled; the compiler creates an IP table consisting of the IP IDs and the IP addresses for the various Ethernet devices. During upload, choose whether to load this IP table or whether to use the table that already exists in the C2N-DVP4DI. Changing the IP Table via Viewport You can modify the corresponding IP address for any IP ID without changing or reloading the program by changing the IP table directly. From the Crestron Viewport, select Functions | Setup IP Table then click the Retrieve Current IP Table from Control System button. This will extract the IP table from the C2NDVP4DI and list it in the window. Modify or delete existing entries or add new ones. When all the necessary changes have been made, save the new table to disk and/or load it back into the unit. Do not overwrite the IP table in the C2N-DVP4DI the next time the program is uploaded, unless the addresses in the program supercede those in the current IP table. NOTE: For more detailed information, refer to the SIMPL Windows help file by selecting Help | Help Topics. Select the Index tab, type in IP table, and then select Changing IP Addresses without Changing the Program. About the IP Table For the C2N-DVP4DI (or any Ethernet-enabled control system) to control devices via Ethernet, the IP ID of the device must be associated with an IP address, and both the IP ID and IP address must be entered into the IP table of the control system. You can create an IP table in two ways. The first method is to double-click the device in Configuration Manager to open the “Device Settings” window. Click the IP Net Address tab and enter the IP address of the device in the IP Address field. Repeat this procedure for all Ethernet devices in your system. This creates what is referred to as a “default” IP table. When the program is compiled and ready to be uploaded to the control system, you will have the option to upload this default IP table. The second method is to use the Crestron Viewport. This method is especially useful on site if you want to change one or more IP addresses without changing the program. Refer to “Ethernet Setup” on page 21 for more information. 24 • Contents 1. Select Functions | Setup IP Table. 2. Click Add and select the IP ID of the device from the drop-down list, then enter the IP address. Reference Guide – DOC. 6177A Crestron C2N-DVP4DI Digital Video Processor 3. When all the IP IDs and associated IP addresses have been added to the IP table, click Send IP Table to Control System. Changing the IP Table via Viewport for Ethernet Slave Mode As with all 2-Series control systems, the C2N-DVP4DI has the capability to function as a peripheral device, or “slave”, in a master/slave arrangement with another control system. Here the IP table of the C2N-DVP4DI must contain just one entry for the master control system. To access the IP table of a “slave” C2N-DVP4DI, use the Setup IP Table command on the Viewport Functions menu. The settings are as follows: • Enter the IP ID of the C2N-DVP4DI itself, as specified in the program of the master control system and select OK. Notice that the “slave” C2NDVP4DI is listed with TRUE in the Master? column. • Enter the IP address of the master control system. • Click the Set as Master check box. IP Table Setup When operating as a slave device, the C2N-DVP4DI can accept commands only from one control system. Therefore, there must only be one entry in the IP table. For further information about e-Control applications, including basic concepts and terminology, refer to the Crestron e-Control Reference Guide, (Doc. 6052), available in PDF format on the Crestron website (www.crestron.com). Crestron e-Control IP Table Information It is extremely important that the IP ID in the SIMPL Windows program match the IP ID encoded in the Crestron e-Control Software Development Kit (SDK) object by the developer of the Web page, Visual Basic® or Crestron VT Pro-e browser program. NOTE: If configured as a Cresnet slave (ID 03 – FE) and as an Ethernet slave with Set as Master checked in the IP Table Entry, the Ethernet slave takes priority. If more than one PC uses the same IP ID for a connection (e.g., each loads the same web page), the CNX Gateway will duplicate all packets that are received from the C2N-DVP4DI to each of the identical IP IDs. This is known as touchpanel tracking. Reference Guide – DOC. 6177A Digital Video Processor: C2N- DVP4DI • 25 Digital Video Processor Crestron C2N-DVP4DI The IP address that is typed into the virtual touchpanel devices in the SIMPL Windows program is the IP address of the CNX Gateway, not of the individual PCs (running a web browser or Active CNX application). This is because individual PCs may change, but the CNX Gateway normally does not. Communicating via Ethernet NOTE: Before performing this procedure, refer to “Establishing Communication with the C2N-DVP4DI, TCP/IP Connection” in the C2N-DVP4DI Operations Guide (Doc. 6112) for cabling instructions. The Crestron Viewport may be used to communicate with the C2N-DVP4DI via Ethernet. To connect the Viewport to the unit, perform the following procedure. 1. In the Viewport, select Setup | Communications Settings as shown to open the “Port Settings” window. Viewport Setup | Communications Settings 2. In the ”Port Settings” window, select TCP/IP from the Connection Type field as shown in the following illustration and select Fixed from the IP Address field. 26 • Contents Reference Guide – DOC. 6177A Crestron C2N-DVP4DI Digital Video Processor “Port Settings” Window, TCP/IP Selected 3. Enter the IP address of the configured C2N-DVP4DI and click OK. The Viewport prompt displays either DVP4DI (master) or CSLAVE_DVP4DI (slave). 4. Perform any of the diagnostics and features that Viewport provides. Troubleshooting Communications via Ethernet You can PING the C2N-DVP4DI from a MS-DOS® prompt (Windows 95/98/Me) or a Command Prompt (Windows NT/2000/XP). Ping means "to get the attention of" or "to check for the presence of" another online device. Ping operates by sending a packet to a designated address and waiting for a response. The unit should reply and there should be no packet loss. NOTE: Verify that the IP Settings of the C2N-DVP4DI are correct, and that the PC used to ping the unit can ping other devices that are on the C2N-DVP4DI subnet. MS-DOS or Command Screen Reference Guide – DOC. 6177A Digital Video Processor: C2N- DVP4DI • 27 Digital Video Processor Crestron C2N-DVP4DI Programming Software Have a question or comment about Crestron software? Answers to frequently asked questions (FAQs) can be viewed in the Online Help section of the Crestron website (www.crestron.com). To post your own question or view questions you have submitted to Crestron’s True Blue Support, log in at http://support.crestron.com. First-time users will need to establish a user account. The following are the earliest useable software version requirements for the PC: • SIMPL Windows version 2.04.11, or later with Library Update file 232. Requires SIMPL+ Cross Compiler version 1.1. • VT Pro-e version 3.1.1.7 or later. • Crestron Database version 15.9.9 or later. • (Optional) Crestron RoomView™ enterprise version 2.0.0.3. NOTE: Crestron recommends that you use the latest software to take advantage of the most recently released features. The latest software is available from the Downloads | Software Updates section of the Crestron website (www.crestron.com). Crestron software and any files on the website are for Authorized Crestron dealers and Crestron Authorized Independent Programmers (CAIP) only. New users may be required to register to obtain access to certain areas of the site (including the FTP site). NOTE: This section describes basic programming using both SIMPL Windows and VT Pro-e. Additional programming examples are in “C2N-DVP4DI Master Mode Features” on page 56. Programming with SIMPL Windows NOTE: The following are acceptable file extensions for programs that include a C2N-DVP4DI, developed for specific control system types: projectname.smw (source file) projectname.spz (compiled file for 2-Series) projectname.usp (source code module for SIMPL+) NOTE: The following assumes that the reader has knowledge of SIMPL Windows. If not, refer to the extensive help information provided with the software. SIMPL Windows is the Crestron software for programming Crestron control systems. It provides a well-designed graphical environment with a number of workspaces (i.e., windows) in which a programmer can select, configure, program, test, and monitor a Crestron control system. SIMPL Windows offers drag and drop functionality in a familiar Windows environment. Digital, analog and serial join numbers are a common thread between VT Pro-e and SIMPL Windows. These numbers define how the objects on a touchpanel page of a VT Pro-e project interface to the outside world, specifically the Cresnet system as defined in the SIMPL Windows program. There are digital join numbers that carry out some predetermined function (a logical high or low); analog join numbers for displaying incremental values, sliders, gauges and bar graphs; and serial join numbers that allow for the display of variable text and transmission/reception of serial commands from other 28 • Contents Reference Guide – DOC. 6177A Crestron C2N-DVP4DI Digital Video Processor manufacturers. Unjoined objects are not interfaced with the system and thus cannot initiate any functions. Signal Types Signals interconnect the various devices and logic symbols that comprise a SIMPL Windows program. Signals can be one of three types: digital, analog, or serial. For any given signal, the signal type is determined by its driving source. That is, if the symbol that drives the signal has an analog output, then, by definition, the connecting signal is analog. In SIMPL Windows, the signal types are color-coded as follows: Digital = Blue Analog = Red Serial = Black Undefined/Other = Green NOTE: “Other” signals are a combination of the three basic types (e.g., many symbols accept either analog or serial signals where the combination is shown as a green signal). The signal type is displayed on the Status Bar when the signal is highlighted. For additional information, refer to Doc. 6120, Crestron SIMPL Windows Symbol Guide. It may be downloaded from the Downloads | Product Manuals | Software section of the Crestron website (www.crestron.com). Digital Signals: A digital signal contains one bit of information and usually takes on one of two values: 1 or 0. These two digits can represent the logical values true and false, and they can be represented in an electronic device by the states of on/off, high/low, and recognized as two voltage levels (Other common descriptors are active/inactive). Analog Signals: Unlike digital signals, analog signals can vary continuously in value, in the same manner as a parameter such as volume, temperature, or pressure. Analog signals contain 16 bits of information, which means that this type of signal can have values ranging from 0 to 65535 (216-1). This 16-bit property makes analog signals useful for controlling devices that do not have discrete settings, such as volume controllers, pan/tilt head controllers, and lighting dimmers. Serial Signals: Serial signals are used to facilitate the transmission of serial data (strings of characters). These signals can be generated by incoming data on a COM port or by a symbol that has a serial output, such as a serial I/O symbol. Programming Modes The C2N-DVP4DI may be utilized two ways to perform different functions: Local Processing mode (master) or Remote Processing mode (Cresnet or Ethernet slave). As shown in the following graphic, the C2N-DVP4DI has been added to SIMPL Windows as a master or slave device. Reference Guide – DOC. 6177A Digital Video Processor: C2N- DVP4DI • 29 Digital Video Processor C2N-DVP4DI Master Crestron C2N-DVP4DI C2N-DVP4DI Cresnet Slave C2N-DVP4DI Ethernet Slave NOTE: The C2N-DVP4DI is set to Cresnet slave mode (ID 54) by default. SIMPL Windows automatically changes NET ID values of a device added to a program if a duplicate device or a device with the same NET ID already exists in the program. Always ensure that the hardware and software settings of the NET ID match. For NET ID hardware settings and details about changing the unit to master mode or Ethernet slave mode, refer to “Interface Menu” in the latest version of the C2NDVP4DI Operations Guide (Doc. 6112). Local Processing Mode (Master) In the Local Processing mode, the C2N-DVP4DI is programmed to access and control its local hardware ports. Use the Configuration Manager workspace (Project | Configure System) in SIMPL Windows to select and configure all the devices that need to be included into the system. Configuration Manager is where programmers “build” a Crestron control system. In Configuration Manager, drag the C2N-DVP4DI from the control systems folder of the Device Library and drop it in System Views. C2N-DVP4DI in SIMPL Windows’ Configuration Manager Programming Manager is where programmers “program” a Creston control system by assigning signals to symbols. The following shows the C2N-DVP4DI symbols in the SIMPL Windows Programming Manager. Slot 1: C2I-TPS-DI The C2I-TPS-DI slot allows the user to program digital, analog, and serial logic for a built-in touchpanel Interface (TPI). Touchpanel projects created in VT Pro-e are loaded into the compact flash through VT Pro-e or Viewport. Two new Device Extender symbols are available for slot 1 for mouse input and output programming (refer to page 61). 30 • Contents Reference Guide – DOC. 6177A Crestron C2N-DVP4DI Digital Video Processor Detail View of the C2N-DVP4DI C2I TPS Symbol in SIMPL Windows’ Program Manager The TPS touchpanel symbol defines the signals for Crestron Ethernet and Cresnet TPS-series touchpanels. • Maximum Touchpanel Digital joins: 4000 • Maximum Touchpanel Analog joins: 4000 • Maximum Touchpanel Serial joins: 999 Typically, touchscreen layouts are designed in VT Pro-e, where buttons and other objects such as sliders and gauges are assigned join numbers that correspond to their function in the application. The join numbers are equivalent to inputs and outputs, such that when a VT Pro-e project is imported into SIMPL Windows, the previously assigned join numbers appear automatically as defined signals. Slot 2: C2I-COM5-232 The C2N-DVP4DI provides four ports that enable and configure RS-232 two-way serial communication and logic, and one port for serial mouse and RS-232 touch sensitive devices. To view the ports, expand Slot 2: C2I-COM5-232 is under the C2N-DVP4DI icon on the lower window of System Views. Slot 3: C2Net-Device The C2Net-Device slot enables the C2N-DVP4DI to control up to 252 Cresnet devices. Each Cresnet device is assigned a unique identifier called a Net ID, which is a hexadecimal value ranging from 03 to FE. To view the list of supported devices, expand the control system in the bottom pane of System Views and double-click the C2Net-Device slot, or right-click and select Add Item from the submenu. Supported devices include network control modules and a variety of Crestron wired touchpanels. To add a device to the system expand the C2Net-Device slot and double-click the desired Net ID, or right click and select Add Item from the submenu. Then select the device you want to add. Alternatively, you can drag the device from the Cresnet Modules folder onto the Net ID. In Program Manager, the C2Net-Device symbol contains no signals; to program a controlled Cresnet device, expand the C2Net-Device symbol in Program View. Then drag the device to Detail View. Slot 4: C2ENET-1 The C2ENET-1 port enables the C2N-DVP4DI communication through Ethernet to control up to 252 Ethernet devices. Each Ethernet device is assigned a unique identifier called an IP ID, which is a hexadecimal value ranging from 03 to FE. To view the list of supported devices, expand the control system in the bottom pane of System Views and double-click the C2ENET-1 slot. Supported devices include Ethernet control modules, PC and Web browser interfaces, and a variety of Crestron Reference Guide – DOC. 6177A Digital Video Processor: C2N- DVP4DI • 31 Digital Video Processor Crestron C2N-DVP4DI Ethernet touchpanels. To add a device to the system expand the C2ENET-1 slot and double-click the desired IP ID, or right-click and select Add Item from the submenu. Then select the device you want to add. In Program Manager, the C2ENET-1 symbol contains no signals; to program a controlled Ethernet device, expand the C2ENET-1 symbol in Program View. Then drag the symbol to Detail View. (Alternatively, you can double-click the symbol.) Slot 5: Front Panel Slot 5 is a physical representation of the built-in front panel. No programming is required. Remote Processing Mode (Slave Mode) In the Remote Processing mode, the C2N-DVP4DI does not contain a main control system program. The program is installed in another 2-Series control system acting as the host. The slots and Cresnet devices are accessed solely from the host control system that generates all the proper network packets to control the hardware. For example, to utilize a C2N-DVP4DI as a peripheral for a PRO2, C2N-DVP4DI Remote Cresnet Processing is dropped on the C2Net slot (09) of the PRO2. The C2N-DVP4DI device appears in the Program View as ID 54 as shown in the following illustration. Remote Processing Mode C2N-DVP4DI in SIMPL Windows’ Program View of the PRO2 When adding other devices to the system, right-click the device symbol in System View, select Configure, the Net ID tab, and select or enter the desired Net ID. Slot 2: C2I-COM5-232 of ID 54 contains Ports A-E, C2N-DVP4DI Two-way serial drivers (A-D are for Com 1-4 ports, E is for Touchscreen/Mouse port). To change RS-232 settings, double-click on a port to open the “Device Settings” window. Slot 2: C2I COM5-232 32 • Contents Reference Guide – DOC. 6177A Crestron C2N-DVP4DI Digital Video Processor Detail View of the C2N-DVP4DI Two way Serial Driver Symbol in SIMPL Windows’ Programming Manager (Slot 2) Serial Driver symbols enable serial communication between devices on the Cresnet network, using the RS-232 protocol. The <tx$> (transmit) and <rx$> (receive) signals transmit serial data to and from the COM port in whatever format is specified for the device in Configuration Manager. The protocol that a device expects will be described in the manufacturer's documentation and includes the speed of communication (baud rate), error checking (parity), the number of data bits and stop bits, and any hardware or software handshaking that may be required to control the flow of data between devices. Some devices require a <break> to enable synchronization. The <break> input drives the transmit pin of the associated COM port low, thus interrupting transmission of data. The C2N-DVP4DI sends out approximately 20 bits of logic low to do a break. The <rts> (request to send) input and the <cts> (clear to send) output are hardware handshaking signals for use in applications where explicit handshaking control is required. These signals are enabled only when the Hardware Handshake setting of the device is set to None in Configuration Manager. For more information, refer to the SIMPL Windows help file. Standby Timeout Do not use Standby Timeout to turn off the display if you do not have a mouse or an external touchpanel connected to the mouse port. To get around this, program an external button to initiate sleep mode. A Device Extender symbol is available for this purpose, the Touchpanel Sleep/Wake Manager. To locate this symbol, refer to page 61. Touchpanel Sleep/Wake Manager Symbol Reference Guide – DOC. 6177A Digital Video Processor: C2N- DVP4DI • 33 Digital Video Processor Crestron C2N-DVP4DI Converting Programs and Modules Created for Other Systems SIMPL Windows can convert a program created for another type of control system by simply changing the target to a C2N-DVP4DI. NOTE: All modules must be 2-Series. To do this, you can open a SIMPL program that contains a control system other than the C2N-DVP4DI, and then replace the existing control system with the C2NDVP4DI. That is, drag the C2N-DVP4DI from the control systems folder onto the existing control system in System Views, and click Yes when prompted to confirm the replacement. If the program contains SIMPL+ or User modules, the conversion might generate error messages. This is because modules and programs often contain symbols with “ambiguous” signals. For example, the inputs of the Serial to Analog symbol can be defined as either analog or serial. Although X-Generation processors support ambiguous signals, the 2-Series processor requires all signal types to be strictly defined. If the program you want to convert contains SIMPL+ or User modules, Crestron recommends that you first convert each module before converting the larger program. In this way, the compiler can resolve any ambiguous signals in the modules and minimize errors when the larger program is converted. If the program contains connections to ports or devices not supported by the C2NDVP4DI, the conversion finds network devices that match the port operation. If it does not find a match, it reports an error. Converting SIMPL+ Modules 1. Open the SIMPL+ module you want to convert. 2. Choose the 2-Series processor as the target by clicking the toolbar button, as shown in the graphic. SIMPL+ Toolbar NOTE: You can select both X and 2-Series as the targets, so that the module will work for both types of control systems. However, you are limited to SIMPL+ keywords and functions that are supported on both systems. If you do not choose a target, then the module may or may not work, depending on the constructs that are used. 3. Save and compile the module by clicking the Save and Compile toolbar button; alternatively, click Save and Compile on the Build menu (or press F12). Converting User Modules 34 • Contents 1. Open the User module you want to convert. 2. Click Project | Edit Program Header. Reference Guide – DOC. 6177A Crestron C2N-DVP4DI Digital Video Processor 3. Click 2-Series in the Target Control System Classes list box. You can select other types of control systems as well, but then you will be limited to symbols that are supported by all of these platforms. The module may still work on unselected control systems so long as unsupported symbols are not used. Selecting a control system means that you are requiring the module to work there. After you convert each module in a program, you can convert the program as described previously: drag the C2N-DVP4DI onto the existing control system in System Views and click Yes to confirm the replacement. For further information about compile-time errors and detailed explanations about working with modules, refer to the SIMPL Windows online help file. Module Header Information Example Programs Example programs for the C2N-DVP4DI are available from the Crestron FTP site: ftp://ftp.crestron.com/examples/sample_page_flip-master.zip. Creating a C2N-DVP4DI Project with VT Pro-e VT Pro-e acts as a simulator for creating touchpanel projects and permits the creation of control screen variations incorporating two and three-dimensional graphics and text. A set of pages, which make up a project, can be designed for each C2NDVP4DI touch-sensitive screen overlay application. Each page contains objects such as custom control graphics, video windows, two and three-dimensional buttons, sliders, and digital readouts which allow the user to interface with the control system. The project is uploaded into the C2N-DVP4DI compact flash. The unit uses the programmed project until another project is uploaded from a PC. Creating a project for the C2N-DVP4DI is similar to creating a project for a TPS touchpanel. It is recommended that you create a new project rather than coping a touchpanel project to a C2N-DVP4DI. Once you have created a project for the C2NDVP4DI you can copy pages from the touchpanel to the C2N-DVP4DI. Comparison of C2N-DVP4DI to TPS Touchpanels Reference Guide – DOC. 6177A • RGB and video objects are exactly the same on the C2N-DVP4DI; on the TPS touchpanel they are different objects. • The C2N-DVP4DI can display four different sources plus the background at the same time from 12 different sources and transition the sources seamlessly. • The C2N-DVP4DI has translucent objects. Digital Video Processor: C2N- DVP4DI • 35 Digital Video Processor Crestron C2N-DVP4DI • Changing pages on the C2N-DVP4DI does not cause an effect to happen unless a source also changes. • The C2N-DVP4DI does not support JNR (join Number Remapping). • The C2N-DVP4DI does not receive Serial Broadcast from indirect text broadcast signal. When creating a new VT Pro-e project for the C2N-DVP4DI select the C2NDVP4DI as the panel type. Go to Edit | Project Properties and select the Design tab. Set the Panel size (horizontal/vertical pixels) to the native resolution of your display device. Do this first before creating any pages. The output resolution of the C2N-DVP4DI must match the native resolution of your display device, and the VT Pro-e project must match the output resolution of the C2N-DVP4DI. If these resolutions do not match, the video windows will not function properly. To have the C2N-DVP4DI change an on-screen video source, create pages in VT Pro-e containing a video window, and assign the video properties for the source, size, transition and duration of the effect using the input select and default effect area in the video properties window. When you want another video source to replace the previous video source, page flip to the new page that has the required source. Page flips can be generated from another panel or from a button press on the C2NDVP4DI. There are other ways to change the source on the screen and are described later in the manual. There is an example VT Pro-e project for the C2N-DVP4DI on page 49. VT Pro-e Programming Notes for C2N-DVP4DI 36 • Contents • Default transition effects will not occur if a value has been entered in analog value, or if the sources are on-screen and are changing size and/or position. • The analog value transition overrides the default transition effect. You must zero out (0) the analog value to allow the default transition to take effect. • If you do a page flip or sub-page to another page that has the same sources, and they are the same size and/or position, the C2N-DVP4DI will not change or disturb that source even if you programmed a different transition or duration on that page or sub-page. This is an important difference between the C2N-DVP4DI and a TPS touchpanel. • If the page flip or sub-page has a new source, it transitions the new source on but makes no change to the existing sources if they are to remain on screen. • If only the size and/or position are changed on the video source window, the C2N-DVP4DI will not perform the programmed default transition effect. It will either perform the stretch effect or a fade off / fade on to the new size and/or position, depending on the source. Refer to “RGB and Video Options” in the C2N-DVP4DI Operations Guide (Doc. 6112) for more information. • The vertical frequency for RGB sources must be the same as the C2NDVP4DI output vertical frequency to perform the stretch effect. If the vertical frequencies do not match, the C2N-DVP4DI defaults to the fade down / fade up effect, overriding the SETUP | OPTION setting. Video sources are scaled to the C2N-DVP4DI output resolution and frequency to allow the stretch effect to work. • Changing an analog join transition or an analog join duration does not take effect on the screen until a source change occurs. It does not drive the current source to redraw with this new effect. Reference Guide – DOC. 6177A Crestron C2N-DVP4DI Digital Video Processor • There are four RGB, twelve composite video and four component video sources available, but the C2N-DVP4DI only displays four sources at the same time. If you have programmed four sources to display, and are changing to just one source, a fifth source is required. (If you use the same video more than once, it is still counted as a separate source.) The C2NDVP4DI will fade down one of the existing four sources, depending on the source selected, and then transition the new source on, while removing the existing sources. • The Video/RGB Windows on the C2N-DVP4DI are not unique. You can use either the RGB or video object for RGB, S-video, component, and composite. • The background graphic and color are always drawn first, followed by the video object. Any other objects are placed on top. This includes the backgrounds of sub-pages. The order of object placement is the same as in VT Pro-e. • The project resolution must be the same as the output resolution of the C2N-DVP4DI for video to function correctly. Example: 800 x 600 on both the output of the C2N-DVP4DI and the VT Pro-e Project. • If you change the output resolution of the C2N-DVP4DI, then you must recalibrate the touch input. Configuring Video Windows Video windows created on a page can be configured using the Video Properties option. Once a video window is created using the Draw | RGB window or Draw | Video window options, double-click the video window to open “RGB Video Properties” or “Video Properties” so you can configure the window. Joins – are analog values that allow the user to select different video sources, transition durations, and transition effects and directions, using analog joins to be displayed on one video window (overrides the set defaults in VT Pro-e). You may also use joins to change source, transition and duration. The primary advantage of using joins in this manner comes from the fact that the C2NDVP4DI does not have to load a background page first as in a page flip or a sub page. The source change occurs rapidly after the digital press. NOTE: Overriding analog join numbers can result in two pages with the same join number. In this case, page flips between them will not function. Changing Size and Position of Video and/or RGB Sources using Analog Joins The C2N-DVP4DI has the ability to change the size and position of any video/RGB window on command. Use VT Pro-e to change the window size and position on-thefly by programming analog join numbers for height, width, left, and top. These selections are under the Select Property to Modify located in the lower left corner of the Source tab in of the RGB Video Properties window. This property affects RGB, DVI, composite, S-video and component video. Procedure Reference Guide – DOC. 6177A 1. Draw a video or an RGB window. 2. Select the properties for that object. Digital Video Processor: C2N- DVP4DI • 37 Digital Video Processor Crestron C2N-DVP4DI 3. In the lower left hand corner of the window use the pull-down menu under Select Property to Modify and assign an analog value for height, left, top and width. “RGB Video Properties” Window Analog Touch Join - Height adjusts the vertical size of the video/RGB image. Place an analog join number in the box. NOTE: The maximum analog height value that can be assigned in the SIMPL Windows program is the vertical resolution of the C2N-DVP4DI output in pixels, not the input resolution of the source. If an analog value of zero is sent to this analog join number, the C2N-DVP4DI will not display the video; it is too small to see. You cannot have a value less than zero. Analog Touch Join - Left adjusts the horizontal position of the video. The minimum analog left value that can be assigned in the SIMPL Windows program is zero. This positions the video image on the left edge of the display. The maximum analog value is the horizontal resolution minus the horizontal size of the image displayed. As you move the image to the right edge of the display, the C2NDVP4DI rescales the image to fit the new size. The C2N-DVP4DI will not allow the image to be off screen. Analog Touch Join - Top adjusts the vertical position of the video. The minimum analog Top value assigned in the SIMPL Windows program is zero. An analog value of zero places the video image on the top edge of the display. The maximum analog value is the vertical resolution minus the vertical size of the image displayed. As you move the image past the bottom edge of the display, the C2N-DVP4DI rescales the image to fit the new size and does not allow the image should be off the screen. You cannot have a value less than zero. NOTE: The video size must fit within the horizontal and vertical position. If, for example, you set the video image value to full screen, but set a horizontal and vertical offset value of ten, the video image on the screen will not be full screen. 38 • Contents Reference Guide – DOC. 6177A Crestron C2N-DVP4DI Digital Video Processor The C2N-DVP4DI moves the image ten pixels down and ten pixels to the right. Then the C2N-DVP4DI scales the image to fit on the reminder of the screen. In this case, set the horizontal and vertical offset to zero. Analog Touch Join - Width adjusts the horizontal size of the video. The C2NDVP4DI will not display the video if you enter an analog value of zero. The maximum value assigned to Width is the horizontal resolution of the C2N-DVP4DI output, not the input resolution. Analog Initialize Value When you assign an analog value to height and width, you must also assign an analog initialize value to that analog join number in SIMPL Windows. Without an analog initialize value, video will not be present when you do a page flip or sub page. An analog value of zero has an image size of zero pixels for height and width. If you also want the video to appear in a particular position on the screen, you must set the top and left position values in an analog initialize. If no analog value is assigned, the C2N-DVP4DI defaults to the upper left corner of the screen, regardless of where you have drawn the window location in VT Pro-e. NOTE: When drawing a two-dimensional slider to control the size and position of the video, the first analog number is for the horizontal axis and the second number is for the vertical axis. Aspect Ratios Maintain the proper aspect ratio when setting the initialize values. Refer to page 97 for additional information on aspect ratios. • To maintain a 4 X 3 aspect ratio, multiply the height by 1.33. • To maintain a 16 X 9 aspect ratio, multiply the height by 1.78 Example: Assuming the height is 100: Aspect Ratio Height Width 4X3 100 133 16 X 9 100 178 Assigning a Source, Transition and Duration There are two ways to assign a source, transition and duration (timing) default analog value: • Defaults – allows the user to assign the video source, transition or timing to be used when a page flip, digital logic join or sub page is activated. The selection can be overwritten with analog joins (refer to “Changing Size and Position using Analog Joins” on page 37). • Select Properties – allows the user to select the size and position of a video window, digital feedback joins (used for diagnostics), and allows the user to enter a project description in the Description field. For additional software information, consult the VT Pro-e help file. Reference Guide – DOC. 6177A Digital Video Processor: C2N- DVP4DI • 39 Digital Video Processor Crestron C2N-DVP4DI Appearance Tab Selecting a Video Source Effect and Duration There are two ways of selecting a video source. 1. Page flips or sub-pages with video objects on the page. 2. Using analog values to change sources. The following describes the second method of using analog values to select sources. Source Tab in the “Video Properties” Window Source Tab DVI/RGB 1 DVI/RGB 2 DVI/RGB 3 DVI/RGB 4 S-Video input 1 (Y&C) S-Video input 2 (Y&C) S-Video input 3 (Y&C) S-Video input 4 (Y&C) Video Input 1A composite Video Input 2A composite Video Input 3A composite Video Input 4A composite Video Input 1B composite Video Input 2B composite Video Input 3B composite Video Input 4B composite Video Input 1C composite Video Input 2C composite Video Input 3C composite Video Input 4C composite Component Video 1 (YPbPr) Component Video 2 (YPbPr) Component Video 3 (YPbPr) Component Video 4 (YPbPr) Analog Input Selection, Transition Duration Transition Effect and Direction Default Input Selection, Transition and Duration The Source tab provides options for selecting video sources and controlling how the video window appears on the screen. Three sets of analog join numbers are assigned for each video effect. 40 • Contents • Input Selection (assign join number for source) • Transition Duration (assign join number for effect time) Reference Guide – DOC. 6177A Crestron C2N-DVP4DI Digital Video Processor • Transition Effect and Direction (assign join number for effect type and movement). The Defaults area lets you specify the default video source for the selected type, if available. Analog Values for Input Selection When an analog join number is assigned to an input selection, setting the analog joins value at runtime to the following values selects the corresponding input. Returning the value to zero will return to the default input. The following analog values correspond to each input video type. Analog Values for Input Selection ANALOG VALUE VIDEO INPUT TYPE ANALOG VALUE VIDEO INPUT TYPE 1 DVI/RGB1 12 Video Input 2B 2 DVI/RGB2 18 Video Input 2C 3 DVI/RGB3 13 Video Input 3A 4 DVI/RGB4 14 Video Input 3B 5 S-video Input 1 19 Video Input 3C 6 S-video Input 2 15 Video Input 4A 7 S-video Input 3 16 Video Input 4B 8 S-video Input 4 20 Video Input 4C Component 1 9 Video Input 1A 21 10 Video Input 1B 22 Component 2 17 Video Input 1C 23 Component 3 11 Video Input 2A 24 Component 4 The Transition Effect list gives options for the appearance of the video window on the screen. Depending on the chosen effect, you will have additional options for specifying duration and direction. For example, if you select Pan as the transition effect, then you must select a duration and a direction for the panning. This causes the video window to pan across the screen at the specified speed and direction when the video window is drawn. The default values are overridden by using the Analog Join area to set analog join numbers for Input Selection, Transition Duration and Transition Effect and Direction. First select the join type from the Type list, i.e., Input Selection. Then assign its analog join number from the Analog Join field. This analog join will appear as an analog feedback signal in the touchpanel definition. The value of the signal determines the video source or transition effect. For example, to select S-Video Input 1 as the video source, the analog join for Input Selection is set to a value of 5d (‘5’ represents the analog value for S-Video Input 1 and ‘d’ represents the decimal value). To cause the video window to pan from right to left (east to west), the analog join for Transition Effect and Duration is set to a value of 1336d. Video Source Effect/Direction and Duration Join Values The primary advantage to using analog value source switching is a much faster switch time compared to loading backgrounds. Each video effect requires three different analog join numbers: • Reference Guide – DOC. 6177A An analog join number to specify the effect (cut, zoom, pan, dissolve, reveal) Digital Video Processor: C2N- DVP4DI • 41 Digital Video Processor Crestron C2N-DVP4DI • An analog join number to specify the direction of the effect (compass direction) • An analog join number to specify the duration of the effect (seconds) These unique numbers are assigned in the “Video Properties” window and on the corresponding touchpanel joins for each video effect, each direction, and each duration time. The following describes each C2N-DVP4DI video effect. Window movement is selectable for the Pan and Reveal effects only. NOTE: A selected direction indicates that the movement or exposing of a window is toward the selected direction. For example, for the Pan effect, selecting N (north) moves the window on screen from south toward the north. NOTE: Video sources go on and off using the same effect. Pan Moves a video window from off to on screen. The direction of movement is selectable (W, N, or NW). When another page is selected, the movement of the window from on to off screen is in the opposite direction. W – window moves on screen in an east to west direction N – window moves on screen in a south to north direction NW – window moves on screen in a southeast to northwest direction Pan Video On-Screen (From the East) Background Source: Computer RGB Input Dissolve Window fades in, and when a different page is selected, the window fades out. Dissolve (Fade-In On-Screen) Background 42 • Contents Source: S-Video Input Reference Guide – DOC. 6177A Crestron C2N-DVP4DI Digital Video Processor Zoom Window spirals in from a tiny dot to the selected size, and when another page is selected, the opposite occurs. Zoom Video On-Screen Background Source: Composite Video Input Reveal Window is exposed from a selectable (N, S, E or W) direction. When another page is selected, the window closes in the opposite direction. To illustrate this, the effect would look like you were pulling down a projector screen handle to expose the projector screen. N – exposes from the south E – exposes from the west S – exposes from the north W – exposes from the east Reveal Video On-Screen (From the West) Background Source: Composite Video Input Analog Input Select, Transition and Duration The following steps are required to properly set up each video effect. The Pan effect is used as an example. Reference Guide – DOC. 6177A 1. In VT Pro-e, in the “Video Properties” window, under the Source tab, select the type of join: Input Selection, Transition Duration, or Transition Effect and Direction. 2. Assign a unique analog join number. Digital Video Processor: C2N- DVP4DI • 43 Digital Video Processor Crestron C2N-DVP4DI Join Type Selection (Example: Input Selection, Pan Effect, Join Number 63 Assigned) 3. Select the Transition Duration join and assign a unique analog join number. Join Type Selection (Example: Pan Effect, Transition Duration, Join Number 64 Assigned) 4. 44 • Contents Select the Transition Effect and Direction and assign a unique analog join number. Reference Guide – DOC. 6177A Crestron C2N-DVP4DI Digital Video Processor Join Type Selection (Example: Pan Effect, Transition Effect and Duration, Join Number 65 Assigned) 5. Assign these analog numbers (63, 64, 65) to the touchpanel. Touchpanel Symbol with Analog Join Number Assigned for Pan Effect. Video Effect Details Pan Pan Selection Reference Guide – DOC. 6177A Digital Video Processor: C2N- DVP4DI • 45 Digital Video Processor Crestron C2N-DVP4DI The pan effect allows you to set duration and direction. Increases are made in 1/10 sec. increments, i.e. a value of 50 x 1/10 = 5 sec. (max. = 10 sec.) VIDEO SOURCE EFFECT DIRECTION VALUE DURATION VALUE Pan North 1333 0-100 Pan Northwest 1336 0-100 Pan West 1332 0-100 Cut and Zoom Cut and Zoom Selection NOTE: Cut and zoom are fixed in duration and direction values. VIDEO SOURCE EFFECT DIRECTION VALUE DURATION VALUE Cut 1000 (fixed) 0 (fixed) Zoom 1400 (fixed) 50 (fixed) Dissolve Dissolve Selection The dissolve effect allows you to set the duration. Increases are made in 1/10 sec. increments, i.e. a value of 50 x 1/10 = 5 sec. (max. = 10 sec.) VIDEO SOURCE EFFECT Dissolve 46 • Contents DIRECTION VALUE 1100 (fixed) DURATION VALUE 0-100 Reference Guide – DOC. 6177A Crestron C2N-DVP4DI Digital Video Processor Reveal Reveal Selection The reveal effect allows duration and direction settings. Increases are made in 1/10 sec. increments, i.e. a value of 50 x 1/10 = 5 sec. (max. = 10 sec.) VIDEO SOURCE EFFECT DIRECTION VALUE DURATION VALUE Reveal East 1230 Reveal South 1231 0-100 0-100 Reveal West 1232 0-100 Reveal North 1233 0-100 NOTE: You can override fixed transitions and durations by assigning an analog join number to the transition or duration in VT Pro-e. Also, in SIMPL Windows, create a project using analog initializers to change the transitions and/or durations. An analog transition or duration does not take effect until a new source is selected or a new page is drawn. Translucent Objects The quality of translucency allows any object in your project to be seen through to the video source below. This object quality is selected in VT Pro-e. The amount (percentage) of see-through is set in this menu. To program for translucency in VT Pro-e, double click on the object for which you require translucency. The properties window for the object appears. Select the Effect Tab and enable Translucent. Save and compile the project and download to the C2NDVP4DI. Reference Guide – DOC. 6177A Digital Video Processor: C2N- DVP4DI • 47 Digital Video Processor Crestron C2N-DVP4DI Button Properties - Translucent Button Translucency Video Source Button Button Translucency only works for objects that are over video objects (RGB, DVI, or Video) and not over the background or other objects. For example: A translucent button placed halfway over a video source is only translucent over the video portion. The half of the button that is not over a video source is opaque. Translucent objects are opaque if no video source is present. Button Background 48 • Contents Reference Guide – DOC. 6177A Crestron C2N-DVP4DI Digital Video Processor Rules for Backgrounds, Video Windows, Objects and Subpages The following are the rules for layering backgrounds, video windows and objects in a C2N-DVP4DI VT Pro-e project. Backgrounds – A background on a page is always the back layer. It cannot be moved in front of video windows or objects. Video Windows – Video windows are always on top of backgrounds. They cannot be moved in front of objects. Objects (buttons, etc.) – Objects are always on top of video windows and backgrounds. They cannot be moved behind video windows and backgrounds. Subpages – A subpage background is always in the back layer. It does not move in front of the video window on the main page, but is in front of the main page’s background when it appears. Objects are always on top. The subpages are displayed in the order in which the digital feedback occurs. This permits you to place any subpage on top of any other subpage. NOTE: If the C2N-DVP4DI is a slave and power is lost for some reason, when you return to the page, the order of the subpages will be lowest join number to highest join number (the highest join number on top). The subpage order does not follow the order in VT Pro-e. Example VT Pro-e Project The following procedure is designed to demonstrate C2N-DVP4DI video effect capabilities. Once the compiled program is loaded in the C2N-DVP4DI, the main video screen opens with a pan effect; the subsequent screen contains four video windows, each window displaying a different effect. For effect descriptions, refer to “Selecting a Video Source Effect and Duration” on page 40. Prerequisites For this example, we explicitly need video sources 1A and 2A. We also need RGB sources on DVI/RGB1 and DVI/RGB3. • Display device connected to the output DVI/RGB port. If display connector is RGB, use the supplied DVI/RGB adapter. • Video inputs connected to the input DVI/RGB, S-video, component or Composite sources. If video source connector is RGB, use the supplied DVI/RGB adapter. • Cresnet power (from Cresnet power supply) connected to the Cresnet port. • Serial mouse connected to the touchscreen/mouse port, if applicable. • PC connected (using computer com port) to the C2N-DVP4DI (VT Pro-e and Viewport open). • C2N-DVP4DI in master mode, video input/output setup complete (refer to “Configuring the C2N-DVP4DI” in the latest version of the C2N-DVP4DI Operations Guide (Doc. 6112). Procedure NOTE: This procedure uses four different video sources (DVI/RGB 1, DVI/RGB 3, Video Input 1A composite and Video 2A Input composite). Reference Guide – DOC. 6177A Digital Video Processor: C2N- DVP4DI • 49 Digital Video Processor Crestron C2N-DVP4DI NOTE: If more than four video windows are drawn on a page, one of the windows will not display video (only a background image appears). Also, if two video windows have the same RGB video source assigned to them, only one of the windows displays the RGB video source. 1. Open VT-Pro-e and select New | Project from the File menu. The “Name New Project File As” window appears. 2. Select the C2N-DVP4DI as panel type. 3. Name the project (we suggest C2N-DVP4DI) in the File Name field and click Create. The new project is created. 4. Select Edit | Project Properties and select the resolution (for this example select 1024 x 768 in the Page Size field) to match the display device. 5. Select File | New | Page to open the “Enter New Page Name” window. 6. Type Start and click OK. The “Start” page appears. 7. (Draw Video icon) and drag the crosshair to open a video Click window on the “Start” page. 8. Double-click the video window to open the “Video Properties” window. 9. Configure the video window using the following, click OK when finished. Design Tab Source Tab Set Size: Full Screen Default Input: Video Input 1A composite Transition Effect: Pan Transition Duration: 20 Transition Direction: NW 10. Click (Draw Button icon) and drag the crosshair to open a button on the “Start” page. 11. Drag the button and place it in the lower left hand corner of the “Start” page. 12. Double-click the button to open the “Button Properties” window. 13. Configure the button using the following, click OK when finished. Appearance Tab Text Tab Color: Face: Transparent Text Entry: Quad 14. Select File | New | Page to open the “Enter New Page Name” window. 15. Type Quad and click OK. The “Quad” page appears. 16. Click (Draw Video icon) and drag the crosshair to open a video window on the “Quad” page. 17. Double-click the video window to open the “Video Properties” window. 18. Configure the video window using the following, click OK when finished. 50 • Contents Reference Guide – DOC. 6177A Crestron C2N-DVP4DI Digital Video Processor Design Tab Source Tab Set Size: 1/4 Screen Defaults: Input: Video Input 1A composite Transition Effect: Reveal Transition Duration: 20 Transition Direction: W 19. Place the window in the upper left-hand corner of the page. 20. Select the video window and press Ctrl+C and Ctrl+V on the keyboard to copy and paste the window. 21. Place the window in the upper right-hand corner of the page. 22. Double-click the video window to open the “Video Properties” window. 23. Configure the video window using the following, click OK when finished. Design Tab Source Tab Set Size: 1/4 Screen Defaults: Input: DVI/RGB 1 Transition Effect: Dissolve Transition Duration: 20 24. Select a video window and press Ctrl+C and Ctrl+V on the keyboard to copy and paste the window. 25. Place the window in the lower left-hand corner of the page. 26. Double-click the video window to open the “Video Properties” window. 27. Configure the video window using the following, click OK when finished. Design Tab Source Tab Set Size: 1/4 Screen Defaults: Input: Video Input component 2 Transition Effect: Pan Transition Duration: 20 Transition Direction: N 28. Select a video window and press Ctrl+C and Ctrl+V on the keyboard to copy and paste the window. 29. Place the window in the lower right-hand corner of the page. 30. Double-click the video window to open the “Video Properties” window. 31. Configure the video window using the following, click OK when finished. Design Tab Source Tab Set Size: 1/4 Screen Defaults: Input: DVI/RGB 3 Transition Effect: Zoom 32. Click (Draw Button icon) and drag the crosshair to open a button on the “QUAD” page. 33. Drag the button and place it in the lower left hand corner of the “Quad” page. 34. Double-click the button to open the “Button Properties” window. 35. Configure the button using the following, click OK when finished. Reference Guide – DOC. 6177A Digital Video Processor: C2N- DVP4DI • 51 Digital Video Processor Crestron C2N-DVP4DI Appearance Tab Text Tab Color: Face: Transparent Text Entry: Return Select Properties: Page Flip Page Flip: Return 36. Select the “Start” page. 37. Make sure the “Start” page is marked as first in the project. 38. Select File | Compile Project. Uploading VT Pro-e Projects to the C2N-DVP4DI Since the C2N-DVP4DI can operate as a touchpanel interface, you can upload VT Pro-e projects directly to it. Projects are loaded in the compact flash memory. Compiled projects are contained in VTZ files. You must be connected to another control system to upload projects when in the slave mode. Use the following instructions to upload a project: 1. on the toolbar, (or Open VT Pro-e and click the Upload Project icon click File | Upload Project), or Open Viewport, establish communication with the C2N-DVP4DI (refer to “Establishing Communications” in the latest version of the C2N-DVP4DI Operations Guide, Doc. 6112) and click File Transfer | Send Touchpanel or press Alt+T. 2. Select the network ID of the C2N-DVP4DI, as set in SIMPL Windows, from the drop-down list. 3. Browse to VTZ file to be uploaded and choose the pages to send to the C2N-DVP4DI. The choices are as follows: - All Files in Project: sends the entire project. - Only Changed Files: sends only those files in the project that have changed. NOTE that if any pages in the panel are not present in the project, those pages will be deleted from the panel. - Additional choices include Do not send graphic files and Do not send sound files. These are often very large files that need not be reloaded with every transfer. Reserved Join Numbers A reserved join number is a feature of the software that enables a designer to create a button on a VT Pro-e page that either calls up the SYSTEM SETUP MENU, adjusts standby timeout, etc. These numbers also allow the control system to trigger touchsensitive screen overlay functions (i.e., recall RGB preset when source changes). The 52 • Contents Reference Guide – DOC. 6177A Crestron C2N-DVP4DI Digital Video Processor tables shown below and on the next three pages provide lists of digital and analog reserved join numbers available within the software. NOTE: Join Number Remapping (JNR) is not available on C2N-DVP4DI. NOTE: VT Pro-e/C2N-DVP4DI projects require compact flash. Calibration: Input Selection Digital Reserved Join Numbers JOIN NUMBER FUNCTION VALUE 19041 DVI/RGB 1 Selected 19042 DVI/RGB 2 Selected 19043 DVI/RGB 3 Selected 19044 DVI/RGB 4 Selected 19045 S-video 1 (Y&C) Selected 19046 S-video 2 (Y&C) Selected 19047 S-video 3 (Y&C) Selected 19048 S-video 4 (Y&C) Selected 19049 Video 1A (Composite) Selected 19050 Video 1B (Composite) Selected 19051 Video 2A (Composite) Selected 19052 Video 2B (Composite) Selected 19053 Video 3A (Composite) Selected 19054 Video 3B (Composite) Selected 19055 Video 4A (Composite) Selected 19056 Video 4B (Composite) Selected 19151 RGB Video Calibrate RGB Video Input Auto Calibration on the RGB source that is displayed 19161 Video 1C (Composite) Selected 19162 Video 2C (Composite) Selected 19163 Video 3C (Composite) Selected 19164 Video 4C (Composite) Selected 19165 Video 1 (Component) Selected 19166 Video 2 (Component) Selected 19167 Video 3 (Component) Selected 19168 Video 4 (Component) Selected NOTE: First select the desired input above, and then trigger the desired function from the following charts. When done with Calibration, use "Exit Setup" or "Exit Calibration". Calibration: RGB Sync Lock Digital Reserved Join Numbers JOIN NUMBER Reference Guide – DOC. 6177A FUNCTION VALUE 19209 RGB Coarse Lock Increase 19210 RGB Coarse Lock Decrease 19211 RGB Fine Lock Increase 19212 RGB Fine Lock Decrease 19227 Sync Lock Restore Factory Default Digital Video Processor: C2N- DVP4DI • 53 Digital Video Processor Crestron C2N-DVP4DI Calibration: RGB Sync Lock Analog Reserved Join Numbers JOIN NUMBER FUNCTION 19109 RGB Coarse Lock 19110 RGB Coarse Lock (Signed Digital Gauge) 19111 RGB Fine Lock 19112 RGB Fine Lock (Signed Digital Gauge) Calibration: RGB/Video Color Digital Reserved Join Numbers JOIN NUMBER FUNCTION VALUE 19219 RGB/Video Brightness Increase 19220 RGB/Video Brightness Decrease 19221 RGB/Video Contrast Increase 19222 RGB/Video Contrast Decrease 19213 RGB Red/Video Saturation Increase 19214 RGB Red/Video Saturation Decrease 19215 RGB Green/Video Hue Increase 19216 RGB Green/Video Hue Decrease 19217 RGB Blue Increase 19218 RGB Blue Decrease 19230 RGB/Video Color Restore Factory Default Calibration: RGB/Video Color Analog Reserved Join Numbers JOIN NUMBER FUNCTION 19119 RGB/Video Brightness 19120 RGB/Video Brightness (Signed Digital Gauge) 19121 RGB/Video Contrast 19122 RGB/Video Contrast (Signed Digital Gauge) 19113 RGB Red/Video Gain 19114 RGB Red/Video Gain (Signed Digital Gauge) 19115 RGB Green/Video Gain 19116 RGB Green/Video Gain (Signed Digital Gauge) 19117 RGB Blue/Video Gain 19117 RGB Blue/Video Gain (Signed Digital Gauge) Calibration: Position and Size Digital Reserved Join Numbers 54 • Contents JOIN NUMBER FUNCTION VALUE 19201 Horizontal Position Move Right 19202 Horizontal Position Move Left 19203 Vertical Position Move Up 19204 Vertical Position Move Down 19205 Horizontal Size Increase 19206 Horizontal Size Decrease 19207 Vertical Size Increase 19208 Vertical Size Decrease 19228 Position Default Restore Factory Default 19229 Size Default Restore Factory Default Reference Guide – DOC. 6177A Crestron C2N-DVP4DI Digital Video Processor Calibration: Position and Size Analog Reserved Join Numbers JOIN NUMBER FUNCTION 19101 Horizontal Position 19102 Horizontal Position (Signed Digital Gauge) 19103 Vertical Position 19104 Vertical Position (Signed Digital Gauge) 19105 Horizontal Size 19106 Horizontal Size (Signed Digital Gauge) 19107 Vertical Size 19108 Vertical Size (Signed Digital Gauge) System Digital Reserved Join Numbers for the C2N-DVP4DI JOIN NUMBER FUNCTION VALUE 17214 Cresnet ID Down 17215 Cresnet ID Up 17231 Standby Timeout Up 17232 Standby Timeout Down 17242 System Setup Menu Enter Setup 17235 Exit Setup Exit Setup and Reboot 19017 Exit Calibration Return to Program System Analog Reserved Join Numbers for the C2N-DVP4DI JOIN NUMBER FUNCTION 17200 Cresnet ID (Hex Gauge) 17203 Standby Timeout 19000 Translucency Calibration: Preset Digital Reserved Join Numbers NOTE: Join Numbers 19081 through 19112 correspond to Preset 1 through Preset 32, sequentially. JOIN NUMBER FUNCTION VALUE 19113 Preset Recall 19114 Preset Clear 19115 Preset Save Ethernet Port Reserved Join Numbers Reference Guide – DOC. 6177A JOIN NUMBER FUNCTION VALUE 17401 Ethernet Port On 17402 Ethernet Port Off Digital Video Processor: C2N- DVP4DI • 55 Digital Video Processor Crestron C2N-DVP4DI RS-232 Reserved Join Numbers JOIN NUMBER FUNCTION VALUE 17600 RS-232 Port Baud Rate 115200 17601 RS-232 Port Baud Rate 57600 17602 RS-232 Port Baud Rate 38400 17603 RS-232 Port Baud Rate 19200 17604 RS-232 Port Baud Rate 9600 17605 RS-232 Port Baud Rate 4800 17606 RS-232 Port Baud Rate 2400 17607 RS-232 Port Baud Rate 1200 17608 RS-232 Port Baud Rate 600 17609 RS-232 Port Baud Rate 300 Telestrator Reserved Join Numbers JOIN NUMBER FUNCTION 19180 TELESTRATE_ENABLE 19181 TELESTRATE_DISABLE 19182 TELESTRATE_CLEAR 19183 TELESTRATE_BRUSH_THIN 19184 TELESTRATE_BRUSH_MED 19185 TELESTRATE_BRUSH_THICK 19186 TELESTRATE_COLOR_RED 19187 TELESTRATE_COLOR_GREEN 19188 TELESTRATE_COLOR_BLUE 19189 TELESTRATE_COLOR_YELLOW 19190 TELESTRATE_COLOR_CYAN 19191 TELESTRATE_COLOR_MAGENTA 19192 TELESTRATE_COLOR_WHITE 19193 TELESTRATE_COLOR_BLACK 19194 TELESTRATE_FREEZE_OFF 19195 TELESTRATE_FREEZE_ON C2N-DVP4DI Master Mode Features The following information describes projects created in VT Pro-e and SIMPL Windows that more fully demonstrate C2N-DVP4DI features in the master mode. Once the projects are loaded, the user can select from several video sources, displayed one at a time as page flips, with a zoom effect for each source. Prerequisites include: 56 • Contents • Display device connected to the output DVI/RGB port. If display connector is RGB, use the supplied DVI/RGB adapter. • Video inputs connected to the input DVI/RGB, S-video or Composite ports. If video source connector is VGA (RGB), use the supplied DVI/RGB adapter. • Cresnet connected to the Cresnet port of C2N-DVP4DI and TPS-5000. • PC connected to the C2N-DVP4DI (SIMPL Windows, VT Pro-e and Viewport open) using RS-232 or Ethernet. Reference Guide – DOC. 6177A Crestron C2N-DVP4DI Digital Video Processor NOTE: The Cresnet ID must be set to 02 for master mode. To verify this, establish communications with the C2N-DVP4DI in Viewport (refer to “Establishing Communications with the Control System” in the latest version of the C2N-DVP4DI Operations Guide, Doc. 6112) and enter setup at the C2N-DVP4DI prompt. The SYSTEM SETUP MENU appears on the display device. Select System Setup | Interface to view the INTERFACE MENU (Select the master button if Cresnet ID is not set to 02). NOTE: When the C2N-DVP4DI is set as a master, do not connect to the Cresnet port of another master processor. VT Pro-e Two projects are created and compiled in VT Pro-e. The first project, for the TPS5000, creates button presses, join numbers, and establishes the background logo page for the C2N-DVP4DI. The second project, for the C2N-DVP4DI, assigns the various video inputs for each page flip and assigns the transition zoom to bring on these video sources. Project 1 NOTE: Using this procedure, no buttons are drawn on the C2N-DVP4DI, only the video/RGB source is displayed. 1. Create a project and name it ‘Page Flip for TPS5000’ and select TPS-5000 as the panel type using “Name New Project File As” window. 2. Create a new page, name it ‘Logo’, and select a logo graphic for the background using “Page Properties” window. 3. Create six buttons, name them and assign digital press join numbers using “Button Properties” window (refer to following table). Place buttons at lower part of page. Button Names/Join Numbers Button Name Digital Press Join Number Logo Page 1 Camera 2 ST-Tune 3 DVD 4 Power Point 5 Guest Speaker 6 Project 2 Reference Guide – DOC. 6177A 1. Create a project, name it ‘Page Flip for CNXDVP4’ and select C2NDVP4DI as the panel type. 2. Create a new page, name it ‘Logo’, and select a logo graphic for the background. Assign a join number of 1 in “Page Properties” window. 3. Create Page 2 and name it ‘Camera Video 1A’. 4. Assign join number of 2 in “Page Properties” window. 5. Place a video window on this page. Digital Video Processor: C2N- DVP4DI • 57 Digital Video Processor Crestron C2N-DVP4DI 6. Select Full Screen from Design tab, Video Input 1A composite and Zoom from Source tab in “Video Properties” window. 7. Create Page 3 name it ‘Tune Video 1B’. 8. Assign a join number of 3 in “Page Properties” window. 9. Place a video window this on page. 10. Select Full Screen from Design tab, Video Input 1B composite and Zoom from Source tab in “Video Properties” window. 11. Create Page 4 and name it ‘DVD SVHS 2’. 12. Assign a join number of 4 in “Page Properties” window. 13. Place a video window on this page. 14. Select Full screen from Design tab, S-Video Input 2 composite and Zoom from Source tab in “Video Properties” window. 15. Create Page 5 and name it ‘Power Point RGB 1’. 16. Assign join number of 5 in “Page Properties” window. 17. Place a video window on this page. 18. Select Full Screen from Design tab, DVI/RGB 1 and Zoom from Source tab in “Video Properties” window. 19. Create Page 6 and name it ‘Guest Speaker RGB 2’. 20. Assign a join number of 6 in “Page Properties” window. 21. Place a video window this on page. 22. Select Full Screen from Design tab, DVI/RGB 2 and Zoom from Source tab in “Video Properties” window. SIMPL Windows One project is created and compiled in SIMPL Windows. This program establishes the touchpanel interface. 58 • Contents 1. Create a project and name it ‘Page Flip Master Mode’. 2. Drag and drop a C2N-DVP4DI from the Device Library | Control Systems folder to System Views. 3. Drag and drop a TPS-5000 from the Touchpanels folder to Cresnet Units in System Views. 4. Click 5. Double click Slot-01: Touchpanel Interface to open symbol. 6. Program the symbol according to the following graphic. (Program) to open Program View. Reference Guide – DOC. 6177A Crestron C2N-DVP4DI Digital Video Processor Touchpanel Interface Symbol 7. Click Slot-03: Cresnet: C2Net-Device to open TPS Touchpanel. 8. Double click ID:03: TPS Touchpanel to open symbol. 9. Program the symbol according to the following graphic. TPS Touchpanel Symbol Advanced Features One of the many exciting features of the C2N-DVP4DI is its ability to change a video source on a selected page, instead of using page flips as described in the previous projects. This is performed using analog joins. For example, you could add buttons to the VT Pro-e project 1 ‘Logo’ page that corresponds with all video sources. You then assign analog join numbers to a video page in project 2 (for example, Page 3: ‘ST-Tune video 1B’) selecting Input Selection as the type of join from the Source tab of the “Video Properties” window. The SIMPL Windows project has a digital to analog symbol and support logic symbols added and programmed, and additional programming is added to the TPS and Touchpanel Interface symbols (digital and analog joins). Once the projects are compiled and loaded in the C2N-DVP4DI, pressing a video button on the touchpanel changes the displayed video source without the need of page flips. Examples Example projects are available from the Creston FTP site (ftp://ftp.crestron.com/Examples). Search for: SIMPLE_PAGE_FLIP_TPS5000.VTZ SIMPLE_PAGE_FLIP_ANALOG_CHANGES.VTZ SIMPLE_PAGE_FLIP_MASTER_MODE.ZIP. Reference Guide – DOC. 6177A Digital Video Processor: C2N- DVP4DI • 59 Digital Video Processor Crestron C2N-DVP4DI Connecting a Pointing Device NOTE: Most mice that have serial capability will work. A mouse should be serial (9-pin D-sub) or PS2/serial (combo mouse) with PS2 connector and D-sub adaptor. Ordinary PS2 mice will not work. Most serial mice are Microsoft compatible (use TOUCH 1). Some mice are MouseSystems compatible (use TOUCH 9). Use TOUCH 10 for Logitech mice. The C2N-DVP4DI is shipped with a Microsoft compatible 9-pin mouse. After connecting a pointing device to the Touchscreen/Mouse port, you must use Viewport to inform the C2N-DVP4DI the kind of device that has been installed. Set the Crestron supplied serial mouse input parameters in Viewport using the following instructions. 1. To select the input mouse type using Viewport, type: Touch ? and press Enter at the prompt for a list of input devices (refer to the following graphic). Type: Touch 1 for a Microsoft mouse. NOTE: Zero (0) disables all other inputs and only permits program control. NOTE: If you are using a Smart Technologies pointing device (such as Smart Sympodium, etc.) the serial cable (DB9) must have the Data Terminal Ready (DTR – pin 6) and Data Set Ready (DSR – pin 4) connections removed. Use Crestron part number CNSP-141. Refer to “Smart Sympodium” on page 81. 2. From the Viewport, type Caltouch, and follow the instructions on the output screen of the C2N-DVP4DI (This command is not required if using a mouse). NOTE: Take note of the output resolution of the C2N-DVP4DI. You will need this when performing a calibration if the pointing device is not a mouse. DVP4DI>touch ? TOUCH [input] where input = 0 - Program Control 1 - Microsoft mouse* 2 - Smart (SC3,SC4,SC5) 3 - Smart (SC6,SC7,..) 4 - Microtouch 5 - Dynapro SC3 6 - Dynapro SC4 7 - Elo Graphics 8 - Crestron Tablet 9 - Mouse Systems Mouse 10 - Logitech MouseMan 11 - Wacom Tablet 12 - QTC Touch Controller No parameter - current input selection Connecting the Crestron Supplied Serial Mouse The C2N-DVP4DI is supplied with a serial 9-pin D connector mouse. The part number for this mouse is OEMX-A0013-1. 60 • Contents 1. Connect the mouse to the C2N-DVP4DI using the Touchscreen Mouse 9-pin “D” connector. 2. Establish communications in Viewport with the C2N-DVP4DI. Reference Guide – DOC. 6177A Crestron C2N-DVP4DI Digital Video Processor 3. At the C2N-DVP4DI prompt (either >DVP4DI or >CSDVP4DI) type: TOUCH 1. 4. Click Enter and reboot for the change to take effect. Device Extender Symbols for Touch Input and Touch Output Control Two new device extenders are available for the C2I-TPS touchpanel interface on slot 01 of the C2N-DVP4DI for touch input and output control. After dropping in a C2NDVP4DI in SIMPL Windows, select Edit | Preferences and select Special from Symbol Set. SIMPL Windows Preferences – Special Symbol Set Change to Program Manager, right mouse click on Slot 1 and choose C2N-DVP4DI Touch In Format for inputs, or C2N-DVP4DI Touch Out Format for outputs. Device Extender Symbols • The Touchpanel Sleep/Wake Manager is used with the Standby Timeout feature. Refer to page 33 for additional details. NOTE: The Packet Transmission selection is for future use. Reference Guide – DOC. 6177A • The Touch In Format (serial) symbol is used when connecting a pointing device indirectly (not to the Touchscreen/Mouse port). • The Touch Out Format (analog) symbol is used for controlling a PC or telestrator through the C2N-DVP4DI. Digital Video Processor: C2N- DVP4DI • 61 Digital Video Processor Crestron C2N-DVP4DI Touch Input Control In SIMPL Windows Program View, right click on slot 1 of the C2N-DVP4DI and choose Insert Device Extender. Choose C2N-DVP4DI Touch In Format for inputs and open the symbol in Detail View. C2N-DVP4DI Touch In Format Symbol The C2N-DVP4DI Touch In Format device extender symbol is provided for input programming for the C2N-DVP4DI. This prepares the C2N-DVP4DI for the proper input string based on the type of pointing device. The two inputs accept touch data in two different formats: Crestron Mouse Driver and Microsoft Serial Mouse Driver. All of the inputs are serial. A string of the given format issued to the C2N-DVP4DI on this symbol controls the mouse cursor on the C2N-DVP4DI. For example, if you want to control the C2NDVP4DI mouse cursor using a CNWM (wireless mouse), you would drop the CNWM onto a CNRFGWA definition. The data signal of the mouse is then connected to the <MS_Mouse> input of this device extender. The <CrestronMouseDriver> input is used if using the Crestron custom serial mouse driver to control the C2N-DVP4DI. If both the Crestron and Microsoft mice are connected, and the data comes through simultaneously, they both control the motion of the cursor. Currently only the first two inputs of this symbol are active, a serial string connected to other (undefined) inputs can be safely ignored. Touch Output Control In SIMPL Windows, right click on slot 1 of the C2N-DVP4DI and select Insert Device Extender. Select C2N-DVP4DI Touch Out Format and open the symbol in Detail View. 62 • Contents Reference Guide – DOC. 6177A Crestron C2N-DVP4DI Digital Video Processor C2N-DVP4DI Touch Out Format Configuration Symbol This symbol determines the pointing device output and enables the proper formatting of the output string. Output can be via RS-232, Cresnet or Ethernet. All of the Touch Out Format inputs are analog. Setting a value for one of these joins tells the C2N-DVP4DI to output the control strings in a particular format. The strings are issued on the Slot 1 Serial List on the C2N-DVP4DI definition, on the first 16 outputs, starting at join #1. The legal decimal values using the analog Init Symbol: 0 = Crestron Mouse Driver (this is the default and for “Touch the PC”) 1 = ELO Driver (for Boekler Telestrator applications) 2 = SMART Matisse (older SMART format) 3 = SMART Board (newer SMART format) 4 = C2N-DVP4DI built-in telestrator Each analog input corresponds to a video source and is linked to a serial output on the C2I-TPS touchpanel interface, beginning with <text-o1>. As shown in the following table, <DVI/RGB1> corresponds to <text-o1>, <DVI/RGB2> corresponds to <text-o2>, <YC3> to <text-o7> and so forth. Reference Guide – DOC. 6177A Digital Video Processor: C2N- DVP4DI • 63 Digital Video Processor Crestron C2N-DVP4DI Touch Out Format Serial Inputs Input C2I-TPS Output Input C2I-TPS Output <DVI/RGB1> <text-o1> <Vid3A> <text-o13> <DVI/RGB2> <text-o2> <Vid3B> <text-o14> <DVI/RGB3> <text-o3> <Vid4A> <text-o15> <DVI/RGB4> <text-o4> <Vid4B> <text-o16> <YC1> <text-o5> <Vid1C> <text-o17> <YC2> <text-o6> <Vid2C> <text-o18> <YC3> <text-o7> <Vid3C> <text-o19> <YC4> <text-o8> <Vid4C> <text-o20> <Vid1A> <text-o9> <YPbPr1> <text-o21> <Vid1B> <text-o10> <YPbPr2> <text-o22> <Vid2A> <text-o11> <YPbPr3> <text-o23> <Vid2B> <text-o12> <YPbPr4> <text-o24> For example, if <YC1> (S-video input 1) is set to 0, then when the pad area associated with YC1 is touched, serial string 5 outputs a serial string in the Crestron Mouse Driver format. This serial string is generally routed to one of the C2NDVP4DI built-in COM ports for control over a PC or telestrator. Mouse Awareness (“Touch the PC”) A mouse or a touchpanel connected to a C2N-DVP4DI can also be used to control the mouse functions of a PC. The “Touch the PC” feature allows a user to remotely control a number of other PC’s cursors and mouse buttons. Any window on the C2N-DVP4DI may be made "mouse-aware" by assigning the pad area, just as we already do on existing TPS panels, and enabling the Touch/Pad Area check box in Video Properties | Design of VT Pro-e. In SIMPL Windows, a serial signal must be assigned to the C2I-TPS Touchpanel Interface symbol (slot 1 of the C2N-DVP4DI SIMPL Windows symbol) for each PC, and the same signal needs to be assigned to a serial driver symbol for each PC. For more information, refer to the latest revision of the Serial Mouse Control Driver Software Programmer’s Guide, Doc. 5916 in the Downloads | Product Manuals section of the Crestron website (www.crestron.com). Defining the mouse parameters on the C2N-DVP4DI is different because you use more than one window, and the mouse packets are sent to a PC (or any device with a video or RGB output and a touch/mouse input) that is associated with the source shown in the window. You cannot define the mouse on a single window as on the TPS touchpanels. When the window is touched, the mouse command packets generated by the C2NDVP4DI are sent out of one of the first 24 serial join outputs of the C2N-DVP4DI embedded TPS symbol, depending on which of the 24 sources is currently shown in the window (there is already a reserved join number for the window, to tell which source to route there). There are up to 24 possible RGB/video sources on the C2NDVP4DI, although they are not all available at the same time. The sources are as follows: 64 • Contents Reference Guide – DOC. 6177A Crestron C2N-DVP4DI Digital Video Processor Serial Output Join Numbers on the C21-TPS Symbol SOURCE NUMBER 1 SOURCE TYPE DVI/RGB 1 2 DVI/RGB 2 3 DVI/RGB 3 4 DVI/RGB 4 5 S-video Input 1 (Y&C) 6 S-video Input 2 (Y&C) 7 S-video Input 3 (Y&C) 8 S-video Input 4 (Y&C) 9 Video Input 1 A composite 10 Video Input 1 B composite 11 Video Input 2 A composite 12 Video Input 2 B composite 13 Video Input 3 A composite 14 Video Input 3 B composite 15 Video Input 4 A composite 16 Video Input 4 B composite 17 Video Input 1 C component 18 Video Input 2 C component 19 Video Input 3 C component 20 Video Input 4 C component 21 Video Input YPbPr1 component 22 Video Input YPbPr2 component 23 Video Input YPbPr3 component 24 Video Input YPbPr4 component The first 24 serial outputs of the TPS symbol (into the program) are used for the 24 mouse/telestrator strings, corresponding to the 24 sources, respectively. (i.e., Any window that is showing Source 1 through 24, when touched, generates a mouse or telestrator packet that is sent out of the respective serial join). By default, the packets are mouse-type packets. If one or more must be telestrator-type packets, there is a Device Extender type symbol called "Touch Output Control" that can be added to the embedded TPS symbol in the C2N-DVP4DI. Reference Guide – DOC. 6177A Digital Video Processor: C2N- DVP4DI • 65 Digital Video Processor Crestron C2N-DVP4DI Assigning Mouse Packets to Serial Ports in SIMPL Windows NOTE: The "To_Anywhere" in the example can be to a serial port on the PRO2 or C2N-DVP4DI, a Cresnet device, an Ethernet device, etc. Advanced users should also note that routing a signal from the Slot 1 TPS serial joins to the COM ports on the C2N-DVP4DI appears to ensure that the signal stays internal to the C2N-DVP4DI, but it does not. Because there is no program in the C2N-DVP4DI when it is a slave, the signal must be sent to the PRO2 for interpretation and then re-routed back out to the C2N-DVP4DI. If this kind of traffic is not desirable, then the PRO2 should contain a program and the C2N-DVP4DI should be used as a master (standalone control system) with its own program, and the programs should send any shared data via Ethernet ISC or XSIG. Then the signal stays within the C2N-DVP4DI. The "To_Anywhere" has to go through an XSIG, if it leaves the C2N-DVP4DI. The advantages of this approach include simplicity, containment of all data within the program and VT Pro-e project, very limited development time, and flexibility. Equipment Required for Touch the PC 66 • Contents • One C2N-DVP4DI Version 3.054 or higher • Two VGA Male cable to VGA Male cable • One RS-232 straight-through cable • Two DVI to RGB adapters supplied by Crestron • One 24 VDC 75 watt power supply for C2N-DVP4DI Reference Guide – DOC. 6177A Crestron C2N-DVP4DI Digital Video Processor Software Required for Touch the PC • SIMPL Windows Version 2.04.11 or higher, Symbol Lib/device 232 or higher, Crestron Database 15.9.9 or higher • VT Pro-e Version 3.1.1.7 or higher Touch the PC Procedure 1. Install the serial mouse software driver on the PC to be controlled. Refer to the latest version of the Serial Mouse Control Driver Software Programmer’s Guide, Doc. 5916 in the Downloads | Product Manuals section of the Crestron website (www.crestron.com). 2. After installing the serial mouse driver, confirm the driver settings. From the Start menu, select UPDD | Settings. Click the Button Modes tab and ensure that the following are selected: Touchdown Left mode, Left Button, Show on menus, Down 1, 3 and 5 – Touchdown, Up 2, 4 and 6 – Lift off. “Pointer Device Properties” – Button Modes Tab Select the Events tab and ensure that the primary contact for device 1 is Touchdown Left. Reference Guide – DOC. 6177A Digital Video Processor: C2N- DVP4DI • 67 Digital Video Processor Crestron C2N-DVP4DI “Pointer Device Properties” – Events Tab Select the Settings tab and ensure the following settings: Click time – 9 Tap time – 9 Lift off time – 6 Stabilization – 0 Averaging – 2 Low pass filter – 0 Check the Use liftoff packet box. “Pointer Device Properties” – Settings Tab 68 • Contents 3. Connect the RS-232 straight-through cable from the C2N-DVP4DI COM port (A-D) to a computer that has the serial mouse driver installed. Version number of the serial mouse driver must be 2.56.18. Refer to instructions for serial mouse installations in “Connecting a Pointing Device” on page 60. 4. Create a page in VT Pro-e with a full screen RGB window for the C2NDVP4DI. 5. In the “RGB Video Properties” window, select the Design tab and enable the Touch/Pad Area. Reference Guide – DOC. 6177A Crestron C2N-DVP4DI Digital Video Processor “RGB Video Properties” Window 6. Compile, save and then download the project to the C2N-DVP4DI. 7. Do the following in SIMPL Windows: SIMPL Windows - Detail View a. Set the COM port (A-D) for 9600 baud, 8 bits,1 stop bit, No parity, RTS/CTS enabled, Xon/Xoff disabled. b. Add the mouse_cmds_1 to serial <text-i1> in C2N-DVP4DI Slot-01 C2I-TPS. NOTE: Touchpanel <text-i1> is RGB-1. If you want the mouse command on RGB-2, place serial text on <text-i2>. For RGB-3 place the serial text on <text-i3>, and so on. Reference Guide – DOC. 6177A Digital Video Processor: C2N- DVP4DI • 69 Digital Video Processor Crestron C2N-DVP4DI c. Add the Touch Out format symbol to the C2N-DVP4DI. Refer to “Device Extender Symbols for Touch Input and Touch Output Control” on page 61. d. Select C2N-DVP4DI Touch Out Format. e. Add an analog label (Crestron Mouse) to RGB1 for Touch-the-PC to work on RGB input 1. f. Add an analog initialize. Set the analog value to zero and the analog out label (Crestron Mouse). Add a 1 to the digital input. g. Add a Two Way Serial Driver. Assign mouse_cmds_1 to [tx$]. h. Compile and load the program to the C2N-DVP4DI or PRO2, whichever unit is the master. 8. The “Touch the PC” should be working. If it is, proceed to next step, if not proceed to step 10. 9. Perform the Calibration of the Touch-the-PC from the Icon in the Window tray on the computer that has Serial mouse driver installed. 10. If the mouse movement works but you do not have left mouse clicks, confirm the “Pointer Device Properties” set in step 2. Boeckeler Pointmaker® Telestrator Refer to the latest version of the Pointmaker Telestrator Integration Guide (Doc. 5929) for installation and programming instructions, with the exception of the “VT Pro-e Programming” section. There are a few differences for the C2N-DVP4DI in the “VT Pro-e Programming” section, and some additional information regarding “SIMPL Windows Programming”. Multi-mode touchpanels can be integrated with the Crestron serial mouse driver or the Boeckeler Pointmaker telestrator, by designating a video or RGB video window as a "pad area". A pad area tracks the movement of the user's finger on the touch screen and thus can simulate a mouse pointer or enable video drawing and annotation. NOTE: Serial cables are straight through, pin to pin RS-232, not null modem cables. 70 • Contents 1. Create a page in VT Pro-e with a full screen RGB window for the C2NDVP4DI. 2. In the RGB Video Properties window, select the Design tab and enable the Touch/Pad Area. Reference Guide – DOC. 6177A Crestron C2N-DVP4DI Digital Video Processor “RGB Video Properties” – Touch/Pad Area Enabled 3. Save, compile, and download the project to the C2N-DVP4DI. 4. Refer to “Device Extender Symbols for Touch Input and Output Control” on page 61, and insert the Touch Out Format symbol. 5. In Detail View, open slot 1 of the C2N-DVP4DI and add an Analog Initialize symbol. 6. In SIMPL Windows, program the Touch Out Format symbol, the Analog Initialize symbol, and the C2N-DVP4DI touchpanel serial interface joins as shown in the following diagram. SIMPL Windows Programming for Pointmaker NOTE: The required serial cables are pin-to-pin RS-232 extension type, not the null modem type. Connect COM 1 of the C2N-DVP4DI to the COM 1 port of the Telestrator, and connect COM 2 of the C2N-DVP4DI to the COM 2 port of the Telestrator. NOTE: You must perform the touchscreen calibration. Reference Guide – DOC. 6177A Digital Video Processor: C2N- DVP4DI • 71 Digital Video Processor Crestron C2N-DVP4DI Crestron Smart Mouse (CNWM) Installation SIMPL Windows Detail View NOTE: When you set up for this mode, you can still have another mouse device plugged into the Touchscreen Mouse port and have it control the C2N-DVP4DI, for example: Micro touch, Elo TouchSystems, Microsoft mouse etc. NOTE: The Crestron CNWM (RF Wireless Mouse) requires Crestron RF Gateway (CNRFGWA). In SIMPL Windows 1. Add the Touch In format symbol to the C2N-DVP4DI. Refer to “Device Extender Symbols for Touch Input and Output Control” on page 61. 2. Drop in a C2N-DVP4DI in to the project, then right click on Slot 1 of the C2N-DVP4DI. Insert Device Extender 72 • Contents 3. Add the CNRFGWA 433.92 MHz gateway symbol From the Wireless Receiver (RF) Device Library. 4. Add the CNWM Crestron Smart Mouse symbol (RF ID 30) from the Wireless Remote Device Library. Reference Guide – DOC. 6177A Crestron C2N-DVP4DI Digital Video Processor Smart Mouse Symbol 5. Add a label to RF-ID 30 Data (serial string) symbol to Slot 01.1 on the C2N-DVP4DI device extender Mouse / Serial symbol. 6. Add a digital value of 5 to the Crestron Mouse symbol for the left button mouse to work. This is the larger of the black buttons on the Smart mouse. 7. Add a digital value of 6 to the Crestron Mouse symbol for the right button mouse to work. This button is located on the bottom of the Smart mouse. In Viewport NOTE: The following setting is only required when using a second pointing device connected to the Touchscreen/Mouse port. In this example, using a Microsoft mouse. 1. Set the touch input command to 1, by typing: TOUCH 1 and then press Enter. 2. Type: REBOOT and then press Enter. Prerequisites for Connecting a Touchpanel as a Pointing Device Equipment Required Reference Guide – DOC. 6177A • One C2N-DVP4DI Version 3.054 or higher • One TPS-5000 or TPS-6000 panel with RGB card V1.017 • One DVI to RGB adapter supplied by Crestron • One 24 VDC 75 watt power supply for C2N-DVP4DI (recommended minimum power supply) • One RS-232 cable Crestron P/N ST-PK programming kit • One VGA Male cable to VGA Male cable • Cresnet cables Digital Video Processor: C2N- DVP4DI • 73 Digital Video Processor Crestron C2N-DVP4DI Software Required • SIMPL Windows Version 2.03.11 or higher • VT Pro-e Version 3.1.1.7 or higher • Viewport Version 3.49 or higher Touchpanel as Pointing Device - Connected Directly via RS-232 NOTE: Replaces the Microsoft mouse as the pointing device. 1. Connect the RS-232 cable from the touchpanel to the C2N-DVP4DI touchscreen mouse serial port. Use the ST-PK smart touch programming kit and a 9 pin male to female straight through cable (pin to pin). 2. Configure the touchpanel serial port for RS-232 PORT FOR TOUCH OUT. 3. In VT Pro-e, create a page with full screen RGB window for the TPS5000/6000. 4. In the “Video Properties” window – select the Design tab and select Pad 1 or Pad 2. “Video Properties” Window 5. 74 • Contents In the “Project Properties” window select the Pad Area tab. Select the Pad Area 1 or Pad Area 2, and select the following: Type: Mouse Communications via: Serial Reference Guide – DOC. 6177A Crestron C2N-DVP4DI Digital Video Processor “Project Properties” Window 6. Send the project to the touchpanel. 7. From Viewport, set the C2N-DVP4DI to Touch command # 8: 8 – Crestron Tablet (TPS serial touchpanel) NOTE: Each time a new touchscreen is connected to the Touchscreen/Mouse port, and each time you switch between touchscreens, you must perform the CALTOUCH command. NOTE: CALTOUCH is not required when any type of mouse is connected. NOTE: CALTOUCH may not always be necessary when “touch 8” is selected, because it is a Crestron touchscreen. Touchpanel as Pointing Device - Connected via Cresnet Reference Guide – DOC. 6177A 1. Create a page with full screen RGB window in VT Pro-e for the touchpanel. 2. In “RGB Video Properties” window, select the Design tab and select Pad 1 or Pad 2. Digital Video Processor: C2N- DVP4DI • 75 Digital Video Processor Crestron C2N-DVP4DI “RGB Video Properties” Window 3. In the “Project Properties” window Select the Pad Area tab. Select the Pad Area 1 or Pad Area 2 area and select the following: Type: Mouse, Communications via: Cresnet, and assign a serial join number to be used in SIMPL Windows. “Project Properties” Window 76 • Contents 4. Compile (F12) the project and load the project to the touchpanel. 5. In SIMPL Windows, add the C2N-DVP4DI to the project as either a master or slave. 6. Add the Touch In Format symbol to the C2N-DVP4DI. Refer to “Device Extender Symbols for Touch Input and Output Control” on page 61. 7. Extend the C2N-DVP4DI icon to display the slots. 8. Right click on Slot 1. Reference Guide – DOC. 6177A Crestron C2N-DVP4DI Digital Video Processor SIMPL Windows – Right Click on Slot 1 9. Select C2N-DVP4DI Touch In Format. Add this symbol to slot 1 Mouse/Serial Control. 10. Assign a label to the touch panel serial join number assign in VT Pro-e and to the Slot-01.1 Mouse / Serial Control Crestron Mouse. Assign Labels to joins in SIMPL Windows Touchpanel as Pointing Device - Connected via Ethernet The advantage of this approach is that the mouse port on the C2N-DVP4DI is still available and can be used by another pointing device. This only works if the C2NDVP4DI is in the master mode. Reference Guide – DOC. 6177A 1. In VT Pro-e create a page with a full screen RGB window for the touchpanel. 2. In “RGB Video Properties” window – select the Design tab and select Pad 1 or 2. Digital Video Processor: C2N- DVP4DI • 77 Digital Video Processor Crestron C2N-DVP4DI “RGB Video Properties” Window 3. In the “RGB Video Properties” window select the Design tab. Select the Pad 1 or Pad 2 area. 4. In the “Project Properties” window, select the Pad Area tab. Select the Pad Area 1 or Pad Area 2 area and select the following: Type: Mouse, Communications via: TCP/IP and assign a serial join number to be used in SIMPL Windows. ”Project Properties” Window 78 • Contents 5. Assign a Device ID number. This ID number must be added to the IPT of the touchpanel. 6. Compile (F12) the project and load the project to the touchpanel. 7. In SIMPL Windows, add the C2N-DVP4DI to the project as a master. Reference Guide – DOC. 6177A Crestron C2N-DVP4DI Digital Video Processor 8. Add the Touch In Format symbol to the C2N-DVP4DI. Refer to “Device Extender Symbols for Touch Input and Output Control” on page 61. 9. Extend the C2N-DVP4DI icon to display the slots. 10. Right click on Slot 1. Detail View in SIMPL Windows 11. Select C2N-DVP4DI Touch In Format. This adds the icon to slot 1 Mouse/Serial Control. 12. Assign a label to the touchpanel serial join number assigned in VT Pro-e and to the Slot-01.1 Mouse/Serial Control Crestron Mouse. 13. Compile the program and download to a control system. 14. Establish communication with the touchpanel in Viewport and add the new device ID to the IP table of the touchpanel. ADDM 3 134.149.10.142 4 Where: ADDM is command to add Ethernet devices to the IP table of the touchpanel. 3 is the CIP ID address of the touchpanel in SIMPL Windows. 134.149.10.142 is the IP address of the control system. 4 is the device ID we added in VT Pro-e. NOTE: When you set up for this mode, you can still have another mouse device plugged into the Touchscreen Mouse port and have it control the C2N-DVP4DI, for example: Micro touch, Elo Touchsystems, Microsoft mouse etc. Mouse/Serial Control Symbol Programming Reference Guide – DOC. 6177A Digital Video Processor: C2N- DVP4DI • 79 Digital Video Processor Crestron C2N-DVP4DI C2N-DVP4DI Video and Computer Annotation (Built-in Telestrator) The C2N-DVP4DI has Video and Computer Annotation (built-in telestrator), eliminating the purchase of addition equipment. This feature enables the user to draw or write over a variety of video and computer images by touching and dragging a finger over the touchpanel. The freeze/unfreeze function can freeze the video image to allow annotation on a still picture. Freeze works on both CNX-DVP4 and C2N-DVP4DI, but the image appears better on the C2N-DVP4DI because of the de-interlacing feature. The C2N-DVP4DI telestrator has eight colors and three brush types: • The colors are: red, green, blue, yellow, cyan, magenta, white, and black. • The brushes are: thin brush 2 pixels wide, the medium brush 4 pixels wide, and wide brush 8 pixels wide. Setting up the C2N-DVP4DI for built-in telestrator with serial mouse: 1. Setup the C2N-DVP4DI for serial mouse input. Refer to page 14 for more information about serial mouse installation. 2. Draw an RGB/Video window in VT Pro-e on the page where you want the Telestrator to function. 3. Select the “Video Properties” window and select Design tab. “Video Properties” Design Tab 80 • Contents 4. Enable the Touch/Pad Area and save and compile the project. 5. Add the Touch Out Format symbol to the C2N-DVP4DI. Refer to “Device Extender Symbols for Touch Input and Touch Output Control” on page 61. Reference Guide – DOC. 6177A Crestron C2N-DVP4DI Digital Video Processor Touch Out Format 6. Add an Analog Initialize symbol and give it a value of 4(d) decimal. SIMPL Windows – Detail View 7. In the C2N-DVP4DI Touch Out Format symbol, select the RGB/video inputs with which you want the telestrator to function. In the above example RGB1, RGB2, RGB3 RGB4, S-video 2, Video 1A, 1B, and 1C, inputs were selected for telestrator. 8. Compile the program and send it to the C2N-DVP4DI. Smart Sympodium Crestron C2N-DVP4DI and Smart Technologies Sympodium combine to form a unique presentation solution. The combination of the Crestron C2N-DVP4DI Digital Video Processor and the Smart Technologies Sympodium answers the call for increased functionality in less space, and does it at a reduced cost. The Sympodium from Smart Technologies provides a 15" color touchscreen surface that allows presenters to annotate over any computer-generated graphics image. By incorporating a Crestron C2N-DVP4DI or TPS-TPI with the Sympodium, the user has the benefit of complete A/V control and graphics onscreen as well as annotation without the need of a separate touchpanel. This is especially advantageous where counter space may be limited, or where a single user interface is desired. The Crestron C2N-DVP4DI interfaces directly to the Sympodium providing a control system processor and touchscreen interface in one. Using the C2N-DVP4DI, the GUI displayed on the Sympodium looks just like a Crestron Isys™ touchpanel Reference Guide – DOC. 6177A Digital Video Processor: C2N- DVP4DI • 81 Digital Video Processor Crestron C2N-DVP4DI with all of the additional benefits of the C2N-DVP4DI like transition and translucence effects. Full operation of the Sympodium is conducted using a stylus. Best of all, in addition to its astounding graphics, the C2N-DVP4DI also provides for display of up to four high-performance, fully scalable video and computer windows within the control GUI. And with four onboard COM ports, the C2N-DVP4DI can add dramatic expansion capability to the Sympodium by enabling both Smart annotation and Crestron "Touch-The-PC" mouse driver capability for four separate computer sources at a time! Smart Sympodium/Crestron C2N-DVP4DI System Overview Sympodium (A.K.A. SmartTouch) Connections SmartTouch Serial Out Up to 12 composite video 4 S-video, or 4 component video signals COM 1 A Y COM 2 COM 3 VIDEO INPUT 1 C B Y C PB PR A Y DVI/RGB TOUCHSCREEN MOUSE COM 4 VIDEO INPUT 2 C B Y C PB PR DVI/RGB ELECTRONICS INC ., ROCKLEIGH, NJ 07647 To Ethernet (if available) A OUTPUT Y DVI/RGB VIDEO INPUT 3 C B Y C PB PR COMPUTER A Y LAN VIDEO INPUT 4 C B Y C PB PR DVI/RGB G DVI/RGB USA DVI/RGB from computers or other sources DVI/RGB to SmartTouch DVI/RGB from computers or other sources There are several ways the Smart Sympodium can be integrated with the Crestron C2N-DVP4DI Video/Graphics Processor: • Option 1: The Sympodium can be used as the touch input for the C2NDVP4DI. This allows the Sympodium to function as a Crestron touchpanel. The C2N-DVP4DI will generate the VGA display, which will be shown on the Sympodium. This display can consist of multiple video and VGA windows, and the standard Crestron control buttons and graphics. The Sympodium can activate buttons as if it were a standard Crestron touchpanel. Option 1 Diagram Smart Sympodium Serial Output Crestron C2N-DVP4DI DVI/VGA Output DVI Input Touchscreen Mouse CNSP-141 • 82 • Contents Option 2: In addition to the functionality of option 1, a PC running the Smart software can be controlled. This allows the ability to control the PC, and to telestrate and access the rest of the Smart software on the PC. In this configuration, you can also use the hard buttons located at the top of the Sympodium for selecting colors, etc. Reference Guide – DOC. 6177A Crestron C2N-DVP4DI Digital Video Processor Option 2 Diagram Smart Sympodium Serial Output PC with Smart Board Software Crestron C2N-DVP4DI Touchscreen Mouse DVI/VGA Output DVI Input COM (1-4) DVI/RGB (1-4) CNSP-141 • VGA Output COM Port CNSP-141 Option 3: In addition to options 1 and 2, a Crestron TPS-series touchpanel can be used concurrently with the Sympodium. This way, you can access all the functionality described in options 1 and 2, using the Pad Area of a Video/VGA window on a touchpanel. Option 3 Diagram Smart Sympodium DVI/VGA Touchscreen Output Mouse DVI Input NET COM (1-4) DVI/RGB (1-4) Cresnet Serial Output PC with Smart Board Software Crestron C2N-DVP4DI CNSP-141 VGA Output COM Port CNSP-141 Crestron TPS-Series Touchpanel NOTE: TPS-5000 and TPS-6000 have serial ports and can be used to function with Sympodium, depending on programming. Sympodium System Setup Equipment Required Reference Guide – DOC. 6177A • C2N-DVP4DI • 24 VDC, 75 watt power supply for C2N-DVP4DI (recommended minimum power supply) • Smart Sympodium • Computer with Smart board software loaded • RGB to DVI cable (Crestron Part Number: JDCMDVI-VGAMF-1) • Two Crestron DVI to RGB adaptors • VGA male-to-male cable • RS-232 straight through cable with no DTR/DSR (pins 2, 3, and 5 are connected). Crestron part number: CNSP-141 • Cresnet cables • Video source cable and BNC to BNC cable (Optional) Digital Video Processor: C2N- DVP4DI • 83 Digital Video Processor Crestron C2N-DVP4DI Software Required • SIMPL Windows, version 2.04.11 • VT Pro-e version 3.1.1.7 • Viewport version 3.49 • Smart board software (release date June, 2002 or later) • C2N-DVP4DI firmware version 3.054 or higher Configuring the C2N-DVP4DI to Work with the Sympodium 1. From Viewport establish communication with the C2N-DVP4DI. 2. Ensure that the C2N-DVP4DI is in the master mode. 3. Load firmware Version 3.054 or higher into the C2N-DVP4DI. 4. Use the console command touch to set up the C2N-DVP4DI. Type touch 3, and press enter to select the Smart mode. 5. Type reboot and press enter to reboot the C2N-DVP4DI (you must reboot for changes to take effect). Configuring the Sympodium to Work with the C2N-DVP4DI 1. Load Smart Board software supplied by Smart into the computer to be controlled by the Sympodium. 2. Verify that the Sympodium and PC are working properly together by connecting the PC to the Sympodium – bypassing the Crestron system. Connecting the C2N-DVP4DI to the Sympodium 1. Connect the C2N-DVP4DI to the Sympodium and computer as shown in the diagram. It is very important to use CNSP-141 cables for the serial connections. This is a 5-wire straight through cable, with only pins 2, 3, 5, 7, and 8 connected. C2N-DVP4DI Connections Cresnet to touchpanels and other devices as needed Smart Sympodium DVI/RGB Input DVI/RGB Output Serial Port Touchscreen Mouse Ethernet Connectivity Available if Needed NET LAN DVI/RGB Inputs 2 - 4 Com 2 - 4 Video Inputs 1-4 DVI/RGB Signals from up to 3 more Computers or Other Sources RS-232 Interfaces up to 3 more Computers or Other Sources C2N-DVP4DI DVI/RGB #4 Input 1 VGA Output Com 4 Com Port 1 PC w/Smart Board Software 84 • Contents Up to 8 Video Signals (no annotation) Reference Guide – DOC. 6177A Crestron C2N-DVP4DI Digital Video Processor 2. Switch the Sympodium to Analog input as detailed in the Smart documentation. 3. Power up the Sympodium. The Ready LED should stop flashing red, and turn to a steady green. 4. From Viewport, type Caltouch and press enter. The C2N-DVP4DI generates a calibration screen, displayed on the Sympodium. Perform the calibration. This will calibrate the C2N-DVP4DI to the Sympodium. Loading and Testing the C2N-DVP4DI/Sympodium Demo Program 1. Using Viewport, load the program file Smart Sympodium Control from C2N-DVP4DI Demo.spz into the C2N-DVP4DI. 2. Load the touchpanel file Smart Sympodium Control from C2N-DVP4DI Demo.vtz into the C2N-DVP4DI. The demo program displays two windows: • One composite video signal, which should be connected to input 1A • One DVI/RGB signal, which should be connected to DVI/RGB input 1. If the computer is to be controlled by the Sympodium/C2N-DVP4DI, connect the COM port on the computer to the COM 1 port on the C2N-DVP4DI. Troubleshooting Sympodium to C2N-DVP4DI Communications If the Sympodium and C2N-DVP4DI are communicating properly, the LED at the top of the Sympodium is green. If the LED is flashing red, the two systems are not communicating properly, check the following: 1. Verify that the correct cable is being used between the serial port on the Sympodium, and the Touchscreen/Mouse port on the C2N-DVP4DI. 2. Verify that the C2N-DVP4DI has been configured for the correct touchout mode. 3. Verify that the correct operating system is loaded into the C2N-DVP4DI. Troubleshooting C2N-DVP4DI to Computer Communications If the C2N-DVP4DI and Smart computer are communicating properly, you will be able to control the computer and telestrate from the VGA window displayed on the Sympodium. If this does not work, check the following: Reference Guide – DOC. 6177A 1. Verify that the Smart Board software is running on the PC. You should see the Smart toolbar on the screen. 2. Verify that the correct cable is connected from the COM port on the PC, to the COM 1 port on the C2N-DVP4DI. 3. On the computer, you can have the Smart Board software search for a valid Smart tablet, by going into the Control Panel menu. Select Connect, then select Detect Smart Hardware. It should search all COM ports, and automatically establish communications with the C2N-DVP4DI. Digital Video Processor: C2N- DVP4DI • 85 Digital Video Processor Crestron C2N-DVP4DI 4. You may need to calibrate the computer to the C2N-DVP4DI. Select Orient from the Control Panel menu of the Smart software. Follow the instructions to complete the calibration. SIMPL Windows Sympodium Programming Considerations The firmware of the C2N-DVP4DI handles most of the interactions required to operate with the Sympodium. However, in some configurations, a small amount of SIMPL Windows programming is necessary. Option 1: If you are just using the Sympodium as the touch input device for the C2N-DVP4DI, and no computer is used for telestration or control, no special SIMPL Windows programming is needed. Option 2: If you are using the Sympodium as the touch input device, and you are using a computer for telestration and control, the following SIMPL Windows programming is required: 86 • Contents 1. The pad area information (the coordinates corresponding to where you touch) will be sent into the SIMPL Windows program on the C2I-TPS Touchpanel Interface definition in the SIMPL Windows program. The information is a serial (text) input, corresponding to which VGA/video signal is displayed in the pad area touched. DVI/VGA input 1 pad information is sent on Serial join #1. DVI/VGA input 2 is on serial join 2, and so on. This allows the SIMPL Windows program to always know which display signal is being touched. 2. There is also a heartbeat sent from the Sympodium to the PC. This is sent independent of the VGA window that is currently displayed. This information is received into the SIMPL Windows program on port E of the C2I-COM5 card. This port corresponds to the Touchscreen/Mouse port. 3. You must take the pad area information received on the C2I-TPS definition, and the heartbeat received on port E of the C2I-COM5 card, and route them to the COM port (1-4) connected to the computer. Reference Guide – DOC. 6177A Crestron C2N-DVP4DI Digital Video Processor NOTE: You could have up to four separate pad areas, corresponding to four separate DVI/VGA inputs, controlling four separate computers. Reference Guide – DOC. 6177A 4. In addition, you will need a module (Smart Sympodium PC – C2NDVP4DI Interface v2.umc) connected to each COM port connected to a computer. This module interacts with the computer, and causes it to believe that it is connected directly to a Sympodium. 5. You will also need to add a device extender to the C2I-TPS Touchpanel Interface definition. Right-click on the C2I-TPS definition in Program View, and select Insert Device Extender from the drop-down menu (refer to page 61). Select C2N-DVP4DI Touch Out Format. This allows you to specify what types of commands are sent for each VGA window. A value of 3d corresponds to “Smart” mode. (1d = Crestron Mouse mode, 2d = Boeckeler telestrator mode). You can use an Analog Initialize symbol to specify the value. Digital Video Processor: C2N- DVP4DI • 87 Digital Video Processor Crestron C2N-DVP4DI Detail View of Touch Out Format Symbol NOTE: When you set up the COM port to communicate with the computer, the proper settings are 9600 baud, no parity, 8 data bits, 1 stop bit, and no handshaking. Option 3: If you are using a touchpanel as a touch input device, as well as the Sympodium, you must perform the programming described for option 2, and the following additions: 1. 88 • Contents Add a device extender to the C2I-TPS Touchpanel Interface definition. Right-click on the C2I-TPS definition in Program View and select Insert Device Extender from the drop-down menu. Select C2N-DVP4DI Touch In Format. Add a new signal name as shown below: Reference Guide – DOC. 6177A Crestron C2N-DVP4DI Digital Video Processor 2. Add the TPS-series touchpanel to the project. Connect the signal added in the previous step to the serial input, which corresponds to the pad area as defined in the touchpanel file. This allows Crestron Mouse type commands to be used as a touch input for the C2N-DVP4DI. VT Pro-e Sympodium Programming Considerations Depending upon your configuration, some additional VT Pro-e programming may be necessary. Option 1 Implementation No special VT Pro-e programming is needed. Option 2 Implementation Configure the Touch/Pad Area of the video window as follows: 1. Create a C2N-DVP4DI project. 2. Create a new page, and add a Video window. 3. Double click on the video window to bring up its properties. 4. Select the Design tab and enable Touch/Pad Area. Design Tab in VT Pro-e Reference Guide – DOC. 6177A 5. Select the Source tab, and select the appropriate DVI/VGA input being used. 6. Compile and load the project. Digital Video Processor: C2N- DVP4DI • 89 Digital Video Processor Crestron C2N-DVP4DI Option 3 Implementation If you are implementing Option 3 (TPS-series touchpanel control), you must create the TPS touchpanel file. You could typically create a file with a single page, consisting of a single full screen RGB window. A Touch/Pad Area (1 or 2) must be enabled. Under “Project Properties”, define what type of pad area to use, and which serial join to use. Select Mouse as the type. You can send the information over Cresnet or Ethernet. You can pick whichever serial join you want. “Project Properties” Window – Pad Area 1 Compile and load the project. Problem Solving System Monitor Mode The System Monitor allows you to reload firmware into the C2N-DVP4DI in the event that you cannot load the firmware in the normal mode. Use the monitor mode only if you cannot load firmware in the C2N-DVP4DI and only after tech support has instructed you to perform this function. NOTE: There are two methods for loading firmware through System Monitor (using ALT+O or using ALT+U). You may use the ALT+O method for firmware 3.060. You must use the ALT+U method for firmware 2.006 and 3.017. Perform the following procedure to correct the “DVP4DI does not function” trouble situation as described in the “Troubleshooting” section of the C2N-DVP4DI Operations Guide (in reference to Corrective Action). 90 • Contents 1. Power down the C2N-DVP4DI and connect DB9 straight-through RS-232 cable between the PC and the C2N-DVP4DI. Refer to “Cable Connection for Programming” in the C2N-DVP4DI Operation Guide (Doc. 6112) for more information. 2. Open Viewport and select Setup | Communication Settings to open the “Port Settings” window. Reference Guide – DOC. 6177A Crestron C2N-DVP4DI Digital Video Processor 3. In the window, select RS-232 (Connection Type), 57600 (Baud Rate), N (Parity), 8 (Data Bits), 1 (Stop Bits), no handshaking (RTS/CTS off and Xon/Xoff off) and click OK. 4. Power up the C2N-DVP4DI. 5. While powering up the C2N-DVP4DI, press and hold ALT+K on the keyboard until the following text (or similar) appears in Viewport. System Monitor [v1.001 (0001)] 12-19-01 16:25:23 32MB RAM, 4MB FLASH CS> NOTE: Due to system complexity, the C2N-DVP4DI may take 30 to 40 seconds to reboot. 6. At the Viewport prompt, type erase and press Enter. The following text appears in Viewport: CS>erase ->25%->50%->75%->100% Done CS> 7. At the Viewport prompt type: system and press Enter. When the letter C appears in Viewport, proceed to the next step. 8. Press ALT+U on the keyboard (for uploading firmware 2.006 and 3.017), or ALT+O (for uploading firmware 3.060). 9. From Viewport, select File Transfer | General file transfer | Xmodem 1K upload. 10. Find and select the correct firmware file (.CSU not .CUZ) and click Open. NOTE: Unzip the Cuz file to extract the CSU file and use the CSU file to download the firmware. NOTE: Use file cp.dvp4.v3060.csu for the C2N-DVP4DI. NOTE: Use file dvp4.v3060.csu for the CNX-DVP4. 11. Once “Completed Successfully” appears in Viewport, type quit at the Viewport prompt and press Enter. 12. Reboot the C2N-DVP4DI. NOTE: After this, increase the baud rate to 115200 (for faster communication) by pressing F8 on the keyboard and then selecting 115200 from the “Set Baud Rate” window. Use 115200 with new .cuz files, version 3.0.17 and higher Use 57600 (use with older .cuz files) Reference Guide – DOC. 6177A Digital Video Processor: C2N- DVP4DI • 91 Digital Video Processor Crestron C2N-DVP4DI Further Inquiries If after reviewing this Reference Guide, you cannot locate specific information or have questions, please take advantage of the Crestron award winning customer service team by calling: • In the US and Canada, call Crestron corporate headquarters at 1-888-CRESTRON [1-888-273-7876]. • In Europe, call Crestron International at +32-15-50-99-50. • In Asia, call Crestron Asia at +852-2341-2016. • In Latin America, call Crestron Latin America at +5255-5093-2160. • In Australia and New Zealand, call Creston Pacific at +613-9480-2999 You can also log onto the online help section of the Crestron website (www.crestron.com) to ask questions about Crestron products. First-time users will need to establish a user account to fully benefit from all available features. Firmware Upgrades To take advantage of all the C2N-DVP4DI features, it is important that the unit contains the latest firmware available. Therefore, please check the Crestron website (http://www.crestron.com/downloads/software_updates.asp) for the latest version of firmware. Not every product has a firmware upgrade, but as Crestron improves functions, adds new features, and extends the capabilities of its products, firmware upgrades are posted. If you have questions regarding upgrades procedures, contact Crestron customer service. Future Updates As Crestron improves functions, adds new features, and extends the capabilities of the C2N-DVP4DI, additional information may be made available as manual updates. These updates are solely electronic and serve as intermediary supplements prior to the release of a complete technical documentation revision. Check the Crestron website (www.crestron.com) periodically for manual update availability and its relevance. Updates are available from the Download | Product Manuals section and are identified as an “Addendum” in the Download column. 92 • Contents Reference Guide – DOC. 6177A Crestron C2N-DVP4DI Digital Video Processor Video Definitions The following definitions may be helpful when setting up the C2N-DVP4DI. RGB The eye is capable of seeing only three colors, red (R), green (G), and blue (B). The brain extracts full spectrum information from varying intensities and combinations of these three colors. For example, when you see red and blue together, the brain interprets a third color. The proportion of red to blue determines if this color is shifted towards the red (violet) or the blue (purple). Because of this physiological limit of vision, a video system need only reproduce red, green, and blue information. Input synchronization for the C2N-DVP4DI can be horizontal and vertical (H&V), composite sync, or sync on G. Output sync of the C2N-DVP4DI is always H&V. Composite (480i) and S-Video Compression of all the video information (luminance and chrominance) into one signal was devised in the early days of color television to permit transmission over the airwaves. This standard was defined by the National Television Standards Committee (NTSC) and is known as composite video. However, these compressed composite signals, which require RGB separation to drive a video display, cannot be fully restored to their original quality. An S-video cable carries two separate signals, one for luminance (Y) and one for chrominance or color (C). The Y signal is the same as in the native component video format. And the C is simply a combination of the B-Y and R-Y color difference signals. (S-video is also referred to as Y/C.) By keeping luminance and chrominance information separate, most of the signal loss inherent in the conversion of composite to RGB video is avoided. Y, PB, PR Component Video The original RGB signal is divided into three component parts: • The luminance signal contains the black & white (brightness) information in the original RGB signal. It is referred to as the "Y" component. • The color difference signal B-Y contains the blue information, minus the luminance information. This signal is also called Cb (the digital color space signal designation), and Pb (the analog color space designation in component video). • The color difference signal R-Y contains the red information minus the luminance information. This signal is also called Cr (the digital color space signal designation), and Pr (the analog color space designation in component video). The color difference channels (B-Y and R-Y) are algebraically recombined with the luminance channel to produce a full color picture, recreating the green information through this mathematical process. The original green data can consume more than half the bandwidth of a video signal. NOTE: Color space is a method used to specify, create and visualize color. Color is defined by three attributes: brightness, hue and intensity. These three dimensions of Reference Guide – DOC. 6177A Digital Video Processor: C2N- DVP4DI • 93 Digital Video Processor Crestron C2N-DVP4DI color exist in a mathematical three-dimensional space, making it possible to specify precise colors. NOTE: The C2N-DVP4DI can accept Y, Pb, Pr directly for 480i and PAL only. 480p, 720p and 1080i require conversion to RGB. Crestron recommends a converter made by Key Digital Systems, model number KD-CTCAL (www.keydigital.com) for this application. Refer to page 96 for additional information about HDTV. Progressive and Interlaced Video Interlaced scanning is the standard for analog televisions. An interlaced scan draws the lines of each picture frame in two separate passes. Half of the 525 scan lines are drawn in the first pass (the even lines), and the other half (the odd lines) are drawn in the second pass. A complete picture of odd and even fields is painted on the screen 30 times a second. This technique was developed to compensate for the limited transmission technologies available when television was new, and was satisfactory in its day. However, improvements in display technology revealed some serious shortcomings of interlaced signals. Image flicker is more noticeable on larger screens, and on the edges of sharp objects. Vertically adjacent horizontal lines are not from the same field (a 60th of a second apart) so motion displacement becomes noticeable, especially on high-resolution displays. Progressive scanning draws all 525 lines of a picture frame in a single top to bottom scan in 1/60th of a second. Interlaced Scan 94 • Contents First half scan lines 1/60th second Second half scan lines 1/60th second Line 2 Line 4 Line 1 Line 3 Last Even Line (524) Last Odd Line (525) Reference Guide – DOC. 6177A Crestron C2N-DVP4DI Digital Video Processor Progressive Scan – All Lines Displayed in 1/60th of a Second Line 1 Line 2 Last Line The DI in C2N-DVP4DI stands for de-interlacing. De-interlacing is the process by which interlaced video is converted to progressively scanned video. Interlaced and Progressive (de-interlaced) Scans of Objects in Motion Motion Alternate Line Displacment in Interlaced Scan Motion Progressive Scan Some de-interlacers simply rearrange fields by creating an even-line output frame and an odd-line output frame every 60th of a second. Any motion occurring in the time between the odd and even fields results in undesirable motion artifacts. In another de-interlacer scheme, each of the odd and even fields is scaled up to the entire frame size. The de-interlacer interpolates between the existing lines, reducing motion artifacts but significantly reducing vertical resolution. Motion adaptive de-interlacing applies an algorithm that compares subsequent frames, reducing the vertical resolution of only the portion of the image that has moved. Line doublers are designed to take advantage of the 3:2 pulldown technique used to transfer film to video. Film is recorded at 24 frames per second. To match speeds with video scanning (60 frames per second), the first film frame is captured onto three video fields (even, odd, and even) then the second film frame is captured onto two video fields (odd and even). This creates ten interlaced video fields for every four film frames. An advanced line doubler de-interlacer (as in the C2N-DVP4DI) examines a series of frames, detects the sequence and determines the pre-video film source. It then Reference Guide – DOC. 6177A Digital Video Processor: C2N- DVP4DI • 95 Digital Video Processor Crestron C2N-DVP4DI reassembles the original progressive frames from the partial interlaced frames without resolution loss and motion artifacts. HDTV (High Definition Television) High-definition television is a high-resolution digital television broadcast and playback system composed of roughly a million or more pixels (picture elements), 16:9 aspect-ratio screens, and AC3 (Dolby Digital six-channel digital audio standard). A subset of digital television, HDTV formats include 1080i and 720p resolution. 1080i - A designated format of high-definition television in the Advanced Television Systems Committee Digital TV standard, with 1,080 vertical pixels by 1,920 horizontal pixels. The i stands for interlaced, painting odd-numbered scan lines in succession, then going back and filling in the remaining even-numbered lines. A complete picture is created 30 times per second. 1080i is a high-resolution digital television broadcast and playback system composed of roughly a million or more pixels (picture elements), 16:9 aspect-ratio screens, and AC3 (the Dolby Digital sixchannel digital audio standard). The signal is supplied in Component format; Y (luminance) and separate chrominance signals Pb, and Pr. To use a 1080i resolution with the CNX-DVP4 or the C2N-DVP4DI it must be first converted to RGB. Crestron recommends a converter made by Key Digital Systems, model number KDCTCAL (www.keydigital.com) for this application. 1080i is designated by the Society of Motion Picture and Television Engineers (SMPTE) as 274m, 59.94 Hz (60 Hz) vertical and 33.716 kHz horizontal (33.75 kHz), 0.600 volts peak-to-peak. 720p – A format designated as high-definition television in the Advanced Television Systems Committee Digital TV standard. This technology comprises 720 vertical pixels and 1,280 horizontal pixels. The p stands for progressive, also called sequential scanning, by which all odd and even scanning lines are "painted" by an electron beam every 1/60 of a second. ). To use a 720p resolution with the CNXDVP4 or the C2N-DVP4DI it must be first converted to RGB. Crestron recommends a converter made by Key Digital Systems, model number KD-CTCAL (www.keydigital.com) for this application. 720p is designated by the Society of Motion Picture and Television Engineers (SMPTE) as 296m, 59.94 Hz (60 Hz) vertical and 33.716 kHz horizontal (33.75 kHz), 0.600 volts peak-to-peak. SDTV (Standard Definition Television) Digital television format that includes 480-line resolution in both interlaced (480i) and progressively scanned (480p) formats, and offers discernible improvement over conventional analog NTSC picture resolution, with less noise. SDTV is similar to DVD or satellite TV quality but not considered high-definition television (HDTV). SDTV can provide both widescreen (16:9) and traditional (4:3) aspect ratio formats. Most devices only output 4:3 and support the other aspect ration in a letterbox format. See the section on Aspect ratio (next page) for more information. 480p - A form of standard-definition digital television comparable to VGA computer displays but not considered high-definition television (HDTV), though 480p is discernibly cleaner and slightly sharper than analog television. 480p has a resolution of 720 x 480 and is a 4:3 aspect ratio. The signal is supplied in Component format; Y (luminance) and separate chrominance signals Pb, and Pr. To use a 480p resolution with the CNX-DVP4 or the C2N-DVP4DI it must be first converted to RGB. Crestron recommends a converter made by Key Digital Systems, model number KDCTCAL (www.keydigital.com) for this application. The native resolution of DVD is 480i, but that resolution can be seen only if a DVD player outputs a progressive scan 96 • Contents Reference Guide – DOC. 6177A Crestron C2N-DVP4DI Digital Video Processor signal that is converted by an internal line-doubler and the DTV has progressive-scan or component-video outputs; it is also known as EDTV (Enhanced Definition Television). It is recommend that you use the 480i signal from the DVD (or other device) that has 480p and allow the C2N-DVP4DI to line-double the signal. The C2N-DVP4DI has a better line-doubler than most others. 480i - (Composite Video) A form of standard-definition digital television (444:3 aspect ratio, 720 x 480 resolution) that approximates the quality of analog television but is not considered high-definition television (HDTV). The i stands for interlaced scanning. Even though the native resolution of DVDs is 480p, they are viewed at 480i on an NTSC or PAL analog television. Aspect Ratios Aspect ratio is a number that expresses the proportion of width to height. For example, a movie screen has an aspect ratio of 1.85:1. Converting the height and width dimensions to a fraction, and then reducing the fraction to a decimal, determines the aspect ratio number. Width divided by height: 20/10.8 = 1.85/1. Knowing the image height and the aspect ratio, you can calculate the image width. Figure 1. 4:3 Aspect Ratio Some other common aspect ratios include 1.33:1 and 1.78:1. These are sometimes referred to in whole number ratios as 4:3 and 16:9 respectively. The term 4:3 means that the display is 4 units wide for every 3 units high (or 1.33 units wide for every one unit high). 4:3 is the aspect ratio of standard television (NTSC); 16:9 is the aspect ratio of HDTV. Standard Aspect Ratios Format Reference Guide – DOC. 6177A Aspect Ratio 16 mm Film 1.33 35 mm Film (before 1953) 1.33 35 mm Film (USA) 1.85 35 mm Film (Anamorphic) 2.35 70 mm Film 1.85 NTSC Video 1.33 PAL Video 1.33 HDTV 1.78 Digital Video Processor: C2N- DVP4DI • 97 Digital Video Processor Crestron C2N-DVP4DI Figure 2. 16:9 Aspect Ratio The C2N-DVP4DI supports 4:3 and 16:9 and can support other aspect ratios using the custom output setting. Refer to “Output Resolution Selection” on page 19 and the C2N-DVP4DI Operations Guide (Doc. 6112) for information about custom aspect ratios. The C2N-DVP4DI can allow the simultaneous display of multiple formats. For example, displaying a 4x3 image on a 16:9 plasma screen appears without image distortion. It appears with black on the sides of the image, rather than top and bottom as in letterbox display. Figure 3. 4x3 Aspect Ratio Displayed on a 16x9 Display 4:3 Aspect Ratio on a 16:9 Display The C2N-DVP4DI displays a true 16:9 aspect ratio. The 16:9 aspect ratio is full screen; the image fills the screen from edge to edge. Letterbox Display A letterbox image is scaled to fit within another aspect ratio, usually the standard television format of 4:3, and has reduced vertical resolution. NOTE: Letterbox (a 1.85 aspect ratio designed to fit within a 4x3 frame) and HDTV 16x9 (1.78) are not the same. 98 • Contents Reference Guide – DOC. 6177A Crestron C2N-DVP4DI Digital Video Processor Figure 4. Letterbox on a 4x3 Display Letterbox (4x3) 3 4 When letterbox images are setup for a 4:3 aspect ratio screen, the black at the top and bottom of the image are the result of the difference between the original aspect ratio of the movie (1.85:1) and the 4:3 (1.33:1) aspect ratio of the display. Multiple Sources In the following example, a proportionally enlarged 4:3 image is placed to the left of a 16:9 display, and allows the placement of three additional 4:3 sources to the right. Figure 5. HDTV (16x9) with Four 4:3 Sources 4:3 4:3 proportionally enlarged 4:3 4:3 HDTV uses a 16:9 aspect ratio, but HDTV also requires that the signal is 1080i, or 720p. The C2N-DVP4DI accepts1080i but it must be in an RGB format, not component format (Y, Pb, Pr). The C2N-DVP4DI has two standard RGBHV outputs for 16:9: 1280 x 720p and 1365 x 768. DVD Disks Most available DVD disks are not formatted in a 16x9 aspect ratio. They are generally 1.85 or 2.35. When viewed on a 16x9 display, they appear in a letterbox format (although the black area is slightly smaller than the 4x3 letterbox). To display a full screen image, the DVD disk must be formatted as HDTV (16x9 aspect ratio). Reference Guide – DOC. 6177A Digital Video Processor: C2N- DVP4DI • 99 Digital Video Processor Crestron C2N-DVP4DI Camcorders The normal mode for camcorders is a 4x3 aspect ratio. Most new models have a wide mode setting for 16x9. 16x9 Setup Procedure In addition to these instructions, you must download a zipped from the Crestron FTP site (FTP://ftp.crestron.com/examples). Search for 16x9 Setup Procedure.zip, which contains the following items. • The 16x9 720p or 1365 grid.vtp, Crestron VisionTools® Pro-e project • 16x9 Grid 720p.ppt, PowerPoint project The C2N-DVP4DI has two built-in 16x9 output aspect ratios, 1280x720 (720p) and 1365x768. Maintain the proper aspect ratio when setting the initialize values. Refer to “C2NDVP4DI Output Settings Setup” in the C2N-DVP4DI Operations Guide (Doc. 6112). NOTE: Screen height is usually determined by ceiling height. Because of the proportion of height to width, the 16x9 screen will normally be larger than a 4x3 screen. • To calculate the screen width for a 4x3 aspect ratio, multiply the height by 1.33. • To calculate the screen width for a 16x9 aspect ratio, multiply the height by 1.78 Aspect Type Height Width Ratio Standard Television 3 4 1.33:1 Letterbox 3 4 1.33:1 HDTV 3 5.3 1.78:1 Proportions Setup of the C2N-DVP4DI Output 1. Load the 720p or 1365 VisionTools Pro-e 16x9 Grid project into the C2NDVP4DI. The main page has the 16x9 grid and four page flips of different video and RGB sources. The grid project contains: • 100 • Contents 16x9 grid, main page with a large circle. Should display as a circle and not as an oval (refer to figures 6 and 7). Reference Guide – DOC. 6177A Crestron C2N-DVP4DI Digital Video Processor • 4x3 video, displays the 4x3 video in the proper aspect ratio within the 16x9 format and should appear as in figure 3. • 16x9 RGB, displays the RGB source 1 in a 16x9 format, full screen. • 4x3 RGB, displays the RGB source 2 in a 4x3 format and should appear as in figure 3. • 16x9 video, displays video source 2A. The video in this window must be 16x9 to display properly, if not, the 4x3 video will appear distorted. Figure 6, 16x9 Grid Displayed on a 16x9 Display Device 2. Set the C2N-DVP4DI output for 16x9, either 720p or 1365. Refer to the Setup Mode instructions in the C2N-DVP4DI Operations Guide (Doc. 6112). NOTE: Setting the C2N-DVP4DI aspect ratio to 1280x1024 is actually for a 4x3 aspect ratio. This setting will not display 16x9 properly. 3. Use the 16x9 grid supplied above and set the projector (using its own internal menus/remote) to 16x9 mode (wide or wide-screen mode). From the setup menu (output) in the C2N-DVP4DI, follow the instructions for video output setup in the C2N-DVP4DI Operations Guide (Doc. 6112) to display the grid and get proper sizing edge-to-edge. NOTE: All the output adjustments are to be done on the display device (projector, plasma, etc.). NOTE: Some projectors are only capable of displaying a 16x9 aspect ratio with a particular input resolution (for example, 720p), and do not display 16x9 with any other resolution. NOTE: If the projector only does 4x3, the C2N-DVP4DI 16x9 output cannot make the projector do 16x9. It will only be displayed as 4x3. Reference Guide – DOC. 6177A Digital Video Processor: C2N- DVP4DI • 101 Digital Video Processor Crestron C2N-DVP4DI Figure 7, The 16x9 Grid Displayed on a 4x3 Display Device Setup of the C2N-DVP4DI Input After setting up the C2N-DVP4DI with the display device, and the 16x9 grid displays as in figure 6, you can now proceed with the calibration of the C2NDVP4DI inputs. 1. If your computer input is to be 16x9 RGB/video, load the PowerPoint 16x9 grid into your computer (from the examples file on the Crestron FTP site) and enter show mode in PowerPoint. 2. From the setup menu of the C2N-DVP4DI, select the desired input source that has the 16x9 PowerPoint (even if the source is 4x3). 3. Size and scale the display by following the directions for the RGB Video Input adjustment in the C2N-DVP4DI Operations Guide (Doc. 6112) for edge-to-edge adjustment. NOTE: If the display device is set to 16x9, and the C2N-DVP4DI output is set to 16x9, then a 4x3 computer source should display the 16x9 grid correctly. 4. 102 • Contents To see the 4x3 computer source correctly displayed, exit the C2N-DVP4DI setup menu, return to the VT Pro-e project. If using RGB, page flip to the 4x3 RGB source. Do not use the grid; use your usual 4x3 program source that is on that computer. The image should display correctly as a 4x3 aspect ratio on a 16x9 display, as in figure 3. Repeat this process for 4x3 video sources. Reference Guide – DOC. 6177A Crestron C2N-DVP4DI Digital Video Processor Index 1 1080i........................................................................... 96 16x9 Setup Procedure............................................... 100 4 480i............................................................................. 97 480p ............................................................................ 96 7 720p ............................................................................ 96 A About the IP Table...................................................... 24 Adding Devices and IP Table Setup in SIMPL Windows................................................................. 24 Advanced Console Commands................................... 21 Advanced Features ..................................................... 59 Analog Input Select, Transition and Duration ............ 43 analog join duration .................................................... 36 analog join transition .................................................. 36 Analog Join Transition ............................................... 36 analog transition ......................................................... 47 Analog Value transition.............................................. 36 Analog Values for Input Selection.............................. 41 Appearance Defaults................................................... 39 Aspect Ratios.............................................................. 97 Auto Calibrate ............................................................ 18 B Backgrounds ............................................................... 49 Boeckeler Pointmaker® Telestrator ............................ 70 Built-in Telestrator ..................................................... 80 C C2N-DVP4DI Master Mode Features ........................ 56 C2N-DVP4DI to Computer Communications ............ 86 C2N-DVP4DI Video and Computer Annotation (Builtin Telestrator) ......................................................... 80 Calibration of Pointing Devices.................................. 20 Caltouch...................................................................... 60 CALTOUCH .............................................................. 20 Changing Size and Position ........................................ 37 Changing the IP Table via Crestron Viewport............ 24 CNWM ....................................................................... 72 COM1-4 PORTS .......................................................... 6 Communicating via Ethernet ...................................... 26 Component Video....................................................... 93 Component Video Definitions.................................... 93 Composite and S-Video.............................................. 93 COMPUTER PORT ..................................................... 6 Reference Guide – DOC. 6177A Configuring the C2N-DVP4DI to Work with the Sympodium .............................................................84 Configuring the Sympodium to Work with the CNXDVP4 ......................................................................84 Configuring Video Windows ......................................37 Connecting a Pointing Device.....................................60 Connecting the C2N-DVP4DI to the Sympodium ......84 Connecting the Crestron Supplied Serial Mouse ........60 Converting Programs and Modules Created for other Systems ...................................................................34 Converting SIMPL+ Modules.....................................34 Converting User Modules ...........................................34 Creating a Project for the C2N-DVP4DI with VT Pro-e ................................................................................35 Cresnet ID .............................................................13, 57 Crestron e-control™ IP Table Information .................25 Crestron Smart Mouse ................................................72 Crestron Supplied Serial Mouse..................................60 CrestronMouseDriver..................................................62 Cursor On/Cursor Off .................................................19 Cut...............................................................................46 Cut and Zoom .............................................................46 D Default Transition Effects ...........................................36 device extenders..........................................................61 Dissolve ................................................................42, 46 DVI Input Resolutions ..................................................3 DVI Output Resolutions................................................3 DVI Video from PC to C2N-DVP4DI ........................16 DVI/RGB Adaptor ......................................................15 DVI-I Connector Input/Output Pinouts.........................7 E Ethernet Setup (Master/Slave mode)...........................21 Example Programs ......................................................35 Example VT Pro-e Program........................................49 F Features and Functions..................................................1 File System....................................................................9 firmware update ..........................................................20 Firmware Upgrades.....................................................92 Flash............................................................................10 Further Inquiries..........................................................92 Future Updates ............................................................92 H HDTV (High Definition Television)...........................96 Helper Symbols...........................................................61 Digital Video Processor: C2N- DVP4DI • 103 Digital Video Processor Crestron C2N-DVP4DI J Reserved Join Numbers ..............................................52 Return and Warranty Policies ...................................108 Reveal ...................................................................43, 47 RGB ............................................................................93 RGB Input Resolutions .................................................2 RGB Output Resolutions ..............................................2 RGB to BNC ...............................................................14 RS-232 Control and Computer Ports ..........................14 Rules for Backgrounds, Video Windows, Objects and Subpages .................................................................49 Join Number Remapping (JNR) ................................. 53 Joins............................................................................ 37 S I Identity Code (Slave mode) ........................................ 13 Initial IP Setup............................................................ 21 Input Calibration......................................................... 18 INPUT DVI-I/RGB ...................................................... 8 IP Table ...................................................................... 24 IP Table Setup ............................................................ 23 L Letterbox Display ....................................................... 98 Local Processing Mode (Master)................................ 30 M Master/Slave Mode..................................................... 21 Memory ........................................................................ 9 MEMORY EXPANSION............................................. 9 Monitor Mode............................................................. 90 Mouse Awareness....................................................... 64 Mouse Input Control................................................... 62 Mouse Output Control ................................................ 62 Mouse/Serial Control.................................................. 61 Mouse/Telestrator strings ........................................... 65 N New Helper Symbols for Mouse Input and Output Control.................................................................... 61 Non-volatile................................................................ 10 O Objects (buttons, etc.)................................................. 49 Output DVI Video from PC to C2N-DVP4DI............ 16 Output resolution ........................................................ 37 Output Resolution Selection ....................................... 19 P Pan ........................................................................ 42, 45 Physical Description ..................................................... 4 Pointmaker.................................................................. 70 Power Requirements..................................................... 2 Prerequisites for Connecting a Touchpanel as a Pointing Device ...................................................... 73 Problem Solving ......................................................... 90 Programming Modes .................................................. 29 Programming Software............................................... 28 Programming with SIMPL Windows ......................... 28 Programming with VT Pro-e ...................................... 35 Progressive vs. Interlaced Component Video............. 94 R Remote Processing Mode (Slave Mode - ID 54) ........ 32 104 • Contents SDTV (Standard Definition Television) .....................96 Select Properties..........................................................39 Selecting a Video Source Effect and Duration............40 Serial Mouse Control Driver.......................................64 Setting the Crestron Supplied Serial Mouse Input Parameters in Viewport...........................................60 Setup ...........................................................................12 Setup of the C2N-DVP4DI Input..............................102 Setup of the C2N-DVP4DI Output ...........................100 Signal Types................................................................29 Size and Position of Video and/or RGB Sources using Analog Joins............................................................37 size and/or position with Analog Values.....................36 Slot 1: C2I-TPS...........................................................30 Slot 2: C2I-COM5-2 ...................................................31 Slot 3: C2Net-Device ..................................................31 Slot 4: C2ENET-1.......................................................31 Smart Mouse ...............................................................72 Smart Sympodium.......................................................82 Smart Technologies.....................................................82 SmartTouch Connections............................................82 Software License Agreement ....................................106 Special Symbol Set .....................................................61 Specifications................................................................2 Subpages .....................................................................49 S-Video Cable Adapter ...............................................14 S-Video Connections ..................................................15 Sympodium .................................................................82 Sympodium System Setup ..........................................83 Sympodium to C2N-DVP4DI Communications.........85 System Monitor...........................................................90 T Telestrator/Mouse Configuration ................................61 Touch ..........................................................................19 Touch the PC...............................................................64 Touchpanel as Pointing Device - Connected via Cresnet ................................................................................75 Touchpanel as Pointing Device - Connected via Ethernet ...................................................................77 Touchpanel as Pointing Device - Connected via RS-232 ................................................................................74 Touchscreen/Mouse ....................................................14 TOUCHSCREEN/MOUSE PORT ...............................6 Translucent Objects.....................................................47 Reference Guide – DOC. 6177A Crestron C2N-DVP4DI Troubleshooting Communications.............................. 17 Troubleshooting Communications via Ethernet ......... 27 U Updating the Operating System.................................. 20 Uploading VT Pro-e Projects to the C2N-DVP4DI.... 52 V vertical frequency for RGB sources............................ 36 Video Effect Details ................................................... 45 VIDEO INPUT 1 .......................................................... 8 Video size and/or position .......................................... 36 Digital Video Processor Video Source Effect/Direction and Duration Join Values .....................................................................41 Video Windows ..........................................................49 Viewport Commands ..................................................18 Volatile (DRAM) ........................................................11 VT Pro-e Programming Notes for CNX-DVP4 ..........36 Y Y and C signals .............................................................8 Y, PB, PR Component Video .......................................93 Z Zoom.....................................................................43, 46 Reference Guide – DOC. 6177A Digital Video Processor: C2N- DVP4DI • 105 Digital Video Processor Crestron C2N-DVP4DI Software License Agreement This License Agreement (“Agreement”) is a legal contract between you (either an individual or a single business entity) and Crestron Electronics, Inc. (“Crestron”) for software referenced in this guide, which includes computer software and, as applicable, associated media, printed materials, and “online” or electronic documentation (the “Software”). BY INSTALLING, COPYING, OR OTHERWISE USING THE SOFTWARE, YOU REPRESENT THAT YOU ARE AN AUTHORIZED DEALER OF CRESTRON PRODUCTS OR A CRESTRON AUTHORIZED INDEPENDENT PROGRAMMER AND YOU AGREE TO BE BOUND BY THE TERMS OF THIS AGREEMENT. IF YOU DO NOT AGREE TO THE TERMS OF THIS AGREEMENT, DO NOT INSTALL OR USE THE SOFTWARE. IF YOU HAVE PAID A FEE FOR THIS LICENSE AND DO NOT ACCEPT THE TERMS OF THIS AGREEMENT, CRESTRON WILL REFUND THE FEE TO YOU PROVIDED YOU (1) CLICK THE DO NOT ACCEPT BUTTON, (2) DO NOT INSTALL THE SOFTWARE AND (3) RETURN ALL SOFTWARE, MEDIA AND OTHER DOCUMENTATION AND MATERIALS PROVIDED WITH THE SOFTWARE TO CRESTRON AT: CRESTRON ELECTRONICS, INC., 15 VOLVO DRIVE, ROCKLEIGH, NEW JERSEY 07647, WITHIN 30 DAYS OF PAYMENT. LICENSE TERMS Crestron hereby grants You and You accept a nonexclusive, nontransferable license to use the Software (a) in machine readable object code together with the related explanatory written materials provided by Creston (b) on a central processing unit (“CPU”) owned or leased or otherwise controlled exclusively by You, and (c) only as authorized in this Agreement and the related explanatory files and written materials provided by Crestron. If this software requires payment for a license, you may make one backup copy of the Software, provided Your backup copy is not installed or used on any CPU. You may not transfer the rights of this Agreement to a backup copy unless the installed copy of the Software is destroyed or otherwise inoperable and You transfer all rights in the Software. You may not transfer the license granted pursuant to this Agreement or assign this Agreement without the express written consent of Crestron. If this software requires payment for a license, the total number of CPU’s on which all versions of the Software are installed may not exceed one per license fee (1) and no concurrent, server or network use of the Software (including any permitted back-up copies) is permitted, including but not limited to using the Software (a) either directly or through commands, data or instructions from or to another computer (b) for local, campus or wide area network, internet or web hosting services; or (c) pursuant to any rental, sharing or “service bureau” arrangement. The Software is designed as a software development and customization tool. As such Crestron cannot and does not guarantee any results of use of the Software or that the Software will operate error free and You acknowledge that any development that You perform using the Software or Host Application is done entirely at Your own risk. The Software is licensed and not sold. Crestron retains ownership of the Software and all copies of the Software and reserves all rights not expressly granted in writing. OTHER LIMITATIONS You must be an Authorized Dealer of Crestron products or a Crestron Authorized Independent Programmer to install or use the Software. If Your status as a Crestron Authorized Dealer or Crestron Authorized Independent Programmer is terminated, Your license is also terminated. You may not rent, lease, lend, sublicense, distribute or otherwise transfer or assign any interest in or to the Software. You may not reverse engineer, decompile, or disassemble the Software. You agree that the Software will not be shipped, transferred or exported into any country or used in any manner prohibited by the United States Export Administration Act or any other export laws, restrictions or regulations (“Export Laws”). By downloading or installing the Software You (a) are certifying that You are not a national of Cuba, Iran, Iraq, Libya, North Korea, Sudan, or Syria or any country to which the United States embargoes goods (b) are certifying that You are not otherwise prohibited from receiving the Software and (c) You agree to comply with the Export Laws. If any part of this Agreement is found void and unenforceable, it will not affect the validity of the balance of the Agreement, which shall remain valid and enforceable according to its terms. This Agreement may only be modified by a writing signed by an authorized officer of Crestron. Updates may be licensed to You by Crestron with additional or different terms. This is the entire agreement between Crestron and You relating to the Software and it supersedes any prior representations, discussions, undertakings, communications or advertising relating to the Software. The failure of either party to enforce any right or take any action in the event of a breach hereunder shall constitute a waiver unless expressly acknowledged and set forth in writing by the party alleged to have provided such waiver. 106 • Contents Reference Guide – DOC. 6177A Crestron C2N-DVP4DI Digital Video Processor If You are a business or organization, You agree that upon request from Crestron or its authorized agent, You will within thirty (30) days fully document and certify that use of any and all Software at the time of the request is in conformity with Your valid licenses from Crestron of its authorized agent. Without prejudice to any other rights, Crestron may terminate this Agreement immediately upon notice if you fail to comply with the terms and conditions of this Agreement. In such event, you must destroy all copies of the Software and all of its component parts. PROPRIETARY RIGHTS Copyright. All title and copyrights in and to the Software (including, without limitation, any images, photographs, animations, video, audio, music, text, and “applets” incorporated into the Software), the accompanying media and printed materials, and any copies of the Software are owned by Crestron or its suppliers. The Software is protected by copyright laws and international treaty provisions. Therefore, you must treat the Software like any other copyrighted material, subject to the provisions of this Agreement. Submissions. Should you decide to transmit to Crestron’s website by any means or by any media any materials or other information (including, without limitation, ideas, concepts or techniques for new or improved services and products), whether as information, feedback, data, questions, comments, suggestions or the like, you agree such submissions are unrestricted and shall be deemed non-confidential and you automatically grant Crestron and its assigns a non-exclusive, royalty-tree, worldwide, perpetual, irrevocable license, with the right to sublicense, to use, copy, transmit, distribute, create derivative works of, display and perform the same. Trademarks. CRESTRON and the Swirl Logo are registered trademarks of Crestron Electronics, Inc. You shall not remove or conceal any trademark or proprietary notice of Crestron from the Software including any back-up copy. GOVERNING LAW This Agreement shall be governed by the laws of the State of New Jersey, without regard to conflicts of laws principles. Any disputes between the parties to the Agreement shall be brought in the state courts in Bergen County, New Jersey or the federal courts located in the District of New Jersey. The United Nations Convention on Contracts for the International Sale of Goods, shall not apply to this Agreement. CRESTRON LIMITED WARRANTY CRESTRON warrants that: (a) the Software will perform substantially in accordance with the published specifications for a period of ninety (90) days from the date of receipt, and (b) that any hardware accompanying the Software will be subject to its own limited warranty as stated in its accompanying written material. Crestron shall, at its option, repair or replace or refund the license fee for any Software found defective by Crestron if notified by you within the warranty period. The foregoing remedy shall be your exclusive remedy for any claim or loss arising from the Software. CRESTRON shall not be liable to honor warranty terms if the product has been used in any application other than that for which it was intended, or if it as been subjected to misuse, accidental damage, modification, or improper installation procedures. Furthermore, this warranty does not cover any product that has had the serial number or license code altered, defaced, improperly obtained, or removed. Notwithstanding any agreement to maintain or correct errors or defects Crestron, shall have no obligation to service or correct any error or defect that is not reproducible by Crestron or is deemed in Crestron’s reasonable discretion to have resulted from (1) accident; unusual stress; neglect; misuse; failure of electric power, operation of the Software with other media not meeting or not maintained in accordance with the manufacturer’s specifications; or causes other than ordinary use; (2) improper installation by anyone other than Crestron or its authorized agents of the Software that deviates from any operating procedures established by Crestron in the material and files provided to You by Crestron or its authorized agent; (3) use of the Software on unauthorized hardware; or (4) modification of, alteration of, or additions to the Software undertaken by persons other than Crestron or Crestron’s authorized agents. ANY LIABILITY OF CRESTRON FOR A DEFECTIVE COPY OF THE SOFTWARE WILL BE LIMITED EXCLUSIVELY TO REPAIR OR REPLACEMENT OF YOUR COPY OF THE SOFTWARE WITH ANOTHER COPY OR REFUND OF THE INITIAL LICENSE FEE CRESTRON RECEIVED FROM YOU FOR THE DEFECTIVE COPY OF THE PRODUCT. THIS WARRANTY SHALL BE THE SOLE AND EXCLUSIVE REMEDY TO YOU. IN NO EVENT SHALL CRESTRON BE LIABLE FOR INCIDENTAL, CONSEQUENTIAL, SPECIAL OR PUNITIVE DAMAGES OF ANY KIND (PROPERTY OR ECONOMIC DAMAGES INCLUSIVE), EVEN IF A CRESTRON REPRESENTATIVE HAS BEEN ADVISED OF THE POSSIBILITY OF SUCH DAMAGES OR OF ANY CLAIM BY ANY THIRD PARTY. CRESTRON MAKES NO WARRANTIES, EXPRESS OR IMPLIED, AS TO TITLE OR INFRINGEMENT OF THIRD-PARTY RIGHTS, MERCHANTABILITY OR FITNESS FOR ANY PARTICULAR PURPOSE, OR ANY OTHER WARRANTIES, NOR AUTHORIZES ANY OTHER PARTY TO OFFER ANY WARRANTIES, INCLUDING WARRANTIES OF MERCHANTABILITY FOR THIS PRODUCT. THIS WARRANTY STATEMENT SUPERSEDES ALL PREVIOUS WARRANTIES. Reference Guide – DOC. 6177A Digital Video Processor: C2N- DVP4DI • 107 Digital Video Processor Crestron C2N-DVP4DI Return and Warranty Policies Merchandise Returns / Repair Service 1. No merchandise may be returned for credit, exchange, or service without prior authorization from CRESTRON. To obtain warranty service for CRESTRON products, contact the factory and request an RMA (Return Merchandise Authorization) number. Enclose aa note specifying the nature of the problem, name and phone number of contact person, RMA number, and return address. 2. Products may be returned for credit, exchange, or service with a CRESTRON Return Merchandise Authorization (RMA) number. Authorized returns must be shipped freight prepaid to CRESTRON, 6 Volvo Drive, Rockleigh, N.J. 07647, or its authorized subsidiaries, with RMA number clearly marked on the outside of all cartons. Shipments arriving freight collect or without an RMA number shall be subject to refusal. CRESTRON reserves the right in its sole and absolute discretion to charge a 15% restocking fee, plus shipping costs, on any products returned with an RMA. 3. Return freight charges following repair of items under warranty shall be paid by CRESTRON, shipping by standard ground carrier. In the event repairs are found to be non-warranty, return freight costs shall be paid by the purchaser. CRESTRON Limited Warranty CRESTRON ELECTRONICS, Inc. warrants its products to be free from manufacturing defects in materials and workmanship under normal use for a period of three (3) years from the date of purchase from CRESTRON, with the following exceptions: disk drives and any other moving or rotating mechanical parts, pan/tilt heads and power supplies are covered for a period of one (1) year; touchscreen display and overlay components are covered for 90 days; batteries and incandescent lamps are not covered. This warranty extends to products purchased directly from CRESTRON or an authorized CRESTRON dealer. Purchasers should inquire of the dealer regarding the nature and extent of the dealer's warranty, if any. CRESTRON shall not be liable to honor the terms of this warranty if the product has been used in any application other than that for which it was intended, or if it has been subjected to misuse, accidental damage, modification, or improper installation procedures. Furthermore, this warranty does not cover any product that has had the serial number altered, defaced, or removed. This warranty shall be the sole and exclusive remedy to the original purchaser. In no event shall CRESTRON be liable for incidental or consequential damages of any kind (property or economic damages inclusive) arising from the sale or use of this equipment. CRESTRON is not liable for any claim made by a third party or made by the purchaser for a third party. CRESTRON shall, at its option, repair or replace any product found defective, without charge for parts or labor. Repaired or replaced equipment and parts supplied under this warranty shall be covered only by the unexpired portion of the warranty. Except as expressly set forth in this warranty, CRESTRON makes no other warranties, expressed or implied, nor authorizes any other party to offer any warranty, including any implied warranties of merchantability or fitness for a particular purpose. Any implied warranties that may be imposed by law are limited to the terms of this limited warranty. This warranty statement supercedes all previous warranties. Trademark Information All brand names, product names, and trademarks are the sole property of their respective owners. Windows is a registered trademark of Microsoft Corporation. Windows95/98/Me/XP and WindowsNT/2000 are trademarks of Microsoft Corporation. 108 • Contents Reference Guide – DOC. 6177A Crestron C2N-DVP4DI Digital Video Processor This page intentionally left blank. Reference Guide – DOC. 6177A Digital Video Processor: C2N- DVP4DI • 109 Crestron Electronics, Inc. 15 Volvo Drive Rockleigh, NJ 07647 Tel: 888.CRESTRON Fax: 201.767.7576 www.crestron.com Reference Guide – DOC. 6177A 05.04 Specifications subject to change without notice.