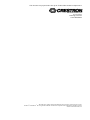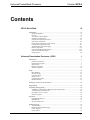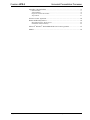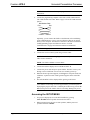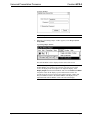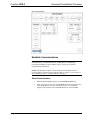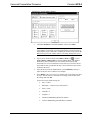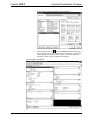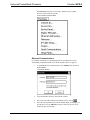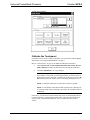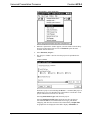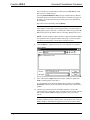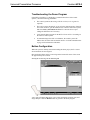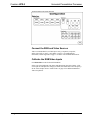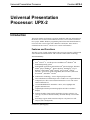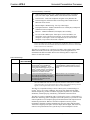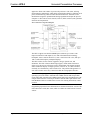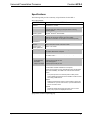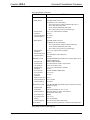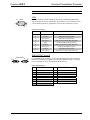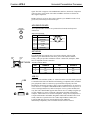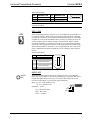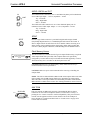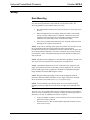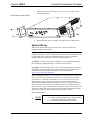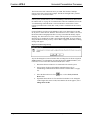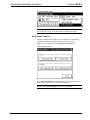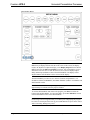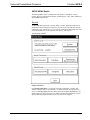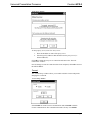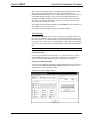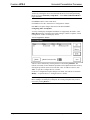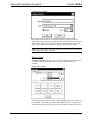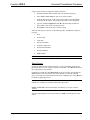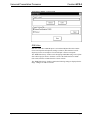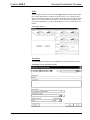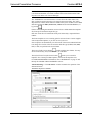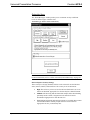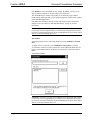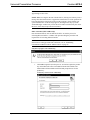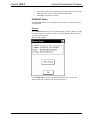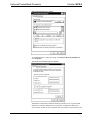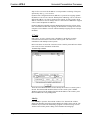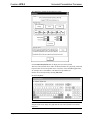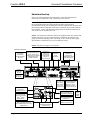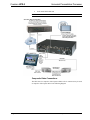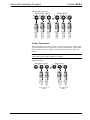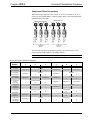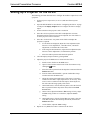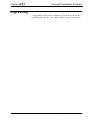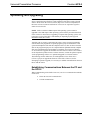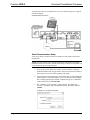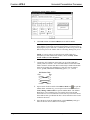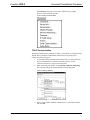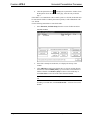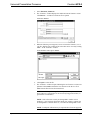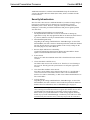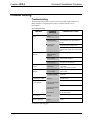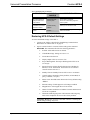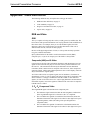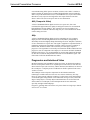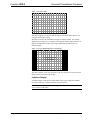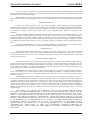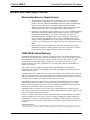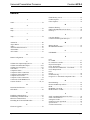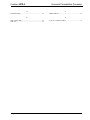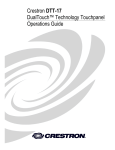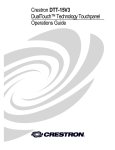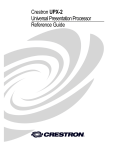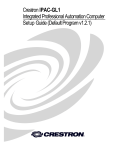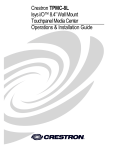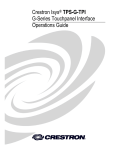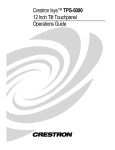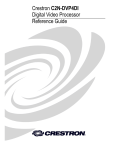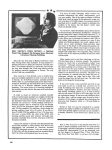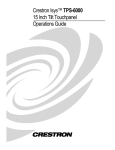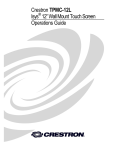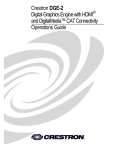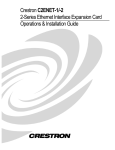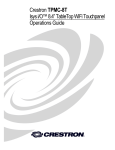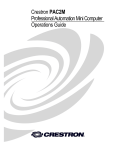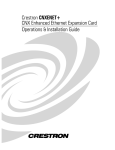Download Crestron UPX-2 Specifications
Transcript
Crestron UPX-2 Universal Presentation Processor Operations Guide This document was prepared and written by the Technical Documentation department at: Crestron Electronics, Inc. 15 Volvo Drive Rockleigh, NJ 07647 1-888-CRESTRON All brand names, product names and trademarks are the property of their respective owners. Windows® and Windows® XP are registered trademarks of Microsoft Corporation in the United States and other countries. ©2006 Crestron Electronics, Inc Universal Presentation Processor Crestron UPX-2 Contents UPX-2 Quick Start iii Introduction ...................................................................................................................... iii Required Equipment .................................................................................................................iii Hook Up ...................................................................................................................................iii Accessing the SETUP MENU .................................................................................................. vi Establish Communications .....................................................................................................viii Calibrate the Output Display Device .......................................................................................xii Calibrate the Touchpanel........................................................................................................xiii Download the Required Files from Crestron .......................................................................... xiv Load the Demo Program & Project ........................................................................................ xiv Troubleshooting the Demo Program......................................................................................xvii Button Configuration.............................................................................................................xvii Connect the RGB and Video Sources...................................................................................xviii Calibrate the RGB/Video Inputs...........................................................................................xviii Storage Devices ...................................................................................................................... xix Universal Presentation Processor: UPX-2 1 Introduction ........................................................................................................................1 Features and Functions .............................................................................................................. 1 Demonstration Program............................................................................................................. 5 Specifications ............................................................................................................................ 7 Physical Description ................................................................................................................ 10 Industry Compliance................................................................................................................ 18 Setup.................................................................................................................................19 Rack Mounting ........................................................................................................................ 19 Network Wiring....................................................................................................................... 20 Crestron Toolbox..................................................................................................................... 21 Identity Code ........................................................................................................................... 21 Configuring the UPX-2 ........................................................................................................... 23 Hardware Hookup.................................................................................................................... 52 Setting Up a Projector for the UPX-2...............................................................................57 Programming ....................................................................................................................58 Uploading and Upgrading.................................................................................................59 Establishing Communications Between the PC and the UPX-2 .............................................. 59 Troubleshooting Communications........................................................................................... 68 Uploading a VT Pro-e Project ................................................................................................. 69 Firmware Upgrade................................................................................................................... 70 Operation ..........................................................................................................................72 Embedded Applications........................................................................................................... 72 MediaMarker ........................................................................................................................... 72 Security Infrastructure ............................................................................................................. 73 Problem Solving ...............................................................................................................74 Troubleshooting....................................................................................................................... 74 Restoring UPX-2 Default Settings........................................................................................... 75 Further Inquiries ...................................................................................................................... 76 Future Updates......................................................................................................................... 76 Operations Guide – DOC. 6276B Contents • i Crestron UPX-2 Universal Presentation Processor Appendix: Video Definitions............................................................................................77 RGB and Video ....................................................................................................................... 77 Video Standards....................................................................................................................... 78 Progressive and Interlaced Video ............................................................................................ 79 Aspect Ratios........................................................................................................................... 81 Software License Agreement............................................................................................84 Return and Warranty Policies...........................................................................................86 Merchandise Returns / Repair Service..................................................................................... 86 CRESTRON Limited Warranty............................................................................................... 86 Microsoft® Windows® XP Embedded End User License Agreement ..............................87 INDEX..............................................................................................................................89 ii ¥ Contents Operations Guide – DOC. 6276B Universal Presentation Processor Crestron UPX-2 UPX-2 Quick Start Introduction The following steps are designed to guide you through the basic hookup, configuration and loading of the demo program. The demo program contains files required by the UPX-2 and the 2-Series control system. Required Equipment The following equipment is required to load and run the demo program. • UPX-2 Universal Presentation Processor. • 2-Series control system with CUZ file version 3.137 or later. • DTT DualTouch touchpanel • PS/2® keyboard (not included) • PS/2 mouse (not included) • USB cable for connecting UPX-2 to DTT DualTouch touchpanel (included with DTT DualTouch touchpanel) • RGB cable for connecting UPX-2 to DTT DualTouch touchpanel (included with DTT DualTouch touchpanel) • Power cables (included with UPX-2 and DTT DualTouch touchpanel) • Cresnet® cable for connecting the UPX-2 to the 2-Series control system (not included) Hook Up Refer to the following diagrams and connect the UPX-2 in the following order. Operations Guide – DOC. 6276B 1. You must connect a PS/2 keyboard and mouse to the UPX-2 to establish communication for the first time. After the initial setup, the mouse and keyboard will not be required except for troubleshooting. 2. Connect the DTT-15V2 or DTT-17 to the UPX-2 using the supplied DVI/RGB cable and USB cable. The DVI/RGB adaptor cable is connected to RGB OUTPUT A. The USB cable is connected to a USB port on the UPX-2. Universal Presentation Processor: UPX-2 ¥ iii Crestron UPX-2 Universal Presentation Processor NOTE: If using a UPX-2 containing a 512MB operating system, the USB cable should be connected to the bottom-left USB port. NOTE: Refer to the latest version of the DTT-15V2 (Doc. 6342) or DTT-17 (Doc. 6343) Operations Guide for additional details. These guides are available from the Crestron website (http://www.crestron.com/manuals). NOTE: The UPX-2 supports a variety of touchpanels from different manufacturers. For information on selecting a supported touchpanel model, refer to “Configuring Touch Screens” on page 31 for more information. DTT-15V2 Hookup iv ¥ Universal Presentation Processor: UPX-2 Operations Guide – DOC. 6276B Universal Presentation Processor Crestron UPX-2 DTT-17 Hookup NOTE: One or two touchpanels may be connected. 3. Use the following diagram to make the rest of the required connections. Setup Connections Operations Guide – DOC. 6276B Universal Presentation Processor: UPX-2 ¥ v Crestron UPX-2 Universal Presentation Processor NOTE: Refer to “Hardware Hookup” on page 52 for additional hook up information. 4. Connect the programming computer to the UPX-2 AUX COM connector with a null-modem serial cable. Refer to page 15 for AUX COM connector pinouts. Null Modem Cable Pins Pins 2 2 3 3 5 5 7 7 8 8 Optionally, you can connect the UPX-2 to the Ethernet (after establishing serial communications), or use a crossover Ethernet connector to connect directly to the computer. The Ethernet connection is the fastest method for sending/uploading projects and firmware. Refer to “TCP/IP Communication” on page 64 for Ethernet connection information. NOTE: Sending project files via Cresnet is not recommended. 5. Connect the 2-Series control system using a Cresnet cable. NOTE: The UPX-2 does not supply power to, or use power from, the 24 VDC Cresnet connection. NOTE: The UPX-2 defaults to Cresnet ID 03. 6. Connect the audience display device to RGB OUTPUT B. 7. Connect the power cord and power up the UPX-2. The DTT screen cycles through a series of different color screens as it normally powers up. 8. When the license agreement appears, click I agree to accept the terms and conditions. A printed version of this agreement appears at the end of this guide. 9. The SETUP MENU will be displayed after agreeing to the license. CAUTION: At power up or reboot, the touchpanel will cycle through colors and the Crestron logo screen for approximately 2.5 minutes prior to displaying the progress bar. This is a normal part of the boot up process. Do not turn off power to the UPX-2 while it is rebooting. Damage may occur. Accessing the SETUP MENU 1. If a project is displayed, access the SETUP MENU by pressing Ctrl+Alt+Shift on the keyboard connected to the UPX-2. 2. When prompted, enter the user account upxadmin, and the password upxadmin and click Validate. vi ¥ Universal Presentation Processor: UPX-2 Operations Guide – DOC. 6276B Universal Presentation Processor Crestron UPX-2 “Security” Window NOTE: The password is case sensitive. 3. When the “Upx Debug Output” window appears, select Project | Enter Setup Mode. “Upx Debug Output” Window The SETUP MENU will be displayed in the center of the screen. NOTE: For output displays set to resolutions greater than 800 x 600, the SETUP MENU may be displayed on the left side of the screen. If this occurs, the display needs to be adjusted. To adjust the display, select Display Output from the SETUP MENU and select the Full Screen White test pattern. Turn off the display’s power and turn back on after five seconds. Press the screen to return to the “Display Output” window and then press Close to return to the SETUP MENU. The display will be adjusted and the SETUP MENU will be centered on the display. Operations Guide – DOC. 6276B Universal Presentation Processor: UPX-2 ¥ vii Crestron UPX-2 Universal Presentation Processor UPX-2 SETUP MENU Establish Communications NOTE: Communications is initially established by serial method. Ethernet communication is recommended for faster sending. Refer to “Establishing Communications Between the PC and the UPX-2” on page 59 for detailed communications information. NOTE: This procedure requires Crestron Toolbox. The minimum version of Crestron Toolbox required to operate with the UPX-2 is version 1.2.10 or later. For more information, refer to “Crestron Toolbox” on page 21. Serial Communication 1. When the SETUP MENU appears, click the Touch Screen button. 2. In the Use Serial Port For: box, click Console. In the Console Settings box, select the Baud Rate (115200), select Parity (None), select Data Bits (Eight), select Stop Bits (One), and enable RTS/CTS. Then click OK. viii ¥ Universal Presentation Processor: UPX-2 Operations Guide – DOC. 6276B Universal Presentation Processor Crestron UPX-2 “Touch Screen / Console Settings” Window 3. Click Save & Reboot on the SETUP MENU. Do not click EXIT. CAUTION: At power up or reboot, the touchpanel will cycle through colors and the Crestron logo screen for approximately 2.5 minutes prior to displaying the progress bar. This is a normal part of the boot up process. Do not turn off power to the UPX-2 while it is rebooting. Damage may occur. 4. Open Crestron Toolbox and click the Address Book icon , or select Tools | Manage Address Book to open the Address Book. The Address Book allows you to maintain a list of accessible control systems and network devices. You can establish a session with any or all of the devices in the address book (provided the PC has a valid connection to the Cresnet or Ethernet network). 5. Select the device from the Address Book or click Add Entry and type a name for the new device (UPX2 in our example). 6. Select RS232 as the Connection Type and select the serial settings specified in step 2. This sets the PC to the same serial settings as the UPX-2. Enter the settings and click OK. For the UPX-2, the default settings are: Operations Guide – DOC. 6276B • Port = COM 1 • Baud Rate = 15200 (or select Auto-Detect) • Parity = None • Data Bits = 8 • Stop Bits = 1 • Hardware Handshaking (RTS/CTS) enabled • Software Handshaking (XON/XOFF) not enabled Universal Presentation Processor: UPX-2 ¥ ix Crestron UPX-2 Universal Presentation Processor Crestron Toolbox Address Book Setup for Serial Connection 7. Click the System Info icon and select UPX2 from the drop-down list if it is not already selected. If communication is successful, the “System Info” window displays the firmware version number, Cresnet ID, connection parameters, memory usage, and hardware information. Crestron Toolbox – System Info x ¥ Universal Presentation Processor: UPX-2 Operations Guide – DOC. 6276B Universal Presentation Processor Crestron UPX-2 The Functions menu may now be used to upload a project, update firmware, and reset the network ID. Crestron Toolbox Functions Menu Ethernet Communications For complete instructions for establishing Ethernet communications, refer to “Establishing Communications Between the PC and the UPX-2” on page 59. 1. To establish Ethernet communications, select Identity from the UPX-2 SETUP MENU. “Network ID” Window Operations Guide – DOC. 6276B 2. Copy the Hostname from the “Network ID” window. 3. Start Crestron Toolbox and open the address book by clicking 4. Select the existing UPX2 entry from the Address Book (for changing to a TCP/IP entry) or click Add Entry and type a name for the new device (UPX2-tcp-ip in our example). . Universal Presentation Processor: UPX-2 ¥ xi Crestron UPX-2 Universal Presentation Processor 5. Select TCP as the Connection Type and enter the Hostname in the IP address field and click OK. Crestron Toolbox Address Book Setup for TCP-IP Connection NOTE: The UPX-2 Ethernet default communication mode is DHCP. Refer to “TCP/IP Communication” on page 64 for Ethernet setup instructions and use the SETUP MENU to change communication format if desired. Calibrate the Output Display Device Access the UPX-2 SETUP MENU as described in “Accessing the SETUP MENU” on page vi. Click Display Output, select the appropriate Output Resolution, and click Apply. If the screen resolution is not acceptable, choose another resolution setting. If the controls are not visible due to the change in resolution, use Crestron Toolbox to change the resolution. Refer to “Display Output” on page 33 for instructions. Select the following Test Patterns, in the following order, and adjust the display device as necessary. 1. Grid 2. Vertical Lines 3. Color Bars 4. Grayscale Gradient 5. Frequency Adjust Test 6. Streak, Boost and Skew 7. Full Screen White 8. RGB Gradient NOTE: If the screen does not fit properly, adjust the resolution. xii ¥ Universal Presentation Processor: UPX-2 Operations Guide – DOC. 6276B Universal Presentation Processor Crestron UPX-2 “Display Output” Window Calibrate the Touchpanel If the DTT-15V2 or DTT-17 requires calibration, access the UPX-2 SETUP MENU described in “Accessing the SETUP MENU” on page vi. Refer to “Touch Screen” on page 30 for additional calibration information. 1. Click Touch Screen | Crestron DualTouch and Cybertouch or Wacom USB | Calibrate and follow the directions for touch and pen calibration. 2. Click Save and Reboot to save your changes. CAUTION: At power up or reboot, the touchpanel will cycle through colors and the Crestron logo screen for approximately 2.5 minutes prior to displaying the progress bar. This is a normal part of the boot up process. Do not turn off power to the UPX-2 while it is rebooting. Damage may occur. NOTE: Touchpanel calibration is required after a firmware upgrade. NOTE: If a touchpanel is disconnected and reconnected to a different port, or reconnected with a hub connecting to the UPX-2, the touchpanel must be recalibrated. If necessary, you can also access the internal setup screen for the touchpanel. Refer to “Display Settings” in the appropriate guide: DTT-15V2 Operations Guide (Doc. 6342), or DTT-17 Operations Guide (Doc. 6343), available from the Crestron website. Operations Guide – DOC. 6276B Universal Presentation Processor: UPX-2 ¥ xiii Crestron UPX-2 Universal Presentation Processor Download the Required Files from Crestron The 2-Series control system must contain the correct .CUZ firmware file. These files are located on the Crestron website. On the Crestron website, browse to Tools & Resources| Product Resources | Software & Firmware Updates and select the appropriate file for the 2-Series control system that is to be connected to the UPX-2. Files are also available on the FTP site. You must use the following software versions to program the control system and the UPX-2. These programs are available from the Crestron website. • SIMPL™ Windows® version 2.06.20 or later with Library Update 320 or later. Requires SIMPL+® Cross Compiler version 1.1 or later. • Crestron Database version 17.4.4 or later. Required by SIMPL Windows. • Crestron VisionTools® Pro-e version 3.3 or later. Used for graphical touchpanel design. • Crestron Toolbox version 1.2.10 or later. Used for observing system processes, uploading operating systems and firmware, uploading programs and UPX-2 projects, and many other tasks. Load the Demo Program & Project For the demo program to function the UPX-2 must contain the correct .VTZ project file and the control system it is connected with must contain the correct .SPZ file. These files are contained in a ZIP file on the Crestron FTP server. The FTP server contains a ZIP file for systems with a DTT-15V2 touchpanel and a ZIP file for systems with a DTT-17 touchpanel. To access the FTP site, go to the Crestron website and select Tools & Resources | FTP Servers. Log in to the FTP server with your website login and password. 1. Navigate to the “specific_products” subdirectory of the “demos” directory. 2. Select the appropriate file for your system. – upx_15_inch_demo_rev_XXX.zip for the DTT-15V2 – upx_17_inch_demo_rev_XXX.zipfor the DTT-17. 3. Unzip the file and open Crestron Toolbox to transfer the .VTZ project file directly to the UPX-2. NOTE: Crestron recommends sending the project files to the UPX-2 via Ethernet, the fastest method. Crestron also recommends reviewing the UPX-2 FAQs that are available through the Online Help on the Crestron website. 4. Select Tools | System Info. xiv ¥ Universal Presentation Processor: UPX-2 Operations Guide – DOC. 6276B Universal Presentation Processor Crestron UPX-2 Crestron Toolbox – Tools | System Info 5. When the “System Info” window appears, select the UPX-2 from the dropdown list on the bottom of the screen. The Functions option becomes available from the menu bar. 6. Select Functions | Project…. 7. The “Project” window is used to select the project to be uploaded to the UPX-2. “Project” Window Each time a project is selected using the Browse… command, that project is added to the Project File drop-down list. This makes it convenient to recall projects without need to browse to a directory. Selecting Send All File Types sends the entire project. Selecting Send Selected File Types sends only the file types that are selected. Core Files are files that include UPX-2 logic, join number remapping, and other files related to UPX-2 functionality. Graphic Files are graphics that are displayed on the UPX-2 display. Sound Files are Operations Guide – DOC. 6276B Universal Presentation Processor: UPX-2 ¥ xv Crestron UPX-2 Universal Presentation Processor WAV files that are assigned within a UPX-2 project. Font Files are fonts that are part of a UPX-2 project. Selecting Send Modified Files Only will only send files that are different from those that are currently stored in the UPX-2. Note that if any pages in the UPX-2 are not present in the project, those pages will be deleted from the touchpanel. The UPX-2 can be rebooted by clicking Reboot. CAUTION: At power up or reboot, the touchpanel will cycle through colors and the Crestron logo screen for approximately 2.5 minutes prior to displaying the progress bar. This is a normal part of the boot up process. Do not turn off power to the UPX-2 while it is rebooting. Damage may occur. NOTE: Crestron Toolbox compares the time required to send the modified files against the time required to send the entire project. Crestron Toolbox will then select the package with the shorter transmission time. 8. Click the Browse… button to browse for a new compiled (.vtz) program. “Open” Window 9. Select a file and click Open. When the “Project” window re-opens click Send to send the project to the UPX-2. To verify that the project has been transferred successfully, select Tools | System Info. The new project information will appear in the “System Info” window. 10. Connect to the control system as described in the latest version of the 2-Series Reference Guide (Doc. 6256) (available from the Crestron website) and send the compiled SIMPL Windows program (.spz) to the control system. NOTE: The SIMPL Windows program was created for the PRO2. If you are using a different 2-Series control system, open the source file (.smw) in SIMPL Windows and modify the program for your control system model. xvi ¥ Universal Presentation Processor: UPX-2 Operations Guide – DOC. 6276B Universal Presentation Processor Crestron UPX-2 Troubleshooting the Demo Program If the DTT-15V2/DTT-17 is displaying “Communications Error with Control System”, check the following possibilities. • The control system has the wrong CUZ file version (3.137 or greater is required). • The UPX-2 Cresnet ID must be set to 03 for the demo program to function. In Crestron Toolbox, open the address book, connect to the control system, and select Tools | Network Device Tree for a network device report. Change the NET ID to 03 if necessary. • Verify that the demo program for the DTT-15V2 or DTT-17 is running on the 2-Series control system. • If communicating to the UPX-2 via Ethernet, the control system’s IP address must be in the UPX-2s IP table. Refer to “TCP/IP Communication” on page 64 for information on IP tables. Button Configuration When the system is initially started after loading the demo project, the five source selection buttons are not assigned. Place and hold a finger on the Crestron logo at the bottom left corner of the screen for approximately five seconds. Pressing the Crestron Logo on the Demo Program A new page will appear that allows you to select each button, assign an icon, and assign an input. Click the Return button to go back to the demo program. Operations Guide – DOC. 6276B Universal Presentation Processor: UPX-2 ¥ xvii Crestron UPX-2 Universal Presentation Processor Assigning Inputs for the Demo Program Connect the RGB and Video Sources Video can include HDTV (on Video Input 1 only), component, composite, and S-video. Refer to “Ports – Rear Panel” on page 11 for additional port information, and the Appendix on page 77 for basic video and RGB information. Calibrate the RGB/Video Inputs Click RGB Video on the UPX-2 SETUP MENU. Select each of the RGB and video inputs and adjust them using this window. Click on an input tab and adjust the settings (resolution, horizontal and vertical frequency) for the selected input. Refer to “RGB Video” on page 35 for additional RGB and Video setup details. xviii ¥ Universal Presentation Processor: UPX-2 Operations Guide – DOC. 6276B Universal Presentation Processor Crestron UPX-2 “RGB/Video Setup” Window Storage Devices A USB drive (connected to one of the USB ports) or a PCMCIA Flash Card adaptor card and flash memory card can be used to store the Word, Excel, and other files that can be read by the embedded applications. These storage devices can also be used to save the MediaMarker presentations and Word, Excel, and PowerPoint files created with the UPX-2. Refer to “MediaMarker” on page 72 for additional MediaMarker information. NOTE: Word, Excel, and PowerPoint files can only be created on the UPX-2-MSO. The UPX-2 supports removable storage devices such as compact flash via PC-Card or USB interface. When a device is inserted (for example, a PC-Card in the front ports of the UPX-2), a drive letter is assigned by the UPX-2 for access to that storage. The first device is assigned the drive letter G. • Operations Guide – DOC. 6276B If the assigned drive letter is for temporary use, no further steps are required. Universal Presentation Processor: UPX-2 ¥ xix Crestron UPX-2 Universal Presentation Processor • If one or more devices are added to the UPX-2 for continuous use, ensure they are connected and then reboot the UPX-2. The assigned drive letters will not change unless you change the connected devices or reboot without the device(s) connected. From this point forward, you can connect and disconnect other temporary use devices without rebooting. This is only a configuration step and not required for normal use. The device will function even if this step is not performed. However, rebooting with the storage devices connected will guarantee that drive assignment letters will remain consistent for long-term use. CAUTION: At power up or reboot, the touchpanel will cycle through colors and the Crestron logo screen for approximately 2.5 minutes prior to displaying the progress bar. This is a normal part of the boot up process. Do not turn off power to the UPX2. Damage may occur. NOTE: Certain USB flash drives may not be recognized by the UPX-2 if they are left connected during a reboot or when power is cycled. To recognize a USB flash drive that is not recognized by the UPX-2, disconnect and reconnect the drive after the UPX-2 has completed rebooting. This concludes the Quick Start section of the UPX-2 Operations Guide. Continue reading for more information on installing and operating the UPX-2. Programming tips and reference information are contained in the latest version of the UPX-2 Reference Guide (Doc. 6286) which is available from the Crestron website. xx ¥ Universal Presentation Processor: UPX-2 Operations Guide – DOC. 6276B Universal Presentation Processor Crestron UPX-2 Universal Presentation Processor: UPX-2 Introduction This guide contains specifications, operation, installation, and setup information for the UPX-2 series of Universal Presentation Processors. For Crestron VisionTools® Pro-e project, SIMPL Windows programming instructions and related information, refer to the latest version of the UPX-2 Reference Guide (Doc. 6286) which is available from the Crestron® website (www.crestron.com/manuals). Features and Functions The UPX-2 series of multi-window digital video processors integrate a full-featured video annotator and multimedia PC with Crestron’s DualTouch™ Technology. Functional Summary • Multi-Window Digital Video Processor • Intel® Celeron® A, 1.8 GHz processor and Microsoft® Windows® XP Embedded operating system • Embedded PC applications include Microsoft® Internet Explorer, Windows Media® Player, RealPlayer®1, Remote Desktop1, NetMeeting®, Java™ Runtime1, Macromedia® Flash® Plug-In1, Axis ActiveX® controls1, DirectX®1, and viewers for Microsoft Word, Microsoft Excel, Microsoft PowerPoint®, and Adobe® Acrobat® • DualTouch™ Technology – Senses fingertip and pen control • Three simultaneous scalable unique source windows on a single DualTouch touchpanel (two video sources and one RGB source or one video source and two RGB sources) • Crestron MediaMarker™ Annotation – Draw, write, highlight, add graphics and much more • Outputs high resolution presentation graphics and video to audience displays • Dynamic Graphics feature enables the display of images (pictures, CD cover art, etc.) that are hosted externally on a flash memory card or media server1 • PNG image support enables translucent objects to be placed over still images (such as background)1 (Continued on following page) Operations Guide – DOC. 6276B Universal Presentation Processor: UPX-2 ¥ 1 Crestron UPX-2 Universal Presentation Processor Functional Summary (Continued) 1. • Audio/video/control connectivity with RGB inputs/outputs, microphone input, line audio output, SPDIF, IEEE 1394b and four USB connectors • Touch The PC – Real time touchpanel navigation of any Windows PC • Touch In Support via Ethernet and Cresnet using either UPDD format or Microsoft mouse format • Motion Adaptive Deinterlacing - For crisp video images • Touchpanel Interface –Enables simultaneous use of third-party touchpanels (USB and Crestron compatible) • Ethernet – 10BaseT/100BaseTX, full duplex, auto-switching • Two sets of three BNC inputs. Video input 1 can be one HDTV, one component, one S-video and one composite, or up to three NTSC/PAL composite. Video input 2 can be one component, one S-video and one composite, or up to three NTSC/PAL composite Requires 1GB compact flash firmware. To upgrade your firmware, you must purchase either Crestron part number UPX-OS1GB or part number UPX-OS1GB-MSO which are available from Crestron. Part number UPX-OS1GB-MSO adds Microsoft Office® to the features of UPX-OS1GB. Contact Crestron for more information. The UPX-2 is available in two variations: The UPX-2-1GB, and the UPX-2-MSO. While both models feature the same performance, different applications are embedded in the different models. Refer to the following table to compare the features of each UPX-2 model. UPX-2 Model Lineup* MODEL FIRMWARE FLASH CARD SIZE EMBEDDED APPLICATIONS UPX-2-1GB 1GB MediaMarker™, Microsoft Internet Explorer, ® ® Windows Media Player, RealPlayer , ® Remote Desktop, NetMeeting , Java™ ® ® Runtime, Macromedia Flash Plug-In, Axis ® ® ActiveX controls, DirectX , and viewers for Microsoft Word, Microsoft Excel, Microsoft ® ® ® PowerPoint , and Adobe Acrobat Can be upgraded to UPX-2-MSO by purchasing UPX-OS1GB-MSO. Additional features may be available from free downloads from the Crestron website. UPX-2-MSO 1GB All of the embedded applications of the UPX-2-1GB with the addition of Microsoft Picture Manager and full-blown versions of Microsoft Word, Microsoft Excel and Microsoft PowerPoint. Additional features may be available from free downloads from the Crestron website. ® * NOTES A version of the UPX-2 with a 512MB compact flash operating system was produced until January 2006. The 512MB models of the UPX-2 are replaced by the UPX-2-1GB. If you have a 512MB version of the UPX-2, you can upgrade to the UPX-2-1GB or UPX-2-MSO by ordering a firmware upgrade. For ordering information, contact Crestron at 1-888-CRESTRON. The UPX-2 is compatible with any 2-Series control system, communicating as a Cresnet® device via Cresnet or Ethernet. The 24-bit color depth and 8-bit alpha channel transparency produces incredible 3D graphics, dynamic text, full-motion animations, animated pop-ups, translucency, and dramatic transition effects. The UPX-2 is used in combination with a 15-inch (DTT-15V2) or 17-inch (DTT-17) DualTouch Technology (DTT) touchpanel (each sold separately) to provide all of the control capabilities of a touchpanel, plus pen-based annotation and computer-based multimedia presentation. Whenever the DTT touchpanel senses the pen, the touchpanel is disabled, switching instantaneously between control and annotation. Touch with a fingertip or the pen to close the drapes, dim the lights, and selectively control several presentation sources just like any Crestron touchpanel. Use the 2 ¥ Universal Presentation Processor: UPX-2 Operations Guide – DOC. 6276B Universal Presentation Processor Crestron UPX-2 wireless pen or your finger to annotate freely over the presentation video. Two highresolution RGB outputs provide separately controlled signals for the DTT touchpanel graphical user interface (Output A) and the audience display (Output B). Other third party touchpanels can be used with the UPX-2 as well. Refer to “Touch Screen” on page 30 or contact Crestron for more information. The built-in MediaMarker annotation capability allows the presenter to draw or write electronically on the DTT touchpanel display with the precision of a handheld pen, drawing freehand on a blank screen, highlighting points over a still image or motion video, or making notes on a computer-based spreadsheet. At all times the presenter has full control over the entire presentation and controls what the audience sees, and can save screen images in JPEG, BMP, PNG, and HTML to a network drive, a portable flash card inserted into one of the two front panel PC card ports, or a USB drive. All annotation processing is built into the UPX-2, so there is no need to connect additional boxes or load any special software. With embedded PC applications including Windows Media Player, Internet Explorer, NetMeeting, RealPlayer, Remote Desktop, Java Runtime, and viewers for Microsoft PowerPoint, Excel, Word, and Adobe Acrobat files, the UPX-2 serves as a powerful multimedia presentation source without necessitating a separate computer. The Intel® Celeron®A based PC inside the UPX-2 delivers reliable PC performance running under the Windows XP Embedded operating system. NOTE: RealPlayer, Remote Desktop, and Java Runtime capabilities are only included on UPX-2s with the 1GB compact flash operating system. Users with the 512MB compact flash operating system can upgrade to the 1GB compact flash by ordering either Crestron part number UPX-OS1GB or part number UPX-OS1GB-MSO. For ordering information, contact Crestron. The UPX-2 includes complete connectivity plus support for peripherals through a single USB 2.0 port and two PC Card slots on the front panel, with two PS/2® ports, three USB 2.0 ports, and one IEEE 1394 port on the rear panel. The UPX-2 is also enabled to control other connected computers. The Crestron exclusive “Touch the PC” technology allows real time touchpanel navigation of any Windows PC through a direct high-speed serial connection. One bi-directional COM port is provided to support the Touch the PC functionality, or allow connection to control a third-party device via RS-232, RS-422, or RS-485. The AUX COM port is used for communications with Crestron Toolbox and sending touchpanel programs. The UPX-2 supports the display of up to three simultaneous, unique scalable source windows on a single DualTouch Technology touchpanel. Up to six video inputs and two RGB/computer inputs may be selectively routed to any of the three on-screen windows. You can connect up to six video sources (if all are composite), and you can show up to three windows simultaneously onscreen, however only two video sources and one RGB source or two RGB sources and one video source can be displayed at one time. More precisely, you can display up to three windows showing any combination of up to two video sources (one of which can be HDTV), and up to two computer sources. The built-in seamless video switcher accepts inputs from NTSC/PAL composite, S-video, and component video sources, and includes support for all popular HDTV formats. Two high-resolution RGB outputs are provided. Output A normally connects to a DTT-15V2 or DTT-17 touchpanel (or other third party devices) to display the graphical user interface (GUI) that contains the AV controls, pop-up PC applications, and up to three video/RGB windows. Output B connects to a projector or plasma display and may be selected to view the same GUI as the touchpanel (with some control tool icons hidden) or a full screen image of any input source or internal PC Operations Guide – DOC. 6276B Universal Presentation Processor: UPX-2 ¥ 3 Crestron UPX-2 Universal Presentation Processor application. Each video window is processed by a discrete video scaler, utilizing motion adaptive deinterlacing, which brings out the highest detail by stabilizing each picture and minimizing visible scan lines and motion artifacts. Automatic source identification assigns the optimum deinterlacing algorithm based upon the input for computer or video camera source material, with 3:2 (NTSC) and 2:2 (PAL) pulldown detection and compensation. UPX-2 Video Processing Block Diagram The UPX-2 supports non-interlaced RGB input resolutions up to 1600 x 1200. Output resolution for both outputs is set to that of the DualTouch Technology touchpanel, 1280 x 1024 for the DTT-17, 1024 x 768 for the DTT-15V2, and up to 1600 x 1200 with third-party touchpanel displays. The UPX-2 allows for the creation of graphics, images, dynamic text, and animations. The UPX-2 features PNG image support, which enables translucent objects to be placed over still images (such as background). The dynamic graphics feature enables the display of images (pictures, CD cover art, etc.) that are hosted externally on a flash memory card or media server. The position and appearance of each video window can be fully customized within the total graphical interface. NOTE: PNG image support and dynamic graphics requires the 1GB compact flash operating system. The UPX-2-1GB and UPX-2-MSO include 1GB compact flash cards. Other UPX-2 models with 512MB compact flash can be upgraded to the 1GB compact flash with either Crestron part number UPX-OS1GB or part number UPXOS1GB-MSO which are available from Crestron. For ordering information, contact Crestron. Programming tips and reference information are contained in the latest version of the UPX-2 Reference Guide (Doc. 6286) which is available as a PDF from the Crestron website. 4 ¥ Universal Presentation Processor: UPX-2 Operations Guide – DOC. 6276B Universal Presentation Processor Crestron UPX-2 Demonstration Program The UPX-2 is shipped with a pre-programmed demonstration program that can be configured and used as an “out-of-the-box” presentation system with a 2-Series control system. Pre-Programmed User Interface For information on running the demonstration program, refer to “UPX-2 Quick Start” on page iii. Operations Guide – DOC. 6276B Universal Presentation Processor: UPX-2 ¥ 5 Crestron UPX-2 Universal Presentation Processor UPX-2 Universal Presentation Processor and DTT-17 DualTouch Technology Touchpanel – Typical Application Diagram 6 ¥ Universal Presentation Processor: UPX-2 Operations Guide – DOC. 6276B Universal Presentation Processor Crestron UPX-2 Specifications The following table provides a summary of specifications for the UPX-2. UPX-2 Specifications SPECIFICATION DETAILS Processor Intel Celeron A, 1.8 GHz Memory SDRAM: 512MB DDR PC2100 DIMM Compact Flash Slot: 1GB Type II Compact Flash containing 1 operating system Operating System Microsoft Windows XP Embedded Power Requirements Internal Universal Power Supply: 6.3 Amps, 100-240 Volts AC, 50/60 Hz, IEC Socket (3-conductor AC cord included) Main power on/off switch on rear (Does not use Cresnet power) Default Net ID 03 Firmware UPX-2 Touchpanel version 2.08.00.02 or later 2-Series Control 3,4 System Update File Version 3.137 or later Ethernet Support Type: 10BaseT / 100BaseTX, auto-switching Fast Ethernet ® ® 2 Full duplex, IEEE 802.3U compliant Graphics Engine Video Processor Digital Sampling 24 Bit non-palette graphics + 8 Bit alpha (transparency) and video, 16.7 million colors 24 bits per pixel, 8 bits per color Resolution 24-bit video/graphics Output color depth 24 bits per pixel, 8 bits per color Video Switcher Seamless Matrix Switcher: Up to six inputs routed to three scalers; accommodates versatile combinations of composite, S-video and component sources; automatically routes signals based upon scaler availability. Two RGB or two video sources maximum. Scalers Four (three input and one combiner) built-in scalers provide motion adaptive de-interlacing and line doubling of video sources and scaling of RGB sources. Output A Displays Control/PC GUI with up to three windows, showing any combination of up to two video sources, up to two RGB sources and /or one HDTV source. Output B Selectively displays same image as Output 1 (minus control tools) or any input source displayed full screen. Specifications continued on following page Operations Guide – DOC. 6276B Universal Presentation Processor: UPX-2 ¥ 7 Crestron UPX-2 Universal Presentation Processor UPX-2 Specifications (Continued) SPECIFICATION DETAILS Connectors VIDEO INPUT 2 Three BNC female connectors Configurable as one of the following: - One component input (Y/Pb/Pr: 480i/576i) video input, or HDTV: 480p, 576p, 720p, 1080i - Three composite (NTSC/PAL) video inputs - One S-video (Y/C) input and (1) Composite input Min/max levels 0.5 to 1.5 Vp-p with built-in DC restoration Impedance 75 ohms Horizontal frequency 15 - 45 kHz Vertical frequency 50-60 Hz VIDEO INPUT 2 Three BNC female connectors Configurable as one of the following: - One component input (Y/Pb/Pr: 480i/576i) video input - Three composite (NTSC/PAL) video inputs - One S-video (Y/C) input and (1) Composite input Min/max levels 0.5 to 1.5 Vp-p with built-in DC restoration Impedance 75 ohms Horizontal frequency 15.75 kHz (NTSC); 15.625 kHz (PAL) Vertical frequency 50-60 Hz RGB INPUT A & B Two DB15HD RGB (VGA) female input connectors (HDTV can be applied to RGB input A) Analog formats RGBHV, RGBS and RGsB Input resolution, non-interlaced 640 x 480 minimum to 1600 x 1200 maximum (75 Hz limit at 1600 x 1200) Min/Max levels 0.7 to 1.5 Vp-p with built-in DC restoration Impedance 75 ohms Sync input type Autodetect RGBHV, RGBS, RGsB Sync input level 3.0 to 5.0 Vp-p Sync input impedance 1K ohms Maximum Sync input 5.0 Vp-p Horizontal frequency 31.5 to 100 kHz Vertical Frequency 60 to 85 Hz RGB OUTPUT A & B Two DB15HD RGB (VGA) female output connectors (set to same resolution as input) Analog formats RGBHV Aspect Ratio Software configurable 4:3, 15:9, or 16:9 Output Resolution 800 x 600 minimum to 1600 x 1200 maximum (60 Hz limit at 1600 x 1200) Sync Output Type RGBHV Sync Output Level TTL, 5.0 Vp-p Polarity H/V user-selectable Vertical Frequency 60 to 85 Hz; 60 Hz limit at 1600 x 1200 Audio LINE IN One 3.5 mm TRS mini phone jack, unbalanced stereo audio input Specifications continued on following page 8 ¥ Universal Presentation Processor: UPX-2 Operations Guide – DOC. 6276B Universal Presentation Processor Crestron UPX-2 UPX-2 Specifications (Continued) SPECIFICATION DETAILS Connectors (continued) Audio LINE OUT One 3.5 mm TRS mini phone jack, unbalanced stereo audio output MIC IN One 3.5 mm TRS mini phone jack, simplex-powered microphone input S/PDIF One RCA female digital audio output COM One DB9 male bidirectional RS-232/422/485 port Up to 115.2K baud Hardware and software handshaking support AUX COM One DB9 male – Standard PC pinout RS-232 connection for nonCrestron pointing device. Contact Crestron to confirm compatibility Use for Crestron Toolbox communication USB Four USB 2.0 ports (one on front panel, three on rear) PC Card Max. Size Two PC Card slots (front panel) 4GB PS/2 Mouse In One 6-pin mini DIN connector PS/2 Keyboard In One 6-pin mini DIN connector 1394b One IEEE 1394b FireWire port (support in future release) LAN One 8-wire RJ-45 10/100BaseT Ethernet port with LED indicators NET One 4-pin 5 mm detachable terminal block for connection to Cresnet (does not use power from, or supply power to Cresnet) Buttons PWR – Turns power on/off RESET – Hardware/Software Reset SETUP – Standard Touch Settable ID functionality Indicators PWR – Indicates unit power is on NET – Indicates this device is getting polled on Cresnet SETUP – Standard Touch Settable ID functionality Operating Environment Temperature: 41° to 113°F (5° to 45°C) Humidity: 10% to 90% RH (non-condensing) Rack Units 2 units high Dimensions Height (without feet): 3.47 in (8.81 cm) Width (with ears): 19.0 in (48.26 cm) Width (without ears): 17.03 in (43.26 cm) Depth: 12.12 in (30.78 cm) Weight: 11.65 lbs (5.28 kg) Optional Accessories DTT-17: 17-inch DualTouch Technology Touchpanel DTT-15V2: 15-inch DualTouch Technology Touchpanel 1. 2. 3. Operations Guide – DOC. 6276B Found on UPX-2-1GB and UPX-2-MSO only. Other UPX-2 models with 512MB compact flash can be upgraded to the 1GB compact flash with either Crestron part number UPX-OS1GB or part number UPX-OS1GB-MSO which are available from Crestron. Part number UPX-OS1GB-MSO adds Microsoft Office® to the features of the UPX-OS1GB described in this manual. UPX-2s with the 512MB compact flash operating system can be upgrade to version 2.0 by purchasing either Crestron part number UPX-OS1GB or part number UPX-OS1GB-MSO which are available from Crestron. The latest software versions can be obtained from the Crestron website. Refer to the NOTE following these footnotes. Universal Presentation Processor: UPX-2 ¥ 9 Crestron UPX-2 Universal Presentation Processor 4. Crestron 2-Series control systems include the AV2 and PRO2. Consult the latest Crestron Product Catalog for a complete list of 2-Series control systems. NOTE: Crestron software and any files on the website are for authorized Crestron dealers and Crestron Authorized Independent Programmers (CAIP) only. New users may be required to register to obtain access to certain areas of the site (including the FTP site). Physical Description The UPX-2, shown in the following illustrations, is housed in a black metal enclosure. The rear panel has RS-232, video, LAN, USB, 1394b, and Cresnet® connectors. The front panel has a PWR (green) LED and a NET (yellow) LED. The PWR LED illuminates when power is applied to the unit. When functioning as a Cresnet device, the NET LED blinks when the unit is polled. This will generally be frequent enough to appear to be on steady. The front panel also contains two PC card slots, a USB port, a momentary power button and a reset button. Four adhesive polyurethane feet are supplied and can be attached to the base of the unit for stability and to prevent slippage in shelf placement and stacking configurations. The unit may also be rack mounted by attaching the supplied metal flanges (ears). UPX-2 Front View UPX-2 Rear View 10 ¥ Universal Presentation Processor: UPX-2 Operations Guide – DOC. 6276B Universal Presentation Processor Crestron UPX-2 Physical View - Rear DO NOT REMOVE THIS COVER. THESE PORTS SHOULD NOT BE USED ON THE UPX-2 IN OUT Physical Views –Top, Side, and Front 12.12 in 11.43 in (30.78 cm) (29.03 cm) 17.03 in (43.26 cm) 3.47 in (8.81 cm) Ports – Rear Panel NET NET 24 Y Z G The four-pin 5 mm detachable terminal block provides communication (the UPX-2 does not use power from or supply power to this pin) with a Cresnet control network. For additional details, refer to “Network Wiring” on page 20. Pins 24 and G provide 24 VDC and ground. Pins Y and Z provide communications (data). NOTE: The UPX-2 does not use, or supply power to the 24 VDC Cresnet connection. Operations Guide – DOC. 6276B Universal Presentation Processor: UPX-2 ¥ 11 Crestron UPX-2 Universal Presentation Processor NOTE: The UPX-2 is only compatible with 2-Series control systems. COM Pin 1 COM DB9 male connector provides hardware and software handshaking bidirectional support for RS-232, RS-422, and RS-485. This connector can be used for the touch out command (Touch the PC application) as well as local serial device control. Pin 9 COM Connector Pinout PIN DIRECTION 1 DESCRIPTION To UPX-2 (RXD-) RS-422 Receive Data (Idles Low) 2 To UPX-2 (RXD) RS-232 Receive Data 3 From UPX-2 (TXD) RS-232 Transmit Data 4 From UPX-2 (TXD+) RS-422 Transmit Data (Idles High) 5 GND RS-232 and RS-422 Signal Common 6 To UPX-2 (RXD+) RS-422 Receive Data (Idles High) 7 From UPX-2 (RTS) RS-232 Request to Send 8 To UPX-2 (CTS) RS-232 Clear to Send 9 From UPX-2 (TXD-) RS-422 Transmit Data (Idles Low) RGB OUTPUT A and B Pin 5 Pin 10 Pin 15 A RGB OUTPUT B Pin 1 Pin 6 Pin 11 Two DB15HD female connectors are provided for RGB (VGA) output. The DTT (DualTouch Technology touchpanel) is connected to RGB OUTPUT A for analog video. The display device is connected to RGB OUTPUT B. Output DB15HD Pinout PIN DESCRIPTION PIN DESCRIPTION 1 Red video output 9 2 Green video output 10 GND 3 Blue video output 11 Not Connected 4 Not Connected 12 Not Connected 5 GND 13 Horizontal or Composite Sync 6 GND 14 Vertical Sync 7 GND 15 Not Connected 8 GND 12 ¥ Universal Presentation Processor: UPX-2 Not Connected Operations Guide – DOC. 6276B Universal Presentation Processor Crestron UPX-2 RGB INPUT A and B Pin 5 Pin 10 A RGB INPUT B Pin 15 Pin 1 Pin 6 Pin 11 Two DB15HD female connectors are provided for RGB (VGA) input. Input DB15HD Pinout PIN DESCRIPTION PIN DESCRIPTION 1 Red video input 9 2 Green video input 10 Not Connected GND 3 Blue video input 11 Not Connected 4 GND 12 DOC Clock 5 GND 13 Horizontal Sync 6 GND 14 Vertical Sync 7 GND 15 DOC Data 8 GND VIDEO INPUT 1/HDTV and VIDEO INPUT 2 (BNC Female) VIDEO INPUT 1/HDTV B C Y C PR PB Y A A Y VIDEO INPUT 2 B C C Y PB PR Six 75Ω BNC connectors allow composite, component or S-video input. You may have six composite video inputs, two S-video inputs, two component video inputs, or some combination of the three types. Each S-video input requires two BNC connectors. For example, if you are using two S-video inputs, then there are two composite video inputs remaining. For additional connector information, refer to “Hardware Hookup” on page 52. NOTE: Only two video sources may be displayed simultaneously. S-video inputs must use the same pair of B (Y) and C (C) BNC connectors. Each component video connection requires a set of three BNC connectors, Y, PB, and PR, and must use the same group of A, B, and C connectors. HDTV Component input video can be 480p, 576p, 720p, and 1080i. Composite video is a type of video signal in which all information – the red, green, and blue (horizontal and vertical sync) signals are carried over one coaxial cable. HDTV utilizes all three BNC connectors associated with VIDEO INPUT A, so if you wish to display one HDTV and another video source simultaneously, the other video source must be connected to VIDEO INPUT B. This will limit the possible video sources on VIDEO INPUT B to either three composite sources, or one S-video and one composite source, or one component source. S-video contains two separate signals, luminance and chrominance (also known as Y and C signals respectively). The luminance signal contains brightness, intensity, and signal timing information. This signal contains all picture information except for color. The chrominance signal contains only the color information. You can see the complete black and white image, without the chrominance, by only feeding the luminance signal into a monitor. Component video is a method of transferring video information using multiple, individual signals: luminance (Y), luminance minus blue (PB-Y), and luminance minus red (PR-Y). Video information is transmitted in individual parts to prevent errors due to combining and then separating the various parts of the color video Operations Guide – DOC. 6276B Universal Presentation Processor: UPX-2 ¥ 13 Crestron UPX-2 Universal Presentation Processor signal. The UPX-2 supports video standard 480i (480 lines, interlaced). Component video uses three 75 Ω coaxial video cables with BNC connectors to transfer the three signal components. RGBS consists of red, green, blue, and a composite sync. RGBHV consists of red, green, blue, horizontal sync and vertical sync. MOUSE/KEYBOARD MOUSE/ KEYBOARD Two 6-pin mini DIN connectors are provided for PS/2 mouse and keyboard connections. DIN Connector Pinout PIN DESCRIPTION 1 Data 2 (Reserved) 3 Ground 4 + 5 VDC 5 Clock 6 (Reserved) Pin 5 Pin 6 Pin 3 Pin 4 Pin 1 Pin 2 NETWORK Green LED Yellow LED NETWORK Pin 8 Pin 1 The NETWORK port contains one 8-wire RJ-45 connector with two LED indicators (green LED indicates link status, yellow LED indicates Ethernet activity). This port provides an Ethernet 10baseT /100baseTX, full duplex, IEEE 802.3U compliant network connection. Network Connector Pinout PIN SIGNALS PIN SIGNALS 1 2 3 4 TX + TX RC+ N/C 5 6 7 8 N/C RC N/C N/C USB 2.0 USB USB Three Universal Serial Bus (USB) “A” connectors on the rear of the UPX-2 provide a communications link to the DualTouch Technology touchpanels (DTT) and thirdparty peripherals. USB is a connectivity specification developed by the USB Implementers Forum that provides a single, simple, standardized way to connect up to 127 devices to a computer. USB shielded cables contain two wires for power (+5 volts (red) and ground (brown)) and a twisted pair of wires (yellow and blue) that carry data. The USB standard supports data transfer rates of 12 Mbps (megabits per second). USB devices can be connected or disconnected without restarting the computer. USB connectors are used for touchpanels, storage devices (PQI USB 1.1 Compact Flash Reader and Sandisk ImageMate USB 2.0 Reader/Writer have been tested), USB mice (Gyration Ultra GT Cordless Optical Mouse, Belkin, and Logitech USB mice have been tested) and keyboards. Additional functionality/compatibility will be available in future firmware releases. 14 ¥ Universal Presentation Processor: UPX-2 Operations Guide – DOC. 6276B Universal Presentation Processor Crestron UPX-2 USB Connector Pinout PIN DESCRIPTION PIN DESCRIPTION 1 +5 VDC 3 Data + 2 Data - 4 Ground Pins 1 2 3 4 NOTE: Only standard Windows® XP embedded drivers are included. You cannot load your own driver. IEEE 1394b 1394 IEEE 1394b high performance serial bus is a 9-pin standard for connecting devices to a personal computer. IEEE 1394b provides a single plug-and-socket connection on which up to 63 devices can be attached with data transfer speeds up to 800 Mbps (megabits per second). The standard describes a serial bus or pathway between one or more peripheral devices and the computer's microprocessor. IEEE 1394b has networking capabilities over distances of 100 meters over CAT5. Many peripheral devices now come equipped to meet IEEE 1394b. Implementations of IEEE 1394b, which include FireWire™ and i.Link™, are not supported in the first release of the UPX-2. Additional functionality/compatibility will be available in future firmware releases. 1394 Connector Pinout PIN DESCRIPTION 1 30 VDC 2 Ground 3 TPB- Twisted Pair B 4 TPB+ Twisted Pair B 5 TPA- Twisted Pair A 6 TPA+ Twisted Pair A 1 2 3 4 5 6 AUDIO MIC AUDIO MIC The Audio Mic (Microphone) input is one simplex powered 3.5 mm TRS mini phone jack. Use this input for conferencing (NetMeeting is supported). MIC input is not passed to audio outputs. This input is converted to data and passed over the network to an IP address of your choosing using NetMeeting. Input = 0.1 VRMS (with 20 dB boost on) 1.0 VRMS (with boost off) Impedance = 10 kΩ Tip Tip – Microphone audio Ring – Bias power Sleeve – Ground Operations Guide – DOC. 6276B Ring Sleeve Universal Presentation Processor: UPX-2 ¥ 15 Crestron UPX-2 Universal Presentation Processor AUDIO LINE IN and OUT The LINE IN audio connection is one 3.5 mm TRS mini phone jack for unbalanced stereo audio input. Input = 1.0 VRMS, Impedance = 10 kΩ IN LINE Tip – Left audio Ring – Right audio Sleeve – Ground The LINE OUT audio connection is one 3.5 mm TRS mini phone jack for unbalanced stereo audio output. Output = 1.0 VRMS, Impedance = 10 kΩ OUT Tip – Left audio Ring – Right audio Sleeve – Ground SPDIF SPDIF One RCA type female connector is provided for digital audio output. S/PDIF (Sony/Philips Digital Interface) is a standard digital audio transfer file format. It allows a digital transfer of audio from one file to another without converting to an analog format, which could degrade the signal quality. Many audio products that offer AC-3 (Dolby Digital® and DTS®) sound decoding have the SPDIF interface. Flash Memory Access The onboard memory is enhanced with a Type II compact flash memory (a required 1GB compact flash card is provided). This compact flash card is specifically configured by Crestron and can only be substituted with cards supplied by Crestron. DO NOT REMOVE FLASH UNLESS UNIT POWER IS OFF The flash memory slot is accessible on the back panel of the unit. CAUTION: Do not remove the flash memory unless instructed to do so by a Crestron customer service representative. CAUTION: Make sure power is disconnected before removing or installing the compact flash. NOTE: The UPX-2-1GB and UPX-2-MSO include 1GB compact flash cards. Other UPX-2 models with 512MB compact flash can be upgraded to the 1GB compact flash with either Crestron part number UPX-OS1GB or part number UPX-OS1GBMSO which are available from Crestron. For ordering information, contact Crestron. AUX COM Pin 1 AUX COM Pin 9 This port contains one DB9 male connector with standard PC RS-232 pinout connection for non-Crestron touchpanel monitors, touch-sensitive overlays, or pointing devices. Contact Crestron to confirm compatibility. This port can also be used for console applications from Crestron Toolbox. The AUX COM port is factory default set to touchscreen/tablet. Refer to “Touch Screen” on page 30 for console mode reset details. 16 ¥ Universal Presentation Processor: UPX-2 Operations Guide – DOC. 6276B Universal Presentation Processor Crestron UPX-2 AUX COM Connector Pinout PIN MODE FUNCTION PIN MODE FUNCTION 1 Control Data Carrier Detect 6 Control Data Set Ready Request to Send 2 Status Receive Data 7 Control 3 Output Transmit Data 8 Control Clear to Send 4 Control Data Terminal Ready 9 Control Ring Indicator 5 GND Signal Ground POWER CORD CONNECTION and SWITCH 100-240V ~ 6.3A 50/60Hz Hot GND A six-foot power cable is included. The AC input (IEC connector) provides auto switching from 100 to 240 VAC, 50/60 Hz. The switch turns main power on and off. Neutral Ports, Indicators and Buttons – Front Panel USB 2.0 USB The Universal Serial Bus (USB) "A" connector can be used for communication to the DualTouch Technology touchpanels, storage devices, USB mice and keyboards. The first release of the UPX-2 does not support DualTouch Technology touchpanels on this port. Additional functionality/compatibility will be available in future releases. PC CARD Two PCMCIA card slots (A and B) are provided for additional flash memory cards and wireless Ethernet card (PQI FPC-PC.E and Kingston CF/ADP have been tested). The UPX-2 supports removable storage devices such as compact flash via PC-Card or USB interface. When a device is inserted (for example, a PC-Card in the front ports of the UPX-2), a drive letter is assigned by the UPX-2 for access to that storage. The first device is assigned the drive letter G. If the assigned drive letter is for temporary use, no further steps are required. If one or more devices are added to the UPX-2 for continuous use, ensure they are connected and then reboot the UPX-2. The assigned drive letters will not change unless you change the connected devices or reboot without the device(s) connected. From this point forward, you can connect and disconnect other temporary use devices without rebooting. This is only a configuration step and not required for normal use. The device will function even if this step is not performed. However, this will guarantee the drive assignment letter will remain consistent for long-term use. Operations Guide – DOC. 6276B Universal Presentation Processor: UPX-2 ¥ 17 Crestron UPX-2 Universal Presentation Processor PWR A front panel Power LED indicates when power is applied to the UPX-2 via the AC power cord connection. Press and hold the momentary power on/off button for five seconds to shut down the system (overrides the main off switch on the rear). Press momentarily to restart. NET The NET LED flashes to indicate network activity. RESET The system-reset button provides a full hardware and software reset. SETUP LED and Pushbutton The UPX-2 is Touch-Settable ID-ready. A SETUP pushbutton and associated LED are located on the rear of the unit next to the Cresnet connector. The SETUP pushbutton and its associated LED are used for setting a unit’s network ID during the initial configuration of a Cresnet system or when the device is being added/replaced. Refer to “Identity Code” on page 21 for more information. Industry Compliance This product is Listed to applicable UL Standards and requirements by Underwriters Laboratories Inc. (E174344) As of the date of manufacture, the UPX-2 has been tested and found to comply with specifications for CE marking and standards per EMC and Radiocommunications Compliance Labelling. NOTE: This device complies with part 15 of the FCC rules. Operation is subject to the following two conditions: (1) this device may not cause harmful interference, and (2) this device must accept any interference received, including interference that may cause undesired operation. 18 ¥ Universal Presentation Processor: UPX-2 Operations Guide – DOC. 6276B Universal Presentation Processor Crestron UPX-2 Setup Rack Mounting WARNING: To prevent bodily injury when mounting or servicing this unit in a rack, take special precautions to ensure that the system remains stable. The following guidelines are provided to ensure your safety: • The unit should be mounted at the bottom of the rack if it is the only unit in the rack. • When mounting this unit in a partially filled rack, load the rack from the bottom to the top with the heaviest component at the bottom of the rack. Mounting of the equipment in the rack should be such that a hazardous condition is not achieved due to uneven mechanical loading. • If the rack is provided with stabilizing devices, install the stabilizers before mounting or servicing the unit in the rack. NOTE: To prevent overheating, do not operate this product in an area that exceeds the environmental temperature range listed in the table of specifications. Consideration must be given if installed in a closed or multi-unit rack assembly since the operating ambient temperature of the rack environment may be greater than the room ambient. Contact with thermal insulating materials should be avoided on all sides of the unit. NOTE: Installation of the equipment in a rack should be such that the amount of air flow required for safe operation of the equipment is not compromised. NOTE: Consideration should be given to the connection of the equipment to the supply circuit and the effect that overloading of circuits might have on overcurrent protection and supply wiring. Appropriate consideration of equipment nameplate ratings should be used when addressing this concern. NOTE: Reliable earthing (grounding) of rack-mounted equipment should be maintained. Particular attention should be given to supply connections other than direct connections to the branch circuit. (e.g., use of power strips). NOTE: If rack mounting is not required, rubber feet are provided for tabletop mounting or stacking. Apply the feet near the corner edges on the underside of the unit. Two rack “ears” are provided with the UPX-2 so that the unit can be rack mounted. These ears must be installed prior to mounting. Complete the following procedure to attach ears to the unit. A #2 Phillips screwdriver is required. Operations Guide – DOC. 6276B 1. Using a #2 Phillips screwdriver, remove the three screws closest to the front panel from one side of the unit. 2. Position a rack ear so that its mounting holes align with the holes vacated by the screws in step 1. Universal Presentation Processor: UPX-2 ¥ 19 Crestron UPX-2 Universal Presentation Processor 3. Attach the ear to the unit with three screws from step 1, as shown in the following illustration. 4. Repeat procedure (steps 1 through 3) to attach other ear to opposite side. Ear Attachment for Rack Mounting Network Wiring While the UPX-2 does not require network power to operate, the following guidelines should still be observed. CAUTION: In order to ensure optimum performance over the full range of your installation topology, Crestron Certified Wire, and only Crestron Certified Wire, may be used. Failure to do so may incur additional charges if support is required to identify performance deficiencies as a result of using improper wire. CAUTION: Use only Crestron power supplies for Crestron equipment. Failure to do so could cause equipment damage or void the Crestron warranty. CAUTION: Provide sufficient power to the system. Insufficient power can lead to unpredictable results or damage to the equipment. Please use the Crestron Power Calculator to help calculate how much power is needed for the system (http://www.crestron.com/calculators). When calculating the length of wire for a particular Cresnet run, the wire gauge and the Cresnet power usage of each network unit to be connected must be taken into consideration. Use Crestron Certified Wire only. If Cresnet units are to be daisychained on the run, the Cresnet power usage of each network unit to be daisychained must be added together to determine the Cresnet power usage of the entire chain. If the unit is a home-run from a Crestron system power supply network port, the Cresnet power usage of that unit is the Cresnet power usage of the entire run. The wire gauge and the Cresnet power usage of the run should be used in the following equation to calculate the cable length value on the equation’s left side. Cable Length Equation 40,000 L< RxP 20 ¥ Universal Presentation Processor: UPX-2 Where: L = Length of run (or chain) in feet R = 6 Ohms (Crestron Certified Wire: 18 AWG (0.75 MM 2 )) or 1.6 Ohms (Cresnet HP: 12 AWG (4 MM 2 )) P = Cresnet power usage of entire run (or chain) Operations Guide – DOC. 6276B Universal Presentation Processor Crestron UPX-2 Make sure the cable length value is less than the value calculated on the right side of the equation. For example, a Cresnet run using 18 AWG Crestron Certified Wire and drawing 20 watts should not have a length of run more than 333 feet. If Cresnet HP is used for the same run, its length could extend to 1250 feet. NOTE: All Crestron certified Cresnet wiring must consist of two twisted pairs. One twisted pair is the +24V conductor and the GND conductor, and the other twisted pair is the Y conductor and the Z conductor. NOTE: When daisy-chaining Cresnet units, strip the ends of the wires carefully to avoid nicking the conductors. Twist together the ends of the wires that share a pin on the network connector, and tin the twisted connection. Apply solder only to the ends of the twisted wires. Avoid tinning too far up the wires or the end becomes brittle. Insert the tinned connection into the Cresnet connector and tighten the retaining screw. Repeat the procedure for the other three conductors. NOTE: For larger networks (i.e., greater than 28 network devices), it may become necessary to add a Cresnet Hub/Repeater (CNXHUB) to maintain signal quality throughout the network. Also, for networks with lengthy cable runs, it may be necessary to add a Hub/Repeater after only 20 devices. Crestron Toolbox NOTE: The minimum version of Crestron Toolbox required to operate with the UPX-2 is version 1.2.10 or later. Crestron Toolbox (a replacement for Crestron Viewport) is a broad-based software package that accomplishes multiple system tasks, primarily using an RS-232 or TCP/IP connection between a PC and one or more Crestron control systems. You can use Crestron Toolbox to: • Observe system processes. • Upload operating systems and firmware. • Upload programs and touchpanel projects. • Set or change device Network IDs. • Change serial numbers. • Run scripts to automate tasks. • Perform system diagnostics, and much more. Crestron Toolbox allows you to perform these functions using simple graphical views and click and drag methods. Identity Code All equipment and user interfaces within the network require a unique identity code (Net ID). These codes are two-digit hexadecimal numbers ranging from 03 to FE. Refer to “Cresnet” on page 29 for instructions on setting the unit's Net ID. The Net ID of each unit must match an ID code specified in the SIMPL Windows program. Refer to “Setting the Net ID in Device Settings” in the latest version of the UPX-2 Reference Guide (Doc. 6286) for details of the SIMPL Windows procedure. Operations Guide – DOC. 6276B Universal Presentation Processor: UPX-2 ¥ 21 Crestron UPX-2 Universal Presentation Processor The Net ID of the UPX-2 has been factory set to 03. The Net IDs of multiple UPX-2s in the same system must be unique. Net IDs are changed from a personal computer (PC) via Crestron Toolbox. NOTE: For detailed information on establishing communication between the PC, control system, and the UPX-2, refer to “Establishing Communications Between the PC and the UPX-2” on page 59. If communication cannot be established, refer to the “Troubleshooting Communications” section in the latest version of the 2-Series Control System Reference Guide (Doc. 6256), which is available from the Crestron website. Crestron Toolbox provides several methods to easily set or change device Net IDs for any device on the network. With the “Network Device Tree” window, one can set the Net ID without setting duplicate IDs or set any known Net ID that may require changing. The “Network Device Tree” window will not permit you to choose an ID already in use by another device that is not equipped with TSID. If you are going to assign an ID that is already in use by a device that is equipped with TSID, a warning message will appear. Duplicate Net ID Warning Message Any Net ID changed in Crestron Toolbox does not change the Net ID as assigned in SIMPL Windows. For information on setting the Net ID in SIMPL Windows, refer to the latest version of the UPX-2 Reference Guide (Doc. 6286). 1. Ensure that all network devices are connected to the control system. 2. Open Crestron Toolbox and establish communications (refer to “Establishing Communications Between the PC and the UPX-2” on page 59). 3. Select the Network Device Tree Device Tree. 4. Expand the Network Device Tree until the Net ID that is to be changed is visible. Right-click on the Net ID, and when the sub-menu appears, select Change Network ID. 22 ¥ Universal Presentation Processor: UPX-2 icon, or select Tools | Network Operations Guide – DOC. 6276B Universal Presentation Processor Crestron UPX-2 “Network Device Tree” – Sub-Menu 5. Type a new Net ID and press Enter. Enter New Net ID Repeat this procedure for each additional network device requiring a Net ID change. Crestron Toolbox can also be used to set Net IDs with the SETUP button on the rear panel. For instructions, refer to the Crestron Toolbox help file. NOTE: To set the ID using the SETUP MENU, refer to “Cresnet” on page 29. Configuring the UPX-2 The UPX-2 is configured from the SETUP MENU. NOTE: If a project has not been loaded, or if an invalid project has been loaded, the touchpanel displays an error message and defaults to the SETUP MENU screen. Operations Guide – DOC. 6276B Universal Presentation Processor: UPX-2 ¥ 23 Crestron UPX-2 Universal Presentation Processor If a project is running, the SETUP MENU can be accessed using one of three methods: Via Touch Screen 1. At unit startup, when the “Project Loading” progress bar and time countdown is displayed, press and hold your finger on the touchpanel display until the text “Loading Setup Screen” is displayed. 2. Press the SETUP button to open the SETUP MENU. The SETUP MENU will be displayed in the center of the screen. NOTE: If the SETUP MENU is not displayed in the center of the screen, refer to the note on page 26 for instructions on adjusting the display. NOTE: If the touchpanel is out of calibration, the calibration menu will be displayed. Refer to “Configuring Touch Screens” on page 31 for information on calibrating the touchpanel. Via USB Keyboard 1. Attach a USB keyboard as shown on page v. 2. Open the “Validate User Account Info” window (shown below) by pressing Ctrl+Alt+Shift on the keyboard. “Validate User Account Info” Window 3. Enter the user account name, and password and click Validate. NOTE: The default account name is upxadmin and the default password is upxadmin. The password is case sensitive. After logging in, the account name and password can be changed from the “Security” window. Refer to “Security” on page 27 for more information. 4. When the “UPX Debug Output” window appears (shown in the following diagram), select Project | Enter Setup Mode to enter the SETUP MENU (shown on page 26). The SETUP MENU will be displayed in the center of the screen. 24 ¥ Universal Presentation Processor: UPX-2 Operations Guide – DOC. 6276B Universal Presentation Processor Crestron UPX-2 “Upx Debug Output” Window NOTE: If the SETUP MENU is not displayed in the center of the screen, refer to the note on page 26 for instructions on adjusting the display. Via Crestron Toolbox 1. Establish communication with the UPX-2 as described in “Establishing Communications Between the PC and the UPX-2” on page 59. 2. Right-click on the device and select Functions | Setup Mode…. “Setup/Calibrate” Window 3. Select Enter Setup Mode. The SETUP MENU will be displayed in the center of the screen as shown in the following diagram. NOTE: Select Exit Setup Mode to exit the SETUP MENU. Operations Guide – DOC. 6276B Universal Presentation Processor: UPX-2 ¥ 25 Crestron UPX-2 Universal Presentation Processor UPX-2 SETUP MENU NOTE: For output displays set to resolutions greater than 800 x 600, the SETUP MENU may be displayed on the left side of the screen. If this occurs, the display needs to be adjusted. To adjust the display, select Display Output from the SETUP MENU and select the Full Screen White test pattern. Turn off the display’s power and turn back on after five seconds. Press the screen to return to Display Output dialog and then press Close to return to the SETUP MENU. The display will be adjusted and the SETUP MENU will be centered on the display. The SETUP MENU provides access to all basic functions and parameters. It is divided into SETUP, ETHERNET, STANDBY TIMEOUT, MISC. CONTROLS and SHUTDOWN sections. NOTE: To allow the UPX-2 to upload projects, Standby Timeout is disabled until approximately five minutes after the project is loaded. To exit the SETUP MENU and return to the program, press Exit, located at the bottom of the SETUP MENU. To reboot the UPX-2, press Save & Reboot, located in the SHUTDOWN section of the SETUP MENU. CAUTION: At power up or reboot, the touchpanel will cycle through colors and the Crestron logo screen for approximately 2.5 minutes prior to displaying the progress bar. This is a normal part of the boot up process. Do not turn off power to the UPX-2 while is rebooting. Damage may occur. 26 ¥ Universal Presentation Processor: UPX-2 Operations Guide – DOC. 6276B Universal Presentation Processor Crestron UPX-2 SETUP MENU Details The SETUP MENU allows configuration of the UPX-2’s settings for security, Cresnet, RS-232 communications, display, runtime project, video, audio, annotation, and embedded applications. Security The Security button opens the “Security Setup” window, which allows the user to change the username and password of the system account, setup and close network connections, setup a Proxy Server, close network connections, and manage the cache of the Internet Browser (clear temporary files, history, and cookies). “Security Setup” Window Setup Connections Click Setup Connections… to open the “Network Connections” window. This window is used to map to a network drive. A mapped network drive permits easy access to embedded application files (Word, Excel, Powerpoint, MediaMarker, etc.) and provides a location to save files. To further customize the installation, network drives containing compiled UPX-2 project files can also be mapped. Operations Guide – DOC. 6276B Universal Presentation Processor: UPX-2 ¥ 27 Crestron UPX-2 Universal Presentation Processor “Network Connections” Window To add a new network connection, click Add…. “Configure Network Connection” Window To add a network drive, click to browse for the new network connection. 1. Map this connection by selecting a drive letter from the Map Drive Letter drop-down list. 2. Enter a User Name and Password. 3. Click the Remember and reconnect on startup checkbox if so desired. 4. Click OK to enable the new network connection and return to the “Network Connections” window. Setup Proxy… Click Setup Proxy… to open the “Setup Proxy” window. This window is used to point to a proxy server for Internet access. A proxy server acts as an intermediary between your internal network (intranet) and the Internet, retrieving files from remote Web servers. 28 ¥ Universal Presentation Processor: UPX-2 Operations Guide – DOC. 6276B Universal Presentation Processor Crestron UPX-2 “Setup Proxy” Window To setup a proxy server, select Use Proxy Server. 1. Enter the IP address or name of the proxy server. 2. If desired, specify addresses that should not use the proxy server (i.e. intranet addresses). Click OK to enable the proxy server connection and return to the “Network Connections” window. Once all changes to network connections have been completed, click OK to return to the SETUP MENU. Cresnet The “Cresnet Setup” window allows you to enable or disable Cresnet and permits changing the Cresnet ID. “Cresnet Setup” Window Select Enable for normal Cresnet communication mode or Disable to disable Cresnet communications. The communication mode is factory set to Enable. Operations Guide – DOC. 6276B Universal Presentation Processor: UPX-2 ¥ 29 Crestron UPX-2 Universal Presentation Processor The Cresnet network identity number (CRESNET ID) is displayed in the “Cresnet Setup” window. CRESNET ID is the two-digit hexadecimal number. The hexadecimal number can range from 03 to FE and must correspond to the Net ID set in the SIMPL Windows program of the Cresnet system. Matching IDs between touchpanel and SIMPL Windows program is required if data is to be successfully transferred. The Net ID for the UPX-2 is factory set to 03. No two devices in the same system can have the same Net ID. Two buttons below the hexadecimal display, UP and DOWN, increase and decrease the CRESNET ID by one, respectively. Select OK to accept the changes and return to the SETUP MENU. Touch Screen The Touch Screen button permits you to select how to use the AUX COM serial port. The AUX COM port can be used for serial communications between a PC and the UPX-2 console or as a communications port between the UPX-2 and third party touch screens. The “Touch Screen / Console Settings” window also provides Mouse Cursor, Key Click, and touch screen calibration for both finger touch and annotation pen. NOTE: Touchpanel calibration may be required after a firmware upgrade. Console Operations To use a PC to communicate with the UPX-2, over a serial connection, you must select Console in the upper-left corner of the “Touch Screen / Console Settings” window. Select the console settings required to communicate with the PC. Touch Screen/Tablet Operations To set the AUX COM port to communicate with a third party touch screen or tablet, you must select 3rd Party Touch Screen / Tablet in the upper-left corner of the “Touch Screen / Console Settings” window. “Touch Screen / Console Settings” Window 30 ¥ Universal Presentation Processor: UPX-2 Operations Guide – DOC. 6276B Universal Presentation Processor Crestron UPX-2 Configuring Touch Screens The UPX-2 supports Crestron DTT, CyberTouch™, Wacom™ USB, and other third party touchpanels. Specific models and protocols are subject to verification. Refer to the Crestron website or contact Crestron for latest device support. Up to five touchpanels (up to four Crestron, CyberTouch, or Wacom USB touchpanels and one third party serial touchpanel) can be connected to the UPX-2 at one time. Only one third party touchpanel can be connected at any time. The touchpanels can be connected to the UPX-2’s four USB ports and AUX COM port while sharing an optional RGB switch. Refer to “Connecting Multiple Touchpanels” on page 53 for more information. Configuring Crestron DualTouch, CyberTouch, and Wacom USB Touchpanels Click Crestron DualTouch and CyberTouch or Wacom USB to calibrate Crestron DTT, CyberTouch, and Wacom touchpanels. The“Touch Device Configuration” window will open and permit you to calibrate and detect touch configuration devices. “Touch Device Configuration” Window Select a device and click Calibrate to calibrate. You can also calibrate a device by touching the screen for five seconds. A full screen appears on the touchpanel with calibration instructions for the touch procedure. Once calibration is complete, you must click Save & Reboot on the SETUP MENU to save the calibration settings. CAUTION: At power up or reboot, the touchpanel will cycle through colors and the Crestron logo screen for approximately 2.5 minutes prior to displaying the progress bar. This is a normal part of the boot up process. Do not turn off power to the UPX-2 while it is rebooting. Damage may occur. NOTE: If a touchpanel is disconnected and reconnected to a different port, or reconnected with a hub connecting to the UPX-2, the touchpanel must be recalibrated. NOTE: A Crestron DTT consists of two separate touch devices, “Crestron DTT Touch, USB” and “Crestron DTT Pen, USB”. Both must be added and calibrated separately for the DTT to function properly. If two DTTs are connected, both devices must be added to the list of installed devices for a total of four touch devices. Operations Guide – DOC. 6276B Universal Presentation Processor: UPX-2 ¥ 31 Crestron UPX-2 Universal Presentation Processor NOTE: The UPX-2’s calibration routine can also be accessed through Crestron Toolbox by selecting the device from the Network Device Tree and right-clicking the device to select Functions | Setup Mode…. Select Enter Calibration Mode to begin calibration. Click Detect to detect a new touch device. Click Close to close the “Touch Device Configuration” window. Press OK to accept the changes and return to the SETUP MENU. Configuring Other Touchpanels A variety of third party touchpanels and tablets are supported by the UPX-2. Click Other Devices in the "Touch Screen/Console Settings" window to open the “Touch Configuration” window for third party devices. “Touch Configuration” Window A device can be calibrated by selecting the device and clicking Calibrate. The timeout (in seconds) for the calibration procedure can be adjusted from this screen by clicking the up or down arrows next to the time value. To add a new device, click Add… to open the “Configure Device” window. If a device’s configuration requires changes to be made, select the device and click Modify… to open the device’s “Configure Device” window. NOTE: Only one third party touchpanel can be connected to the UPX-2 at a time. Before adding a new third party touchpanel, the existing touchpanel entry must be removed by clicking Remove…. 32 ¥ Universal Presentation Processor: UPX-2 Operations Guide – DOC. 6276B Universal Presentation Processor Crestron UPX-2 “Configure Device” Window Enter a name for the new device (or edit the existing device name) and select a supported device-type from the Type drop-down list. If applicable, the Port field will indicate which of the UPX-2’s serial ports should be connected to the device. USB devices can be enabled or disabled by checking or unchecking the Enable box. NOTE: The Name which is entered for the device is for the end-user’s convenience and is displayed only during calibration. Display Output The Display Output button permits you to select the output resolution and provides test charts for setting up the display device. Output A and B have the same resolution. “Display Output” Window Select the appropriate Output Resolution, and click Apply. If the screen resolution is not acceptable, choose another resolution setting. If the controls are no longer visible due to the changed resolution setting, use Crestron Toolbox to change the resolution. Operations Guide – DOC. 6276B Universal Presentation Processor: UPX-2 ¥ 33 Crestron UPX-2 Universal Presentation Processor Using Crestron Toolbox to change the display resolution: 1. Establish communication with the UPX-2 as described on page 59. 2. Select Tools | Text Console to open a text console window. 3. From the drop-down list on the bottom of the window, select the address book entry for the UPX-2. The prompt for the UPX-2 will be displayed. 4. Type the command output H V where H is the horizontal resolution in pixels and V is the vertical resolution in pixels. 5. Press Enter to activate the new resolution setting. Select the following Test Patterns, in the following order, and adjust the display as necessary. 1. Grid 2. Vertical Lines 3. Color Bars 4. Grayscale Gradient 5. Frequency Adjust Test 6. Streak, Boost and Skew 7. Full Screen White 8. RGB Gradient NOTE: If the screen does not fit properly, adjust the resolution. Select Project Permits the selection of the UPX-2 program, a .vtz file. The default file location is the internal flash. To select a project from the internal flash, select Browse and select the compiled project to be loaded. If loading an external file, check External as the Project Working Path and use the Select button to select the network drive and/or flash drive where the compiled project is located. After selecting the location of the compiled project, select Browse to find the compiled project file. NOTE: Selecting the External option permits you to connect to a network drive, USB devices, and the PC Card ports on the front of the UPX-2. NOTE: If External is checked, the display list cannot be viewed via Crestron Toolbox. After the compiled project has been selected, press Load to load the project to the UPX-2. 34 ¥ Universal Presentation Processor: UPX-2 Operations Guide – DOC. 6276B Universal Presentation Processor Crestron UPX-2 “Select Project” Window – Project to Load RGB Video Each one of the video and RGB inputs is selected and adjusted from this window. Click on an input tab and adjust the settings (resolution, horizontal and vertical frequency) for the selected input. The selected input is shown on output B. The “RGB/Video Setup” window can be brought up and hidden using reserved joins from within a project. Refer to the latest version of the UPX-2 Reference Guide (Doc. 6286) which is available from the Crestron website. The “RGB/Video Setup” window contains the following settings as displayed in the image. Changes are made in real time. Operations Guide – DOC. 6276B Universal Presentation Processor: UPX-2 ¥ 35 Crestron UPX-2 Universal Presentation Processor RGB Setup “Video Setup” Window - RGB 2 Tab RGB is setup using the Size, Position, Color, and Lock Sync controls. The following test patterns are recommended for adjustment. Lock Sync – A vertical (alternating black/white lines) line test pattern screen is recommended. Lock Sync is available for RGB only. NOTE: The vertical line test pattern should look uniform. If you see dark vertical bars in the test pattern, adjust ‘Coarse’ to eliminate bands. If you see only horizontal noise, adjust ‘Fine’ to reduce or eliminate noise. You may also need to perform this vertical line adjustment again after changing the size of the display image. Size and Position – A vertical/horizontal line grid screen test pattern is recommended when adjusting for position and size. Color – Color bar and gray scale screens test patterns are recommended for color adjustments. All inputs are adjusted for brightness and contrast. Red, green and blue are individually adjusted for an RGB input. Hue and saturation are adjusted for composite, S-video and component video inputs. 36 ¥ Universal Presentation Processor: UPX-2 Operations Guide – DOC. 6276B Universal Presentation Processor Crestron UPX-2 NOTE: Changes made in the SIMPL windows program override these color adjustments. NOTE: When Default is selected, all controls are set to zero. Calibrate Auto, Default and Manual – Auto calibrate is the preferred setup method for RGB. Auto calibrate automatically adjusts the input setting every time the source is selected. It looks at the sync for “front and back porch”, and sets them for the selected input. Auto calibrate is a mode that is set in the “Video Setup” window for each RGB input. You must select the source and have it displayed before selecting Auto from the Calibrate area. You can return to this setup screen when you want to perform auto calibrate in the future. If this selection does not look correct, select default calibrate, which sets the input setting to the factory defaults. Manual calibrate permits you to manually adjust the controls. NOTE: If you are unable to obtain a stable RGB window using Auto or Default, perform the manual lock sync adjustment (coarse and fine) before continuing with the color, size, and position adjustments. Presets – Up to 30 presets may be stored for future retrieval. Press Store to store the settings in the preset location displayed. Press Load to load the settings of the preset location displayed. When an RGB source is connected, the UPX-2 automatically detects the horizontal resolution, vertical resolution, and sync frequency of the source. The UPX-2 will search through all of the presets that are defined for the detected settings. If a matching preset is found, the preset will be applied to the detected source. The preset number will be reported to the control system and displayed on the screen. If two or more presets were found with matching settings, the last-recalled preset will be used and the preset will be reported to the control system. If a matching preset is not found, the UPX-2 will automatically calibrate for the RGB source. These settings will be stored as the last-recalled settings. If presets have not been stored for a specific input, the last-recalled settings will be applied to all sources for the input. The preset number “0” will be reported to the control system and displayed on the screen. Video Setup The setup screen for each video source contains the settings as displayed in the following image. Changes are made in real time. Operations Guide – DOC. 6276B Universal Presentation Processor: UPX-2 ¥ 37 Crestron UPX-2 Universal Presentation Processor “Video Setup” Window - Video 1A Tab Video is setup using the Color and Overscan controls. The following test patterns are recommended for adjustment. Overscan – Overscan is the active image area in a video picture that is outside the edges of the display device (does not apply to RGB). Overscan first came about because of noise and other artifacts at the beginning and end of the scan lines. To reliably eliminate the noise and fill the screen with a picture, the outside edge of the active picture area was pushed out past the edge of the display area. The average or targeted over-scan loss is about 5 to 10% of the image on each edge. Digital images have nearly eliminated the noise and other artifacts at the edge of the picture, so more of the video image can be safely shown. The Normal setting is usually the correct choice for most video inputs. Presets – Up to 30 presets may be stored for future retrieval. Press Store to store the settings in the preset location displayed. Press Load to load the settings of the preset location displayed. When a video source is connected, the UPX-2 automatically detects the horizontal resolution, vertical resolution, frame rate (frames per second), and whether the signal is interlaced or deinterlaced. The UPX-2 will search through all of the presets that are defined for the detected settings. If a matching preset is found, the preset will be 38 ¥ Universal Presentation Processor: UPX-2 Operations Guide – DOC. 6276B Universal Presentation Processor Crestron UPX-2 applied to the detected source. The preset number will be reported to the control system and displayed on the screen. If two or more presets were found with matching settings, the last-recalled preset will be used and the preset will be reported to the control system. If a matching preset is not found, the UPX-2 will automatically set the default settings for a video signal (brightness = 0, contrast = 0, hue = 0, and saturation = 0). These settings will be stored as the last-recalled settings. If presets have not been stored for a specific input, the last-recalled settings will be applied to all sources for the input. The preset number “0” will be reported to the control system and displayed on the screen. Manage Presets Use the Manage Presets tab to copy presets for size, position, and color for one source to other sources. “Video Setup” Window – Manage Presets Tab Operations Guide – DOC. 6276B Universal Presentation Processor: UPX-2 ¥ 39 Crestron UPX-2 Universal Presentation Processor Audio Audio settings are made in real time. Pressing Play Test plays a short internal audio file. Volume adjustments are available for the Wave Out, Line In, and Microphone signals while balance adjustments are available for the Wave Out and Line In signals. There are also overall controls for the Master volume and balance. In addition, you can enable or disable the key click sound. Defaults are +25 for volume and zero for balance. “Audio Setup” Window Annotation The Annotation button displays the “MediaMarker Session Information” window. “MediaMarker Session Information” Window 40 ¥ Universal Presentation Processor: UPX-2 Operations Guide – DOC. 6276B Universal Presentation Processor Crestron UPX-2 NOTE: This screen will display a flashing message (**INVALID PATH**) if there is no flash card installed, or no folder available at the session folder location. This may also occur in the case of an invalid login. The “MediaMarker Session Information” window allows the author name, time, date, session title and session notes to be stored for the current frame. The Author drop-down list contains all the authors available on the system. Authors can be added and removed from the Edit | Preferences | Authors menu within MediaMarker, or by pressing . Frames created during the annotation session will use a default annotation template file, frame prefix and frame output file type. Each new frame title will contain the frame prefix followed by a sequential frame number. The frame template serves as a starting point for each new frame. Crestron supplies some ready-made templates, or you can use one of your own. Screen captures can automatically save the contents of the current annotation frame to an image file. The file will be saved as the default file type (HTML, JPG, BMP, PNG, or TIF) as specified in the session folder. The Session Folder browse button permits searching other folders. You may select a flash memory card, a network drive, or a USB drive. permits you to search for The Default Frame Template browse button templates. For Crestron provided templates, choose from the drop-down list. For additional MediaMarker information, refer to “MediaMarker” on page 72 and the help file included with the MediaMarker software. Advanced Settings – Click Advanced... to further customize the operation of the annotation feature. Annotation “Preferences” Window Operations Guide – DOC. 6276B Universal Presentation Processor: UPX-2 ¥ 41 Crestron UPX-2 Universal Presentation Processor The Highlighter section of the “Preferences” window is used to adjust the translucency level of the highlighter tool. Different cursor styles can be selected in the Cursor section of the “Preferences” window. The Effects section of the “Preferences” window determines how annotations will disappear from the screen. Select the effect style from the drop-down list, the delay before the effect begins, and the speed of the effect to change how annotations disappear from the screen. NOTE: To use effects, annotation animation must be enabled by the control system program or a control on a UPX-2 touchpanel project. When using a DTT touchpanel or a mouse, the functions of the buttons on the stylus or mouse can be defined in the Pen/Mouse Functions section of the “Preferences” window. The tip of the pen corresponds to the left mouse button. The pen side button corresponds to the middle mouse button (if present) when rocked toward the tip and the right mouse button when rocked toward the eraser. The eraser also corresponds to the right mouse button. After all changes have been made, click OK to save the settings and return to the “MediaMarker Session Information” window. 42 ¥ Universal Presentation Processor: UPX-2 Operations Guide – DOC. 6276B Universal Presentation Processor Crestron UPX-2 Embedded Apps The “Embedded Apps” window permits you to set Internet security to different levels for different types of Internet sites. “Embedded Apps” Window (UPX-2-MSO shown) NOTE: UPX-2-MSO models will have a button labeled Activate Microsoft Office. For more information, refer to “Office Activation (UPX-2-MSO only)” on page 45. Internet Explorer Security Settings Three security levels, high, medium, and low can be selected for each of the three zones, Internet, intranet, and trusted sites. The security levels are defined as: Operations Guide – DOC. 6276B • High: The safest way to browse, but also the least functional. Less secure features are disabled. Appropriate for sites that may have harmful content. • Medium: Safe browsing and still functional. Prompts before downloading potentially unsafe content. Unsigned ActiveX controls will not be downloaded. Appropriate for most Internet sites. • Low: Minimal safeguards and warning prompts are provided. Most content is downloaded and run without prompts. All active content can run. Appropriate for sites you absolutely trust. Universal Presentation Processor: UPX-2 ¥ 43 Crestron UPX-2 Universal Presentation Processor Press Default to restore the default security settings. By default, security is set to High for Internet, Medium for intranet, and Low for trusted sites. The “Embedded Apps” window also permits you to enable the popup windows (child windows) that open when you are in Internet Explorer (not the popup windows of the embedded applications). Press Close after all changes have been made. The UPX-2 must be rebooted for changes to take effect. Refer to “SHUTDOWN Details” on page 51 for more information. CAUTION: At power up or reboot, the touchpanel will cycle through colors and the Crestron logo screen for approximately 2.5 minutes prior to displaying the progress bar. This is a normal part of the boot up process. Do not turn off power to the UPX-2 while it is rebooting. Damage may occur. Trusted Sites A list of trusted sites can be created and edited by pressing Add/Remove Trusted Sites. To add or remove a trusted site, press Add/Remove Trusted Sites to open the “Trusted Sites” window. From here, trusted sites can be added and edited. Sites are listed by either domain name or IP address. Once all sites have been entered, press Close. “Trusted Sites” Window CAUTION: At power up or reboot, the touchpanel will cycle through colors and the Crestron logo screen for approximately 2.5 minutes prior to displaying the progress bar. This is a normal part of the boot up process. Do not turn off power to the UPX-2 while it is rebooting. Damage may occur. 44 ¥ Universal Presentation Processor: UPX-2 Operations Guide – DOC. 6276B Universal Presentation Processor Crestron UPX-2 NOTE: Save & Reboot on the SETUP MENU must be selected for Embedded Apps changes to take effect. NOTE: While browsing the Internet with the UPX-2, clicking on a link may cause a message box titled "Restrictions" to appear that contains the text "This operation has been cancelled due to restrictions in effect on this computer. Please contact your system administrator." If this message appears, checking Enable Pop-ups in the “Embedded Apps” window may correct this error. Other restrictions may also cause this error, so this may not prevent all occurrences. Office Activation (UPX-2-MSO only) Press the button labeled “Activate Microsoft Office” to start the process for activating Microsoft Office. A window will open describing the procedure and requirements for activating Microsoft Office. NOTE: An Internet connection is required to activate Microsoft Office. For instructions on setting up an Internet connection, refer to “Establishing Communications Between the PC and the UPX-2” on page 59. Setup Microsoft Office (UPX-2-MSO Only) 1. Click OK to begin the activation process. Activation requires the product key on the Microsoft Office CD included with the UPX-2-MSO. The UPX-2-MSO will launch Microsoft Word and prompt the user for the product key. “Product Key” Window (UPX-2-MSO Only) Operations Guide – DOC. 6276B Universal Presentation Processor: UPX-2 ¥ 45 Crestron UPX-2 Universal Presentation Processor 2. Enter the user name, initials, organization and the product key found on the Microsoft Office CD that is included with the UPX-2-MSO. 3. Click OK to complete the activation. ETHERNET Details The ETHERNET MENU allows configuration of the UPX-2’s settings for Ethernet communications. Ethernet Press the Ethernet button to access the “Ethernet Setup” window. Changes are made in real time and there is typically no need to reboot. The Ethernet address and mask are displayed on this screen. “Ethernet Setup” Window Click TCP/IP Setup to open the “EthernetExternal Properties” window. This window displays the connection and related required items. 46 ¥ Universal Presentation Processor: UPX-2 Operations Guide – DOC. 6276B Universal Presentation Processor Crestron UPX-2 “EthernetExternal Properties” Window To establish dynamic or static processing, select Internet Protocol (TCP/IP) and click Properties. “Internet Protocol (TCP/IP) Properties” Window Transmission Control Protocol/Internet Protocol (TCP/IP) is a set of protocols that defines how to transfer data between two computers. TCP monitors and ensures correct transfer of data. IP receives the data from TCP, breaks it up into packets, and Operations Guide – DOC. 6276B Universal Presentation Processor: UPX-2 ¥ 47 Crestron UPX-2 Universal Presentation Processor ships it off to a network. The IP address is a unique number consisting of four parts separated by dots, e.g., 165.113.245.2. Dynamic Host Configuration Protocol (DHCP) is a protocol for assigning dynamic IP addresses to devices on a network. With dynamic addressing, a device can have a different IP address every time it connects to the network. In some systems, the IP address of the device can even change while it is still connected. DHCP also supports a mix of static and dynamic IP addresses. Dynamic addressing simplifies network administration because the software keeps track of IP addresses rather than requiring an administrator to manage the task. New computers can be added to a network without manually assigning each one a unique IP address. IP Table Edit, remove, or enter a control system’s IP address in the IP table to enable communication between the UPX-2 and a control system. The UPX-2 can communicate with multiple control systems. Refer to the latest version of the Crestron 2-Series Control Systems Reference Guide (Doc. 6256) for more information on IP tables. “IP Table Setup” Window The IP ID is the ID number that is used to identify the UPX-2 in a control system’s IP table. The IP ID should match the IP ID set in the control system’s SIMPL Windows program. The IP Address field lists the IP address of the control system that will address the corresponding IP ID. Identity Press Identity to open the “Network ID” window. The “Network ID” window displays the hostname and workgroup that identify the UPX-2 on the network. The hostname may be used when transferring a program over Ethernet using Crestron Toolbox. This window permits editing of the hostname and workgroup. 48 ¥ Universal Presentation Processor: UPX-2 Operations Guide – DOC. 6276B Universal Presentation Processor Crestron UPX-2 “Network ID” Window NOTE: The hostname is required if a static IP address is not used. Sharing Press Sharing to open the “Configure Shared Folders” window. This window is used to set up shared folders. Sharing enables remote computers to view and/or modify files stored on the UPX-2. “Configure Shared Folders” Window Click Add New Share… to browse and add directories with permission to read-only or read/write. Click Close after adding all folders to be shared. MISC. CONTROLS Details The Misc. Controls MENU contain the Diagnostics and Show Keyboard buttons. Press the Diagnostics button to display the firmware version number, control popup messages and appearances, and to reset the end user license. There are various types of popup messages. Following are definitions of each message type: Operations Guide – DOC. 6276B • Warning: An event occurred that may affect the normal operation of the unit. • Error: An operation has failed. • Fatal: An event occurred which will require the unit to be reset. Universal Presentation Processor: UPX-2 ¥ 49 Crestron UPX-2 Universal Presentation Processor The “Diagnostics” Window in Miscellaneous Controls Click the Show Keyboard button to display the on-screen keyboard. The on-screen keyboard can be used in an identical manner to a physically connected keyboard. The on-screen keyboard can be used in any of the embedded applications, for example, enter a web address, enter data into a spreadsheet, etc. Exit the on-screen keyboard by selecting File | Exit. On-Screen Keyboard NOTE: If Ctrl+Alt+Shift is selected from the onscreen keyboard, user accounts and passwords can no longer be typed from the onscreen keyboard or an external keyboard. 50 ¥ Universal Presentation Processor: UPX-2 Operations Guide – DOC. 6276B Universal Presentation Processor Crestron UPX-2 NOTE: The on-screen keyboard cannot be used when the UPX-2 is in the Annotation mode. The on-screen keyboard cannot be used with MediaMarker Notebook. SHUTDOWN Details To reboot the UPX-2, press Save & Reboot, located in the SHUTDOWN section of the SETUP MENU. CAUTION: At power up or reboot, the touchpanel will cycle through colors and the Crestron logo screen for approximately 2.5 minutes prior to displaying the progress bar. This is a normal part of the boot up process. Do not turn off power to the UPX-2 while it is rebooting. Damage may occur. To turn off the UPX-2, press Shut Down, located in the SHUTDOWN section of the SETUP MENU. CAUTION: Do not turn off power to the UPX-2 while it is shutting down. Damage may occur. • The screen goes black. • You may see various images on the display. This may take a few minutes. • When a screen appears with the Windows logo that says "It is now safe to turn off your computer”, you may turn off the power. This is the recommended method for powering down the UPX-2. After the UPX-2 has been shut down, the power cord can be safely removed from the UPX-2. STANDBY TIMEOUT Details The STANDBY TIMEOUT function can turn off the display outputs when the screen has not been touched for a specified time frame (minutes). When a display is activated, the last screen to be displayed reappears. Minutes can vary from 0 to 120, where 0 disables the timeout. Press Up or Down to adjust the timeout period. “Standby Timeout” The timeout time of each output can be set individually by selecting the relevant output. The timeout time of both outputs can be set simultaneously by selecting Both. To increase the timeout period, press Up. To decrease the timeout period, press Down. Operations Guide – DOC. 6276B Universal Presentation Processor: UPX-2 ¥ 51 Crestron UPX-2 Universal Presentation Processor Hardware Hookup Refer to the following diagram and complete the video and communications connections as needed in any order. Connect the power cord last. NOTE: To prevent overheating, do not operate this product in an area that exceeds the environmental temperature range listed in the table of specifications. Consideration must be given if installed in a closed or multi-unit rack assembly since the operating ambient temperature of the rack environment may be greater than the room ambient. Contact with thermal insulating materials should be avoided on all sides of the unit. Do not block fan vents. NOTE: The maximum continuous current from equipment under any external load conditions shall not exceed a current limit that is suitable for the minimum wire gauge used in interconnecting cables. The ratings on the connecting unit's supply input should be considered to prevent overloading the wiring. NOTE: The UPX-2 occupies two rack spaces. Rear Side Connectors CRESNET: TO CONTROL SYSTEM AND OTHER CRESNET DEVICES COM: BI-DIRECTIONAL RS-232, RS-422, RS-485 WITH HARDWARE & SOFTWARE HANDSHAKING AND MODEM CONTROL RGB OUTPUT: PORT A TO DUALTOUCH TOUCHPANEL PORT B TO DISPLAY DEVICE RGB INPUT: FROM SOURCES VIDEO INPUTS: COMPOSITE, S-VIDEO AND COMPONENT VIDEO (INCLUDING HDTV) HDTV INPUT MOUSE: FROM PS/2 MOUSE KEYBOARD: FROM PS/2 KEYBOARD DO NOT REMOVE THIS COVER. THESE PORTS SHOULD NOT BE USED ON THE UPX-2 NETWORK: 10/100 BASE-T ETHERNET TO LAN USB: “A” TYPE FOR DUALTOUCH TOUCHPANEL AND 3RD PARTY PERIPHERALS 1394: IEEE 1394b SERIAL BUS FOR DATA TRANSFER WITH 3 RD PARTY PERIPHERALS 52 ¥ Universal Presentation Processor: UPX-2 Ground IN OUT USB: “A” TYPE FOR DUALTOUCH TOUCHPANEL & 3RD PARTY PERIPHERALS AUX COM: FOR NON-CRESTRON TOUCHSCREEN MONITOR, TOUCHSENSITIVE OVERLAY, OR POINTING DEVICE IN OUT AUDIO MIC: INPUT FOR SIMPLEX POWERED MICROPHONE LINE IN: UNBALANCED STEREO AUDIO INPUT LINE OUT: UNBALANCED STEREO AUDIO OUTPUT POWER: FOR POWER CABLE SPDIF: DIGITAL AUDIO OUTPUT Operations Guide – DOC. 6276B Universal Presentation Processor Crestron UPX-2 NOTE: Certain USB flash drives may not be recognized by the UPX-2 if they are left connected during a reboot or when power is cycled. To recognize a USB flash drive that is not recognized by the UPX-2, disconnect and reconnect the drive after the UPX-2 has completed rebooting. NOTE: If using a UPX-2 containing a 512MB compact flash operating system, the USB cable should be connected to the bottom-left USB port. Connecting Multiple Touchpanels Up to five touchpanels (up to four Crestron, CyberTouch, or Wacom USB touchpanels and one third party serial touchpanel) can be connected to the UPX-2 at one time. The touchpanels can be connected to the UPX-2s four USB ports while the third party serial touchpanel is connected to the AUX COM port. All of the touchpanels can share an RGB output using an RGB switch as shown in the following diagram. Connecting Multiple Touchpanels Some USB touchpanels may draw too much power, and prevent the UPX-2 from booting up correctly. Use a powered USB hub to connect touchpanels that draw too much USB power. Only one third party touchpanel can be connected at any time. Extending the VGA and USB Cables The following diagram details the method of extending the USB and RGB (VGA) cables for the DTT-15V2 or DTT-17 when connecting to the UPX-2. Crestron has successfully tested the following USB extenders: • Operations Guide – DOC. 6276B I/O Gear model GUCE50. Universal Presentation Processor: UPX-2 ¥ 53 Crestron UPX-2 Universal Presentation Processor • Gefen model EXT-USB-200 NOTE: Do not use a hub with a USB extender. Extending RGB & USB Cables Composite Video Connections The UPX-2 has six composite video inputs available. All six connectors may be used as composite video inputs. Refer to the following diagram. 54 ¥ Universal Presentation Processor: UPX-2 Operations Guide – DOC. 6276B Universal Presentation Processor Crestron UPX-2 Composite Video Connections Composite Signal 2A Composite Signal 1C Composite Signal 1B Composite Signal 1A Y VIDEO INPUT 2 B C C Y PR PB Composite Signal 2C A Composite Signal 2B VIDEO INPUT 1/HDTV B C Y C PR PB Y A S-Video Connections When connecting S-video cables, make sure to connect one set to one input. Connect Y to the B input and C to the C input. The A input of VIDEO INPUT 1 and VIDEO INPUT 2 may be used for a composite video connection. Refer to the following diagram. NOTE: If you are using a 4-pin DIN S-video cable, you will need to use a 4-pin (female) DIN to BNC adapter (adaptor not included). S-Video Connections Operations Guide – DOC. 6276B Y VIDEO INPUT 2 B C C Y PR PB S-Video Chromanince (C) Signal S-Video Chromanince (C) Signal S-Video Luminance (Y) Signal S-Video 1 A S-Video Luminance (Y) Signal VIDEO INPUT 1/HDTV B C Y C PR PB Y A S-Video 2 Universal Presentation Processor: UPX-2 ¥ 55 Crestron UPX-2 Universal Presentation Processor Component Video Connections When connecting Component video, connect one set of Y, PB, and PR to one set of connectors. Only VIDEO INPUT 1 supports HDTV. Refer to the following diagram. Component Video Connections Component PR Signal Y VIDEO INPUT 2 B C C Y PR PB Component PB Signal Component PR Signal Component PB Signal Component Luminance Signal Component Signal 1 A Component Luminance Signal VIDEO INPUT 1/HDTV B C Y C PR PB Y A Component Signal 2 The following chart shows the maximum possible video connections that can be made using both VIDEO INPUT 1 and VIDEO INPUT 2. NOTE: Only two video sources can be displayed at any one time. Possible Video Input Combinations (Maximum) Maximum Number A VIDEO INPUT 1 B 6 Composite Composite 1 Composite 2 4 Composite and 1 S-Video Composite 1 2 Composite and 2 S-Video Composite 1 4 Composite and 1 S-Video 1 Component and 3 Composite 1 Component, 1 S-Video & 1 Composite Composite 1 VIDEO INPUT 2 C A B C Composite 3 Composite 4 Composite 5 Composite 6 Composite 2 Composite 3 Composite 4 S-Video Y C S-Video 1 Y C Composite 2 Composite 3 Composite 2 Composite 4 S-Video 2 Y C S-Video Y C Composite 2 Composite 3 Component (HDTV) Y PB PR Composite 1 Component (HDTV) Y 2 Component S-Video PB PR Composite 1 Component 1 (HDTV) Y 3 Composite and 1 Component Composite 1 1 Component, 1 S-Video & 1 Composite Composite 1 Y C Component 2 PB PR Y PB PR Component Composite 2 Composite 3 Y S-Video Y 56 ¥ Universal Presentation Processor: UPX-2 PB PR Component C Y PB PR Operations Guide – DOC. 6276B Universal Presentation Processor Crestron UPX-2 Setting Up a Projector for the UPX-2 The following procedure describes how to configure the audience output for use with a projector. 1. Set the projector’s aspect ratio (4:3 or 16:9) and turn off the keystone feature. 2. Open the SETUP MENU as described in “Configuring the UPX-2” on page 23 and press the Display Output button to configure the UPX-2’s display output. 3. Set the resolution to the projector’s native resolution. 4. Select the “Grid” test pattern on the UPX-2 and adjust the vertical & horizontal position on the projector. Do not adjust the size if the UPX-2 is set to the projector’s native resolution. 5. Select the “Vertical Lines” test pattern on the UPX-2 and adjust the projector as required. If vertical bars are displayed, adjust the Coarse adjustment (also known as “Clock Adjustment”, “Pixel/Dot clock”, and “Pitch Adjustment”) to eliminate the vertical bars. b. If the image has horizontal noise, adjust the Fine adjustment (also known as “Phase Adjustment”) to eliminate the problem. c. Select the Grid test pattern and recheck the position. 6. Close the Display Output window by pressing Close. 7. Adjust the projector for RGB sources connected to the UPX-2. 8. Operations Guide – DOC. 6276B a. a. Install Crestron Toolbox on the RGB source. b. Open Crestron Toolbox and select the Video Test Pattern tool by button. clicking the c. Select the Grid test pattern from the drop-down menu and click the Full Screen button. d. From the UPX-2 SETUP MENU, open the “RGB/Video Setup” window and select the RGB source. e. Adjust the position of the RGB source. If the source is not native resolution to the UPX-2 output, adjust the size as necessary. If the source is native resolution to the UPX output, do not adjust size; this will reduce the image quality of the source. f. On the RGB source, click the Grid test pattern, select the Vertical Bars test pattern from the drop-down menu, and click the Full Screen button. g. On the UPX-2, adjust the Coarse or Fine settings. If noisy, adjust the Fine setting. If there are vertical bars, adjust the Coarse setting. h. On the RGB source, click the Vertical Bars test pattern, select the Color Bars test pattern from the drop-down menu, and click the Full Screen button. i. On the UPX-2, adjust the Color settings. Repeat for every RGB source that is connected to the UPX-2. Universal Presentation Processor: UPX-2 ¥ 57 Crestron UPX-2 Universal Presentation Processor Programming For programming tips and reference information, refer to the latest revision of the UPX-2 Reference Guide (Doc. 6286) which is available from the Crestron website. 58 ¥ Universal Presentation Processor: UPX-2 Operations Guide – DOC. 6276B Universal Presentation Processor Crestron UPX-2 Uploading and Upgrading NOTE: Crestron recommends using the latest programming software and that each device contains the latest firmware to take advantage of the most recently released features. Please check the Crestron website (http://www.crestron.com/updates) for the latest versions of software and firmware. New users are required to register to obtain access to this site. NOTE: UPX-2s with the 512MB compact flash operating system cannot be upgraded to the 1GB compact flash operating system with the procedures described in this section. For instructions or upgrading a compact flash operating system, refer to the latest version of the UPX-2 1GB Memory & Operating System Upgrade Installation Guide (Doc. 6443). Assuming a PC is properly connected to the entire system, Crestron programming software allows the programmer to upload programs, projects and firmware to the system and touchpanels after their development. However, there are times when the files for the program and projects are compiled and not uploaded. Instead, compiled files may be distributed from programmers to installers, from Crestron to dealers, etc. Even firmware upgrades are available from the Crestron website as new features are developed after product releases. In those instances, one has the option to upload via the programming software or to upload and upgrade via Crestron Toolbox. The following sections define how one would upload a Vision Tools® Pro-e (VT Pro-e) project or upgrade the firmware of the UPX-2. However, before attempting to upload or upgrade, it is necessary to establish communications between the PC and the UPX-2. Establishing Communications Between the PC and the UPX-2 When communicating with a UPX-2 from a PC, one of two communication methods can be used: Operations Guide – DOC. 6276B • Direct RS-232 serial communication • TCP/IP communication Universal Presentation Processor: UPX-2 ¥ 59 Crestron UPX-2 Universal Presentation Processor To prepare the UPX-2 for communication, refer to the following figure for a typical connection diagram. Communications Connections Serial Communication Setup A PC can be directly connected to the AUX COM port of the UPX-2 using a nullmodem cable. NOTE: You must connect a PS/2 keyboard and mouse to the UPX-2 to establish communication for the first time. After the initial setup, the mouse and keyboard will not be required except for troubleshooting. 1. Power up the system. Ensure that hookup, output resolution, touchpanel calibration and the other setup procedures have been performed as outlined in the Quick Start section at the beginning of this guide. 2. If a project has not been loaded, or if an invalid project has been loaded, the UPX-2 defaults to the SETUP MENU screen. To access the SETUP MENU after a valid program has been loaded, simultaneously press a combination of three function keys: Ctrl+Alt+Shift. 3. The “Validate User Account Info” window appears. The default User Account is ‘upxadmin’. Enter the default Password ‘upxadmin’ and click Validate. “Validate User Account Info” Window 60 ¥ Universal Presentation Processor: UPX-2 Operations Guide – DOC. 6276B Universal Presentation Processor Crestron UPX-2 4. The “Upx Debug Output” window appears and permits access to the SETUP MENU by clicking Project | Enter Setup Mode. “Upx Debug Output” Window SETUP MENU Screen NOTE: If the SETUP MENU is not displayed in the center of the screen, refer to the note on page 26 for instructions on adjusting the display. 5. The Touch Screen button permits you to select how to use the AUX COM serial port via the “Touch Screen/Console Settings” window. You must select Console to establish communications and upload programming via the serial connection. In the Console Settings box, select the Baud Rate (115200), select Parity (None), select Data Bits (Eight), select Stop Bits (One), and enable RTS/CTS. Operations Guide – DOC. 6276B Universal Presentation Processor: UPX-2 ¥ 61 Crestron UPX-2 Universal Presentation Processor “Touch Screen / Console Settings” Window 6. Click OK, and then click Save & Reboot on the SETUP MENU. CAUTION: At power up or reboot, the touchpanel will cycle through colors and the Crestron logo screen for approximately 2.5 minutes prior to displaying the progress bar. This is a normal part of the boot up process. Do not turn off power to the UPX-2 while it is rebooting. Damage may occur. NOTE: If you are going to use the serial port (AUX COM) for a touchpanel, you must return to this window, choose 3rd Party Touch Screen / Tablet, and Save & Reboot. 7. Connect the AUX COM port on the UPX-2 to one of the COM ports (usually COM 1) on the PC. Use a null modem RS-232 cable with a DB9 female connector on both ends. Most commercially available null-modem cables are acceptable; they should have at least five pins for transmit, receive, ground, and hardware handshaking (pins 2, 3, 5, 7, and 8). Null Modem Cable Pins Pins 2 2 3 3 5 5 7 7 8 8 8. Open Crestron Toolbox and click the Address Book icon to open the Address Book. Alternatively, you can open Crestron Toolbox and select Tools | Manage Address Book to open the Address Book. The Address Book allows you to maintain a list of accessible control systems and network devices. You can establish a session with any or all of the devices in the address book (provided the PC has a valid connection to the Cresnet or Ethernet network). 9. Select the device from the Address Book or click Add Entry and type a name for the new device (UPX2 in our example). 62 ¥ Universal Presentation Processor: UPX-2 Operations Guide – DOC. 6276B Universal Presentation Processor Crestron UPX-2 10. Select RS232 as the Connection Type and select the serial settings specified in step 5. This sets the PC to the same serial settings. Enter the settings and click OK. Crestron Toolbox Address Book Setup for Serial Connection 11. Click the System Info icon and select UPX2 from the drop-down list if it is not already selected. If communication is successful, the “System Info” window displays the operating system, Cresnet ID, connection parameters, memory usage, and hardware information. Crestron Toolbox – System Info Operations Guide – DOC. 6276B Universal Presentation Processor: UPX-2 ¥ 63 Crestron UPX-2 Universal Presentation Processor The Functions menu may now be used to upload a project, update firmware, and reset the network ID. Crestron Toolbox Functions Menu TCP/IP Communication This section explains how to configure a UPX-2 to communicate over Ethernet using TCP/IP. These procedures assume that the UPX-2 has been powered up and connected as shown on page 60. 1. To establish TCP/IP communications with the UPX-2, a serial connection must be established between the PC and UPX-2. Refer to “Serial Communication Setup” on page 60 for instructions. 2. While connected to the UPX-2, select Functions | Ethernet Addressing. The current IP address, IP mask and default router are displayed. “Ethernet Address” Window 3. Enter a new IP address, IP Mask, Default Router, or select Enable DHCP and click OK. 64 ¥ Universal Presentation Processor: UPX-2 Operations Guide – DOC. 6276B Universal Presentation Processor Crestron UPX-2 NOTE: The UPX-2 Ethernet default communication mode is DHCP. Refer to “Ethernet” on page 46 for Ethernet setup instructions and use the SETUP MENU to change communication format if desired. 4. Ensure that all devices are connected to the control system. For TCP/IP, use CAT5 straight through cables with 8-pin RJ-45 connectors to connect the LAN port on the UPX-2 and the LAN port on the PC to the Ethernet hub. Alternatively, you can use a CAT5 crossover cable to connect the two LAN ports directly, without using a hub. The following figure illustrates pinouts for straight through and crossover RJ-45 cables. Pins 4, 5, 7, and 8 are not used. RJ-45 Straight Through Cable – For Connection Through Hub FROM PIN COLOR SIGNAL TO PIN SIGNAL 1 White/Orange 2 Orange Tx+ 1 Tx+ Tx- 2 3 Tx- White/Green Rc+ 3 Rc+ 6 Green Rc- 6 Rc- RJ-45 Crossover Cable – For Direct PC Connection FROM PIN COLOR SIGNAL TO PIN SIGNAL 1 White/Orange Rc+ 3 Tx+ 2 Orange Rc- 6 Tx- 3 White/Green Tx+ 1 Rc+ 6 Green Tx- 2 Rc- 5. Once the cable connections are made, open Crestron Toolbox and click Tools | Manage Address book to display the “Address Book” window. 6. Click Add Entry and type a name for the new device. 7. Click TCP as the connection type. Enter the IP address or hostname of the UPX-2 and click OK. “Address Book” Window – TCP/IP Setup Operations Guide – DOC. 6276B Universal Presentation Processor: UPX-2 ¥ 65 Crestron UPX-2 Universal Presentation Processor 8. Click the System Info icon to display the “System Info” window. From the drop-down list on the bottom of the page, select the entry created in step 7. If the UPX-2 is to communicate with a control system over TCP/IP, an IP table must be created on the UPX-2 to identify the control system(s) it will communicate with over TCP/IP. Use the following instructions to create the IP table. 1. Select Functions | IP Table Setup from the Crestron Toolbox menu bar. “IP Table” Window 2. If the UPX-2 already has an IP table, it is displayed at the top of the window. 3. Click Add Entry to add a new IP table entry or select an existing IP entry from the list and click Modify Entry. Up to 252 entries can be listed on a UPX-2’s IP table. Click Remove [Del] to remove a selected IP entry or click Clear List to remove all of the entries from the IP table. NOTE: IP table entries that have not yet been sent to the device are listed in red. If loading a saved IP table, click Load From File… to browse for a saved IP table. 66 ¥ Universal Presentation Processor: UPX-2 Operations Guide – DOC. 6276B Universal Presentation Processor Crestron UPX-2 “Open” Window 4. To enter a new IP ID, select the hexadecimal IP ID of the control system from the IP ID list. The IP ID of the control system must match the IP ID that is specified to the control system in the SIMPL Windows program. “IP Table Entry” Window NOTE: All IP table entries are set as Master and cannot be changed. Operations Guide – DOC. 6276B 5. In the IP Address/Hostname field, enter the static IP address of the control system, or if the control system is DHCP-enabled, its fully qualified domain name. After entering all of the information, click OK to add the entry to the IP table. 6. Repeat this procedure for all of the control systems that will control the UPX-2. 7. Click Save To File… on the “IP Table” window to save this IP table to the PC. Universal Presentation Processor: UPX-2 ¥ 67 Crestron UPX-2 Universal Presentation Processor “Save As” Window 8. Once all of the control systems have been listed, click Send to Device on the “IP Table” window to upload the IP table to the UPX-2. The UPX-2 will reboot and all of the table entries will be listed in black. CAUTION: At power up or reboot, the touchpanel will cycle through colors and the Crestron logo screen for approximately 2.5 minutes prior to displaying the progress bar. This is a normal part of the boot up process. Do not turn off power to the UPX-2 while it is rebooting. Damage may occur. NOTE: If a control system is to communicate with the UPX-2 over TCP/IP, the control system's IP table must have an entry for the UPX-2. The entry should list the UPX-2’s IP ID and the internal gateway IP address 127.0.0.1. For more information, refer to the latest version of the Crestron e-Control Reference Guide (Doc. 6052). NOTE: When an IP table is sent to the UPX-2, the UPX-2 will reboot and the previously loaded IP table will be overwritten. Troubleshooting Communications Use the following checklist if communication cannot be established with the UPX-2. 1. Verify that you are using the correct cables. As described previously, an RS-232 connection requires a null modem serial cable. TCP/IP connection requires a CAT5 cable with 8-pin RJ-45 connectors. 2. With a serial connection, verify that the correct COM port on the PC has been selected. Some computers have more than one COM port; some may be internal (e.g., for a modem). Consult the manufacturer’s documentation for further information about the COM ports on your PC. 3. Remove and reapply power to the UPX-2. 4. If communication still cannot be established, contact Crestron customer service. 68 ¥ Universal Presentation Processor: UPX-2 Operations Guide – DOC. 6276B Universal Presentation Processor Crestron UPX-2 Uploading a VT Pro-e Project The compiled VT Pro-e project file is uploaded to the UPX-2 with Crestron Toolbox. While the UPX-2 can use project files that are located on a removable drive or a network drive, projects loaded with Crestron Toolbox become the default UPX-2 project. Other UPX-2 projects can be selected from the “Select Project” section of the SETUP MENU as described on page 34. NOTE: The maximum usable project size is 192MB. 1. Verify that the procedure for “Establishing Communications Between the PC and the UPX-2” that begins on page 59 has been performed to establish a connection between the PC and the UPX-2. 2. Open Crestron Toolbox and click the System Info icon 3. When the “System Info” window appears, select the address book entry of the UPX-2 where the program will be uploaded. The Functions option becomes available from the menu bar. 4. Select Functions | Project. 5. The “Project” window is used to select the project to be uploaded to the UPX-2. . “Project” Window command, that project is Each time a project is selected using the added to the Project File drop-down list. This makes it convenient to recall projects without need to browse to a directory. Selecting Send All Files sends the entire project. Selecting Send Selected File Types sends only the file types that are selected. Core Files are files that include UPX-2 logic, join number remapping, and other files related to UPX-2 functionality. Graphic Files are graphics that are displayed on the UPX-2 output. Sound Files are WAV files that are assigned within a UPX-2 project. Font Files are fonts that are part of a UPX-2 project. Selecting Send Modified Files Only will only send files that are different from those that are currently stored in the UPX-2. Note that if any pages in the UPX-2 are not present in the project, those pages will be deleted from the UPX-2. Operations Guide – DOC. 6276B Universal Presentation Processor: UPX-2 ¥ 69 Crestron UPX-2 Universal Presentation Processor NOTE: Crestron Toolbox compares the time required to send the modified files against the time required to send the entire project. Crestron Toolbox will then select the package with the shorter transmission time. 6. Click the button to browse for a new compiled (.vtz) program. “Open” Window 7. Select a file and click Open. When the “Project” window re-opens click Send to send the project to the UPX-2. To verify that the project has been transferred successfully, select Tools | System Info. The new project information will be displayed in the “System Info” window. Firmware Upgrade To take advantage of all the UPX-2 features, it is important that the unit contains the latest firmware available. Please check the Crestron website for the latest version of firmware. Not every product has a firmware upgrade, but as Crestron improves functions, adds new features, and extends the capabilities of its products, firmware upgrades are posted. To upgrade the firmware, complete the following steps. NOTE: UPX-2s with the 512MB compact flash operating system cannot be upgraded to the 1GB compact flash operating system with the procedures described in this section. For instructions or upgrading a compact flash operating system, refer to the latest version of the UPX-2 1GB Memory & Operating System Upgrade Installation Guide (Doc. 6443). NOTE: This procedure can only be used for firmware upgrades that are downloaded from the Crestron website. 1. Verify that the procedure for “Establishing Communications Between the PC and the UPX-2” that begins on page 59 has been performed. 2. Open Crestron Toolbox, click the System Info icon and select the UPX-2s address book entry from the drop-down list if it is not already selected 70 ¥ Universal Presentation Processor: UPX-2 Operations Guide – DOC. 6276B Universal Presentation Processor Crestron UPX-2 3. Select Functions | Firmware. 4. The “Firmware” window displays the model and current firmware version. Click Browse… to find a new firmware file to upload. “Firmware” Window 5. When the following screen appears, browse to locate the firmware (.csz or .zip) file. ZIP files may contain release notes that can be viewed by clicking View… in the “Firmware” window. Locate Firmware in the “Open” Window 6. Click Open to select the file. 7. The “Firmware” window reopens indicating the new firmware version to be uploaded. Click Send to transfer the new firmware to the device. Click Close after the firmware has been transferred. CAUTION: While performing a firmware update, do not power off the device unless it is unresponsive for an excessively long period of time (i.e. greater than 15-20 minutes). NOTE: UPX-2 firmware can only be downgraded to similar version numbers (i.e., the first three digits must match). For example, 2.08.009 can be downgraded to 2.08.006. However, 2.10 cannot be downgraded to 2.09. NOTE: Touchpanel calibration may be required after a firmware upgrade. Operations Guide – DOC. 6276B Universal Presentation Processor: UPX-2 ¥ 71 Crestron UPX-2 Universal Presentation Processor Operation Embedded Applications NOTE: Microsoft Word 2003, Microsoft Excel 2003, and Microsoft PowerPoint 2003 are robust applications that require significant memory to operate smoothly. Try to avoid launching all these application simultaneously to avoid performance degradation. NOTE: The UPX-2-1GB and UPX-2-MSO are presentation devices and are not intended for content creation. The following application functions have been removed for release in the UPX-2-MSO: APPLICATION TOOLBAR MENU Excel EMail, Print, Insert Hyperlink WebPage Preview, Page setup, Print Area, Print, Print Preview PowerPoint EMail, Print, Insert Hyperlink WebPage Preview, Page setup, Print Area, Print, Print Preview, Send to Word EMail, Print, Insert Hyperlink Page setup, Print Area, Print, Print Preview, Send to MediaMarker The Crestron MediaMarker Notebook software is used to create, organize and save presentations. Crestron Notebook software works with the UPX-2 Universal Presentation Processor and DTT DualTouch Technology touchpanels. A presenter can devise an entire lecture or demonstration and save it to the notebook. At the presenter’s discretion, the audience may view the presentation complete with annotation in real-time. You can use the Crestron MediaMarker Notebook software with the UPX-2 and DTT products or on your own personal computer. In addition to containing the tools required for object creation, Crestron Notebook software can import graphics and text from many other applications. Importable objects include: HTML, JPG, BMP, PNG, and TIF. MediaMarker notebook projects can be saved and retrieved to disk or to notebook (Export and Import functions in the File menu). File | Export Project – Archives the project into one file. File | Import Project – Opens and extracts all files from a previously exported project into an active folder. NOTE: When saving a project, the background images are stored as external graphic files. The graphic file type (HTML, JPG, BMP, PNG, and TIF) can be set within Edit | Preferences | Application Settings. 72 ¥ Universal Presentation Processor: UPX-2 Operations Guide – DOC. 6276B Universal Presentation Processor Crestron UPX-2 Additional information is available in the MediaMarker help file and the latest version of the UPX-2 Reference Guide (Doc. 6286), which is available from the Crestron website. Security Infrastructure Since the UPX-2 does not use a traditional hard drive, but rather an image that gets restored every time the UPX-2 is rebooted, any virus infection is cleared immediately after a reboot. However, using the currently available tools and techniques, Crestron has provided an infrastructure that protects against possible virus infections. 1. Executables/Scripts brought in on external media The implementation of the UPX-2 series has restrictions on starting any application or script. The only applications that can be started are those allowed by Crestron, and these can only be started from the Crestron project. 2. Downloaded Program/Script Depending on the settings established in the “Embedded Apps” section of the SETUP MENU, the UPX-2 can have download permissions enabled or disabled. The only files the browser can open regardless of the security settings are the files it has plug-ins for, such as PDF, etc. 3. Browser Hijack and Browser vulnerability Crestron has patched all currently known hijacks and vulnerabilities. Future updates can be downloaded from the Crestron website. 4. E-mail Viruses There is no e-mail client installed on the UPX-2. Email-based viruses cannot be executed. 5. Viruses that attack web/FTP servers The UPX-2 does not run a web or FTP server. Therefore, it is not listening to port 21 or 80. The only ports the system listens to are the ports registered to Crestron. 6. Virus from other machines on the network Since drives on the UPX-2 can be shared on the network, it is possible that a virus can write itself to files/folders on these shares. Our recommendation therefore is to share as "Read-Only," so that viruses cannot attach themselves to files on the UPX-2. 7. ActiveX and Java Depending on the settings established in the “Embedded Apps” section of the SETUP MENU, the UPX-2 can have ActiveX and Java permissions enabled or disabled. For more information, refer to “Embedded Apps” on page 43. NOTE: While browsing the Internet with the UPX-2, clicking on a link may cause a message box titled "Restrictions" to appear that contains the text "This operation has been cancelled due to restrictions in effect on this computer. Please contact your system administrator." If this message appears, checking Enable Pop-ups in the “Embedded Apps” window may correct this error. Other restrictions may also cause this error, so this may not prevent all occurrences. Operations Guide – DOC. 6276B Universal Presentation Processor: UPX-2 ¥ 73 Crestron UPX-2 Universal Presentation Processor Problem Solving Troubleshooting The following table provides corrective action for possible trouble situations. If further assistance is required, please contact a Crestron customer service representative. UPX-2 Troubleshooting TROUBLE UPX-2 does not function. POSSIBLE CAUSE(S) CORRECTIVE ACTION UPX-2 is not receiving power. Verify power to unit. Incorrect firmware/software. Update firmware/software versions as per those listed in the “Specifications” section. Incorrect cable connections. Follow connection procedures in this guide and inspect connector pins. Verify RGB output cable connection to unit and video display, and correct USB port. No video output displayed. Wrong VT Pro-e or SIMPL Windows programs. Verify correct programs. VT Pro-e project not set up correctly. Verify proper video set up for each video window displayed. DTT touchpanel incorrectly setup. Check DVI/VGA switch (should be in VGA position). UPX-2 does not boot properly. Incorrect cable connections. Verify horizontal/vertical BNC cable connections. Verify 15-pin cable connection. Wrong source or video displayed. VT Pro-e project not set up correctly. Verify correct video effect selected for video window. Wrong effect selected in “Video Properties”. Select correct effect in VT-Pro-e “Video Properties”. Video from RGB source is garbled or no output. Analog join value has been set. Change analog join corresponding to desired source. UPX-2 does not respond to ping command. IP address not correct (LAN green and amber LEDs are off). Assign correct IP address to UPX-2. IP mask not correct (LAN green and amber LEDs are on). Assign correct IP mask. PC and UPX-2 not on same subnet. Ensure that the PC and the UPX-2 are on the same subnet. Mouse or touchpanel does not work. Incorrect Touch settings. Check Touch settings. DTT-15V2 does not respond to pen input. Power is cycled too quickly. Turn off DTT-15V2 for two seconds and restart. (Continued on following page) 74 ¥ Universal Presentation Processor: UPX-2 Operations Guide – DOC. 6276B Universal Presentation Processor Crestron UPX-2 UPX-2 Troubleshooting (Continued) TROUBLE POSSIBLE CAUSE(S) CORRECTIVE ACTION “Communication Error with Control System” is displayed when demo project loaded. UPX-2 is unable to communicate with control system. Check CUZ file version. Check UPX-2 Cresnet ID. Check for or load demo program in control system. “Invalid Path” displayed in MediaMarker Session Information window. Path not specified or no Flash memory installed. Specify network path or install Flash memory in PC Card slot A or B. A "Restrictions" message appears. Enable Pop-ups not checked. Open SETUP MENU | Embedded Apps and click checkbox. Restoring UPX-2 Default Settings To restore the default settings of the UPX-2: 1. Connect to the UPX-2 as described in “Establishing Communications Between the PC and the UPX-2” on page 59. 2. Open a console window in Crestron Toolbox and type the command RESTORE. This command will affect the following parameters: • IP Table: All IP table entries are deleted. • Video/RGB settings: Settings are reset to “0”. • Net ID: Reset Net ID to 03. • Display Output will be set to 1024 x 768. • Project Working Path: The Project Working Path will be set to user\display. • Internet Security settings: High for Internet sites, Medium for Intranet, Low for Trusted sites. Trusted sites list is restored to crestron.com and 192.168.*.*. • Standby Timeout: Standby Timeout will be reset to 10 minutes. • Console settings: Restored to factory defaults (115200 Baud, no parity, 8 data bits, 1 stop bit). • Mouse cursor show/hide status: Restored to factory default setting: “Hidden”. • Ethernet Settings: TCP/IP properties will change to DHCP. • Mapped Drives: All mapped drives will be cleared. • Admin Username and Password: Admin Username and Password will be set to upxadmin. • Hostname and Workgroup name: The hostname and workgroup name of the touchpanel will reset to their factory defaults. CAUTION: Do not turn off power to the UPX-2 while it is restoring the default settings. Damage may occur. Operations Guide – DOC. 6276B Universal Presentation Processor: UPX-2 ¥ 75 Crestron UPX-2 Universal Presentation Processor Further Inquiries If you cannot locate specific information or have questions after reviewing this guide, please take advantage of Crestron's award winning customer service team by calling the Crestron corporate headquarters at 1-888-CRESTRON [1-888-273-7876]. For assistance in your local time zone, refer to the Crestron website (www.crestron.com) for a listing of Crestron worldwide offices. You can also log onto the online help section of the Crestron website to ask questions about Crestron products. First-time users will need to establish a user account to fully benefit from all available features. Future Updates As Crestron improves functions, adds new features, and extends the capabilities of the UPX-2, additional information may be made available as manual updates. These updates are solely electronic and serve as intermediary supplements prior to the release of a complete technical documentation revision. Check the Crestron website periodically for manual update availability and its relevance. Updates are identified as an “Addendum” in the Download column. 76 ¥ Universal Presentation Processor: UPX-2 Operations Guide – DOC. 6276B Universal Presentation Processor Crestron UPX-2 Appendix: Video Definitions The following definitions may be helpful when setting up the UPX-2. • RGB and video definitions, on page 77 • Video standards, on page 78 • Progressive and interlaced video, on page 79 • Aspect ratios, on page 81 RGB and Video RGB The eye is capable of seeing only three colors, red (R), green (G), and blue (B). The brain extracts full spectrum information from varying intensities and combinations of these three colors. For example, when you see red and blue together, the brain interprets a third color. The proportion of red to blue determines if this color is shifted towards the red (violet) or the blue (purple). Because of this physiological limit of vision, a video system need only reproduce red, green, and blue information. Input synchronization for the UPX-2 can be horizontal and vertical (H&V), composite sync, or sync on G. Output sync of the UPX-2 is always H&V. Composite (480i) and S-Video Compression of all of the video information (luminance and chrominance) into one signal was devised in the early days of color television to permit transmission over the airwaves. This standard was defined by the National Television Standards Committee (NTSC) and is known as composite video. However, these compressed composite signals, which require RGB separation to drive a video display, cannot be fully restored to their original quality. An S-video cable carries two separate signals, one for luminance (Y) and one for chrominance or color (C). The Y signal is the same as in the native component video format. And the C is simply a combination of the B-Y and R-Y color difference signals. (S-video is also referred to as Y/C.) By keeping luminance and chrominance information separate, most of the signal loss inherent in the conversion of composite to RGB video is avoided. Y, PB, PR Component Video The original RGB signal is divided into three component parts: Operations Guide – DOC. 6276B • The luminance signal contains the black & white (brightness) information in the original RGB signal. It is referred to as the "Y" component. • The color difference signal B-Y contains the blue information, minus the luminance information. This signal is also called CB (the digital color space signal designation), and PB (the analog color space designation in component video). • The color difference signal R-Y contains the red information minus the luminance information. This signal is also called CR (the digital color space Universal Presentation Processor: UPX-2 ¥ 77 Crestron UPX-2 Universal Presentation Processor signal designation), and PR (the analog color space designation in component video). The color difference channels (B-Y and R-Y) are algebraically recombined with the luminance channel to produce a full color picture, recreating the green information through this mathematical process. The original green data can consume more than half the bandwidth of a video signal. NOTE: Color space is a method used to specify, create and visualize color. Color is defined by three attributes: brightness, hue and intensity. These three dimensions of color exist in a mathematical three-dimensional space, making it possible to specify precise colors. Video Standards HDTV (High Definition Television) High-definition television is a high-resolution digital television broadcast and playback system composed of roughly a million or more pixels (picture elements), 16:9 aspect-ratio screens, and AC3 (Dolby Digital six-channel digital audio standard). A subset of digital television, HDTV formats include 1080i and 720p resolution. 1080i A designated format of high-definition television in the Advanced Television Systems Committee Digital TV standard, with 1,080 vertical pixels by 1,920 horizontal pixels. The i stands for interlaced, painting odd-numbered scan lines in succession, then going back and filling in the remaining even-numbered lines. A complete picture is created 30 times per second. 1080i is a high-resolution digital television broadcast and playback system composed of roughly a million or more pixels (picture elements), 16:9 aspect-ratio screens, and AC3 (the Dolby Digital sixchannel digital audio standard). The signal is supplied in Component format; Y (luminance) and separate chrominance signals Pb, and Pr. 1080i is designated by the Society of Motion Picture and Television Engineers (SMPTE) as 274m, 59.94 Hz (60 Hz) vertical and 33.716 kHz horizontal (33.75 kHz), 0.600 volts peak-to-peak. 720p A format designated as high-definition television in the Advanced Television Systems Committee Digital TV standard. This technology comprises 720 vertical pixels and 1,280 horizontal pixels. The p stands for progressive, also called sequential scanning, by which all odd and even scanning lines are "painted" by an electron beam every 1/60 of a second. ). To use a 720p resolution with the UPX-2 it must be first converted to RGB. Crestron recommends a converter made by Key Digital Systems, model number KD-CTCAL (www.keydigital.com) for this application. 720p is designated by the Society of Motion Picture and Television Engineers (SMPTE) as 296m, 59.94 Hz (60 Hz) vertical and 33.716 kHz horizontal (33.75 kHz), 0.600 volts peak-to-peak. SDTV (Standard Definition Television) Digital television format that includes 480-line resolution in both interlaced (480i) and progressively scanned (480p) formats, and offers discernible improvement over 78 ¥ Universal Presentation Processor: UPX-2 Operations Guide – DOC. 6276B Universal Presentation Processor Crestron UPX-2 conventional analog NTSC picture resolution, with less noise. SDTV is similar to DVD or satellite TV quality but not considered high-definition television (HDTV). SDTV can provide both widescreen (16:9) and traditional (4:3) aspect ratio formats. Most devices only output 4:3 and support the other aspect ration in a letterbox format. Refer to the section on aspect ratio for more information. 480i (Composite Video) A form of standard-definition digital television (4:3 aspect ratio, 720 x 480 resolution) that approximates the quality of analog television but is not considered high-definition television (HDTV). The i stands for interlaced scanning. Even though the native resolution of DVDs is 480p, they are viewed at 480i on an NTSC or PAL analog television. 480p A form of standard-definition digital television comparable to VGA computer displays but not considered high-definition television (HDTV), though 480p is discernibly cleaner and slightly sharper than analog television. 480p has a resolution of 720 x 480 and is a 4:3 aspect ratio. The signal is supplied in Component format; Y (luminance) and separate chrominance signals Pb, and Pr. The native resolution of DVD is 480i, but that resolution can be seen only if a DVD player outputs a progressive scan signal that is converted by an internal line-doubler and the DTV has progressive-scan or component-video outputs; it is also known as EDTV (Enhanced Definition Television). It is recommend that you use the 480i signal from the DVD (or other device) that has 480p and allow the UPX-2 to line-double the signal. The UPX-2 has a better line-doubler than most others. Progressive and Interlaced Video Interlaced scanning is the standard for analog televisions. An interlaced scan draws the lines of each picture frame in two separate passes. Half of the 525 scan lines are drawn in the first pass (the even lines), and the other half (the odd lines) are drawn in the second pass. A complete picture of odd and even fields is painted on the screen 30 times a second. This technique was developed to compensate for the limited transmission technologies available when television was new, and was satisfactory in its day. However, improvements in display technology revealed some serious shortcomings of interlaced signals. Image flicker is more noticeable on larger screens, and on the edges of sharp objects. Vertically adjacent horizontal lines are not from the same field (a 60th of a second apart) so motion displacement becomes noticeable, especially on high-resolution displays. Progressive scanning draws all 525 lines of a picture frame in a single top to bottom scan in 1/60th of a second. Operations Guide – DOC. 6276B Universal Presentation Processor: UPX-2 ¥ 79 Crestron UPX-2 Universal Presentation Processor Interlaced Scan First half scan lines 1/60th second Second half scan lines 1/60th second Line 2 Line 4 Line 1 Line 3 Last Even Line (524) Last Odd Line (525) Progressive Scan – All Lines Displayed in 1/60th of a Second Line 1 Line 2 Last Line De-interlacing is the process by which interlaced video is converted to progressively scanned video. Interlaced and Progressive (de-interlaced) Scans of Objects in Motion Motion Alternate Line Displacment in Interlaced Scan Motion Progressive Scan Some de-interlacers simply rearrange fields by creating an even-line output frame and an odd-line output frame every 60th of a second. Any motion occurring in the time between the odd and even fields results in undesirable motion artifacts. 80 ¥ Universal Presentation Processor: UPX-2 Operations Guide – DOC. 6276B Universal Presentation Processor Crestron UPX-2 In another de-interlacer scheme, each of the odd and even fields is scaled up to the entire frame size. The de-interlacer interpolates between the existing lines, reducing motion artifacts but significantly reducing vertical resolution. Motion adaptive de-interlacing applies an algorithm that compares subsequent frames, reducing the vertical resolution of only the portion of the image that has moved. Line doublers are designed to take advantage of the 3:2 pulldown technique used to transfer film to video. Film is recorded at 24 frames per second. To match speeds with video scanning (60 frames per second), the first film frame is captured onto three video fields (even, odd, and even) then the second film frame is captured onto two video fields (odd and even). This creates ten interlaced video fields for every four film frames. An advanced line doubler de-interlacer examines a series of frames, detects the sequence and determines the pre-video film source. It then reassembles the original progressive frames from the partial interlaced frames without resolution loss and motion artifacts. Aspect Ratios Aspect ratio is a number that expresses the proportion of width to height. For example, a movie screen has an aspect ratio of 1.85:1. Converting the height and width dimensions to a fraction, and then reducing the fraction to a decimal, determines the aspect ratio number. Width divided by height: 20/10.8 = 1.85/1. Knowing the image height and the aspect ratio, you can calculate the image width. Figure 1. 4:3 Aspect Ratio Some other common aspect ratios include 1.33:1 and 1.78:1. These are sometimes referred to in whole number ratios as 4:3 and 16:9 respectively. The term 4:3 means that the display is 4 units wide for every 3 units high (or 1.33 units wide for every one unit high). 4:3 is the aspect ratio of standard television (NTSC); 16:9 is the aspect ratio of HDTV. Standard Aspect Ratios Operations Guide – DOC. 6276B FORMAT ASPECT RATIO 16 mm Film 1.33 35 mm Film (before 1953) 1.33 35 mm Film (USA) 1.85 35 mm Film (Anamorphic) 2.35 70 mm Film 1.85 NTSC Video 1.33 PAL Video 1.33 HDTV 1.78 Universal Presentation Processor: UPX-2 ¥ 81 Crestron UPX-2 Universal Presentation Processor Figure 2. 16:9 Aspect Ratio The UPX-2 supports 4:3 and 16:9 and can support other aspect ratios such as 15:9 using the custom output setting. The UPX-2 can allow the simultaneous display of multiple formats. For example, displaying a 4:3 image on a 16:9 plasma screen appears without image distortion. It appears with black on the sides of the image, rather than top and bottom as in letterbox display. Figure 3. 4:3 Aspect Ratio Displayed on a 16:9 Display 4:3 Aspect Ratio on a 16:9 Display The UPX-2 displays a true 16:9 aspect ratio. The 16:9 aspect ratio is full screen; the image fills the screen from edge to edge. Letterbox Display A letterbox image is scaled to fit within another aspect ratio, usually the standard television format of 4:3, and has reduced vertical resolution. NOTE: Letterbox (a 1.85 aspect ratio designed to fit within a 4:3 frame) and HDTV 16:9 (1.78) are not the same. 82 ¥ Universal Presentation Processor: UPX-2 Operations Guide – DOC. 6276B Universal Presentation Processor Crestron UPX-2 Figure 4. Letterbox on a 4:3 Display Letterbox (4:3) 3 4 When letterbox images are setup for a 4:3 aspect ratio screen, the black at the top and bottom of the image are the result of the difference between the original aspect ratio of the movie (1.85:1) and the 4:3 (1.33:1) aspect ratio of the display. DVD Disks Most available DVD disks are not formatted in a 16:9 aspect ratio. They are generally 1.85 or 2.35. When viewed on a 16:9 display, they appear in a letterbox format (although the black area is slightly smaller than the 4:3 letterbox). To display a full screen image, the DVD disk must be formatted as HDTV (16:9 aspect ratio). Camcorders The normal mode for camcorders is a 4:3 aspect ratio. Most new models have a wide mode setting for 16:9. Operations Guide – DOC. 6276B Universal Presentation Processor: UPX-2 ¥ 83 Crestron UPX-2 Universal Presentation Processor Software License Agreement This License Agreement (“Agreement”) is a legal contract between you (either an individual or a single business entity) and Crestron Electronics, Inc. (“Crestron”) for software referenced in this guide, which includes computer software and, as applicable, associated media, printed materials, and “online” or electronic documentation (the “Software”). BY INSTALLING, COPYING, OR OTHERWISE USING THE SOFTWARE, YOU REPRESENT THAT YOU ARE AN AUTHORIZED DEALER OF CRESTRON PRODUCTS OR A CRESTRON AUTHORIZED INDEPENDENT PROGRAMMER AND YOU AGREE TO BE BOUND BY THE TERMS OF THIS AGREEMENT. IF YOU DO NOT AGREE TO THE TERMS OF THIS AGREEMENT, DO NOT INSTALL OR USE THE SOFTWARE. IF YOU HAVE PAID A FEE FOR THIS LICENSE AND DO NOT ACCEPT THE TERMS OF THIS AGREEMENT, CRESTRON WILL REFUND THE FEE TO YOU PROVIDED YOU (1) CLICK THE DO NOT ACCEPT BUTTON, (2) DO NOT INSTALL THE SOFTWARE AND (3) RETURN ALL SOFTWARE, MEDIA AND OTHER DOCUMENTATION AND MATERIALS PROVIDED WITH THE SOFTWARE TO CRESTRON AT: CRESTRON ELECTRONICS, INC., 15 VOLVO DRIVE, ROCKLEIGH, NEW JERSEY 07647, WITHIN 30 DAYS OF PAYMENT. LICENSE TERMS Crestron hereby grants You and You accept a nonexclusive, nontransferable license to use the Software (a) in machine readable object code together with the related explanatory written materials provided by Creston (b) on a central processing unit (“CPU”) owned or leased or otherwise controlled exclusively by You, and (c) only as authorized in this Agreement and the related explanatory files and written materials provided by Crestron. If this software requires payment for a license, you may make one backup copy of the Software, provided Your backup copy is not installed or used on any CPU. You may not transfer the rights of this Agreement to a backup copy unless the installed copy of the Software is destroyed or otherwise inoperable and You transfer all rights in the Software. You may not transfer the license granted pursuant to this Agreement or assign this Agreement without the express written consent of Crestron. If this software requires payment for a license, the total number of CPU’s on which all versions of the Software are installed may not exceed one per license fee (1) and no concurrent, server or network use of the Software (including any permitted back-up copies) is permitted, including but not limited to using the Software (a) either directly or through commands, data or instructions from or to another computer (b) for local, campus or wide area network, internet or web hosting services; or (c) pursuant to any rental, sharing or “service bureau” arrangement. The Software is designed as a software development and customization tool. As such Crestron cannot and does not guarantee any results of use of the Software or that the Software will operate error free and You acknowledge that any development that You perform using the Software or Host Application is done entirely at Your own risk. The Software is licensed and not sold. Crestron retains ownership of the Software and all copies of the Software and reserves all rights not expressly granted in writing. OTHER LIMITATIONS You must be an Authorized Dealer of Crestron products or a Crestron Authorized Independent Programmer to install or use the Software. If Your status as a Crestron Authorized Dealer or Crestron Authorized Independent Programmer is terminated, Your license is also terminated. You may not rent, lease, lend, sublicense, distribute or otherwise transfer or assign any interest in or to the Software. You may not reverse engineer, decompile, or disassemble the Software. You agree that the Software will not be shipped, transferred or exported into any country or used in any manner prohibited by the United States Export Administration Act or any other export laws, restrictions or regulations (“Export Laws”). By downloading or installing the Software You (a) are certifying that You are not a national of Cuba, Iran, Iraq, Libya, North Korea, Sudan, or Syria or any country to which the United States embargoes goods (b) are certifying that You are not otherwise prohibited from receiving the Software and (c) You agree to comply with the Export Laws. If any part of this Agreement is found void and unenforceable, it will not affect the validity of the balance of the Agreement, which shall remain valid and enforceable according to its terms. This Agreement may only be modified by a writing signed by an authorized officer of Crestron. Updates may be licensed to You by Crestron with additional or different terms. This is the entire agreement between Crestron and You relating to the Software and it supersedes any prior representations, discussions, undertakings, communications or advertising relating to the Software. The failure of either party to enforce any right or take any action in the event of a breach hereunder shall constitute a waiver unless expressly acknowledged and set forth in writing by the party alleged to have provided such waiver. 84 ¥ Universal Presentation Processor: UPX-2 Operations Guide – DOC. 6276B Universal Presentation Processor Crestron UPX-2 If You are a business or organization, You agree that upon request from Crestron or its authorized agent, You will within thirty (30) days fully document and certify that use of any and all Software at the time of the request is in conformity with Your valid licenses from Crestron of its authorized agent. Without prejudice to any other rights, Crestron may terminate this Agreement immediately upon notice if you fail to comply with the terms and conditions of this Agreement. In such event, you must destroy all copies of the Software and all of its component parts. PROPRIETARY RIGHTS Copyright. All title and copyrights in and to the Software (including, without limitation, any images, photographs, animations, video, audio, music, text, and “applets” incorporated into the Software), the accompanying media and printed materials, and any copies of the Software are owned by Crestron or its suppliers. The Software is protected by copyright laws and international treaty provisions. Therefore, you must treat the Software like any other copyrighted material, subject to the provisions of this Agreement. Submissions. Should you decide to transmit to Crestron’s website by any means or by any media any materials or other information (including, without limitation, ideas, concepts or techniques for new or improved services and products), whether as information, feedback, data, questions, comments, suggestions or the like, you agree such submissions are unrestricted and shall be deemed non-confidential and you automatically grant Crestron and its assigns a non-exclusive, royalty-tree, worldwide, perpetual, irrevocable license, with the right to sublicense, to use, copy, transmit, distribute, create derivative works of, display and perform the same. Trademarks. CRESTRON and the Swirl Logo are registered trademarks of Crestron Electronics, Inc. You shall not remove or conceal any trademark or proprietary notice of Crestron from the Software including any back-up copy. GOVERNING LAW This Agreement shall be governed by the laws of the State of New Jersey, without regard to conflicts of laws principles. Any disputes between the parties to the Agreement shall be brought in the state courts in Bergen County, New Jersey or the federal courts located in the District of New Jersey. The United Nations Convention on Contracts for the International Sale of Goods, shall not apply to this Agreement. CRESTRON LIMITED WARRANTY CRESTRON warrants that: (a) the Software will perform substantially in accordance with the published specifications for a period of ninety (90) days from the date of receipt, and (b) that any hardware accompanying the Software will be subject to its own limited warranty as stated in its accompanying written material. Crestron shall, at its option, repair or replace or refund the license fee for any Software found defective by Crestron if notified by you within the warranty period. The foregoing remedy shall be your exclusive remedy for any claim or loss arising from the Software. CRESTRON shall not be liable to honor warranty terms if the product has been used in any application other than that for which it was intended, or if it as been subjected to misuse, accidental damage, modification, or improper installation procedures. Furthermore, this warranty does not cover any product that has had the serial number or license code altered, defaced, improperly obtained, or removed. Notwithstanding any agreement to maintain or correct errors or defects Crestron, shall have no obligation to service or correct any error or defect that is not reproducible by Crestron or is deemed in Crestron’s reasonable discretion to have resulted from (1) accident; unusual stress; neglect; misuse; failure of electric power, operation of the Software with other media not meeting or not maintained in accordance with the manufacturer’s specifications; or causes other than ordinary use; (2) improper installation by anyone other than Crestron or its authorized agents of the Software that deviates from any operating procedures established by Crestron in the material and files provided to You by Crestron or its authorized agent; (3) use of the Software on unauthorized hardware; or (4) modification of, alteration of, or additions to the Software undertaken by persons other than Crestron or Crestron’s authorized agents. ANY LIABILITY OF CRESTRON FOR A DEFECTIVE COPY OF THE SOFTWARE WILL BE LIMITED EXCLUSIVELY TO REPAIR OR REPLACEMENT OF YOUR COPY OF THE SOFTWARE WITH ANOTHER COPY OR REFUND OF THE INITIAL LICENSE FEE CRESTRON RECEIVED FROM YOU FOR THE DEFECTIVE COPY OF THE PRODUCT. THIS WARRANTY SHALL BE THE SOLE AND EXCLUSIVE REMEDY TO YOU. IN NO EVENT SHALL CRESTRON BE LIABLE FOR INCIDENTAL, CONSEQUENTIAL, SPECIAL OR PUNITIVE DAMAGES OF ANY KIND (PROPERTY OR ECONOMIC DAMAGES INCLUSIVE), EVEN IF A CRESTRON REPRESENTATIVE HAS BEEN ADVISED OF THE POSSIBILITY OF SUCH DAMAGES OR OF ANY CLAIM BY ANY THIRD PARTY. CRESTRON MAKES NO WARRANTIES, EXPRESS OR IMPLIED, AS TO TITLE OR INFRINGEMENT OF THIRD-PARTY RIGHTS, MERCHANTABILITY OR FITNESS FOR ANY PARTICULAR PURPOSE, OR ANY OTHER WARRANTIES, NOR AUTHORIZES ANY OTHER PARTY TO OFFER ANY WARRANTIES, INCLUDING WARRANTIES OF MERCHANTABILITY FOR THIS PRODUCT. THIS WARRANTY STATEMENT SUPERSEDES ALL PREVIOUS WARRANTIES. Operations Guide – DOC. 6276B Universal Presentation Processor: UPX-2 ¥ 85 Crestron UPX-2 Universal Presentation Processor Return and Warranty Policies Merchandise Returns / Repair Service 1. No merchandise may be returned for credit, exchange, or service without prior authorization from CRESTRON. To obtain warranty service for CRESTRON products, contact an authorized CRESTRON dealer. Only authorized CRESTRON dealers may contact the factory and request an RMA (Return Merchandise Authorization) number. Enclose a note specifying the nature of the problem, name and phone number of contact person, RMA number, and return address. 2. Products may be returned for credit, exchange, or service with a CRESTRON Return Merchandise Authorization (RMA) number. Authorized returns must be shipped freight prepaid to CRESTRON, 6 Volvo Drive, Rockleigh, N.J. 07647, or its authorized subsidiaries, with RMA number clearly marked on the outside of all cartons. Shipments arriving freight collect or without an RMA number shall be subject to refusal. CRESTRON reserves the right in its sole and absolute discretion to charge a 15% restocking fee, plus shipping costs, on any products returned with an RMA. 3. Return freight charges following repair of items under warranty shall be paid by CRESTRON, shipping by standard ground carrier. In the event repairs are found to be non-warranty, return freight costs shall be paid by the purchaser. CRESTRON Limited Warranty CRESTRON ELECTRONICS, Inc. warrants its products to be free from manufacturing defects in materials and workmanship under normal use for a period of three (3) years from the date of purchase from CRESTRON, with the following exceptions: disk drives and any other moving or rotating mechanical parts, pan/tilt heads and power supplies are covered for a period of one (1) year; touchscreen display and overlay components are covered for 90 days; batteries and incandescent lamps are not covered. This warranty extends to products purchased directly from CRESTRON or an authorized CRESTRON dealer. Purchasers should inquire of the dealer regarding the nature and extent of the dealer's warranty, if any. CRESTRON shall not be liable to honor the terms of this warranty if the product has been used in any application other than that for which it was intended, or if it has been subjected to misuse, accidental damage, modification, or improper installation procedures. Furthermore, this warranty does not cover any product that has had the serial number altered, defaced, or removed. This warranty shall be the sole and exclusive remedy to the original purchaser. In no event shall CRESTRON be liable for incidental or consequential damages of any kind (property or economic damages inclusive) arising from the sale or use of this equipment. CRESTRON is not liable for any claim made by a third party or made by the purchaser for a third party. CRESTRON shall, at its option, repair or replace any product found defective, without charge for parts or labor. Repaired or replaced equipment and parts supplied under this warranty shall be covered only by the unexpired portion of the warranty. Except as expressly set forth in this warranty, CRESTRON makes no other warranties, expressed or implied, nor authorizes any other party to offer any warranty, including any implied warranties of merchantability or fitness for a particular purpose. Any implied warranties that may be imposed by law are limited to the terms of this limited warranty. This warranty statement supercedes all previous warranties. Trademark Information All brand names, product names, and trademarks are the sole property of their respective owners. Windows is a registered trademark of Microsoft Corporation. Windows95/98/Me/XP and WindowsNT/2000 are trademarks of Microsoft Corporation. 86 ¥ Universal Presentation Processor: UPX-2 Operations Guide – DOC. 6276B Universal Presentation Processor Crestron UPX-2 Microsoft® Windows® XP Embedded End User License Agreement • • • • • • • You have acquired a device (“DEVICE”) that includes software licensed by Crestron Electronics from Microsoft Licensing Inc. or its affiliates (“MS”). Those installed software products of MS origin, as well as associated media, printed materials, and “online” or electronic documentation (“SOFTWARE”), are protected by international intellectual property laws and treaties. The SOFTWARE is licensed, not sold. All rights reserved. IF YOU DO NOT AGREE TO THIS END USER LICENSE AGREEMENT (“EULA”), DO NOT USE THE DEVICE OR COPY THE SOFTWARE. INSTEAD, PROMPTLY CONTACT CRESTRON ELECTRONICS FOR INSTRUCTIONS ON RETURN OF THE UNUSED DEVICE(S) FOR A REFUND. ANY USE OF THE SOFTWARE, INCLUDING BUT NOT LIMITED TO USE ON THE DEVICE, WILL CONSTITUTE YOUR AGREEMENT TO THIS EULA (OR RATIFICATION OF ANY PREVIOUS CONSENT). GRANT OF SOFTWARE LICENSE. This EULA grants you the following license: o You may use the SOFTWARE only on the DEVICE. o NOT FAULT TOLERANT. THE SOFTWARE IS NOT FAULT TOLERANT. CRESTRON ELECTRONICS HAS INDEPENDENTLY DETERMINED HOW TO USE THE SOFTWARE IN THE DEVICE, AND MS HAS RELIED UPON CRESTRON ELECTRONICS TO CONDUCT SUFFICIENT TESTING TO DETERMINE THAT THE SOFTWARE IS SUITABLE FOR SUCH USE. o NO WARRANTIES FOR THE SOFTWARE. THE SOFTWARE IS PROVIDED “AS IS” AND WITH ALL FAULTS. THE ENTIRE RISK AS TO SATISFACTORY QUALITY, PERFORMANCE, ACCURACY, AND EFFORT (INCLUDING LACK OF NEGLIGENCE) IS WITH YOU. ALSO, THERE IS NO WARRANTY AGAINST INTERFERENCE WITH YOUR ENJOYMENT OF THE SOFTWARE OR AGAINST INFRINGEMENT. IF YOU HAVE RECEIVED ANY WARRANTIES REGARDING THE DEVICE OR THE SOFTWARE, THOSE WARRANTIES DO NOT ORIGINATE FROM, AND ARE NOT BINDING ON, MS. o No Liability for Certain Damages. EXCEPT AS PROBHIBITED BY LAW, MS SHALL HAVE NO LIABILITY FOR ANY INDIRECT, SPECIAL, CONSEQUENTIAL OR INCIDENTAL DAMAGES ARISING FROM OR IN CONNECTION WITH THE USE OR PERFORMANCE OF THE SOFTWARE. THIS LIMITATION SHALL APPLY EVEN IF ANY REMEDY FAILS OF ITS ESSENTIAL PURPOSE. IN NO EVEN SHALL MS BE LIABLE FOR ANY AMOUNT IN EXCESS OF U.S. TWO HUNDRED FIFTY DOLLARS (U.S. $250.00). o Limitations on Reverse Engineering, Decompilation, and Disassembly. You may not reverse engineer, decompile, or disassemble the SOFTWARE, except and only to the extent that such activity is expressly permitted by applicable law notwithstanding this limitation. o SOFTWARE TRANSFER ALLOWED BUT WITH RESTRICTIONS. You may permanently transfer rights under this EULA only as part of a permanent sale or transfer of the Device, and only if the recipient agrees to this EULA. If the SOFTWARE is an upgrade, any transfer must also include all prior versions of the SOFTWARE. o EXPORT RESTRICTIONS. You acknowledge that SOFTWARE is subject to U.S. export jurisdiction. You agree to comply with all applicable international and national laws that apply to the SOFTWARE, including the U.S. Export Administration Regulations, as well as end-user, end-use and destination restrictions issued by U.S. and other governments. For additional information, see http://www.microsoft.com/exporting. Limited Use of Particular SOFTWARE Services. Provided that the DEVICE continues to comply with the terms of the “Restricted Functionality” paragraph below, without limiting the number of computers or other electronic devices that might connect to the DEVICE to access or utilize other software or SOFTWARE services on the DEVICE, you may permit a maximum of ten (10) computers or other electronic devices to connect to the DEVICE to utilize the services of the SOFTWARE for (a) file and print services, (b) Internet information services, and/or (c) remote access (including connection sharing). The ten (10) connections maximum includes any indirect connections made through “multiplexing” or other software or hardware which pools or aggregates connections. If you use the DEVICE to access or utilize the services or functionality of Microsoft Windows Server products (such as Microsoft Windows NT Server 4.0 (all editions) or Microsoft Windows 2000 Server (all editions)), or use the DEVICE to permit workstation or computing devices to access or utilize the services or functionality of Microsoft Windows Server products, you may be required to obtain a Client Access License for the DEVICE and/or each such workstation or computing device. Please refer to the End-User License Agreement for your Microsoft Windows Server product for additional information. Restricted Deployment. The SOFTWARE is not designed or intended for use or resale in hazardous environments requiring fail-safe performance, such as in the operation of nuclear facilities, aircraft navigation or communication systems, air traffic control, or other devices or systems in which a malfunction of the SOFTWARE would result in foreseeable risk of injury or death to the operator of the device or system, or to others. Restricted Functionality. You are licensed to use the SOFTWARE to provide only the limited functionality (specific tasks or processes) for which the DEVICE has been designed and marketed by Crestron. This license specifically prohibits any other use of the SOFTWARE, or inclusion of additional software programs or functions, on the DEVICE. Subject to the terms of the “Limited Use of Particular Services” paragraph above, you may use the SOFTWARE on the DEVICE to interact with other computers or electronic devices. Operations Guide – DOC. 6276B Universal Presentation Processor: UPX-2 ¥ 87 Crestron UPX-2 • • • • • • • • • Universal Presentation Processor Maximum Number of Processors. The SOFTWARE may not be used by more than two (2) processors at any one time on the DEVICE. Remote Boot Feature. Your DEVICE may be enabled with a Remote Boot feature which includes Remote Boot Installation Services tool. You may use the Remote Boot Installation Services tool only to deploy the SOFTWARE to one or more DEVICEs on which you are licensed to run the SOFTWARE (i.e. DEVICEs to which the appropriate Certificate of Authenticity is affixed). Please refer to the DEVICE documentation, if provided with your DEVICE, or contact Crestron for additional information. Security Updates. Content providers are using the digital rights management technology (“Microsoft DRM”) contained in this SOFTWARE to protect the integrity of their content (“Secure Content”) so that their intellectual property, including copyright, in such content is not misappropriated. Owners of such Secure Content (“Secure Content Owners”) may, from time to time, request MS, Microsoft Corporation, or their subsidiaries to provide security related updates to the Microsoft DRM components of the SOFTWARE (“Security Updates”) that may affect your ability to copy, display, and/or play Secure Content through Microsoft software or third-party applications that utilize Microsoft DRM. You therefore agree that, if you elect to download a license from the Internet, which enables our use of Secure Content, MS, Microsoft Corporation, or their subsidiaries may, in conjunction with such license, also download onto your DEVICE such Security Updates that a Secure Content Owner has requested that MS, Microsoft Corporation, or their subsidiaries distribute. MS, Microsoft Corporation, or their subsidiaries will not retrieve any personally identifiable information, or any other information, from your DEVICE by downloading such Security Updates. NetMeeting/Remote Assistance/Remote Desktop Features. The SOFTWARE may contain NetMeeting, Remote Assistance, and Remote Desktop technologies that enable the SOFTWARE or other applications installed on the Device to be used remotely between two or more computing devices, even if the SOFTWARE or application is installed on only one Device. You may use NetMeeting, Remote Assistance, and Remote Desktop with all Microsoft products; provided, however, use of these technologies with certain Microsoft products may require an additional license. For both Microsoft products and non-Microsoft products, you should consult the license agreement accompanying the applicable product or contact the applicable licensor to determine whether use of NetMeeting, Remote Assistance, or Remote Desktop is permitted without an additional license. Consent to Use of Data. You agree that MS, Microsoft Corporation, and their affiliates may collect and use technical information gathered in any manner as part of product support services related to the SOFTWARE. MS, Microsoft Corporation, and their affiliates may use this information solely to improve their products or to provide customized services or technologies to you. MS, Microsoft Corporation, and their affiliates may disclose this information to others, but not in a form that personally identifies you. Internet Gaming/Update Features. If the SOFTWARE provides, and you choose to utilize, the Internet gaming or update features within the SOFTWARE, it is necessary to use certain computer system, hardware, and software information to implement the features. By using these features, you explicitly authorize MS, Microsoft Corporation, and/or their designated agent to use this information solely to improve their products or to provide customized services or technologies to you. MS or Microsoft Corporation may disclose this information to others, but not in a form that personally identifies you. Internet –Based Services Components. The SOFTWARE may contain components that enable and facilitate the use of certain Internet-based services. You acknowledge and agree that MS, Microsoft Corporation, or their affiliates may automatically check the version of the SOFTWARE and/or its components that you are utilizing and may provide upgrades or supplements to the SOFTWARE that may be automatically downloaded to your Device. Links to Third-Party Sites. The SOFTWARE may provide you with the ability to link to third-party sites through the use of the SOFTWARE. The third-party sites are not under the control of MS, Microsoft Corporation, or their affiliates. Neither MS nor Microsoft Corporation nor their affiliates are responsible for (i) the contents of any third-party sites, any links contained in third-party sites, or any changes or updates to third-party sites, or (ii) webcasting or any other form of transmission received from any third-party sites. If the SOFTWARE provides links to third-party sites, those links are provided to you only as a convenience, and the inclusion of any link does not imply an endorsement of the third-party site by MS, Microsoft Corporation, or their affiliates. Additional Software/Services. The SOFTWARE may permit Crestron, MS, Microsoft Corporation, or their affiliates to provide or make available to you SOFTWARE updates, supplements, add-on components, or Internet-based services components of the SOFTWARE after the date you obtain your initial copy of the SOFTWARE (“Supplemental Components”). o If Crestron provides or makes available to you Supplemental Components and no other EULA terms are provided along with the Supplemental Components, then the terms of this EULA shall apply. o If MS, Microsoft Corporation, or their affiliates make available Supplemental Components, and no other EULA terms are provided, then the terms of this EULA shall apply, except that the MS, Microsoft Corporation, or affiliate entity providing the Supplemental Components(s) shall be the licensor of the Supplemental Component(s). Crestron, MS, Microsoft Corporation, and their affiliates reserve the right to discontinue any Internet-based services provided to you or made available to you through the use of the SOFTWARE. This EULA does not grant you any rights to use the Windows Media Format Software Development Kit (“WMFSDK”) components contained in the SOFTWARE to develop a software application that uses Windows Media technology. If you wish to use the WMFSDK to develop such an application, visit htt://msdn.Microsoft.com/workshop/imedia/windowsmedia/sdk/wmsdk.asp, accept a separate license for the WMFSDK, download the appropriate WMFSDK, and install it on your system. 88 ¥ Universal Presentation Processor: UPX-2 Operations Guide – DOC. 6276B Universal Presentation Processor Crestron UPX-2 INDEX 1 1080i........................................................................... 78 4 Flash Memory Access.................................................16 Further Inquiries..........................................................76 Future Updates ............................................................76 H 480i............................................................................. 79 480p ............................................................................ 79 Hardware Hookup .......................................................52 HDTV (High Definition Television)...........................78 Hook Up...................................................................... iii 7 L 720p ............................................................................ 78 Letterbox Display........................................................82 Load the Demo Program & Project............................xiv A Annotation .................................................................. 40 Aspect Ratios.............................................................. 81 Audio .......................................................................... 40 AUDIO LINE IN and OUT ........................................ 16 AUDIO MIC............................................................... 15 AUX COM ................................................................. 16 M Manage Presets ...........................................................39 MOUSE/KEYBOARD ...............................................14 N NETWORK.................................................................14 B Button Configuration................................................ xvii C Calibrate the Output Display Device .......................... xii Calibrate the RGB/Video Inputs..............................xviii Calibrate the Touchpanel...........................................xiii Camcorders................................................................. 83 Component Video....................................................... 77 Component Video Connections.................................. 56 Component Video Definitions.................................... 77 Composite and S-Video.............................................. 77 Composite Video Connections ................................... 54 Connect the Video/RGB Sources ............................xviii Crestron Toolbox................................................. viii, 21 P PB77 PC CARD ...................................................................17 PC Card Slots A and B...............................................xix Physical Description ...................................................10 Ports – Rear Panel .......................................................11 Ports, Indicators and Buttons – Front Panel................17 Power Requirements .....................................................7 PR77 Presets .........................................................................38 Problem Solving..........................................................74 Progressive vs. Interlaced Component Video .............79 R Download the Firmware ............................................ xiv DVD Disks ................................................................. 83 Rack Mounting............................................................19 Return and Warranty Policies .....................................86 RGB ............................................................................77 RGB INPUT A and B .................................................13 RGB OUTPUT A and B .............................................12 E S D Establish Communications ........................................viii Establishing Communications .................................... 59 Ethernet Communications ........................................... xi Extending the VGA and USB Cables ......................... 53 F SDTV (Standard Definition Television) .....................78 Serial Communication............................................... viii Setting the Net ID .......................................................22 Software License Agreement ......................................84 Specifications................................................................7 S-Video Connections ..................................................55 Firmware Upgrade...................................................... 70 Operations Guide – DOC. 6276B Universal Presentation Processor: UPX-2 ¥ 89 Crestron UPX-2 Universal Presentation Processor T V Troubleshooting.......................................................... 74 VIDEO INPUT 1 ........................................................13 U Y UPX-2 Quick Start.......................................................iii USB 2.0 ...................................................................... 14 Y, PB, PR Component Video .......................................77 90 ¥ Universal Presentation Processor: UPX-2 Operations Guide – DOC. 6276B Universal Presentation Processor Crestron UPX-2 This page is intentionally left blank. Operations Guide – DOC. 6276B Universal Presentation Processor: UPX-2 ¥ 91 Crestron Electronics, Inc. 15 Volvo Drive Rockleigh, NJ 07647 Tel: 888.CRESTRON Fax: 201.767.7576 www.crestron.com Operations Guide – DOC. 6276B (2010761) 06.06 Specifications subject to change without notice.