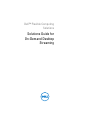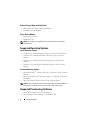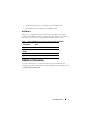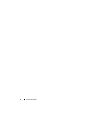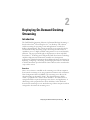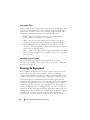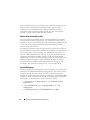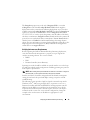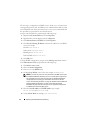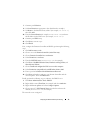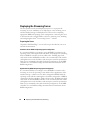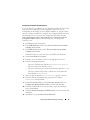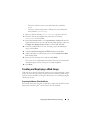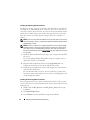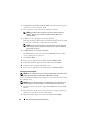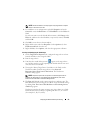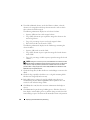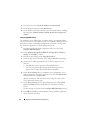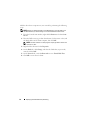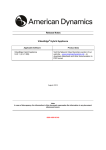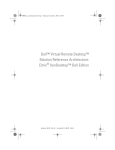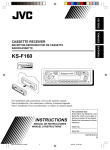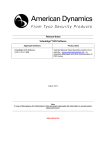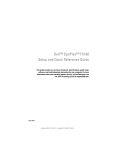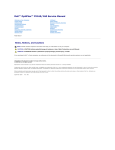Download Solutions Guide for On-Demand Desktop Streaming
Transcript
Dell™ Flexible Computing Solutions Solutions Guide for On-Demand Desktop Streaming Notes, Cautions, and Warnings NOTE: A NOTE indicates important information that helps you make better use of your computer. CAUTION: A CAUTION indicates potential damage to hardware or loss of data if instructions are not followed. WARNING: A WARNING indicates a potential for property damage, personal injury, or death. ____________________ Information in this document is subject to change without notice. © 2008–2010 Dell Inc. All rights reserved. Reproduction of these materials in any manner whatsoever without the written permission of Dell Inc. is strictly forbidden. Trademarks used in this text: Dell, the DELL logo, EasyConnect, OptiPlex, PowerEdge, and PowerVault are trademarks of Dell Inc.; Microsoft, Windows, Windows Vista, and Windows Server are are either trademarks or registered trademarks of Microsoft Corporation in the United States and/or other countries; Citrix, Provisioning Services, and Provisioning Server are either trademarks or registered trademarks of Citrix Systems, Inc. May 2010 Rev. A01 Contents 1 Compatibility Matrix Supported Hardware. . . . . . . . . . . . . . . . . . 5 . . . . . . . . . . . . . . . . . . . 5 . . . . . . . . . . . . 5 . . . . . . . . . . . . . . . . . . . 5 . . . . . . . . . . . . . . . . . . . . . . . 5 Provisioning Services Servers Client Platforms . Network . External Storage (High Availability Only) . Server System Memory . 6 . . . . . . . . . . . . . . . 6 Supported Operating Systems . . . . . . . . . . . . . . . 6 Server Operating Systems . . . . . . . . . . . . . . 6 Streamed Operating Systems. . . . . . . . . . . . . 6 Supported Provisioning Software . . . . . . . . . . . . . 6 . . . . . . . . . . . . . . . . . . . . . 7 BIOS Matrix . Additional Information . 2 . . . . . . . . . . . . . . . . . . . . . . . . Deploying On-Demand Desktop Streaming . . . . . . . . . . . . . . . . . Introduction 7 . . . . . . . . 9 . . . . . . . . . . . . . . . . . . . . . . . . 9 Overview . . . . . . . . . . . . . . . . . . . . . . . Organization Tools . . . . . . . . . . . . . . . . . . . . . . . . . . . . 10 . . . . . . . . . . . . . . . . 10 Upgrading Previous Versions. Planning the Deployment 9 10 . . . . . . 11 . . . . . . . . . 12 Hardware and Software Requirements Downloading the Installation Files Contents 3 Client BIOS Settings . . . . . . . . . . . . . . . . Verifying Infrastructure Requirements . . . . . . . 13 . . . . . . . . . . . . 16 . . . . . . . . . . . . . . . . 16 Deploying the Streaming Server . Preparing the Server Installing and Configuring the Streaming Services Software . . . . . . . . . . . . Creating and Deploying a vDisk Image . . . . . 18 . . . . . . . . . 21 . . . . . . 21 Creating the vDisk Image . . . . . . . . . . . . . . 23 Deploying the vDisk Image . . . . . . . . . . . . . 27 . . . . . . . . . . . . . . . . . 29 Preparing the Master Client Hard Drive Additional Information . Upgrading an On-Demand Desktop Streaming Deployment . . . . . . . . . . . . . . . Configuring Client BIOS Settings for PXE Boot . . . . . . . . . . . . . . . . . . . . Adding Clients Manually 4 Contents 12 30 . . . . . 33 . . . . . . . . . . . . . . 33 1 Compatibility Matrix Supported Hardware Provisioning Services Servers • Dell PowerEdge™ systems that meet the requirements to run Microsoft® Windows Server® 2003 SP2 (32-bit or 64-bit) or Windows Server 2008 (32-bit or 64-bit) or Windows Server 2008 SP2 (32-bit or 64-bit). Client Platforms The following client platforms enabled with Dell EasyConnect™ BIOS are supported: • Dell OptiPlex™ FX160 FLX-HD (with hard drive) and FX160 FLX (diskless) • OptiPlex 380 FLX-HD and 380 FLX • OptiPlex 755 FLX-HD and 755 FLX • OptiPlex 780 FLX-HD and 780 FLX • OptiPlex 760 FLX-HD and 760 FLX • OptiPlex 960 FLX-HD and 960 FLX • OptiPlex 980 FLX-HD and 980 FLX Network • Preferred: Any Dell PowerConnect™ GbE network switch • Minimum: Standards-compliant GbE network switch with PortFast capability Compatibility Matrix 5 External Storage (High Availability Only) • Dell PowerVault™ NX4, NX300, and NX3000 • PowerEdge Cluster FE600W Server System Memory • Preferred: 4 GB or more • Minimum: 2 GB NOTE: Running 250 or more ODDS clients using shared vDisk requires 4 GB of system memory. Supported Operating Systems Server Operating Systems • Windows Server 2008 Standard or Enterprise (32-bit or 64-bit) Editions • Windows Server 2008 R2 Standard or Enterprise (32-bit or 64-bit) Editions • Windows Server 2008 SP2 Standard or Enterprise (32-bit or 64-bit) Editions • Windows Server 2003 R2 SP2 Standard or Enterprise (32-bit or 64-bit) Editions Streamed Operating Systems • Microsoft Windows® 7 Business, Enterprise, or Ultimate (32-bit or 64-bit) Editions • Microsoft Windows Vista® Business, Enterprise, or Ultimate (32-bit or 64bit) Editions • Microsoft Windows XP Professional (32-bit or 64-bit) Edition NOTE: Support for operating system is platform dependent. The Ultimate Editions of Windows Vista and Windows 7 are supported only in Private Image mode. Supported Provisioning Software 6 • Citrix® Provisioning Services™ for Desktops 5.6 • Provisioning Services for Desktops 5.1 Dell Edition SP2 Compatibility Matrix • Citrix Provisioning Server™ for Desktops 5.0 Dell Edition SP2 • Provisioning Server for Desktops 4.5 Dell Edition SP1 BIOS Matrix Table 1 is a compatibility matrix for Citrix Provisioning Services (PVS) models and the BIOS versions of supported Optiplex systems. See Table 1 to determine if you need to update the BIOS for your OptiPlex system. Table 1 Supported BIOS Versions of Optiplex Systems for Citrix PVS Models Citrix Provisioning PVS 4.5 PVS 5.0 PVS 5.1 PVS 5.6 Server Model (SP1) Optiplex 755 A10+ A10+ A10+ A10+ Optiplex FX160, 760, and 960 A00+ A00+ A00+ A00+ Optiplex 980 NA NA A00+ A00+ Optiplex 380 and 780 NA A00+ A00+ A00+ Additional Information For more information, see Citrix Provisioning Services Installation and Configuration Guide, Administrator's Guide and release-specific Release Notes at support.dell.com/manuals. Compatibility Matrix 7 8 Compatibility Matrix Deploying On-Demand Desktop Streaming 2 Introduction The Dell Flexible Computing Solution, On-Demand Desktop Streaming, is based on the Citrix® Provisioning Services™ for Desktops. This solution enables streaming the operating system and applications seamlessly to diskless client machines. This section presents the steps required to deploy On-Demand Desktop Streaming using a client image stored on either a standalone server or a highly available configuration of servers and shared by all clients. The steps presented apply to deployment on clients with Dell EasyConnect™ Technology and configured by Dell. EasyConnect Technology simplifies deployment and eliminates manual license management requirements. Detailed information about additional features and options for deploying, configuring, customizing, and managing the solution is contained in the documentation provided with the Citrix software and is not within the scope of this section. Overview Citrix server software is installed on the streaming server. Client computers boot from the streaming server using common mechanisms such as Dynamic Host Configuration Protocol (DHCP). The streaming server delivers the client disk image on demand to clients. The client disk image, called a "vDisk," is prepared from a master client's hard drive. The master client is configured with the required operating system, drivers, and applications. A vDisk image of the prepared master client's hard drive is then built and hosted on the streaming server or attached storage. Client computers are then configured to boot from the streaming server. Deploying On-Demand Desktop Streaming 9 Organization Tools Client computers can be organized into farms, sites, device collections, and stores for ease of administration. These methods of organization allow the administrator to perform actions across the entire group rather than make changes on a device-by-device basis. The organizational tools are: • Farms — All provisioning Servers that share the same Provisioning Services database are organized into a single farm. • Sites — Sites are any logical grouping of Provisioning Servers, devices collections, and stores. Sites often correspond to a physical location. • Device collections — Device collections are logical groups of client computers, often corresponding to a physical location or subnet range, but which can be any logical grouping. • Store — The store is the logical name for the physical location of the vDisk folder. vDisks are assigned to a store, and Provisioning Servers are granted permission to it. Upgrading Previous Versions Information about upgrading an On-Demand Desktop Streaming deployment to version 5.x of the Citrix software is presented in "Additional Information" on page 31. Planning the Deployment Before beginning the deployment, review the contents of this section and ensure that you have the necessary hardware, software, and network configuration information to support your software streaming solution. This section provides the basic requirements for deploying the streaming solution. Detailed infrastructure and network assessment may be required prior to deployment. Your Dell sales representative can work with you on available Dell assessment and deployment services. User data migration may be required from traditional client solutions to the streaming solution. Data migration activities include migrating user settings and user data from local client hard drives. User settings can be migrated through deployment of Active Directory roaming user profiles. User data can be migrated to private network shares or home drives. A thorough assessment of infrastructure and migration requirements is recommended before deploying the streaming solution. 10 Deploying On-Demand Desktop Streaming Hardware and Software Requirements Refer to the Flexible Computing On-Demand Desktop Streaming Solution Compatibility Guide on support.dell.com or contact your Dell sales representative for information about the latest supported hardware and software components. NOTE: A hard drive must initially be installed in at least one client computer to create the master client vDisk image. The hard drive may be removed if desired after the vDisk image has been created. Storage Sizing Guidelines Each streaming server requires two hard drives. These drives, configured for RAID 1, contain the server operating system and the Citrix software. Additional on-board or DAS Hard Drives or External storage can be used for vdisk images or user cache space. For external storage, either a NAS server or a SAN, contains the vDisk images and user cache space. If a NAS server is used, it is recommended to have from six to ten drives; two drives in a RAID 1 configuration for the storage server operating system, and the remaining drives in a RAID 10 configuration. If a SAN is used for the attached storage, at least six drives should be configured in a RAID 10 array. In determining the hard drive storage capacity required, factors to be considered include the following: • Number of client operating system versions supported • Number of client operating system languages in use • Number of different client images needed for each operating system • Largest client image size, including operating system and all applications • Scratch space (cache) required for each user • Number of clients supported by the streaming server (standalone configuration) or storage server (HA configuration) • Space required for the server operating system • Number of image versions to be maintained for version control. It is recommended that space be adequate at least for the current and previous images, as well as for creating the next image to be deployed. Deploying On-Demand Desktop Streaming 11 Space required for the server operating system, for all client images and for total user cache, determines the minimum storage capacity for the standalone server or HA deployment. Scaling considerations are also important to allow for potential future growth. For more exact capacity estimates, consult with your Dell sales representative. Downloading the Installation Files The client computers included with the On-Demand Desktop Streaming solution are licensed and configured for ease of deployment with either a standalone server or an HA configuration. Documentation included with the servers and clients provides information about downloading the Citrix software and documentation. The following sections describe the steps required to deploy the solution in the most efficient manner. Other deployment methods are also possible and may be appropriate in certain settings or to add additional clients to your network. "Additional Information" on page 31 provides information about configuring individual client BIOS settings for PXE boot and manually adding clients. See the Citrix documentation for detailed information about additional features and options. The On-Demand Desktop Streaming solution also works seamlessly with traditional Citrix licensing, which is described in the Citrix Provisioning Services™ Console online Help. Client BIOS Settings The client computers, featuring EasyConnect technology, are configured by Dell for the On-Demand Desktop Streaming solution. The clients are ready to deploy after the procedures in this section have been completed for deployment of the servers and creation of a vDisk image. The following BIOS settings are already established and should not be changed for deployments following the recommended process described in this section. 12 • Under System options, Boot Sequence is set to Onboard Network Controller first. • Under Onboard Devices options, Integrated NIC is set to On w/ImageServer. • Under ImageServer options, Lookup Method is set to DNS. Deploying On-Demand Desktop Streaming The ImageServer options are used only if Integrated NIC is set to On w/ImageServer. The default Lookup Method is DNS, which simplifies deployments and is assumed in the following deployment steps. The other available setting for Lookup Method is Static IP. The other two ImageServer options are used only when Static IP is selected. ImageServer IP (default 255.255.255.255) is used to specify the primary static IP address with which the clients communicate. ImageServer Port (default 06910) is the primary IP port of the server with which clients communicate. License Status indicates that the license is Enabled for On-Demand Desktop Streaming solution clients. For more information on setting Lookup Method to Static IP, see the Deploying Citrix Provisioning Services (Dell) with Static IP Configuration technical sheet on support.dell.com. Verifying Infrastructure Requirements Before beginning the Dell On-Demand Desktop Streaming deployment, verify that the network infrastructure is properly set up to support the software streaming solution. The services include: • DHCP • DNS • Domain Controller (Active Directory) Spanning tree mode should be enabled on network switches to resolve loops for multi-port uplink switch configurations. Enabling spanning tree port fast mode improves performance. NOTE: When adding multi-port linked Ethernet switches to the switch configured with this mode, you must reboot the switch with port fast enabled. Switches and clients should be configured with the default autonegotiate setting; do not hard code speed and duplex settings except for network troubleshooting. The following section provides a high level guide to network setup under Windows Server® 2003, using example values, to promote a server to a Domain Controller with DNS and DHCP. You need appropriate static IP addresses for the DNS server and, later, for the streaming servers. If the required network infrastructure is already in place, then you can skip the remainder of this section. For a new network configuration, change the example values used to names or IP addresses appropriate for your environment. Deploying On-Demand Desktop Streaming 13 The first step is configuration of DHCP services. If this server is located in an existing production network, the DHCP server could distribute addresses that are incompatible with that network and cause issues. It is recommended that this procedure be performed on an isolated network. Assign a static IP address by performing the following steps: 1 Right-click My Network Places and select Properties. 2 Right-click the network adapter and select Properties. 3 Click Internet Protocol (TCP/IP) and click Properties. 4 Click Use the following IP address and enter the address for your DHCP server. For example: IP address: 10.10.10.2 Subnet mask: 255.255.255.0 Default gateway: 10.10.10.1 Preferred DNS server: 10.10.10.2 5 Click OK twice. To begin DHCP configuration, navigate to the Manage your Server window from Administrative Tools and perform the following steps: 1 Click Add or remove a role. 2 Choose Custom Configuration. 3 Choose server role DHCP server. 4 On New Scope Wizard, enter a name (for example, FlexClient). NOTE: If you have only one server to be used both as the DNS server and as the On-Demand Desktop Streaming server, you should name it imageserver1. This streaming server host name is required for the simplified deployment, using EasyConnect technology, as described in this section. In the next section, see "Preparing the Server" on page 15, "Standalone Server RAID and Operating System Configuration" on page 15, and "Operating System Installation" on page 16 to ensure that your server is properly configured for its additional use as the streaming server. 5 Enter the Start IP Address and End IP Address (for example, 10.10.10.100 and 10.10.10.254). 6 Set the Subnet Mask (for example, 255.255.255.0). 14 Deploying On-Demand Desktop Streaming 7 Continue past Exclusions. 8 Set Lease Duration to appropriate value (default in this example). 9 Set Router to the default Gateway address (for example, 10.10.10.1) then click Add. 10 Enter the Parent Domain (for example, FlexClient.com) and enter the IP address for the DNS server (for example, 10.10.10.2). 11 Continue past WINS setup. 12 Click Next to activate scope. 13 Click Finish. Next, configure the Domain Controller and DNS by performing the following steps: 1 Click Add or remove a role. 2 Choose server role Domain Controller (Active Directory). 3 Choose Domain Controller for a new domain. 4 Select Domain in a new forest. 5 Enter the Full DNS name (FlexClient.com, for example). 6 Click Next at NetBIOS Domain Name, Database and Log folders, and Shared System Volume. 7 Choose Install and configure the DNS server on this computer. 8 Select Permissions compatible only with Windows 2000 or 2003. 9 Enter a password at Restore Mode Administrator Password. 10 Click Next and windows configures your Domain Controller with the selected options. Then click Restart now. Finally, perform the following steps to authorize the DHCP server: 1 Click StartAdministrative ToolsDHCP. 2 Right-click the name (FlexClient, for example) and select Authorize. 3 Right-click Server options and select Configure Options. 4 Choose option 15, DNS Domain Name, from the list and enter the domain (FlexClient.com, for example). The network is now configured. Deploying On-Demand Desktop Streaming 15 Deploying the Streaming Server The first operation in the actual deployment process is to prepare the streaming server for standalone server deployment, or the streaming servers and the attached storage for HA deployment. This involves completing appropriate RAID and operating system configuration, connecting the server to the network with a static IP address, and, for a streaming server, installing and configuring the Citrix® Provisioning Services™ software. Preparing the Server Unpack the Dell PowerEdge™ servers and set up as described in your server and rack documentation. Standalone Server RAID and Operating System Configuration It is recommended that you configure a two-disk RAID 1 container for the operating system, Citrix applications and vDisks, and configure the remaining disks in a RAID 10 container for client vDisk cache. Enabling write-back cache mode for the SAS RAID controller is also recommended. This enables caching data writes to the disk drives and can improve write I/O performance. Data not yet committed to the disk is backed up using battery on the RAID controller. See your Dell PowerEdge documentation for information about RAID configuration. High Availability RAID and Operating System Configuration It is recommended that you configure a two-disk RAID 1 container on the streaming server for the operating system and the Citrix applications. If the attached storage is a NAS server, two disks configured for RAID 1 hold the operating system and the remaining drives should be configured as a RAID 10 container for the Citrix database, vDisks, and user cache. Enabling write-back cache mode for the SAS RAID controllers is also recommended. This enables caching data writes to the disk drives and can improve write I/O performance. Data not yet committed to the disk is backed up using battery on the RAID controller. See your Dell PowerEdge documentation for information about RAID configuration. 16 Deploying On-Demand Desktop Streaming If the attached storage used in an HA deployment is a SAN, at least two servers must be in a cluster for the file share, with the drives in a RAID 10 array for the vDisks and user cache. For information about configuring your SAN, see your PowerEdge Cluster Systems documentation on support.dell.com. Operating System Installation NOTE: The clients included with the On-Demand Desktop Streaming solution are configured to boot to a server named imageserver1. To enable the quickest deployment, a streaming server should therefore be named imageserver1 for initial client boot. If desired, the server can then be renamed after the clients have been updated to boot to the server with a new name (see "Configuring BIOS Bootstrap" on page 28). If Dell installed the operating system on your PowerEdge server, it is ready for installation of the streaming server software. If your server does not have an operating system installed, then using the latest version of the Dell Systems Management Tools and Documentation media for installation ensures that you have the necessary drivers to support Dell On-Demand Desktop Streaming deployment. NOTE: NIC teaming drivers are not required on the streaming server. The Citrix software automatically load balances across available NICs. If desired, NIC teaming may be used on the attached storage in an HA configuration. Making the following registry setting assures that the maximum amount of 960 MB of RAM is available for disk caching. Note that on Microsoft® Windows Server® 2003, the maximum supported cache size is 960 MB. KEY_LOCAL_MACHINE\SYSTEM\CurrentControlSet\Control\ Session Manager\MemoryManagement\LargeSystemCache = 1 Connect the Server to the Network Assign a static IP address for each server by performing the following steps: 1 Right-click My Network Places and select Properties. 2 Right-click the network adapter and select Properties. 3 Click Internet Protocol (TCP/IP) and click Properties. Deploying On-Demand Desktop Streaming 17 4 Click Use the following IP address, enter the address for your streaming server, and click OK twice. 5 Join all servers to the domain. Installing and Configuring the Streaming Services Software NOTE: Citrix Provisioning Services for Desktop licenses are included with Dell client systems at the time of order, and are enabled during factory integration. You do not need to supply the license manually. NOTE: Before installing the software, .NET 3.0 and SQL must be installed. SQL can be installed on the streaming server or a separate server. Refer to the Citrix documentation for more information on software requirements. Installing Citrix Provisioning Services for Desktops To install Citrix Provisioning Services for Desktops on the streaming server, using the server software installation file previously downloaded (see "Downloading the Installation Files" on page 10), perform the following steps: NOTE: Do not attempt to cancel installation once it has begun. To abort an installation, first complete the installation and then uninstall. NOTE: Do not attempt to install the Citrix server software from a remote terminal. 1 Double-click the PVS_Server.exe or PVS_Server_x64.exe file to begin installation. 2 In the Welcome window, click Next to begin the installation. 3 Read the License Agreement, click to accept the terms, and click Next. 4 Enter your user name and organization in their respective text boxes, and click Next. If you wish to hide the Citrix target device application from other users who boot to a shared vDisk image, select Only for me. 5 Click Next to accept the default installation path. NOTE: You must install the Citrix server software on drive C. 6 Select Complete installation type and click Next. 7 Click Install to begin the installation. 8 When the installation is complete, click Finish. 18 Deploying On-Demand Desktop Streaming Configuring a Standalone Streaming Server If you are deploying a standalone server configuration, follow the steps in this section. If you are deploying an HA configuration, follow the steps in "Configuring the Streaming Server for High Availability" on page 20. When the Citrix software installation is complete, the Configuration Wizard opens automatically. You can also open the Configuration Wizard by selecting StartAll ProgramsCitrixProvisioning ServerProvisioning Server Configuration Wizard. Perform the following steps to configure the streaming server: 1 Click Next to begin configuration. 2 In the DHCP Services window, select The service that runs on another computer and click Next. 3 In the PXE Services window, select The service that runs on another computer and click Next. With EasyConnect, it is not necessary to use PXE to boot the clients. 4 Select Create Farm and click Next. 5 Enter the server and instances names in the appropriate text boxes. 6 Enter the following information. – The name of the database (default is Provisioning Server). – The name of the farm (default is Farm). – The name of the first site to create within this farm (default is Site). – The name of the first target device collection to create within this farm (default is Collection). 7 Make sure that the default Active Directory groups is selected. 8 Enter the domain and administrator group name, for example flexclient, then click Next. 9 In the User Account window, select Local system account. Make sure Configure the database for the account is selected and click Next. 10 Select the available NICs to use for streaming, accept the default port range, and click Next. 11 Select Use the Provisioning Server TFTP Service, enter the boot file, and click Next. 12 Click Next to accept the Stream Servers Boot List. Deploying On-Demand Desktop Streaming 19 13 Review the list of changes to be made and click Finish. The services to be configured and restarted are listed. A green circle with a checkmark appears next to each upon successful completion. 14 Click Done. Configuring the Streaming Server for High Availability NOTE: Before beginning the following steps, ensure that the storage devices have been set up and joined to the domain, and create a cache share with administrator read/write privileges. When the Citrix software installation is complete, the Configuration Wizard opens automatically. You can also open the Configuration Wizard by selecting StartAll ProgramsCitrixProvisioning ServerProvisioning Server Configuration Wizard. You need to run this procedure once for each server. You only need to create the farm the first time. Perform the following steps to configure each streaming server for HA deployment: 1 Click Next to begin configuration. 2 In the DHCP Services window, select The service that runs on another computer and click Next. If the server is properly connected to the network with the DHCP server, this selection should be made automatically. 3 In the PXE Services window, select The service that runs on another computer and click Next. With EasyConnect, it is not necessary to use PXE to boot the clients. 4 Select Create Farm and click Next. NOTE: If the farm has already been created, select Join Existing Farm and click Next. Enter the server and instances names and click Next. Select the farm name from the drop-down list and click Next. Then select Existing site, select the site name you wish to use, and click Next. Skip to step 9. 5 Enter the server and instances names in the appropriate text boxes. 6 Enter the following information. 20 – The name of the database (default is Provisioning Server). – The name of the farm (default is Farm). Deploying On-Demand Desktop Streaming – The name of the first site to create within this farm. (default is Site). – The name of the first target device collection to create within this farm (default is Collection). 7 Make sure that the default Active Directory groups is selected. 8 Enter the domain and administrator group name, for example flexclient, then click Next. 9 In the User Account window, select Specified user account and enter the login information for an account with domain admin privileges. Make sure Configure the database for the account is selected and click Next. 10 Select the available NICs to use for streaming, accept the default port range, and click Next. 11 Select Use the Provisioning Server TFTP Service and click Next. 12 Add the IP addresses of all streaming servers to the Stream Servers Boot List and click Next. 13 Review the list of changes to be made and click Finish. The services to be configured and restarted are listed. A green circle with a checkmark appears next to each upon successful completion. 14 Click Done. Creating and Deploying a vDisk Image With the servers deployed, the final operation is to create and deploy a vDisk image, which involves preparing a master hard drive, building a vDisk image from the master hard drive, moving the vDisk to the server, and deploying the vDisk to the clients. Preparing the Master Client Hard Drive The master client must now have its hard drive prepared as desired for client deployment, and the Citrix® client software must be installed. Deploying On-Demand Desktop Streaming 21 Installing the Operating System and Drivers The Registry settings, programs, and data for the vDisk that is created on the streaming server, and which the client computers use for boot, must first be created on a master client. Therefore, at least one client must initially include a hard drive for vDisk image creation. After the image has been created, the hard drive may be removed if desired. Configure the master hard drive as follows: NOTE: If you have any software installed on the target client that access the hard drive during image creation or could interfere with the installation, disable it before initiating image creation. NOTE: The client computers are configured by Dell to boot to the network. While installing software on the master client hard drive, each time the computer boots, press <F12> as soon as the blue DELL logo appears, then select the appropriate boot device. Alternatively, enter the System Setup program and temporarily change the boot order. 1 Install the Microsoft Windows® operating system, using the default NTFS file system. If you are installing Windows XP and SP3 separately, complete step 2 to update drivers before you install SP3. 2 Download and install the latest drivers from support.dell.com or, if available, from the Drivers and Utilities CD (Resource CD). 3 Install all required application software and configure the master client as desired for the vDisk image. It is recommended that you remove unnecessary RUN key applets from the registry and from the notification area (systray), including graphics and sound configuration utilities. Installing the Citrix Target Device Software Place the appropriate Citrix software installation file (either 32-bit or 64-bit version) that you previously downloaded on the master client and perform the following steps: 1 Double-click the PVS_Device.exe or PVS_Device_x64.exe file to begin installation. 2 Click Install Target Device. 3 In the Welcome window, click Next to begin the installation. 22 Deploying On-Demand Desktop Streaming 4 Read the License Agreement, click to accept the terms, and click Next. 5 Enter your user name and organization name in the text boxes, and click Next. If you wish to hide the Citrix target device application from other users who boot to a shared vDisk image, select Only for me. 6 Click Next to accept the default installation path. 7 Click Install to begin the installation. 8 When the installation is complete, click Finish in the next window. 9 Click Yes to restart the system. Creating the vDisk Image Creating a vDisk Image involves creating and formatting a vDisk file on the streaming server, optimizing the client configuration for software streaming, and then building the client image on the vDisk. On the streaming server, select StartProgramsCitrixProvisioning ServerProvisioning Server Console and verify that the PVS Stream Service is running. To start the service if it is not running, right-click the server in the Administrator window and select Start service. Creating a store 1 Right click on Stores and select Create Store. 2 On the General tab, enter a name, an optional description, and select the site where you want the store to be located. 3 On the Paths tab, enter the path to the store, click Add, and enter the cache location. 4 On the Servers tab, select the servers that you want to be able to access the store. 5 Click OK to create the store. Creating and Formatting the vDisk 1 From the Console main window, right-click on vDisk pool in the site you want to add the vDisk to create and select Create new vDisk. 2 Select the store where you want the vDisk to be placed. Deploying On-Demand Desktop Streaming 23 3 In Select the server used to create the vDisk, select the Provisioning Server on which you want to create the vDisk. 4 Enter a file name for the vDisk and a description if desired. NOTE: If the vDisk name is the same as the client computer model (e.g., OptiPlex™ 755), then the new disk becomes the default vDisk for that computer model. 5 In Size, select the appropriate size for the vDisk file. If the disk storing the vDisk images is formatted with NTFS, the size limit is 2 terabytes. On FAT file systems, the limit is 4096 MB. NOTE: The size of the disk is fixed, so ensure sufficient space for expected client needs. If you later need to increase the disk size, you must delete the disk and then recreate it. 6 In VHD Format, select Fixed or Dynamic. The Fixed format is always the size selected. Dynamic allows the vDisk size to expand to the size selected. 7 Click Create vDisk. 8 In the console, right click on the vDisk and select Mount vDisk. 9 In Windows Explorer, right click on the vDisk and select Format. 10 Format the drive using the desired file system. 11 In the console, right click on the vDisk and select Unmount vDisk. Creating the Client Template NOTE: It is recommended that you add clients automatically. For information about adding clients manually, see "Adding Clients Manually" on page 35. Create a template for adding client computers to your network by performing the following steps: NOTE: Before you attempt to deploy a new vDisk image to your full network, it is recommended that you test the image on one client besides the master client. 1 From the Console main window, right-click Collection and select Create Device. 2 Enter the name (14 characters or less) of the client computer model (e.g., OptiPlex 755) and all zeros for the MAC address. 3 Right-click on the target device and select Set device as template. 24 Deploying On-Demand Desktop Streaming NOTE: The Citrix software currently supports only target device computer names of 14 characters or less. 4 For standalone server configurations, right click Properties and on the General tab verify that Boot from is set to Hard Disk. Leave the Disks tab blank. If you do not want to use the default disk association, click Change on the Disks tab, and then select the vDisk that you previously created, click Add, and click OK. 5 Click OK to create the new client template. 6 Right-click the farm and select Properties. On the Options tab, select Enable auto-add and select the site. 7 Right-click Site, select Options, and select the appropriate collection. Creating and Configuring the vDisk Image 1 On the Target Device Properties tab, configure the target device to boot from the hard drive, then assign the vDisk. 2 Boot the target device. 3 Verify that the virtual disk status icon appears in the target device tray. and does not have a red X superimposed. Double-click the icon and verify that the status is Active. 4 To image the Master Target Device’s hard drive to the vDisk, run the XenConvert utility. From the target device, select Start>All Programs>Citrix>XenConvert>XenConvert. The XenConvert Welcome dialog appears. NOTE: Only those options that are specific to Provisioning Services are available. For information on using XenConvert with XenServer, refer to the XenConvert documentation on Citrix Knowledge Center. 5 The From field defaults to the current target device machine name. The To field defaults to Provisioning Services vDisk. Accept the default settings by clicking Next. The Convert This Machine to a Provisioning Services vDisk dialog appears. XenConvert provides the option to image up to four volumes on a vDisk. By default, the first four volumes, beginning with drive C:\, are selected (for example C:\, D:\, E:\ and F:\). Deploying On-Demand Desktop Streaming 25 6 To include additional volumes, under the Volumes column, select the volumes to be imaged from the drop-down menu in the order in which those volumes should be imaged. The following information displays for each selected volume. • Capacity (MB); total size of the original volume. • Usage (MB); amount of space required to image this volume on the master target device. • Usage (%); percentage of space used on the original volume. • File System; the file system must be NTFS. The following information displays for the vDisk image containing the selected volumes. • Capacity (GB); total size of the vDisk. • Usage (GB); amount of space required to image all selected volumes on the vDisk. • Usage (%); percentage of vDisk capacity required to image all selected volumes. NOTE: During the conversion process, if the Windows boot volume (contains the Windows folder) and Windows system volume (contains the boot configuration data) reside on separate partitions, XenConvert combines them onto the same partition. Refer to http://support.microsoft.com/kb/314470 for the definitions of the Windows boot and system volumes. 7 Check the Empty Recycle Bin checkbox to avoid adding its contents to the vDisk. 8 Check the Log copied files checkbox to save a log file containing all the files that were imaged (XenConvert.txt). 9 If the vDisk image is going to be used by multiple target devices in Standard Image mode, click the Optimize button. Optimizer does not need to be run on Private Image vDisks. 10 Click Next, then verify that the conversion information that displays is correct. 11 Click Convert to begin the image building process. Windows Vista and later, displays a format dialog for every partition being created. Cancel all format dialogs requests. XenConvert automatically formats each partition. 26 Deploying On-Demand Desktop Streaming 12 On the warning message that displays, click Yes to confirm the conversion. This takes several minutes to complete. The progress bar indicates when the imaging progress is complete. 13 Click Finish. 14 Shut-down the target device. The target device can now be set to boot from the vDisk. 15 Use the General tab on the Console’s Target Device Properties dialog to set the target device to boot from the vDisk. Optionally, disconnect the hard disk on the target device. 16 To verify the image was built correctly, set the target device to boot from the vDisk. Disconnect the hard disk on the target device and then reboot the target device. If there is more than one type of computer within the same model (such as form factor variations, DVD writers, CPU models, or video card upgrades) to be added to the deployment, it is recommended that one client of each type be booted in private image mode, allowing time for all operating system start activities to complete. This permits drivers for all target hardware to be installed and operational immediately after client boot from the vDisk. Deploying the vDisk Image All clients that uses the vDisk image must now be added in the Citrix software, domain password management must be enabled, and the clients can then boot to the vDisk image. Enabling Domain Password Management Because the clients belongs to an Active Directory domain and share the same vDisk, you must perform the following steps to enable password management for Active Directory domains: 1 From the Console main window, right-click the vDisk icon, select Properties, and click Edit file properties. 2 On the Options tab, select Active Directory Machine Account Password Management. For an HA configuration select High availability. 3 Select the desired clients in the Console window, right click, and select Active Directory. Deploying On-Demand Desktop Streaming 27 4 From the menu, select Create the machine account password. 5 Select the target devices and click Reset devices. 6 On the DNS server, disable automatic password renegotiation by enabling the group policy Domain member: Disable machine account password changes. Configuring BIOS Bootstrap For standalone server deployments, no further changes are required and the clients are ready to boot. The following steps are required for HA deployments and may be used for a standalone configuration if you wish to change either the client IP configuration or the streaming server name. 1 From the Console main window, right click on the server and select Configure BIOS Bootstrap. 2 Select Automatically update the BIOS on the target device with these settings and click OK to confirm. 3 If required, make changes to the Target Device IP tab. 4 Select the Target Device IP tab on the Configure BIOS Bootstrap dialog. 5 Select from the following methods to use to retrieve target device IP addresses: • Use DHCP to retrieve target device IP; default method. • Use static target device IP; selecting this method requires that a primary and secondary DNS and Domain be identified. 6 On the Server Lookup tab, for a standalone server configuration, if you wish to change the name of the streaming server, select Use DNS to find Server and enter the new Host name. After the clients boot, shut them down; then change the name on the server and boot the clients again. 7 On the Server Lookup tab, for an HA configuration select Use specific servers, click Edit, and enter the IP addresses of all of the streaming servers. No other changes are required to the Configure BIOS Bootstrap settings. 8 Click OK and click Yes to confirm that the settings should be applied to clients when they next boot. 28 Deploying On-Demand Desktop Streaming Changes made to settings through the Configure BIOS Bootstrap window are pushed to clients when they boot, and the new settings are then used on the next subsequent client boot. Booting the Clients After the client computers have been set up and connected to the network, start each client to verify that it has been correctly configured and added to the network and successfully boots from the vDisk image. If the previous procedures were followed, and the streaming server, vDisk, and template client were correctly named, the clients should be automatically added to the network using the template client. For HA configurations, if the previous steps in this section were followed, then each client booting for the first time should boot to imageserver1. Using EasyConnect Technology, the Server Lookup information previously entered in the Configure BIOS Bootstrap window is pushed to the clients. Reboot the clients to enable HA operation. Additional Information If you wish to have more than one vDisk, you can follow the previous steps for creating a vDisk image. You can then use drag-and-drop to assign a vDisk to the desired clients. You can also update a vDisk image by shutting down the client computers and temporarily setting the vDisk to Private access mode, booting a client from the vDisk, and making the desired changes. When deployment is complete, make sure the SQL database is included in your regularly scheduled backups. For details about these and the many other features and options of the streaming software, see the documentation available in the Citrix® Provisioning Server™ program group on the Windows® Start® menu. NOTE: If the system board is ever replaced in any client computer, ensure that the Dell service tag is updated. When the computer is first booted with the new system board, the Citrix software must be able to detect the same service tag present when the computer was originally added to the Provisioning Server database. Deploying On-Demand Desktop Streaming 29 Upgrading an On-Demand Desktop Streaming Deployment If you previously deployed a Dell On-Demand Desktop Streaming solution using the Citrix software, perform the steps in this section to upgrade to the latest version of Citrix. For further information about upgrading to the latest version of Citrix Provisioning Services 5.x from previous versions, refer to the Citrix upgrade documentation. The following procedure automates some of the steps in updating the server software, reverse imaging the vDisk to the original master client hard drive, upgrading the master client software, and running the Provisioning Server Image Builder to recreate the image on the vDisk. NOTE: If the original master hard drive is not available, see the Citrix upgrade documentation. Reverse Imaging Reverse imaging consists of duplicating the contents of a vDisk onto a hard drive installed in the target device. This works best when no other partitions exist on the hard drive. If other partitions exist it is recommended that they be deleted before the reverse imaging process. If the additional partitions(s) cannot be deleted you may have to make modifications to the boot.ini file during the process. 1 Boot your target system from the desired vDisk in Private or Shared Image Mode. 2 From Windows Administrative Tools, select Computer Management. The Computer Management window appears. 3 In the tree, under Storage, select Disk Management. 4 Note the partition letter of the active partition of the hard drive. If no partitions exist: – Create a primary partition large enough to store the contents of the vDisk being used. – Format the partition and assign a drive letter (note the partition letter). – Mark the new partition as active. 5 If the boot.ini.hdisk file exists on the c: drive, delete it. 6 Run the Image Builder utility. 30 Deploying On-Demand Desktop Streaming 7 Specify the drive letter of the active partition as the Destination Drive. Image Builder reformats the original hard drive during the reverse imaging process. 8 After completing the reverse image process, the vDisk content is cloned onto to the hard drive. 9 Reboot the system from the local hard drive without using PXE. Uninstall the Product Software Select Control PanelAdd/Remove Programs to uninstall both the server and target device software. If prompted that a system reboot is pending, click OK. Reboot when the uninstall process is complete. Install the Product Software Complete the following steps to install the latest Provisioning Server product software. NOTE: Before installing the software, .NET 3.0 and SQL must be installed. SQL can be installed on the streaming server or a separate server. Refer to the Citrix documentation for more information on software requirements. NOTE: Refer to "Installing and Configuring the Streaming Services Software" on page 17 for installation instructions. 1 Run the Provisioning Server installer to install the latest Provisioning Server software. 2 Run the Configuration Wizard creating a new database (the original 4.x database is imported in Task 4). 3 Run the new Target Device installer on the target device. This works best if the files are copied to the target device. NOTE: The Citrix License Server is not required if all target devices feature Dell EasyConnect. Importing your Original Database Importing the 4.x database is accomplished through the use of the MCLI.EXE tool found in c:\Program Files\Citrix\Provisioning Server. You need access to the original VLD.MDB 4.x database file and the name of the new 5.x site and collection. Deploying On-Demand Desktop Streaming 31 1 If desired create a device collection into which all 4.x database devices are imported. 2 Start a command window on the 5.x Provisioning Server (CMD.EXE). 3 Navigate to c:\Program Files\Citrix\Provisioning Server. 4 Execute the MCLI utility using the following syntax: MCLI Run ImportDatabase /p FileName=<filename> /p SiteName=<SiteName> /p CollectionName= <CollectionName> For example: MCLI Run ImportDatabase /p FileName= D:\VirtualDiskImages\VLD.MDB /p SiteName=Building1 /p collectionName=Optiplex755s Once this is complete you should find all of your target devices imported into your newly created 5.x database. Imaging the Hard Drive Complete the following steps to image the target device's hard drive on to the vDisk file: 1 From the console create a new vDisk by right clicking on the desired vDisk Pool or Store and selecting Create vDisk. 2 Enter the appropriate details and click Create vDisk. 3 Once the vDisk is created right click on the vDisk and select Mount vDisk. 4 With the vDisk mounted you can go to My Computer and format the vDisk. 5 Once the vDisk is formatted go back to the Console and unmount the vDisk. 6 Assign the new vDisk to the target device and set the target device to boot from the Hard Disk. 7 Reboot the target device and allow it to boot to PXE or OROM (it still boots to hard drive). 8 Run the Image Builder utility on the target device. 9 The 'Destination Drive' should point to the vDisk’s first partition by default. 32 Deploying On-Demand Desktop Streaming 10 Proceed cloning the hard drive image to the vDisk Destination Drive. Remember that if you had more than one partition on the hard drive being cloned, you might have to edit the boot.ini file on the vDisk. Boot from the vDisk Using the Console, set the target device on the Provisioning Server to boot from vDisk first, and then reboot the target device. The new target device should now be running the new vDisk image. Configuring Client BIOS Settings for PXE Boot Enter the System Setup program on each client computer and enable PXE boot by performing the following steps: 1 Start the computer and, at the Dell splash screen, press <F2>. 2 Scroll down to Onboard Devices and press <Enter>. 3 Scroll down to highlight Integrated NIC and press <Enter>. 4 Select On w/ PXE and press <Enter>. 5 Scroll up to Boot Sequence and press <Enter>. 6 Select Onboard Network Controller. Press the <U> key to move Onboard Network Controller to the first position and press <Enter>. 7 Scroll down to Power Management and press <Enter>. 8 Scroll down to highlight Low Power Mode and verify that it is set Off. 9 Scroll down to highlight Remote Wake up and press <Enter>. 10 Select On and press <Enter>. 11 Press <Esc> and select Save/Exit to exit the System Setup program and save your changes. Adding Clients Manually NOTE: It is recommended that you add clients automatically following the instructions provided in this section. If you wish to add clients manually, this section presents the basic procedure. For detailed information about managing your clients manually, see the documentation available in the Citrix Provisioning Server program group on the Windows Start menu. Deploying On-Demand Desktop Streaming 33 Add the other client computers in your network by performing the following steps: NOTE: Before you attempt to deploy a new vDisk image to your full network, it is recommended that you test the image on one client besides the master client. 1 From the Console main window, right-click Collection and select Create Device. 2 Enter the Dell service tag or other desired name (14 characters or less) and the MAC address of the client computer, then click OK. NOTE: The Citrix software currently supports only target device names of 14 characters or less. 3 Right click the client and select Properties. 4 On the Disks tab, click Change, and elect the vDisk that you previously created, and click OK. 5 On the General tab, verify that Boot order is set to Virtual Disk First. 6 Click OK to create the new client. 34 Deploying On-Demand Desktop Streaming