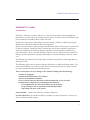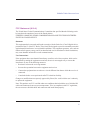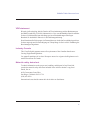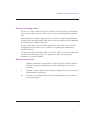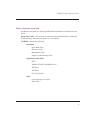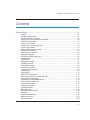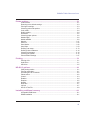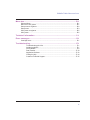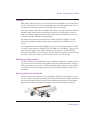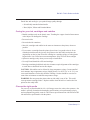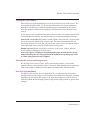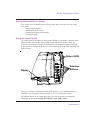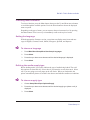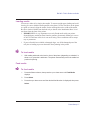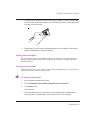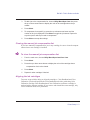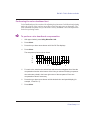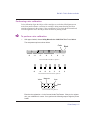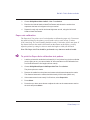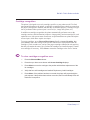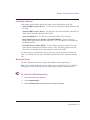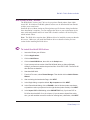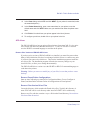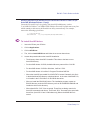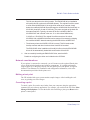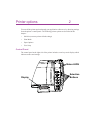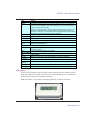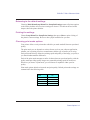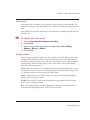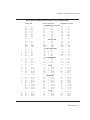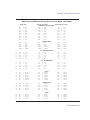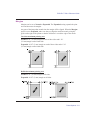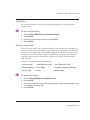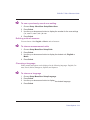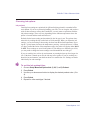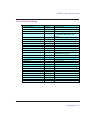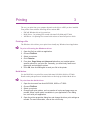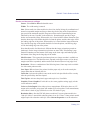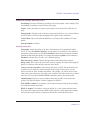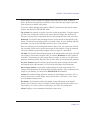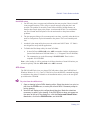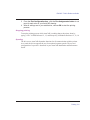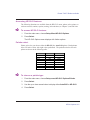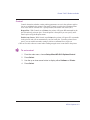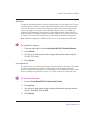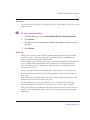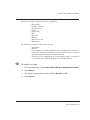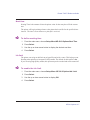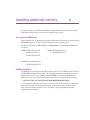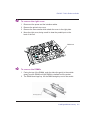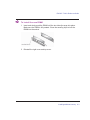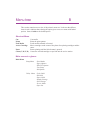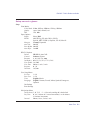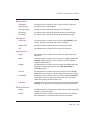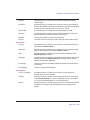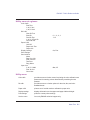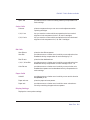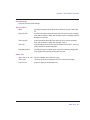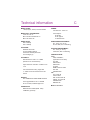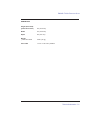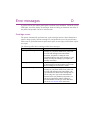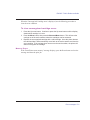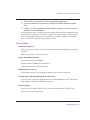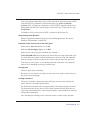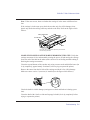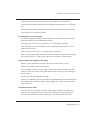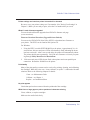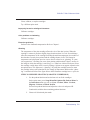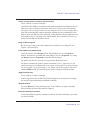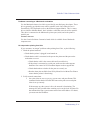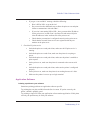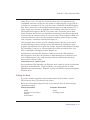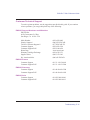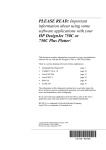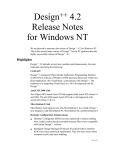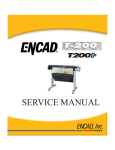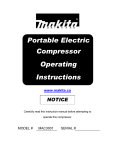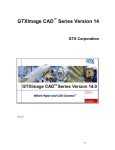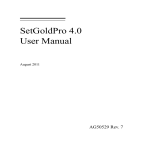Download ENCAD T-200 Troubleshooting guide
Transcript
T-200+™ Printer Reference Guide Text P/N 217857-1 Rev. D © Eastman Kodak Company, 2002 KODAK, NovaJet, ENCAD, CADJET, T-200+ and Ink Caddy are trademarks of Eastman Kodak Company. Other trademarks are the property of their respective owners. Except as provided below, no part of this manual may be copied or distributed, transmitted, transcribed, stored in a retrieval system, or translated in any human or computing language, in any form or by any means, electronic, mechanical, magnetic or otherwise, or disclosed to a third party without the express written permission of Encad, Inc., 6059 Cornerstone Court West, San Diego, CA 92121, U.S.A. Certain manuals are distributed by Encad in an electronic format on CD-ROM or over the internet. The registered user of an Encad product whose manuals is distributed in this fashion may print one copy for their personal use only. Revision History Rev. A Rev. B Rev. C Rev. D October 2001 March 2002 May 2002 July 2003 ENCAD® T-200TM REFERENCE GUIDE WARRANTY CLAIMS United States Encad, Inc., warrants its printers (“PRODUCT”) to be free from defects in workmanship and materials for a period of one year from the date of purchase. In order to submit a Warranty claim, please contact the Encad Help Desk at (858) 452-4350. Encad reserves the right to make changes or improvements to Products, without incurring any obligation to similarly alter Products previously purchased. Buyer’s sole and exclusive rights pursuant to this Warranty shall be for the repair or replacement of defective Product. Encad specifically disclaims any and all other warranties, expressed or implied, including but not limited to, implied warranties of merchantability and fitness for a particular purpose. In no event shall Encad be liable for any loss of profit or other commercial damages, special, incidental or consequential damages, or any other damages or claims, whatsoever. This Warranty gives Buyer specific legal rights, and Buyer may also have other rights that vary from state to state. This Warranty applies only to printers purchased from Encad, or authorized Encad dealers. The intent of this Warranty is to repair or replace defective Products subjected to normal wear and tear, when operated according to Encad instructions. This warranty does not cover damage to the Product resulting from the following: · · · · · Accident or negligence. Unauthorized modification of the Product. Adverse environmental conditions. Service of the Product by other than an Encad authorized service provider. Unauthorized or improper use, including but not limited to: - Use in applications for which the Product was not designed. - Using cartridges, ink, or media other than Encad products. - Lubricating any part of the printer. Internationally: Contact your dealer for warranty information. Extended Warranty: An extended warranty is available for your Encad printer. Contact your dealer or Encad for further details. ii ENCAD® T-200TM REFERENCE GUIDE FCC Statement (U.S.A.) The United States Federal Communications Commission has specified that the following notice be brought to the attention of users of the Encad printers. FEDERAL COMMUNICATIONS COMMISSION RADIO AND TELEVISION INTERFERENCE FOR CLASS B DEVICE. Statement This equipment has been tested and found to comply with the limits for a Class B digital device, pursuant to Part 15 of the FCC Rules. These limits are designed to provide reasonable protection against harmful interference in a residential installation. This equipment generates, uses, and can radiate radio frequency energy, and if not installed and used in accordance with the instructions, may cause harmful interference to radio communications. User Instructions: If the equipment does cause harmful interference to radio or television reception, which can be determined by turning the equipment on and off, the user is encouraged to try to correct the interference by one of the following measures: • Reorient or relocate the receiving antenna. • Increase the separation between the equipment and receiver. • Connect the equipment into an outlet on a circuit different from that to which the receiver is connected. • Consult the dealer or an experienced radio/TV technician for help. Changes or modifications not expressly approved by Encad, Inc. could void the user’s authority to operate the equipment. Note: This product was FCC certified under test conditions that included the use of shielded I/O cables and connectors between system components. To be in compliance with FCC regulations, the user must use shielded cables and connectors and install them properly. iii ENCAD® T-200TM REFERENCE GUIDE VDE statement Hiermit wird bescheinigt, daß der Drucker in Übereinstimmung mit den Bestimmungen der BMPT-AmstbIVfg 234/1991 funkentstört ist. Der vorschriftsmäßige Betrieb mancher Geräte (z.B. Meßsender) kann allerdings gewissen Einschränkungen unterliegen. Beachten Sie deshalb die Hinweise in der Bedienungsanleitung. Dem Zentralamt für Zulassungen im Fernmeldewesen würde den Inverkehrbringen dieses Gerätes angezeigt und die Berechtigung zur Überprüfung der Serie auf die Einhaltung der Bestimmungen eingeräumt. Industry Canada This Class B digital apparatus meets all requirements of the Canadian InterferenceCausing Equipment Regulations. Cet apparell numérique de la classe B respecte toutes les exigences du Réglement sur le matériel brouilleur du Canada. Material safety data sheet To obtain information on the proper use, handling, and disposal of any Encad ink, consult the material safety data sheet included in the ink kit or obtain a copy from Encad, Inc. at: 6059 Cornerstone Court West San Diego, California 92121-3734 (858) 452-4350 International users should contact their local dealer or distributors. iv ENCAD® T-200TM REFERENCE GUIDE General operating safety The use of a <HAR> cord set (rated 10A, 250VAC) with the proper plug configuration for the country where the device will be used, is required for continued safety compliance. Ein harmonisiertes (<HAR>) Netzkabel (min. 10A, 250V~) mit dem vorgeschriebenen Netzstecker für das entsprechende Land in dem das Gerät installiert wird, ist unbedingt notwendig für die elektrische Sicherheit. El uso de cable poder <marcado HAR> (capacidad de 10A, 250V~), con el enchufe apropiado para el país donde se use el producto, es requerido para acatamiento de seguridad eléctrica. L' emploi d' un cordon surmoulé <HAR> (estimé 10A, 250V CA) avec la configuration de la fiche convenable pour le pays où l' appareil sera utilisé, est exigé pour la conformité à la sécurité continuée. Manual conventions ê ! 3 Indicates a procedure for you to follow in order to perform a specific function. Read the accompanying explanatory text before following the step-by-step procedure. Indicates a warning. Ignoring the warning can damage the printer or result in an unsatisfactorily printed image. Indicates a tip or suggestion that can make using the printer easier or improve your printed images. v ENCAD® T-200TM REFERENCE GUIDE Other reference materials In addition to this guide, the following additional documentation is included with your printer: Quick Start Guide - Tells you how to attach the printer stand and basket, load media, install cartridges, and connect the printer to your computer. CD-ROM - contains the following: Documents Quick Start Guide Reference Guide Maintenance Guide Graphic Troubleshooting Guide Applications and Utilities EFPU Windows 95/98/NT/2000/ME Drivers HDI Driver ADI Driver ICC Color Profiles Other Customer Support Test Files Demo Files vi ENCAD® T-200TM REFERENCE GUIDE Contents Printer setup .................................................................................................... 1-1 Printing .......................................................................................................................... 1-2 Obtaining quality results ................................................................................................. 1-2 Use the right inks and media ......................................................................................... 1-2 Caring for your ink, cartridges and caddies .................................................................... 1-3 Choose the right media .................................................................................................. 1-3 Caring for your media .................................................................................................... 1-4 Choose the correct printing mode .................................................................................. 1-4 Use the right software .................................................................................................... 1-4 Getting started with your printer ..................................................................................... 1-5 Using the control panel .................................................................................................. 1-5 Choosing menu functions .............................................................................................. 1-6 Setting the language ...................................................................................................... 1-6 Defining the media supply type ...................................................................................... 1-6 Loading media ............................................................................................................... 1-7 Feed media .................................................................................................................... 1-7 Moving the carriage ....................................................................................................... 1-8 Installing the cutter ......................................................................................................... 1-8 Testing the cartridges ..................................................................................................... 1-9 Printing the color test ..................................................................................................... 1-9 Printing the prime pattern ............................................................................................. 1-10 Clogged jets .................................................................................................................. 1-11 Cleaning jets ................................................................................................................ 1-12 Manual jet compensation ............................................................................................. 1-12 Clearing the manual jet compensation list ................................................................... 1-13 Aligning the ink cartridges ............................................................................................ 1-13 Performing the color deadband test ............................................................................. 1-14 Performing color calibration ......................................................................................... 1-15 Paper axis calibration .................................................................................................. 1-16 Cartridge recognition ................................................................................................... 1-17 Installing software ........................................................................................................ 1-18 Windows driver ............................................................................................................ 1-18 HDI version 6 and 7 driver ........................................................................................... 1-19 ADI driver ..................................................................................................................... 1-20 Network considerations ............................................................................................... 1-22 Making a test print ....................................................................................................... 1-22 Canceling a print .......................................................................................................... 1-22 vii ENCAD® T-200TM REFERENCE GUIDE Printer options ................................................................................................ 2-1 Control Panel ................................................................................................................. 2-1 Returning to the default settings .................................................................................... 2-3 Printing the settings ....................................................................................................... 2-3 Choosing print mode options ......................................................................................... 2-3 Color mode .................................................................................................................... 2-4 Quality modes ................................................................................................................ 2-4 Resolution ...................................................................................................................... 2-5 Choosing paper options ................................................................................................. 2-6 Media supply .................................................................................................................. 2-6 Media standard .............................................................................................................. 2-6 Margins ......................................................................................................................... 2-11 Auto-Cut ...................................................................................................................... 2-12 Save Media .................................................................................................................. 2-12 Auto-Wipe .................................................................................................................... 2-13 Defining user setup ...................................................................................................... 2-13 Defining Units of Measure ........................................................................................... 2-14 Choosing a language ................................................................................................... 2-14 Choosing ink options ................................................................................................... 2-15 Printer Default Settings ................................................................................................ 2-17 Printing ............................................................................................................ 3-1 Printing a file .................................................................................................................. 3-1 Heidi driver .................................................................................................................... 3-1 ADI driver ....................................................................................................................... 3-5 HP-GL/2 options .............................................................................................. 4-1 CAD printing modes ....................................................................................................... 4-1 Printing vector data ........................................................................................................ 4-1 Accessing HP-GL/2 features ......................................................................................... 4-2 Palette select ................................................................................................................. 4-2 Control ........................................................................................................................... 4-3 Rotation ......................................................................................................................... 4-4 Reprints ......................................................................................................................... 4-5 Nesting .......................................................................................................................... 4-5 Nest time ....................................................................................................................... 4-7 Ink limit .......................................................................................................................... 4-7 HP-GL/2 Test File .......................................................................................................... 4-8 Installing additional memory ........................................................................ A-1 Acceptable DIMM sizes ................................................................................................. A-1 DIMM installation ........................................................................................................... A-1 viii ENCAD® T-200TM REFERENCE GUIDE Menu tree ........................................................................................................ B-1 Shortcut Menu ............................................................................................................... B-1 Main menu at a glance .................................................................................................. B-1 Setup menu at a glance ................................................................................................. B-2 Setup menu ................................................................................................................... B-3 Utility menu at a glance .................................................................................................. B-5 Utility menu .................................................................................................................... B-5 Technical information .................................................................................... C-1 Error messages ............................................................................................. D-1 Cartridge errors ............................................................................................................. D-1 Troubleshooting ............................................................................................. E-1 Troubleshooting quick list ................................................................................. E-1 Isolating problems ............................................................................................. E-1 Printer Health .................................................................................................... E-2 Data Transfer .................................................................................................. E-10 Application Software ....................................................................................... E-12 Calling for Help ............................................................................................... E-14 Customer Technical Support ........................................................................... E-15 ix Printer setup 1 This Reference Guide describes the T-200 wide format inkjet printer. This chapter provides an overview of the printer and setup instructions. The printer is a wide-format color inkjet printer that gives you professional-quality output with all the brilliance and gloss of liquid ink. For CAD, engineering, architectural, creative and business professionals, Encad printers let you experience the value of exceptional graphics quality and cut hours of production time, while giving you the dramatic impact of high fidelity images. While printing full color images is possible, the inks, media handling system, printer interfaces, and imaging electronics have all been designed to maximize line drawing performance. ENCAD® T-200TM Reference Guide Printing Wide format inkjet printers let you create printed pieces the length of a roll of media (up to 150'). Only Extreme Color Printing™ combines the technical sophistication of the T200 printer with the unique qualities of ENCAD CIS2 ink and media. Your printer features thermal ink cartridges with 208 jets. Cartridges include an onboard ink tank (caddy) which supplies a minimum of 65 ml of ink beyond what is in the cartridge. You can print with four colors of ink (CMYK) which yield millions of colors, or four black cartridges (KKKK) for faster printing. The printers accept raster-oriented data in the format of HP RTL or HPGL/2. In this mode, printing begins immediately after the first complete line of HP RTL data is received. If your applications do not support HP RTL, there are several software utilities available to convert various raster file formats (TIFF, GIF, BMP, etc.) into HP RTL. There are also many Raster Image Processors (RIPs) which convert Postscript or CGM to HP RTL. When choosing a RIP or a file format converter for output to the printer, make sure it has the features you need. (Contact your Encad dealer for an up-to-date listing.) Obtaining quality results You have probably seen a demonstration of your printer's capabilities or sample output. If so, you are aware of the superb color graphics which can be obtained, and the variety of media you can use. Note, however, that to obtain high-quality results, you must consider several factors. Follow the simple guidelines in the sections that follow to obtain excellent results. Use the right inks and media Encad’s commitment to Extreme Color encompasses media, ink, and cartridges. A team of color scientists and media specialists work with world class ink and media manufacturers to develop supplies that are scientifically matched to Encad printers. Used together, Encad inks and media provide wide color gamut, fast dry times and print longevity. Printer Setup 1-2 ENCAD® T-200TM Reference Guide Encad inks and media give you optimal image quality through: • Scientifically matched ink and media • Bond, Mylar, Vellum and Premium Matte. Caring for your ink, cartridges and caddies • Handle cartridges only on the plastic areas. Touching the copper electrical interconnect or the inkjets can damage the cartridge. • Do not mix inks. • Do not shake ink containers. • Store ink, cartridges and caddies in the same environment as the printer, whenever possible. • If you remove a cartridge from the printer, do not leave it exposed to the air for an extended period because the jets may clog. Remove the Ink Caddy and replace the original tape on the jet plate. Place the cartridge in a cartridge garage or sealed plastic bag and store it in a closed area at room temperature. Keep it out of direct sunlight. • Open new cartridges only when you are ready to install them. • Use only Encad-brand ink refills and cartridges. • Drawings containing both black and color elements require alignment of the cartridges to each other as described later in this chapter. CAUTION: Ink caddies can be affected by large temperature swings. In uncontrolled environments, large temperature swings, ranging from 10° to 20°F (5.6° to 11.2°C), can cause small amounts of ink to drip from the cartridge. Caution should be exercised to control the environment to minimize temperature swings. WARNING: Do not operate the printer when an ink caddy is out of ink. This could cause premature cartridge failure. Replace caddies when the ink level reaches the line printed on the caddy label. Choose the right media You can rely on Encad media for rich, vivid images across the entire color spectrum. Our media is specially formulated to demanding specifications, strict performance criteria, and uncompromising quality controls. This assures superb interaction with ENCAD CIS2 ink and flawless performance with the printer. Printer Setup 1-3 ENCAD® T-200TM Reference Guide Caring for your media Store media in its original packaging in a cool, dry area until you are ready to use it. The environment should be stable; i.e., no extremes of heat and cold, and non-condensing humidity. If conditions are outside the operating ranges recommended for the printer, allow the media to acclimate in the operating environment for at least 48 hours before using it. If you remove a roll of media from the printer, be sure to store it in a manner which keeps it clean and dust-free. Ideally, you should return it to its original packaging for storage. Print on the correct side! Roll media is wound with the coated side out. Cut sheet media has an ink-receptive and a non-ink-receptive side. The sheets are notched to help you orient them correctly. To assure that you print on the correct side, be sure that the notch is in the upper right corner when you feed the sheet into the printer. Handle with care! Handle your media carefully to avoid creases, scrapes, and tears. Avoid crushing or damaging roll media edges. Wear cotton gloves! Film-based and photographic paper-based media are susceptible to absorbing skin oils. Fingerprints on the media prior to printing may result in visible fingerprints after ink is applied. Choose the correct printing mode By choosing from a variety of color, quality, and resolution modes, you can make tradeoffs between drawing quality, colors, and speed. When printing heavier renderings, maps, or art graphics, choose one of the enhanced printing modes (Normal or Best). Use the right software The quality of the software driver or the RIP can be very important, especially when printing continuous tone images or 3D renderings. Error diffusion or stochastic screening algorithms can yield photo-like images, even when these images are scaled to full size. Software without advanced imaging features may produce images which are grainy when enlarged. Printer Setup 1-4 ENCAD® T-200TM Reference Guide Getting started with your printer This section gives you details on the following items that you need to do before using your printer: • • • • using the control panel installing the media cutter priming and aligning ink cartridges installing software. Using the control panel The control panel at the right side of the printer includes seven buttons, a display which indicates modes and settings, and two LEDs which indicate the printer's status. An overview is provided here. Details on menu options are included in chapters 2 through 4. The menu tree in Appendix B also gives you a summary of all the menu selections and their functions. ERROR Status LEDS READY RESET SHORTCUTMENU MENU Display SELECT Selection Buttons LOAD Two types of menus are displayed: action menus provide a list of additional menus or immediate tasks to perform, selection menus let you view and modify values. The Shortcut button on the control panel lets you access frequently used functions including Cut, Access Cartridge, Feed Media, Clean, Prime, Pause. Printer Setup 1-5 ENCAD® T-200TM Reference Guide Choosing menu functions To select a function, press the Menu button, then press the Up and Down arrow buttons to scroll through the available options. Press the Select button to choose the displayed menu or option. Depending on the type of menu, you can return to the previous menu level by pressing the Menu button. There is no way to immediately return to the top level menu. Setting the language With the appropriate firmware version, your printer can display menu items and messages in English, German, French, Italian, Portuguese, Spanish, and Japanese. ➪ To choose a language 1 Press Main Menu/Setup Menu/User Setup/Language=. 2 Press Select. 3 Press the up or down arrow buttons until the desired language is displayed. 4 Press Select. Defining the media supply type Before loading media, you need to indicate the type of media being loaded. The available options are sheet and roll. Select sheet if you intend to use cut sheet stock. Select roll if you are going to use roll paper on the roll feeder. When you load media, the printer automatically detects its width. It also detects and indicates media out conditions. ➪ To choose supply type 1 Choose Setup Menu/Paper Options/Supply. 2 Press the up or down arrow buttons until the desired supply type (sheet or roll) is displayed. 3 Press Select. Printer Setup 1-6 ENCAD® T-200TM Reference Guide Loading media You can use either roll or single sheet media. To ensure straight paper loading and avoid skewing, be sure to hold the media parallel to the platen. Use the load lines on the platen as a guide to correctly align the media. Set the media guides to the width of the media. Be sure to load roll media from the back only as shown in the Installation Sheet. Load cut sheets from the front of the printer. ➪ ! IMPORTANT! It is very important to use only Encad media with your printer. Some third party media has been found to generate electrostatic discharge in excess of 20 KV. Emissions of this level can cause arcing. These conditions can be temporary or permanent. ! If your roll media has wrinkled or damaged edges, cut off the damaged part of the roll prior to loading to prevent the media from jamming in the printer. To load media 1 With media positioned at the back or front of the printer (depending on whether it is sheet or roll, press the Load button. The printer automatically moves the media into position for printing. Feed media ➪ To feed media 1 Press the Shortcut button, then press the up or down arrow until Feed Media displays. 2 Press Select. 3 Press the up or down arrow until the desired feed direction is displayed, then press Select. Printer Setup 1-7 ENCAD® T-200TM Reference Guide Moving the carriage When not in use, the ink cartridges rest in the service station at the right side of the printer. This device seals the inkjets to prevent them from drying out. ➪ To move the carriage 1 With the power turned on, press the Shortcut button. 2 Press the up or down arrow button until Access Cartridge displays. 3 Press Select. This moves the carriage away from the service station so that you can install, change, adjust or clean the ink cartridges, change the cutter, or clean the service station. Do not move the carriage manually as you could damage the printer. 4 Press Select again to return the cartridges to the service station. Installing the cutter A cutter located in the ink cartridge carriage cuts roll media. The printer is shipped with the cutter installed. ! Be careful when handling the cutter to avoid injury. ! Cutting media with a worn cutter can cause the media to jam and create a ragged cut line. Replace the cutter to avoid this condition. Do not cut media on the printer with an external knife, as you could seriously damage the platen and void the warranty. ➪ To install the cutter 1 Press the Shortcut button. 2 Press the up or down arrow until Access Cartridge is displayed. 3 Press Select. The carriage will move out from the service station. Printer Setup 1-8 ENCAD® T-200TM Reference Guide 4 The cutter fits in the printer on the left side of the carriage. To remove an old cutter, push the cutter lever down and pull it out. Install the new cutter by pushing it into the slot until it clicks into place. 5 Repeat steps 1-3 to move the carriage back into the service station. This ensures that the cutter blade is in the home position. Testing the cartridges After the cartridges have been installed and media is loaded, run the following tests as described in the sections which follow: color test, prime pattern, cartridge alignment, and deadband test. Printing the color test Printing the color test verifies a proper manual prime and that pressure is set properly. It prints a solid band of each of the four colors. ➪ To print the color test 1 Be sure media is loaded in the printer. 2 Choose Utility Menu/Service Menu/Diag Menu/Color Test=100%. 3 Press Select twice. The test prints. 4 Verify that all bands print a solid pattern. This indicates that the cartridges were properly primed. If a solid pattern is not printed, run the color test again. Printer Setup 1-9 ENCAD® T-200TM Reference Guide Printing the prime pattern Before printing and during printing, the printer wipes the ink cartridge jets at the service station. This function is user selectable during printing. Wiping occurs automatically between prints. Still, ink cartridge jets can become clogged, especially with prolonged exposure to the air or with nonuse. Printing the Prime pattern helps to clear the jets and to check that the ink cartridges fire properly. It is recommended that you print the prime pattern daily to ensure the best possible print quality. The printer includes a feature called Open Jet Compensation. This feature helps maintain optimal print quality and gives you the confidence to print long, unattended jobs. It is available in all modes. During multi-pass printing, the printer will automatically compensate for jets found to be electrically damaged. The only intervention needed is to verify that there are no clogged jets and then choose which print mode is most appropriate for your needs. This is done by printing the Prime test pattern and then setting the print mode accordingly. ➪ To print the prime pattern 1 With media loaded, press the Shortcut button. Press the up or down arrow until Prime displays. Press Select. A test pattern prints. It should be smooth with no obvious banding. 2 ➪ If the printed results are unsatisfactory, run the test several more times to unclog the inkjet nozzles. To interpret the Prime test pattern The test pattern consists of bands of color for each cartridge and a sloping line. Within the Prime test pattern, each jet is represented with a short horizontal line. Together, these short horizontal lines form a “stair step” pattern. Clogged jets appear as missing or misdirected lines in the “stair step” pattern. Electrically defective jets appear as solid bars. Printer Setup 1-10 ENCAD® T-200TM Reference Guide A solid bar indicates an electrically defective jet. Jet Compensation will automatically compensate for that jet. A missing line or "gap", misdirected line, or a light-printing line indicates a clogged jet. The CMYK header lets you know the availableprint modes that will provide compensation. Y: 3, 4, M: 3, 4, C: -, 4, K: -, 4 COMPENSATION AVAILABLE IN THE ABOVE PRINT MODES Y M C K Clogged jets Clogged jets cannot be automatically detected and therefore must be cleared manually. If a jet is clogged, it will appear in the prime pattern as a gap in the sloping line for each cartridge. To clear a clogged jet, remove the affected cartridge and clean it according to the instructions in the Maintenance Guide on your system CD-ROM. Your goal is to eliminate all gaps in the “stair step” pattern before starting your job. Print the Prime test to verify that the jets are clear. Printer Setup 1-11 ENCAD® T-200TM Reference Guide Cleaning jets It is sometimes possible to clear clogged jets using the Clean function available on the Shortcut menu. This causes the cartridges to move into the service station and the selected cartridge to expel ink. If you use this function frequently be sure to clean the service station as described in the Maintenance guide. ➪ To use the clean function 1 With media loaded, press the Shortcut button. 2 Press the up or down arrow until Clean displays. 3 Press the up or down arrow until the color for the desired cartridge displays. 4 Press Select. Manual jet compensation If you are unable to clear a clogged jet, you can manually compensate for it following the steps below. ➪ To print the manual jet compensation list 1 From the main menu, choose Utility Menu/Open Jet/Print Jet List. 2 Press Select. The Manual Jet Compensation List prints as illustrated below, showing the current jet compensation list by number for each cartridge. Manual Jet Compensation List Y: None M: 1,3,10 C: None K: 10, 21, 30, 128 Printer Setup 1-12 ENCAD® T-200TM Reference Guide 3 To add a jet to the compensation list, choose Utility Menu/Open Jets then press the up or down arrow button to display the color of the cartridge where the jet resides. 4 Press Select. 5 To compensate for a specific jet, press the up or down arrow button until the number of the jet is displayed. Press Select to toggle the jet’s status. Repeat for any other jets for which you need to compensate. 6 Press Select to accept the settings. Clearing the manual jet compensation list If you have manually compensated for jets in any cartridge, be sure to clear the compensation when a new cartridge is installed. ➪ To clear the manual jet compensation list 1 From the main menu, choose Utility Menu/Open Jets/Clear Lists. 2 Press Select. 3 Press the up or down arrow button to display the color of the cartridge whose compensation list is to be cleared. 4 Press Select. 5 Repeat for other cartridges if desired. Aligning the ink cartridges Two tests are provided to help you align the cartridges: Color Deadband and Color Calibration. You should perform the Color Deadband test before performing Color Calibration. Perform Color Deadband and Color Calibration each time a cartridge is replaced with a different cartridge. If you remove and reinstall the same cartridge, only Color Calibration needs to be performed. Printer Setup 1-13 ENCAD® T-200TM Reference Guide Performing the color deadband test Color Deadband provides a method for adjusting dot placement. In bidirectional printing mode, the velocity of the carriage causes dots to miss the target area on the media. The color deadband test pattern lets you check the velocity deadband values and adjust them for the best printing results. ➪ To perform color deadband compensation 1 With paper loaded, press Utility Menu/Db Calib. 2 Press Select. 3 Press the up or down arrow button until Color Db Test displays. 4 Press Select. The test pattern prints as shown below. Y M C K 7 6 5 4 5 For each color, examine the vertical lines and select the straightest lines. Note the compensation number at the bottom of the lines you selected. Existing compensation values are printed in the lower right corner of the test pattern. Enter new compensation values if necessary 6 Press the up or down arrow button until the desired color and speed display (for example, Y Fast Db =7). 7 Press Select. Printer Setup 1-14 ENCAD® T-200TM Reference Guide Performing color calibration Color calibration aligns the inkjets of the cartridges to each other. Misalignment can result from small tolerance variations in cartridges during manufacturing and from cartridge alignment in the printer. Color test patterns let you check the horizontal and vertical alignment values and adjust them for the best printing results. ➪ To perform color calibration 1 With paper loaded, choose Utility Menu/Color Calib/Print Test. Press Select. The test patterns print as shown below. Color -3 -2 -1 0 2 1 Black 3 Vertical head-to-head test pattern -3 -2 -1 0 2 1 3 Horizontal head-to-head test pattern Magenta Yellow Cyan Black Current heads test pattern Examine the registration + in the Current Heads Test Pattern. If they are in registration, your calibration is correct. If not, perform the following steps to align the printer heads. Printer Setup 1-15 ENCAD® T-200TM Reference Guide 2 Choose Utility Menu/Color Calib/C - Vert. Press Select. 3 Examine the Vertical Head-to-Head Test Pattern and choose the number that represents the best color alignment for cyan-vertical. 4 Repeat for each color and for horizontal alignment as well, using the Horizontal Head-to-Head Test Pattern. Paper axis calibration The Paper Axis Test prints a set of vertical marks to calibrate the paper axis. To measure the marks laid down by the printer, you will need a ruler or scale at least 33 inches (838.2 mm) long. The vertical marks should be exactly 33.00 inches (838.2 mm) apart. If the distance between the marks is different from that shown on the display, you may adjust the printer by setting its values to match the length or width you measured. Note: The Paper Axis Test should be performed every time new media is loaded. ➪ To print the Paper Axis calibration test pattern 1 Load the printer with media that is at least 36 (91 cm) inches long (or the media that you are going to run; you cannot load a 36" sheet and then run the calibration from a roll feed because the line lengths will not match). 2 Choose Utility Menu/Paper Calib/Paper Axis Test. Press Select. The printer prints two marks. 3 Remove the media from the printer and measure the distance between the marks. The distance between the marks should be exactly 33.00 inches (838.2 mm). 4 If the measurement is not exactly 33.00 inches, select Paper Axis. 5 Press Select. 6 Press the up or down arrow button to adjust the value to the measurement read on the scale and press Select. Printer Setup 1-16 ENCAD® T-200TM Reference Guide Cartridge recognition The printer is designed to use only cartridges specific to your printer model. To eliminate potential damage to the printer, a cartridge recognition feature checks to ensure that the proper cartridges are installed, and that they are installed properly. Cartridge recognition is performed when a print request is received (i.e., image data, prime, etc.). In addition to cartridge recognition, the printer automatically performs tests on the cartridges and uses the information to improve image quality, monitor cartridge life, and update the user with system status. Some tests are performed between prints and require no user input, while others require user input. To access cartridges, press Shortcut Menu button. Scroll to Access Cartridge, then press Select to move the carriage to the position which allows replacement of the ink cartridges. Check to make sure you have the proper cartridges installed in each position, that they all contain the same type of ink and all cartridges are installed properly. Install new cartridges if necessary. Press Select to return the cartridges to the service station. ➪ To clear cartridge recognition error 1 Press the Shortcut Menu button. 2 Press the up or down arrow button until Access Cartridge displays. 3 Press Select to move the carriage to the position which allows replacement of the ink cartridges. 4 Verify that four valid cartridges are installed. Replace any invalid cartridges. 5 Press Select. If the problem has been corrected, the printer will proceed with the print request. If the problem has not been corrected, the Error and Ready LEDs will flash once in sequence. Printer Setup 1-17 ENCAD® T-200TM Reference Guide Installing software Your printer comes with the following software drivers and utilities on the CD: • AutoCAD HDI Version 6 Driver - Use this driver for AutoCAD 2000 and AutoCAD LT 2000. • AutoCAD HDI Version 7 Driver - Use this driver for AutoCAD 2000i, AutoCAD LT 2000i, AutoCAD 2002 and AutoCAD LT 2002. • AutoCAD ADI Driver - Use this driver for AutoCAD R12, R13 and R14. • Basic Windows Driver for Windows 95/98/NT/2000/ME - Use this driver for printing from applications other than AutoCAD. ICC Color Profiles are included for the Windows driver. • ENCAD File Print Utility (EFPU) - Use this utility to send pre-ripped files to the printer and to download new firmware release. Note: This utility requires the Windows driver be installed on the same port that is used for the EFPU. It is not necessary to install all the drivers. You only need to install the ones that you need. You should review the entire installation instructions before starting the installation. Windows driver The basic Windows driver lets you print from Windows-based applications. Note: If you install the Windows driver, make sure you install the ICC Color Profiles. The profiles are necessary to get the best image quality using the Windows driver. ➪ To install the Windows driver 1 Insert the CD into your CD drive. 2 Click on Applications. 3 Click on Printer Driver and follow the on-screen instructions. Printer Setup 1-18 ENCAD® T-200TM Reference Guide HDI version 6 and 7 drivers The HDI (Heidi) Version 6 and 7 drivers let you print to Encad printers from within AutoCAD. Provided on CD-ROM, updated versions can be downloaded from Encad's website (www.encad.com). Install the driver without setting any Encad printer-specific features during installation. Once installation is complete, you can configure the driver to your requirements. Assistance with configuration and use of AutoCAD is found in extensive on-line Help files, which include videos. Note: The Heidi driver requires that a Windows driver be installed to same port that the driver uses. Make sure you install the Windows driver as described in the previous section before installing the Heidi driver. ➪ To install the Heidi 2000 driver 1 Insert the CD into your CD drive. 2 Click on Applications. 3 Click on Heidi Driver. 4 Click on Install HDI Driver, then click on the Unzip button. 5 If you have a previous version of the ENCAD Heidi driver, a dialog will display asking if you want to overwrite the previous files. Click YES TO ALL. Then click OK after the files are installed. 6 Start AutoCAD 2000. 7 From the File menu, select Plotter Manager. Then double-click on Add-A-PlotterWizard. 8 After reviewing the Introduction Page, click NEXT. 9 In the Begin dialog, accept the default: My Computer and click NEXT. 10 In the Plotter Model dialog, click on ENCAD in the left list box (under manufacturers) and then select your printer from the right list box (under models). Click NEXT. 11 In the Import PCP or PC2 dialog, select IMPORT FILE only if you have PCP or PC2 files from AutoCAD 13 or 14 to import. (If you do want to import files at this time, you will need the correct file names for entering here.) Otherwise, click NEXT. Printer Setup 1-19 ENCAD® T-200TM Reference Guide 12 In the Ports dialog, select LPT1 and click NEXT. (If your printer is networked, select the networked printer.) 13 In the Plotter Name dialog, enter a new name here for your printer or use the default name and click NEXT. Make sure you read the note under the plotter name field. 14 Click Finish. You should see your printer appear in the list of printers. 15 To configure your driver, double click on your printer in the list. ADI driver The ENCAD ADI driver lets you print to Encad printers from AutoCAD. Use it to print files created with AutoCAD Windows Releases 12, 13, and 14. This driver version 6 uses the HP-RTL command language to send data to the printer. Remove Prior Versions of ENCAD ADI Drivers If you have prior versions of ENCAD ADI drivers installed, you must first remove them. Many of the initialization files have been changed with this release so conflicts may arise if you don’t first remove the old drivers. Then run the installation program to install the new driver files. The installation program will make the necessary changes to your AutoCAD files, or allow you to change them manually. The ENCAD ADI driver version 6 uses the HP-RTL or HP-GL/2 command languages to send data to the printers. Warning: Before you remove or modify any of your files, be sure that you have secure backups. Remove Encad Printer Configurations Start up AutoCAD and go to AutoCAD's Configuration Menu. Choose Configure A Printer, and then Delete A Printer. Delete all configurations of Encad printers. Remove Prior Version Driver Files Locate the directory which contains the Encad driver files. Typically this directory is name "ENCAD" and is a sub-directory under AutoCAD "DRV" driver subdirectory. Remove any files with the extension .exp or .dll from the Encad directory. Do not delete files from other directories! Printer Setup 1-20 ENCAD® T-200TM Reference Guide Remove References to Encad Drivers in AutoCAD's ACAD13.LSP File (for AutoCAD Windows Release 13 only) Locate the file acad13.lsp. It is typically in an AutoCAD subdirectory, such as C:\ACADR13\COM or C:\ACADR13\WIN. Edit the file acad13.lsp and remove any line which contains a reference to the Encad driver utility wenconfn.exp. For example, remove the following typical lines: ;;;===load encad... autoarxload "c:/r13/win/drx/encad/wenconfn"... ➪ To install the ADI driver: 1 Insert the CD into your CD drive. 2 Click on Applications. 3 Click on ADI Driver. 4 The, click on Install ADI Driver and follow the on-screen instructions. 5 Answer the questions about the AutoCAD installation. • The directory where AutoCAD is installed. This refers to the base or root AutoCAD directory. • For AutoCAD release 12 DOS, the default directory name will be C:\ACAD. • For AutoCAD release 13 DOS or Windows, it will be C:\R13. • For AutoCAD release 14 it will be C:\Program Files\AutoCAD R14. • Where the AutoCAD executable file, ACAD.EXE is located. Generally, this file is in the default AutoCAD directory mentioned above. In the case of AutoCAD R13, it will reside in the C:\R13\Win or C:\R13\DOS directories. • Where to install the ENCAD ADI driver. The installation program creates an ENCAD directory under the DRV directory such as \R13\WIN\DRV\ENCAD and installs the driver in this directory. • Where AutoCAD’s “.DCL” files are stored. These files are dialog controls for AutoCAD commands and drivers. The Encad “.DCL” file needs to be stored with these files. (AutoCAD 12 and 13 Windows only) Where the ACAD.INI file is stored. Printer Setup 1-21 ENCAD® T-200TM Reference Guide This file sets the path to the driver location. The ENCAD ADI driver installation will modify this file to point to the ENCAD directory. The original file will be saved to a file called ACADINI.000. If the original file needs to be restored, simply delete the modified ACAD.INI file and change the ACADINI.000 file name back to ACAD.INI. (AutoCAD 12 and 13 DOS only) The name and path of the batch file that starts AutoCAD. Typically, the name of the file is ACADR12.BAT or ACADR13.BAT and is stored in the root: C:\ or in the AutoCAD directory: C:\ACAD or C:\R13\DOS. The original file will be saved to a file called ACADR12.000 or ACADR13.000 and can be restored if necessary by deleting the modified ACADR*.bat and renaming the ACADR*.000 to ACADR*.BAT. • The directory where the ACADR*.LSP file is stored. This file loads certain Autolisp routines and other functions when AutoCAD is launched. The ENCAD ADI driver installation will modify this file so that the ENCAD ADI driver will be automatically loaded with each session of AutoCAD. 6 After successfully installing the ENCAD ADI Driver, start AutoCAD. Details on configuring the driver are included on the CD-ROM. Network considerations If your printer is connected to a network, you will want to use the optional Encad print server which includes hardware and software components. It is a high-performance compact print server that plugs directly into the parallel port of the printer. It supports 100baseT Fast Ethernet. For installation and configuration information, refer to the documentation provided with the print server. Making a test print The CD included with your system contains sample images. After installing the software, try printing one of the images. Canceling a print To cancel a print, first send a cancel order from your computer using the appropriate command for your software application. For example, you can delete the file in the Print Manager/Print Options. To clear the buffer after cancelling a print, press Reset on the printer's control panel. Printer Setup 1-22 Printer options 2 You can define printer options through your application software or by choosing settings from the printer's control panel. The following printer options are described in this chapter: • Initialize (return to printer default settings) • Print Mode • Paper Options • User Setup Control Panel The control panel at the right side of the printer includes seven keys and a display which indicates modes and settings. ERROR Status LEDS READY RESET SHORTCUTMENU MENU Display SELECT LOAD Selection Buttons ENCAD® T-200TM Reference Guide Key Menu Select Function Exits the current menu and returns to the previous menu level. Press Select to display a menu topic, change a submenu option, or set a parameter. If the current menu displays a function to be performed (i.e., Prime) pressing Select causes the function to be executed. Up If the current menu has options, pressing Select will toggle through the options. The equals sign (=) will blink while using the arrow keys to scroll through the values for that option. Holding the up or down arrow buttons down allows fast scrolling. Pressing the Select key again sets the displayed value or parameter. Toggles up through sub-menus or options. Down Toggles down through sub-menus or options. Load Loads and positions media for printing. Reset Clears the printer’s buffer after you cancel a print at the computer. Shortcut Menu Shortcuts to a menu for selecting Cut, Prime, Feed Media, Access Cartridge, Pause, and Clean. See details below. LEDS Ready A green LED indicates the printer is online. It blinks when image data is being processed or printed. Error A yellow LED lights to indicate error conditions. Shortcut Menu Cut Cuts the media. Access Cartridge Feed Media Moves the carriage to the center of the platen for access to the cartridges. Clean (CMYK) Prime Causes the selected cartridge to expel ink into the service station. Pause Pauses the current print job. Press Select to resume it. Use in combination with the up and down arrow buttons to move media. Prints the Prime test. LED display A two-line LED display to the left of the control panel shows the currently selected menu and submenu or option. The menu tree in Appendix B gives you a summary of all the printer menus, modes and their functions. Note: the display is not capable of displaying Korean or Chinese characters. Printer Options 2-2 ENCAD® T-200TM Reference Guide Returning to the default settings Choosing Main Menu/Setup Menu/User Setup/Init Settings returns all printer options to the factory defaults. All saved user settings are cleared. The table at the end of this chapter shows the printer defaults. Printing the settings Choose Setup Menu/User Setup/Print Settings, then press Select to print a listing of the printer's current settings. Be sure to have paper loaded before you start. Choosing print mode options Your printer offers several print modes which let you make tradeoffs between speed and quality. The print mode you use depends on various factors, such as your software application, whether you’re printing in color or monochrome, and the type of media you’re using. Each print mode directly affects the printing speed and quality of the image you print, so you should understand the differences. Each of the print modes attempts to strike a balance between speed and quality, with the quality mode providing quality images at a reasonable printing speed for most users. Whenever you choose a print mode, you will choose to emphasize either speed or quality. Print mode options include color mode and print quality. Default print mode settings are summarized in the following table. MODE DPI DRAFT 600x300 SUPER 600x300 NORMAL 600x600 BEST 600x600 Printer Options 2-3 ENCAD® T-200TM Reference Guide Color mode Color mode refers to whether you are printing in color, grayscale or monochrome. For fastest speed, grayscale and monochrome are available in four-black cartridge configurations. Note: Printing in four black mode requires that a black ink cartridge be installed in each cartridge slot. ➪ To choose the color mode 1 2 3 4 Choose Setup Menu/Print Modes/Color Mode. Press Select. Press the up or down arrow button to display either Color, 4BGray, 4BMono, 1BGray or 1BMono. Press Select. Quality modes There are four print quality modes. They are available for Color or 4BLK mode. Draft and Super Draft modes are suited for line drawings and drawings with light solid fills, the types of images created by most CAD users. These modes are not recommended for printing images, because bleeding may occur in areas of heavy fills or dark shading when printed with these modes. Draft - This mode generally is used when speed is more important than quality. Use it to check position, layout, color, etc. It will rarely be used for finished quality images. This is a single pass mode for color, dual pass for 4BLK mode. Super - This mode is twice as fast as draft. It will rarely be used for finished quality images. This is a single pass mode. Normal - This setting is useful for fast, better than average quality printing on paper media. This is a three pass mode. Best - For images that have sections of high quality continuous tone where quality is more important than printing speed. This is a four pass mode. Printer Options 2-4 ENCAD® T-200TM Reference Guide ➪ To choose print quality 1 2 3 4 Choose Setup Menu/Print Modes/Quality=. Press Select. Use the up or down arrow button to display the desired quality. Press Select. Resolution Resolution refers to the dots per inch (dpi) which make up the image. You can choose either 300 or 600 dpi. This resolution setting overrides the default dpi in the quality mode setting. ➪ To choose resolution 1 2 3 4 Choose Setup Menu/Print Modes/DPI=. Press Select. Use the up or down arrow button to display the desired resolution. Press Select. Important notes about image size vs. dpi For best results, be sure the printer dpi setting matches the image resolution in the file you are printing. Mismatches in dpi will cause the image to be resized as described in the table which follows. The printer always prints at 600 dpi, even when the dpi setting in the Print Modes menu is set to 300 dpi. The dpi setting refers to the resolution at which your image is created, not the resolution at which it is printed. Image (file) resolution Printer dpi setting Effect on printed output 300 dpi 300 dpi 1 input pixel prints as 4 output pixels. The printed image is the same size as the original. 300 dpi 600 dpi 1 input pixel prints as 1 output pixel. The printed image is 1/4 the size of the original. 600 dpi 300 dpi 1 input pixel prints as 1 output pixel. The printed image is four times the size of the original. 600 dpi 600 dpi 1 input pixel prints as 1 output pixel. The printed image is the same size as the original. Printer Options 2-5 ENCAD® T-200TM Reference Guide Choosing paper options Paper options let you define the following: • Supply * • Media Standard • Auto-Cut • Margins • Auto Wipe • Save Media *Media feeding and loading are described in the Installation Sheet. Media supply This setting allows you to select your media supply options. The available options are Sheet and Roll. Select Sheet if you intend to use cut sheet stock. Select Roll if you are going to use roll paper on the roll feeder. When you load media, the printer automatically detects its width. It also detects and indicates media out conditions. ➪ To choose supply type 1 2 3 4 Choose Setup Menu/Paper Options/Supply=. Press Select. Use the up or down arrow button to display the desired supply type. Press Select. Media standard When you create an image, you determine its size at the computer. It's important that you know the size of the image and load the appropriate size media because the printer automatically defines the print area based on the loaded media's width. Be sure that the media you load is wide enough to accommodate the image. If extra length is required, use roll media. If the media is smaller than the image, the image may be truncated. Minimum media width is 8.5". Note that the printable area is different depending on whether you are using roll media or cut sheets. The printable area also differs for cut sheets depending on color or 4BLK mode. Printable areas are shown in the tables which follow. ➪ To choose the media standard 1 2 3 4 Choose Setup Menu/Paper Option/Media=. Press Select. Use the up or down arrow button to display the desired media standard. Press Select. Printer Options 2-6 ENCAD® T-200TM Reference Guide Media Sizes and Maximum Printing Areas for Rollfeed Media Paper Size Normal Print Area Expanded Print Area GRAPHICS (U.S. OFFSET) 19.0" x 25.0" 17.8" x 23.8" 18.6" x 24.6" 20.0" x 28.0" 18.8" x 26.8" 19.6" x 27.6" 22.0" x 26.0" 20.8" x 24.8" 21.6" x 25.6" 23.0" x 35.0" 21.8' x 33.8" 22.6" x 34.6" 24.0" x 29.0" 22.8" x 27.8" 23.6" x 28.6" 25.0" x 38.0" 23.8" x 36.8" 24.6" x 37.6" 32.0" x 44.0" 30.8" x 42.8" 31.6" x 43.6" 35.0" x 45.0" 33.8" x 43.8" 34.6" x 44.6" 36.0" x 45.0" 34.8" x 43.8" 35.6" x 44.6" SPECIAL MAP 26.0" x 38.0" 24.8" x 36.8" 25.6" x 37.6" 27.0" x 39.0" 25.8" x 37.8" 26.6" x 38.6" 30.0" x 42.0" 28.8" x 40.8" 29.6" x 41.6" 610mm x 860mm 580mm x 830mm 600mm x 850mm 860mm x 1220mm 830mm x 1190mm 850mm x 1210mm A 9.0" x 12.0" 7.8" x 10.8" 8.6" x 11.6" B 12.0" x 18.0" 10.8" x 16.8" 11.6" x 17.6" C 18.0" x 24.0" 16.8" x 22.8" 17.6" x 23.6" D 24.0" x 36.0" 22.8" x 34.8" 23.6" x 35.6" E 36.0" x 48.0" 34.8" x 46.8" 35.6" x 47.6" U.S. ARCHITECTURAL U.S. ENGINEERING A 8.5" x 11.0" 7.5" x 9.8" 8.1" x 10.6" B 11.0" x 17.0" 9.8" x 15.8" 10.6" x 16.6" C 17.0" x 22.0" 15.8" x 20.8" 16.6" x 21.6" D 22.0" x 34.0" 20.8" x 32.8" 21.6" x 33.6" E 34.0" x 44.0" 32.8" x 42.8" 33.6" x 43.6" ISO-A A4 210 x 297 mm 180 x 267 mm 200 x 287 mm A3 297 x 420 mm 267 x 390 mm 287 x 410 mm A2 420 x 594 mm 390 x 564 mm 410 x 584 mm A1 594 x 840 mm 564 x 810 mm 584 x 830 mm 625 x 880 mm 595 x 850 mm 615 x 870 mm 841 x 1189 mm 811 x 1159 mm 831 x 1179 mm A0 METRIC-DIN A4 250 x 337 mm 220 x 307 mm 240 x 327 mm A3 337 x 460 mm 307 x 430 mm 327 x 450 mm A2 460 x 634 mm 430 x 604 mm 450 x 624 mm 610 x 860 mm 580 x 830 mm 600 x 850 mm 634 x 881 mm 604 x 851 mm 624 x 871 mm 860 x 1220 mm 830 x 1190 mm 850 x 1210 mm 1219 mm A1 A0 881 x 1129 mm 851 x 1199 mm 871 x 1000 x 1414 mm 970 x 1384 mm 990 x 1404 mm 1189 x 1682 mm 1159 x 1652 mm 1179 x 1672 mm B4 250 x 353 mm 220 x 323 mm 240 x 343 mm B3 353 x 500 mm 323 x 470 mm 343 x 490 mm B2 500 x 707 mm 470 x 677 mm 490 x 697 mm B1 707 x 1000 mm 677 x 970 mm 697 x 990 mm ISO-B Printer Options 2-7 ENCAD® T-200TM Reference Guide Media Sizes and Maximum Printing Areas for Sheet Media - Mono Mode Paper Size Normal Print Area Expanded Print Area GRAPHICS (U.S. OFFSET) 19.0 x 25.0" 17.8" x 22.8" 18.6" x 23.2" 20.0" x 28.0" 18.8" x 25.8" 19.6" x 26.2" 22.0" x 26.0" 20.8" x 23.8" 21.6" x 24.2" 23.0" x 35.0" 21.8" x 32.8" 22.6" x 33.2" 24.0" x 29.0" 22.8" x 26.8" 23.6" x 27.2" 25.0" x 38.0" 23.8" x 35.8" 24.6" x 36.2" 32.0" x 44.0" 30.8" x 41.8" 31.6" x 42.2" 35.0" x 45.0" 33.8" x 42.8" 34.6" x 43.2" 36.0" x 45.0" 34.8" x 42.8" 35.6" x 43.2" SPECIAL MAP 26.0" x 38.0" 24.8" x 35.8" 25.6" x 36.2" 27.0" x 39.0" 25.8" x 36.8" 26.6" x 37.2" 30.0" x 42.0" 28.8" x 39.8" 29.6" x 40.2" 610mm x 860mm 580mm x 805mm 600mm x 815mm 860mm x 1220mm 830mm x 1165mm 850mm x 1175mm A 9.0" x 12.0" 7.8" x 9.8" 8.6" x 10.2" B 12.0" x 18.0" 10.8" x 15.8" 11.6" x 16.2" C 18.0" x 24.0" 16.8" x 21.8" 17.6" x 22.2" D 24.0" x 36.0" 22.8" x 33.8" 23.6" x 34.2" E 36.0" x 48.0" 34.8" x 45.8" 35.6" x 46.2" A 8.5" x 11.0" 7.3" x 8.8" 8.1' x 9.2" B 11.0" x 17.0" 9.8" x 14.8" 10.6" x 15.2" C 17.0" x 22.0" 15.8" x 19.8" 16.6" x 20.2" D 22.0" x 34.0" 20.8" x 31.8" 21.6" x 32.2" E 34.0" x 44.0" 32.8" x 41.8" 33.6" x 42.2" A4 210 x 297 mm 180 x 242 mm 200 x 252 mm A3 297 x 420 mm 267 x 365 mm 287 x 375 mm A2 420 x 594 mm 390 x 539 mm 410 x 549 mm A1 594 x 841 mm 564 x 786 mm 584 x 796 mm 625 x 880 mm 595 x 825 mm 615 x 835 mm A0 841 x 1189 mm 811 x 1134 mm 831 x 1144 mm A4 250 x 337 mm 220 x 282 mm 240 x 292 mm A3 337 x 460 mm 307 x 405 mm 327 x 415 mm A2 460 x 634 mm 430 x 579 mm 450 x 589 mm A1 634 x 881 mm 604 x 826 mm 624 x 836 mm A0 881 x 1229 mm 851 x 1174 mm 871 x 1184 mm B4 250 x 353 mm 220 x 298 mm 240 x 308 mm B3 353 x 500 mm 323 x 445 mm 343 x 455 mm B2 500 x 707 mm 470 x 652 mm 490 x 662 mm B1 707 x 1000 mm 677 x 945 mm 697 x 955 mm U.S. ARCHITECTURAL U.S. ENGINEERING ISO-A METRIC-DIN ISO-B Printer Options 2-8 ENCAD® T-200TM Reference Guide Media Sizes and Maximum Printing Areas for Sheet Media - Color Mode Paper Size Normal Print Area GRAPHICS Expanded Print Area 19.0" x 25.0" 17.8" x 22.0" 18.6" x 22.4" 20.0" x 28.0" 18.8" x 25.0" 19.6" x 25.4" 22.0" x 26.0" 20.8" x 23.0" 21.6" x 23.4" 23.0" x 35.0" 21.8" x 32.0" 22.6" x 32.4" 24.0" x 29.0" 22.8" x 26.0" 23.6" x 26.4" 25.0" x 38.0" 23.8" x 35.0" 24.6" x 35.4" 32.0" x 44.0" 30.8" x 41.0" 31.6" x 41.4" 35.0" x 45.0" 33.8" x 42.0" 34.6" x 42.4" 36.0" x 45.0" 34.8" x 42.0" 35.6" x 42.4" SPECIAL MAP 26.0" x 38.0" 24.8" x 35.0" 25.6" x 35.4" 27.0" x 39.0" 25.8" x 36.0" 26.6" x 36.4" 30.0" x 42.0" 28.8" x 39.0" 29.6" x 39.4" 610mm x 860mm 580mm x 785mm 600mm x 795mm 860mm x 1220mm 830mm x 1145mm 850mm x 1155mm A 9.0" x 12.0" 7.8" x 9.0" 8.6" x 9.4" B 12.0" x 18.0" 10.8" x 15.0" 11.6" x 15.4" C 18.0" x 24.0" 16.8" x 21.0" 17.6" x 21.4" D 24.0" x 36.0" 22.8" x 33.0" 23.6" x 33.4" E 36.0" x 48.0" 34.8" x 45.0" 35.6" x 45.4" U.S. ARCHITECTURAL U.S. ENGINEERING A 8.5" x 11.0" 7.3" x 8.0" 8.1" x 8.4" B 11.0" x 17.0" 9.8" x 14.0" 10.6" x 14.4" C 17.0" x 22.0" 15.8" x 19.0" 16.6" x 19.4" D 22.0" x 34.0" 20.8" x 31.0" 21.6" x 31.4" E 34.0" x 44.0" 32.8" x 41.0" 33.6" x 41.4" ISO-A A4 210 x 297 mm 180 x 222 mm 200 x 232 mm A3 297 x 420 mm 267 x 345 mm 287 x 355 mm A2 420 x 594 mm 390 x 519 mm 410 x 529 mm A1 594 x 841 mm 564 x 766 mm 584 x 776 mm x 880 mm 595 x 805 mm 615 x 815 mm x 1114 mm 831 x 1124 mm 625 A0 841 x 1189 mm 811 A4 250 x 337 mm 220 x 262 mm 240 x 272 mm A3 337 x 460 mm 307 x 385 mm 327 x 395 mm A2 460 x 634 mm 430 x 559 mm 450 x 569 mm A1 634 x 881 mm 604 x 806 mm 624 x 816 mm A0 881 x 1229 mm 851 x 1154 mm 871 x 1164 mm METRIC-DIN ISO-B B4 250 x 353 mm 220 x 278 mm 240 x 288 mm B3 353 x 500 mm 323 x 425 mm 343 x 435 mm B2 500 x 707 mm 470 x 632 mm 490 x 642 mm B1 707 x 1000 mm 677 x 925 mm 697 x 935 mm Printer Options 2-9 ENCAD® T-200TM Reference Guide Media Sizes and Maximum Printing Areas for Sheet Media - KKKK Mode Paper Size Normal Print Area GRAPHICS Expanded Print Area 19.0" x 25.0" 17.8" x 21.6" 18.6" x 22.0" 20.0" x 28.0" 18.8" x 24.6" 19.6" x 25.0" 22.0" x 26.0" 20.8" x 22.6" 21.6" x 23.0" 23.0" x 35.0" 21.8" x 31.6" 22.6" x 32.0" 24.0" x 29.0" 22.8" x 25.6" 23.6" x 26.0" 25.0" x 38.0" 23.8" x 34.6" 24.6" x 35.0" 32.0" x 44.0" 30.8" x 40.6" 31.6" x 41.0" 35.0" x 45.0" 33.8" x 41.6" 34.6" x 42.0" 36.0" x 45.0" 34.8" x 41.6" 35.6" x 42.0" SPECIAL MAP 26.0" x 38.0" 24.8" x 34.6" 25.6" x 35.0" 27.0" x 39.0" 25.8" x 35.6" 26.6" x 36.0" 30.0" x 42.0" 28.8" x 38.6" 29.6" x 39.0" 610mm x 860mm 580mm x 775mm 600mm x 785mm 860mm x 1220mm 830mm x 1135mm 850mm x 1145mm A 9.0" x 12.0" 7.8" x 8.6" 8.6" x 9.0" B 12.0" x 18.0" 10.8" x 14.6" 11.6" x 15.0" C 18.0" x 24.0" 16.8" x 20.6" 17.6" x 21.0" D 24.0" x 36.0" 22.8" x 32.6" 23.6" x 33.0" E 36.0" x 48.0" 34.8" x 44.6" 35.6" x 45.0" U.S. ARCHITECTURAL U.S. ENGINEERING A 8.5" x 11.0" 7.3" x 7.6" 8.1" x 8.0" B 11.0" x 17.0" 9.8" x 13.6" 10.6" x 14.0" C 17.0" x 22.0" 15.8" x 18.6" 16.6" x 19.0" D 22.0" x 34.0" 20.8" x 30.6" 21.6" x 31.0" E 34.0" x 44.0" 32.8" x 40.6" 33.6" x 41.0" ISO-A A4 210 x 297 mm 180 x 212 mm 200 x 222 mm A3 297 x 420 mm 267 x 335 mm 287 x 345 mm A2 420 x 594 mm 390 x 509 mm 410 x 519 mm A1 594 x 841 mm 564 x 756 mm 584 x 766 mm 625 x 880 mm 595 x 795 mm 615 x 805 mm A0 841 x 1189 mm 811 x 1104 mm 831 x 1114 mm A4 250 x 337 mm 220 x 252 mm 240 x 262 mm A3 337 x 460 mm 307 x 375 mm 327 x 385 mm A2 460 x 634 mm 430 x 549 mm 450 x 559 mm A1 634 x 881 mm 604 x 796 mm 624 x 806 mm A0 881 x 1229 mm 851 x 1144 mm 871 x 1154 mm METRIC-DIN ISO-B B4 250 x 353 mm 220 x 268 mm 240 x 278 mm B3 353 x 500 mm 323 x 415 mm 343 x 425 mm B2 500 x 707 mm 470 x 622 mm 490 x 632 mm B1 707 x 1000 mm 677 x 915 mm 697 x 925 mm Printer Options 2-10 ENCAD® T-200TM Reference Guide Margins Margins can be set to Normal or Expanded. The Expanded setting expands the print area and decreases the margins. Any part of the image that extends into the margin will be clipped. When the Margins option is set to Expanded, make sure that you align the media accurately using the guide on the right of the platen so that the ink doesn’t exceed the edge of the media. Cut sheet maximum printing area Normal: 0.59" (15 mm) margin on each of three sides and 1.38" (35 mm) margin on the fourth side. Expanded: 0.197" (5 mm) margin on each of three sides and a 1.38" (35 mm) margin on the fourth side. Rollfeed maximum printing area Normal: 0.59" (15 mm) margin on all sides. Expanded: 0.197" (5 mm) margin on all sides. Printer Options 2-11 ENCAD® T-200TM Reference Guide ➪ To set margins 1 2 3 4 Choose Setup Menu/Paper Options/Margins. Press Select. Use the up or down arrow button to display the desired margin type; Normal or Expanded. Press Select. Auto-Cut When the Auto-Cut option is set to on, the printer automatically cuts the media when the image is complete. Be sure the image is dry before cutting, turn on the dryer and/or specify a Dry Time. See “Setting a Dry Time” in this chapter for the procedure. You can press the Shortcut button on the control panel and select Cut at any time to cut the media. ➪ Note: Automatic cutting is disabled when the paper option is set to Sheet. To set Auto-Cut 1 2 3 4 Choose Setup Menu/Paper Option/Auto-Cut. Press Select. Use the up or down arrow button to display On or Off. Press Select. Save Media ➪ When the Save Media is On (the default), the media advances only as far as needed to print the image. With the Save Media option turned off, the printer advances the full print area of the loaded media. For example, if a 36 inch roll is loaded, the printer advances the length of the print area for a standard 36 x 48" sheet even if the printed image is only 30 inches long. To turn off Save Media 1 2 3 Choose Setup Menu/Paper Options/Save Media. Press Select. Use the up or down arrow button to display Off. 4 Press Select. Printer Options 2-12 ENCAD® T-200TM Reference Guide Auto-Wipe The cartridge jet plates are periodically wiped during printing. The default for this function is Off. ➪ To turn off the wiper 1 2 3 Choose Setup Menu/Paper Options/Auto-Wipe. Press Select. Use the up or down arrow button to display Off. 3 Press Select. Defining user setup You can save the options you use most frequently so you don’t have to reconfigure the printer each time you print an image. You can define up to eight different combinations of options and save them with a user number ranging from 1-8. Select the user number you want to use before sending an image to the printer. If your printer driver has hostcontrolled settings, the user setup may be overridden. If possible, disable the driver control settings. You can save settings for the following options: ➪ • Cut On or Off • Auto-Wipe On or Off • Save Media On or Off • Media Standard • Color Mode • Normal or Expanded Margins • Drying Time • Units • Quality Mode To save user setup 1 2 3 4 Choose Setup Menu/User Setup/Save User. Press Select. Use the up or down arrow button to display the number corresponding to the user setting you are saving. Press Select. Printer Options 2-13 ENCAD® T-200TM Reference Guide ➪ To use a previously saved user setting 1 2 3 4 Choose Setup Menu/User Setup/Select User. Press Select. Use the up or down arrow button to display the number for the user settings (i.e., user 1, user 2, etc.) to use. Press Select. Defining units of measure You can choose either English or Metric units of measure. ➪ To choose measurement units 1 2 3 4 Choose Setup Menu/User Setup/Units. Press Select. Use the up or down arrow button to display the desired unit, English or Metric. Press Select. Choosing a language Printer menus and options can be displayed in the following languages: English, German, French, Italian, Portuguese, Spanish, and Japanese. ➪ To choose a language 1 2 3 4 Choose Setup Menu/User Setup/Language. Press Select. Use the up or down arrow button to display the desired language. Press Select. Printer Options 2-14 ENCAD® T-200TM Reference Guide Choosing ink options Ink preheat Cartridge heat settings are optimized for QIS media being printed in a standard office environment. If you are experiencing banding, poor fills, or over dot gain, and you have tried all other means to correct these conditions, you may want to experiment with the ink preheat settings. These will vary depending on the ambient temperature where the printer is located and the media and ink used. Defaults for the heater setting are determined by the ink type in use. The printer determines this by reading the chip on the back of each cartridge. When you adjust the ink settings, you are increasing or decreasing the heat from the default temperature. Pressing the + (plus) button increases the temperature, pressing - (minus) decreases it. When you have reached the limits of the temperature range, the panel will display either MAX or OFF. These settings are saved in the printer. If you change to a different type of ink, you may need to change the heater settings to accommodate the new ink type. If you are working in a cold or dry environment, try turning the heat up for a larger dot size. If the heat is turned up too far, the ink may run or sputter. If you are working in a humid or hot environment, turn the heat down for a smaller dot size. Settings are made individually for each cartridge. ➪ To set the ink preheat time 1 2 3 4 5 Choose Setup Menu/Ink Options/Ink (C, M, Y, or K) Preheat . Press Select. Use the up or down arrow button to display the desired preheat value (-3 to 4). Press Select. Repeat for other cartridges if desired. Printer Options 2-15 ENCAD® T-200TM Reference Guide Dry time Unattended prints might require drying time to prevent the ink from smearing when the image touches previously printed images. In addition, you may want to change drying time depending on the media you are using, the ambient temperature and the humidity. Dry Time values range from 10 seconds to 60 minutes. When the Dry Time has expired, the printer cuts the image and begins printing the next image in the buffer. ➪ To set the dry time 1 2 3 4 Choose Setup Menu/Ink Options/Dry Time. Press Select. Use the up or down arrow button to display the desired dry time: 0 to 60 seconds (in 5 second increments) or 1 to 60 minutes (in 1 minute increments). Press Select. Printer Options 2-16 ENCAD® T-200TM Reference Guide Printer Default Settings USER SETTINGS COLOR MODE QUALITY MODE RESOLUTION MEDIA STANDARD DEFAULT COLOR NORMAL 600 ALL MARGINS AUTO CUT SAVE MEDIA AUTO WIPE CALIB XY SELECT USER SAVE USER UNITS LANGUAGE NORMAL ON ON OFF ON 1 1 ENGLISH ENGLISH DRY TIME 0 OTHER OPTIONS 4BMONO, 4BGRAY, 1BMONO, 1BGRAY DRAFT, SUPER, BEST 300 US ENGR, US ARCH, ISO A, MET ALL, US ALL, GRAPHICS, MET OVER A, ISO B, SPECIAL EXPANDED OFF OFF ON OFF 1 TO 8 1 TO 8 METRIC GERMAN, FRENCH, ITALIAN, SPANISH, PORTUGUESE, JAPANESE 0 – 60 SECONDS OR 1 – 60 MINUTES SYSTEM SETTINGS SUPPLY TYPE INK REDUCT INK PREHEAT DEFAULT ROLL 0 0 OTHER OPTIONS SHEET 12.5, 25, 37.5, 50% -3 to 4 CALIBRATION SETTINGS DEFAULT OTHER OPTIONS SLOW DEADBAND FAST DEADBAND C, M, Y, K CYAN VERTICAL MAGENTA VERTICAL YELLOW VERTICAL CYAN HORIZONTAL MAGENTA HORIZONTAL YELLOW HORIZONTAL PAPER AXIS 0 7 0 0 0 0 0 0 33.00 -2…+2 0 – 12 -9…+9 -9…+9 -9…+9 -9…+9 -9…+9 -9…+9 32-34 Printer Options 2-17 Printing 3 The way you print from your computer depends on the driver or RIP you have installed. Your printer comes with the following drivers and one RIP: • • • ENCAD Windows driver for general use Heidi Driver - for printing files created with AutoCAD 2000 and LT 2000 ADI Driver - for printing files created with versions of AutoCAD prior to 2000. Printing a file The Windows driver allows you to print from virtually any Windows-based application. ➪ To print a file using the Windows driver 1 2 3 4 5 6 Open the file from within an application. Choose File/Print. Select your printer. Click Features. From here, Page Setup and Advanced tabs allow you to adjust printer specific options for your print file. Generally, you should only need to set paper size and orientation options. Click OK, then click OK again to send your file to the printer. Heidi driver Use the Heidi Driver to print files created with AutoCAD 2000, 2000i or LT 2000. Details on the print options are included in the on-line help provided with the driver. ➪ To print from the Heidi driver: 1 2 3 4 5 Open the document from AutoCAD 2000, 2000i or LT 2000. Choose File/Print. Select your printer. Change basic print options, such as number of copies and page range, as needed. When a print option is available in your application’s Print dialog box, set it with your application. Open the printer properties dialog box and change the driver print settings as needed. For more information, refer to the on-line help. ENCAD® T-200TM Reference Guide Device and document settings Source: Select Roll or Sheet feed media source. Width: The width setting is unused. Size: Select media size. Most media sizes have four similar listings for combinations of normal or expanded margins and long or short edge feed of the media. Expanded margins provide the maximum possible image area on the media. Expanded margins are indicated by the word "expand" in the media size. Normal margins provide a larger border area around the image. When media size is listed with the shorter dimension first, then the short edge of the media should be fed into the printer, and the short edge will be the leading edge out of the printer. When media size is listed with the longer dimension first, then the long edge of the media should be fed into the printer, and the long edge will be the leading edge out of the printer. Note that this media feed direction is different than the image orientation (portrait or landscape). Set the image orientation at plot time on AutoCAD's "Plot Settings" page. Portrait orientation puts the bottom of the image at the short edge, and landscape puts the bottom of the image at the long edge of the media. Max Plot Area: This reports the maximum plot area or image area that is available on the selected paper size. The Max Plot Area depends on the paper source (roll or sheet), margins (normal or expanded), and the media feed direction (short or long edge feed). Destination: Choose a combination of the following items. Some may not be available for with certain printer models. Save Paper: When selected, the printer feeds the paper only as far as the actual plot image rather than to declared plot size. Cutter On: Activates the printer's cutter at the end of each plot. Media will be cut only after the specified dry-time has elapsed. Take Up On: Activates the printer's paper take-up device, if available. Graphics, Vector Graphics: For this driver, the vector graphics settings apply to both vector and raster entities. Colors or Color Depth: Select either color or monochrome. With color, there are 255 output colors available, using AutoCAD standard 255-color palette. Under monochrome, select either 1 shade of gray (all black) or select 255 shades of gray. Resolution (Res.): Sets the ENCAD printer resolution. For some printer models, the "600 dpi" choice is unavailable when the printer is set for "Colors". Some printer models might require ink reduction at 600 dpi. Select Custom Properties to set ink reduction. Printing 3-2 ENCAD® T-200TM Reference Guide Additional settings: ENCAD printers Pen Settings: In AutoCAD 2000, pen settings such as lineweights, colors, hatching, fills and shading are handled in AutoCAD plot style pages. Copies: Select the number of copies to plot at plot time on AutoCAD's "Plot Device" page. Polygon mode: Polygon mode, available as pen setting in Release 14, is not available in AutoCAD 2000. Use AutoCAD commands to fill regions with a solid hatch. Color Palette: This AutoCAD 2000 HDI Driver uses AutoCAD's standard 255 color palette. Four-head mono: available. Custom properties Plot quality: Select the quality of the plot. Select from the list of predefined quality levels. Or select Use Printer Settings to use the quality level defined by the settings at the printers control panel. Or select User Defined to make detailed selection of printer parameters that affect plot quality. For some printer models, Quality will be limited to Normal for 600 dpi plots. See also: "User Defined Quality" Plot color merge control: Controls the appearance of the intersecting elements. Merge colors: All colors at the intersection will mix together. The intersection might be darker or a different color and may cause the ink to bleed. Colors overwrite each other: Only, the top (last) layer will plot. Be careful that some elements may be masked by others using this mode. Using overwrite gives you the ability to mask out some elements from others. For example, you can fill an area with color, mask a part of the area with white color, and add a title in the white area to make it stand out. Use AutoCAD's DRAWORDER command to specify the plotting order. Output format: The driver can send data to the printer in either of two printer languages, ENCAD RTL (Raster Transfer Language) or HPGL/2. ENCAD RTL format: Your computer will do most of the processing of the plot image and send raster data to the printer. HPGL/2. format: Vector data is sent to the printer in a vector format, and the printer does most of the image processing. HPGL/2 data format is usually much more compact and is produced more quickly by AutoCAD and the driver than the RTL format. Printing 3-3 ENCAD® T-200TM Reference Guide Raster images will plot in both ENCAD RTL mode and HPGL/2 mode. In HPGL/2 mode, the printer can randomly mix HPGL/2 vector and raster data, subject only to the limit of memory available in the printer. If you have trouble plotting raster images in HPGL/2 mode due to these printer characteristics, plot instead in ENCAD RTL mode. Ink controls: Ink controls are useful to prevent overinking problems. Using the controls will also cause a slight color shift on your output. Because images and media are all different, you may need to experiment until you find settings that best suits your needs. Reduction, %: Specifies the percentage decrease for the amount of ink applied by the printer. The reduction percentage applies to all shade values. If you're printing light fills and shades, you can use the maximum amount of ink, 0% ink reduction. However, anytime you are printing dark shades or heavy fills, you run the risk of bleeding or pooling. If this occurs, increase the amount of ink reduction. Using ink reduction can cause solid lines (particularly of lighter colors) to appear as dotted lines. Ink limit, %: Specifies the maximum amount of ink that the printer will apply. The limit only applies to colors that exceed the limit. (In contrast, Reduction % above applies to all colors). The maximum of 300% means that on average, as many as 3 ink dots can be applied to each dot position. Keep the limit at 300% unless you are having ink problems. Dry time, minutes: Specifies the time lapse before the printer actually cuts the media and drops the plot in the catch tray. Use for heavily inked plots in roll-feed mode. Raster image controls: These controls affect plotting of raster image entities. The settings allow adjustments for different kinds of papers and inks. Also, to adjust specific images in your drawing, use AutoCAD's IMAGEADJUST command. Gamma: The gamma setting affects the intensity of the midrange color values. 2.8 is a normal value to use as a start. Higher values provide more vivid colors. Lower values provide muddier looking colors. Dot density, %: Dot density affects the number of dots and amount of ink that the printer uses to render the colors. For media on which the ink bleeds more readily, use a lower density. As a start, use 90% for plain paper, and 130% for coated paper. About: Displays version information about this printer driver. Printing 3-4 ENCAD® T-200TM Reference Guide Heidi RIP notes 1. For RTL-only plots, test pages and calibration plots may not plot if there is insufficient computer memory. Users will get a screen message saying the plot is not possible. The problem is caused by AutoCAD not allowing enough memory to transfer these simple plots to the printer. A workaround for this is to send smaller test files. Normal AutoCAD plots will work and transfer to the printer without problems. 2. The plot progress dialog will seem unresponsive at times, especially when the driver needs to send packets of plot information to the printer. This is an Autodesk problem. 3. Autodesk’s plot stamp utility does not work with AutoCAD LT 2000. LT 2000 is not designed to accept add-in applications. 4. To Enable the Plot Stamp utility for AutoCAD 2000: a. In AutoCAD use APPLOAD or the ARX command to load the acpltstamp.arx (located in default AutoCAD 2000 folder; i.e., C:\Program Files\ACAD2000\). b. The command to set up the Plot stamp is PLOTSTAMP. There is also a scriptable -PLOTSTAMP. Note: After loading, it will be persistent in all future launches of AutoCAD unless you unload it explicitly with the APPLOAD or the ARX command. ADI driver The ENCAD ADI Driver lets you print to ENCAD printers from AutoCAD DOS and Windows Releases 12, 13, 14, and 15. This Driver uses the HP-RTL command language to send data to the printer. For details on its installation and use, refer to the user guide provided on the CD-ROM. ➪ To print from the ADI driver: 1 2 Open a drawing in AutoCAD's drawing editor. Select the printer icon, print or plot from the FILES menu, or enter plot at AutoCAD's Command prompt to print a drawing. AutoCAD will display a plot configuration dialog box. Make the selections necessary to specify your drawing. If the ENCAD driver does not appear as the name at the top of the dialog box, click the Device and Default Selection button, click on the ENCAD driver, and click OK. Printing 3-5 ENCAD® T-200TM Reference Guide 3 4 From the Plot Configuration box, click the Pen Assignments button to set pens for each color in your AutoCAD drawing. After all settings are to your satisfaction, choose OK to start the printing process. Stopping printing To stop the printing process while AutoCAD is sending data to the printer, abort by typing: Ctrl-C in DOS Releases 12, 13; and Escape key in Windows Releases 12, 13, 14. Spooling The driver uses AutoCAD dispatcher functions for all communication with the printer. As a result, the driver supports the use of an optional separate spooler. The use and configuration of a spooler is described in your AutoCAD Installation and Performance Guide. Printing 3-6 HP-GL/2 options 4 This chapter describes the setting of printing parameters generally used with vectorbased files, including palette selection, printer control, rotation, reprints, nesting, ink reduction and ink limiting. ENCAD's implementation of HP-GL/2 supports vector/raster merge and conforms to "The HP-GL/2 and HP RTL Reference Guide, Third Edition" by Hewlett-Packard Company (Addison-Wesley, 1997, ISBN 0-201-31014-7). Please refer to this guide for detail on HP-GL/2 commands. CAD printing modes Your printer offers several print modes which let you make tradeoffs between speed and quality. The procedure for selecting print modes is described in Chapter 3. The print mode you use depends on various factors, such as your drawing application, whether you’re printing in color or monochrome, and what type of media you’re using. Each print mode directly affects the printing speed and quality of the image you print, so you should understand the differences. Draft or Normal modes are suited for line drawings and drawings with light solid fills, the types of images created by most CAD users. These modes are not recommended for continuous tone printing images, because bleeding may occur in areas of heavy fills or dark shading when printed with these modes. Printing vector data When printing vector data, you can control certain options from your software application, or you can assign control to the printer and set its options. Whether you assign control to the software (the default) or the printer depends on your personal preferences. You might choose to override software control because the software is not providing the features you want. Encad® T-200™ Reference Guide Accessing HP-GL/2 features The following functions are available from the HP-GL/2 menu: palette select, printer vs. software control, rotation, reprints, nesting, ink reduction (see Chapter 3) and ink limit. ➪ To access HP-GL/2 features 1 From the main menu, choose Setup Menu/HP-GL/2 Options. 2 Press Select. The HP-GL/2 Options menu displays with further options. Palette select Palette select lets you choose either the HP-GL/2 or AutoCAD palette. Both palettes allow 256 active colors with eight colors predefined. The predefined colors for each palette are shown in the following table. Pen 0 Pen 1 Pen 2 Pen 3 Pen 4 Pen 5 Pen 6 Pen 7 ➪ HP-GL/2 AutoCAD White Black Red Green Yellow Blue Magenta Cyan White Red Yellow Green Cyan Blue Magenta Black To choose a palette type 1 From the main menu, choose Setup menu/HP-GL/2 Options/Palette. 2 Press Select. 3 Use the up or down arrow button to display either AutoCAD or HP-GL/2. 4 Press Select. HP-GL/2 options 4-2 Encad® T-200™ Reference Guide Control Control determines whether certain printing parameters are set in the software application or overridden by the printer's front panel. Control overrides the following parameters of the HP-GL/2 header file: repeat plot (RP) and enable auto cutter (EC). Repeat Plot: With Control set to Printer, the printer will ignore RP commands in the plot file and only print one plot. From the printer's front panel you can specify additional copies using the Reprints menu. Enable Auto Cutter: With Control set to Printer, the printer will ignore EC commands in the plot file and will not automatically cut after each plot. From the printer's front panel, you can enable automatic cutting or initiate a command for a single cut. ✓ Do not override software control when sending merged raster/vector data to the printer. ➪ To set control 1 From the main menu, choose Setup Menu/HP-GL/2 Options/Control. 2 Press Select. 3 Use the up or down arrow button to display either Software or Printer. 4 Press Select. HP-GL/2 options 4-3 Encad® T-200™ Reference Guide Rotation The printer automatically prints an image with the long side on the paper axis. To better fit images and save media, you can use the Rotation option to turn vector files counterclockwise 90 degrees at a time. If the rotation specified won't fit on the media or contains raster images, it will not be rotated. When the Rotate value is set to Auto, the algorithm will automatically rotate the plot if it determines that the rotation will save media (regardless of whether Nesting is enabled). If Rotate is set to 0, the plot will not be rotated. The Control function does not override the RO command in the plot file. Note: Rotation is supported for HP-GL/2 files only. It is not supported for RTL files. ➪ To rotate the image 1 From the main menu, choose Setup Menu/HP-GL/2 Options/Rotation. 2 Press Select. 3 Use the up or down arrow button to display the desired rotation angle (0, 90, 180, 270, Auto). 4 Press Select. Ink reduction Ink reduction lets you reduce the percentage of ink laid down by the printer. This feature no effect on continuous tone images. It is especially useful for images with large amounts of printed area and helps to avoid bleeding or oversaturating the media. It does, however, change the appearance of colors, so you may want to run a small test print. ➪ To set ink reduction 1 Choose Setup Menu/HP-GL/2 Options/Ink Reduct. 2 Press Select. 3 Use the up or down arrow button to display the desired reduction percentage -0, 12.5, 25%, 37.5, or 50%. 4 Press Select. HP-GL/2 options 4-4 Encad® T-200™ Reference Guide Reprints You can print up to 99 copies of a specific vector file. When Reprint is set to 0, only one image is printed. ➪ To make multiple prints 1 From the main menu, choose Setup Menu/HP-GL/2 Options/Reprints. 2 Press Select. 3 Use the up or down arrow button to display the desired number of reprints (0 to 99). 4 Press Select. Nesting Nesting allows the user to save media by printing multiple plots along the horizontal width of the media. This feature makes the most efficient use of consumables and reduces the time required to print multiple plots. When nesting is active, HP-GL/2 plots will be stored within the printer, accumulating in a nest. Printing will only begin when a nest becomes full, when a nesting timeout occurs, if printer memory is exhausted, or when a plot that is incompatible with the current nest is received. A nest is full when the printer determines that no further jobs can fit across the page. Nest timeouts are governed by the Nest Time parameter, which is set via the printer’s front panel. If the printer runs out of memory, the current nest will be printed immediately, so that memory may be reclaimed for use by new plots. An incompatible plot is either a non-HP-GL/2 plot or an HP-GL/2 plot which has different job characteristics than the current nest, such as quality, dpi, or margins. If any of the following plot parameters are different between one plot and the next, the last plot will be incompatible with the current nest, causing the nest to begin printing immediately. HP-GL/2 options 4-5 Encad® T-200™ Reference Guide Parameters which are monitored for Nest compatibility: • • • • • • • • • • Print quality; Number of passes; Print direction; Speed; Color mode; DPI; Dry time; Margins; Wipe on/off; and Media Save. The following parameters will not affect nesting: • Ink limiting; • Replots; • If Auto Rotation is enabled, then the nesting algorithm is free to rotate the plot if it determines that doing so will save media. Plots are sequentially fitted across the page from right to left; and • The HP-GL/2 EC command can be used to control cutting. If any plot in a nest has the cutter enabled, the plotter will cut after the nest. ➪ To enable nesting 1 From the main menu, choose Setup Menu/HP-GL/2 Options/Nest Enable. 2 Press Select. 3 Use the up or down arrow button to display Nest On or Off. 4 Press Select. HP-GL/2 options 4-6 Encad® T-200™ Reference Guide Nest time Nesting Time is the amount of time the printer waits for the next plot to fill the current nest. The printer will begin printing whenever the printer has been idle for the specified time interval. The time is reset whenever a print job is received. ➪ To define nesting time 1 From the main menu, choose Setup Menu/HP-GL/2 Options/Nest Time. 2 Press Select. 3 Use the up or down arrow button to display the desired nest time. 4 Press Select. Ink limit The printer can assign an ink limit to polygon fills and wide vectors. This helps prevent bleeding when printing on inexpensive inkjet media. The default for this option is On. If you are using high quality media, this option may not be needed and can be turned off. ➪ To enable the ink limit 1 From the main menu, choose Setup Menu /HP-GL/2 Options/Ink Limit. 2 Press Select. 3 Use the up or down arrow button to display ON. 4 Press Select. HP-GL/2 options 4-7 Encad® T-200™ Reference Guide HP-GL/2 Test File To assist in diagnosing potential problems with your printer, we have placed an HP-GL/2 test file in the printers ROM memory. Settings for Ink Reduction and Ink Limiting have no effect on this file. All other printer options such as Number of Passes and Carriage Speed are available. ➪ To print the test file 1 Press Utility Menu/Service Menu/Test Print. HP-GL/2 options 4-8 Installing additional memory A The printer ships with 32 MB of DRAM and is upgradable to a maximum of 128 MB. Additional memory helps to free the host computer more quickly. Acceptable DIMM sizes Printer memory may be upgraded by installing 168-pin 60 nanosecond (or faster) Micron EDO DIMMs that are 32 bits wide. (The printer does not use parity bits.) The printer will accept 32MB, 64MB, or 128MB DIMMs. Recommended DIMMs are as follows: 32MB MT4LDT464AG-6X MT4LDT464AG-6 64MB MT8LD864AG-6X MT8LD864AG-5X MT4LDT464AG-5X 128MB MT16LD1664AG-6X MT16LD1664AG-5X DIMM installation The DIMMs are located on the MPCB inside the right cover. The MPCB comes with one 32 MB DIMM installed on the board. The following procedures describe how to remove the right cover, remove any currently installed DIMM(s), install new DIMM(s) and replace the cover. You will need a #2 Phillips screwdriver to complete the procedures. ! ALWAYS UNPLUG THE POWER CORD BEFORE BEGINNING. ! To avoid static damage to the printer, never touch the circuit board or its components without first touching the bright metal portions of the printer. Static damage is more likely when the relative humidity is low. If possible, wear a grounding strap when touching the circuit board. ENCAD® T-200TM Reference Guide ➪ To remove the right cover 1 2 3 4 Disconnect the power and the interface cables. Remove the printer's top cover. Remove the three screws which attach the cover to the right plate. Move the right cover, being careful to clear the parallel port on the back of the unit. DIMM Slots ➪ To remove the DIMMs 1 2 Facing the top of the DIMMs, push the side clips gently to the outside (away from the DIMM) until the DIMM is released from the socket. The DIMM should pop up. Lift the DIMM straight up out of the socket. Installing additional memory A-2 ENCAD® T-200TM Reference Guide ➪ To install the new DIMM 1 Insert and slowly push the DIMM until the two side clips snap into place. Make sure the DIMM is fully seated. Close the securing clips to lock the DIMM into the socket. 2 Reinstall the right cover and top cover. Installing additional memory A-3 Menu tree B This section contains an overview of the printer's menu tree. In the text that follows, items in italics indicate that selecting the option gives access to a menu with further options. Items in bold are the default option. Shortcut Menu Cut Prime Feed Media Access Cartridge Pause Clean (C, M, Y, K) Cuts media Prints the prime pattern. Feeds media backward or forward. Moves cartridges to the center of the platen for replacing cartridges and the cutter. Pauses printing until the Select button is pressed. Causes the selected cartridge to expel ink into the service station. Main menu at a glance Main Menu Setup Menu Print Modes Paper Options HP-GL/2 Options User Setup Ink Options Utility Menu Color Calib Db Calib Paper Calib Display Settings Print Settings Service Menu Open Jets ENCAD® T-200TM Reference Guide Setup menu at a glance Setup Print Modes Color Mode Quality DPI Paper Options Supply Media Color, 4BGray, 4BMono, 1BGray, 1BMono super, draft, normal, best 300, 600 Sheet, Roll All, US Eng, US Arch, ISO A, ISO B, Special, MET OVER A, Graphics, US All, Met All Margins Normal, Expanded Auto-Cut On/Off Save Media On/Off Auto-Wipe On/Off HP/GL2 Options Palette Control Rotation Ink Reduct Nest Enable Nest Time Reprints Ink Limit User Setup Menu Sel User Save User Units Language HP-GL/2, AutoCAD Software, Printer 0, 90, 180, 270, Auto 0%, 12.5%, 25%, 37.5%, 50% On, Off 30 sec., 1 min., 2 min. 0 - 99 Off, On 1-8, 1 1-8, 1 English, Metric English, German, French, Italian, Spanish, Portuguese, Japanese Init Settings Print Settings Ink Options Menu Ink Preheat (C, M, Y, K) -3...+4 for each cartridge, 0 is the default Dry Time 0, 0 to 1 minute in 5 second increments, 1 to 60 minutes in 1minute increments Interval 30 sec, 10 sec, 2 min, 1 min Menu Tree B-2 ENCAD® T-200TM Reference Guide Setup menu Print Modes provides access to options for color, quality, and DPI (resolution). Paper Options provides access to media options. HP-GL/2 Options provides access to options for setting HP-GL/2 features. User Setup provides access to options for defining and saving user settings. Ink Options provides access to options for setting ink preheat and dry time. Print Modes Color mode provides access to a further menu to select color (default), monochrome, grayscale or printing with 4 black cartridges. Quality mode provides access to a further menu to select the print mode. DPI provides access to a further menu to select the resolution. Paper Options Supply provides access to a further menu to select the paper feed mode: roll, sheet. Media provides access to a further menu to select the media standard: All (default), US Engr, US Arch, ISO A, Met over A, ISO B, Special, Graphics, US All, Met All. Margins provides access to a further menu to change the available plot area based on the margin type elected. Select Normal (default) or Expanded margins. Auto-Cut provides access to a further menu to turn Auto-Cut Off or On (default). When On, the printer cuts the media after printing is complete. Save Media provides access to a further menu to turn Save media On (default) or Off. When set to On, printing will stop at the end of the image rather than scrolling out the full paper size. Auto-Wipe provides access to a further menu to turn the Auto-wipe function Off (default) or On. When on, the cartridges are wiped during printing. HP-GL/2 Options Palette Control provides access to a further menu to select an AutoCAD color palette or a generic HP-GL/2 palette. determines whether certain printing parameters are set in the software application or overridden on the printer's control panel. Menu Tree B-3 ENCAD® T-200TM Reference Guide Rotation Ink reduct Nest enable Nest time Reprints Ink limit User Setup Sel user Save user Units Language Init settings Print settings Ink Options C, M, Y, K preheat Dry time Interval provides access to a further menu to enable rotation and set the rotation angle. provides access to a further menu in which to set the percentage by which to decrease the amount of ink emitted to help prevent bleeding or pooling of ink. Options are 0, 12.5, 25, 37.5, and 50. provides access to a further menu to turn nesting on or off. provides access to a further menu to define the amount of time the printer waits for the next plot to fill the current nest. controls the number of copies that are printed. limits the amount of ink that is used in polygon fills and wide vectors. provides access to a further menu to select a previously saved user configuration. Default = User 1. provides access to a further menu to save the current printer configuration to the selected user number. Default = User 1. provides access to a further menu to choose the calibration units: English (default) or Metric. provides access to a further menu to select the language used for the display. Choose from English (default), German, French, Italian, Spanish, Portuguese, Japanese. returns the printer to its default settings. All previously saved options are erased. prints the current printer settings. provides access to a further menu in which you can set the ink preheat value for each cartridge. provides access to a further menu to select the dry time in the range of 0 seconds (default) to 1 minute, adjustable in 5 sec. increments, or 1 to 60 minutes adjustable in 1 minute increments. provides access to a further menu to select time intervals for pigment ink spitting. This helps keep ink flowing correctly in pigment cartridges. Menu Tree B-4 ENCAD® T-200TM Reference Guide Utility menu at a glance Color Calib Print Test C, M, Y Vert C, M, Y Horiz Db Calib Slow Db Test Slow Db Fast Db Test C, M, Y, K Fast Db Color Db Test Paper Calib Calib XY Paper Axis Test Paper Axis Display Settings Print Settings Service Menu About Disp Cart. Info Print Cart Info Test Print Diag. Menu Open Jets C, M, Y, K ### Print Jet List Clear Lists 0, 1, 2, -2, -1 1-12 On, Plot On, Off Utility menu Color calib provides access to further menus for printing the color calibration test pattern and for entering values determined by examining the test patterns. Db calib provides access to a further options for the slow, fast, and color deadband tests. Paper calib prints a set of vertical marks to calibrate the paper axis. Display settings displays information such as paper and page width and height. Print settings prints the current printer settings. Service menu for use by ENCAD technical support only. Menu Tree B-5 ENCAD® T-200TM Reference Guide Open Jets Color Calib Print test provides access to a menu for setting manual jet compensation for each cartridge. prints a test pattern that you can use to make adjustments when replacing cartridges. C, M, Y vert lets you enter the number which corresponds to the best vertical alignment in the test pattern for the C, M, and Y cartridges. C, M, Y horiz lets you enter the number which corresponds to the best horizontal alignment in the test pattern for C, M, and Y cartridges. Db Calib Slow Db test prints the slow Db test pattern. Slow Db= provides access to a further menu in which you can adjust the slow deadband velocity compensation for each cartridge by +/-2. Fast Db test prints the fast deadband test. C, M, Y, K fast Db= provides access to a further menu in which you can adjust the slow deadband velocity compensation for each cartridge from 0 - 19. Color Db test provides access to a further menu in which you can print the color deadband test pattern and set deadband velocity compensation for each cartridge. Paper Calib Calib XY provides access to a further menu in which you can set this function On (default) or Off. Paper axis test prints the paper axis test pattern. Paper axis provides access to a further menu in which to enter values determined by examining the paper axis test pattern. Display Settings Displays the current printer settings. Menu Tree B-6 ENCAD® T-200TM Reference Guide Print Settings Prints the current printer settings. Service Menu About provides information about the printer's firmware version, RAM, and ID. Disp Cart Info provides information about the type and color of ink in each cartridge stall, and the extent to which the cartridge is used. Cartridge usage is displayed in milliliters. Print Cart Info prints information about the type and color of ink in each cartridge stall, and the extent to which the cartridge is used. Test Print automatically prints a test file stored in ROM on the printer. Use only under direction of technical support. Diagnostics Menu provides access to a further set of menus for performing diagnostics (tech support only) and for printing the color test. Open Jets Open Jets (C, M, Y, K) lets you manually turn off defective jets. Clear Lists= clears the open jet compensation list for the selected cartridge. Print Jet List prints the open jet compensation list. Menu Tree B-7 Technical information MEDIA TYPES: Bond, Mylar, Vellum, Premium Matte. MEDIA ROLL PARAMETERS: Inner roll core: 2" Max. outside roll diameter: 4" Max. roll width: 36" C POWER: 100-264 VAC 43-67 Hz Consumption: 20 W Idle 50 W Typical 70 W Maximum RESOLUTION: 600 x 600 dpi 300 x 300 dpi OPERATING ENVIRONMENT: 65° - 85°F (18°- 29°C) 20-70% RH, Non-condensing FEATURES: Rollfeed with cutter 8 user-savable settings Power PC 33 MHZ processor ink cartridges (4) STORAGE ENVIRONMENT: 40° - 95°F (5°- 35°C) 5-80% RH, Non-condensing ACCURACY: Dot Placement: 0.0017 +/- 0.0008 (tolerance non-accumulative) Paper advance resolution: 1/4800th of an inch Cut sheet feed accuracy, edge shift: +/- 0.065 inches as measured over 36 inches BUFFER: One 32MB Micron EDO DIMM standard. User upgradeable to 64 or 128 MB 60 ns or faster, ENCAD approved. INTERFACES: Bidirectional Parallel (IEEE 1284) 100BaseT (optional) CERTIFICATIONS: Safety CSA, CSE/NRTL, (equivalent to UL1950) TUV GS EN 50 082-1 EN 60 950 UL1950 NOM-019-SCFI-1993 IEC 950 AS/NZS 3260 EMI FCC Class B CSA C108.8 EN 55 022 Class B CISPR 22- Class B AS/NZS 3548 GB 9254-98 Made in the U.S.A. ENCAD® T-200TM REFERENCE GUIDE DIMENSIONS: Height (with stand) (platen above floor) 48" (1210 mm) Width 54" (1370 mm) Depth 28" (710 mm) Weight printer and stand 70 lbs. (31 kg) Print width 11" min. to 36" max. printable Technical information C-2 Error messages D A yellow LED on the control panel lights to indicate error conditions. When the yellow LED lights, check the display for messages which will help you determine the status of the printer and possible corrective action to take. Cartridge errors The printer automatically performs tests on the cartridges and uses the information to improve image quality, monitor cartridge life, and update the user with system status. Some tests are performed between prints and require no user input, while others require user input. The following table shows cartridge-related error messages. Error Message Unrecognized cartridge Cartridge end of life attained. Unrecognized ink type. Corrective Action Be sure the cartridge is the appropriate ENCAD cartridge for your printer model. Your printer will not work with cartridges from other models. Remember, the printer is reading the value programmed into the chip on the cartridge, it is not actually detecting the cartridge type. Replace the cartridge if necessary. Replace cartridge. You can check cartridge status by choosing Disp Cart Info from the Service menu. End of cartridge life is indicated as 180ml. Be sure the cartridge is the appropriate ENCAD cartridge for your printer model. Your printer will not work with cartridges from other models. Ink type information is stored on the cartridge chip. If you are using a new type of ink which has been introduced since you purchased your printer, you will need to upgrade the printer's firmware to accommodate the new ink type. Check ENCAD's web site at www.encad.com for instructions. ENCAD® T-200TM Reference Guide When the Unrecognized Cartridge error is displayed, use the following procedure to clear the error condition. ê To clear unrecognized cartridge errors 1 2 3 Press the Up arrow button. Continue to press the Up arrow button until the display shows which cartridge is in error. Press the Menu button, then press the Shortcut Menu button. This will move the carriage out of the service station where the cartridges can be accessed. Replace the unrecognized cartridge with a valid cartridge. Once the printer detects the valid cartridge it will automatically move back to the service station and clear the error condition. If the carriage does not return to the service station, the printer still does not recognize the cartridge. Memory Errors If the "Insufficient raster memory" message displays, press the Reset button to clear the message and abort the print job. Error messages D-2 Troubleshooting E This appendix contains valuable information to help you solve the most common printer problems. The problems addressed are divided into these types: · Printer health · Print quality · Data transfer · Application software Troubleshooting quick list Many common problems can be solved by checking for just three items: · Is the printer connected to a good power source? · Does the printer driver software match the emulation selected on the printer? Isolating problems You can quickly isolate problems to either the printer, computer/printer interface, or application software using the following procedure: 1. Turn the printer OFF, then ON. 2. Load media, then run a prime to assure that all jets fire. 3. Perform a color calibration. If your printer fails during any of the above steps, call your dealer or call Technical Support. Otherwise, continue with the steps that follow. 4. Send a sample print directly to the printer through the parallel port. For example, on Windows 95/98, type: copy /b <filename>.rtl lpt1. On Windows NT type: print /d:lpt1 <filename>. 5. If your computer is running on a network, login and copy the sample file to the printer over the network. 6. If steps 4 or 5 fail, repeat them using another computer. If any of these steps fail, your printer may not be correctly connected to your computer and/or network. Contact your network administrator or your dealer. Otherwise, continue with the steps that follow. ENCAD® T-200TM Reference Guide 7. Print directly to the printer from several software applications. 8. If you are networked, login and try printing from several software applications. 9. If steps 7 or 8 fail, repeat them using another computer or remove from the network and test standalone. If one application fails, but others print successfully, that can indicate a problem with a specific software package. Call technical support of the failed product. If all the applications fail, determine what they have in common; for example, a RIP box or Windows driver. Call technical support of the particular vendor. Printer Health Printer will not turn on Make sure the power cord is securely attached to the printer and plugged into an operating outlet. Make sure the power switch is turned on. Printer intermittently reboots Clean and reseat memory DIMMs. Replace memory DIMMs. (See Appendix A.) Check that power is coming to the printer. Display does not come on Check that the power cord is plugged in and the printer switch is turned on. Printing doesn’t start immediately when a file is sent If you are using a Windows application, be sure the Print Manager is OFF. Turn off the Print Manager with the ENCAD Windows driver. File will not print If you are using a parallel cable, be sure it meets the specifications of IEEE 1284. Check your electrical connections. Troubleshooting E-2 ENCAD® T-200TM Reference Guide From your software application, print to a file and send the file to the printer in DOS using the DOS Copy command. At the DOS prompt, type COPY /b filename portname (LPT or COM port). Alternately, use the GO.EXE program which can be downloaded from ENCAD's website (http://www.encad.com). To print the file, type GO filename. In Windows 95/98, you can use the EFPU, available on the System CD. Slow printing under Windows Windows applications naturally print slower than DOS applications. Be sure the Windows Print Manager is turned OFF. Automatic cutter doesn’t work or tears the paper Make sure the Auto-Cut option is set to ON. Make sure Media Supply Type is set to Roll. Make sure the cutter is properly installed. (See Chapter 1.) TURN POWER OFF and clean the inside of the black belt using alcohol and a lintfree cloth. Push the carriage back and forth to access all areas of the belt. Manually push the carriage all the way to the left to force the cutter to drop. Turn power on. If the cutter is worn, replace it. You should replace the cutter after every 200 plots (more or less, depending on the type of media used). Carriage jams Check for paper jams or blockage. Be sure the service station is lowering. If it does not lower, push it left and down, or the cutter will not disengage. Carriage axis failure This may be caused by using matte paper which may curl and cause carriage axis failure. Be sure to use inkjet quality media. An obstruction in the path of the carriage assembly is hindering carriage movement. The obstruction may or may not be visible. Other common causes include dirty encoder strip, media interference, worn carriage bushings, cutter malfunction, and loose trailing cable connections. After checking the following items, reboot the printer to ensure proper operation. Troubleshooting E-3 ENCAD® T-200TM Reference Guide Note: If the error recurs, observe whether the carriage is in the same or different location. If the carriage is in the same spot, check the encoder strip for visible damage (clear plastic strip under the trailing cable tray and above the belt) Refer to the figure which follows. Trailing Cable Shelf Encoder Strip Shaft The Encoder Strip is a clear plastic strip directly behind the shaft under the trailing cable shelf. MAKE SURE POWER IS OFF BEFORE PERFORMING THIS STEP. Verify that carriage movement is free and smooth by turning the power off and moving the carriage from one end of the shaft to the other (make sure there is no binding and that nothing is blocking the carriage movement ). Clean the top and bottom of the encoder strip using a cotton swab and distilled water (let it dry completely, approximately 30 minutes, before trying to operate the printer). Remove the cutter from the left side of the carriage and check it for visible damage. Make sure cutter version 3 (or newer) is installed (see the figure which follows). 3 Check the shaft for visible damage (carriage moves back and forth on it during operation). Clean the shaft with a lint free cloth and isopropyl alcohol (let it dry completely before trying to operate the printer). Troubleshooting E-4 ENCAD® T-200TM Reference Guide Check the belt for visible damage such as fraying and pieces coming off it. Check the trailing cable (cable that moves during printer operation) for visible damage. Check whether the idler assembly (located at the left end of the belt) moves freely. Check whether it is cracked or broken. Ink cartridges do not fire properly Be sure that cartridges and the service station are cleaned periodically to maintain good print quality. (See the Maintenance Guide.) Cartridges may wear out after extended use. Try replacing the cartridge. Store cartridges in a sealed container at room temperature when not in use for extended periods of time. Make sure the protective tape is removed from the cartridges. Remove the cartridge and reinstall it, or clean the electrical contact on the cartridge and carrier. Be sure it is clean and dry. Be sure the cartridge is seated properly. Various nozzles are clogged or stop firing Remove, clean, and reinstall cartridge. Do not use alcohol on the jet area. Clean service station; clean cartridge again. Clean cartridge electrical contacts using a cotton swab moistened with water. Dry contact. Do not use acetone or any other harsh cleaner as this may cause damage to the flex cable. Nozzle may have failed. Replace cartridge. Check to see whether spray from printing has contaminated the flex contact. Remove the cartridge and wipe the carriage flex and cartridge flex with a cotton swab moistened with water. Ink spills on the flex cable Flex cable refers to the copper contacts on the carriage where the cartridge seats. Clean the flex cable gently with a cotton swab moistened with water. Do not use acetone or any other harsh cleaner as this may cause damage to the flex cable. Troubleshooting E-5 ENCAD® T-200TM Reference Guide Printer settings are lost when printer is turned off or rebooted Be sure to save your printer settings to a User number. (See "Saving User Settings" in Chapter 2.) When you are ready to print, select the User number that you saved. What if I need a firmware upgrade? You can download firmware upgrades from ENCAD’s Internet web page (www.encad.com). Firmware Download Procedure (Upgrade/Printer Refresh) You can use the ENCAD File Print Utility (EFPU) to download new firmware to your printer. The EFPU can be found on the System CD. For Windows: 1. Using the EFPU, send the XXXX.ROM file to the printer. Approximately 20 - 40 seconds later, the error and power LEDs will alternately flash, indicating the download was successful. After a one second delay, the printer will automatically reboot. The printer should come up normally. Verify the new firmware revision by sequencing through Utility Menu/Service Menu/About. 2. If the error and power LEDs do not flash, reboot printer and reseat parallel port connection. Resend the .ROM file to the printer. Print Quality Many of the print quality concerns can be resolved by priming, cleaning, and calibrating the cartridges. When this is the case, “clean, calibrate, or replace” is indicated with other solutions. Refer to the following chapters for details: Clean - see Maintenance Guide Calibrate - see Chapter 1 Replace - see Installation Sheet. No print appears Check that tape has been removed from the printhead of the cartridge. White lines or large gaps on print or portions of characters missing Clean, calibrate, or replace cartridges. Make sure the media feeds freely. Troubleshooting E-6 ENCAD® T-200TM Reference Guide Overall print quality is poor Clean, calibrate, or replace cartridges. Make sure the printer is positioned on level ground. Use a higher quality print mode. Be sure you are using genuine ENCAD inks and media. Cartridge spits small amounts of ink on paper Nozzle plate may be flooded. Try replacing the cartridge. Adjust cartridge preheat as described in Chapter 2. Streak marks Clean the service station at least once a week, or more often, depending on the number of prints you are running. (See the Maintenance Guide.) Clean, calibrate, or replace cartridges. Line drawings exhibit bleeding Be sure you are printing on the coated side of the media. Load cut sheet media so that the notch is on the side closest to the carriage. Roll feed media should be loaded so the coated side is on the outside. If your application software permits, use gamma correction to lighten the color. Colors print as monochrome Be sure the print mode mode is set correctly. To change a specific drawing from monochrome to color or vice versa, you must switch the print mode setting and re-transmit the file. Ink smears after removing the print Be sure the ink is dry before removing the print. If you are printing area fills, you may want to set the Dry Time option. (See "Setting a Dry Time" in Chapter 2.) Smudged or dark characters Be sure you are using the correct type of paper for the application. Make sure the paper is straight and unwrinkled when loading it into the printer. Troubleshooting E-7 ENCAD® T-200TM Reference Guide Clean, calibrate, or replace cartridges. Try a different print mode. Improperly formed or misaligned characters Calibrate cartridges. Color problems or shadowing Calibrate cartridges. Excessive graininess Perform color deadband compensation. Refer to Chapter 1. Ghosting The temperature of the print cartridge affects the size of the dots it prints. When the cartridge is warmer it produces slightly larger dots than when it is cool. Several things affect the temperature of the cartridge including the ambient temperature, the number of dots that have recently been printed and the cartridge heater circuit. This change in temperature and subsequent spot size causes what is referred to as “ghosting” or “parasitic suppression”. Ghosting can occur when printing unidirectional if their is an area in the image in which the cartridge is not firing (i.e. a white box within a filled area). Since the cartridge cooled down while it wasn’t printing, a light area can appear adjacent to the non-printed area. This light area is “ghosting”. By using the cartridge heaters to warm the cartridge in these non-printed areas, the change in temperature and therefore “ghosting” is minimized. Refer to the figure below which illustrates cartridge heat vs. spot size. STEPS TO MINIMIZE GHOSTING (PARASITIC SUPPRESSION) 1. Use the preheat function and set the heat to 4 on all the cartridges. On the main menu, press Setup Menu/Ink Options/Ink Preheat Menu. In the Ink Preheat menu you will see Cyan - Preheat, Yellow - Preheat, Magenta - Preheat, and Black Preheat. Go into first preheat function and adjust the value to 4 and press OK. Continue this with the three remaining preheat functions. 2. Choose a bi-directional print mode. Troubleshooting E-8 ENCAD® T-200TM Reference Guide Colors are not correct or sections of print missing Clean, calibrate, or replace cartridges. Check ENCAD's WEB site or bulletin board and download the latest Windows drivers. These drivers have calibrated color tables which act as a filter to your file and make the colors come out closer to what is on your computer screen. If you are using a third party RIP, contact the RIP vendor to determine whether they have updated their color tables to work with ENCAD inks. Some RIP vendors that have already updated include EFI, Amiable, Yarc, Vivid Image, Pisa, and Harlequin. If the vendor's files are not yet updated, use the ENCAD Windows drivers. Image is the wrong size Be sure the dpi setting (300 or 600) matches the resolution of your image file. See Chapter 2 for instructions. Print contains only partial image Check the settings of the Margins option. When Margins are set to Normal (the default), the print area is smaller than when Margins are set to Expanded. Try setting the Margins option to Expanded to make the print area larger. The printer may not have correctly sized your media. Reload the sheet. The printer automatically prints in portrait orientation (X axis = paper axis). If you rotated the image in your application to save paper, set the paper size to the next larger size (for example, if you are printing a C size image, choose D size paper). Be sure to set Save Media to ON. This stops the printer from scrolling the full paper height. Jagged vertical lines Clean, calibrate, or replace cartridges. If these suggestions fail, call ENCAD Technical Support for instructions on cleaning the encoder strip and performing deadband calibration. Splotchy area fill Try using Best mode. If the problem persists, clean, calibrate, or replace cartridges. Adjust cartridge preheat as described in Chapter 2. Excessive banding in area fills Consistent banding is generally a hardware problem; inconsistent banding is generally a software problem. Troubleshooting E-9 ENCAD® T-200TM Reference Guide Use specially coated inkjet media. ENCAD provides a full line of high quality inkjet media. Change the Print Mode option to Best. (See "Print Modes" in Chapter 2.) Clean, calibrate, or replace cartridges. Adjust cartridge preheat as described in Chapter 2. Portions of lines are missing Clean, calibrate, or replace cartridges. Clean service station; clean cartridge again; repeat prime. Clean carriage flex cable and cartridge electrical contacts; repeat prime. Do not use alcohol, acetone, or other cleansers. Use a cotton swab moistened in distilled water. Use tap water if distilled water is not available. Poor vertical or horizontal line quality Perform color calibration. (See Chapter 1.) Data Transfer Printer doesn’t generate a print Be sure your printer is connected to the port to which you are sending the file. If you are printing over a network, you will need to determine whether the problem is in the network. Try connecting the printer directly to your computer and send the file again. Parallel printing doesn’t work Some UNIX workstations have difficulty communicating with the printer using a parallel connection. Try connecting the printer to the network using a network interface box. To ensure the highest quality and reliability of the data that is sent to the printers, the IEEE standard 1284 parallel cable is required to be used when utilizing the parallel port on the printers. This standard uses shielded twisted pair technology that reduces noise and increases performance at higher transfer speeds. Be sure that your parallel cable does not exceed the maximum of 10 ft. Try using another parallel cable. Be sure that it is securely connected. Troubleshooting E-10 ENCAD® T-200TM Reference Guide Problems connecting to a Macintosh workstation Use the Macintosh chooser level drivers provided by our third-party developers. These drivers generally provide their own cable or parallel cards. One of these drivers is PowerPlot by GDT Softworks (refer to the Software Support Matrix). This is a raster driver similar to MacPlot Raster, but it includes a cable that converts serial to parallel. This cable is connected to the Macintosh’s printer port (serial) and to the printer’s parallel port. Parallel Connection Use the Creative Solutions Centronics board which is available from a Macintosh computer store. No output when printing from Unix If you encounter “no output” problems when printing from Unix, try the following: 1. Check the printer hardware. • Check that the printer is plugged in and turned on. • Check that the cable is connected to the port on the printer and the port on the workstation or server. • Check that the cable is the correct cable and is not defective. • If the printer is connected to a serial port, make sure the cable supports hardware flow control. A NULL modem adapter needs to support this. • Check that hardware switches for the port are correctly set. • Run the demo print available from Utility Menu/Service Menu/Test Print to assure that the printer is functioning. 2. Verify network connections. • On a print client or server, type ping system-name and press Return. This command checks that the network link between the print server and print client is set up correctly. If the message says the system is alive, the network is functioning. The message also tells you that either a naming service or the local /etc/hosts file has translated the host (system) name entered into an IP address. If it hasn’t, you must enter the IP address. Troubleshooting E-11 ENCAD® T-200TM Reference Guide • If you get a “not available” message, check the following: • How is NIS or NIS+ set up at the site? • Do you need to take additional steps to allow the print servers and print clients to communicate with each other? • If your site is not running NIS or NIS+, have you entered the IP address for the print server in each client’s /etc/hosts file and entered all print client IP addresses in the /etc/hosts file of the print server? • Check that the port monitor is configured correctly on the print server. • Check that the network listen services are registered with the port monitor on the print server. 3. Check the LP print service. • On both the print server and print client, make sure the LP print service is running. • On both the print server and client, make sure the printer is accepting requests. • On both the print server and print client, make sure the printer is enabled to print requests. • On the print server, make sure the printer is connected to the correct serial port. • On both the print server and print client, make sure the printer is configured properly. • On the print server, make sure the printer is not waiting because of a fault. • Make sure the printer is not set up as a login terminal. Application Software Isolating a problem to your software Sometimes printing problems are application software-specific. Try printing the test print available from the Service menu. If it prints correctly, the printer’s health is probably good. Try printing a simple file from your application or from another application. If this prints correctly, the problem may be with your software. Troubleshooting E-12 ENCAD® T-200TM Reference Guide If you are using a Windows application and the file does not print from Windows, try printing a file from DOS. If this prints correctly, your problem may be with your Windows driver or Windows setup. Difficulty generating prints ranging from A to D size Many software applications limit the maximum print size to “C” or “D” size due to the way that they map their internal coordinate system to memory. Some applications which limit maximum print size are listed below: • Microsoft Word: 22 x 22” • Lotus 123: 17 x 22” • CorelDRAW: 30 x 30” (TIFF files are limited to 11 x 17”) • Microsoft Project: 36 x 61” • Micrographx Designer: 68” maximum • Ashlar Vellum: 101” maximum Windows GDI Print Length Limitation The Windows operating system uses a Graphics Device Interface which limits printing to 16,000 pixels. The paper length at 300 dots per inch is equal to 16,000 divided by 300. What all this means is: There is a limit of 53" for vector data in Windows 95. For raster images, the limit is 109". These limits are imposed by the Windows 95 Graphics Device Interface (GDI). The limitation of 53" is based upon a 16,000 pixel limit for a vector. The printer has a resolution of 300 Dots Per Inch (DPI). To find the largest size divide 16,000 by 300 to get the size in inches. (53.333"). The limitation of 109" is for the size of the digital word that is sent between the application and the driver. This word is 16-bits long. The maximum positive value that can be placed in a 16-bit word is 32,767. Therefore, by dividing 32,767 by 300 we get 109.223". Many Windows applications limit the maximum print size to "C" or "D" size due to the way that they map their internal coordinate system to memory. Some applications which limit maximum print size are listed below: Microsoft Word: 22" x 22" Micrographx Designer: 68" maximum Lotus 123: 17" x 22" Ashlar Vellum: 101" maximum Microsoft Project: 36" x 61" Adobe PageMaker: 42" x 42" QuarkXPress: CorelDRAW: 30" x 30"* 48" x 48" *(TIFF files are limited to 11" x 17") Troubleshooting E-13 ENCAD® T-200TM Reference Guide *Note: This is a 30" x 30" page size, and is relevant to Corel 5.0 applications only. CorelDRAW 6 and later versions are now capable of supporting page sizes beyond 36 x 36 inches to a maximum of 150 feet x 150 feet. Due to a limitation in the HP DesignJet 650C Series printers driver, the maximum attainable page size is approximately 55 x 55 inches. Larger page sizes may be attainable if the resolution in the driver is lowered. This limitation also applies to the HP 750C printer, and 16 bit printer drivers under Win95. Programs that use their own internal drivers that bypass the Windows operating system are not real common but they do exist. Also, other driver programs or RIPs were created specifically to achieve special capabilities including: increased speed, scaling, color correction / calibration, extended print length, etc. These programs don't use their own O/S (operating system). But, they create certain conditions that bypass those particular areas of the Windows O/S limitations. Some programs with internal drivers to print from include: AutoCAD, MicroStation, FlexiSign Pro, PosterShop, CactusJet, etc. External printer driver RIPs are made by Pisa, Fiery (EFI), ZenoGraphics, Intelligent Systems, Wasatch, etc. It should also be noted that this limitation is only because of the GDI limitations. ENCAD printers do not have this limitation. Length limitations are a function of software or RIP parameters. Any conflicts that do not use the GDI interface should be directed to the software vendors. Adobe Illustrator 10 - Unable to print Due to problems in the application, the Windows driver cannot be used to print from this application in 600 DPI mode. To get around this, you can open the file in Adobe PhotoShop and print from there. Illustrator 10 prints 300 DPI files correctly through the Windows driver. Calling for Help If you have tried the suggestions in this manual and still need assistance, call the ENCAD dealer where you purchased your printer. Before you call technical support for help, be sure that you have all of the following information available: Printer Information model firmware revision (letter) memory serial number Computer Information model operating system Troubleshooting E-14 ENCAD® T-200TM Reference Guide Customer Technical Support To resolve printer problems, use the suggestions provided in this guide. If you continue to have problems, you can get help from any of the following: ENCAD Support Numbers and Websites ENCAD Inc. 6059 Cornerstone Ct. West San Diego, CA 92121-3734 Main Number Priority Support* Toll-free Customer Support** Customer Support Customer Support FAX Home Page Warranty Cartridge Exchange Supplies Sales No. American Sales (858) 452-0882 (900) 555-ENCAD (877) ENCAD-TS (858) 452-4350 (858) 546-0659 www.encad.com/ (858) 678-2373 (888) 747-9303 (800) 45-ENCAD ENCAD-France Customer Support Customer Support FAX 011-33-1-305-10041 011-33-1-305-17080 ENCAD-Germany Customer Support Customer Support FAX 011-49-89-609-5540 011-49-89-609-4192 ENCAD-Asia Customer Support Customer Support FAX 011-852-2881-8969 011-852-2881-0912 Troubleshooting E-15