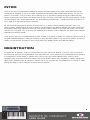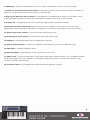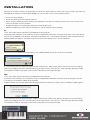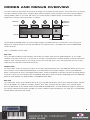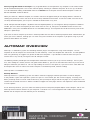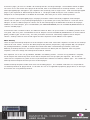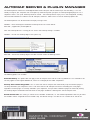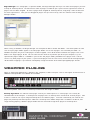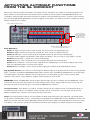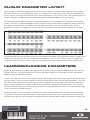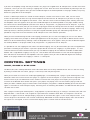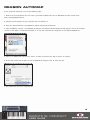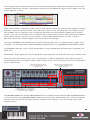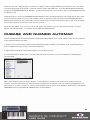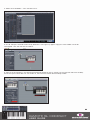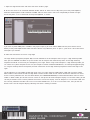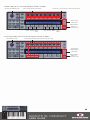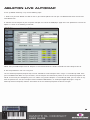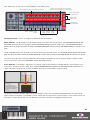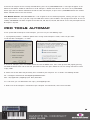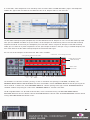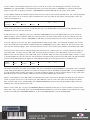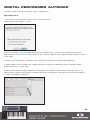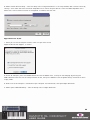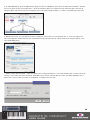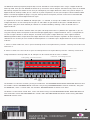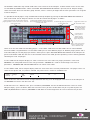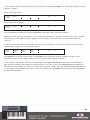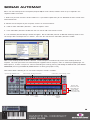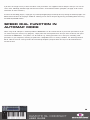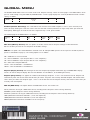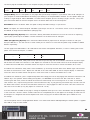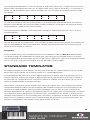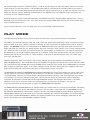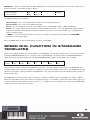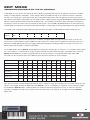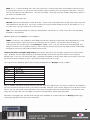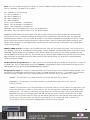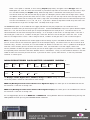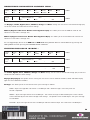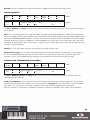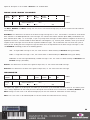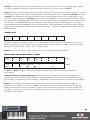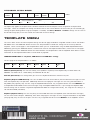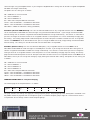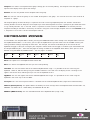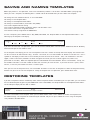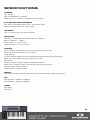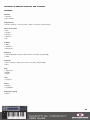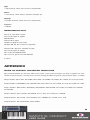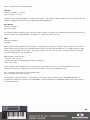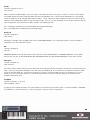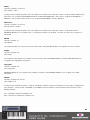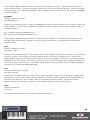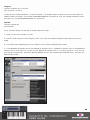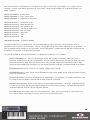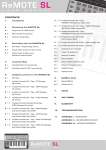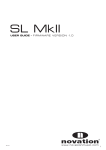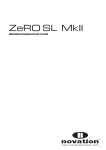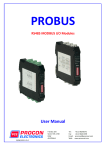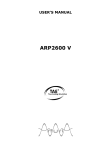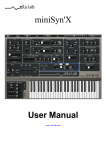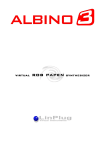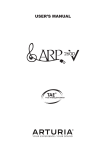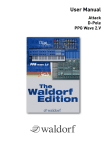Download American Musical ReMOTE SL User guide
Transcript
FA000-01 INTRO Thank you for purchasing the Novation ReMOTE SL Compact controller keyboard. This guide is designed to help you get started with the keyboard, as well as to provide comprehensive information about the operational features. As such, the content is structured in a way that allows you to read only as far as you need to, without forcing you to delve into later sections unnecessarily. All the basics are covered early on, whilst the latter sections deal with finer technical details that only some SL Compact users will be concerned with. The printed Getting Started Guide is a condensed version of sections 2-11 of this guide (up to the Automap Universal Overview). We are constantly evolving the SL Compact to ensure that it is as efficient and user-friendly as possible, and as such software updates will be made will be made available as free downloads on the Novation website. We suggest checking the SL Compact product page regularly to ensure you have the latest update. Updates may include new features that are not covered in this user guide. If this is the case then additional documentation will be included with the update which should be read before installing the update. Lastly, you may notice that no troubleshooting has been included at the end of the guide. This is because the early stages of the guide should be adequate in helping you resolving any basic operational problems. For any further guidance or technical support, visit the Novation Answerbase, which can be found in the Support section of the Novation website. REGISTRATION To register your SL Compact, simply visit www.novationmusic.com and click on ‘Register’ in the main menu at the top of the home page, then fill in the required details. Once registered, your 1-year product warranty will become active, providing a ‘no-compromise’ service solution. In addition to this, you can sign up to receive Novation ezines, which are email newsletters (sent once every two or three months) that contain product update news, competitions, freebies and tips from signed artists. Registering your SL Compact is the best way to stay up to date with any developments in Automap, a rapidly evolving technology, as well as help with any future technical enquiries. 2 WHAT’S IN THE BOX? 1. KEYBOARD 2. USB CABLE – use this to connect the keyboard to your computer 3. RESOURCES DVD – contains the SL Compact Installers (Mac and PC), Tutorial movies (separate SL Compact and Automap Universal movies), User Guide pdf and the standard template setup files 4. BUNDLED SOFTWARE AND SAMPLES – e.g. Xcite+ DVD and authorisation cards FRONT PANEL OVERVIEW 1. Speed dial – provides quick control of whatever the mouse rests over in Automap mode or one of 16 parameters in non-Automap mode. Also selects mixer sends and plug-in presets in Automap Universal 2. Template up/down buttons – select templates 1-40 by ascending/descending in single steps. Pressing together activates Quick Jump mode, where buttons above and below the display can be used to quickly jump to another template 3. Mode/menu buttons – switch between Play mode or one of the three edit modes (Edit, Template or Global). Write button saves settings 4. 8 encoders – assignable controls that can be used to control up to 32 parameters, in conjunction with the four encoder group switches (A-D) below 5. 8 buttons – assignable controls that can be used to control up to 32 parameters, in conjunction with the four button group switches (B1-4) below 3 6. LCD display – displays up to 8 parameter names and values simultaneously, as well as various menu options 7. Encoder/f1 and button/f2 row select buttons – display the parameter names and values of either the encoders or buttons on the LCD display. Used for other functions in Automap mode 8. Page up and down/next and prev buttons – scroll between any available pages of display or menu options in each mode. Select different plug-ins for control (with shift held down) and bank mixer tracks in Automap mode 9. 8 drum pads – assignable pads that can be used to eg: trigger 8 clips or play 8 drum samples 10. Drumpad row select/shift button – displays the parameters assigned to the drumpads on the LCD screen. Holding down in Automap Universal mode allows active plug-ins to be viewed and selected (with the next/prev buttons) 11. Button group select switches – activate one of four button groups (B1-4) 12. Encoder group select switches – activate one of four encoder groups (A-D) 13. Keyboard – semi-weighted velocity-sensitive keyboard with aftertouch 14. Octave up/down buttons – transpose the keyboard in whole octaves across the entire MIDI note range 15. Mod wheel – assignable modulation control 16. Pitch bend wheel – assignable pitch control, springs back to the centre 17. Menu button – activates the Quick Menu in Play mode, where general Template settings, such as keyboard transpose, can be quickly edited. Also, press and hold in an edit mode to temporarily display the name of the current edit screen and show instructions where possible 18. Transport buttons – 6 assignable buttons ideal for controlling sequencer transport 4 REAR PANEL CONNECTIONS 1. PSU connector – allows a power supply unit (PSU - not supplied) to be connected for providing 9V DC from the mains 2. Power select switch – sets the power supply between DC, off and USB 3. USB connector – allows the supplied USB cable to be connected for linking to a computer. This connection provides power as well as data flow 4. Sustain pedal – allows a sustain pedal (not supplied) to be connected 5. Expression pedal – allows an expression pedal (not supplied) to be connected 6. MIDI In/Out – two standard MIDI ports allow connection to additional MIDI equipment such as hardware synthesizers POWERING THE SL COMPACT The SL Compact can be powered in one of two ways. One option is to connect the keyboard to your computer using the supplied USB cable, which will supply power to the device, then set the power select switch to USB (extreme right position). The other option is to connect a PSU (not supplied) and set the power switch to DC (extreme left position) to power the keyboard from the mains. The required PSU output specs are 9V, dc, 600-1000mA, center pin positive. USB cable 9V DC PSU USB port MAINS Computer 5 INSTALLATION Separate PC and Mac installers can be found on the Resources DVD. These are universal SL range installers that work with the ReMOTE SL Compact and the original ReMOTE SL. The installer carries out the following actions: • Installs the driver (PC only) • Installs the Automap Universal Server software • Places any files required for Mixer Automap (for applications that don’t use Automap Universal for mixer control) in the necessary locations on your computer • Provides the option of installing Digital Performer Automap (Mac only) • Updates the operating system (OS) and templates on the SL Compact (only if required) PC 1. Run the installer without connecting the keyboard to your computer 2. Connect the SL Compact to the computer using the supplied USB cable when instructed to do so by the installer, but do not click ‘OK’ immediately. The computer will automatically detect that a new hardware device has been connected and the following balloon will appear in the bottom right-hand corner of the display whilst it installs the device: Please wait until the following message appears in the balloon before clicking ‘OK’ to continue installation: 3. The Automap Universal Plug-in Manager will open automatically. Select which plug-ins you want to use with Automap Universal by dragging them from the left-hand list to the right-hand list, then click ‘OK’, close the Plug-in Manager window and complete installation. See page 13 for further information on the Plug-in Manager. MAC 1. Run the installer without connecting the keyboard to your computer 2. Connect the SL Compact to the computer using the supplied USB cable when instructed to do so during the installer (it is likely that no hardware update will be required) 3. Select whether to install Pro Tools Automap, Digital Performer Automap or neither, when the following window appears: 4. The Automap Universal Plug-in Manager will open automatically. Select which plug-ins you want to use with Automap Universal by dragging them from the left-hand list to the right-hand list, then click ‘OK’, close the Plug-in Manager window and complete installation. See page 13 for further information on the Plug-in Manager. 6 CONNECTING THE SL COMPACT If simply using the SL Compact to control software in Automap or non-Automap mode, the only connection that needs to be made is to connect the keyboard to the computer using the supplied USB cable. This will also supply power to the keyboard (providing the power select switch on the rear panel is set to USB). If you want to control or send MIDI data from the computer to additional hardware such as a synthesizer, the standard MIDI ports on the rear panel can be used, as follows: MIDI cable USB cable USB port MIDI Out Midi In Sound Module 1 Computer USING THE SL COMPACT AS A MIDI INTERFACE The SL compact has one set of physical MIDI in/out ports and a further three sets of virtual in/out ports over the USB connection. These ports are labelled as M1, U1, U2 and U3 in the menus on the SL Compact where you set how MIDI data is routed in, out or through the unit. Because there are three virtual USB ports, the SL Compact will appear three times in the MIDI input and output device lists in your software as ‘ReMOTE SL Compact Port 1’, ‘ReMOTE SL Compact Port 2’ and ‘ReMOTE SL Compact Port 3’. USB ports 2 and 3 are used for transfer of Automap data between the SL Compact and the computer. Port 2 is used for transferring Automap data between a sequencer program and the SL Compact. Port 3 is used for transferring Automap data between the Automap Universal Server software and the SL Compact. It is important to only select port 2 or 3 in your software where instructed in the Automap section of this user guide. For all other options select port 1. USB port 1 is used for transfer of all non-Automap data between the SL Compact and your computer. This includes keyboard note, velocity and aftertouch, pitch bend, modulation, expression and sustain pedals, program and bank change data. All standard (non-Automap) templates send data on USB port 1. Additionally USB port 1 must be used when routing MIDI data between your computer and an external MIDI device connected to the SL Compact MIDI in/out connectors. Any MIDI data you send from your computer on USB port 1 will automatically be routed to the MIDI out connector. MIDI data sent from an external MIDI device to the MIDI in connector can be routed to USB port 1, USB port 2 or back out of the MIDI out connector (see the ‘Global Menu’ section for further information on setting this). MIDI Out MIDI In USB 1 2 Automap Universal 3 1 Mixer Automap Automap Universal 2 3 USB Computer 7 MODES AND MENUS OVERVIEW The vertical column of five buttons to the left of the display are the mode and menu buttons. These allow access to settings that affect individual controls within a template (Edit), general template settings (Template) and also the overall keyboard settings (Global). Whilst in any of the ‘edit’ menus, the screen displays available settings and the encoders and buttons aligned with a setting can be used to edit it, as follows: INCREASE X/ DECREASE X ENCODERS INCREASE X BUTTONS X LCD SCREEN BUTTONS DECREASE X CONTROLS THAT EFFECT X Use the PAGE UP/DOWN buttons to scroll through all pages of available settings in an edit menu. If only using the SL Compact for Automap Universal, the only edit mode you may need to access is the Global menu. See the Global Mode section for details. Here is a breakdown of each mode: Play mode This is the default mode for the SL Compact and the one that will be active when the keyboard powers up. This mode should be active most of the time, as it’s the one to use when using Automap or standard templates to control software or hardware. After making changes to any settings in one of the three edit menus, press the PLAY button to return to play mode so that the LED next to the button illuminates. Template menu This menu allows access to settings that affect the currently selected template. Press the TEMPLATE button to access this menu and then use the PAGE UP/DOWN buttons to scroll between the two pages of options. Pressing the TEMPLATE button a second time will access the Keyboard Zones Menu, where the keyboard can be split into zones for playing different instruments within the same template (see the Keyboard Zones Menu section for details). Repeatedly press the TEMPLATE button to switch between the Template Menu and Keyboard Zones Menu. Edit mode This mode allows access to the individual settings of any assignable control within the currently selected template. Controls that can be edited in this mode are: encoders, buttons, drum pads, transport controls, pedals, pitch and mod wheels. Press the EDIT button to activate Edit mode and the PAGE UP/DOWN buttons to scroll between the pages of settings for the currently selected control (where available). To activate a different control for editing in this mode, press and hold down the EDIT button and operate the control. 8 Global Menu This menu allows access to the general device settings on the SL Compact eg: memory protect, and wheel/drum pad calibration. Press the GLOBAL button to access the menu and then use the PAGE UP/DOWN buttons to scroll between the seven pages of settings. Write button The WRITE button allows you to save settings and confirm actions on the SL Compact. Whilst in Play, Edit or Template modes, pressing WRITE will save all changes to the currently selected template by first taking you to a screen where you can set the template name and choose which of the 40 memory locations you want to save the template to. Once you have set these, press WRITE again to confirm. Pressing WRITE whilst in the Global menu saves all Global settings. TEMPLATES WHAT ARE THEY AND HOW DO I SWITCH BETWEEN THEM? All the settings for every individual control accessed in Edit Mode and the settings accessed in the Template Menu can be saved to the SL Compact’s internal memory, and then recalled. A group of saved settings is called a template. As an example of the use of templates, you may have two synthesizers (software or hardware) that you want to control with the SL Compact. To do this, you would have to program each control (set it to send the correct MIDI data and name it appropriately) for one synth and save all settings to a memory location, then program every control for the other synth and save all settings to a different memory location. This provides you with two templates, one for each synth. Now, to control each synth, you can simply switch between the two templates. There is space for 40 templates on the SL Compact. Templates 1-33 are pre-programmed standard templates (designed by Novation to work with popular software instruments), templates 35- 36 are blank user templates and templates 34, 37-40 are Automap templates. You cannot delete any templates so that there are less on the SL Compact but you can overwrite any template by editing and then saving it, or by uploading one from your computer. There are four ways to switch between the 40 onboard Templates: TEMPLATE UP/DOWN buttons – these are located next to the SPEED DIAL in the top left corner of the SL Compact’s front panel. Pressing them steps up/down through the templates one at a time. Quick Jump – pressing the TEMPLATE UP/DOWN buttons together calls up 16 templates on the SL Compact’s display. Templates 1-8 appear on the top row and 33-40 on the bottom row. Use the buttons directly above and below the screen to select the corresponding template. For example, press button 3 on the row above the screen to call up template 3, or press button 6 on the row below to select template 38. The PAGE UP/DOWN buttons can be used to scroll the top row through Templates 1-8, 9-16, 17-24 and 25-32. Menu/Function button – pressing the MENU button in Play mode accesses the Quick Menu that allows the core template settings such as Transpose and Common port routing to be changed. The first option on this screen is template number, which shows the currently selected template. Change this value, using the encoder above or buttons above and below, to change the currently selected Template. When you press MENU again, the newly selected template will be active. 9 Use any assignable button or drumpad – any assignable button or drumpad within any template can be used to select one of the onboard templates. This can be useful for quickly switching to a different template. To set this up, the button must be selected for editing in Edit Mode and then the Control set to ‘template’ and the desired template number set. See the Edit Mode section for details. When you switch to a different template, the number and name will appear briefly on the display, before it switches to showing the parameter names and values of the currently selected row of controls. To see the number and name of the currently selected template, you can press and hold the PLAY button at any time. The SL Compact will load template 1 by default when the keyboard powers up. To change the ‘load up’ template to a different number, you must select the template you want to be active on start up, then press the GLOBAL button to access the Global Menu, then press the WRITE button to save the Global settings. That template will now be active every time the SL Compact is powered up. If you have set the SL Compact up to work in Automap mode then the relevant Automap template will be selected when you launch your music software, although you can switch away from and back to this template as you please using any of the processes described in this section. AUTOMAP OVERVIEW Automap is a revolutionary system for controlling software plug-ins and sequencers using the SL Compact. Certain templates on the SL Compact are reserved for use with Automap. These are templates 34 and 37-40. To avoid problems when using Automap, we suggest that you do not edit these templates. If you do edit or overwrite them then you can restore them at any time by running the latest SL Compact installer. The following sections provide you with the operational information necessary to set up and use Automap. You may find that, after reading this section (and the user guide content before it), you have all the information necessary to use the SL Compact to do what you need it to. You can stop reading the manual at that point or, if you want to learn more about the SL Compact edit menus or how to use the SL Compact in non-Automap mode, continue reading! Automap works in two different ways: Automap Universal Automap Universal is a pioneering system that allows automatic mapping of software parameters to the SL Compact. It also provides a quick and simple learn system that you can use to create your own custom mapping. Currently (June 2007), Automap Universal can be used to control any VST (currently PC only) or AU format plug-in in any sequencer. It can also be used to control the mixer in Cubase and Sonar. Support for more plug-in formats and sequencers will be introduced in future updates. To use Automap Universal, you must select the Automap Universal template (template 38) on the SL Compact and run the Automap Universal Server software on your computer. The Server runs in the background and handles communication between the SL Compact and the software you are controlling. 10 To control a plug-in, you must first enable it for Automap control in the Plug-in Manager. Once enabled it will be ‘wrapped’. This means that a new version of the plug-in will be created, which is contained within our Automap software. The new Automap-wrapped plug-in will appear in your sequencer with ‘(Automap)’ after its original name. Load the Automap-wrapped plug-in in your sequencer to allow Automap control over it. The plug-in will look exactly the same as before, with the exception of an Automap border at the bottom of the window, from which you can access Automap features. When you load an Automap-wrapped plug-in, the plug-in parameters will be automatically mapped to the SL Compact controls. You can open as many Automap-wrapped plug-ins as you like but you can only control one at a time from the SL Compact. To select a different plug-in for control, click on the Automap logo in the bottom-left hand corner of the plug-in window or, on the SL Compact, press and hold SHIFT (also labelled DRUMPADS) and use the PAGE UP/DOWN buttons to scroll the available plug-ins. To control the mixer in Cubase or Sonar, first follow the Cubase or Sonar set up instructions in the following sections of this user guide. After that, press and hold SHIFT on the SL Compact and use the PAGE UP/DOWN buttons to scroll to Cubase [Mixer] and Sonar [your session name]. The mixer parameters will then be automatically mapped to the SL Compact controls. Automap Universal mixer control support for other sequencers will be added in future updates. Mixer Automap There are separate Automap templates on the SL Compact to allow mixer control over sequencers that do not use Automap Universal for mixer control. These are Pro Tools (template 34), Reason (template 37), Logic (template 39), Live (template 40) and Digital Performer (installed as template 34 instead of Pro Tools if selected during installation). These work differently to Automap Universal in that the SL Compact communicates directly with the sequencer when using these templates, rather than through the Automap Universal Server software. Each sequencer has its own set up procedure, detailed in the following sections. Once the set up procedure is complete, the SL Compact will automatically switch to the relevant template each time you open your sequencer. You are free to switch from this template to any other on the unit (to control other software or hardware) and back again. This includes the Automap Universal template for when you want to control plug-ins. All Mixer Automap templates include some means for controlling plug-ins. This should be used where it is not possible to use Automap Universal for plug-in control, i.e. for those that use an unsupported or proprietary plug-in format, or where you find it easier than using Automap Universal. 11 AUTOMAP SERVER & PLUG-IN MANAGER The Automap Server software is the bridge between the SL Compact and the software you are controlling. If it is not already running on your computer then it will open up automatically when you open an Automap-wrapped plug-in or run a sequencer which is set up for Automap Universal control. The Automap Server simply runs in the background, handling communication between the software and SL Compact, however it allows access to certain Automap options too. The Automap Server can be launched manually by running it from: Windows – Start->All Programs->Novation->Automap Universal->Launch Server Mac OSX - /Applications/AutomapServer Once the Automap Server is running you can access the Automap settings as follows: Windows – click on the Automap logo in the system tray Mac OSX – click on the Automap logo in the dock and then select the ‘Settings’ menu : The following options are available: Enable Pot Pickup: This option does not apply to the SL Compact and it will not make any difference if it is checked or not. This only applies to the original ReMOTE SL, which has analogue pot and slider components. Automap Focus Follows Plug-in GUI: If this is active then the SL Compact will automatically map to whichever plug-in is currently selected in your sequencer. If this is not active then the SL Compact will remain controlling the same plug-in, regardless of which plug-in is currently selected in your sequencer, until you select a different plug-in for control by clicking the Automap logo in the bottom left-hand corner of the plug-in window or selecting from the SL Compact itself. Encoder Acceleration: This setting is used to set the encoder acceleration, i.e. the relationship between how fast you move the encoder and the magnitude of each encoder step. The default setting is fast but this can also be set to slow or off. 12 Plug-in Manager: This setting opens a separate window, the Plug-in Manager, where you can select which plug-ins you want to wrap for Automap control. The left-hand list shows all plug-ins installed on your system and the right-hand list shows all plug-ins that have been wrapped. To select a plug-in to be wrapped for Automap control, simply drag it from the left-hand list to the right-hand list. Once you have dragged all plug-ins that you want to wrap, click ‘OK’ and then close the Plug-in Manager window. When running in Windows, the Plug-in Manager has the option to add or remove VST folders. Use these options to make sure all of your plug-in folders appear in the ‘VST plug-in folders’ list so that all plug-ins are scanned by the editor. On Windows computers only, once a VST plug-in has been wrapped, a new .dll file will be created for that plug-in in the same folder as the original plug-in .dll file. You can move the new .dll file to any location you like on your computer, e.g. to a separate VST plug-ins folder or a subfolder in your current VST plug-ins folder, provided that the plug-in name is not the same as any other plug-in on your system. If you have two plug-ins with the same name, rename one of the original plug-in .dll files before wrapping it if you intend to subsequently change the location of the Automap-wrapped plug-in .dll files. WRAPPED PLUG-INS When an Automap-wrapped plug-in is opened in your sequencer, it looks exactly the same as the original version but with an additional Automap border at the bottom of the window. The Automap border allows access to Automap functions from left to right as follows: Automap logo switch: This indicates which plug-in currently has ‘Automap focus’ i.e. which plug-in can currently be controlled from the SL Compact. It will be pink for the plug-in that has Automap focus and white for all other plug-ins. Click it when it is white to turn it pink and give Automap focus to a different plug-in. It will then automatically turn white on the plug-in that previously had Automap focus. Note that if ‘Automap Focus Follows Plug-in GUI’ is enabled in the Server, then simply selecting/opening a different plug-in window with the mouse will change which plug-in has Automap focus. 13 Learn switch (crosshair): This indicates whether the Learn feature is currently active or not. It will be pink when either Learn Once or Learn is active and white when Learn is turned off. When it is pink you can click it to disable Learn. When it is white you can click it to activate Learn Once. The Learn feature is described in more detail below and on page 16. Novation Logo: When clicked, this opens up a drop-down menu with more options: Learn once: When this is active, you can move a parameter on the screen with the mouse and then operate a control on the SL Compact to assign it to that parameter. Learn will automatically be disabled after one control has been assigned. Clear Once: When this is active, you can operate any control on the SL Compact to clear its assignment. Clear will automatically be disabled after one control has been cleared. Learn: This is the same as Learn Once, however learn will not be automatically disabled after learning one control and instead you must disable it manually after you have finished learning controls. To do this, either deselect it from the menu, click the Learn Switch (crosshair) or give Automap focus to a different plug-in. Clear: This is the same as Clear Once, however clear will not be automatically disabled after learning one control and instead you must disable it manually after you have finished clearing controls. To do this, either deselect it from the menu or give Automap focus to a different plug-in. Load: Select this to load a previously saved mapping for the selected plug-in from a *.automap file or *.vstxml file. Save: Save the current mapping for the selected plug-in to a *.automap file. Set As Default: Save the current mapping for the selected plug-in as the default mapping, which loads when you subsequently open an instance of that plug-in. Clear All: Clears all controls that are assigned to the plug-in with Automap focus. This should be used when you want to completely re-assign all parameters in your own custom way. Revert To Plug-in: Reverts the parameter mapping to the default order exported by the plug-in. Name Text Box: This serves two functions. Immediately after loading a plug-in or giving it Automap focus, it displays the name of that instance of the plug-in, as it appears on the SL Compact. You can change the instance name by clicking on the box and typing in a new name. Secondly, once a control on the SL Compact has been moved, it displays the control name, as it appears on the SL Compact. Once again, you can change the control name by clicking on the box and typing in a new name. Max. Number Box: Displays the maximum value of the last operated control. To edit the maximum value, click on the box and type in a new value. Min. Number Box: Displays the minimum value of the last operated control. To edit the minimum value, click on the box and type in a new value. Step Number Box: Displays the step value of the last operated control. To edit the step value, click on the box and type in a new value. 14 ACTIVATING AUTOMAP FUNCTIONS FROM THE SL COMPACT Some of the Automap Functions described in the previous section, and others not available in the Automap border in the plug-in window, are accessible from the Automap Universal template on the SL Compact. BUTTONS GROUP B4 are not assignable in Automap mode and instead have been set aside for accessing Automap functions. To access these functions press the BUTTONS GROUP B4 SWITCH and they will appear on the display. The Automap functions available from the SL Compact hardware are as follows: Selects different plug-in presets Scrolls through pages of parameters or (with SHIFT held down) selects plug-ins for control Activates Automap Menu (Learn mode etc.) across assignable buttons Group B4 Buttons: Button 1: toggles the Learn feature (cycles through ‘off’, ‘once’ and ‘on’ on repeated presses) Button 2: toggles the Clear feature (cycles through ‘off’, ‘once’ and ‘on’ on repeated presses) Button 4: Add Page – creates another page of assignable controls for the currently selected plug-in. One page includes 3 groups of 8 encoders and 3 groups of 8 buttons. You can create as many pages as you like Button 5: Remove Page – removes the currently selected page Button 6: Clear All - clears all controls that are assigned to the plug-in with Automap focus Button 7: Set As Default – saves the current mapping for the selected plug-in as the default mapping, which loads when you subsequently open an instance of that plug-in Button 8: Revert To Plug-in - reverts the parameter mapping to the default order exported by the plug-in Page Up/Down Buttons: press these to scroll through the different pages of assignable controls for the currently selected plug-in. Also press and hold the DRUMPADS/SHIFT button and then press the PAGE UP/DOWN buttons to scroll through all available plug-ins and select a different one for Automap focus, or select [Mixer] or [your session name] to allow sequencer mixer control, if your sequencer supports Automap Universal mixer control. SPEED DIAL: Rotate the SPEED DIAL control to select different plug-in presets (if available). Also the SPEED DIAL can be used to control any on-screen parameter that can be altered using the mouse. Simply move the mouse cursor over the parameter you want to change then press and rotate the SPEED DIAL to control it. Transport Controls: These buttons are used for transport control over your sequencer when using Automap Universal. The Automap Universal Server uses ReWire to allow transport control. If the Server is not running or you do not have ReWire installed on your computer, the transport controls will not work. Tempo: The Automap Universal Server also uses ReWire to allow tempo control over your sequencer. The tempo setting can be found in the Quick Menu which is accessed by pressing MENU in Play Mode. Note that the ‘BPMPorts’ setting in the Global menu must be set to ‘ON’ (see the Global Menu section for further info). It will be set to this by default on all new units. Again, if the Server is not running or you do not have ReWire installed on your computer, the tempo setting will have no effect. 15 PLUG-IN PARAMETER LAYOUT When you open an Automap-wrapped plug-in for the first time, the plug-in parameters will be mapped to the SL Compact in the order in which they are presented by the plug-in. It is unlikely that this order will be intuitive and you will probably want to clear some or all controls and re-assign them in a more organised way. You can then use the ‘save as default’ feature so that your mapping is recalled whenever you subsequently open an Automap-wrapped instance of that plug-in. We have already created default mappings for some popular plug-ins that are installed on your system by the SL Compact installer. If you open an Automap-wrapped instance of a plug-in we have created a default mapping for, the parameters will be mapped to the SL Compact in the order in which we programmed them rather than the order in which they are presented by the plug-in. The following is the basic layout we have used to create these default mappings for soft-synths: The parameters do vary from one plug-in to the next so the above has not been strictly adhered to, however it will be mostly correct for all soft-synths that we have created a default mapping for. You may find it useful to use this as a guide when mapping parameters for other soft-synths, especially if you intend to share the mapping file with other SL Compact users. LEARNING/CLEARING PARAMETERS The way in which software parameters are mapped to the SL Compact can be changed incredibly easily by using the Learn and Clear functions. This goes for both plug-in and mixer parameters. Note that a control does not have to be cleared before learning it to a different parameter. To clear a parameter from one of the SL Compact controls, activate either Clear Once or Clear and then operate the control you want to clear. It will then not be assigned to anything and there will be a blank space on the display below it. Clear and Clear Once can be activated either by selecting them from the drop-down menu that appears when you click the Novation logo on the Automap border in the plug-in window or by using button 2 in group B4 on the SL Compact. If you use Clear (instead of Clear Once) then you can continue to clear controls by simply operating them until you turn Clear off (don’t forget to turn it off once you are done clearing!). Clearing parameters can be useful where a parameter has a long name that does not fit in the 8-character space below it. If you want to see the full parameter name on the SL Compact display (rather than an abbreviation of it) then clear the parameter to the right of it. The SL Compact will automatically use the extra blank display space to show the full parameter name. 16 If you want to completely change how the parameters of a plug-in are mapped to the SL Compact then use Clear All to clear all controls, so that you can start creating a mapping from scratch. Clear All can be activated either by selecting it from the drop-down menu, which appears when you click the Novation logo on the Automap border in the plug-in window, or by using button 6 in group B4 on the SL Compact. To learn a software parameter to a control on the SL Compact, activate Learn Once or Learn. Next, use the mouse to alter the parameter you want to assign and then operate the control on the SL Compact that you want to assign it to. The parameter will now be mapped to that control. Learn and Learn Once can be activated by either selecting them from the drop-down menu that appears when you click the Novation logo on the Automap border in the plug-in window, clicking the crosshair on the Automap border (activates Learn Once) or using button 1 in group B4 on the SL Compact. If you use Learn (instead of Learn Once) then you can continue assigning parameters by altering them with the mouse and operating a control on the SL Compact until you turn Learn off (don’t forget to turn it off once you are done assigning!). When using Automap Universal, software parameters can only be assigned to Encoder groups A-C and Button groups B1-B3. It is possible to assign more than one control on the SL Compact to the same software parameter. When you have finished clearing controls and assigning parameters you can save the mapping. To save it as the default mapping, which loads when you open an Automap-wrapped instance of that plug-in, use the Set As Default feature. Set As Default can be activated either by selecting it from the drop-down menu, which appears when you click the Novation logo on the Automap border in the plug-in window, or by using button 7 in group B4 on the SL Compact. It is possible to save the mapping but not make it the default mapping. This may be useful where you have re-mapped mixer parameters according to your needs in a particular project but do not want that mapping in any other project. It is also useful for Native Instruments’ Reaktor where you may use different mappings for the different ensembles available within Reaktor and a single default mapping is not any use. Use the Save and Load functions to save and recall mapping files. Save and Load are accessed from the drop-down menu that appears when you click the Novation logo on the Automap border in the plug-in window. The mapping is saved as a .automap file. CONTROL SETTINGS NAME, RANGE & STEP SIZE The Name, Max, Min and Step Size boxes show information about the currently selected control. You can alter the setting by clicking in the box with the mouse, typing in a new name/value and pressing Enter. When you first load an instance of an Automap-wrapped plug-in, or immediately after a plug-in is given Automap focus, the Name box shows the instance name of that plug-in as it appears on the SL Compact. It may be useful to change the name of the instance so you can differentiate it from another instance of the same plug-in. For example, you may have two instances of the Novation Bass Station soft-synth in your project, one playing a bass line and another playing a lead line. When you select a different plug-in to control from the SL Compact (using SHIFT + PAGE UP/DOWN) you will see them both appear as ‘BassSta’ on the SL Compact display. Renaming them to something like ‘BS-Bass’ and ‘BS-Lead’ will allow you to see which one is which. Once a plug-in has been given Automap focus, simply operate any control to bring up its settings in the Name, Max, Min and Step Size boxes. If the control is not assigned to a parameter then the boxes will be blank. To change the name of the control as it appears on the SL Compact display, simply click on the Name box, type in a new name and press Enter. If the name is longer than 8 characters then it will be automatically abbreviated on the SL Compact display unless the control to the right of it is unassigned, in which case the blank display space is used to show the full control name. 17 The Max, Min and Step Size values can be used to determine the sensitivity of the encoder or button, i.e. how many steps or presses it takes to scroll the whole parameter range. When an encoder or button is first assigned, the Max and Min values will probably be set to 1 and 0. This means that it will take one button press or encoder step to move the parameter from minimum to maximum value. Unless the parameter is a switch-type (binary), you will want to edit the Max and Min values. To make the control more sensitive, type in a higher Max value, e.g.: With the above settings, it will take 100 encoder steps or button presses to move the parameter from minimum to maximum value, allowing finer adjustment. The Max and Min values could be any two numbers you like e.g. 334 and 234, but as long as the range (the difference between the two values) is 100, the effect of the encoder will not change. For very fine control over a parameter, enter an even higher Max value: Now the parameter being controlled will be scaled over 1000 steps. It is possible to swap the Max and Min values over so that the Min value is larger than the Max value. This will cause encoders to have a reversed action, i.e. rotating them to the right will decrease the parameter value and to the left will increase the parameter value. For buttons, it will cause them to step down in value rather than up when pressed. Note that the Step Size value has been 1 in each of the above examples. To make a parameter jump up or down in steps of larger than 1 with each encoder step or button press, enter a higher step size: With the above settings, the parameter will be scaled over 100 steps but each encoder step or button press will change the value by 20 steps, meaning a total of 5 encoder notches or button presses will move the parameter from its minimum to maximum value. With buttons, after the maximum value has been reached (or the highest value the Step Size allows), the next button press will return to the minimum value and start the next cycle. Also with buttons, if the Step Size is set to 0, the button becomes a ‘momentary’ type button. This means it will cause the parameter to go to its maximum value when pressed and minimum value when released. This may be useful for e.g. quickly toggling an effect such as a beat masher on/off in real time. 18 REASON AUTOMAP To set up Reason Automap, carry out the following steps: 1. Make sure you have Reason 3.0.4 or later. If you need to update then you can download the latest version from http://www.propellerheads.se. 2. Connect the SL Compact to your computer and start Reason 3. 3. Go to the 'Control Surfaces and Keyboards' page of the Reason preferences. 4. Click 'Auto-detect surfaces' - the ReMOTE SL Çompact will automatically be recognised and appear in the list of attached surfaces (it will appear as ‘Novation RemoteSL’ as it uses the same Reason intergration as the original ReMOTE SL): 5. Click on the ReMOTE SL (Compact) in the list to select it and then click 'edit' to access its settings. 6. Ensure the In Port and Out Port are set to 'ReMOTE SL Compact: Port 2', then click 'OK'. 7. Exit preferences and start using Reason! 19 The SL Compact will now automatically switch to the Reason Automap template (template 37) and will do so each time you subsequently open Reason. To select a Reason device to control from the ReMOTE SL Compact, click its 'MIDI In' icon in the Reason sequencer, as shown: When a Reason device is selected for hardware control, the SL Compact controls will automatically be mapped to the device parameters and you will see the parameter names and current values on the SL Compact display. For example, when you click the MIDI In icon on a Subtractor track, the Subtractor parameters will automatically be mapped to the SL Compact controls. Then, if you click the MIDI In icon on a Malstrom track, the Malstrom parameters will be automatically mapped to the SL Compact controls. Where the same parameter is found on different Reason devices, e.g. Filter 1 Cutoff on Subtractor and Malstrom, it will be mapped to the same control on the SL Compact. Pressing F1/ENCODERS or F2/BUTTONS whilst in Reason Automap mode causes an information display to appear on the SL Compact. The information shown is different depending on whether you press F1/ENCODERS or F2/BUTTONS, as follows: F1/ENCODERS – Document name, currently selected device, currently selected device parameter page, song position and device name F2/BUTTONS – Tempo, loop on/off status, left loop position, right loop position and target track name (same as device name) When either information display is active, you can use BUTTONS 7 and 8 from Group B3 to scroll up/down through the available Reason devices in the project to select a different one to control, instead of using the mouse to click on the MIDI In icon on a different track. Scroll through different devices in Reason's track list whilst an info display is active Repeated presses of any GROUP SELECT SWITCHES cycle through pages of parameters where available Switch to information displays, where currently mapped device and song position are shown Bank to other mixer tracks Trigger drum samples in Redrum Only ENCODERS GROUPS A-C and BUTTONS GROUPS B1-B4 are assigned in Reason Automap mode. ENCODERS GROUP D is not used and pressing the ENCODERS GROUP D SWITCH will have no effect. Reason devices that have lots of assignable parameters will have more than one ‘page’ of controls available on the SL Compact. This is like the page system used in Automap Universal. 20 When you switch to a different page, all controls in all groups will be assigned to different parameters on the same device. To scroll through pages of parameters in Reason Automap mode, repeatedly press any of the GROUP SELECT SWITCHES (except for the ENCODERS GROUP D SWITCH). To check which page you are currently on, press F1/ENCODERS and check the ‘Section’ value. To demonstrate this, press the ENCODERS GROUP B SWITCH whilst controlling Subtractor. You should see the filter cutoff and resonance parameters on the last two encoders (shown on the LCD screen). Now press the ENCODERS GROUP B SWITCH again and you will see the encoders function change to filter 2 cutoff and resonance. Press again to go to page 3 (with no filter controls) and then once more to return to filter 1. When controlling Mixer 14:2, you can scroll through pages of parameters to access EQ and send settings. To switch between controlling channels 1-7 and 8-14 use the PAGE UP/DOWN buttons. CUBASE AND NUENDO AUTOMAP Cubase and Nuendo use the Automap Universal template (template 38) for mixer control, however some set up is required in the sequencer before it will work: 1. Make sure you have the latest version of Cubase SX3/SL3/SE3/4/Studio 4 or Nuendo 3. If you need to update then you can download the latest versions from www.steinberg.net. 2. Open Cubase/Nuendo and select ‘Device Setup’ from the ‘Devices’ menu. 3. In the ‘Device Setup’ window click '+' and add a 'Novation Automap Universal. Leave the MIDI Input and MIDI Output ‘not connected’. Now run the Automap Universal Server software. The SL Compact will automatically switch to the Automap Universal template. The mixer parameters will automatically be mapped to the SL Compact, unless an Automap-wrapped plug-in has Automap focus, in which case you can switch to controlling the mixer by pressing and holding the SHIFT button (also labelled DRUMPADS) and using the PAGE UP/DOWN buttons to select [Mixer]. 21 With [Mixer] selected, you can use the SL Compact’s controls as follows: Cycle through available sends Control sends, panning, track faders Control solos, record arming, mutes Bank to other mixer tracks and (with SHIFT held down) switch between the mixer and any active VSTs Sends Panning Track faders Solos Records Mutes Activate Automap Menu If you want to change the way in which the Cubase mixer parameters are mapped to the SL Compact then you can use the Learn, Clear, Add Page, Remove Page and Clear All functions accessed from buttons group B4 (see page 15 for further information on these functions). To switch to controlling plug-ins, simply give any Automap-wrapped plug-in Automap focus by clicking the Automap logo in the bottom left-hand corner of the plug-in window or selecting it from the SL Compact by pressing and holding SHIFT and using the PAGE UP/DOWN buttons. LOGIC PRO/EXPRESS AUTOMAP To set up Logic Mixer Automap, carry out the following steps: 1. Make sure you have Logic 7.1 or later. 2. Connect the SL Compact to your computer, turn it on and open Logic. 3. In Logic go to Preferences->Control Surfaces->Setup... 22 4. Select 'Scan All Models...' from the 'New' menu. 5. The SL Compact should be automatically detected. A message may appear saying that some models cannot be interrogated - click 'OK' and then click 'Done'. 6. Click on the SL Compact in the Control Surface Setup window to view its settings (on the left-hand side of the window). Ensure the Input and Out Port are set to 'Port 2', then close the Control Surface Setup window. 23 7. Open the Logic Environment and select the 'Clicks & Ports' page. 8. Ensure that there is no connection between 'SUM', 'Port 2' or 'Port 3' on the Physical Input to the piano keyboard, otherwise Automap data will be routed to the MIDI and instrument tracks and cause unexpected parameter changes. Ensure only 'Port 1' has a connection to the piano keyboard, as shown: If you have any other MIDI ports available in the physical input (if you have another MIDI interface) then connect these directly to the piano keyboard too. Note that other devices may label their ports as 'port 1', 'port 2' etc. too so be careful which ports you connect. 9. Close the Environment and start using Logic! The Logic Automap template (template 39) must be selected on the SL Compact when using it in Logic Automap mode. Once you have followed the above set up instructions the SL Compact will automatically switch to the Logic Automap template and will do so each time you subsequently start Logic. Whilst using the SL Compact in Logic Automap mode, you can switch to any other template on the unit (for example to control hardware MIDI devices, or Automap-wrapped AU plugins using the Automap Universal template) and then switch back to the Logic Automap template to control the Logic mixer again. The SL Compact has two modes of operation when using it in Logic Automap mode: Mixer mode and Instrument mode. Mixer mode can be used to control the Logic Mixer and Instrument mode can be used to control the software instrument on the currently selected track. Use the SHIFT button (also labelled DRUMPADS) to switch between Mixer and Instrument modes. In Mixer mode, you will see the track names on the top row of the SL Compact display. In instrument mode, you will see the parameters of the currently selected instrument track on the display. If the SL Compact is in Instrument mode and the currently selected track does not have an instrument loaded into it, or is not an instrument track, then you will see dashes across the SL Compact display indicating that there is nothing to control. 24 In Mixer mode, you can use the SL Compact controls as follows: Cycle through available sends Control sends, panning, track faders Control solos, record arming, mutes and track selects Bank to other mixer tracks Switch between Mixer and Instrument modes Sends Panning Track faders Solos Records Mutes Track Selects In Instrument mode, you can use the SL Compact controls as follows: Select different tracks Control instrument parameters (Groups A, B and C only) Scroll through available pages of parameters Switch between Mixer and Instrument modes 25 ABLETON LIVE AUTOMAP To set up Ableton Automap, carry out the following steps: 1. Make sure you have Ableton Live 5.2 or later. If you need to update Live then you can download the latest version from www.ableton.com. 2. Connect the SL Compact to your computer and open Live. Go to the 'MIDI/Sync’ page of the Live preferences and set the options as shown in the following screenshot: NOTE: The Input AND Output of the SL Compact in the 'Control Surfaces' section should be set to SL Compact Port 2. 3. Exit the preferences and start using Live! The Live Automap template (template 40) must be selected on the SL Compact when using it in Live Automap mode. Once you have followed the above set up instructions, the SL Compact will automatically switch to the Live Automap template and will do so each time you subsequently start Live. Whilst using the SL Compact in Live Automap mode, you can switch to any other template on the unit (for example to control hardware MIDI devices, or Automap-wrapped AU plug-ins using the Automap Universal template) and then switch back to the Live Automap template to control Live again. 26 Once Automap is set up, you can control Ableton in the following way: Control sends, panning, track faders and devices Control record arming, track on/off and return device parameters to default setting Lock to device when in device mode Bank to other mixer tracks Scroll through device parameters Sends Panning Track faders Free Record Track assign arming on/off Activate insert mode Transport Controls - These are mapped as labelled on the SL Compact. Mixer Controls - The 8 encoders can be used to control track level, pan and send level. The ENCODERS GROUP SELECT SWITCHES determine what the encoders control. ENCODERS GROUP A controls sends. Press the ENCODERS GROUP A SWITCH once for Send A and twice for Send B. ENCODERS GROUP B controls panning. ENCODERS GROUP C controls track levels. The 8 assignable buttons can be used to control record arming and track on/off. The BUTTONS GROUP SELECT SWITCHES determine what the buttons control. BUTTONS GROUP B2 controls record arming and BUTTONS GROUP B3 controls track on/off. The names of the 8 tracks currently mapped to the SL Compact will appear on the SL Compact display. To bank to other tracks on the mixer, use the F1/ENCODERS and F2/BUTTONS switches. Insert Controls - The encoders and buttons can also be used to control plug-ins including Ableton's internal effects and instruments. To switch to insert mode, press either ENCODERS GROUP D SWITCH or BUTTONS GROUP B4 SWITCH. To select a device in Live to control, click on the Device Title Bar (as shown below) using the mouse. The plug-in parameters will then appear on the SL Compact screen. Use the PAGE UP/DOWN buttons to scroll through pages of plug-in parameters. The encoders can be used to alter the parameters and the buttons can be used to return the parameters to their default value. For the 'DeviceOn' parameter, the button will toggle the device on/off. 27 To lock the SL Compact to the currently selected device, press the F1/ENCODERS button. A message will appear at the bottom of the Ableton window to indicate that the SL Compact is locked to the device in Live. Press the F1/ENCODERS button again with that device selected for control to unlock the Compact, or press the F1/ENCODERS button with another device selected to lock to that one instead. User Defined Controls - BUTTONS GROUP B1 is not assigned in the Live Automap template, meaning that you can assign them to parameters in Live as you like using Live's MIDI learn feature (click on 'MIDI' in the top right-hand corner of the Live window). DRUMPADS have been assigned to the notes C3, D3, E3, F3, G3, A3, B3 and C4 so that they correspond to the 8 samples in Impulse. PRO TOOLS AUTOMAP To set up Pro Tools Automap on the SL Compact, you must carry out the following steps: 1. If prompted to perform a hardware update when running the SL Compact installer, make sure you select ‘Install Pro Tools HUI Support’, as shown: 2. On the SL Compact, press the GLOBAL button to enter the Global menu, then scroll up to the 3rd page by pressing the PAGE UP button twice and set the ‘HUI’ parameter to ‘ON’, then press WRITE to save the setting and PLAY to return to play mode. 3. Check that the Pro Tools HUI personality file is installed on your computer. This is found in the following location: PC – C:\Program Files\Common Files\Digidesign\DAE\Controllers Mac – HD/Applications/Digidesign/Pro Tools/Controllers If it is not there, you can download it from http://www.digidesign.com. 4. Make sure the SL Compact is connected to your computer and switched on, then launch Pro Tools. 28 5. In Pro Tools, select ‘Peripherals’ from the Setup’ menu and then select the ‘MIDI Controllers’ page in the Peripherals window. Set ‘Type’ to HUI and ‘Send To’ and ‘Receive From’ to ‘SL Compact Port 2’, then click ‘OK’: The Pro Tools Automap template (template 34) must be selected on the SL Compact to use it in Pro Tools Automap mode. Once you have followed the above set up instructions, the SL Compact will automatically switch to the Pro Tools Automap template and will do so each time you subsequently start Pro Tools. Whilst using the SL Compact in Pro Tools Automap mode, you can switch to any other template on the unit (for example to control a soft-synth using a standard template) and then switch back to the Pro Tools Automap template to control Pro Tools again. You can use the SL Compact to control the Pro Tools mixer as follows: Control panning A/B and track faders Control solos, record arming and mutes Activate Flip mode (with SHIFT held down) Bank to other mixer tracks Panning Panning Track A B faders Solos Records Mutes Activate Insert mode The encoders can control track levels, panning, as well as send levels and panning (in FLIP Mode, see below). The ENCODERS GROUP SELECT SWITCHES determine what the encoders control. ENCODERS GROUP A controls panning of the Left channel for a stereo track, whilst ENCODERS GROUP B controls panning of the right channel. ENCODERS GROUP A should be used for the panning of a mono track. ENCODERS GROUP C controls track levels. The 8 assignable buttons can be used to control solos, mutes and record arming. The BUTTONS GROUP SELECT SWITCHES determine what the buttons control. BUTTONS GROUP B1 controls solos. BUTTONS GROUP B2 controls record arming. BUTTONS GROUP B3 controls mutes. 29 The encoders and buttons only control the 8 mixer tracks active on the SL Compact. To bank to other tracks on the mixer, use the PAGE UP/DOWN buttons. When the ENCODERS GROUP D SWITCH is pressed, the SL Compact display shows the function of each of the other group switches, which is useful if you forget how the mixer parameters are assigned to the SL Compact. To control sends, the SL Compact must be put into Flip mode. To do this, press and hold the SHIFT button (also labelled DRUMPADS) then press F1/ENCODERS. In Flip mode, the same controls for the mixer work for the sends on each track, as follows: Control send mutes Control send panning A/B and faders Press with SHIFT held down to return to normal mixer mode Bank to other mixer tracks Panning Panning Faders A B Mutes In Flip mode, the SPEED DIAL is used to cycle through send banks. To exit Flip mode, press and hold the SHIFT button then press F1 once again. It is possible to control plug-ins from the Pro Tools Automap Template by pressing the BUTTONS GROUP B4 SWITCH to enter Insert mode. The SL Compact controls can then be used to control plug-ins as follows: Choose an Insert for control in Insert Select mode Scroll through plug-ins when assigning Inserts or adjust parameters in Insert Edit mode Scroll through pages of parameters in Insert Edit mode Toggle Insert Select and Insert Edit modes Hold down and press an assignable button to select a track to edit in Insert mode In Insert Select mode, press to assign a plugin to an Insert slot using the encoder above. Pressing again exits Assign mode. Press any of these to exit Insert mode Bank to other mixer tracks when F1/ENCODERS is held down to select a different track There are in fact two modes for controlling plug-ins – Insert Select mode and Insert Edit mode. You can switch between these two modes using BUTTON 5. In Insert Select mode you can select different plug-ins and in Insert Edit mode you can edit plug-in parameters. When you first press the BUTTONS GROUP B4 SWITCH the SL Compact will go into Insert Select mode but after that it will remember which Insert mode you were previously in when switching between controlling the mixer and inserts. 30 In Insert mode, the SL Compact display can show a maximum of 4 insert slots or 8 plug-in parameters at one time. ENCODERS 1-4 and BUTTONS 1-4 correspond to these insert slots/parameters. ENCODER 5 is used to scroll through pages of insert slots or plug-in parameters. ENCODERS 6-8 and BUTTONS 6-8 are not used in Insert mode. In Insert Select mode the SL Compact display shows the insert slots of the currently selected track. The currently displayed insert slots (‘Insert 1-4’ or ‘Insert 5’) and the selected track name are shown on the top line and the plug-in names are shown on the bottom line: Insert 1-4 Cmprs/LD3 Audio 1 D-Verb Pan No Insert 0. 0. No Insert There are 5 insert slots for each track in Pro Tools but only 4 can be displayed at one time on the SL Compact so use ENCODER 5 to access the 5th insert slot. To edit the inserts on a different track press and hold F1/ENCODERS. You will see abbreviated track names on the SL Compact display – press the button above the track with inserts you want to edit. Note that you may need to press the PAGE UP/DOWN buttons whilst F1/ENCODERS is held down to scroll through banks of tracks to find the one you want. To assign a plug-in to an insert slot, press F2/BUTTONS to enable Assign mode. An arrowhead will appear next to each insert slot to indicate Assign mode is enabled. Rotate one of ENCODERS 1-4 to select a plug-in for one of the insert slots. Once you have selected a plug-in, press the button above that insert slot to confirm your selection and disable Assign mode. One of the insert slots on the SL Compact display will constantly flash, indicating that it is currently selected for editing in Insert Edit mode. To switch to Insert Edit mode to control plug-in parameters, press BUTTON 5. If you want to select a different insert slot for editing in Insert Edit mode, press the button above that slot in Insert Select mode. If there is a plugin already loaded into that insert slot then the SL Compact will automatically switch to Insert Edit mode. Up to 8 parameters of the currently selected plug-in will appear on the SL Compact display (4 on the top line and 4 on the bottom line): Inv Off Knee 1.9 Pan Rtio 3:1 Attk 10 ms 0. 0. Rel 156ms Continuous parameters are shown on the bottom line and can be edited using ENCODERS 1-4. Parameters which are better suited to being controlled using buttons are shown on the top line and can be edited using BUTTONS 1-4. Use ENCODER 5 to scroll through pages of plug-in parameters. The page number will appear on the SL Compact display as you scroll. Press BUTTON 5 to return to Insert Select mode once you have finished editing plug-in parameters. When in Insert Select or Insert Edit mode, the selected track/insert slot on the SL Compact will follow what you select onscreen using the mouse so it is not necessary to select different tracks or insert slots from the SL Compact hardware. Also, in either mode, press and hold SHIFT (also labelled DRUMPADS) and then press F2/BUTTONS to open/close the window of the currently selected insert slot. When in Insert mode, you can press the ENCODERS GROUP C SWITCH to allow you to use the encoders to control track faders whilst still in Insert mode. Press the BUTTONS GROUP B4 SWITCH to use the encoders for controlling Inserts again. To exit Insert mode press ENCODERS GROUP A, B, D or BUTTONS GROUP B1, B2 or B3 SWITCHES. 31 DIGITAL PERFORMER AUTOMAP The set up is different for DP 5 and 4/4.5. Here is a guide to each: Digital Performer 5 1. When you run the SL Compact installer, make sure you select ‘Install Digital Performer HUI Support’, as shown: 2. On the SL Compact, press the GLOBAL button to enter the Global menu, scroll up to the 3rd page by pressing the PAGE UP button twice and set the 'HUI' parameter to 'ON', then press WRITE to save the global settings and PLAY to return to play mode. 3. Make sure the SL Compact is connected to your computer and switched on, then open Digital Performer. 4. Select 'Bundles' from the 'Studio' menu in Digital Performer and select the 'MIDI Devices' tab in the Bundles window. Delete 'IAC Driver' if it is shown there. 5. Add three new devices using the 'Add' button at the bottom of the window and rename them 'SL Compact Port 1', 'SL Compact Port 2' and 'SL Compact Port 3' respectively. Set the input and output for these devices (by clicking on the boxes) as shown in the following screenshot: 32 6. Select 'Control Surface Setup...' from the 'Setup' menu in Digital Performer. In the setup window, add a control surface by clicking '+' then select 'HUI' from the 'Driver' drop-down menu and 'SL Compact Port 2-1' from the 'MIDI' drop-down menu. Make sure ‘Listen to control surfaces in background’ is enabled, then click ‘OK’. Digital Performer 4/4.5 1. When you run the SL Compact installer, make sure you select ‘Install Digital Performer HUI Support’, as shown: 2. On the SL Compact, press the GLOBAL button to enter the Global menu, scroll up to the 3rd page by pressing the PAGE UP button twice and set the 'HUI' parameter to 'ON', then press WRITE to save the global settings and PLAY to return to play mode. 3. Make sure the SL Compact is connected to your computer and switched on, then open Digital Performer. 4. Select 'Open Audio MIDI Setup...' from the 'Setup' menu in Digital Performer. 33 5. In Audio MIDI Setup, go to the 'MIDI Devices' page and click on 'Add Device' three times to add three new devices. Connect the first of these to input and output ports 1 of the SL Compact object, the second to input and output ports 2 of the SL Compact object and the third to input and output ports 3 of the SL Compact object, as shown in the following screenshot: 6. Double click on the first new device to view its properties and rename it to ‘SL Compact port 1', then click ‘Apply’ and close the properties window. Rename the second device to ‘SL Compact port 2' and the third to ‘SL Compact port 3', then close Audio MIDI Setup. 7. Select 'Control Surface Setup...' from the 'Setup' menu in Digital Performer. In the setup window, add a control surface by clicking '+' then select 'HUI' from the 'Driver' drop-down menu and ‘SL Compact Port 2-1' from the 'MIDI' drop-down menu. Make sure ‘Listen to control surfaces in background’ is enabled, then click ‘OK’. 34 The MOTU DP Automap template (template 34) must be selected on the SL Compact when using it in Digital Performer Automap mode. Once you have followed the above set up instructions the SL Compact will automatically switch to the MOTU DP Automap template and will do so each time you subsequently start Digital Performer. Whilst using the SL Compact in Digital Performer Automap mode, you can switch to any other template on the unit (for example to control hardware MIDI devices or Automap-wrapped AU plug-ins using the Automap Universal template) and then switch back to the MOTU DP Automap template to control Digital Performer again. It is important to ensure that 'ReMOTE SL Compact port 1' is selected as the input for all MIDI and Instrument tracks in Digital Performer so that Automap data on ports 2 and 3 does not get routed to soft-synths and MIDI devices. To allow specific input ports to be selected you need to turn on Multi Record by selecting it from the 'Studio' menu in Digital Performer. The Automap Universal Server software allows transport and tempo control over any ReWire host application. If you are using the Automap Universal template to control Automap-wrapped plug-ins in Digital Performer then it is also possible to use the transport controls on the SL Compact to control the transport in Digital Performer, which supports ReWire. Additionally ReWire allows tempo control over Digital Performer from the SL Compact regardless of which template is selected. For this to work you must enable the Automap Server as a ReWire input in Digital Performer. There are two ways to do this: 1. Create a stereo audio track, set its input to ‘Automap Universal Transport:Dummy channel L 1-Dummy channel R 2’ and record arm it. 2. Create a stereo aux track and set its input to ‘Automap Universal Transport:Dummy channel L 1-Dummy channel R 2’. In Digital Performer Automap mode, the SL Compact can be used to control the mixer as follows: Control panning, sends and track faders Control solos, record arming and mutes Bank to other mixer tracks Panning Sends Track Toggles Solos Records Mutes Activate Insert mode faders control displays The encoders can control track levels, panning and send levels. The ENCODERS GROUP SELECT SWITCHES determine what the encoders control. ENCODERS GROUP A controls track panning. ENCODERS GROUP B controls send levels, along with the SPEED DIAL, which is used to select the send bank. ENCODERS GROUP C controls track levels. The buttons can be used to control solos, mutes and record arming. The BUTTONS GROUP SELECT SWITCHES determine what the buttons control. BUTTONS GROUP B1 controls solos. BUTTONS GROUP B2 controls record arming. BUTTONS GROUP B3 controls mutes. 35 The encoders and buttons only control the 8 mixer tracks active on the SL Compact. To bank to other tracks on the mixer, use the PAGE UP/DOWN buttons. When the encoder BUTTONS GROUP D SWITCH is pressed, the SL Compact display shows the function of each of the other group switches, which is useful if you forget how the mixer parameters are assigned to the SL Compact. It is possible to control plug-ins using the MOTU DP Automap template by pressing the BUTTONS GROUP B4 SWITCH to enter Insert mode. The SL Compact controls can then be used to control plug-ins as follows: Confirm plug-in/preset selection when selecting plug-ins/presets or choose an Insert for control in Insert Select mode Scroll through available plug-ins and presets when assigning Inserts or adjust parameters in Insert Edit mode Scroll through pages of parameters in Insert Edit mode Toggle Insert Select and Insert Edit modes Hold down and press an assignable button to select a track to edit in Insert mode In Insert Select mode, press to switch encoder function between plug-in and preset Press any of these to exit Insert mode Bank to other mixer tracks when F1 is held down to select a different track There are in fact two modes for controlling plug-ins – Insert Select mode and Insert Edit mode. You can switch between these two modes using BUTTON 5. In Insert Select mode you can select different plug-ins or different plug-in presets and in Insert Edit mode you can edit plug-in parameters. When you first press BUTTONS GROUP B4 SWITCH the SL Compact will go into Insert Select mode but after that it will remember which Insert mode you were previously in when switching between controlling the mixer and plug-ins. In Insert mode the SL Compact display can show a maximum of 4 insert slots or 4 plug-in parameters at one time. ENCODERS 1-4 correspond to these insert slots/parameters. ENCODER 5 is used to scroll through insert slots or parameters. ENCODERS 6-8 and BUTTONS 6-8 are not used in Insert mode. In Insert Select mode, the SL Compact display shows the insert slots of the currently selected track. The plug-in names are shown on the top line and, if a preset is selected, the preset name is shown on the bottom line: Dynamics < Flanger Esvclcmp < : Plate Crystal :Tremolo : Pan 1. 1. There are 5 insert slots for each track in Digital Performer but only 4 can be displayed at one time on the SL Compact so use ENCODER 5 to access the 5th insert slot. To edit the inserts on a different track, press and hold F1/ENCODERS. You will see abbreviated track names on the SL Compact display – press the button above the track with inserts you want to edit. Note that you may need to press the PAGE UP/DOWN buttons whilst F1/ENCODERS is held down to scroll through banks of tracks to find the one you want. 36 In Insert Select mode the lines separating each insert slot indicate whether ENCODERS 1-4 can be used for plug-in or preset selection, as follows: Plug-in select: dots on top Dynamics < eVerb Esvclcmp < : : : : : Pan 1. 1. Pan 1. 1. Preset select: dots on bottom Dynamics Esvclcmp < eVerb < : Press BUTTONS/F2 to toggle the function of ENCODERS 1-4 between plug-in and preset selection. Additionally, one of the insert slots will have a pair of arrowheads pointing to it. These indicate which insert slot is selected for editing in Insert Edit mode. To select a different insert for editing in Insert Edit mode, press the button above that insert slot. To switch to Insert Edit mode to control plug-in parameters, press BUTTON 5. The first four parameters of the currently selected plug-in will appear on the SL Compact display: Bypass Enabled Threshold -6.000 Inptgn -6.000 Otptgn 0.000 Pan 1. 1. Use ENCODERS 1-4 to alter the parameters and ENCODER 5 to scroll through all other available parameters. Press BUTTON 5 to return to Insert Select mode once you have finished altering plug-in parameters. In Insert Select and Insert Edit mode, press and hold SHIFT (also labelled DRUMPADS) and then press F2/BUTTONS to bring the plug-in window to the foreground in Digital Performer. Also, you can press the ENCODERS GROUP C SWITCH to allow you to use the encoders to control track faders whilst still in Insert mode. Press the BUTTONS GROUP B4 SWITCH to use the encoders for controlling inserts again. To exit Insert mode, press ENCODERS GROUP A, B, D or BUTTONS GROUP B1, B2 or B3 SWITCHES. 37 SONAR AUTOMAP Sonar uses the Automap Universal template (template 38) for mixer control, however some set up is required in the sequencer before it will work: 1. Make sure you have the latest version of Sonar 6. If you need to update then you can download the latest version from www.cakewalk.com. 2. Connect the SL Compact to your computer, switch it on and launch Sonar. 3. In Sonar select ‘Controllers/Surfaces…’ from the ‘Options’ menu. 4. In the ‘Controllers/Surfaces’ window click the star icon to add a new control surface. 5. The ‘Controller/Surface Settings’ window will appear. Set the Controller/Surface to ‘Novation Automap Universal’ and set the Input Port and Output Port to ‘---None---‘, then click ‘OK’ and close the ‘Controllers/Surfaces’ window. Now run the Automap Universal Server software. The SL Compact will automatically switch to the Automap Universal template. The mixer parameters will automatically be mapped to the SL Compact, unless an Automap-wrapped plug-in has Automap focus, in which case you can switch to controlling the mixer by pressing and holding the SHIFT button (also labelled DRUMPADS) and using the PAGE UP/DOWN buttons to select [your project name]. With Cubase Mixer selected, you can use the SL Compact’s controls as follows: Cycle through available sends Control sends, panning, track faders Control solos, record arming, mutes Bank to other mixer tracks and (with SHIFT held down) switch between the mixer and any active VSTs Sends Panning Track faders Solos Records Mutes Activate Automap Menu 38 If you want to change the way in which the Sonar mixer parameters are mapped to the SL Compact then you can use the Learn, Clear, Add Page, Remove Page and Clear All functions accessed from buttons group B4 (see page 15 for further information on these functions). To switch to controlling plug-ins, simply give any Automap-wrapped plug-in Automap focus by clicking the Automap logo in the bottom left-hand corner of the plug-in window or selecting it from the SL Compact by pressing and holding SHIFT and using the PAGE UP/DOWN buttons. SPEED DIAL FUNCTION IN AUTOMAP MODE When using the SL Compact in Automap mode the SPEED DIAL can be used to control any on-screen parameter that you can control using the mouse (in any program). Simply move the mouse pointer over what you want to control, then press and rotate the SPEED DIAL. This process can be used for e.g. altering parameters on a soft-synth, controlling mixer parameters in your sequencer, selecting an option from a drop-down menu or resizing a window. The Automap Universal Server software must be running and one of the Automap templates (template 34 or 37-40) must be selected for this function to work. 39 GLOBAL MENU The GLOBAL Mode allows access to all the universal SL Compact settings. There are seven pages in the Global Menu, which you can scroll through using the PAGE UP/DOWN buttons. The first page displays the currently loaded OS version and one setting, as follows: ENCSENSV 1 SL Compact 3.1.10 EncSensv (Encoder Sensitivity): This value defines how sensitive the encoder respone is, from 1 (least sensitive) to 4 (most sensitive). Setting the value to 4 means that the value with increase/decrease in larger steps when you rotate the knob quickly, allowing you to scale the full value range with only a small, quick rotation. The second page of the Global Menu is as follows: Mem Prot OFF Midi To U| 1 M1 DispTime 250 MS KeepVals OFF Midi Clk INTERNAL Mem Prot (Memory Protect): With this option set to ON, none of the SL Compact settings can be overwritten. Set this to OFF if you want to save templates or GLOBAL settings. MIDI To: This option sets where MIDI data received at the SL Compact MIDI Input on the rear panel is routed to (refer to picture at the bottom of page 7). The routing options are as follows: OFF – MIDI data is not transmitted U1 – Sent to USB Port 1 (SL Compact Port 1 in the sequencer) U2 – Sent to USB Port 2 (SL Compact Port 2 in the sequencer) M1 – Sent to SL Compact MIDI Out U1 M1 – Sent to USB Port 1 and MIDI Out U2 M1 – Sent to USB Port 2 and MIDI Out DispTime (Display Timeout): Set the length of time that temporarily displayed information (eg: the SPEED DIAL display) remains on the SL Compact display. Set the value between 0 and 1260ms, or to PERM (permanent). KeepVals (Keep Values): This applies to standard (non-Automap) templates. If this is set to ON then the SL Compact will automatically store the value of each control when you switch away from the currently selected template and restore those values when you select that template again. If this is set to OFF then the SL Compact will only store control values when you manually save the template. Midi Clk (MIDI Clock): This option defines the MIDI Clock source. The choices are: AUTO (automatic sensing of a MIDI Clock source, including the SL Compact’s internal timing reference) INTERNAL (the SL Compact’s internal timing reference) EXT-AUTO (automatic sensing of a MIDI Clock source, excluding the SL Compact’s internal timing reference) USB1 (MIDI Clock received at USB Port 1, from the sequencer) USB2 (MIDI Clock received at USB Port 2, from the sequencer) MIDI-IN (MIDI Clock received at the MIDI In on the rear panel) 40 The third page of the Global Menu is as follows: Template Change Chan 16 U1 U2 M1 Sustain Pedal AUTO Midi Clock To U1 M1 BPMPort ON IDPorts U1 HUI ON Template Change: It is possible to use program change messages to remotely change the currently selected template on the SL Compact. The first Template Change setting allows you to define which MIDI Channel the SL Compact will respond to program change messages on. The second Template Change setting allows you to set which MIDI ports the SL Compact will respond to Program Change messages on, and can be set as follows: OFF – SL Compact will not allow Templates to be changed remotely U1 – Received at USB Port 1 (SL Compact Port 1 from the sequencer) U2 – Received at USB Port 2 (SL Compact Port 2 from the sequencer) M1 – Received at SL Compact MIDI In U1 M1 – Received at USB Port 1 or MIDI In U2 M1 – Received at USB Port 2 or MIDI In U1 U2 – Received at USB Port 1 or 2 U1 U2 M1 – Received at USB Port 1, USB Port 2 or MIDI In Sustain pedal: This option sets the response of the pedal to either: AUTO: Automatic detection of whether the pedal is a normally closed or normally open type. If your pedal isn’t working properly or has an inverse action on this setting, try one of the other two options. NormOPEN: Adjusts settings for a pedal that closes when pressed. NormCLSD: Adjusts settings for a pedal that opens when pressed. MClk-To (MIDI Clock To): This option sets where MIDI Clock is routed to (set on the previous GLOBAL page), so that it can be sent to other MIDI devices for synchronisation. The choices are the same as the options for MIDI To on Page 2 of the Global Menu (see previous page of this guide). BPMPort: This option sets whether ReWire BPM messages are sent to your computer or not. These messages are used for Tempo control over your sequencer from the SL Compact but they will only have an effect when the Automap Universal Server software is running. This should be set to OFF if you do not want to control the tempo in your sequencer from the SL Compact. IDPorts: This option sets which ports the SL Compact will respond to a sysex ID request message on and subsequently send a sysex ID message on in return. The choices are the same as the options for the Template Change ports setting (see above). For Mixer Automap to work correctly this should be set to ‘U2’. HUI: This option allows HUI mode to be turned on and off. This should only be set to ON when using the SL Compact in Automap mode with Pro Tools or Digital Performer. 41 The fourth page of the Global Menu is for template dumping and operation system control, as follows: Template Dump Current All Send Globals Ports U| 1 M1 Midi O/S Send Receive USB1 O/S Receive Template Dump: The first two options on this page allow you to dump templates in sysex format from the SL Compact to your computer or another MIDI device for backing up or editing in the Template Editor software. The first option allows you to dump a single template. Rotate ENCODER 1 to select which template you want to dump (range is Current, 1-40), then press the button above to send the template. Press the button above ‘All’ to send all templates. Send Globals: Press the button above this option to dump the Global settings in sysex format. Ports: This option sets where Template and Global sysex dumps are sent to. The choices are the same as the options for ‘MIDITo’ on Page 2 of the Global Menu (See page 40). Midi O/S (Operating System): Press the buttons directly above Send or Receive to transmit or listen for an operating system (OS) sysex dump on the MIDI In and Out connectors on the back of the SL Compact. USB1 O/S (Operating System): Press the button above Receive to prepare the SL Compact to receive an OS sysex dump on USB Port 1. This will activate a screen where you can confirm or cancel the OS update using the EDIT or WRITE buttons respectively. The fifth page of the Global Menu is for calibration of the wheels and keyboard aftertouch, as well as showing the current power status of the SL Compact, as follows: Pitch --- Mod --- Read Atch Set ----- Power USB To calibrate the pitch wheel, slowly move it from the centre up to the top, then to the bottom and back to the centre again. Do not force the wheel at the end of its travel. Repeat this and look at the value under ‘Pitch’ on the SL Compact display. It should now reach 255 when the wheel reaches the top of its travel and 0 when it reaches the bottom of its travel. To calibrate the mod wheel, slowly move it from the bottom, up to the top and then back to the bottom again. Do not force the wheel at the end of its travel. Repeat this and look at the value under ‘Mod’ on the SL Compact display. It should now reach 127 when the wheel reaches the top of its travel and 0 when it reaches the bottom of its travel. To calibrate the aftertouch, press a keyboard key down with enough pressure to fully engage the aftertouch mechanism and hold the key in that position. Whilst holding the key down, use ENCODER 4 to increase the ‘Set’ value from 0. Whilst increasing the ‘Set’ value, watch the ‘Read’ value which will automatically start increasing from 0. As soon as the ‘Read’ value reaches 127, stop increasing the ‘Set’ value and release the key. Try fully pressing some other keys to make sure that the ‘Read’ value reaches 127 when the aftertouch mechanism is fully engaged. If it does not reach 127 then increase the ‘Set’ value so that it does (it may only require an increase of 1 or 2). A further calibration available on this page is setting the keyboard size of your unit. Press the bottom and top keyboard keys at the same time. ‘Octaves’ and the number of octaves on the keyboard (2 or 4) will appear on the display to show that the SL Compact has recognised the correct keyboard size. After carrying out the above calibrations press WRITE to save the settings. The current power source is displayed below ‘Power’. This reads either USB or PSU depending on whether power is supplied over USB or using an external PSU 42 The sixth page of the Global Menu is the first of two pages for calibrating the drum pads. The eight values across the SL Compact display correspond to drum pads 1-8. The pad hit velocity value is shown on the top line (‘---‘ if the pad has not yet been hit) and the calibration value is shown on the bottom line. This first page is for full velocity (maximum strength hit) calibration: 127 64 --64 --64 --64 --64 --64 --64 --64 Hit a pad at full strength to check the current calibration. If the hit velocity value above the pad goes to 127 too easily, decrease the pad calibration value using the encoders or buttons underneath. This will reduce the sensitivity of the pad, meaning need to hit it harder to reach maximum velocity. The seventh page of the Global Menu is the second of the two pages for calibrating the drum pads. This is for soft hit threshold calibration: 40 20 --20 --20 --20 --20 --20 --20 --20 Hit a pad softly and view the hit velocity value. If the value does not update when you hit the pad then the threshold is too high. Use the ENCODERS to adjust the threshold values. Lowering the threshold will increase the sensitivity of the pad meaning that it will respond to a softer hit. Saving Globals To save any Global settings, press the WRITE button whilst in the Global Menu. Note that Mem Prot (Memory Protect) must be OFF on page 2 of the Global Menu for settings to be saved. When you save the global settings, the currently selected template will become the template that the unit loads when it is powered up. If you want to change which template the unit starts up on, simply select that template, enter the Global Menu and press WRITE. STANDARD TEMPLATES The majority of Templates on the SL Compact (currently 1-33, 35 and 36) are ‘standard’ templates. They are so-called because when they are selected, the SL Compact functions as a standard MIDI controller. A standard MIDI controller allows you to set what MIDI message each of its controls sends when operated. If you want to control software or hardware that responds to MIDI messages then you need to know what messages it responds to. This information can usually be found in the manual for the software or hardware. Once you know this, you can set the controls on the MIDI controller to send those messages. Communication is only one-way from the controller to the software or hardware. This is unlike Automap, where two-way communication between the software and the SL Compact allows the MIDI messages sent from the SL Compact to be automatically remapped to different software parameters, depending on what you select on-screen, and then for the information displayed on the SL Compact to be updated to reflect the new mapping. With standard Templates, the controls are assigned and named accordingly by the user. Because there is no feedback from the software or hardware you are controlling, the SL Compact has no way of knowing when a parameter is changed from the software or hardware itself. For example, if you are controlling a soft-synth using a standard Template and you change a parameter with the mouse, the parameter value displayed on the SL Compact will not update to reflect that change. 43 We have pre-programmed the standard templates 1 to 32 on the SL Compact to work with popular software instruments. These templates can be used where it is not possible or desirable to use Automap for controlling software instruments. Note that some of the factory-programmed standard templates require some form of set up within the software instrument before they will work. See the ‘Standard Template Guide’ in the appendix of this user guide for further information and instructions for each individual template. Standard templates can be created and edited using the ReMOTE SL Compact Template Editor software which is free to download from www.novationmusic.com. If you want to control a hardware MIDI device then you will need to create one or more standard templates for it. The rest of the information in this user guide refers to using and editing standard templates. PLAY MODE The following section outlines the way the SL Compact functions when using standard templates in Play Mode. Play Mode is the default SL Compact mode and will be active after powering the keyboard up. When a template first loads, either on power up or when a different template is selected, its name and number will appear briefly on the SL Compact display. The DispTime setting on the second page of the Global Menu determines how long these details remain on the display (see page 40). After that, the display will show the names and values of the controls in the currently selected control row. When you select a template, the control row that was selected when the template was last saved will automatically be selected again. To change the default control row for a template, simply select the desired row and then re-save the template (see page 61 for instructions on saving templates). If you want to view the template name and number again then press and hold PLAY. Additional information about each control in the currently selected row can be displayed in Play Mode by pressing the PAGE UP/DOWN buttons. Press PAGE UP once to see the MIDI message type and value for each control and press PAGE UP a second time to see the MIDI port routing and MIDI channel setting for each control. Press PAGE DOWN to scroll back down through the information pages. If you select a different control row whilst viewing one of the additional information pages then the display will automatically switch back to showing control names and values. The ENCODERS, BUTTONS and DRUMPADS ROW SELECT SWITCHES (to the right of the display) are used to select which controls have their information displayed on the SL Compact. The LEDs next to the buttons indicate which controls are currently displayed. Operating any control (except a drumpad) will automatically force a row select operation, for example if the encoders are currently selected and you press a button then the display will automatically switch to displaying information for the buttons and the LED next to the BUTTONS/F2 will light. The drumpads do not force a row select operation so that you can play them whilst still viewing information for the buttons or encoders. The only way to view the information for the drum pads is to press the DRUMPADS/SHIFT BUTTON. The GROUP SELECT SWITCHES below the SL Compact display are used to select the currently active encoders and buttons group, which are indicated by the LEDs above the switches. They also work in conjunction with the ENCODERS/F1 and BUTTONS/F2 SWITCHES for selecting which controls have their information displayed on the SL Compact. Pressing any GROUP SELECT SWITCH will automatically force a row-select operation, for example if the encoders are currently selected and you press the BUTTONS GROUP B1 SWITCH, the display will automatically switch to displaying information for the buttons and the LED next to the BUTTONS/F2 SWITCH will light. 44 Standard templates can be grouped together to allow quick switching between them in Play Mode. This feature is useful where the software or hardware you are controlling has lots of parameters and you need to create more than one template to allow access to all of them. To quickly switch between grouped templates, repeatedly press any GROUP SELECT SWITCH. As an example, there are three factory programmed V-Station templates on the SL Compact. In the first template, ENCODERS GROUP A are assigned to the parameters for oscillator 1, in the second they are assigned to the parameters for oscillator 2 and in the third they are assigned to oscillator 3. Try selecting one of the V-Station templates and repeatedly press the ENCODERS GROUP A SWITCH. You will see the parameter names change between ‘Osc1’, ‘Osc2’ and ‘Osc3’ as you switch between the templates in the group. When a grouped template is selected a number will appear in the bottom left-hand corner of the SL Compact display to indicate which template in the group is currently selected. You will see this change from 1-3 as you switch between the V-Station templates using the ENCODERS GROUP A SWITCH. THE QUICK MENU When in Play Mode, pressing the MENU button accesses the Quick Menu which contains several important settings. Press the MENU button once more to exit the Quick Menu and return to Play Mode. The Quick Menu display looks as follows: Template 5 Bank 1 Program 55 Trnspose +5 TempoBPM 126 ComnChan 1 BPM Status Template – shows the currently selected Template. Change this to select a different Template Bank – this setting allows you to send MIDI bank change messages from the SL Compact. Bank change messages are sent as a CC0 (Bank MSB) and CC32 (Bank LSB) pair. The Bank MSB value is always set to 0 and the Bank LSB value is as displayed. The MIDI channel and the MIDI ports on which the messages are sent are determined by the KeybChan and KeybPort settings in the Template Menu (see page 57) Program – this setting allows you to send MIDI program change messages from the SL Compact. The MIDI channel and the MIDI ports on which the messages are sent are determined by the KeybChan and KeybPort settings in the Template Menu (see page 57) Transpose – shows the amount in semi tones by which the keyboard is transposed. This can be set to any value from -64 to +63 TempoBPM – This setting controls the tempo of the SL Compact’s internal timing reference. If you are sending MIDI clock from the SL Compact to other MIDI software or hardware then this setting will only have an effect over the synced devices if the SL Compact clock source status is INTERNAL and RECEIVING. See the ‘BPM Status’ section below for information on how to check the clock source status. This setting has an additional function when using the SL Compact in Automap mode. If the Automap Universal Server software and a ReWire host application are running on your computer then the tempo in the ReWire host will follow the TempoBPM setting on the SL Compact. The BPMPort setting in the Global Menu must be set to ON for this to work so that ReWire tempo messages are sent when the TempoBPM setting is changed (See page 41) ComnChan – this setting allows you to change the Common MIDI channel of the Template (this setting is also found in the Template Menu). This is the MIDI channel that any individual control with MidiChan set to ‘ComnCHAN’ will transmit on, and is therefore useful for changing the setting of multiple controls at the same time. See page 57 for further details 45 BPM Status – Press the button above or below ‘BPM Status’ on the SL Compact display to see the current clock status of the SL Compact. The display will look as follows: Internal Tempo 120 BPM Current Tempo 120 BPM Source INTERNAL <<BPM>> Status RECEIVING The following information is displayed: Internal Tempo – This is the tempo of the SL Compacts internal timing reference Current Tempo – This is the current MIDI clock tempo. Source – This is the MIDI clock source. The available sources are INTERNAL, USB 1, USB 2 and MIDI IN. Status – This shows whether the SL Compact is receiving MIDI clock or not. If it is then RECEIVING will be displayed. If not then FLYWHEEL will be displayed and the SL Compact will remain at the current tempo until a valid MIDI clock source is detected again. <<BPM>> – Use the encoder and buttons in line with this to adjust the tempo as described for the TempoBPM parameter on the previous page. Press the MENU button to exit the Quick Menu and return to Play Mode. SPEED DIAL FUNCTION IN STANDARD TEMPLATES When using standard templates on the SL Compact, the SPEED DIAL can be used to quickly access any of the parameters assigned to ENCODERS GROUP A or B. When you press the SPEED DIAL, the control names for ENCODERS GROUP A appear on the top row of the display and those for ENCODERS GROUP B appear on the bottom row, as follows: Osc1-2Mix Portamnt Osc2Semi Osc2Fine -------Osc1MEnv LFO Rate Osc1LFO LFO Dely -------- --------------- FLOAmt FiltReso FEnvAmt FiltFreq The parameter currently assigned to the SPEED DIAL will flash. To assign a different parameter to the SPEED DIAL press the button above (for the top row) or below (for the bottom row) the corresponding control name. The SPEED DIAL will now control that parameter. When you operate the SPEED DIAL a bar graph will appear on the SL Compact display to indicate the parameter value. The SPEED DIAL cannot be used to access parameters assigned to encoders which have DispType set to REL 1, REL2 or APOT (see page 48 for further information on the DispType setting). If an encoder is set to one of these display types, or if it is not assigned to send a MIDI message at all, then ‘--------‘ will appear for it on the display when you press the SPEED DIAL to indicate you cannot select that parameter. 46 EDIT MODE ASSIGNING CONTROLS ON THE SL COMPACT In Edit Mode, you can access the settings for each individual assignable control on the SL Compact (all buttons, encoders, wheels, transport buttons and pedals). These settings define what MIDI message is sent when the control is operated. To access the settings for a particular control, press and hold the EDIT button and then operate the control you want to edit. Note that for buttons and encoders you may need to select a different group using the GROUP SELECT SWITCHES and then operate the desired control before releasing the EDIT button. The encoders and buttons above and below each option on the display can then be used to alter the settings for the control. Use the PAGE UP/DOWN buttons to scroll through the available pages of settings for the control (there will be between 1 and 3 pages of settings, depending on the type of control). If a control is not assigned to send a MIDI message then when you select it in Edit Mode the display will look like this: Control NoContrl DispType BLANK The Control setting is the first one you will set as it defines the type of MIDI message the control sends. If you are not familiar with any of the different types of MIDI messages listed in this section (with the exception of ‘Template’ they are all defined in the MIDI Specification) then we suggest doing some background reading on MIDI at this point so that you can better understand the options available in Edit Mode. The available options for the Control setting depend on the physical control type, i.e. whether it is an encoder, button, pedal etc. For example, it is only possible to assign the pitch wheel to send pitch bend messages, consequently you cannot set Control to PITCHBND for any other assignable controls on the SL Compact. The following table shows which MIDI messages can be assigned to each of the different types of physical controls on the SL Compact: Control Change NRPN RPN Sysex MMC Encoders 0 0 0 0 Buttons (inc. transports) 0 0 0 0 0 Drum Pads 0 0 0 0 0 Pitch Wheel 0 0 0 0 Mod Wheel 0 0 0 0 Sustain Pedal 0 0 0 0 Expression Pedal 0 0 0 0 Note Program Bank On/Off Change Change 0 0 0 0 0 Drum Template System Note Real Time 0 0 0 0 0 Pitch Bend 0 0 0 0 0 0 0 Once you have chosen the type of MIDI message you want a control to send, you can adjust the rest of the settings for that control. The available settings will depend on what Control is set to. The following is a guide to each of settings available for the different Control options. Follow through the section for Control Change (CC) first of all as these are the most commonly used MIDI messages for parameter control and also many of the settings for CC apply to the other Control options too: 47 CONTROL CHANGE (CC) Control CC DispType 0-127 BtnType STEP Low Val 0 High Val |127 Ports ComnPORT MidiChan ComnCHAN Change Case Numbers etc Name: Upper Lower Punctu CC Num 0 PAGE 1 PAGE 2 « CHAR » DispType (Display Type): This setting allows you to select how the value for the control appears on the SL Compact display. For encoders, it can also be used to change the mode of operation. The options are: 0-127: Control value displayed with range 0 to 127. This is best suited to a parameter with a single direction increase/decrease, e.g. track volume. -64/+63: Control value displayed with range -64 to +63. This is best suited to a parameter with a bi-directional increase/decrease (zero position in the middle), e.g. track pan. Additional options for encoders only: REL1 (Relative 1): A message with value 65 is sent out for every clockwise step (increment) and a message with value 63 is sent out for every anti-clockwise step (decrement). With this option, the encoder functions as a true endless control rather than emulating an analogue pot as with the 0-127 and -64/+63 settings. REL2 (Relative 2): This is similar to the REL1 setting, however it includes encoder acceleration. A message with value 64+n is sent out for every clockwise step (increment) and a message with value 64-n is sent out for every anti-clockwise step (decrement). The value n depends on how fast you rotate the encoder. It will be 1 when you rotate it slowly and get larger the faster you rotate it, meaning that you can scale the full range of a parameter with a small quick turn of an encoder. 0-16K (14-bit mode): MIDI data values are transmitted as a 7-bit binary number, allowing a maximum value range of 0127. The MIDI Specification allows for two MIDI control messages to be sent together, where the data values form an MSB (most significant byte) and LSB (least significant byte) pair, making a 14-bit binary number and allowing a maximum value range of 0-16383. This is useful where fine control over a parameter is required however the parameter you are controlling must be able to receive 14-bit MIDI values. If you want to send 14-bit values for fine control over a parameter then set DispType to 0-16K. For CC controls, the MIDI Specification only allows for CC numbers 0 to 31 to be used in this way. Two CC messages are sent when the value of a parameter is changed – the first with the MSB value and the second with the LSB value. To enable the receiving device to distinguish between which CC message has the MSB value and which has the LSB value, the LSB value message is sent using a different CC number, calculated by adding 32 to the original CC number. Consequently CC numbers 32 to 63 are used for sending the LSB value in 0-16K (14-bit) mode. As an example, if a CC encoder has DispType set to 0-16K and CC Num set to 0 then, for each encoder step, two messages will be sent – a CC0 message with the MSB value and a CC32 message with the LSB value. The important point to note is that if an encoder has Control set to CC and DispType set to 0-16K then CC Num should only be set from 0 through 31 and not higher. 48 APOT: This is a variation of REL2 and is the same system that is used by some other existing popular control surfaces. A message with value 0+n is sent out for every clockwise step (increment) and a message with value 64+n is sent out for every anti-clockwise step (decrement). The value n will equal 1 when you rotate the encoder slowly and increases as you rotate the encoder faster. Additional options for buttons only: ON/OFF: Control value displayed as either ON or OFF. The low value setting determines the ON value and the high value setting determines the OFF value. This is best suited to a bi-state parameter where you want to see whether it is in an on or off state, e.g. phase reverse on a mixer channel. LED: This is like ON/OFF except that nothing is displayed when the control is in an OFF state (rather than ‘OFF’ being displayed as with ON/OFF). Additional option for when Control is set to ‘NoContrl’: LABEL: If a control is not assigned to send a MIDI message then generally no information will be displayed for it in Play mode and there will be a blank space for it on the display. You can, however, use that blank space to display up to 8 characters (on the top line) by setting DispType to ‘LABEL’. If this is set, the control name will be displayed, even though the control is not assigned to anything. You can edit the control name by pressing PAGE UP when in Edit Mode. See page 51 for further information on editing control names. LowVal (Low Value) and HighVal (High Value): These options allow you to set the upper and lower limits of the control value. By default, the Low Value will be set to the lowest possible value and the High Value will be set to the highest possible value. In this case, the control will affect a parameter throughout its whole range. Adjust these settings if you want the control on the SL Compact to affect a parameter through only part of its range. The range of values allowed for both of these settings will depend on the DispType setting as follows: DispType Range for LowVal and HighVal settings 0-127 0 to127 -64/+63 -64 to +63 REL1 Not available REL2 Not available 0-16K 0 to 16383 APOT Not available ON/OFF 0 to127 LED 0 to127 With an encoder, the control value will scale from the Low Value to the High Value as you rotate it clockwise. Consequently if you want the control value to increase as you rotate the encoder clockwise, make sure the High Value is larger than the Low Value. If you want the control value to decrease as you rotate the encoder clockwise (inverted action), make the Low Value larger than the High Value. This also applies to the pitch and mod wheels and the expression pedal. For buttons and trigger pads, the Low Value and High Value should be set in conjunction with the BtnType (Button Type) setting. See page 50 amd 51 for further information. 49 Ports: This sets the port routing for the control, i.e. where the MIDI messages generated by the control are routed to when it is operated. The options are as follows: OFF – MIDI data is not transmitted U1 – Sent to USB Port 1 U2 – Sent to USB Port 2 U3 – Sent to USB Port 3 M1 – Sent to MIDI Out U1 M1 – Sent to USB Port 1 and MIDI Out U2 M1 – Sent to USB Port 2 and MIDI Out U3 M1 – Sent to USB Port 3 and MIDI Out KeybPORT – Sent to the Keyboard Port (set in the Template Menu) ComnPORT – Sent to the Common Port (set in the Template Menu) KeybPORT and ComnPORT are special options that allow the port routing for the control to follow one of two common routing settings, which can be accessed from the Template menu (Keyboard Port and Common Port). The advantage presented by these options is that if a number of controls are set to either KeybPORT or ComnPORT then you can change the port routing for all of those controls by editing a single parameter, rather than editing the individual setting for each control. More information on the Keyboard Port and Common Port routing settings can be found in the Template Menu section on page 57-58. MidiChan (MIDI channel): This option sets the MIDI Channel on which the data will be transmitted. This can be set to a value between 1 and 16, or to KeybCHAN or ComnCHAN. Like the KeybPORT and ComnPORT options for the Ports setting, KeybCHAN and ComnCHAN are special options which allow the MIDI Channel setting for the control to follow one of two common MIDI Channel settings which can be accessed from the Template Menu (Keyboard Channel and Common Channel). More information on the Keyboard Channel and Common Channel routing settings can be found in the Template Menu section on page 57 and 58. CC Num (Control Change Number): This allows you to set the Control Change (CC) number for the control to a value from 0 through 127. You can toggle display format of the CC Num setting between decimal and hexadecimal by pressing and holding MENU and then pressing the ENCODERS GROUP A SWITCH. BtnType (Button Type): This setting is available for buttons, drum pads and the sustain pedal only. Where available, it can be found on the second page of control settings so press the PAGE UP button to access it. It should be set in conjunction with the Low Value and High Value for the control to determine how the button works. The options are as follows: NORMAL – The Low Value is sent when the button is pressed, nothing is sent on release. MOMENTRY – The Low Value is sent when the button is pressed and the High Value is sent when the button is released. TOGGLE – The Low Value is sent when the button is first pressed, nothing is sent on release. The High Value is sent on the next button press, nothing is sent on release. The Low and High Values will be sent alternately on further button presses. This setting is useful when you want to control a bi-state parameter such as Track Solo On/Off. Remember that if you set the display type to ON/OFF that the Low Value is sent for the ON state and the High Value is sent for the OFF state. This means you will need to adjust the Low Value and High Value settings for the control such that the Low Value is the one that causes Solo to turn on and the High Value is the one that causes Solo to turn off, otherwise the labelling will be incorrect on the SL Compact. 50 STEP – If this option is selected, an extra setting, StepVal (Step Value), will appear next to BtnType. With the STEP option, the value sent each time the button is pressed will step from the Low Value to the High Value in steps of a size determined by the StepVal setting. When the High Value is reached the next button press will cause the Low Val to be sent and the value will step up again on subsequent presses. Note that the High Value is always sent before returning to the Low Value, even if it takes a jump less than the step size to reach the High Value. For example if a button had the settings Low Value 0, High Value 16 and Step Value 5 then on alternate button presses the value sent would be 0, 5, 10, 15, 16, 0, 5…. If you want a button to step down instead of up then make sure the Low Value is larger than the High Value. The Step Value range is 1-64. The MOMENTRY option is not available for the trigger pads because they only respond to a hit and do not have a mechanism to detect when you release your finger from them. Instead of MOMENTRY, they have a special VELOCITY option. When this is set, the value sent out when you hit the pad will depend on how hard you hit it. The control value is still constrained within the Low Value and High Value settings. As an example, if Low Value is 0 and High Value is 127 then a soft hit will give a value near 0, a medium hit will give a value near 64 and a hard hit will give a value near 127. If Low Value is 2 and High Value is 0 then a soft hit will give value 2, a medium hit will give value 1 and a hard hit will give 0. Name: This setting can be found on the second page of control settings so press the PAGE UP button to access it. Here you can set the name for the control that appears on the SL Compact display. The control name can be a maximum of 8 characters long. To enter a character, first use the encoders or buttons in line with the ‘<’ and ‘>’ symbols on the display to move the cursor to where you want to enter the character. Then, use the buttons in line with ‘Upper’, Lower’ and ‘Punctu’/’Number’ to select the type of character you want to enter (upper case, lower case, punctuation or number). Note that repeated presses of button 5 will switch between ‘Punctu’ and ‘Number’. Finally, use the encoder or buttons in line with ‘CHAR’ to select the character you want to enter. If you want to enter a space, select ‘Punctu’, as the first punctuation character is a blank space. NON-REGISTERED PARAMETER NUMBER (NRPN) – Control NRPN BtnType STEP DispType 0-127 Low Val 0 High Val |127 Ports ComnPORT MidiChan ComnCHAN Change Case Numbers etc Name: Upper Lower Punctu NRPN lsb 52 NRPN msb 68 PAGE 1 PAGE 2 « CHAR » The DispType, LowVal, HighVal, Ports, MidiChan, BtnType and Name settings are the same as for Control Change (CC) so see the previous section for information on these settings. NRPN lsb (Non-Registered Parameter Number Least Significant Byte): This allows you to set the NRPN lsb value for the control to a value from 0 through 127. NRPN msb (Non-Registered Parameter Number Most Significant Byte): This allows you to set the NRPN msb value for the control to a value from 0 through 127. You can toggle display format of the NRPN lsb and NRPN msb setting between decimal and hexadecimal by pressing and holding MENU and then pressing the ENCODER GROUP A SWITCH. 51 REGISTERED PARAMETER NUMBER (RPN) – Control RPN DispType 0-127 BtnType STEP Low Val 0 High Val |127 Ports ComnPORT MidiChan ComnCHAN Change Case Numbers etc Name: Upper Lower Punctu RPN lsb 52 RPN msb 68 PAGE 1 PAGE 2 « CHAR » The DispType, LowVal, HighVal, Ports, MidiChan, BtnType and Name settings are the same as for Control Change (CC) so see that section for information on these settings. RPN lsb (Registered Parameter Number Least Significant Byte): This allows you to set the RPN lsb value for the control to a value from 0 through 127. RPN msb (Registered Parameter Number Most Significant Byte): This allows you to set the RPN msb value for the control to a value from 0 through 127. You can toggle display format of the RPN lsb and RPN msb setting between decimal and hexadecimal by pressing and holding MENU and then pressing the ENCODER GROUP A SWITCH. SYSTEM EXCLUSIVE (SYSEX) – Control SYSEX DispType 0-127 BtnType STEP Low Val 0 High Val |127 Ports ComnPORT Length 6 Change Case Numbers etc Name: Upper Lower Punctu DataType NONE DataPsn 0 PAGE 1 PAGE 2 « CHAR » SYSEX F0 00 00 00 00 00 00 F7 PAGE 3 « VALUE » The LowVal, HighVal, Ports, MidiChan, BtnType and Name settings are the same as for Control Change (CC) so see that section for information on these settings. DispType (DisplayType): The options for this setting are the same as for CC however the REL1, REL2 and APOT display types are not available for encoders. DataType: This allows you to set the format of the sysex message as follows: NONE – Sysex message does not contain a variable byte and a fixed message is sent every time the control is operated. SINGLE – Sysex message contains one variable byte. The value of this byte is determined by the current control value and limited by the Low Value and High Value settings. The position of the variable byte in the sysex message can be edited. ROLAND – Sysex message contains one variable byte and one checksum byte. The value of the variable byte is 52 determined by the current control value and limited by the Low Value and High Value settings. The format of the sysex message is fixed such that the second-to-last byte is always the variable byte and the last byte is always the checksum byte (excluding the F7 byte). If an encoder has DispType set to 0-16K then the options for DataType are as follows: NONE – Sysex message does not contain a variable byte and a fixed message is sent every time the control is operated. LSB-MSB - Sysex message contains two variable bytes that form a MSB and LSB pair, allowing a 14-bit value to be transmitted. The LSB precedes the MSB in the sysex message. The two bytes cannot be separated by nonvariable bytes but the position of the pair of bytes in the message can be edited. MSB-LSB – This is the same as LSB-MSB except the MSB precedes the LSB in the sysex string. ROLAND - Sysex message contains two variable bytes and one checksum byte. The format of the message is fixed such that the last three bytes of the string are always MSB, then LSB and then checksum (excluding the F7 byte). DataPsn (Data Position): This allows you to set the position of the variable data byte(s) in the sysex message. This value will automatically be constrained by the Length setting. Note that if DataType is set to ROLAND then this value will be fixed, as the format of ROLAND sysex messages cannot be edited. To edit the value of each of the non-variable bytes in the sysex message, press PAGE UP twice to access the sysex message page. All bytes are displayed in hexadecimal format. By default, the SL Compact will place an F0h at the start and F7h at the end of the message and set all other non-variable bytes to 00h. Variable bytes appear as ‘DV’ and a checksum byte will appear as ‘CS’ - these cannot be edited. To edit a byte, use the buttons or encoders in line with the ‘<<’ and ‘>>’ symbols to navigate the cursor to the desired byte and then use the buttons or encoder in line with ‘VALUE’ to set the value (range 00 to 7F). Press PAGE DOWN twice after editing the sysex message to return to the control settings. MIDI MACHINE CONTROL (MMC) Control MMC Command STOP Ports ComnPORT DeviceID 14 The Ports setting is the same as for Control Change (CC) so see that section for information on that setting. Command: This sets the type of MMC command that the control will transmit from the following options: STOP, PLAY, DEF PLAY (deferred play), FORWARD, REWIND, RECORD, REC EXIT (record exit), REC PSE (record pause), PAUSE, EJECT, CHASE, ERRRESET (error reset), MMCRESET. 53 DeviceID: This sets the Device ID number transmitted in the MMC command message (range 0-127). NOTE ON/OFF Control NOTE Note C-2 Velocity 127 Ports ComnPORT MidiChan ComnCHAN BtnType STEP Change Case Numbers etc Name: Upper Lower Punctu PAGE 1 PAGE 2 « CHAR » The Ports, MidiChan, and Name settings are the same as for Control Change (CC) so see that section for information on these settings. Note: This sets the MIDI note value (range C-2 to G8). The Note setting will be displayed as a MIDI note value by default but you can toggle the display format between note value, decimal and hexadecimal by pressing and holding MENU and then pressing the ENCODER GROUP B SWITCH. The note value can be set using the buttons and encoder in line with the Note setting or by pressing a key on the keyboard. To enable keyboard entry of the note value, edit the note value using one of the buttons or the encoder in line with the setting. A flashing cursor will then appear by the note value to indicate that you can edit it using the keyboard. Velocity: This sets the velocity value sent with the note on message (range 0-127). BtnType (Button Type): This is exactly as described for Control Change (CC) however the STEP option is not available. If this is set to MOMENTRY then the button will send a note on message when pressed and a note off message when released. If this is set to TOGGLE then alternate presses of the button will send note on and off messages. PROG CHG (PROGRAM CHANGE) CONTROL PROG CHG Low Prog 0 High Prog |127 PORTS ComnPORT MIDICHAN ComnCHAN BtnType STEP Change Case Numbers etc Name: Upper Lower Punctu PAGE 1 PAGE 2 « CHAR » The Ports, MidiChan, BtnType and Name settings are the same as for Control Change (CC) so see that section for information on these settings. LowProg and HighProg: These are like the Low Value and High Value settings but instead they define the Low and High Program Change number. They should be set in conjunction with the BtnType setting as described in the Control Change (CC) section. This way you can use a button to select a single program/patch, toggle between two different programs/patches or step through a whole bank of programs/patches on repeated presses. Note that the VELOCITY 54 option for drumpads is not available if Control is set to PROG CHG. BANK CHG (BANK CHANGE) CONTROL BANK CHG BankMode LSB Bank lsb 0 Bank msb |127 PORTS ComnPORT MIDICHAN ComnCHAN Change Case Numbers etc Name: Upper Lower Punctu PAGE 1 PAGE 2 « CHAR » The Ports, MidiChan and Name settings are the same as for Control Change (CC) so see that section for information on these settings. BankMode: This determines the format of the bank change message that is sent. CC numbers 0 and 32 are reserved for bank selection in the MIDI Specification. CC0 messages are used for coarse bank selection (Bank MSB) and CC32 for fine bank selection (Bank LSB). As an example, a synth may accept CC0 messages to select different categories of sounds e.g. keyboard instruments, and then CC32 to select different sub-categories, e.g. acoustic piano. However, some synths do not respond to CC0 messages and some do not respond to CC32 messages. You should check the manual for the synth to which you are sending the bank change message to find out what the required format for bank change messages is, then set BankMode accordingly to one of the following options: LSB – A single CC32 message is sent, the value of which is determined by the Banklsb setting (see below). MSB – A single CC0 message is sent, the value of which is determined by the Bankmsb setting (see below). MSB-LSB – A CC0 message followed by a CC32 message is sent. The values are determined by the Bankmsb and Banklsb settings (see below). Banklsb: This determines the bank least significant byte value, i.e. the value of the CC32 message. Bankmsb: This determines the bank most significant byte value, i.e. the value of the CC0 message. DRUMNOTE CONTROL DRUMNOTE Note C-2 PORTS ComnPORT MIDICHAN ComnCHAN BtnType STEP Change Case Numbers etc Name: Upper Lower Punctu Auto-Off NONE Off Sync TIMER PAGE 1 PAGE 2 « CHAR » This option only applies to the drumpads and allows you to set them up to send MIDI note data when hit. The velocity value sent is always dependent on how hard you hit the drumpads and cannot be set to a fixed value. The Ports, MidiChan and Name settings are the same as for Control Change (CC) so see that section for information on these settings. Note: This is the same as for NOTE ON/OFF so see that section for information on this setting. 55 Auto-Off: This sets the amount of time (in milliseconds) that a note off message is sent after the trigger pad has been hit. It can be set to NONE, in which case a note off message is not sent at all, or from 10ms to 16383ms. Off Sync: This sets the timing reference for the note off message which is sent after the drum pad has been hit. It can be set to TIMER, in which case the note off message will be transmitted after the number of milliseconds Auto-Off is set to (or, if Auto-Off is set to NONE, no note off message will be sent). The other options allow you to set a note length, in which case the SL Compact will ignore the Auto-Off setting. Instead it uses MIDI clock as a timing reference and sends a note off message after the selected note length has passed. If you are recording notes into a sequencer then you will need to make sure that you are sending MIDI clock from the sequencer to the SL Compact and that the SL Compact is set to sync to incoming MIDI clock (see the Global Menu section for information on setting the MIDI clock source). The range of the note length setting is 32nd triplet to 12 bars. When selecting a note length, ‘T’ indicates a triplet note length and ‘D’ indicates a dotted note length. TEMPLATE CONTROL TEMPLATE Template 10 This option is different to the others in that it is not a type of MIDI message. Instead, this option allows you to set any button, drumpad or the sustain pedal to switch to another template on the SL Compact. No MIDI message is sent when you operate a Template control. There is only one setting available: Template: This sets the template number that the unit will switch to when the control is operated. REALTIME (SYSTEM REAL TIME) CONTROL REALTIME LowVal RT-Start HighVal RT-Stop PORTS ComnPORT BtnType NORMAL Change Case Numbers etc Name: Upper Lower Punctu PAGE 1 PAGE 2 « CHAR » The Ports and Name settings are the same as for Control Change (CC) so see that section for information on these settings. LowVal (Low Value) and HighVal (High Value): These define the Low and High control value and should be set in conjunction with the BtnType parameter (see below). The available options for this setting are standard MIDI system real time messages: start (RT-Start), continue (RT-Contu), stop (RT-Stop), active sensing (RT-Actvs) and system reset (RT-Reset). BtnType: This is exactly as described for Control Change (CC), however the STEP option and VELOCITY option for drumpads are not available. If this is set to NORMAL, the button will send the Low Value message when pressed and nothing when released. If this is set to TOGGLE, alternate presses of the button will send the Low Value and High Value messages. This means that if Low Value is set to RT-Start and High Value to RT-Stop you can use a single button to start and stop the receiving device. 56 PITCHBND (PITCH BEND) CONTROL PITCHBND PORTS ComnPORT MIDICHAN ComnCHAN Change Case Numbers etc Name: Upper Lower Punctu PAGE 1 PAGE 2 « CHAR » This option only applies to the pitch wheel. No other controls on the SL Compact can be assigned to send pitch bend messages. There are no options for limiting the control value as this can be done on the instrument you are controlling by altering the pitch bend up/down range (if the option is available). The Ports, MidiChan and Name settings are the same as for Control Change (CC) so see that section for information on these settings. TEMPLATE MENU This menu allows access to overall template settings that do not apply to individual assignable controls and are not found in Edit Mode. Press the TEMPLATE button to access the Template Menu and edit the settings for the currently selected template. There are two pages in the Template Menu which you can scroll between using the PAGE UP/DOWN buttons. Additionally, pressing the TEMPLATE button a second time accesses the Keyboard Zones Menu, which also has two pages. Repeated presses of the TEMPLATE button will switch between the Template Menu and the Keyboard Zones Menu. Further information on the Keyboard Zones Menu can be found on page 59. TEMPLATE MENU PAGE 1 – Keyboard, MIDI Channel and MIDI Port settings The first page of the Template Menu is as follows: VELCURVE 1 AFTERTCH ON KEYBCHAN 12 KEYBPORT U2 COMNCHAN 12 COMNPORT U2 Pot Mode JUMP VelCurve (Velocity Curve): This sets the velocity curve (loudness response) of the keyboard keys to either SOFT 1-2, MEDIUM 1-3, HARD 1-2 or a fixed velocity value between 8 and 127. AfterTch (Aftertouch): This setting allows you to turn the keyboard aftertouch mechanism on/off. KeybChan (Keyboard MIDI Channel): This sets the MIDI channel on which note on/off and aftertouch messages are sent when the keyboard keys are operated. Additionally when bank and program messages are sent using the Quick Menu in Play Mode (see page 45), they are sent using the Keyboard MIDI Channel. Any assignable controls that have MidiChan set to ‘KeybCHAN’ in Edit Mode will also send messages using the Keyboard MIDI Channel. If you change the Keyboard MIDI Channel setting then all controls assigned to KeybCHAN will follow the change automatically. The range for this setting is 116 and ComnCHAN (see below). KeybPort (Keyboard Port): This sets the port(s) on which MIDI data from the keyboard (note and aftertouch messages) are sent from the SL Compact. Additionally, when bank and program messages are sent using the Quick Menu in Play Mode (see page 45), they are sent on the ports set here. Any assignable controls that have MidiPort set to ‘KeybPort’ will also 57 send messages using the Keyboard Ports. If you change the Keyboard Ports setting then all controls assigned to KeybPORT will follow the change automatically. The options for this setting are as follows: OFF – MIDI data is not transmitted U1 – Sent to USB Port 1 U2 – Sent to USB Port 2 M1 – Sent to SL Compact MIDI Out Connector U1 M1 – Sent to USB Port 1 and MIDI Out Connector U2 M1 – Sent to USB Port 2 and MIDI Out Connector ComnPORT – Follow the ComnPort setting (see below) ComnChan (Common MIDI Channel): This sets the Common MIDI channel. Any assignable controls that have MidiChan set to ‘ComnCHAN’ in Edit Mode will send messages using the Common MIDI Channel. If you change the Common MIDI Channel setting then all controls assigned to ComnCHAN will follow the change automatically. This feature is useful where you want to change the channel of some or all assignable controls in one template as it can be achieved by changing only one setting. The factory programmed standard templates on the SL Compact have been created such that all assignable controls have MidiChan set to ComnCHAN so that you can change the MIDI channel by simply altering the Common MIDI Channel setting. This setting can also be accessed from the Quick Menu in Play Mode. ComnPort (Common Port): This sets the Common MIDI port(s). Any assignable controls that have Ports set to ComnPORT in Edit Mode will send messages on the MIDI ports set here. If you change the Common Port setting then all controls assigned to ComnPORT will follow the change automatically. This feature is useful where you want to change the routing of some or all assignable controls in one template as it can be achieved by changing only one setting. The factoryprogrammed standard templates on the SL Compact have been created such that all assignable controls have Ports set to ComnPORT, so that you can change the routing by simply altering the Common Port setting. The options for this setting are as follows: OFF – MIDI data is not transmitted U1 – Sent to USB Port 1 U2 – Sent to USB Port 2 U3 – Sent to USB Port 3 M1 – Sent to SL Compact MIDI Out Connector U1 M1 – Sent to USB Port 1 and MIDI Out Connector U2 M1 – Sent to USB Port 2 and MIDI Out Connector U3 M1 – Sent to USB Port 3 and MIDI Out Connector TEMPLATE MENU PAGE 2 – Template Grouping The second page of the Template Menu is as follows: Template 17 Position 2 Size 2 : FM7 Native Instr This page contains the settings that apply to creating template groups. Template groups have already been mentioned in the Play Mode section on page 45 and an example was given as to where template groups might be a useful feature. Here is an explanation of the settings used to create template groups: 58 Template: This selects the template whose group settings you are currently editing. The template name will appear on the top line of the display to the right of the settings. Position: This sets the position of the template within the group. Size: This sets the size of the group i.e. the number of templates in the group. This must be set to the same value for all templates in a group. For template groups to work correctly it is important to make sure that grouped templates are stored in consecutive memory locations on the SL Compact. For example if you have three templates that form a group then you could store them in e.g. memory locations 16, 17 and 18. Also it is important to make sure that the Position is set correctly for each template according to the order in which they are stored. Using the same example, template 16 must have Position set to 1, template 17 must have it set to 2 and template 18 to 3. KEYBOARD ZONES As mentioned in the Template Menu section, pressing the TEMPLATE button whilst already in the Template Menu accesses the Keyboard Zones Menu. In this menu, you can split the keyboard into up to four zones and set the MIDI channel, port routing and other settings separately for each zone. For example, this feature could allow you to set one half of the keyboard to trigger a soft-synth running on your computer and the other half to trigger a hardware synth connected to the SL compact MIDI Out port. There are two pages of settings available in the Keyboard Zones Menu, which you can scroll between using the PAGE UP/DOWN buttons. The first page is as follows: Zones ON Zone 1 Low Note C-2 HighNote C4 Trnspose +12 VelCurve 3 MidiChan 3 Ports U1 M1 Zones: This option turns the Keyboard Zones ON or OFF. Zone: This selects the keyboard zone that you are currently editing. Low Note: This sets the lowest note of the selected keyboard zone range. It is possible to set this value using the keyboard. To do so, edit the setting using the encoder or buttons in line with it on the display so that a flashing cursor appears next to the value, indicating that you can use the keyboard to set it. HighNote: This sets the highest note of the selected keyboard zone range. It is possible to set this value using the keyboard in the same way as for Low Note. Transpose: This sets the transpose amount in semitones for the selected keyboard zone (range -64 to +63 semitones). VelCurve (Velocity Curve): This option defines the Velocity curve for the keys within the Keyboard Zone to either SOFT 1-2, MEDIUM 1-3, HARD 1-2 or a fixed velocity value between 8 and 127. MidiChan (MIDI Channel): This sets the MIDI Channel of the Keyboard Zone (range 1-16). 59 Ports: This sets the port(s) on which MIDI data from the selected keyboard zone (note and aftertouch messages) are sent from the SL Compact. The options for this setting are as follows: OFF – MIDI data is not transmitted U1 – Sent to USB Port 1 U2 – Sent to USB Port 2 M1 – Sent to SL Compact MIDI Out Connector U1 M1 – Sent to USB Port 1 and MIDI Out Connector U2 M1 – Sent to USB Port 2 and MIDI Out Connector The second page of the Keyboard Zones Menu is as follows: Zones ON Zone 1 AfterTch ON PitchBnd ON ModWheel ON PitchBnd & ModWheel USE TEMPLATE CHAN/PORTS Zones: This a duplicate of the Zones setting on the first page of the Keyboard Zones Menu and turns the keyboard zones ON or OFF. Zone: This a duplicate of the Zones setting on the first page of the Keyboard Zones Menu and selects the keyboard zone that you are currently editing. AfterTch (Aftertouch): This sets whether or not aftertouch messages will be sent using the MIDI Channel and Ports setting for the current zone. Note that SL Compact has a channel aftertouch mechanism (not polyphonic aftertouch) meaning that any keyboard key you press, whether it is within the zone range or not, will cause aftertouch messages to be sent using the MIDI Channel and Ports setting for that zone. PitchBnd (Pitch Bend): This sets whether or not pitch bend messages will be sent (using the MIDI Channel and Ports setting for the current zone) when the pitch wheel is operated. ModWheel (Modulation Wheel): This sets whether or not modulation wheel (CC1) messages will be sent (using the MIDI Channel and Ports setting for the current zone) when the mod wheel is operated. PitchBnd & ModWheel: This sets whether or not the pitch and modulation wheels are included in the keyboard zones, as follows: USE TEMPLATE CHAN/PORTS – Pitch and modulation wheels follow their individual settings as set in Edit Mode and the PitchBnd and ModWheel settings in the Keyboard Zones menu are ignored. USE ZONE CHAN PORTS – Pitch and modulation wheels transmit pitch bend and modulation messages on the MIDI Channels and Ports for all zones that have PitchBnd and ModWheel set to ON. The individual settings for the pitch and modulation wheels, as set in Edit Mode, are ignored. This means that if you have previously set the wheels to send other types of MIDI messages in Edit Mode i.e. not pitch bend and modulation messages, then when you set USE ZONE CHAN PORTS they automatically revert back to sending pitch and modulation messages (although the individual settings in Edit Mode will not be lost). Setting up Keyboard Zones is also easy to do with the free Template Editor software, available from the Novation website. 60 SAVING AND NAMING TEMPLATES Before you perform a save operation, make sure that Memory Protect is set to OFF in the Global Menu (see page 40). When you save a template, the following data is stored and will be recalled when you next select that template: -All settings for each individual control, as set in Edit Mode. -All settings in the Template Menu -All settings in the Keyboard Zones Menu -All settings in the Quick Menu (accessed in Play Mode) -The current keyboard octave setting -The currently selected encoder and button groups and row-select status -The current value of each assignable control -The control currently assigned to the SPEED DIAL To save a template, press WRITE when in Play Mode, Edit Mode, the Template Menu or the Keyboard Zones Menu. This will bring up the template save display: V-Station-1 < CHAR > Upper Novation Lower Punctu To Template 1 If you want to cancel the save operation, press one of the other Mode/Menu switches (PLAY, TEMPLATE, EDIT or GLOBAL), which will take you to that mode or menu. On the template save display, you can set the template name that is shown on the top line of the display. The control name can be a maximum of 48 characters long. To enter a character, first use the encoders or buttons in line with the ‘<’ and ‘>’ symbols on the display to move the cursor to where you want to enter the character. Then, use the buttons in line with ‘Upper’, Lower’ and ‘Punctu’/’Number’ to select the type of character you want to enter (upper case, lower case, punctuation or number). Note that repeated presses of BUTTON 6 will switch between ‘Punctu’ and ‘Number’. Finally, use the encoder or buttons in line with ‘CHAR’ to select the character you want to enter. If you want to enter a space, select ‘Punctu’, as the first punctuation character is a blank space. Once you have set the template name, use the encoder or buttons in line with ‘To Template’ to select the template memory location that you want to save the template to. Finally, to complete the save operation, press WRITE once more. RESTORING TEMPLATES If you edit a template and then accidentally select another template without remembering to save your edits, you can restore the last edited template by pressing the SPEED DIAL when in Edit Mode, the Template Menu or the Keyboard Zones Menu. The SL Compact display will then look as follows: V-Station-1 Template 1 Novation An Edited but saved version of this template is available (WRITE to Restore) The name and number of the template which you last edited will be shown. Press WRITE to restore the template with the edited settings. This template will automatically be selected and you can press WRITE to save it using the template save procedure descibed above. 61 SPECIFICATIONS KEYBOARD Keys: 25/49 Type: semi-weighted with aftertouch Velocity Curves: 7 - individually assignable for each Template PITCH AND MOD WHEEL MECHANISM Pitch wheel: spring loaded, centre return, front to back motion Mod wheel: free running, front to back motion LCD DISPLAY LCD: 1 x 144-character silver. Blue LED backlit INTERFACING Data Ports: 1 x USB MIDI (Win XP/Mac OSX class-compliant) MIDI: 1 x MIDI Out, 1 x MIDI In Sustain Pedal: 1 x 1/4” Jack Input Expression pedal: 1 x 1/4” Jack Input CONTROLS Rotary Encoders: 8 - Infinite Rotation (x4 with Group Select switches A-D) Buttons: 8 (x4 with Group Select switches B1-4) Trigger pads: 8 Transport Controls: Rewind/Fast Forward/Stop/Start/Record/Loop (assignable buttons) Speed dial: rotary encoder, pressing activates other modes Menu button General Operation: Play/Edit/Template/Global/Write buttons Display select: encoders, buttons, page up/down and drumpads switches Template select: up/down buttons Keyboard Octave: up/down buttons GENERAL External Power Supply: Standard ‘Centre Positive’ 9V DC 600mA Power Supply (not supplied) SIZE (25) W=475mm, H=68mm, D=260mm (49) W=800mm, H=68mm, D=260mm WEIGHT (25) 2.8kg (49) 4.5kg 62 PRE-INSTALLED ONBOARD TEMPLATES AND AUTOMAPS SOFTWARE: Novation • V-Station • Bass Station Propellerhead • Reason Automap – All Instruments, Mixer, rack effects (Template 37) Native Instruments • FM7 • Pro 53 • Battery II • Kontakt II • B4 G Media • Oddity • ImpOSCar • Minimonsta Steinberg • Cubase/Nuendo Automap - Mixer/Effects and VSTs (Template 38) • Halion Cakewalk • Sonar Automap – Mixer/instruments and VSTs (Template 38) • Z3ta Korg • Legacy Cell • MS-20 • Polysix reFX • Vanguard Arturia • CS-80V • Arp 2600V Rob Papen/Linplug • Albino 63 Apple • Logic Automap - Mixer and instruments (Template 39) Ableton • Live Automap – Mixer, devices and effects (Template 40) Digidesign • Pro Tools Automap – Mixer and inserts (Template 34) Image-Line • FLStudio MINIMUM COMPUTER SPECS: Pentium 3 – 800 MHz or higher (CPU may be higher for laptops) 256 MB RAM DirectX 9.0b or higher Windows XP (SP2) or more recent (Windows 98, Me, NT, or 2000 not supported) Macintosh G3* 800/G4* 733 MHz or higher (CPU may be higher for laptops) OS X 10.3.9 with 256 MB RAM, OS X 10.4.2 or greater with 512 MB RAM E and O.E APPENDIX GUIDE TO FACTORY STANDARD TEMPLATES Most standard templates for soft synths follow a basic layout, so that similar parameters are always assigned to the same controls on the SL Compact, no matter what instrument is being controlled. The general synth parameter layout is as follows: Group A Encoders: OSC X LEVEL, OSC X SEMI, OSC X WAVE, LFO X SPEED, LFO X DELAY, FILT X TRACK, FILT X LFO, FILT X ENV Group B Encoders: PORTAMENTO, OSC X DETUNE, OSC X ENV, OSC X LFO, LFO X WAVE, FILT X OD, FILT X RES, FILT X FRQ Group C Encoders: AMP ATTACK, AMP DECAY, AMP SUSTAIN, AMP RELEASE, FILT ATTACK, FILT DECAY, FILT SUSTAIN, FILT RELEASE Group B1 Buttons: OSC X OCTAVE, OSC UNISON, LFO X 1 SHOT, LFO X COM, FILT X BYPASS Group B2 Buttons: OSC X SYNC, LFO X KEYSYNC, LFO X TRIGGER, FILT X SLOPE, FILT X TYPE Group B3 Buttons: ENV/GATE INVERT, HOLD, REPEAT 64 Here is a guide to each standard Template: V-Station Location: Templates 1, 2 and 3 Title : V-Station 1,2 and 3 A group of three standard templates is used for the V-Station. The templates follow the general synth parameter layout but additional arpeggiator parameters are assigned to BUTTONS GROUP B3. Bass-Station Location: Template 4 Title: Bass Station This template follows the general synth parameter layout, however no controls are available for individual oscillator levels on the Bass Station so instead ENCODER 1 in GROUP A is assigned to the osc mix level. FM7 Location: Template 5 Title: FM7 Before using the FM7 template, you must import a mapping file into the plug-in. To do this go to the ‘Master’ page in the plug-in window and click ‘Load’ in the ‘Controller Define’ section. Locate the file ‘RemoteSL.f7c’ in the FM7 resources folder on the SL Compact DVD and click ‘Open’. Once you have done this, click ‘Pref’ to access the FM7 preferences and make sure the following options are checked/set: MIDI controller range 000-127 0…63: off / 64…127: on Use op A controllers for selected op (op select controller: 9) Use 3 CCs for ratio The SL Compact FM7 template will then map correctly to the software. You can save the ‘RemoteSL.f7c’ file to your computer with the other mapping files that come with the FM7, stored in the following location: PC – C:\Program Files\Native Instruments\FM7\Assigns Mac – HD/Applications/FM7/Assigns The envelope and filter parameters are assigned as in the general synth parameter layout. ENCODERS GROUP A are assigned to the operator parameters where ENCODER 1 selects the operator and ENCODERS 2-8 can be used to control the selected operator. 65 Pro53 Location: Templates 6 and 7 Title: Pro 53 Before using the Pro-53 template, you must import a controllermap file into the plug-in. To do this, click on the ‘NI’ logo on the Pro-53 window and select ‘load controllermap’ from the drop-down menu. Locate the file ‘RemoteSL.txt’ in the Pro-53 resources folder on the SL Compact DVD and click ‘Open’. The SL Compact Pro-53 template will then map correctly to the software, mainly following the general synth parameter layout. You can save the ‘RemoteSL.txt’ file to your computer with the other mapping files that come with the FM7, stored in the following location: PC – C:\Program Files\Native Instruments\Pro-53\ Presets\Controller Maps Mac – HD/Applications/Pro-53/Presets/Controller Maps Battery 2 Location: Template 8 Title: Battery Drumpads 1-8 trigger cells 1-8 (MIDI notes C1-G1). ENCODERS GROUP C are assigned to CC0-CC7 and correspond to controllers A-H in the modulation section. B4 Location: Template 9 Title: B4 ENCODERS GROUP A control Lower Manual with 'fully out' on BUTTONS GROUP B1. ENCODERS GROUP C are for Upper Manual with "fully out" on BUTTONS GROUP B3. ENCODERS GROUP B and BUTTONS GROUP B2 are for other controls. Kontakt II Location: Template 10 Title: Kontakt II We have created a default Kontakt multi to work with the SL Compact Kontakt 2 template. To load this into Kontakt 2 select ‘load…’ from the ‘Load/Save’ drop-down menu and select the ‘ReMOTE_SL.nkm’ file found in the Kontakt 2 resources folder on the SL Compact DVD. The multi contains 8 empty instruments assigned to MIDI channels 1-8 respectively. Once it is loaded, you can use Encoders Group A to control tuning of the 8 instruments, Encoders Group B to control pan and Encoders Group C for level. ImpOSCar Location: Templates 11 and 12 Title: ImpOSCar 1and 2 A group of two standard templates that mostly follow the standard synth parameter layout is used for impOSCar. ENCODER 3 in GROUP A is used to control osc 1 wave in template 1 and osc 2 wave in template 2. 66 Oddity Location: Templates 13 and 14 Title: Oddity 1 and 2 A group of two standard templates that mainly follow the standard synth parameter layout is used for Oddity. Additional osc parameters are assigned to ENCODERS GROUP B and BUTTONS GROUP B2. HPF cutoff is assigned to ENCODER 6 in GROUP B. VCA and VCF velocity amounts are assigned to ENCODERS 7 and 8 in GROUP C. Minimonsta Location: Templates 15 and 16 Title: Minimonsta 1and 2 A group of two standard templates that mainly follow the standard synth parameter layout is used for Minimonsta. ENCODERS GROUP A are assigned to Osc 1 and Delay parameters on template 1 and Osc 2 and Osc 3 parameters on template 2. MS-20 Location: Template 17 Title: MS-20 This template follows the standard synth parameter layout. BUTTONS GROUP B2 are assigned to Osc 2 parameters. PolySix Location: Template 18 Title: Polysix This template mainly follows the standard synth parameter layout. ENCODERS GROUP C and BUTTONS GROUP B3 are assigned to the arpeggiator parameters. LegacyCell Location: Template 19 Title: LegacyCell ENCODERS GROUP A are assigned to the encoder parameters and ENCODERS GROUP C are assigned to the slider parameters. CS-80V Location: Templates 20 and 21 Title: CS-80V-1/2 A group of two standard templates is used for the CS-80V. Before using these templates you must copy a mapping file to your computer. Locate the file ‘controlMidi’ in the CS-80V resources folder on the SL Compact DVD and copy it to the following location: PC – C:\Program Files\Arturia\CS-80V\save Mac – HD/Library/Preferences/Cs80V/save 67 The SL Compact CS80-V templates will then map correctly to the software. Template 1 should be used to control osc 1 and its HPF and LPF filters. Template 2 should be used to control osc 2 and its HPF and LPF filters. With both templates, the HPF parameters are assigned to ENCODERS 7 and 8 in GROUP A and the LPF parameters are assigned to ENCODERS 7 and 8 in GROUP B. Arp2600V Location: Templates 22 and 23 Title: Arp2600V-1/2 A group of two standard templates is used for the ARP2600V. Before using these templates you must copy a mapping file to your computer. Locate the file ‘controlMidi’ in the ARP2600V resources folder on the SL Compact DVD and copy it to the following location: PC – C:\Program Files\Arturia\ARP2600V\save Mac – HD/Library/Preferences/arp2600v/save The SL Compact ARP2600V templates will then map correctly to the software. The templates follow the general synth parameter layout where possible. Template 1 contains controls assigned to osc 1 and template 2 contains controls assigned to osc 2. Albino Location: Templates 24 and 25 Title: Albino 1 and 2 A group of two standard templates is used for Albino. Before using the Albino templates you must import a mapping file into the plug-in. To do this, click on ‘ECS’ in the plug-in window and select ‘Load’ from the drop-down menu. Locate the file ‘Albino3_ReMOTE_SL.MOD’ in the Albino resources folder on the SL Compact DVD and click ‘Open’. The SL Compact Albino templates will then map correctly to the software. Note that there are separate mapping files for Albino 2 and Albino 3 so make sure you import the correct one. The templates follow the general synth parameter layout but additional arpeggiator parameters are assigned to BUTTONS GROUP B3. z3ta+ Location: Templates 26, 27 and 28 Title: Z3ta 1,2 and 3 A group of three standard templates is used for z3ta+. Before using these templates, you must copy two mapping files to your computer. Locate the files ‘midic00.rgc’ and ‘midicfg.txt’ in the z3ta+ resources folder on the SL Compact DVD and copy them to the directory in which the z3ta+ plug-in is installed (your VST plug-ins folder). The SL Compact z3ta+ templates will then map correctly to the software, mainly following the general synth parameter layout. Halion Location: Template 29 Title: Halion This template follows the general synth parameter layout where possible. 68 Vanguard Location: Templates 30, 31 and 32 Title: Vanguard 1, 2 and 3 A group of three standard templates is used for Vanguard. The templates follow the general synth parameter layout but additional effects parameters are assigned to ENCODERS GROUP B on template 2. Also, the envelope modulation amount parameters are assigned ENCODERS GROUP C in template 3. FLStudio Location: Template 33 Title: FLStudio To set up the SL Compact to work with FL Studio, follow these steps: 1. Make sure you have FL Studio 7 or later. 2. Connect the SL Compact to your computer, switch it on, select the FLStudio template (template 33) and launch FL Studio. 3. In FL Studio select ‘MIDI Settings’ from the ‘Options’ menu to open the MIDI Settings window. 4. In the MIDI Settings Window you will see ‘ReMOTE SL Compact: Port 1’, ‘ReMOTE SL Compact: Port 2’ and ‘ReMOTE SL Compact: Port 3’ in the ‘Input’ list. Ensure that only ‘ReMOTE SL Compact: Port 1’ is active by clicking on it in the list and then clicking the ‘Enable’ box. Also select ‘Novation ReMOTE SL’ from the ‘Controller Type’ drop-down menu, then close the MIDI Settings window. 69 Many of the controls in the template are unassigned so that you can learn them to parameters in FL using the ‘Link to controller…’ feature, accessed by right-clicking on a parameter. Some controls however are assigned to functions in FL Studio, as follows: GROUP A ENCODER 6 – pattern select GROUP A ENCODER 7 – mixer channel select GROUP A ENCODER 7 – sequencer channel select GROUP B4 BUTTON 1 – metronome on/off GROUP B4 BUTTON 2 – blend record on/off GROUP B4 BUTTON 3 – loop record on/off GROUP B4 BUTTON 4 – step editing mode on/off GROUP B4 BUTTON 5 – loop time select GROUP B4 BUTTON 6 – add marker GROUP B4 BUTTON 7 – undo GROUP B4 BUTTON 8 – shift TRANSPORT BUTTONS – assigned as labelled The controls that have no assigned function are set to send MIDI messages so that you can instantly learn them to parameters in FL using the ‘Link to controller…’ feature. Simply right-click on a parameter and select ‘Link to controller…’ to view the ‘Remote control settings’ for that parameter. Ensure ‘Auto detect’ is enabled and then operate the control on the SL Compact that you want to assign to that parameter. The controls available for learning to parameters in FL Studio work in different ways as follows: GROUP A ENCODERS 1-5 – These are relative type controls with encoder acceleration. When you assign a parameter to one of these controls, the parameter value will increase/decrease by 1 for every encoder step when you rotate the control slowly. When you rotate it faster, the parameter value will increase/decrease by a larger amount for every encoder step, meaning you can scale the full parameter range with a small quick rotation of the control. ENCODERS GROUP B and C – These act as standard analogue rotary controls. ENCODERS GROUP D – These are not set to send MIDI messages and FL Studio will not assign parameters to them when they are operated. GROUP B1 BUTTONS 1-4 – These are momentary or ‘hold’ buttons. If a parameter is assigned to these then it will be turned on when the button is pressed and off when the button is released. GROUP B1 BUTTONS 5-8 – These are two pairs of increment/decrement buttons. When you assign either button in a pair to a parameter, the decrement button will decrease the parameter value by 1 step when pressed and the increment button will increase it by one step when pressed. BUTTONS GROUP B2 and B3 – These are switch-type buttons. When you assign a button to a parameter it will cause the parameter value to go to minimum and maximum on alternate presses. 70